10 حيل ونصائح إكسل متقدمة للمسوقين
نشرت: 2022-06-03ولكن بغض النظر عن الفئة التي تنتمي إليها ، سيتعين عليك التعامل مع Excel في وقت ما. يواجه المسوقون الكثير من البيانات كل يوم - معظمها غير منظم للغاية.
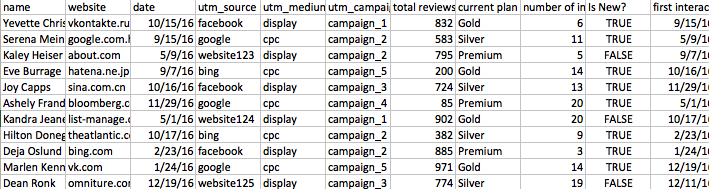
يمكن أن يساعدك Excel في فهم ذلك ، وفي اليد اليمنى ، يعد Excel أداة قوية لتنظيم كميات هائلة من البيانات.
يمكن أن تساعدك هذه الحيل والنصائح المتقدمة في Excel في أن تصبح مسوقًا أفضل.
هام: قبل البدء ، حدد هدفك
ليس هناك ما يدعو إلى القيام بحيل رائعة في Excel إذا لم يكن لديك هدفك النهائي في الاعتبار. قبل أن تبدأ العمل على ورقة Excel كبيرة ، حدد كيف تريد أن تنظر البيانات في نهاية العملية.
على سبيل المثال ، إذا كنت تريد إنشاء جدول ، فحدد الأعمدة التي تريد رؤيتها في نهاية العملية:

أو إذا كنت تريد عرض الرسوم البيانية ، فحاول التفكير في البيانات التي تريد عرضها وكيف:
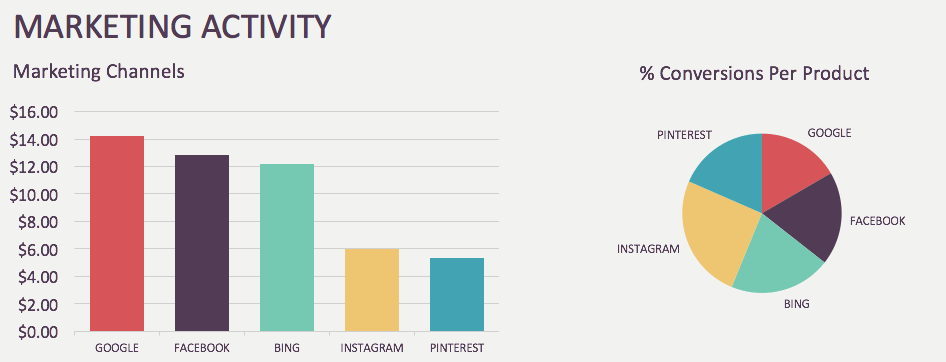
يسهل فهم هدفك النهائي فهم كيفية الوصول إليه باستخدام هذه النصائح.
الخدعة الأولى من برنامج Excel: التسلسل أو "&"
تساعدك وظيفة Concatenate على ضم محتوى خلايا متعددة في خلية واحدة.
متى يجب علي استخدام Concatenate؟
إذا كان لديك ورقة Excel حيث يكون مصدر UTM والوسيط والحملة في أعمدة منفصلة وتريد إنشاء عمود يحتوي على الارتباط الكامل الخاص بك بعلامات UTM ، فيمكنك استخدام Concatenate للقيام بذلك بسهولة.
كيف يمكنني استخدام Concatenate؟
هناك خياران لكيفية استخدام هذه الوظيفة:
يمكنك استخدام وظيفة CONCATENATE الكلاسيكية.
مثال: = CONCATENATE (A1، B1، C1)
أو يمكنك فقط استخدام "&" بين الخلايا التي تريد ضمها معًا.
مثال: = A1 & B1 & C1
ليس من الضروري أن يكون المحتوى في خلية لإضافته باستخدام Concatenate - يمكنك إدخال المحتوى يدويًا في وظيفة Concatenate.
مثال: = CONCATENATE (A1، ”utm_campaign”، B1)
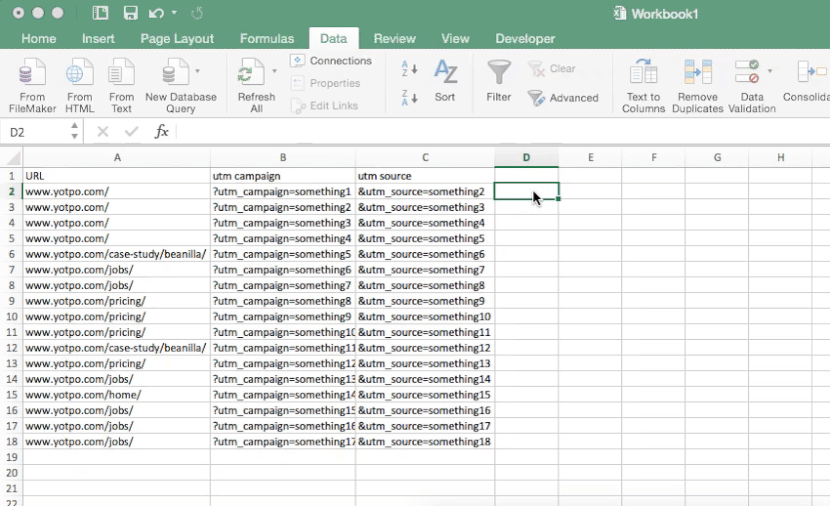
خدعة Excel 2: تحويل النص إلى أعمدة
تجعل هذه الوظيفة من السهل للغاية فصل محتوى خلية Excel واحدة إلى عدة خلايا مختلفة.
متى يجب استخدام Text to Columns؟
لنفترض أن لديك عمودًا يحتوي على ارتباط بعلامات UTM. يمكنك استخدام Text to Columns لفصل الارتباط إلى 4 أعمدة مختلفة لعنوان URL ومصدر UTM والحملة والوسيط.
كيف يمكنني استخدام Text to Columns؟
لاستخدام هذه الوظيفة ، انتقل إلى علامة التبويب "البيانات" ، وحدد العمود الذي تريد فصله وانقر على "نص إلى أعمدة".
من هنا ، انقر على "التالي". ثم قم بتعيين الحرف حيث تريد أن يقوم Excel بتقسيم الأعمدة. في هذا المثال ، تبدأ علامات UTM دائمًا بعلامة "؟" لذلك اخترت "أخرى" وأضفت "؟" ثم انقر فوق "إنهاء".
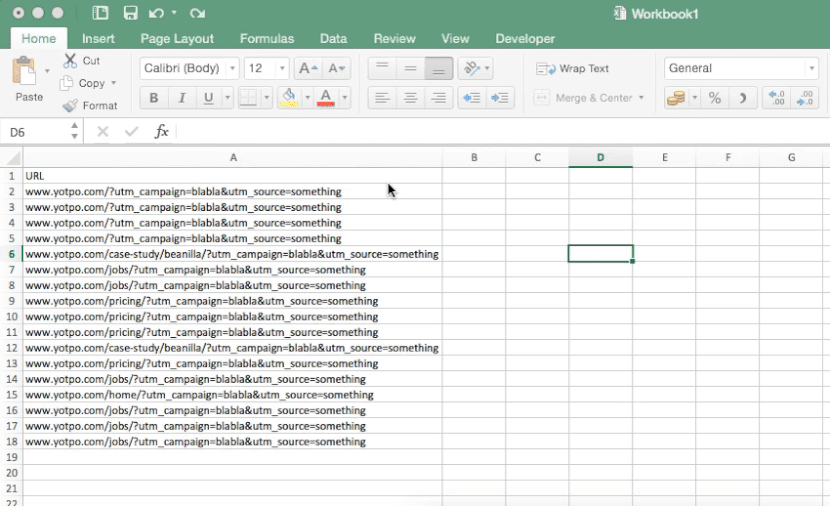
خدعة Excel 3: إزالة التكرارات
باستخدام هذه الوظيفة ، يمكنك إزالة القيم المكررة من عمود أو جدول في ورقة Excel.
متى يجب علي استخدام إزالة التكرارات؟
يعد Remove Duplicates أمرًا مثاليًا عندما يكون لديك قائمة كبيرة من البيانات يتم فيها تكرار بعض القيم (على سبيل المثال ، قائمة بريد إلكتروني) ، وتريد قيمة واحدة فقط من كل قيمة.
كيف يمكنني استخدام إزالة التكرارات؟
لاستخدامها ، انتقل إلى علامة التبويب "البيانات" ، وحدد العمود الذي تريد تنظيفه ، وانقر فوق "إزالة التكرارات".
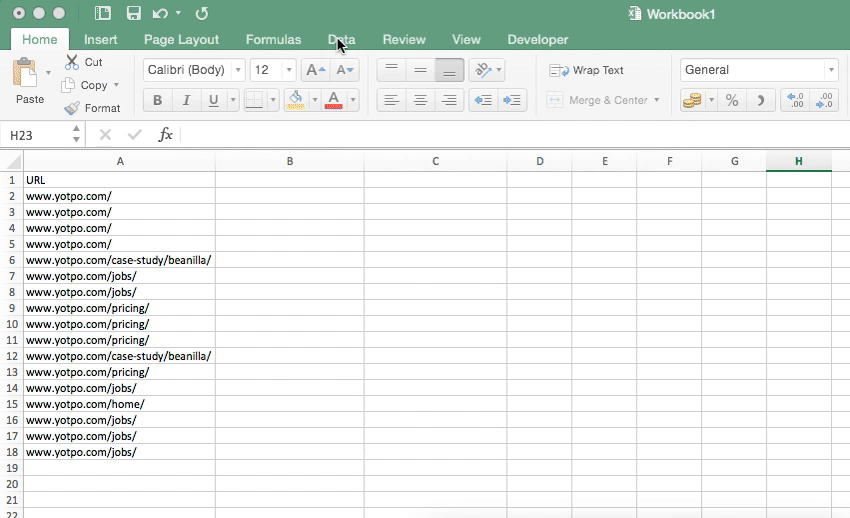
خدعة Excel 4: التنسيق الشرطي
تتيح لك هذه الوظيفة تمييز الخلايا أو تغيير لونها في ورقة Excel بناءً على قيمتها.
متى يجب علي استخدام التنسيق الشرطي؟
هذه الحيلة مفيدة للغاية عندما تحتاج إلى تمييز القيم المكررة أو إنشاء خريطة حرارية للقيم. على سبيل المثال ، عندما يكون لديك بيانات حركة المرور وتريد أن ترى في لمحة الصفحة التي تجلب معظم حركة المرور.
كيف يمكنني استخدام التنسيق الشرطي؟
لاستخدامها لإبراز التكرارات ، حدد العمود الذي تريد تنسيقه ، وانقر على "تنسيق شرطي" في الجزء العلوي ، وانتقل إلى "تمييز قواعد الخلايا" وحدد "القيم المكررة".
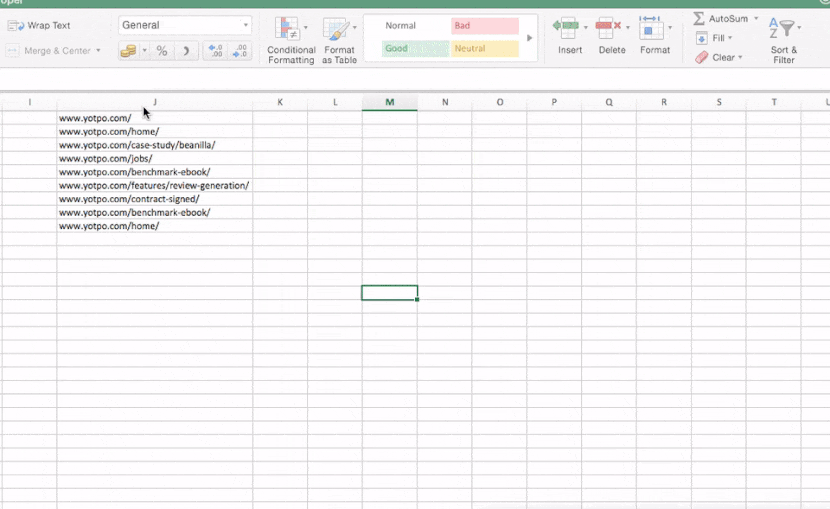
إذا كنت تقارن عددًا كبيرًا من القيم المختلفة (على سبيل المثال ، النظر إلى نسبة النقر إلى الظهور على 100 رسالة بريد إلكتروني مختلفة) ، يمكنك إنشاء خريطة حرارية باستخدام التنسيق الشرطي والتي ستظهر أفضل النتائج أو أسوأها على الفور.
للقيام بذلك ، قم بتمييز العمود الذي تريد رسم خريطة حرارته ، وحدد "تنسيق شرطي" ، وحدد "مقاييس اللون" واختر أيًا من هذه الخيارات.
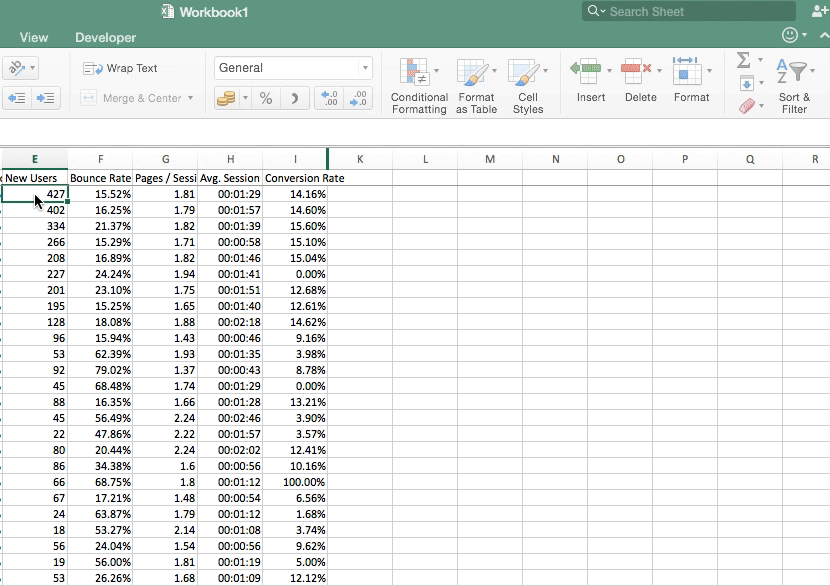
الخدعة الخامسة في Excel: لصق خاص
هناك عدد قليل من خيارات "لصق خاص" لا يستفيد منها كثير من الأشخاص.
متى يجب استخدام حيل لصق خاص؟
يمكن أن يساعدك "لصق خاص" عندما يكون لديك الكثير من الصيغ ويتباطأ برنامج Excel. يمكن أن يساعدك أيضًا إذا كنت تريد إخفاء الصيغ.

كيف يمكنني استخدام حيل لصق خاص؟
- الصيغ : هذا يلصق فقط صيغ المحتوى المنسوخ.
- القيم : أحد الأشياء المفضلة لدي ، هذا يلصق القيم فقط ، بدون تنسيق أو صيغ.
- التنسيقات : هذا يلصق فقط تنسيق الخلايا للخلايا المنسوخة.
خيار آخر مثير للاهتمام هنا هو "تبديل" ، والذي يغير أعمدة البيانات المنسوخة إلى صفوف والعكس صحيح.
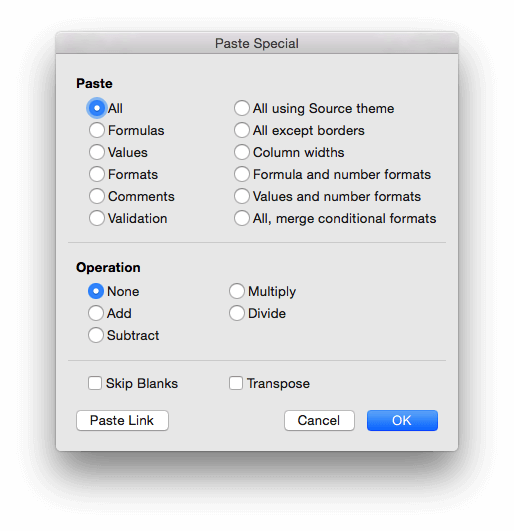
خدعة Excel 6: قم بإزالة الفراغات
قلة من الناس يعرفون هذه الحيلة ، لكنها مهمة عندما تتعامل مع الكثير من بيانات Excel.
متى يجب إزالة الفراغات؟
لنفترض أن لديك قائمة بريد إلكتروني بها الكثير من الفراغات ، في هذه الحالة ، يمكنك استخدام إزالة الفراغات للتخلص منها حتى تتمكن من رؤية بيانات نظيفة.
كيف يمكنني إزالة الفراغات؟
لإزالة الفراغات من عمود أو صف ، حدد العمود أو الصف الذي تريد إزالة الفراغات منه ، ثم اضغط على CTRL + G.
ستظهر هذه النافذة:
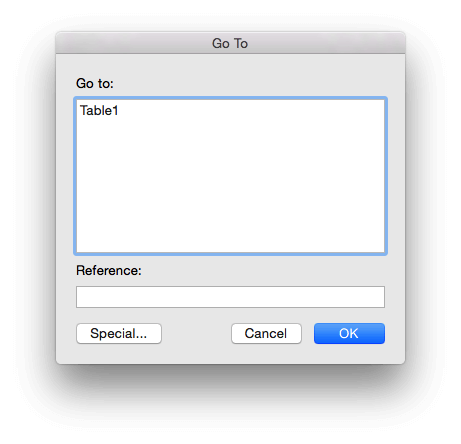
حدد "خاص" ، وحدد "الفراغات" ، وانقر على CTRL + - ، وانقر على "تحويل الخلايا لأعلى".
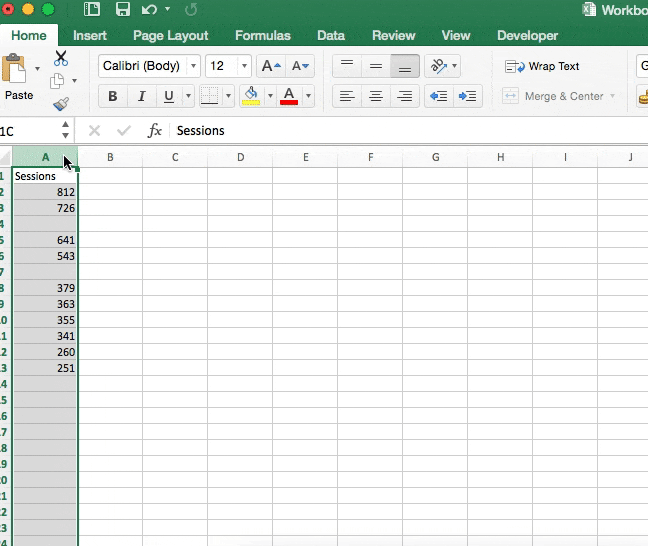
Excel الخدعة 7: تجميد الأجزاء
تقوم وظيفة Freeze Panes بتأمين عمود أو صف معين في الورقة بحيث يمكن رؤيتها عند التمرير.
متى يجب علي استخدام تجميد الأجزاء؟
هل سبق لك أن قمت بالتمرير لأسفل حتى الآن في ورقة Excel بحيث نسيت أي عمود هو أي عمود؟ تجميد الأجزاء لأوقات مثل هذه. يمكن استخدام "تجميد الأجزاء" لإنشاء عمود أو صف مثبت يتبعك أثناء التمرير. إنه الأفضل للأوقات التي يكون لديك فيها ورقة Excel كبيرة وتحتاج إلى تتبع البيانات أو القيم من عمود أو صف جنبًا إلى جنب أثناء التمرير.
كيف يمكنني استخدام تجميد الأجزاء؟
قم بتمييز العمود أو الصف الذي تريد تجميده. انقر للعرض ، ثم حدد "تجميد الصف العلوي". سيسمح لك ذلك برؤية الصف العلوي بغض النظر عن مقدار التمرير.
يمكنك أيضًا اختيار "تجميد العمود الأول" إذا كنت تريد رؤية القيم في عمود أثناء التمرير.
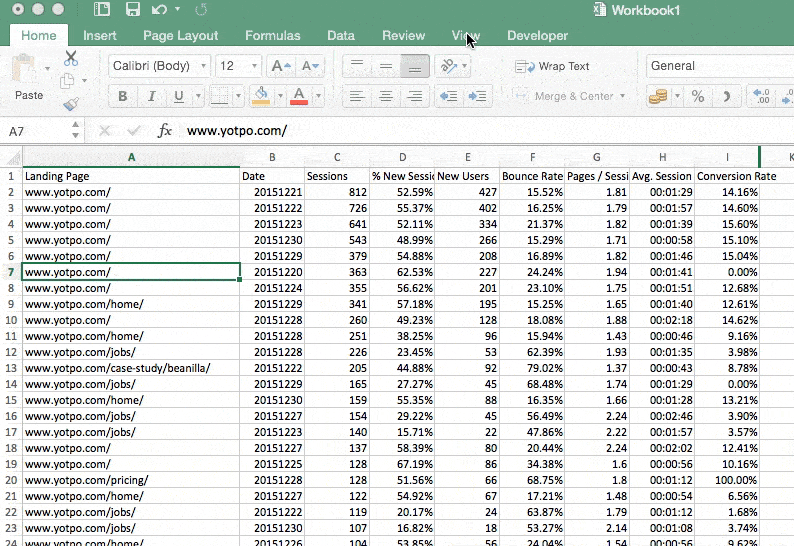
خدعة Excel 8: خطوط سباركلينز
خطوط المؤشر في Excel هي مخططات صغيرة تساعدك على إظهار الاتجاهات في سلسلة من القيم.
متى يجب علي استخدام خطوط سباركلينز؟
تتيح لك خطوط المؤشرات المرئية تصور اتجاهات كميات صغيرة من البيانات.
كيف يمكنني استخدام خطوط سباركلينز؟
لاستخدام خطوط المؤشرات ، قم بتمييز الصف أو العمود الذي تريد إظهار خطوط المؤشر له ، ثم قم بإدراج> خطوط المؤشرات المضيئة> خطوط ، واختر الخلية.
لإضافة لون لإبراز خطوط المؤشرات المضيئة ، انتقل إلى Sparkline Design في القائمة ، وانقر فوق لون العلامة ، وحدد اللون الذي تريده.
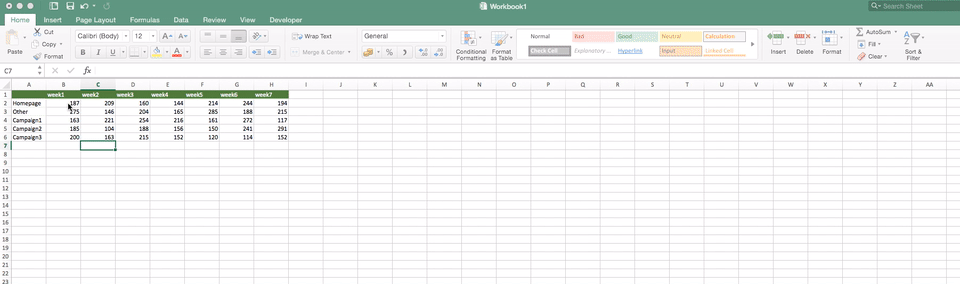
خدعة Excel 9: علامة الدولار
تُستخدم علامة الدولار لترسيخ نطاق خلية في دالة.
عندما تقوم عادةً بنسخ وظائف Excel ولصقها ، يتم نسخ الوظائف نسبيًا - تشير علامة الدولار إلى خلايا معينة بحيث ترتبط الوظيفة بالخلايا نفسها وليس بالموقع النسبي لها.
متى يجب علي استخدام علامة الدولار؟
مثال على متى يمكن أن تكون هذه الحيلة مفيدة إذا كنت تريد إلقاء نظرة على معدل التشغيل. يمكنك تسجيل الخلية بالدولار مع عدد الأيام حتى تتمكن من قسمة الرقم على مجموعة من الخلايا (بدلاً من القيم الموجودة في الصف أو العمود بأكمله).

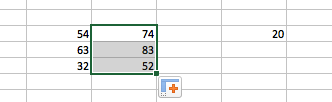
في المثال أعلاه ، أضفت قيمة الخلية اليمنى إلى القائمة الموجودة على اليسار باستخدام علامة الدولار.
بدون علامة الدولار:

سيتم تحديد القيمة حسب الموضع النسبي للخلية.
Excel الخدعة 10: التجميع
يعتبر التجميع أمرًا رائعًا عندما تبحث في جداول بيانات كبيرة وتريد تجميع أجزاء مختلفة من البيانات معًا.
متى يجب علي استخدام التجميع؟
لنفترض أن لديك الكثير من التواريخ وتريد أن ترى كل أيام الشهر مجمعة معًا. في هذه الحالة ، يمكنك تجميع البيانات حسب الشهر بدلاً من محاولة إضافتها يدويًا.
كيف يمكنني استخدام التجميع؟
حدد الصف أو العمود الذي تريده ، انتقل إلى PivotTable Analyse في القائمة ، انتقل إلى Group Selection ، وحدد الصف أو العمود الذي تريد تجميعه وكيف تريد تجميعه والوظيفة
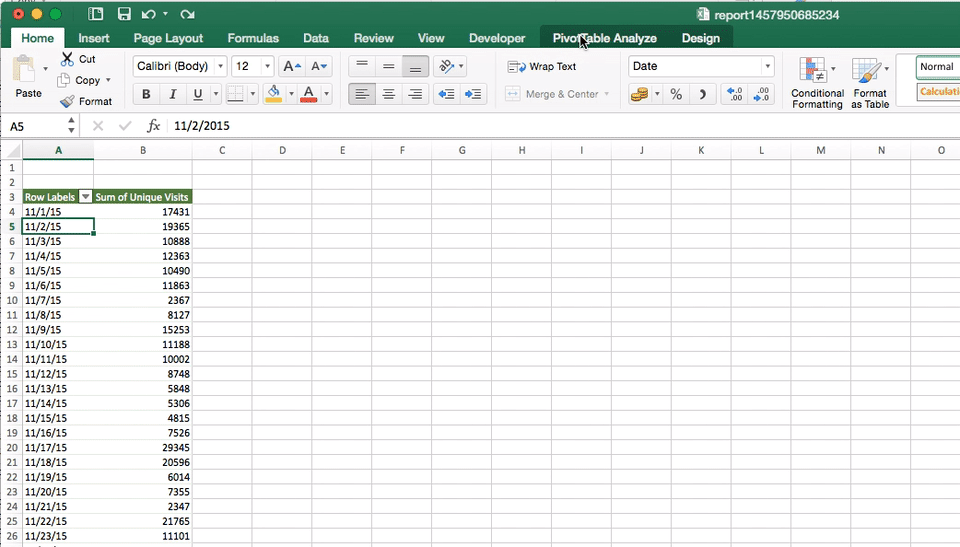
استنتاج
ها أنت ذا - أفضل اختياراتنا لحيل Excel السهلة التي يمكن أن تجعلك مسوقًا أكثر فاعلية. هل لديك أي نصائح أخرى لتضيفها؟ نود أن نسمع - شارك حيلك في التعليقات أدناه.
