لم يتم تحميل مكتبة وسائط WordPress: 11 طريقة لإصلاحها
نشرت: 2023-04-27أنت في منتصف إنشاء صفحة جديدة مثالية لموقع WordPress الخاص بك.
لقد فكرت في كل الكلمات الصحيحة التي من شأنها أن تلهم ، وتعلم ، وترفيه. لقد اخترت الصور ومقاطع الفيديو المثالية لتكمل رسالتك ، وأنت على استعداد لتحميلها على مكتبة وسائط WordPress الخاصة بك.
ولكن عند النقر على زر مكتبة الوسائط ...
يغرق قلبك عندما تدرك أن مكتبة الوسائط لا يتم تحميلها ، ولا يمكنك الوصول إلى أي من ملفات الوسائط الخاصة بك.
ولكن قبل أن تبدأ في الشعور بالذعر - فلنستعرض أكثر الأساليب فاعلية لحل المشكلات الشائعة مع مكتبة الوسائط حتى تتمكن من العودة إلى إنشاء تحفتك الفنية.
- إصلاحات مكتبة وسائط WordPress السريعة لتجربتها أولاً
- إصلاح مكتبة وسائط WordPress لا يتم تحميلها
- مكتبة وسائط WordPress لا تعرض الصور أو الصور المصغرة
- عرض شبكة مكتبة وسائط WordPress لا يعمل
- البحث في مكتبة وسائط WordPress لا يعمل
- ماذا تفعل بعد أن تبدأ مكتبة وسائط WordPress الخاصة بك في العمل مرة أخرى
إصلاحات مكتبة وسائط WordPress السريعة لتجربتها أولاً
قبل الغوص في الحلول الأكثر تقدمًا ، إليك بعض الحلول السريعة لتجربة الخفافيش.
تحديث ووردبريس
قد يكون أحد أسباب عدم تحميل مكتبة وسائط WordPress الخاصة بك هو إصدار قديم من WordPress.
قم بتحديثه في بضع خطوات سهلة:
الخطوة 1: قم بعمل نسخة احتياطية من موقع الويب الخاص بك. نوصي دائمًا بأخذ نسخة احتياطية من موقع الويب الخاص بك للتأكد من أنه يمكنك استعادة جميع بياناتك إذا حدث خطأ ما أثناء عملية التحديث.
الخطوة 2 (اختياري): تحقق من التوافق. تأكد من توافق المظهر والمكونات الإضافية مع أحدث إصدار من WordPress. يمكنك التحقق من ذلك من خلال زيارة موقع المطور على الويب أو التحقق من معلومات التوافق في مستودع مكونات WordPress الإضافية.
الخطوة 3: قم بتسجيل الدخول إلى لوحة تحكم WordPress الخاصة بك وتحقق من وجود تحديثات. بمجرد تسجيل الدخول ، انتقل إلى قسم التحديثات بالنقر فوق "لوحة التحكم"> "تحديثات". هنا ، سترى ما إذا كانت هناك أي تحديثات متاحة لـ WordPress والمكونات الإضافية والسمات.
انقر فوق الزر "تحديث الآن" لتحديث نواة WordPress.
الخطوة 4 (موصى به): تحديث المكونات الإضافية والسمات. بعد ذلك ، قم بزيارة قسمي "المكونات الإضافية" و "المظهر" في لوحة التحكم للتحقق مما إذا كان هناك حاجة إلى تحديث أي من المكونات الإضافية والسمات. ما عليك سوى التحقق من تلك التي لديها تحديث معلق والنقر فوق الزر "تحديث المكونات الإضافية" أو "تحديث السمات" .


بعد الانتهاء من التحديثات ، قم بزيارة مكتبة الوسائط الخاصة بك لمعرفة ما إذا كان قد تم حل المشكلة. تحقق أيضًا من موقع الويب الخاص بك للتحقق من أن كل شيء يعمل كما هو متوقع.
التراجع عن التغييرات الحديثة
إذا أجريت مؤخرًا أي تغييرات على موقع WordPress الخاص بك ، مثل تثبيت مكون إضافي أو سمة جديدة ، فقد يكون هذا هو سبب عدم تحميل مكتبة الوسائط.
على الرغم من أن WordPress يوفر زر "تراجع" وميزة مراجعات مضمنة على مستوى المنشور / الصفحة ، فمن المرجح أنك ستحتاج إلى الاستعادة من نسخة احتياطية.
يمكنك القيام بذلك عن طريق الوصول إلى لوحة تحكم مضيف الويب الخاص بك ، والعثور على أداة النسخ الاحتياطي ، وتحديد النسخة الاحتياطية التي قمت بإنشائها قبل تثبيت المكون الإضافي أو السمة الجديدة.
قم بإلغاء تنشيط المكونات الإضافية
يمكن القول إن تعارضات البرنامج المساعد هي السبب الأكثر شيوعًا لعدم تحميل مكتبة الوسائط. يمكن أن يساعد إلغاء تنشيط جميع المكونات الإضافية وإعادة تنشيطها واحدة تلو الأخرى في تحديد الجاني.
استخدم الإجراءات المجمعة لإلغاء تنشيط جميع المكونات الإضافية وتحقق مما إذا كانت مشكلة مكتبة الوسائط قد اختفت الآن. إذا كان الأمر كذلك ، فقد أكدت للتو أن هناك عدم توافق في المكون الإضافي.
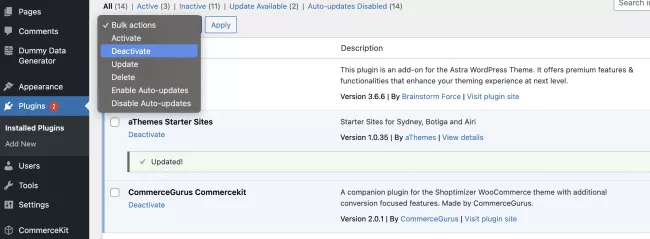
لسوء الحظ ، لا توجد طريقة آلية للقيام بذلك ، وسيتعين عليك التنقل ذهابًا وإيابًا بين قسم "المكونات الإضافية" ومكتبة الوسائط للتحقق من المكون الإضافي الذي تسبب في حدوث المشكلة.
بمجرد تحديد الجاني ، يمكنك إما التحقق مما إذا تم تحديث المكون الإضافي بشكل صحيح أو التواصل مع فريق دعم المكون الإضافي لتحري الخلل وإصلاحه بشكل أكبر.
قم بالتبديل إلى سمة افتراضية
من حين لآخر ، قد تفشل مكتبة الوسائط في التحميل بسبب تحديث السمة أو التخصيص. يمكن أن يساعد التبديل إلى سمة افتراضية ، مثل Twenty-Three ، في تحديد ما إذا كان الموضوع هو سبب المشكلة.
ما عليك سوى الانتقال إلى "المظهر" > "السمات" وإلغاء تنشيط المظهر الحالي للتبديل إلى المظهر الافتراضي. لا تقلق ، سيتم حفظ جميع الإعدادات والتكوينات كما هي.
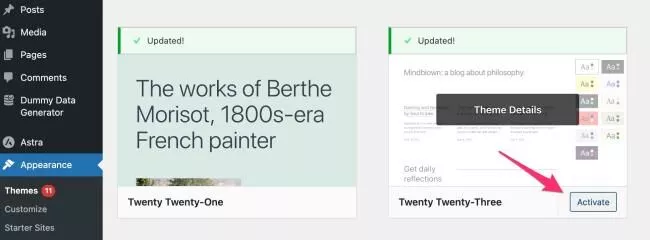
تحقق مما إذا كانت مكتبة الوسائط تعمل الآن بشكل صحيح. إذا كانت الإجابة بنعم ، فتحقق مما إذا كان المظهر الخاص بك يحتاج إلى التحديث ، أو تواصل مع فريق الدعم المخصص لحل المشكلة.
أفضل سيناريو ، أحد الحلول السريعة يجب أن ينجز المهمة. إذا لم يكن الأمر كذلك ، فسيتعين عليك تجربة بعض الخيارات الأكثر تقدمًا. دعونا نتحقق منها.
إصلاح مكتبة وسائط WordPress لا يتم تحميلها
مسح ذاكرة التخزين المؤقت وملفات تعريف الارتباط للمتصفح
في بعض الأحيان ، يمكن أن تتسبب ذاكرة التخزين المؤقت وملفات تعريف الارتباط في المتصفح في حدوث مشكلات بمكتبة الوسائط. يمكن أن يؤدي تطهيرها في كثير من الأحيان إلى حل المشكلة. يمكنك القيام بذلك عن طريق الانتقال إلى إعدادات المستعرض الخاص بك والعثور على خيار مسح ذاكرة التخزين المؤقت وملفات تعريف الارتباط.
فيما يلي خطوات مسح ذاكرة التخزين المؤقت وملفات تعريف الارتباط للمتصفح في Google Chrome :
- انقر على النقاط الثلاث في الزاوية العلوية اليسرى من نافذة المتصفح.
- حدد "المزيد من الأدوات" ثم "مسح بيانات التصفح".
- اختر النطاق الزمني الذي تريد مسح البيانات الخاصة به.
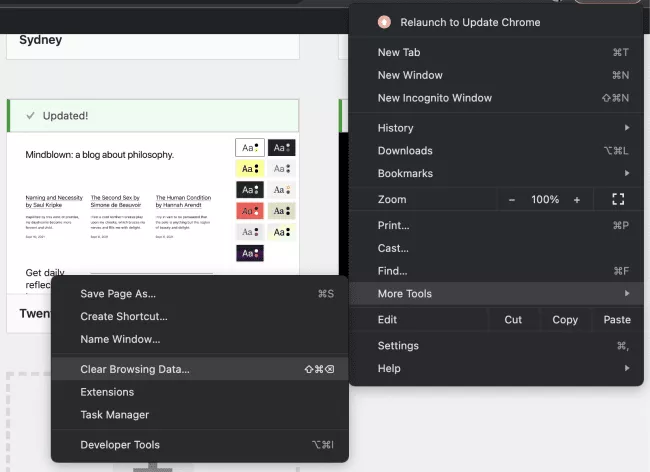
- حدد "ملفات تعريف الارتباط وبيانات الموقع الأخرى" و "الصور والملفات المخزنة مؤقتًا".
- انقر فوق "مسح البيانات".

تحقق من سجلات أخطاء الخادم
قد تكون هناك مشكلة في الخادم الخاص بك تتسبب في عدم تحميل مكتبة الوسائط. للتحقق من سجلات الخادم في cPanel ، يمكنك الاتصال بمزود الاستضافة للحصول على المساعدة أو:
- قم بتسجيل الدخول إلى حساب cPanel الخاص بك.
- انقر على "المقاييس" ثم "الأخطاء".
- تحقق من سجلات الأخطاء بحثًا عن أي أخطاء متعلقة بمكتبة الوسائط أو WordPress.
- اتصل بموفر الاستضافة إذا رأيت أي أخطاء لا تفهمها.
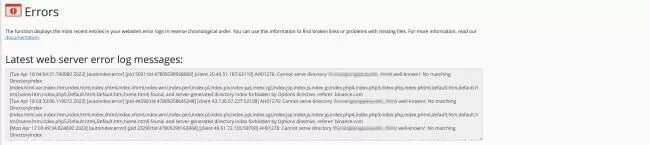
زيادة حد ذاكرة PHP
يعد حد ذاكرة PHP المنخفض جدًا سببًا آخر لمشكلات مكتبة الوسائط الخاصة بك. حاول زيادة حد ذاكرة PHP عن طريق تحرير ملف wp-config.php.
للقيام بذلك بنفسك ، اتبع الخطوات التالية:
- افتح ملف wp-config.php في الدليل الجذر لتثبيت WordPress الخاص بك.
- أضف التعليمات البرمجية التالية إلى الملف: تعريف ('WP_MEMORY_LIMIT'، '256M')؛
- احفظ التغييرات وقم بتحديث موقع الويب الخاص بك لمعرفة ما إذا كان يتم تحميل مكتبة الوسائط.

إذا لم يفلح ذلك ، يمكنك الاتصال بمزود الاستضافة لزيادة حد ذاكرة PHP لك.
تعطيل mod_security في htaccess
Mod_security هي وحدة أمان يمكن أن تتسبب أحيانًا في حدوث مشكلات مع WordPress. يمكنك محاولة تعطيله عن طريق تحرير ملف htaccess في تثبيت WordPress الخاص بك.
- قم بتسجيل الدخول إلى حساب cPanel الخاص بك.
- انقر فوق "مدير الملفات" وانتقل إلى الدليل الجذر لتثبيت WordPress الخاص بك.
- حدد موقع ملف htaccess وانقر عليه بزر الماوس الأيمن.
- انقر فوق "تحرير" وأضف الكود التالي في أعلى الملف:

- احفظ التغييرات وقم بتحديث موقع الويب الخاص بك لمعرفة ما إذا كان يتم تحميل مكتبة الوسائط.
إذا كنت لا تشعر بالثقة في القيام بذلك بنفسك ، فتواصل مع أحد خبراء WordPress للحصول على المساعدة.

تعطيل CDN
إذا كنت تستخدم CDN (شبكة توصيل المحتوى) ، فقد يتسبب ذلك في حدوث مشكلات بمكتبة الوسائط. حاول تعطيله ومعرفة ما إذا كانت مكتبة الوسائط تبدأ في التحميل:
- قم بتسجيل الدخول إلى حساب CDN الخاص بك.
- حدد إعدادات موقع WordPress الخاص بك وقم بتعطيل CDN.
- قم بتحديث موقع الويب الخاص بك لمعرفة ما إذا كان يتم تحميل مكتبة الوسائط.
- إذا كان الأمر كذلك ، فقد تحتاج إلى تكوين CDN الخاص بك للعمل مع WordPress أو الاتصال بمزود CDN للحصول على المساعدة.
قم بتسريع موقع WordPress الخاص بك باستخدام NitroPack واحصل على شبكة CDN عالمية المستوى من Cloudflare مجانًا
مكتبة وسائط WordPress لا تعرض الصور أو الصور المصغرة
إذا كانت مكتبة الوسائط الخاصة بك قيد التحميل ولكن لا تعرض لك الصور و / أو الصور المصغرة ، يمكنك تجربة:
- إلغاء تنشيط / إعادة تنشيط المكونات الإضافية كما هو موضح سابقًا
- تحديث أذونات الملف في قاعدة بيانات WordPress الخاصة بك
- إعادة إنشاء الصور المصغرة
- التحقق من صيغ الملفات الخاصة بك
تحديث أذونات الملف
في حالة عدم نجاح الطريقة الأولى ، تابع الاتصال بموقع الويب الخاص بك عبر FTP أو cPanel File Manager لتحديث أذونات الملف.
الخطوة 1: انتقل إلى مجلد wp-content وانقر بزر الماوس الأيمن على مجلد التحميلات.
الخطوة 2: حدد "أذونات الملفات" أو "تغيير الأذونات" من القائمة المنسدلة. في نافذة الأذونات ، تأكد من تعيين القيمة الرقمية على 744. وبهذه الطريقة ، يكون للمالك (أنت) فقط حق الوصول للكتابة والتنفيذ.
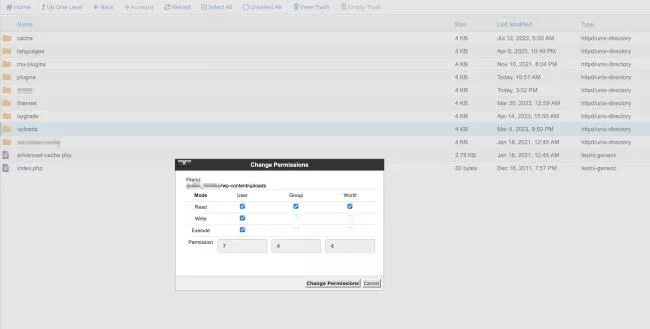
الخطوة 3: حدد مربع "إعادة الرجوع إلى الدلائل الفرعية" ، وحدد "تطبيق على الدلائل فقط." انقر فوق "موافق" لتطبيق التغييرات.
كرر الخطوات من 3 إلى 6 لمجلد wp-content.
بعد ذلك ، انتقل إلى مجلد wp-admin وانقر بزر الماوس الأيمن على ملف media-upload.php.
حدد "أذونات الملفات" أو "تغيير الأذونات" من القائمة المنسدلة.
في نافذة الأذونات ، تأكد من تعيين القيمة الرقمية على 644 وانقر فوق "موافق" لتطبيق التغييرات. بهذه الطريقة ، تقوم بشكل أساسي بإعادة تعيين أذونات الملف إلى الحالة الافتراضية بحيث لا يمتلك أي شخص حق الوصول للتنفيذ.
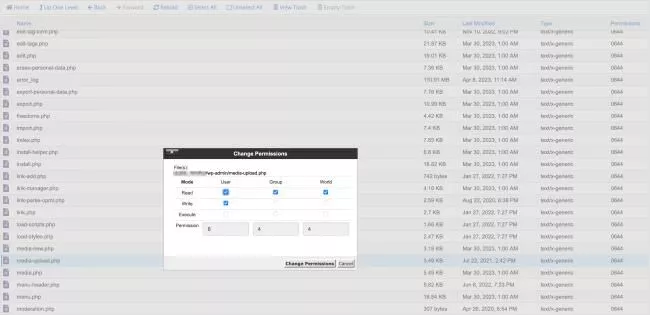
امسح ذاكرة التخزين المؤقت للمستعرض وحاول الوصول إلى مكتبة الوسائط للتحقق من حل المشكلة الآن.
إعادة إنشاء الصور المصغرة
قد يكون الحل الآخر هو إعادة إنشاء الصور المصغرة باستخدام المكون الإضافي Regenerate Thumbnails.
بمجرد التنشيط ، انتقل إلى صفحة الأدوات> إعادة إنشاء الصور المصغرة في لوحة معلومات WordPress الخاصة بك. حدد جميع الصور بالنقر فوق مربع الاختيار "تحديد الكل" ثم "إعادة إنشاء الصور المصغرة" لبدء العملية. بمجرد الانتهاء من ذلك ، قم بإعادة زيارة مكتبة الوسائط الخاصة بك للتأكد من حل المشكلة.
️ ملاحظة: قد يؤثر إعادة إنشاء الصور المصغرة على أداء موقعك ، لذا يوصى بعمل نسخة احتياطية من موقعك قبل متابعة عملية التجديد.
تحقق من تنسيقات الملفات الخاصة بك
أخيرًا ، يجب عليك التحقق جيدًا مما إذا كانت تنسيقات الملفات التي تستخدمها مدعومة. انتقل إلى مكان تخزين صورك وتحقق من امتداد الملف لكل صورة. تنسيق الصورة المدعوم بواسطة WordPress هو:
- JPG / JPEG
- بي إن جي
- GIF
- BMP
- شجار
لأي صور خارج هذه التنسيقات ، استخدم محولًا عبر الإنترنت مثل Cloud Convert.
إذا كانت امتدادات الملفات صحيحة ، فحاول فتح الصورة في محرر صور أو عارض للتأكد من عدم تلفها. في حالة تلف الصورة ، قد تحتاج إلى استبدالها بأخرى جديدة.
بمجرد التحقق من أن صورك بتنسيق مدعوم ، حاول تحميلها إلى مكتبة وسائط WordPress الخاصة بك مرة أخرى وتحقق مما إذا كانت تظهر الآن بشكل صحيح.
إذا استمرت المشكلة ، فاتصل بدعم WordPress للحصول على مزيد من المساعدة.
عرض شبكة مكتبة وسائط WordPress لا يعمل
يعد Grid View هو أسرع طريقة لاستكشاف الصور التي قمت بتحميلها بالفعل. من المفهوم أن هذا قد يجعل إنشاء منشور جديد أو صفحة أمرًا محبطًا للغاية.
إذا كنت تواجه مشكلات معها ، فهناك العديد من الإصلاحات التي يجب أن تحل المشكلة:
- مسح ذاكرة التخزين المؤقت وملفات تعريف الارتباط للمتصفح
- تحقق من تعارض المكونات الإضافية عن طريق إلغاء تنشيط / إعادة تنشيط المكونات الإضافية واحدًا تلو الآخر
- تعطيل التحميل الكسول. لتعطيل التحميل البطيء ، يمكنك إضافة مقتطف رمز إلى ملف jobs.php الخاص بك. يمكنك القيام بذلك عن طريق الوصول إلى لوحة معلومات WordPress الخاصة بك ، والنقر فوق "المظهر"> "محرر السمات" ، ثم تحديد jobs.php من قائمة الملفات. أضف الكود التالي في أسفل الملف:
add_filter ('wp_lazy_loading_enabled'، '__return_false') ؛
احفظ التغييرات وتحقق لمعرفة ما إذا كانت طريقة عرض شبكة مكتبة الوسائط تعمل الآن بشكل صحيح.
️ ملاحظة: يوصى بتعطيل Lazy Loading فقط إذا لم تتم معالجته بواسطة مكونات إضافية مخصصة لتحسين الأداء ، مثل NitroPack على سبيل المثال.
إذا لم تنجح أي من هذه الطرق ، فقد تحتاج إلى الاتصال بمزود الاستضافة أو أحد خبراء WordPress لمساعدتك في استكشاف المشكلة وإصلاحها بشكل أكبر.
البحث في مكتبة وسائط WordPress لا يعمل
تعد ميزة البحث المضمنة جزءًا لا يتجزأ من عملية النشر الخاصة بك.
فيما يلي بعض الطرق لاستكشاف مشكلات وظيفة البحث في مكتبة الوسائط الخاصة بك وإصلاحها:
- مسح ذاكرة التخزين المؤقت وملفات تعريف الارتباط للمتصفح ؛
- تحقق من تعارض المكونات الإضافية عن طريق إلغاء تنشيط جميع المكونات الإضافية وإعادة تنشيطها واحدة تلو الأخرى للعثور على الجاني ؛
- إعادة إنشاء فهرس البحث: يمكنك القيام بذلك عن طريق تثبيت وتفعيل المكون الإضافي Media Library Assistant. انتقل إلى صفحة الإعدادات وانقر على علامة التبويب "بحث / استبدال". ثم انقر فوق الزر "إعادة إنشاء الفهرس" لإعادة إنشاء فهرس البحث. قم بإعادة زيارة مكتبة الوسائط الخاصة بك للتحقق من حل المشكلة.
إعادة إنشاء الفهرس في مكتبة وسائط WordPress هي عملية تحديث وتحسين البيانات الوصفية المرتبطة بملفات الوسائط ، مثل حجم الملف والأبعاد وتاريخ التحميل. تساعد إعادة بناء الفهرس على تنظيف قاعدة البيانات وجعلها أكثر كفاءة ، مما يؤدي إلى تسريع أوقات تحميل الصفحات التي تستخدم ملفات الوسائط.
تواصل مع مزود الاستضافة أو أحد خبراء WordPress إذا لم يساعدك أي مما سبق.
ماذا تفعل بعد أن تبدأ مكتبة وسائط WordPress الخاصة بك في العمل مرة أخرى
أنت تعرف الآن مدى أهمية مكتبة الوسائط لعمليتك. خاصة في اللحظات المهمة مثل نشر صفحة جديدة أو منشور مدونة.
ولكن كيف تتأكد من أنك لست مضطرًا للخوض في المتاعب مرة أخرى؟
نوصي باتخاذ الإجراءات الوقائية التالية لتجنب حدوث مشكلات مماثلة في المستقبل:
- حافظ على تحديث WordPress والمكونات الإضافية والسمات: غالبًا ما تتضمن هذه التحديثات إصلاحات الأخطاء وتصحيحات الأمان التي ستوفر لك الكثير من المتاعب على المدى الطويل. قم بتمكين التحديثات التلقائية لموقع WordPress الخاص بك أو قم بتحديث نواة WordPress والمكونات الإضافية والسمات يدويًا من لوحة القيادة مرة واحدة على الأقل شهريًا.
- تحقق بانتظام من قاعدة بيانات موقعك وحسّنها: سيضمن ذلك أنها تعمل بسلاسة ويمنع المشكلات المتعلقة بسرعة الموقع وأدائه. إذا لم تكن قد أجريت عملية تنظيف مؤخرًا ، فراجع دليلنا الشامل حول كيفية الحفاظ على نظافة قاعدة البيانات الخاصة بك كصفارة.
- استخدم موفر استضافة موثوقًا به: يلعب موفر الاستضافة دورًا مهمًا لأنه يوفر لك بيئة استضافة مستقرة وآمنة لموقعك. تأكد من اختيار مزود استضافة يقدم نسخ احتياطية منتظمة وميزات أمان ودعم عملاء ممتاز.
استمتع بعملية النشر دون انقطاع ولا تقلق بشأن تعطل مكتبة الوسائط مرة أخرى.
