كيفية إعداد تتبع التجارة الإلكترونية GA4 على Shopify
نشرت: 2022-07-19يجب أن تعلم الآن أن Google ستنهي Universal Analytics في يوليو 2023 ، وستنقل كل شيء إلى GA4. هذا يعني أن مالكي مواقع الويب بحاجة إلى إعداد GA4 في أسرع وقت ممكن. بالنسبة لمواقع التجارة الإلكترونية ، هناك تعقيد إضافي يتمثل في الحصول على تتبع التجارة الإلكترونية في GA4 أيضًا. بالنسبة إلى Shopify ، كانت هذه العملية بسيطة حقًا على Universal Analytics ، ولكنها أكثر صعوبة في GA4.
تابع القراءة للحصول على عملية سهلة لإعداد تتبع التجارة الإلكترونية GA4 على أي موقع Shopify دون الحاجة إلى تثبيت التطبيقات أو استخدام المطورين.
بينما يجب أن يكون أي شخص قادرًا على اتباع هذا الدليل ، سيكون من الأسهل إذا كان لديك فهم أساسي لكيفية عمل GTM.
قم بإنشاء طبقة بيانات في Shopify
مهمتنا الأولى هي إنشاء طبقة بيانات. طبقة البيانات عبارة عن جزء بسيط من التعليمات البرمجية التي تحتوي على معلومات حول جلسة موقع الويب الخاصة بالزائر. يمكن بعد ذلك تمرير هذه المعلومات إلى منصات أخرى مثل GTM.
لقد أنشأنا طبقة بيانات لك تنتقل إلى Shopify صفحة إكمال الطلب. يقوم تلقائيًا بتعبئة نفسه بمعلومات حول طلب العميل ، مثل قيمة الطلب وتكاليف الشحن والعناصر المشتراة.
انسخ والصق البرنامج النصي أدناه في حقل البرامج النصية "الخروج" في Shopify إعدادات المسؤول. يمكن العثور على هذا بالانتقال إلى "الإعدادات> الخروج والحسابات> البرامج النصية الإضافية"
تدفع طبقة البيانات هذه حدث "شراء" إلى GTM يحتوي على معلومات حول طلب العميل.
{% if first_time_accessed %} <script> dataLayer.push({ ecommerce: null }); // Clear the previous ecommerce object. window.dataLayer.push({ 'event': 'purchase', ecommerce: { 'transaction_id': '{{ order.name || order.order_number }}', 'value': {{ total_price | money_without_currency | remove:',' }}, // Includes tax & shipping 'tax': {{ tax_price | money_without_currency | remove:',' }}, 'shipping': {{ shipping_price | money_without_currency | remove:',' }}, 'currency': '{{ shop.currency }}', 'payment_type': '{{ order.transactions[0].gateway }}', //optional parameter 'items': [ {% for line_item in line_items %} { 'item_id': '{{ line_item.sku || line_item.product_id }}', //if no SKU exists, use product Id 'item_name': '{{ line_item.product.title }}', 'discount': {{ line_item.line_level_total_discount | money_without_currency }}, 'item_variant': '{{ line_item.variant.title }}', 'price': {{ line_item.final_price | money_without_currency }}, 'quantity': {{ line_item.quantity }} }, {% endfor %} ]} }); </script> {% endif %}**إنشاء مشغل الإطلاق في GTM
نحتاج الآن إلى إعداد مشغل ينطلق عندما يكمل العملاء طلبًا. عند تنشيط المشغل ، يتم إرسال العلامة التي تحتوي على معلومات الطلب إلى GA4.
نحن بحاجة إلى تحديد الظروف التي ينطلق فيها الشراء. سيكون شرط المشغل الخاص بنا عندما يتم دفع حدث الشراء في طبقة البيانات الخاصة بنا. لإعداد هذا:
- سجّل الدخول إلى GTM ، واذهب إلى القائمة اليسرى وحدد "المشغلات"
- اضغط على الزر الأزرق "جديد"
- استدعاء المشغل الخاص بك "GA4 - شراء"
- اضغط على رمز "تحرير" في زاوية نافذة "تهيئة الزناد"
- ضمن "اختيار نوع المشغل" ، حدد "حدث مخصص"
- في حقل "اسم الحدث" ، اكتب "شراء"
- اضبط "هذا المشغل على" على "بعض الأحداث المخصصة"
- اضبط شروط الحدث على:
- الحدث - يساوي - شراء
عند الانتهاء ، يجب أن تبدو كما يلي:
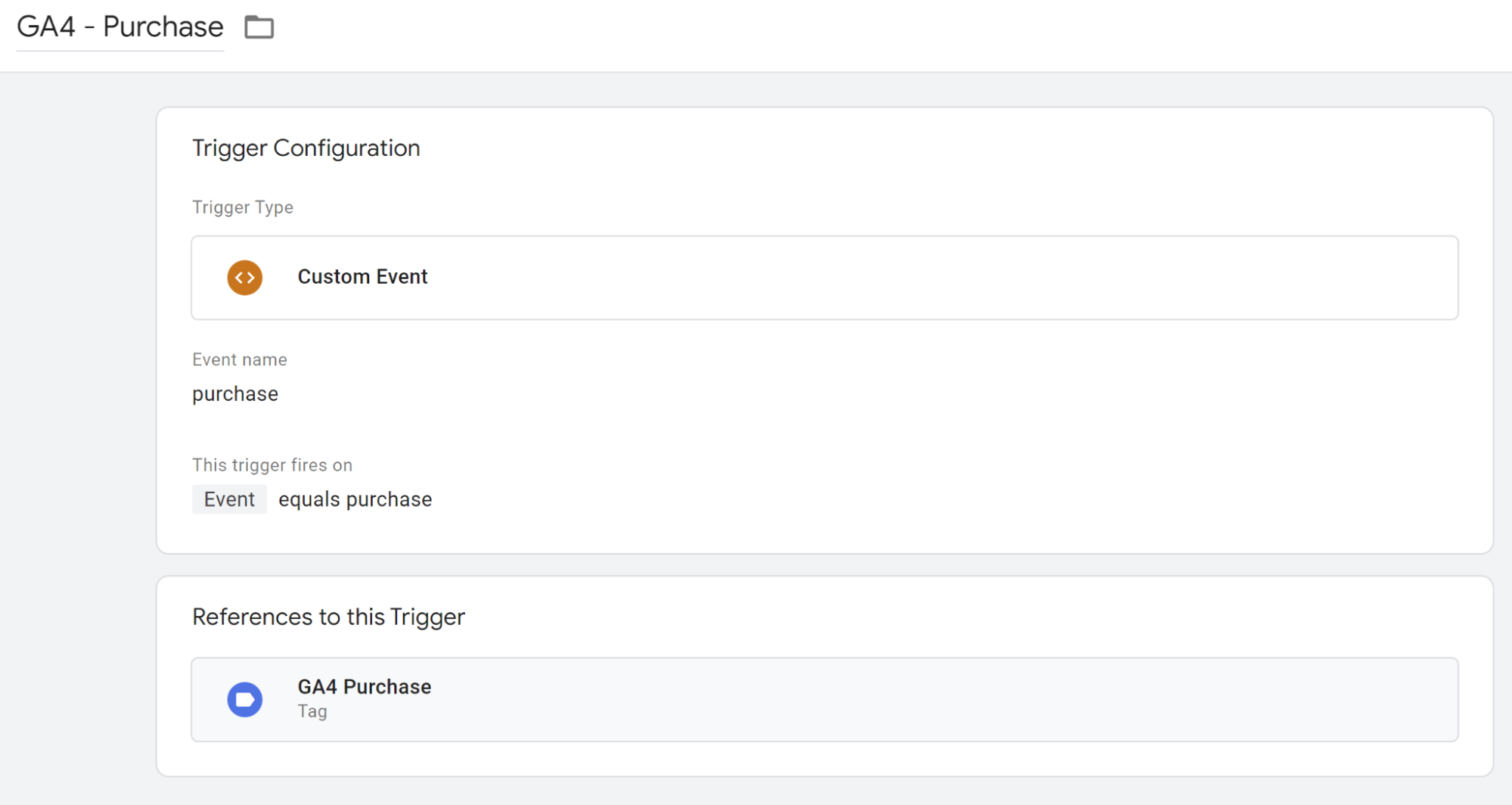
إنشاء متغيرات طبقة البيانات في GTM
قبل إعداد علامتنا ، نحتاج إلى إنشاء متغيرات GTM للحصول على المعلومات من طبقة البيانات الخاصة بنا. إذا كانت المتغيرات جديدة عليك ، فكر فيها كحزم تحتوي على أجزاء صغيرة من المعلومات.
تتم إضافة قيم محددة من طبقة البيانات إلى هذه المتغيرات ، ثم يتم إرسالها إلى GA4.
نحتاج إلى إنشاء متغيرات لاستخراج القيم التالية من مشغل البيانات الخاص بك:
ترتيب الإيرادات
رقم التعريف الخاص بالطلب
عملة
ضريبة
تكاليف الشحن
عناصر تم شراؤها
في GTM ، من القائمة اليسرى ، انقر فوق صفحة "المتغيرات"
في مربع "User-Defined Variables" ، انقر فوق الزر "جديد"
في هذه الشاشة يمكنك إنشاء متغير GTM جديد. تحتاج إلى القيام بالعملية التالية لكل من المتغيرات المذكورة أعلاه. يتم سرد تفاصيل كل متغير فردي أدناه:
ترتيب الإيرادات
الاسم: dlv - صفحة الشكر - ترتيب الإيرادات
التكوين المتغير:
نوع المتغير: متغير طبقة البيانات
اسم متغير طبقة البيانات: ecommerce.value
رقم التعريف الخاص بالطلب
الاسم: dlv - صفحة الشكر - معرف الطلب
التكوين المتغير:
نوع المتغير: متغير طبقة البيانات
اسم متغير طبقة البيانات: ecommerce.transaction_id
عملة

الاسم: dlv - صفحة الشكر - العملة
التكوين المتغير:
نوع المتغير: متغير طبقة البيانات
اسم متغير طبقة البيانات: ecommerce.currency
ضريبة
الاسم: dlv - صفحة الشكر - الضرائب
التكوين المتغير:
نوع المتغير: متغير طبقة البيانات
اسم متغير طبقة البيانات: ecommerce.tax
تكاليف الشحن
الاسم: dlv - صفحة الشكر - الشحن
التكوين المتغير:
نوع المتغير: متغير طبقة البيانات
اسم متغير طبقة البيانات: ecommerce.shipping
عناصر تم شراؤها
الاسم: dlv - صفحة الشكر - العناصر
التكوين المتغير:
نوع المتغير: متغير طبقة البيانات
اسم متغير طبقة البيانات: ecommerce.items
يجب أن يبدو كل متغير مشابهًا لهذا عند اكتماله:
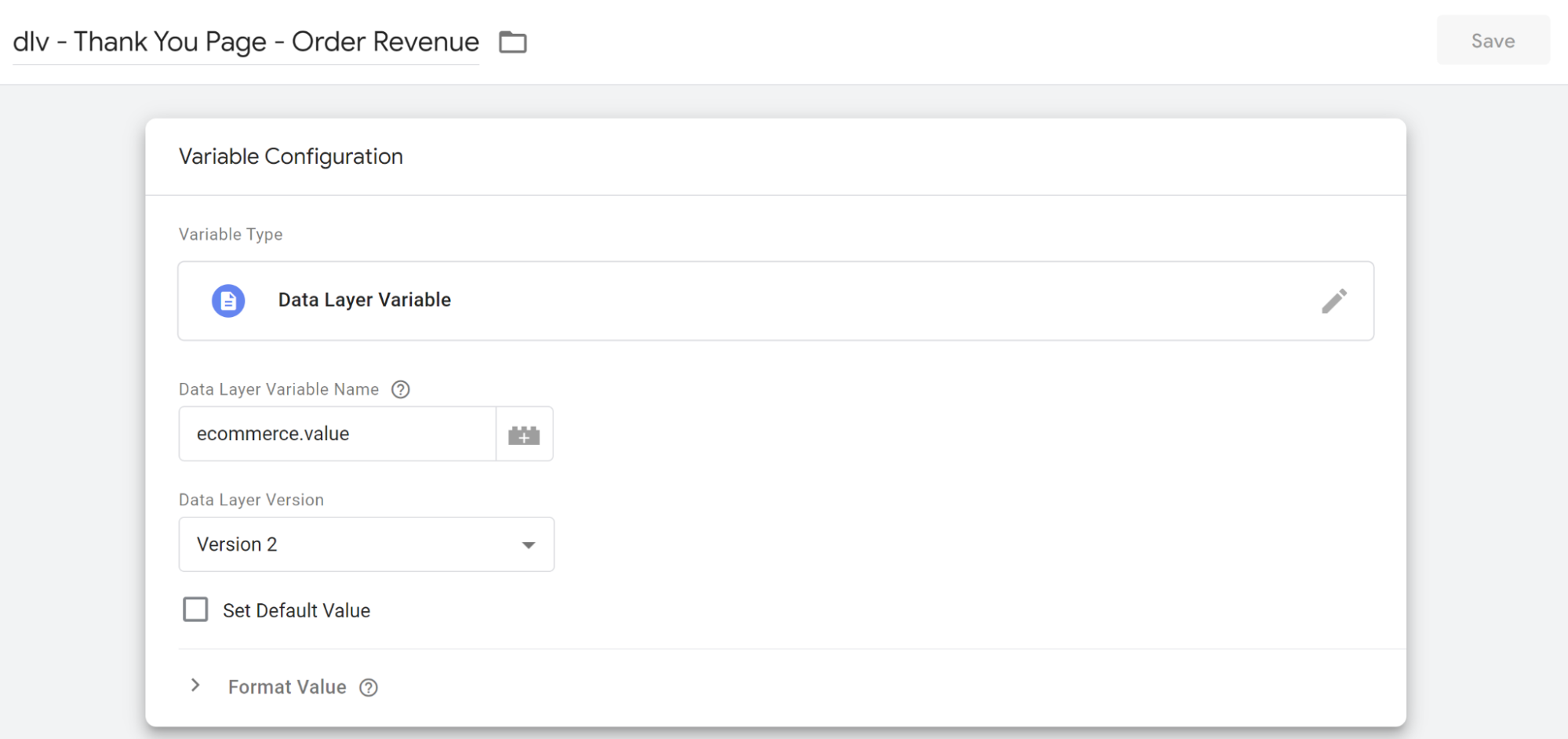
إنشاء علامات التجارة الإلكترونية في GTM
لسحب بيانات التجارة الإلكترونية إلى GA4 ، يحتاج GTM إلى تنشيط علامة على صفحة إكمال الطلب. تحتوي هذه العلامة على معلومات حول كل طلب ويتم استخدامها لملء تقارير GA4.
- ارجع إلى GTM ومن القائمة اليسرى انقر فوق "العلامات"
- اضغط على الزر الأزرق "جديد"
- قم بتسمية علامتك "GA4 Purchase"
- في مربع "تكوين العلامات" ، اضغط على أيقونة التحرير في الزاوية اليمنى العليا
- حدد "Google Analytics: GA4 Event"
- في حقل "علامة التهيئة" ، حدد علامة "تهيئة GA4".
- في حقل "اسم الحدث" ، أدخل "شراء"
- قم بتوسيع القائمة المنسدلة "معلمات الحدث" واضغط على "إضافة صف"
معلمات الحدث هي أجزاء من المعلومات حول الترتيب الذي نريد سحبه إلى GA4 عند تنشيط العلامة. فكر في معلمات الحدث كعناصر فردية لطلب العميل (مثل قيمة الطلب وتكاليف الشحن وما إلى ذلك). يجب إضافة كل عنصر من هذه العناصر كمعلمة حدث مقابل علامة حدث الشراء.
لإعدادها ، انقر فوق الزر "إضافة صف". يحتوي كل صف على حقلين
اسم المعلمة - الاسم الرسمي للمعلمة المحددة بواسطة GA4. عندما ينطلق حدث شراء بإحدى معلمات الشراء المحددة في GA4 ، سيتعرف عليه GA4. على سبيل المثال ، تعد كل من "transaction_id" و "tax" و "shipping" معلمات شراء معترف بها. يمكن الاطلاع على قائمة كاملة بمعلمات حدث الشراء المتاحة هنا.
القيمة - القيمة الفعلية للمعامل. ستكون هذه قيمة ديناميكية بناءً على طلب العميل. باستخدام مثال المعلمات أعلاه ، يمكن أن تكون هذه:
معرف المعاملة: # 245
الضريبة: 2.56.000
الشحن: 3.99
قيم معلمات الحدث هي بتات ديناميكية من المعلومات من طبقة البيانات الخاصة بك. هل تتذكر متغيرات طبقة البيانات التي أنشأناها سابقًا؟ إنها تلك المتغيرات التي تُستخدم لملء قيم معلمات الحدث.
انقر فوق الرمز الموجود على الجانب الأيمن من حقل "القيمة". سيؤدي هذا إلى تحميل شاشة حيث يمكنك تحديد متغير. ابحث عن المتغير الصحيح وحدده لهذه المعلمة (سيكون أحد المتغيرات التي أنشأتها مسبقًا والتي تبدأ بـ "dlv").
افعل هذا للمعلمات التالية:
| اسم المعلمة | قيمة |
|---|---|
| العناصر | {{dlv - صفحة الشكر - العناصر}} |
| القيمة | {{dlv - صفحة الشكر - إيرادات الطلبات}} |
| رقم المعاملة | {{dlv - صفحة الشكر - معرّف الطلب}} |
| ضريبة | {{dlv - صفحة الشكر - الضرائب}} |
| الشحن | {{dlv - صفحة الشكر - الشحن}} |
| عملة | {{dlv - صفحة الشكر - العملة}} |
عند الانتهاء ، يجب أن تبدو شاشتك كما يلي:
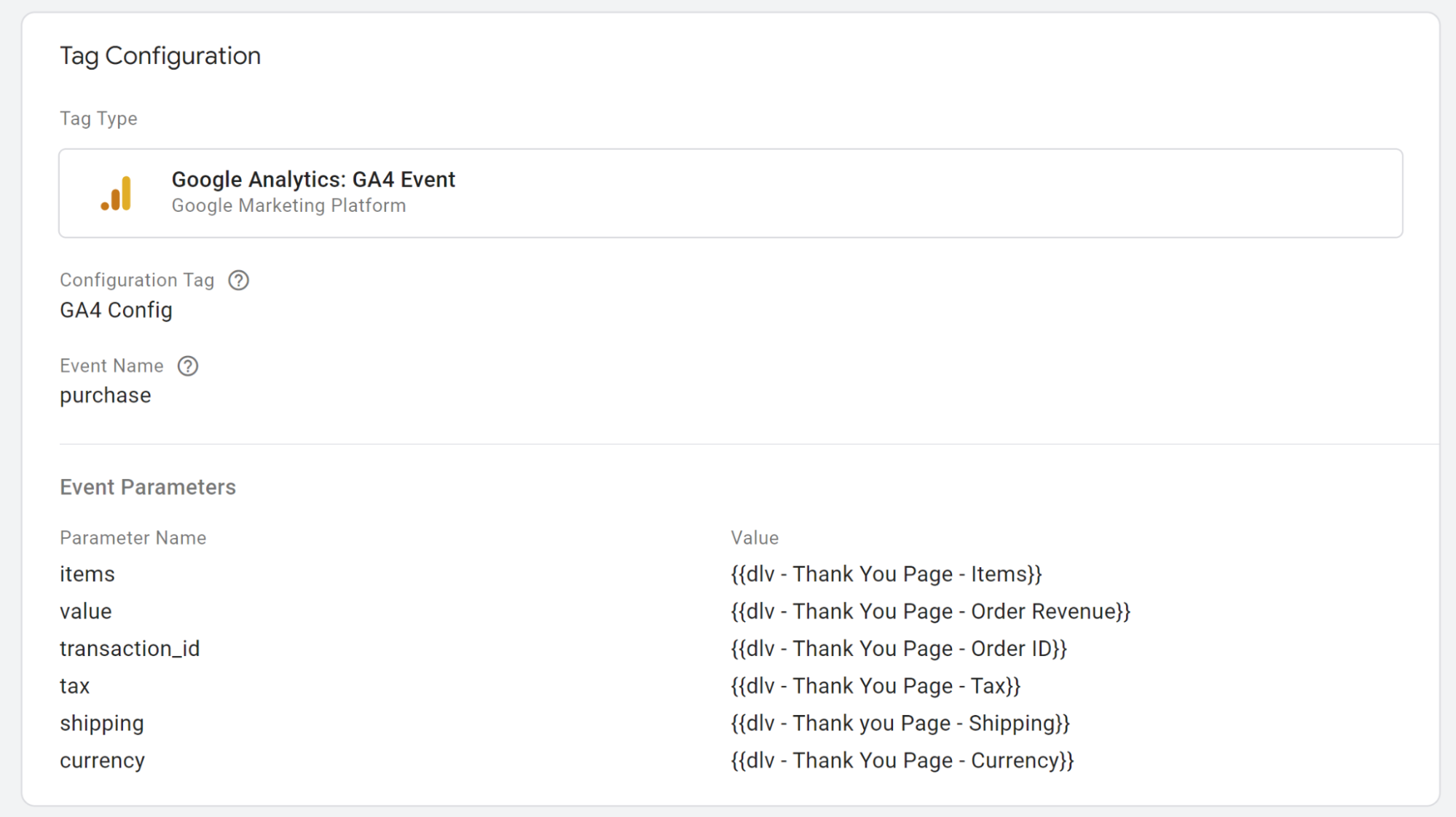
التصحيح
أخيرًا ، نحتاج إلى اختبار عمل إعداد العلامات لدينا. لفعل هذا:
- اذهب إلى GTM واضغط على زر "معاينة" في الزاوية اليمنى العليا
- اتبع الخطوات لتنشيط وضع معاينة GTM في متجرك
- بمجرد اكتماله ، سينقلك إلى الواجهة الأمامية لمتجرك مع نافذة مساعد العلامات في الزاوية
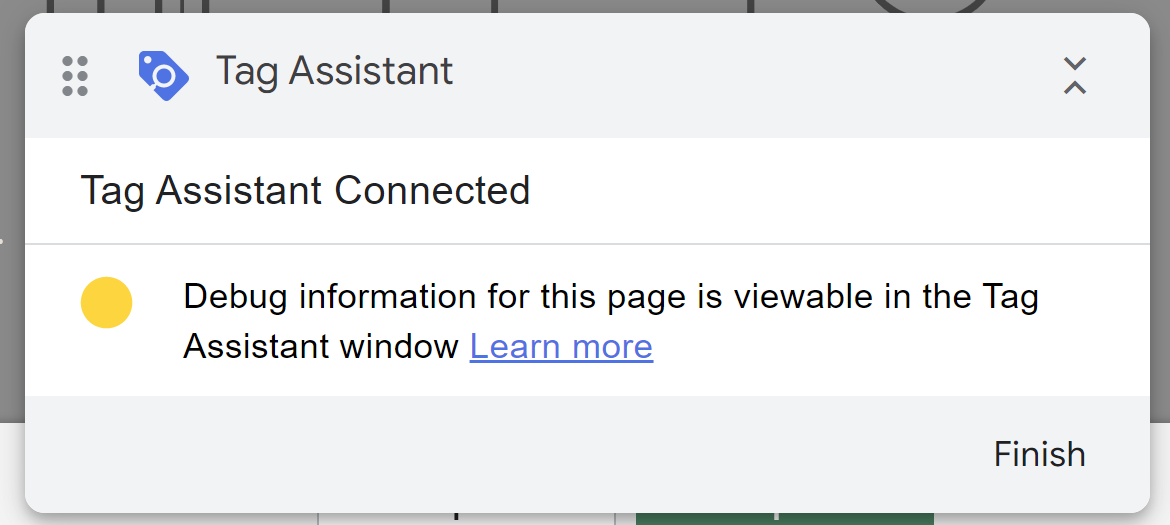
ستعرض علامة التبويب السابقة (المعنونة "Tag Assistant [Connected]) الآن تقريرًا عن العلامات التي يتم تنشيطها أثناء تصفحك لموقعك في علامة تبويب المعاينة.
- افتح حساب GA4 الخاص بك وفي القائمة اليمنى ، انتقل إلى "تكوين> DebugView"
- ارجع إلى علامة التبويب التي تستعرض الواجهة الأمامية لمتجرك وقم بإجراء معاملة اختبارية
- أخيرًا ، انتقل إلى علامة التبويب GA4 DebugView. إذا تم إطلاق علامة شراء GA4 بنجاح ، فسترى حدث شراء أخضر في المخطط الزمني. انقر فوق هذا الحدث وستتم تعبئة النافذة الموجودة على اليمين بمعلومات حول الطلب.
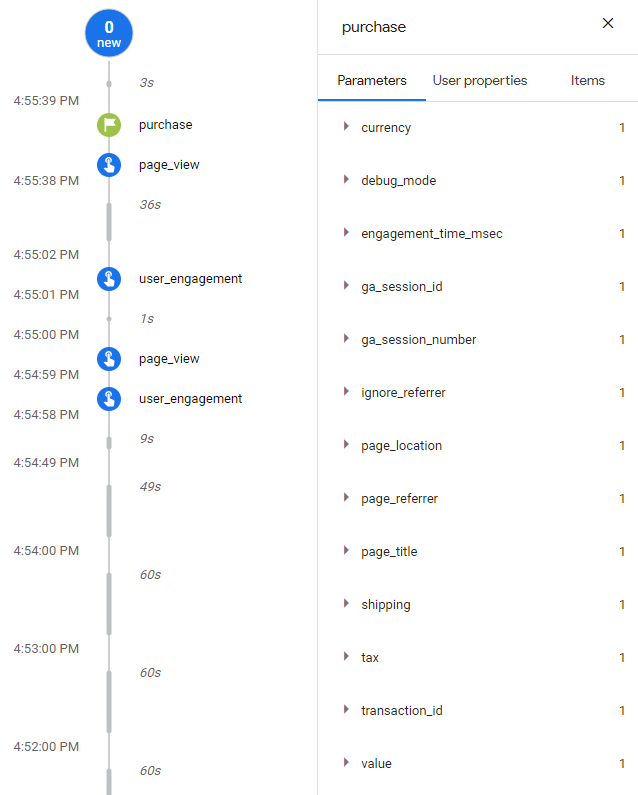
نشر تغييرات GTM
بمجرد أن تكون سعيدًا بتسجيل المعاملات في تتبع التجارة الإلكترونية GA4 ، يمكنك المضي قدمًا ونشر تغييرات GTM الخاصة بك. بعد النشر ، نوصي بإيلاء اهتمام وثيق لكل من حساب GA4 وحساب UA الخاص بك للتأكد من تسجيل الطلبات كما تتوقع.
