طرق بسيطة للوصول إلى الملفات على Cloudways
نشرت: 2023-05-12بصفتك مطور ويب أو مالك موقع ويب ، تعد إدارة الملفات على الخادم مهمة حاسمة لضمان التشغيل السلس لتطبيقات الويب الخاصة بك.
تقدم Cloudways ، وهي منصة استضافة سحابية مُدارة شائعة ، طرقًا ملائمة للوصول إلى الملفات المخزنة على الخادم الخاص بك وإدارتها.
في منشور المدونة هذا ، سوف نستكشف كيف يمكنك الوصول إلى الملفات في Cloudways باستخدام مدير الملفات المدمج أو من خلال SFTP (بروتوكول نقل الملفات الآمن).
يوفر واجهة سهلة الاستخدام وبيئة استضافة موثوقة لنشر وإدارة تطبيقات الويب على مختلف موفري السحابة.
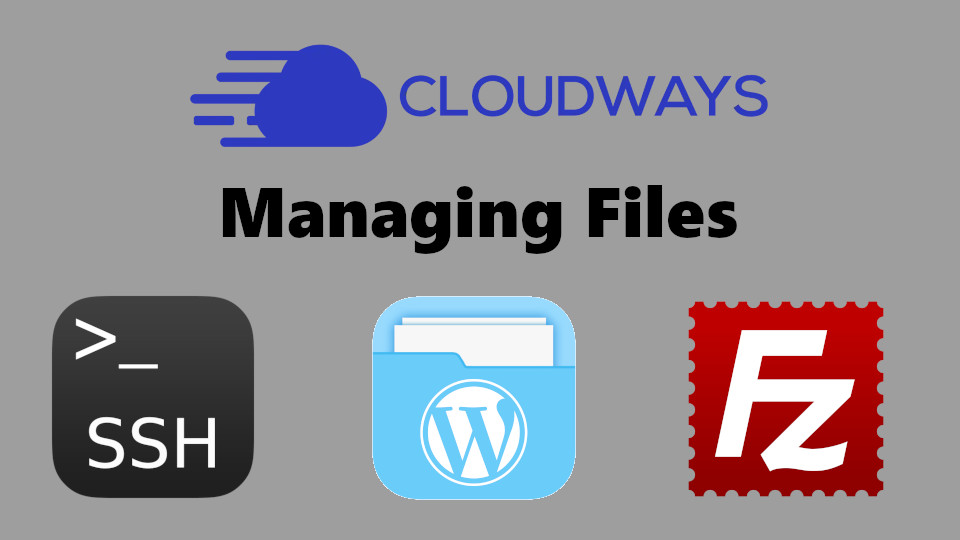
من خلال خيارات إدارة الملفات البديهية ، يمكنك بسهولة تحميل الملفات والمجلدات وتنزيلها وتحريرها وتنظيمها للحفاظ على تشغيل تطبيقاتك بسلاسة.
مزايا قليلة-
فوائد استخدام File Manager على Cloudways
فوائد استخدام الطرق المختلفة للوصول إلى الملفات على Cloudways ، والتي تشمل مدير الملفات المستند إلى الويب ، و SFTP ، و SSH ، هي كما يلي:
فوائد استخدام مدير الملفات:
- سهل الاستخدام: يوفر مدير الملفات المستند إلى الويب واجهة مستخدم رسومية (GUI) سهلة الاستخدام وسهلة الاستخدام ، مما يجعلها في متناول المستخدمين الذين قد لا يكونون على دراية بواجهات سطر الأوامر.
- الملاءمة: يمكن للمستخدمين الوصول إلى ملفاتهم وإدارتها مباشرةً من نظام Cloudways الأساسي باستخدام مستعرض ويب ، مما يلغي الحاجة إلى عمليات تثبيت أو تكوينات برامج إضافية.
- إمكانية الوصول: يمكن الوصول إلى مدير الملفات المستند إلى الويب من أي مكان به اتصال بالإنترنت ، مما يسمح للمستخدمين بإدارة ملفاتهم على Cloudways من أي جهاز باستخدام مستعرض ويب.
- عمليات الملفات: يوفر مدير الملفات المستند إلى الويب عمليات الملفات الشائعة ، مثل التحميل والتنزيل والتحرير وحذف الملفات والمجلدات ، مما يجعلها ملائمة لمهام إدارة الملفات الأساسية.
فوائد استخدام SFTP:
- الأمان: يقوم بروتوكول SFTP بتشفير البيانات أثناء النقل ، مما يضمن نقل الملفات بأمان عبر الإنترنت وحماية البيانات الحساسة من الوصول غير المصرح به.
- كفاءة نقل الملفات: يوفر SFTP سرعات نقل ملفات سريعة وفعالة ، مما يجعله مناسبًا لنقل الملفات الكبيرة أو عدد كبير من الملفات.
- التوافق: SFTP هو بروتوكول قياسي تدعمه معظم أنظمة التشغيل الحديثة ويمكن استخدامه مع عملاء SFTP المشهورين ، مما يجعله متوافقًا مع مجموعة واسعة من البرامج والأنظمة الأساسية.
فوائد استخدام SSH:
- قدرات متقدمة: يوفر وصول SSH للمستخدمين المتقدمين وصولاً عبر سطر الأوامر إلى خادمهم ، مما يسمح بمجموعة واسعة من مهام إدارة الملفات وإدارة النظام.
- المرونة: يسمح SSH للمستخدمين بتنفيذ الأوامر وتشغيل البرامج النصية مباشرة على الخادم ، مما يوفر المزيد من المرونة وخيارات التخصيص مقارنة بالطرق الأخرى.
- الكفاءة: يمكن أن يكون SSH أسرع للمستخدمين ذوي الخبرة الذين يتقنون واجهات سطر الأوامر ، حيث يتيح عمليات الملفات السريعة والفعالة ومهام إدارة الخادم الأخرى.
اتبع هذه الإرشادات-
طرق سهلة للوصول إلى الملفات في خادم Cloudways
في الأقسام التالية ، سنقدم إرشادات خطوة بخطوة حول كيفية الوصول إلى الملفات في Cloudways باستخدام طرق File Manager و SFTP و SSH ، مما يتيح لك إدارة ملفاتك ومجلداتك بكفاءة بناءً على متطلباتك.
دعنا نتعمق في هذه الأساليب ونستكشفها بالتفصيل!
مدير الملفات
Cloudways لديها مدير ملفات مدمج قائم على الويب يسمح لك بإدارة الملفات والمجلدات مباشرة من لوحة التحكم الخاصة بهم. يمكنك بسهولة تصفح الملفات وتحميلها وتنزيلها وتحريرها وتنظيمها باستخدام الواجهة البديهية لمدير الملفات.
خطوات الوصول إلى الملفات :
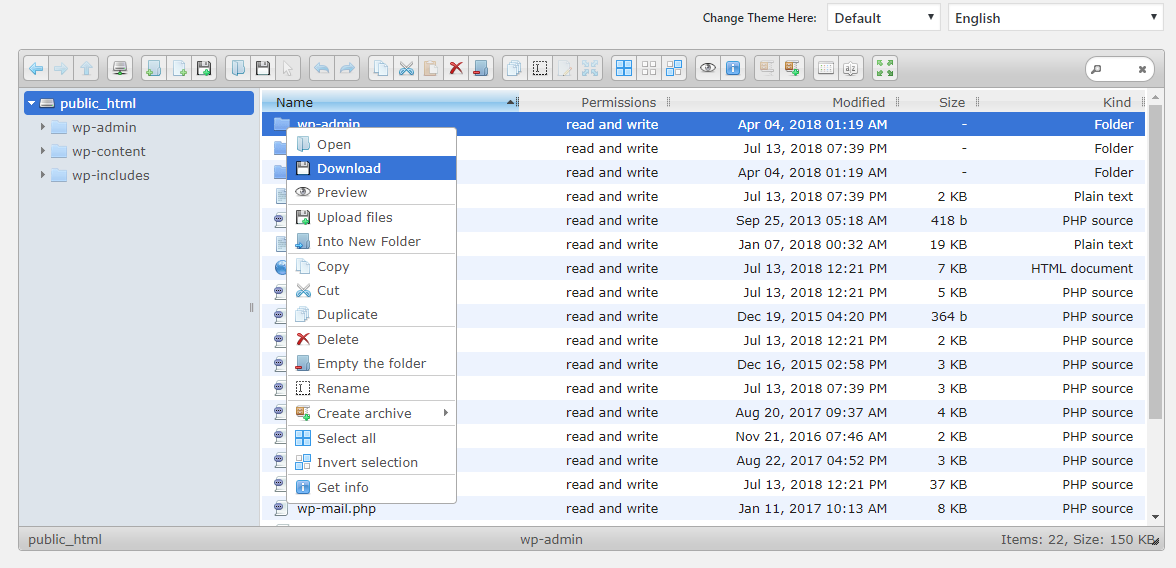
- قم بتسجيل الدخول إلى حساب Cloudways الخاص بك.
- حدد التطبيق الذي تريد الوصول إلى الملفات الخاصة به.
- انقر فوق علامة التبويب "إدارة التطبيق".
- ضمن قسم "تفاصيل الوصول" ، انقر فوق الزر "تشغيل" بجوار خيار "مدير الملفات".
- ستتم إعادة توجيهك إلى واجهة مدير الملفات ، حيث يمكنك التنقل ، وتحميل ، وتنزيل ، وتحرير ، وتنظيم الملفات والمجلدات على خادم Cloudways باستخدام واجهة سهلة الاستخدام تعتمد على الويب.

SFTP (بروتوكول نقل الملفات الآمن)
توفر Cloudways الوصول إلى SFTP ، والذي يسمح لك بنقل الملفات بأمان من وإلى الخادم الخاص بك باستخدام عميل SFTP. SFTP هي طريقة شائعة لإدارة الملفات لأنها توفر اتصالاً آمنًا ومشفّرًا لنقل الملفات.
يمكنك استخدام عملاء SFTP المشهورين مثل FileZilla أو WinSCP أو Cyberduck للوصول إلى الملفات الموجودة على خادم Cloudways. إذا كنت تريد الوصول إلى الملفات الموجودة على خادم Cloudways باستخدام FileZilla ، فإليك كيفية القيام بذلك:
خطوات الوصول إلى الملفات:
الخطوة 1: قم بتنزيل وتثبيت FileZilla
إذا لم يكن لديك FileZilla مثبتًا بالفعل على جهاز الكمبيوتر الخاص بك ، فيمكنك تنزيله مجانًا من موقع FileZilla الرسمي (https://filezilla-project.org/). اتبع التعليمات لتثبيت FileZilla على جهاز الكمبيوتر الخاص بك.
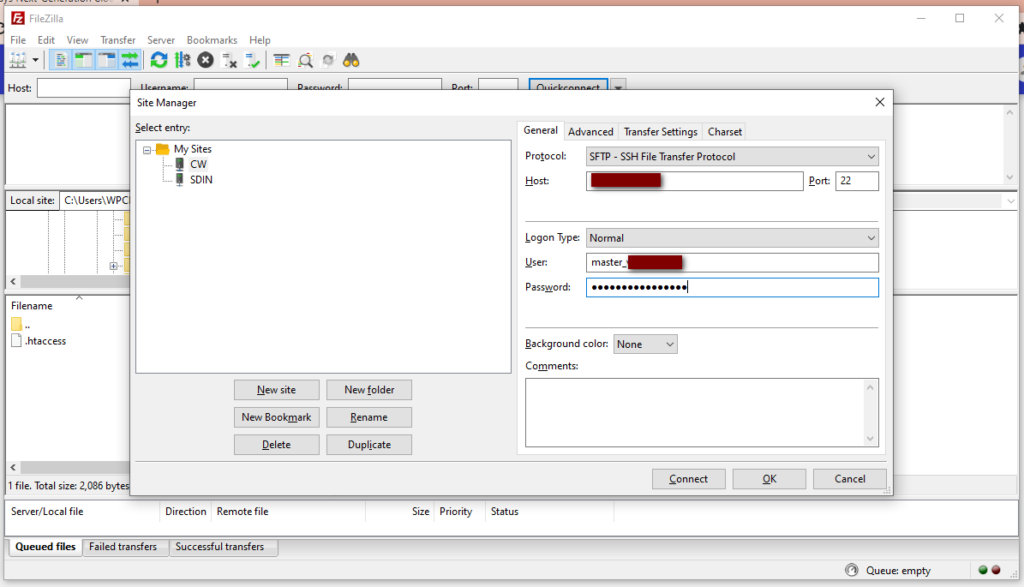
الخطوة 2: الحصول على بيانات اعتماد SFTP من Cloudways
سجّل الدخول إلى حسابك في Cloudways وانتقل إلى علامة التبويب " التطبيقات ". حدد التطبيق الذي تريد الوصول إلى الملفات الخاصة به.
بعد ذلك ، انتقل إلى قسم "تفاصيل الوصول" وانتقل لأسفل للعثور على تفاصيل SFTP ، بما في ذلك اسم المضيف واسم المستخدم وكلمة المرور.
تأكد من تدوين بيانات الاعتماد هذه حيث ستحتاج إليها لتوصيل FileZilla بخادم Cloudways.
الخطوة 3: افتح FileZilla واتصل بخادم Cloudways
افتح FileZilla على جهاز الكمبيوتر الخاص بك. في شريط " FileZilla Quickconnect " ، أدخل التفاصيل التالية:
- المضيف: أدخل اسم المضيف أو عنوان IP لخادم Cloudways
- اسم المستخدم: أدخل اسم مستخدم SFTP لخادم Cloudways
- كلمة المرور: أدخل كلمة مرور SFTP لخادم Cloudways
- المنفذ: اتركه فارغًا أو أدخل "22" كمنفذ SFTP الافتراضي.
ثم ، انقر فوق الزر "Quickconnect" لتوصيل FileZilla بخادم Cloudways الخاص بك.
الخطوة 4: نقل الملفات باستخدام FileZilla
بمجرد الاتصال بخادم Cloudways الخاص بك باستخدام FileZilla ، سترى دليل ملفات الخادم البعيد على الجانب الأيمن من واجهة FileZilla.
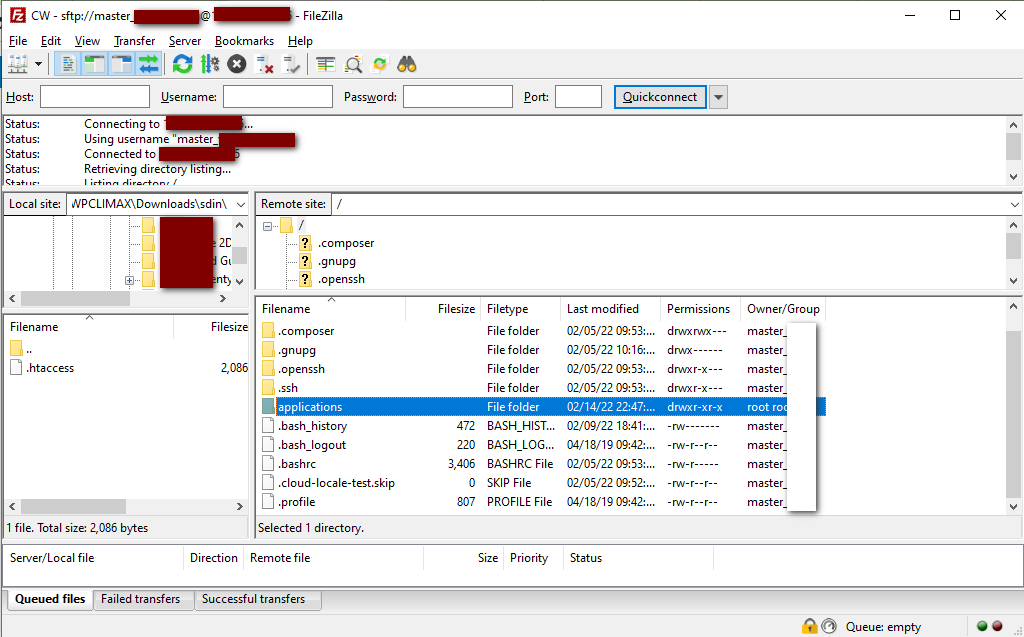
يمكنك الانتقال إلى الدليل المطلوب ونقل الملفات من وإلى خادم Cloudways عن طريق سحبها وإفلاتها بين أدلة الملفات المحلية والبعيدة.
وصول SSH (Secure Shell):
توفر Cloudways أيضًا وصول SSH ، والذي يسمح لك بالوصول إلى الملفات وإدارتها على الخادم الخاص بك من خلال واجهة سطر الأوامر باستخدام بروتوكولات SSH.
يتم استخدام هذه الطريقة بشكل شائع من قبل المطورين أو المستخدمين المتقدمين الذين يشعرون بالراحة تجاه واجهات سطر الأوامر ويريدون المزيد من خيارات إدارة الملفات المتقدمة.
خطوات الوصول إلى الملفات:
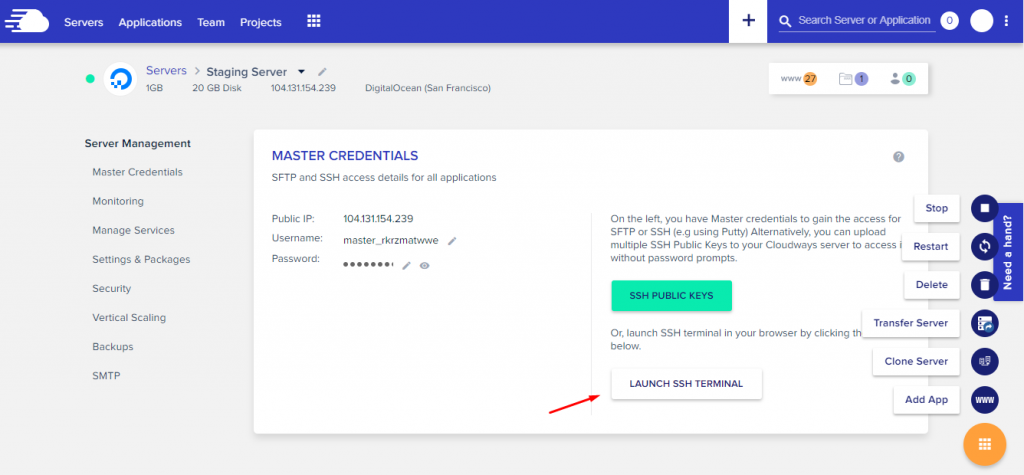
- قم بتثبيت عميل SSH مثل PuTTY أو Terminal (لنظام التشغيل Mac) أو Git Bash (لنظام التشغيل Windows) على جهاز الكمبيوتر المحلي الخاص بك.
- احصل على بيانات اعتماد SSH (اسم المضيف واسم المستخدم والمفتاح الخاص) من حساب Cloudways الخاص بك كما هو مذكور في الإجابة السابقة.
- افتح عميل SSH وأدخل بيانات اعتماد SSH.
- اتصل بخادم Cloudways باستخدام عميل SSH.
- بمجرد الاتصال ، يمكنك استخدام أوامر سطر الأوامر للتنقل وعرض وتحرير وإدارة الملفات والمجلدات على خادم Cloudways.
توفر الطرق الثلاث طرقًا ملائمة للوصول إلى الملفات الموجودة على خادم Cloudways ، اعتمادًا على تفضيلاتك ومعرفتك بأساليب إدارة الملفات.
رأينا-
الخلاصة - كيفية الوصول إلى الملفات على Cloudways
توفر Cloudways ثلاث طرق رئيسية للوصول إلى الملفات الموجودة على الخادم الخاص بك: File Manager و SFTP و SSH.
مدير الملفات هو واجهة قائمة على الويب مضمنة بالفعل في لوحة تحكم Cloudways ، ولا تتطلب تثبيتًا إضافيًا. يتطلب الوصول إلى SFTP و SSH تثبيت عميل SFTP أو SSH على جهاز الكمبيوتر المحلي لديك ، على التوالي.
باستخدام File Manager ، يمكنك الوصول إلى الملفات والمجلدات وتحميلها وتنزيلها وتحريرها وتنظيمها مباشرةً من لوحة تحكم Cloudways.
يسمح بروتوكول SFTP بالنقل الآمن للملفات بين الكمبيوتر المحلي وخادم Cloudways باستخدام عميل SFTP ، بينما يوفر وصول SSH وصولاً عبر سطر الأوامر إلى الخادم لمهام إدارة الملفات.
هذه هي أسهل الطرق للوصول إلى الملفات في Cloudways ، ويمكنك اتباع هذه الإجراءات للحصول على ملفاتك.
نأمل أن يكون هذا المنشور مفيدًا لك. نريد فقط أن نقول إننا ذكرنا جميع الجوانب والخطوات الرئيسية التي يمكنك اتباعها للوصول إلى ملفاتك على السحاب.
اقرأ هذا أيضًا:
قم بإنشاء نطاق فرعي على Cloudways: دليل خطوة بخطوة
الاستفسارات المتعلقة بهذه الوظيفة
الأسئلة الشائعة - الوصول إلى الملفات على خادم Cloudways
لقد أضفنا هنا بعض الأسئلة الشائعة المتعلقة بهذا الدليل.
هل يمكنني الوصول إلى الملفات الموجودة على خادم Cloudways بدون استخدام File Manager أو SFTP أو SSH؟
لا ، هذه هي الطرق القياسية التي توفرها Cloudways للوصول إلى الملفات الموجودة على خوادمها. تحتاج إلى استخدام إحدى هذه الطرق للوصول إلى الملفات وإدارتها على خادم Cloudways.
ما مدى أمان وصول مدير الملفات و SFTP و SSH على Cloudways؟
يعد وصول مدير الملفات و SFTP و SSH على Cloudways طرقًا آمنة للوصول إلى الملفات الموجودة على الخادم الخاص بك. يستخدم مدير الملفات تشفير HTTPS ، بينما يستخدم SFTP و SSH بروتوكولات التشفير لنقل البيانات بشكل آمن. ومع ذلك ، يوصى دائمًا باتباع أفضل الممارسات لتأمين الكمبيوتر المحلي الخاص بك وبيانات اعتماد حساب Cloudways لضمان أقصى قدر من الأمان.
هل يمكنني استخدام عميل FTP مختلف بخلاف FileZilla للوصول إلى SFTP؟
نعم ، يمكنك استخدام عملاء SFTP الآخرين مثل WinSCP أو Cyberduck أو أي عميل آخر يدعم بروتوكول SFTP للوصول إلى الملفات على خادم Cloudways.
هل يمكنني تحرير الملفات مباشرة على خادم Cloudways؟
نعم ، يمكنك تحرير الملفات مباشرة على خادم Cloudways باستخدام الوصول إلى File Manager أو SFTP أو SSH. ومع ذلك ، فمن الأفضل دائمًا الاحتفاظ بنسخ احتياطية من الملفات قبل إجراء أي تغييرات لتجنب فقدان البيانات.
هل يمكنني استخدام وصول File Manager أو SFTP أو SSH للوصول إلى الملفات على خادم Cloudways من أي جهاز أو موقع؟
نعم ، يمكنك الوصول إلى الملفات الموجودة على خادم Cloudways باستخدام الوصول إلى File Manager أو SFTP أو SSH من أي جهاز أو موقع متصل بالإنترنت ، طالما أن لديك بيانات الاعتماد الضرورية والبرامج المثبتة.
