كيفية تحليل تأثير التمرير المستمر في نتائج بحث سطح المكتب من Google باستخدام Analytics Edge و GSC API
نشرت: 2022-12-12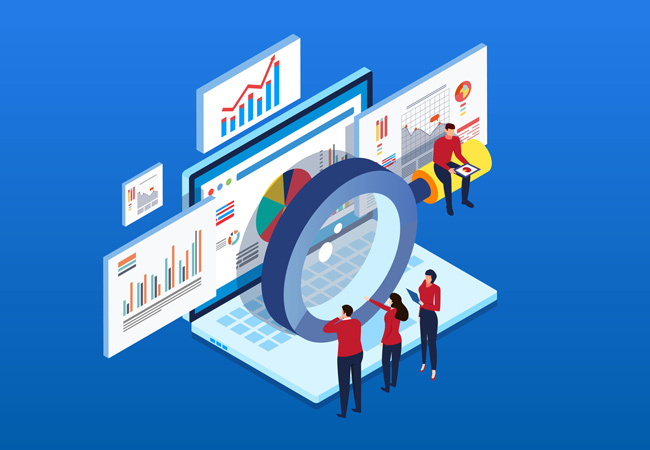
أطلقت Google التمرير المستمر في نتائج بحث سطح المكتب في 5 كانون الأول (ديسمبر) 2022 ، والذي يتبع طرحًا في نتائج بحث الهاتف المحمول في أكتوبر 2021. إنه في الأساس مثل التمرير اللانهائي لنتائج البحث. عندما تقترب من أسفل الصفحة الأولى ، يتم تحميل الصفحة الثانية من النتائج بسلاسة ، مما يتيح للمستخدمين متابعة رحلتهم بسهولة للعثور على إجابات.
بالنسبة لمالكي المواقع ومُحسّنات محرّكات البحث ، يعني هذا أن ترتيب الكنوز المخفية في الصفحة الثانية وما بعدها في نتائج البحث يمكن أن يرى رؤية أعلى (حيث يقوم المستخدمون بتحميل صفحات إضافية في SERPs دون الحاجة إلى النقر فوق الزر التالي في أسفل كل صفحة). قلت "يمكن" لأن هذا من الناحية النظرية وسيحتاج إلى إثبات عبر البيانات. لم يمض وقت طويل قبل أن أبدأ في سماع أسئلة حول أفضل طريقة لتتبع إضافة التمرير المستمر في نتائج بحث سطح المكتب ، وكيف يؤثر ذلك على النقرات ومرات الظهور ومعدل النقر. كان ذلك عندما أطلقت برنامج Analytics Edge في Excel للتوصل إلى حل يمكن أن يساعد.
أتمتة أحد الحلول من خلال الجمع بين واجهة برمجة تطبيقات GSC و Analytics Edge في Excel
إذا كنت تتابعني على Twitter وتقرأ مدونتي لفترة من الوقت ، فمن المحتمل أنك رأيت بعض البرامج التعليمية الخاصة بي لاستخدام Analytics Edge لأتمتة تصدير البيانات من GSC (ثم العمل تلقائيًا مع تلك البيانات عبر وحدات الماكرو). يعد Analytics Edge حلاً رائعًا تم إنشاؤه بواسطة Mike Sullivan وغالبًا ما أسميه سكين الجيش السويسري للعمل مع واجهات برمجة التطبيقات المختلفة.
في هذا البرنامج التعليمي ، سأشرح كيفية تصدير البيانات المجمعة من GSC ، ومقارنة تلك البيانات بإطار زمني سابق ، والتصفية حسب الموضع في نتائج البحث ، وإنشاء أوراق عمل منفصلة عن طريق صفحة نتائج بحث Google. عند الانتهاء ، سيكون لديك أوراق عمل منفصلة للصفحة الثانية والصفحة الثالثة وما إلى ذلك ، وستكون قادرًا على رؤية الفرق في النقرات ومرات الظهور ومعدل النقر على أساس طرح Google للتمرير المستمر في سطح المكتب نتائج البحث.
دعنا ننتقل إلى البرنامج التعليمي. أنا متأكد من أنك حريص على رؤية البيانات الخاصة بممتلكاتك الخاصة!
البرنامج التعليمي: كيفية استخدام Analytics Edge لتحليل تأثير التمرير المستمر في نتائج بحث سطح المكتب .
1. إعداد Analytics Edge في Excel :
لقد غطيت هذا عدة مرات في الدروس السابقة. يرجى الرجوع إلى منشورات المدونة هذه لمعرفة كيفية تنزيل وتثبيت Analytics Edge. على سبيل المثال ، تشرح رسالتي حول إنشاء تقارير دلتا كيفية إعداد Analytics Edge. أيضًا ، هناك نسخة تجريبية مجانية متاحة لـ Analytics Edge ، والتكلفة اقتصادية للغاية (إنها 99 دولارًا فقط للعام للوظيفة الإضافية الأساسية و 50 دولارًا سنويًا للوظيفة الإضافية Google Search Console). لاحظ أن Analytics Edge يصل إلى الإصدار 10.9 الآن (الصورة أدناه توضح إصدارًا سابقًا).
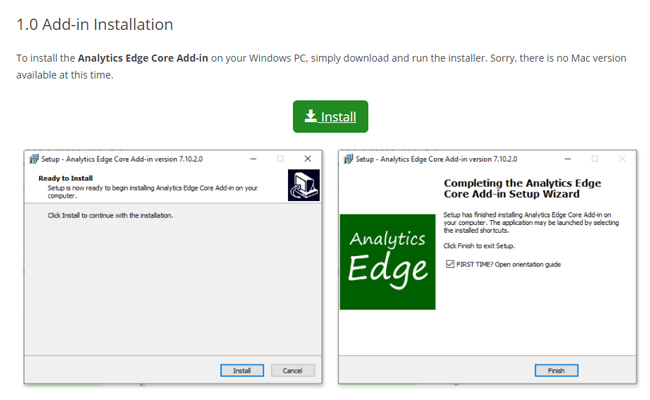
2. تصدير جميع بيانات GSC للإطار الزمني بعد طرح Google للتمرير المستمر في نتائج سطح المكتب:
يمكّنك Analytics Edge من إنشاء وحدة ماكرو مع العديد من المهام التي تعمل معًا لتحقيق هدفك. تتمثل الخطوة الأولى في ماكرو Analytics Edge في تصدير جميع بيانات استعلام GSC لعمليات بحث سطح المكتب للإطار الزمني بعد طرح التمرير المستمر في نتائج بحث سطح المكتب. انقر فوق علامة التبويب Analytics Edge في Excel وانقر فوق "Google Search" ، ثم "Search Analytics".
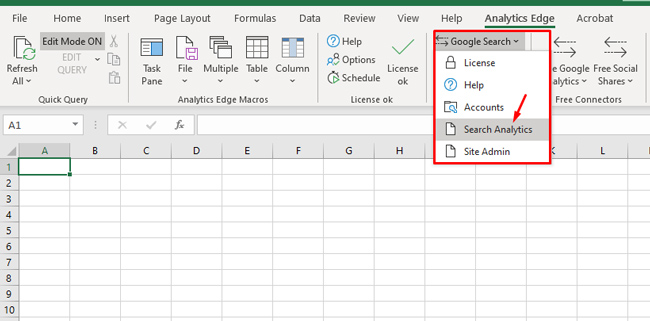
3. اختر إعداداتك لتصدير البيانات عبر GSC API:
عند فتح مربع الحوار ، حدد الحساب ثم موقع GSC الذي تريد تصدير البيانات منه.
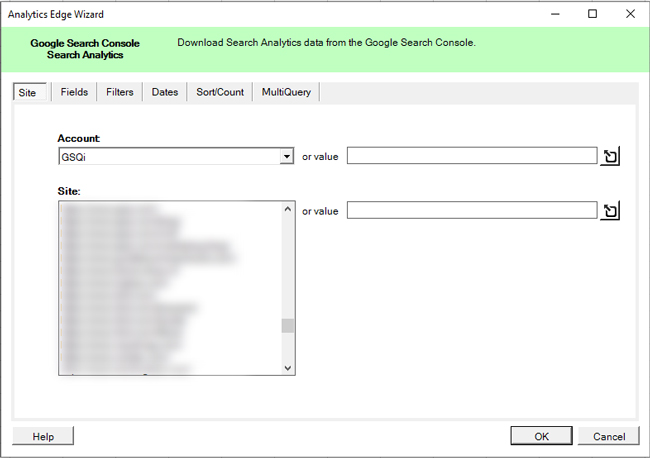
4. اختر أبعادًا ومقاييس لتصديرها:
ثم انقر فوق علامة التبويب الحقول وانقر على بُعد الاستعلام في الجزء الأيمن المسمى "الأبعاد والمقاييس المتاحة". ثم انقر فوق الزر "إضافة" لإضافة هذا البعد إلى التصدير. لاحظ أن المقاييس المحددة تتضمن النقرات ومرات الظهور و ctr والموضع. احتفظ بكل تلك الأشياء كما هي.
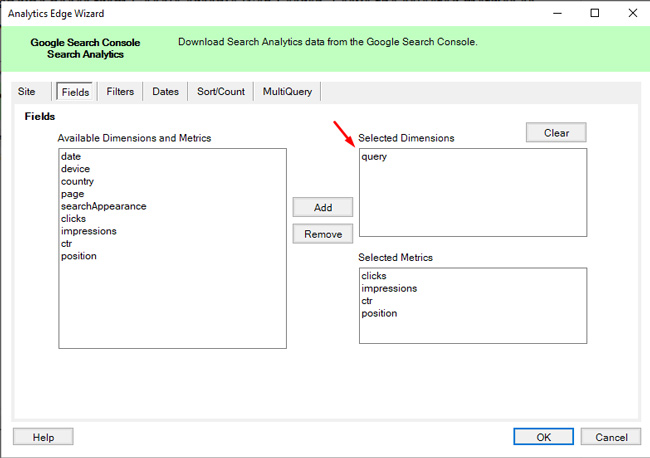
5. قم بتعيين عامل تصفية لأجهزة سطح المكتب فقط:
بعد ذلك ، لا نريد تشويش بياناتنا بحركة مرور الهاتف المحمول ، نظرًا لأننا نحاول تحليل تأثير التمرير المستمر في نتائج DESKTOP فقط. لذلك ، انقر فوق علامة التبويب "عوامل التصفية" وانقر فوق القائمة المنسدلة لـ "الأجهزة". ثم حدد "سطح المكتب" واحتفظ بجميع الإعدادات الأخرى كما هي لعلامة التبويب هذه.
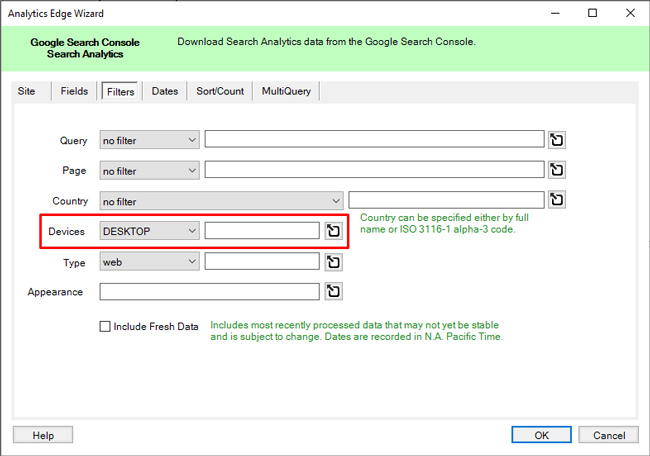
6. حدد التواريخ للمقارنة:
بعد ذلك ، نريد تحليل الاختلاف في النقرات ومرات الظهور و ctr للإطار الزمني بعد أن طرح Google التمرير المستمر في نتائج بحث سطح المكتب إلى الإطار الزمني السابق. بدأ الطرح في 12/5 ، لذا حدد "ابدأ" واختر تاريخ بدء 12/5. بالنسبة لتاريخ الانتهاء ، سأختار تاريخًا ببيانات كاملة (وليست بيانات جزئية). لقد استخدمت 12/9 كتاريخ الانتهاء.
تأكد من تحديد مربع الاختيار "مقارنة بـ" ثم أدخل التواريخ لمقارنة البيانات بها. بالنسبة لتاريخ البدء ، حدد تواريخ محددة تصطف ليوم الأسبوع وعدد الأيام. إذا لم يكن هذا هو نفس عدد الأيام ، أو إذا كانت مجموعة مختلفة من أيام الأسبوع ، فقد تكون بياناتك متوقفة. لقد اخترت 11/28 حتى 12/2.
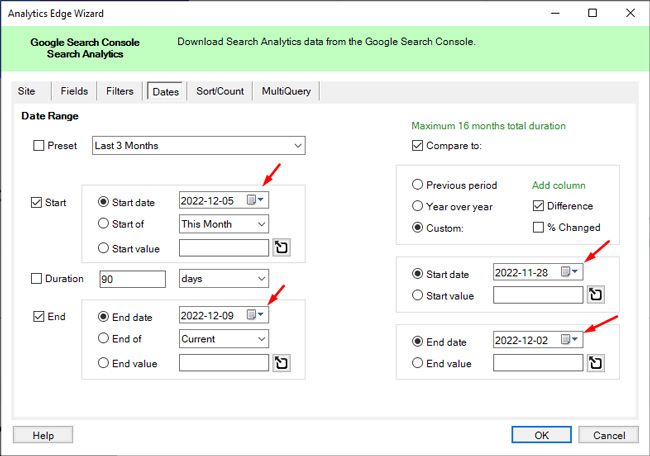
7. اختر ترتيب الفرز:
يمكنك إخبار Analytics Edge بفرز النتائج حسب مقياس معين. لأغراضنا ، يمكنك اختيار النقرات أو مرات الظهور بترتيب تنازلي (مما يعني أنها ستكون من الأعلى إلى الأقل من حيث عدد النقرات أو مرات الظهور). ما عليك سوى تحديد مقياس واحد لهذا البرنامج التعليمي (اخترت النقرات). ملاحظة ، يمكنك بسهولة تغيير الفرز بمجرد تصدير البيانات في Excel. انقر فوق "موافق" لتصدير البيانات.
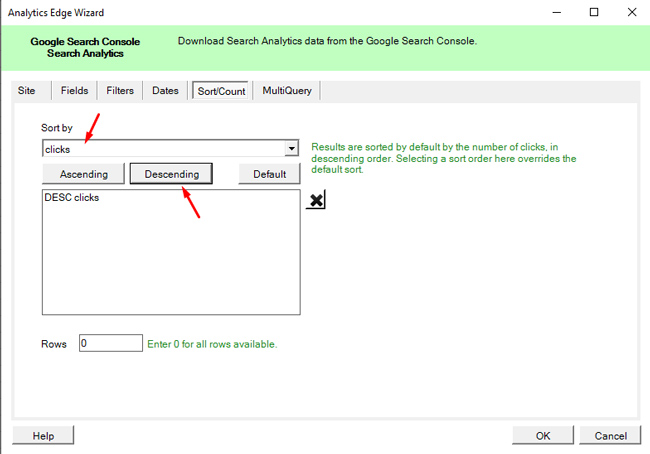
8. قم بتعيين اسم الجدول:
سيقوم Analytics Edge بتصدير البيانات والاحتفاظ بها في الذاكرة. سترى مجموعة جزئية من البيانات في ورقة العمل مظللة باللون الأخضر. قبل أن نكتب البيانات الكاملة في ورقة عمل ، نريد تخزين هذه البيانات في جدول افتراضي يمكننا الرجوع إليه لاحقًا عبر Analytics Edge (حتى نتمكن من تصفية البيانات لاحقًا). لإضافة البيانات إلى جدول ، انقر فوق علامة التبويب "Analytics Edge" في Excel ثم حدد "Table Name". في مربع الحوار ، عيّن اسم الجدول على ما تريد. سميته "allpages". ثم انقر فوق "موافق".
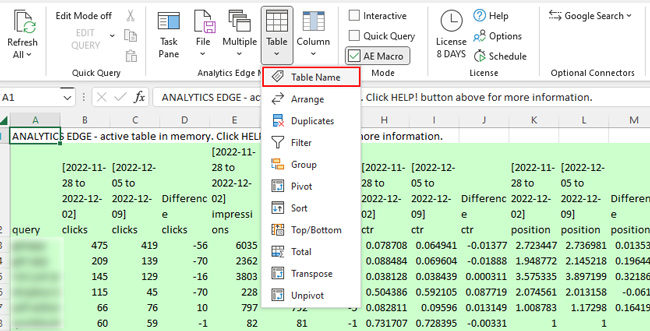
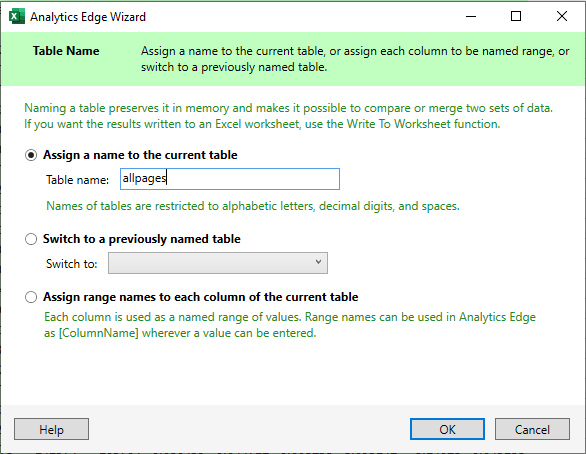
9. اكتب البيانات الكاملة في ورقة عمل (فقط لتوثيق جميع البيانات):
على الرغم من أننا نتطلع إلى عزل الاستعلامات حيث يتم ترتيب الموقع في الصفحة الثانية والثالثة في نتائج بحث سطح المكتب ، فإننا سنقوم بتصدير جميع بيانات الاستعلام (فقط للحصول على ورقة عمل يمكنك الرجوع إليها إذا لزم الأمر). ستلاحظ أن Analytics Edge يعرض لك مجموعة فرعية من البيانات المميزة باللون الأخضر. البيانات الكاملة في الذاكرة. لكتابة هذه البيانات إلى ورقة عمل ، انقر فوق القائمة "ملف" في Analytics Edge وحدد "الكتابة إلى ورقة العمل". قم بتسمية ورقة العمل بشيء مثل "Queries All Data" وانقر فوق "OK".


10. تصفية البيانات للصفحة الثانية فقط:
حسنًا ، لدينا الآن ورقة عمل تحتوي على جميع بيانات الاستعلام الخاصة بنا مقارنة بالإطار الزمني السابق. بعد ذلك ، سنقوم بتصفية البيانات لسحب النتائج فقط بموضع من 11 إلى 20 (نتيجتان تقريبًا في صفحة Google) وكتابة ذلك في ورقة عمل جديدة. بالتأكيد ، تحتوي بعض الصفحات على أكثر من 10 نتائج ، ولكن بشكل عام يجب أن يعمل هذا بالنسبة لنا. انقر على قائمة "Analytics Edge" وانقر على "جدول" ، ثم على "تصفية". في مربع الحوار ، سنقوم بالتصفية حسب العمود الذي يحتوي على موضع للفترة الزمنية بعد التمرير المستمر في نتائج سطح المكتب.
حدد العمود في مربع القائمة المنسدلة واختر "أكبر من" في حقل المعايير وأدخل 10. ثم أضف قاعدة أخرى باستخدام نفس الحقل ، ولكن هذه المرة حدد "أقل من" وأدخل 21. هذا يعطينا نتائج بموضع 11-20. وللتأكد من أننا نقارن التفاح بالتفاح ، فلنتأكد من تصنيف الموقع في موضع مماثل في الإطار الزمني السابق. لذا أضف قاعدة تصفية أخرى باستخدام الحقل بالموضع السابق وحدد "أكبر من" 10. نحن نقوم بذلك للتأكد من أن الموضع لم يتغير جذريًا (والانتقال من الصفحة الأولى إلى الصفحة الثانية).
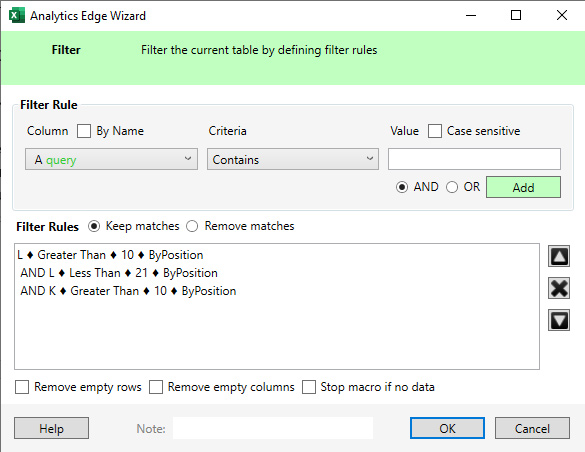
11. اكتب إلى ورقة العمل:
الآن بعد أن قمنا بتصفية النتائج لبيانات الصفحة الثانية فقط ، نحتاج إلى كتابة تلك البيانات في ورقة عمل جديدة (حتى نتمكن من تحليل البيانات في Excel). انقر فوق القائمة ملف في Analytics Edge وحدد "الكتابة إلى ورقة العمل" كما فعلنا من قبل. قم بتسمية ورقة العمل بشيء مثل "الصفحة الثانية" وانقر فوق "موافق". يجب أن تظهر ورقة العمل الجديدة مصحوبة ببياناتك التي تمت تصفيتها للوظائف من 11 إلى 20.
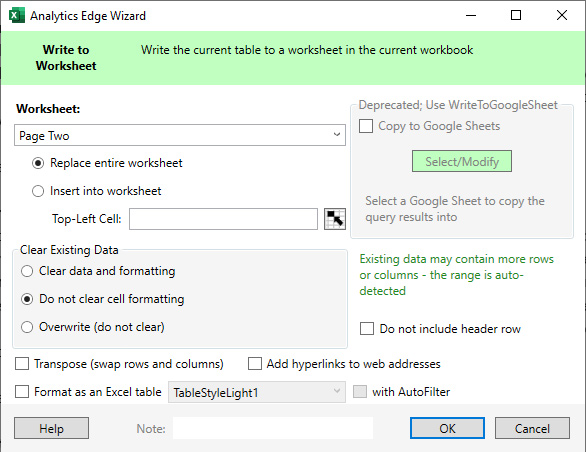
12. قم بتعيين اسم الجدول مرة أخرى قبل التصفية:
في الخطوة 10 ، قمنا بتعيين اسم جدول يحتوي على جميع البيانات التي تم تصديرها وقلت إننا سنحتاجها مرة أخرى. حسنًا ، بعد أن قمنا بتصدير الصفحة الثانية من النتائج ، نريد أيضًا عزل الصفحة الثالثة من النتائج. لذلك ، سنحتاج إلى الرجوع إلى هذا الجدول الافتراضي مرة أخرى قبل التصفية للوظائف 21-30. للقيام بذلك ، انقر فوق قائمة "الجدول" مرة أخرى وحدد "اسم الجدول". في مربع الحوار ، حدد زر الاختيار "التبديل إلى جدول مسمى مسبقًا" وحدد جدول "جميع الصفحات" الذي قمنا بتعيينه مسبقًا. إذا قمت بتسميته بشيء مختلف ، فاختر هذا الاسم. ثم انقر فوق "موافق".
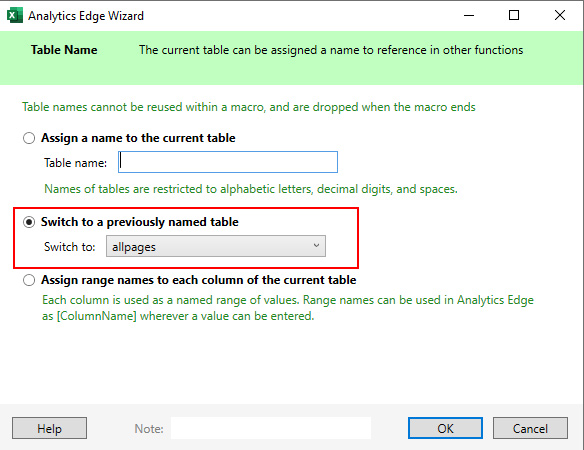
13. تصفية نتائج ترتيب الصفحات الثالثة:
تمامًا مثلما قمنا بتصفية نتائج ترتيب الصفحة الثانية ، سنفعل ذلك الآن للصفحة الثالثة. للقيام بذلك ، انقر فوق قائمة "الجدول" في Analytics Edge ثم حدد "تصفية". في مربع الحوار ، حدد العمود الخاص بالموضع الخاص بآخر إطار زمني وحدد "أكبر من" واضبط القيمة على 30. ثم أضف قاعدة ثانية واختر هذا العمود مرة أخرى ، ولكن هذه المرة حدد "أقل من" كمعيار وأدخل 41. سيؤدي ذلك إلى قصر الاستعلامات على الترتيب بين 30 و 40 (تقريبًا الصفحة الثالثة في نتائج بحث Google). ثم للتأكد من أننا نقارن التفاح بالتفاح ، أضف قاعدة أخرى للتأكد من أن الموضع السابق كان 30 على الأقل. لذا حدد العمود للوضع للإطار الزمني السابق ، وحدد "أكبر من" كمعيار ، وأدخل 30. ثم انقر فوق "موافق".
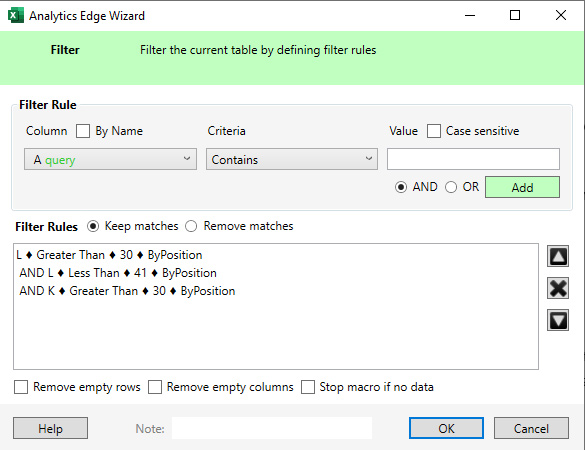
14. اكتب إلى ورقة العمل لإكمال الماكرو:
الآن بعد أن قمنا بالتصفية حسب تصنيفات الصفحة الثالثة ، نحتاج إلى إنهاء هذه الخطوة عن طريق كتابة البيانات في ورقة عمل جديدة (حتى نتمكن من تحليل البيانات بشكل منفصل). انقر فوق القائمة ملف في Analytics Edge وحدد "الكتابة إلى ورقة العمل". قم بتسمية ورقة العمل بشيء مثل "الصفحة الثالثة" وانقر فوق "موافق". سيتم إنشاء ورقة العمل الجديدة مع بيانات الصفحة الثالثة.
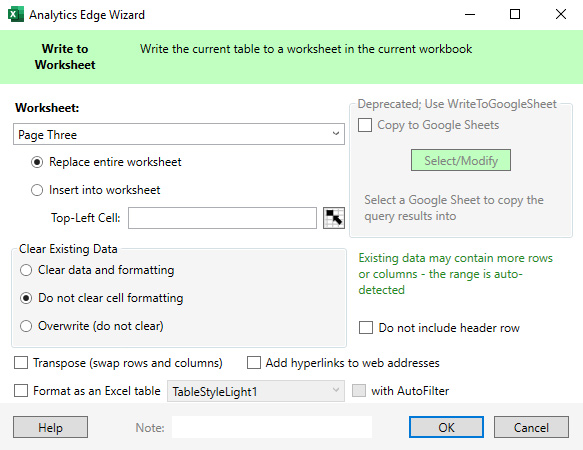
تهانينا! لقد أنشأت للتو نظامًا لتحليل التغيير في مرات الظهور والنقرات ونسبة النقر إلى الظهور استنادًا إلى بدء التمرير المستمر في نتائج بحث سطح المكتب! حان الوقت الآن للبحث في البيانات لتحديد الزيادات أو الانخفاضات عبر المقاييس المختلفة. بعد ذلك ، سأقدم بعض النصائح النهائية للعمل مع البيانات حتى تتمكن من البدء في تحديد التغيير بناءً على التمرير المستمر الذي يتم طرحه على سطح المكتب.
الخطوات التالية والنصائح النهائية لتحليل البيانات:
- أوصي بتنسيق أعمدة نسبة النقر إلى الظهور إلى النسب المئوية باستخدام وظائف Excel. سيجعل من السهل فحص وتحديد النسبة المئوية للتغيير لكل استعلام. أيضًا ، بمجرد تشغيل هذا لخاصية معينة في GSC ، ستحتفظ الأعمدة بتنسيقها. لذلك إذا أعدت تشغيل الاستعلام ، فيجب أن تظل أعمدة نسبة النقر إلى الظهور كنسب مئوية ، وهو أمر رائع.
- أود أيضًا تنسيق أعمدة النقرات ومرات الظهور لتكون "رقم" ، بدون علامات عشرية ، وإضافة فاصلة للآلاف. مرة أخرى ، هذا فقط لمساعدتك في مسح البيانات بسهولة.
- وأخيرًا ، قم بتنسيق أعمدة الموضع إلى رقم بمكان عشري واحد. لذا فإن 11.9125 سيصبح 11.9.
- من منظور التحليل ، ابحث عن تغييرات أكبر في مرات الظهور وانقر فوق معدل عند مسح البيانات. قد يعني ذلك أن التمرير المستمر له تأثير على هذه الاستعلامات. ولكن ، تأكد من أن الوظيفة قابلة للمقارنة عند التحقق من الإطار الزمني السابق. على سبيل المثال ، إذا لاحظت زيادة كبيرة في مرات الظهور ، فتأكد من أن الموضع لا يتسبب في التغيير مقابل التمرير المستمر. إذا تم تصنيف أحد المواقع في أسفل الصفحة الأولى مقابل أعلى الصفحة الثانية ، فقد ينتج عن ذلك اختلاف كبير في مرات الظهور.
- أود أيضًا تصفية كل ورقة عمل حتى تتمكن من تقطيع البيانات وتقطيعها. على سبيل المثال ، يمكنك بسهولة فرز البيانات حسب مرات الظهور بترتيب تنازلي (من الأكبر إلى الأصغر) ، يمكنك القيام بذلك عن طريق النقرات أو تغيير نسبة النقر إلى الظهور. يمكن أن يساعدك اللعب بالبيانات في إظهار نتائج مثيرة للاهتمام بشكل أسرع. من أجل التصفية ، انقر فوق قائمة البيانات في Excel وانقر فوق "تصفية" ، وهو رمز قمع.
- يمكنك أيضًا استخدام الترميز اللوني في Excel لتمييز القطرات والارتفاعات المفاجئة باللونين الأخضر والأحمر. هذا مفيد بشكل خاص إذا كنت ترسل البيانات إلى عميل أو شخص آخر في شركتك ليس على دراية ببيانات GSC.
- وبمجرد إنشاء قالب ، يمكن استخدامه بسهولة لخصائص أخرى في GSC. ما عليك سوى حفظ جدول بيانات جديد لكل خاصية تريد تحليلها. ومرة أخرى ، يجب أن يظل تنسيق كل عمود (حتى لا يكون لديك إعادة تنسيق ورقة العمل في كل مرة تقوم فيها بتصدير البيانات).
الملخص - تحديد تأثير التمرير المستمر على سطح المكتب عبر Analytics Edge و GSC API.
من خلال إضافة التمرير المستمر في نتائج بحث سطح المكتب ، يمكن للمستخدمين بسهولة الانتقال من الصفحة الأولى إلى الصفحة الثانية (وما بعدها) دون الحاجة إلى النقر فوق الصفحة التالية من النتائج. ويمكن أن يؤثر ذلك بالتأكيد على مرات الظهور والنقرات ونسبة النقر إلى الظهور لقائمتك التي يتم ترتيبها بعد الصفحة الأولى. باستخدام النهج الذي شرحته في هذا البرنامج التعليمي ، يمكنك استخدام بيانات GSC لتحليل التأثير. إذا كانت لديك أي أسئلة أثناء استعراض هذا البرنامج التعليمي ، فلا تتردد في الاتصال بي على Twitter. أعتقد أنك ستحفر باستخدام Analytics Edge لهذه المهمة! إنها مجرد طريقة قوية أخرى لاستخدام إحدى أدوات تحسين محركات البحث (SEO) المفضلة لدي.
GG
