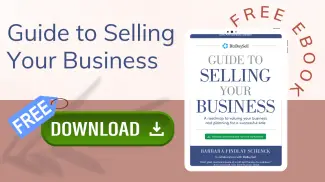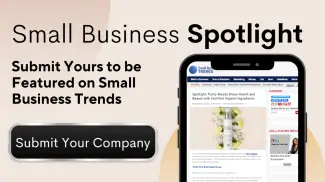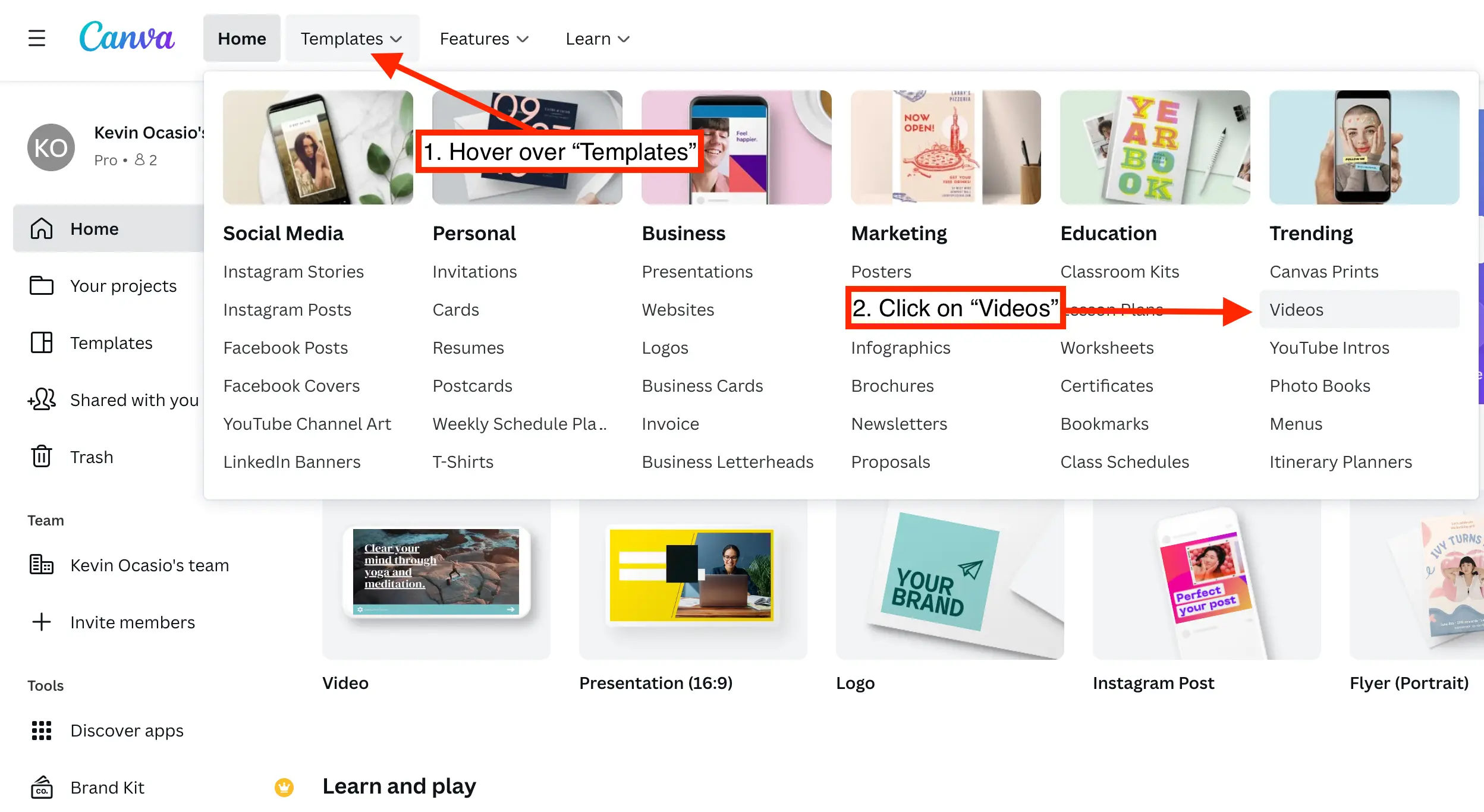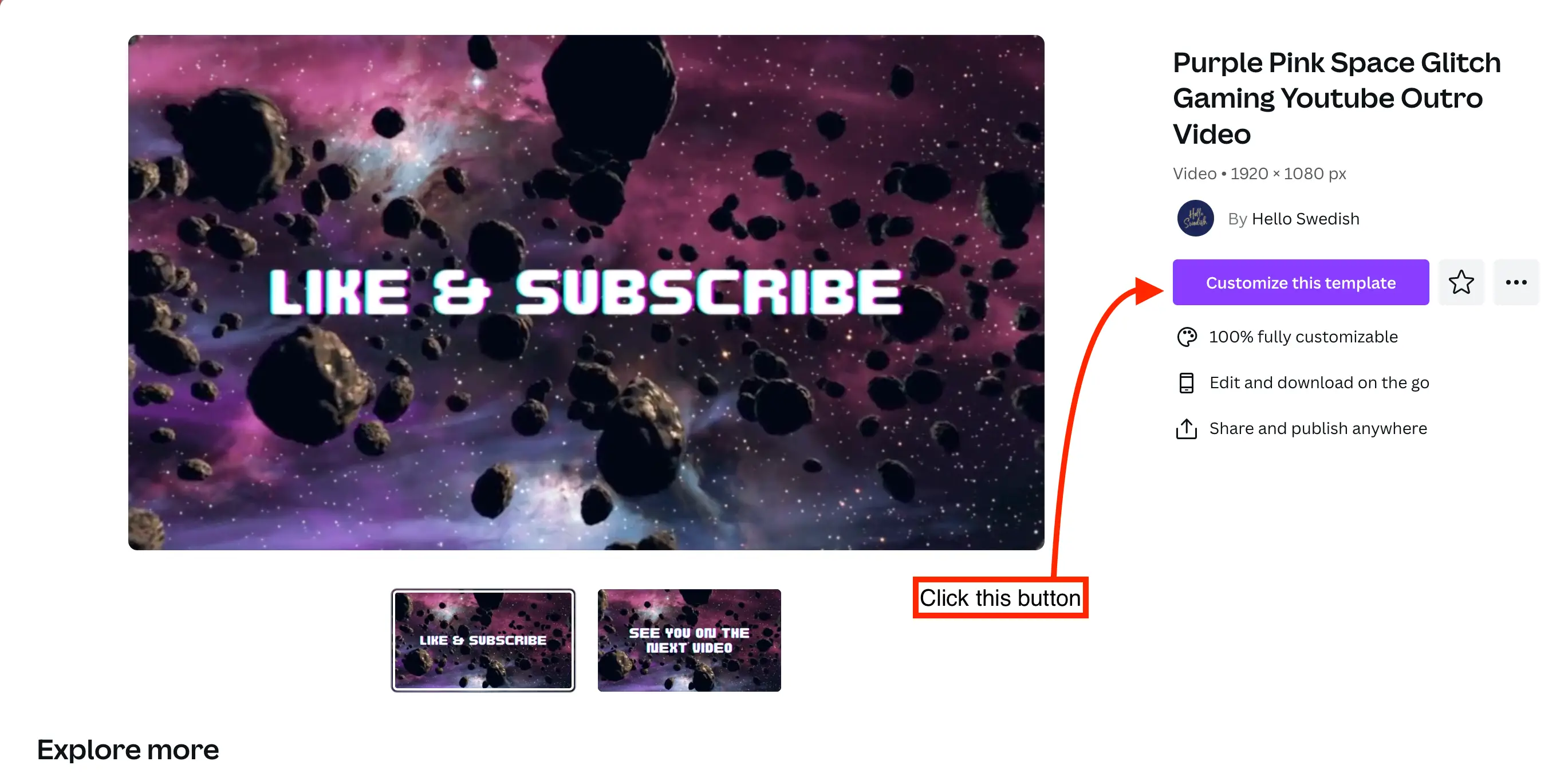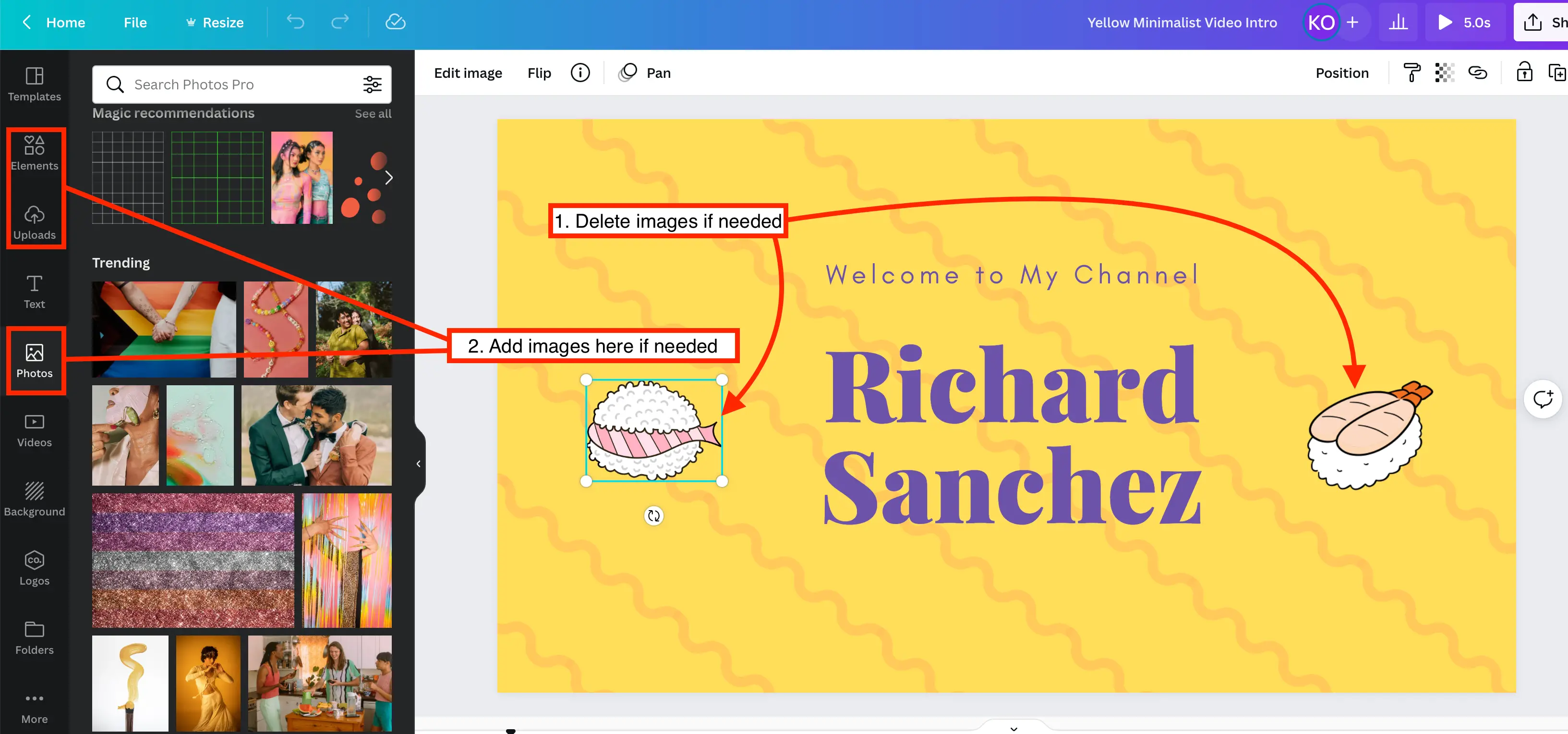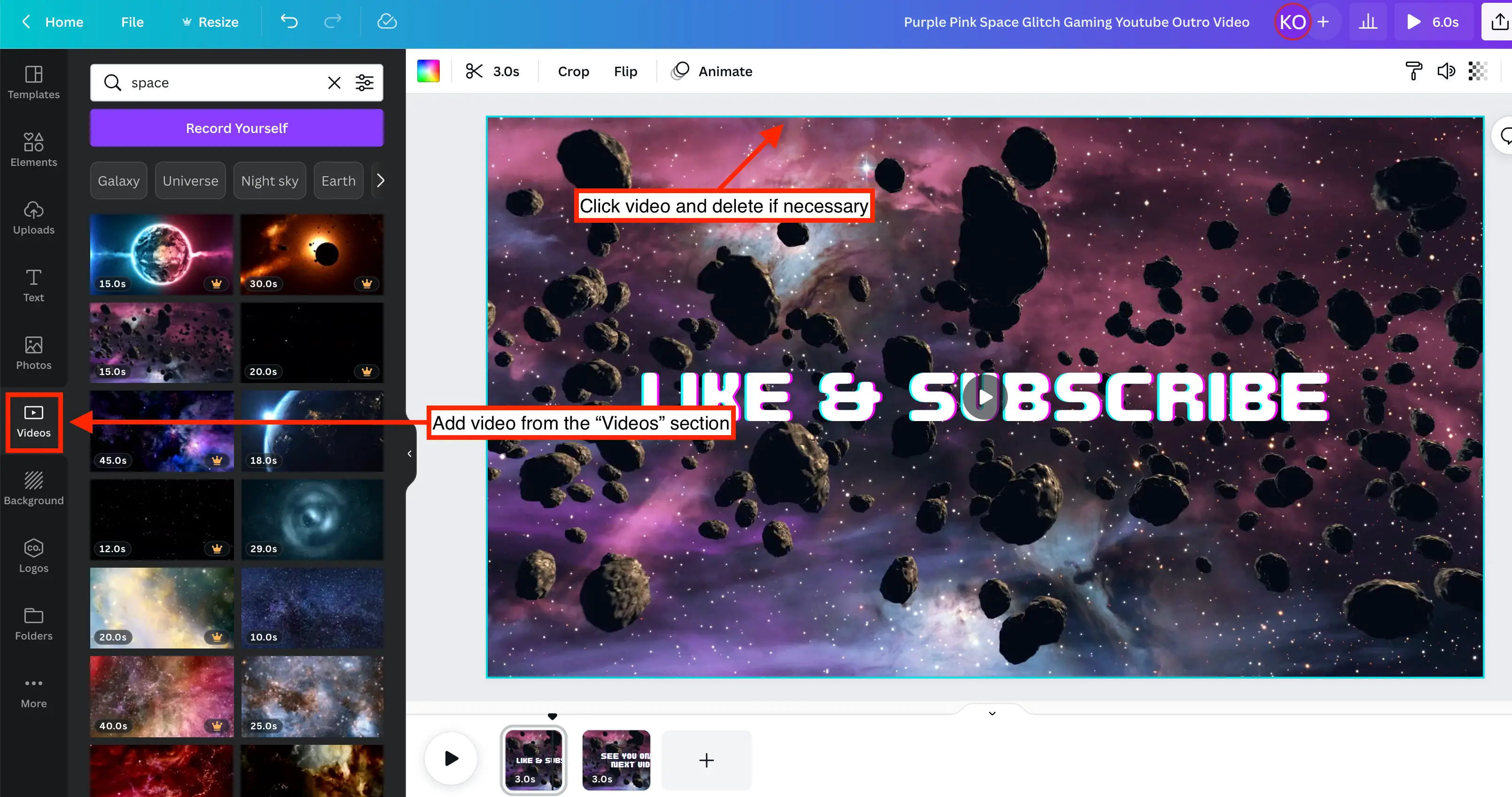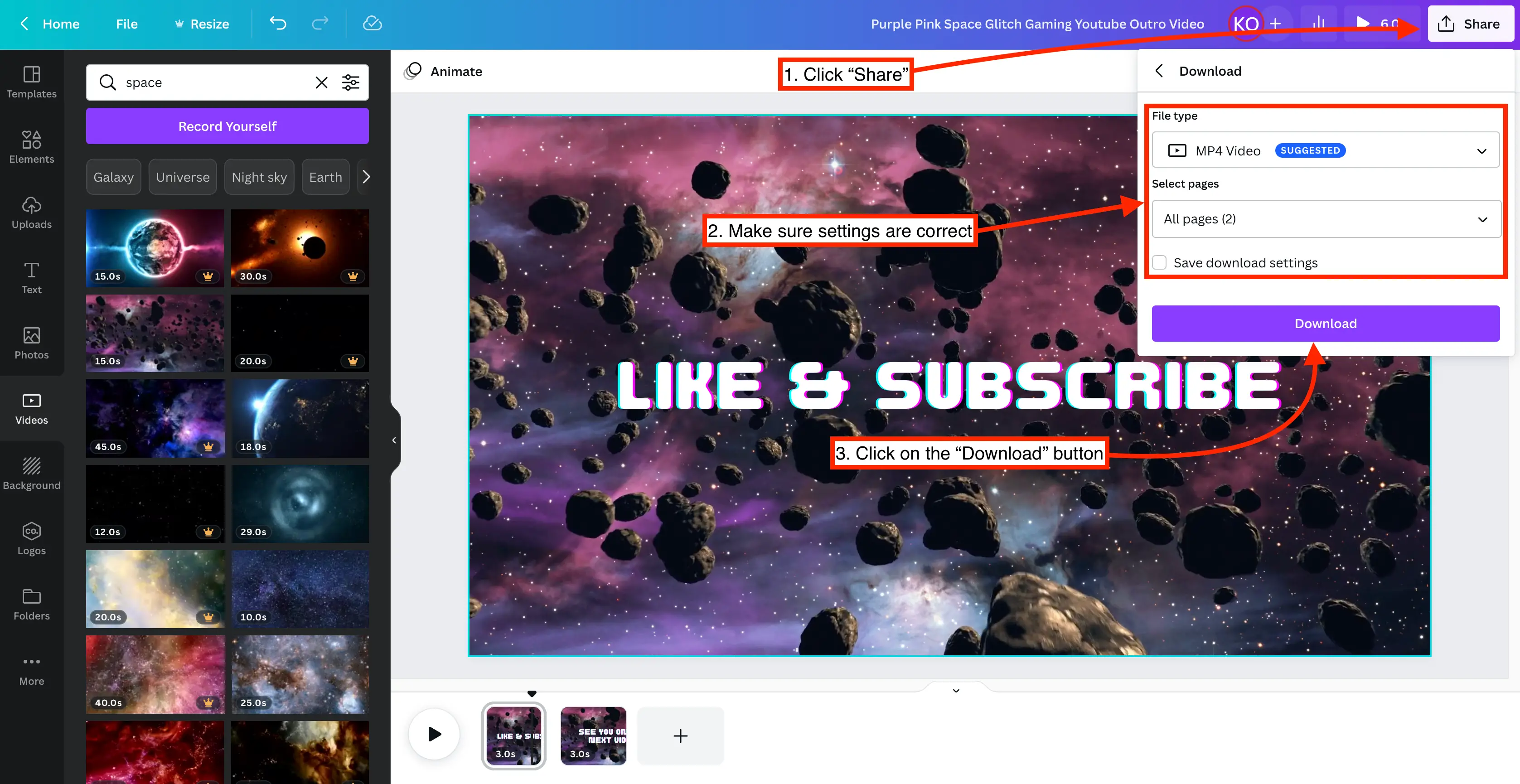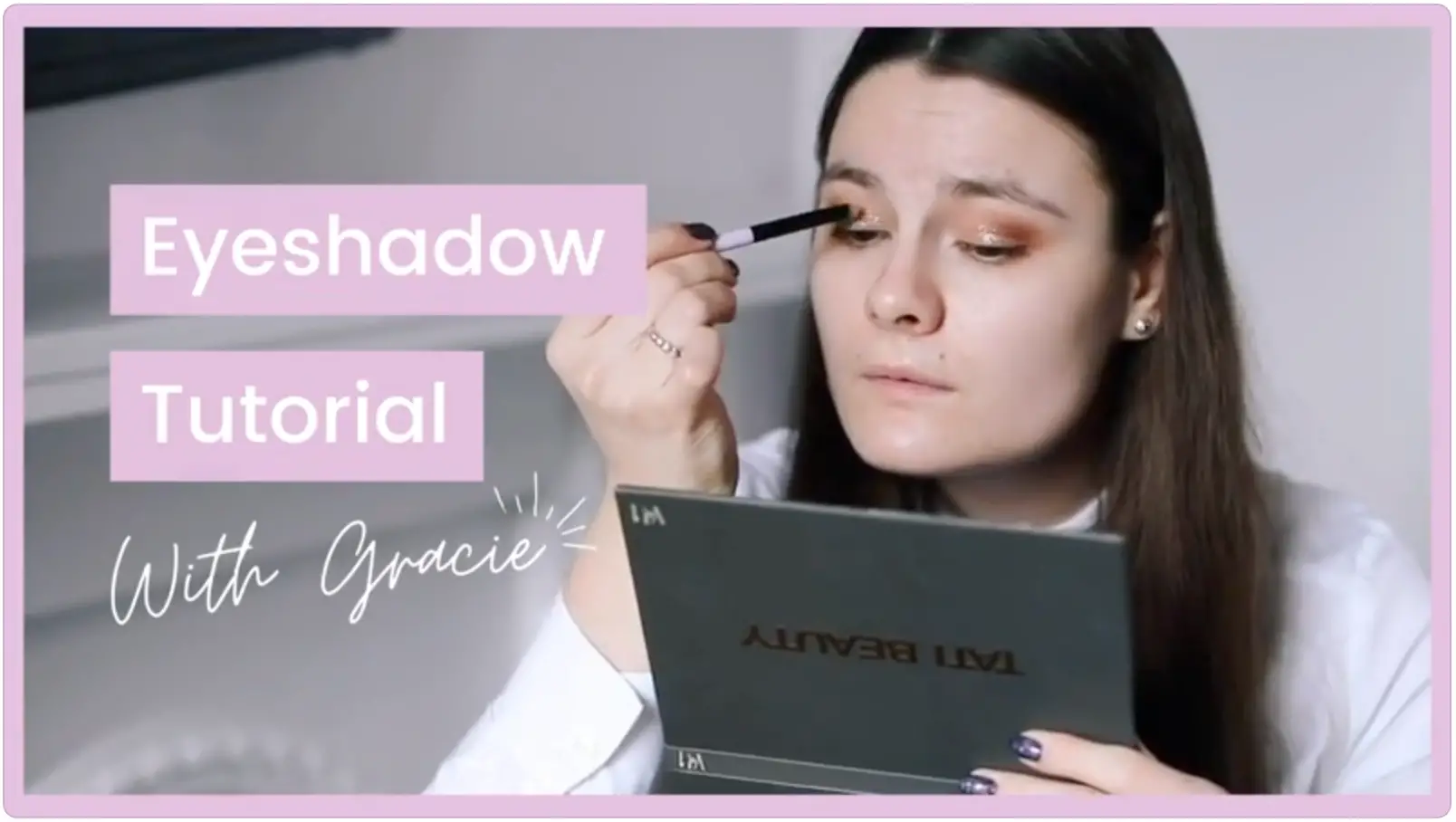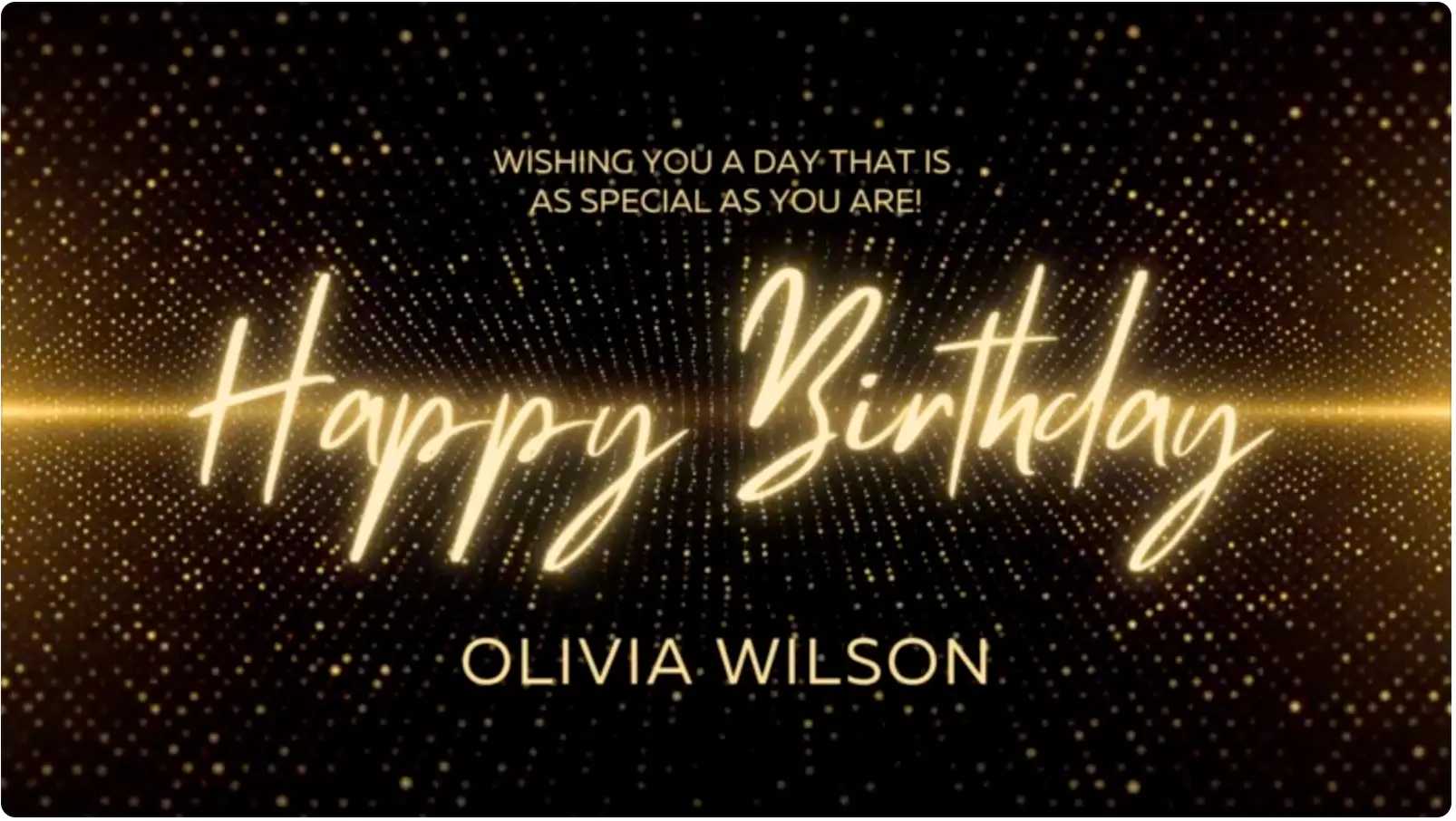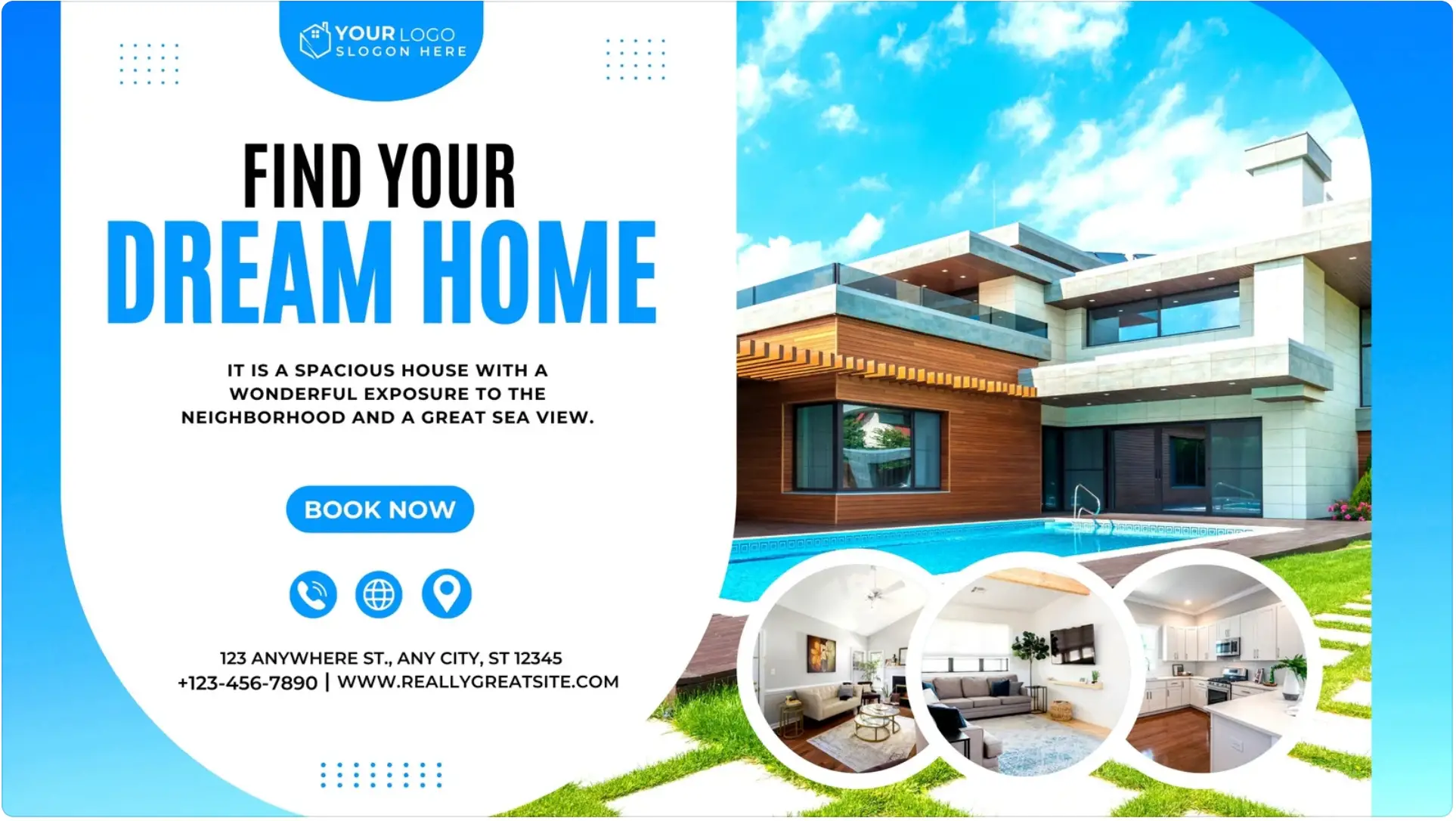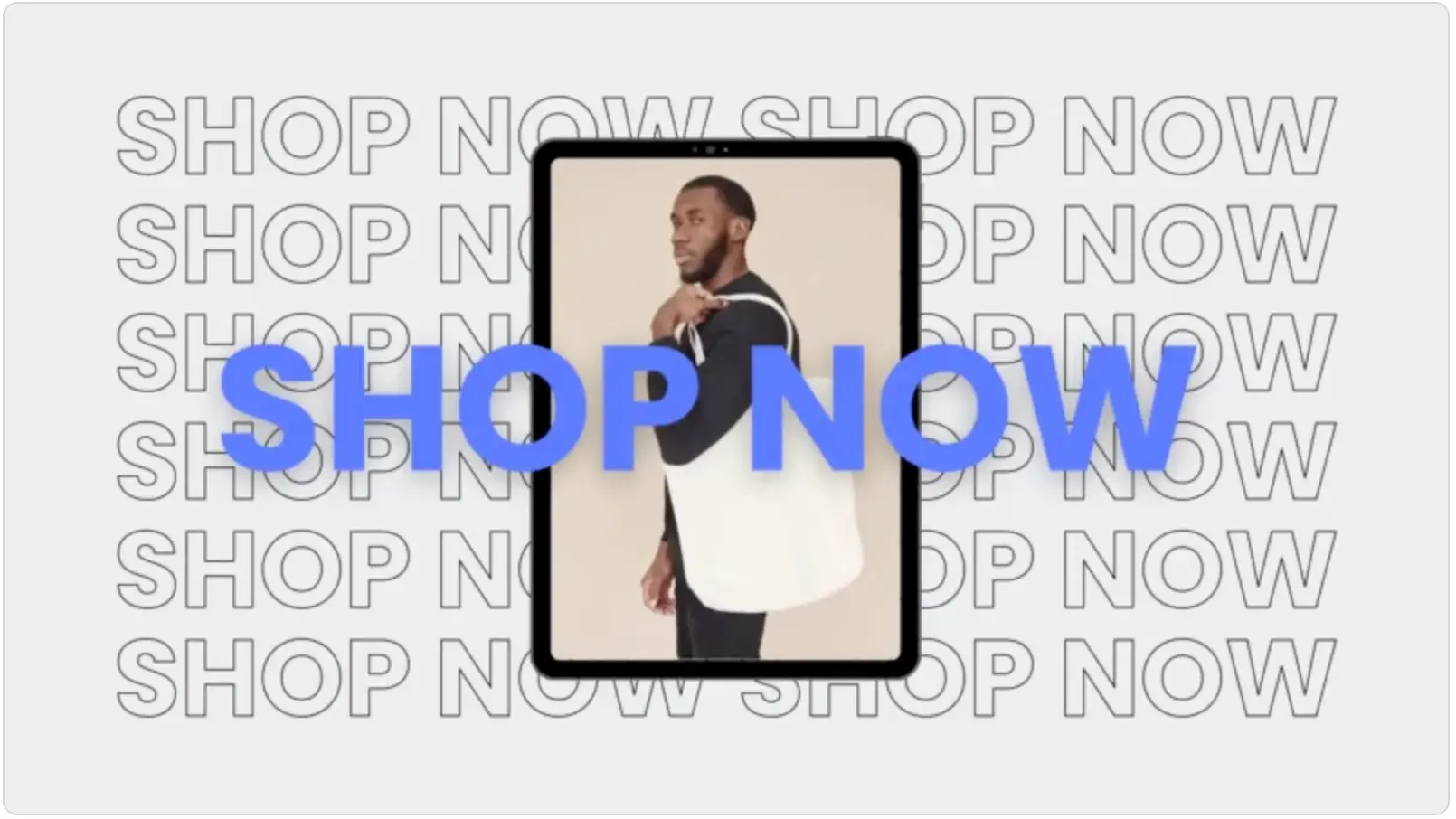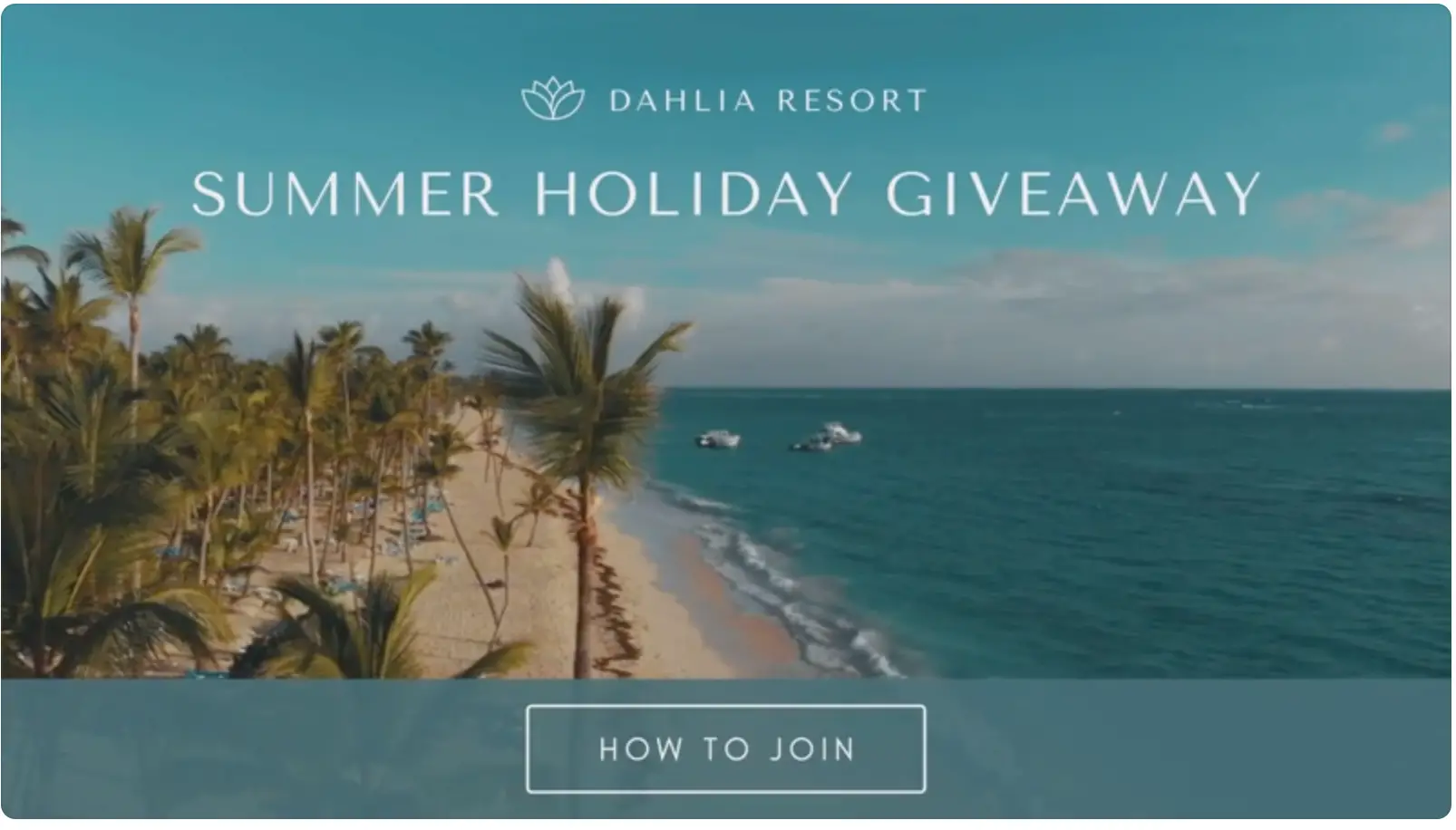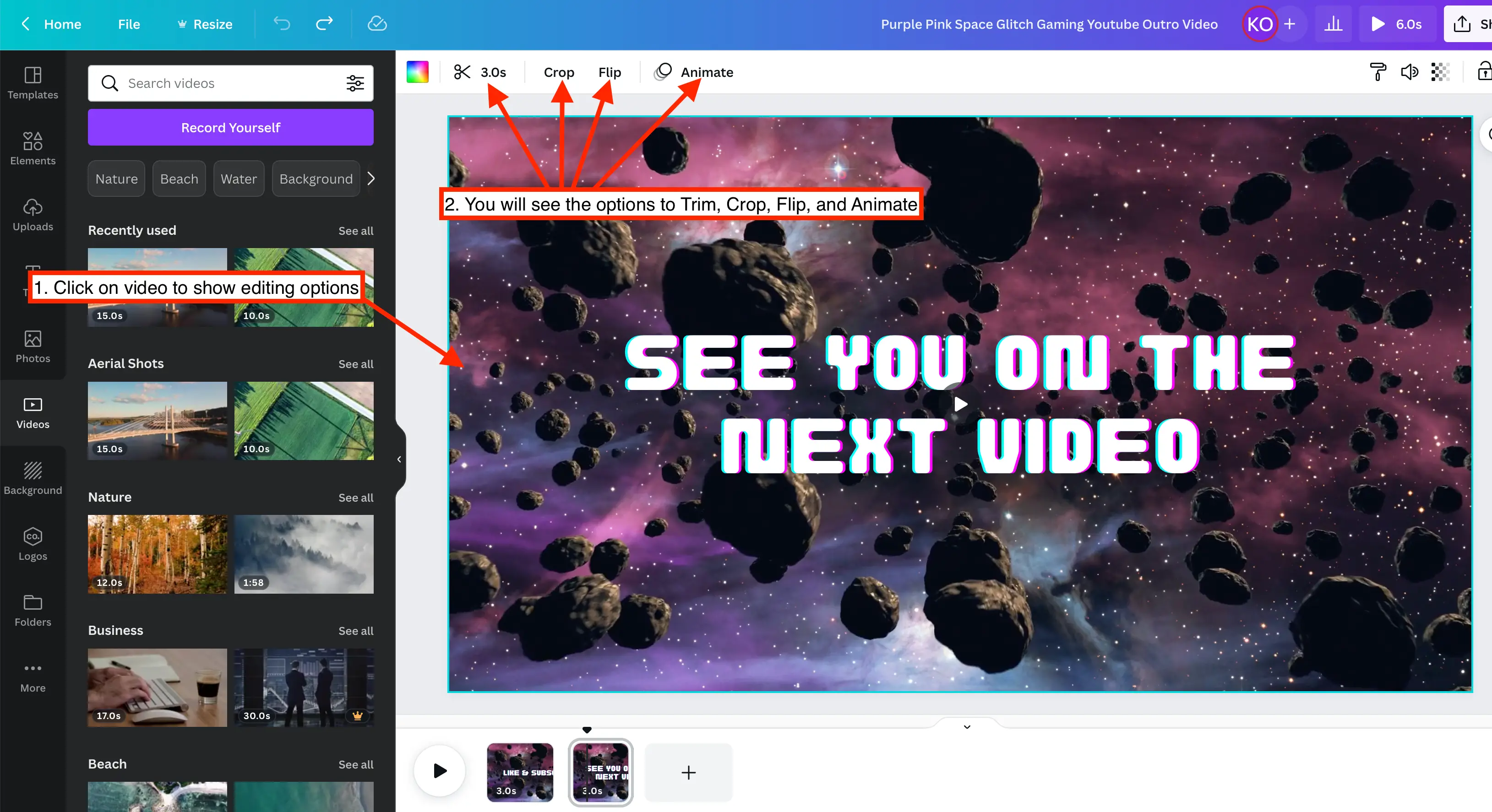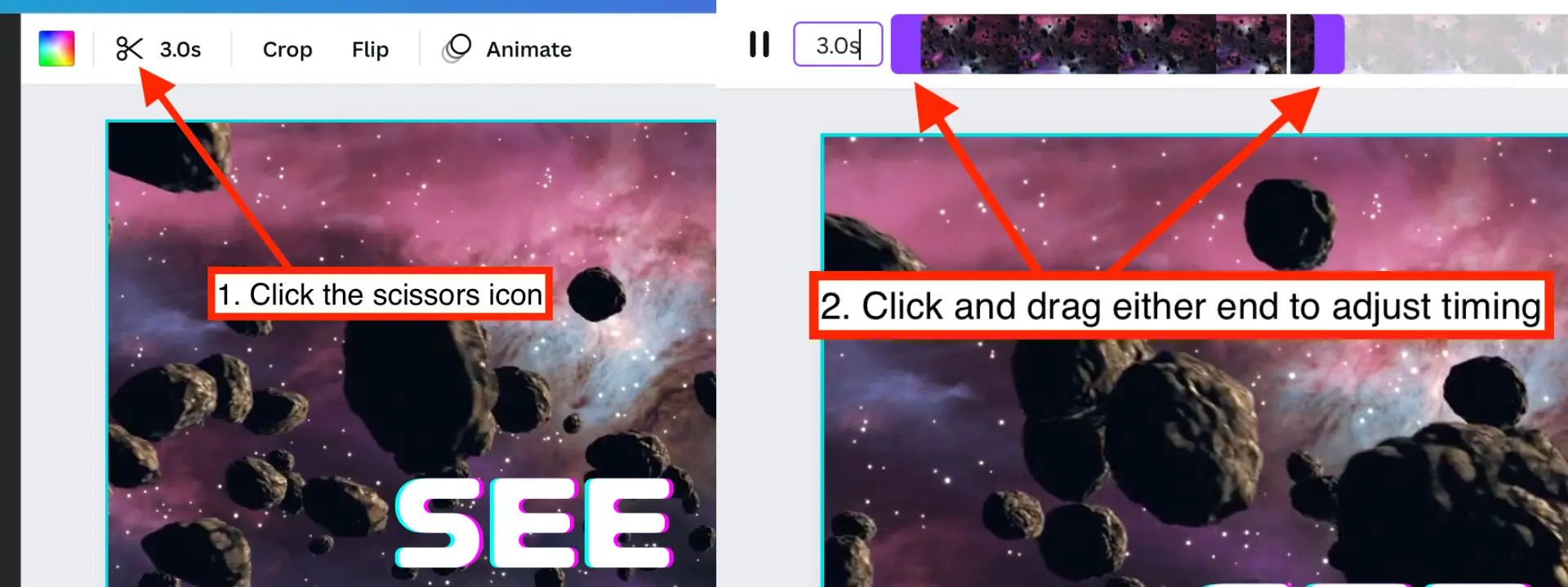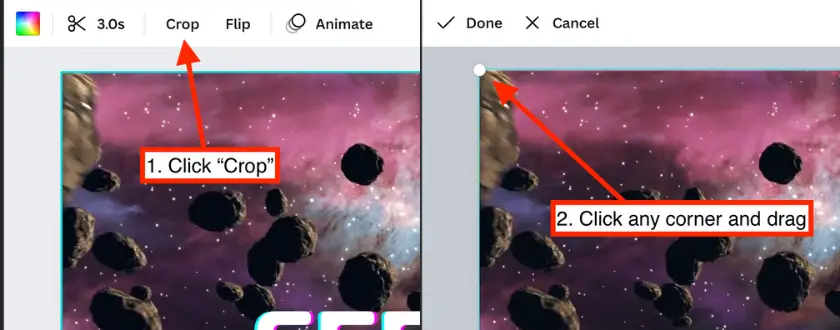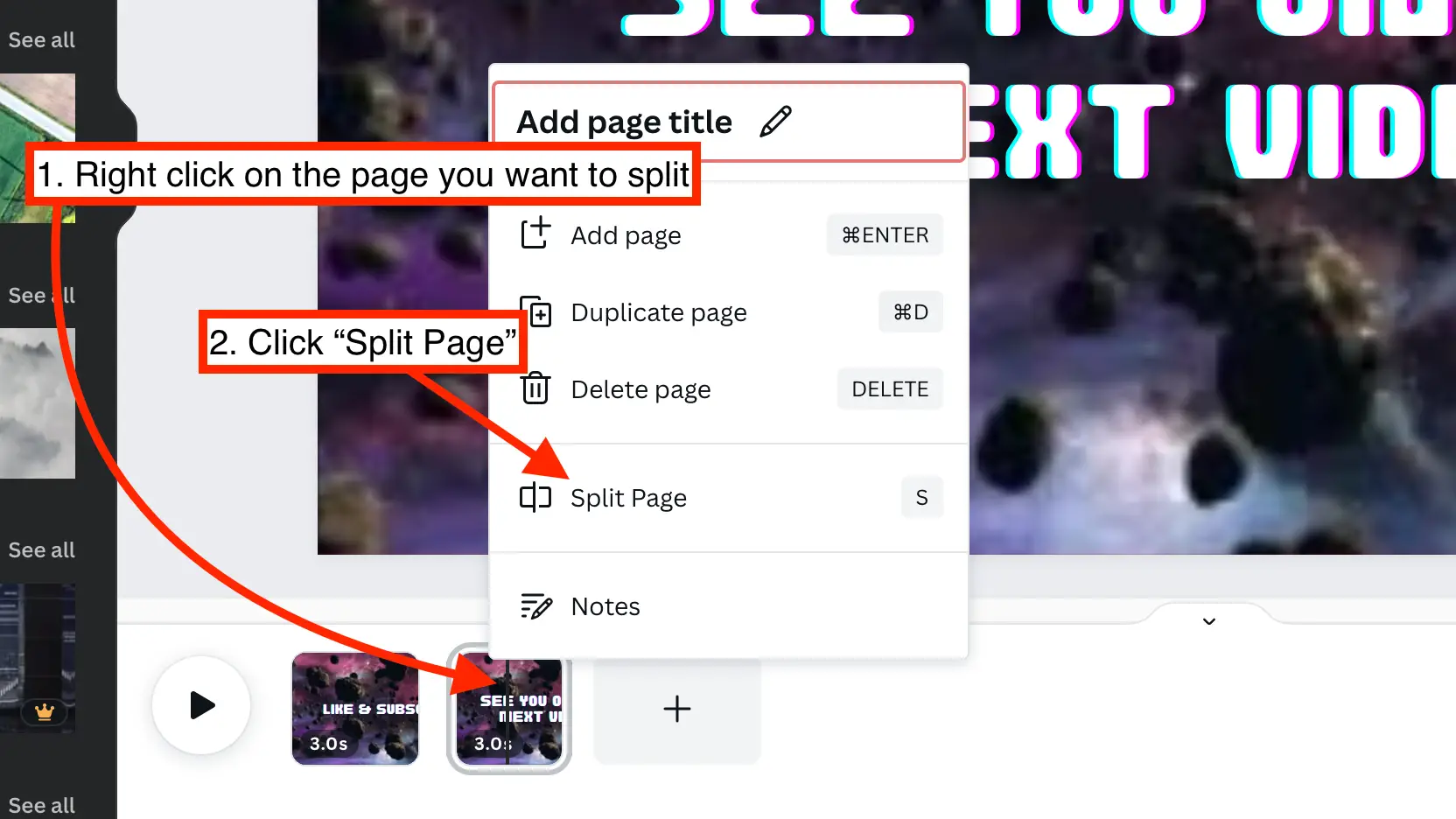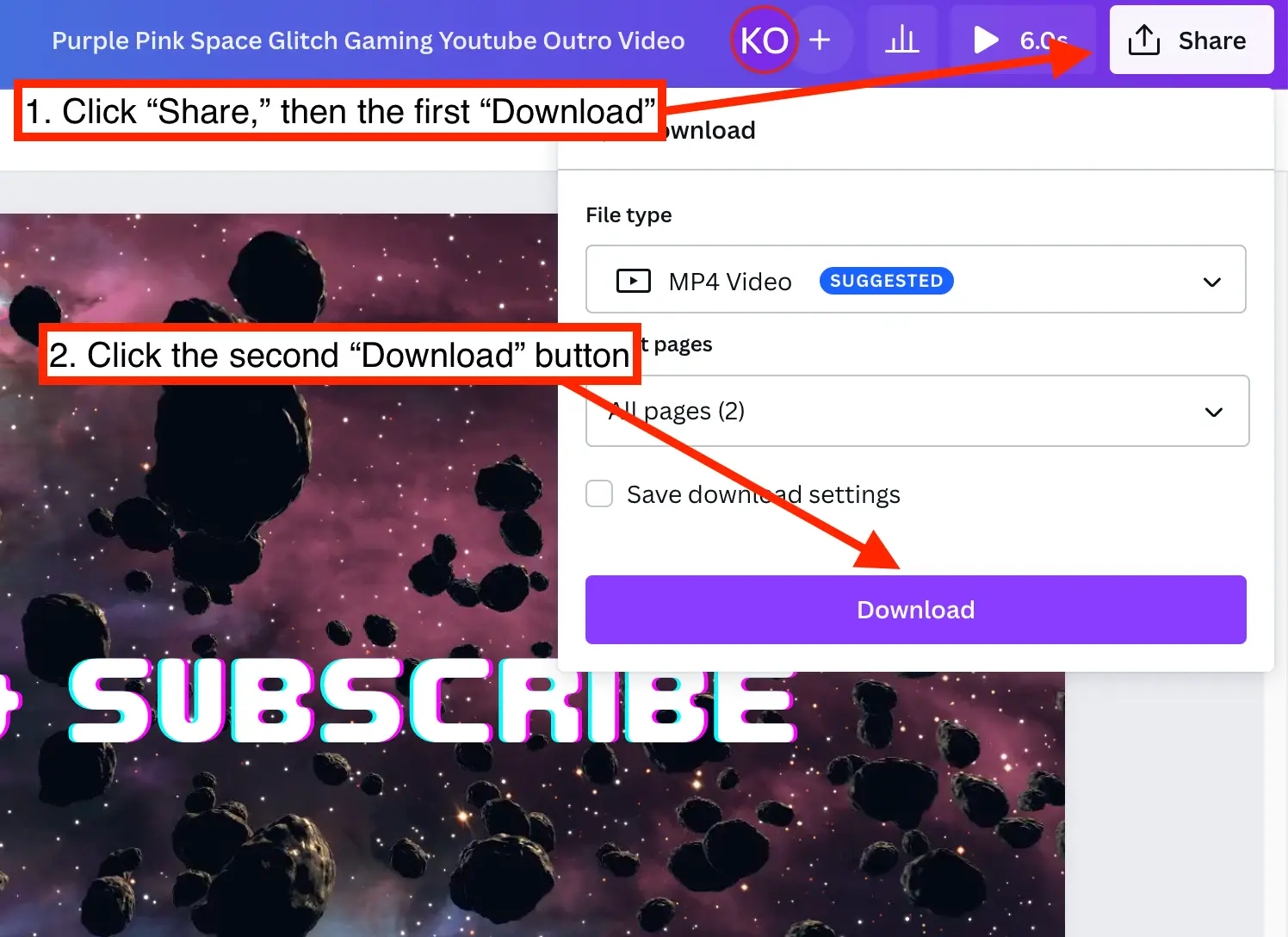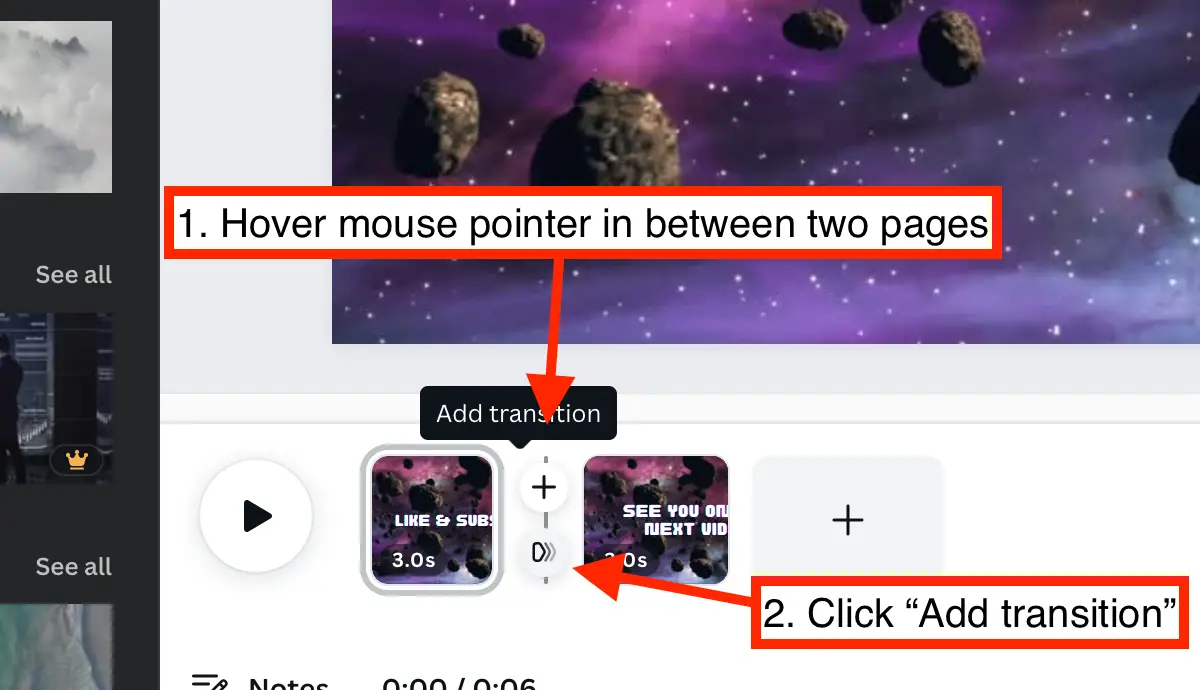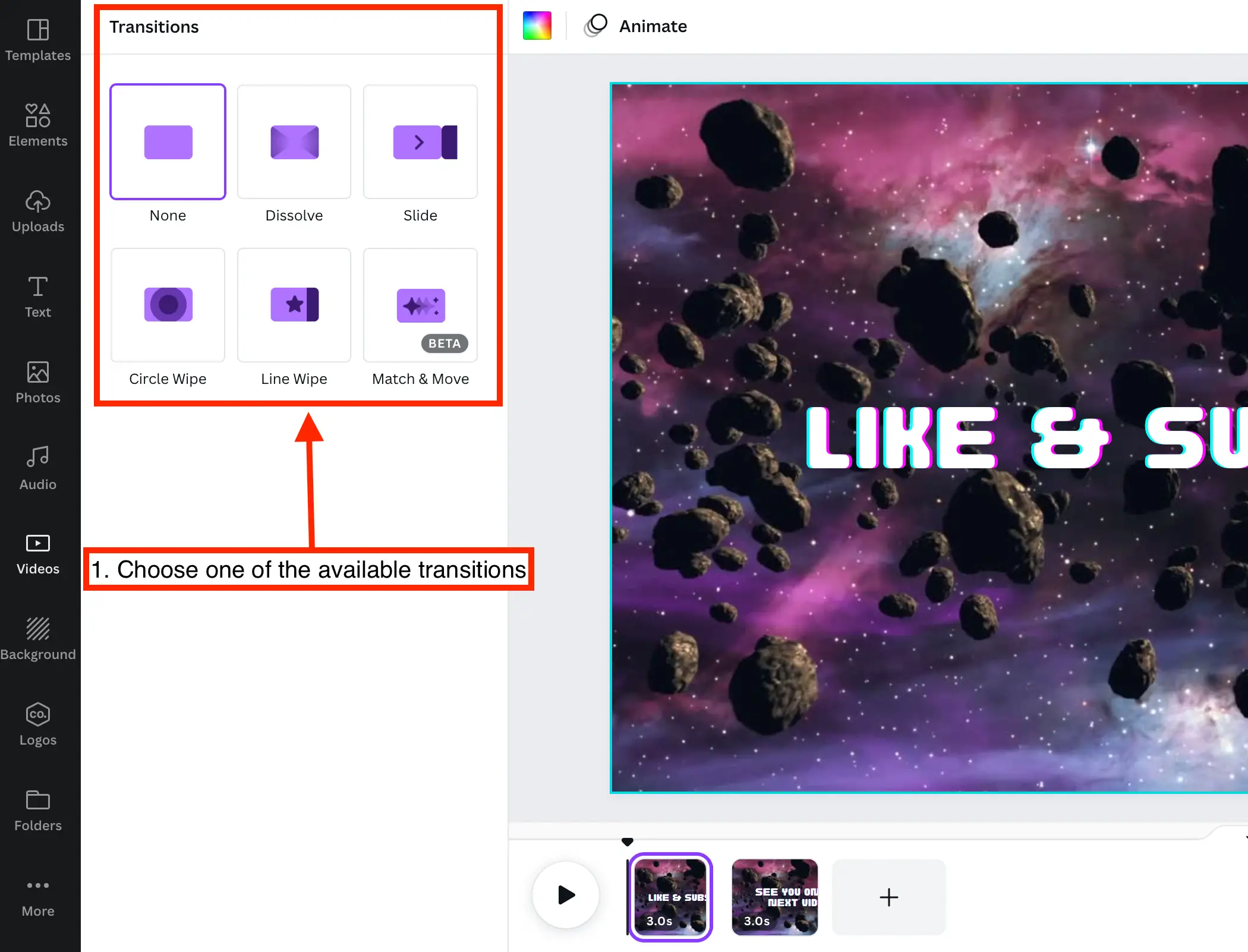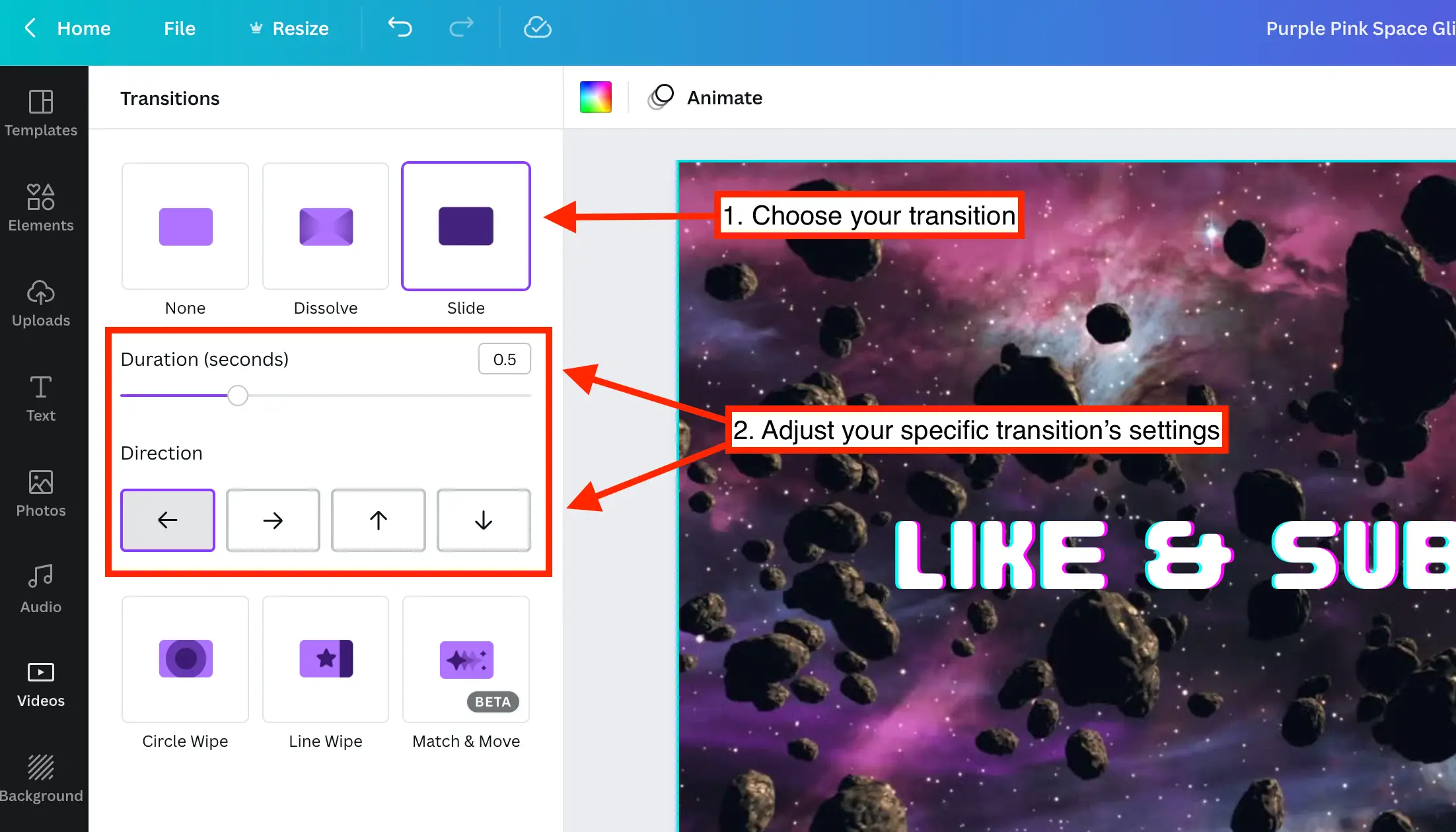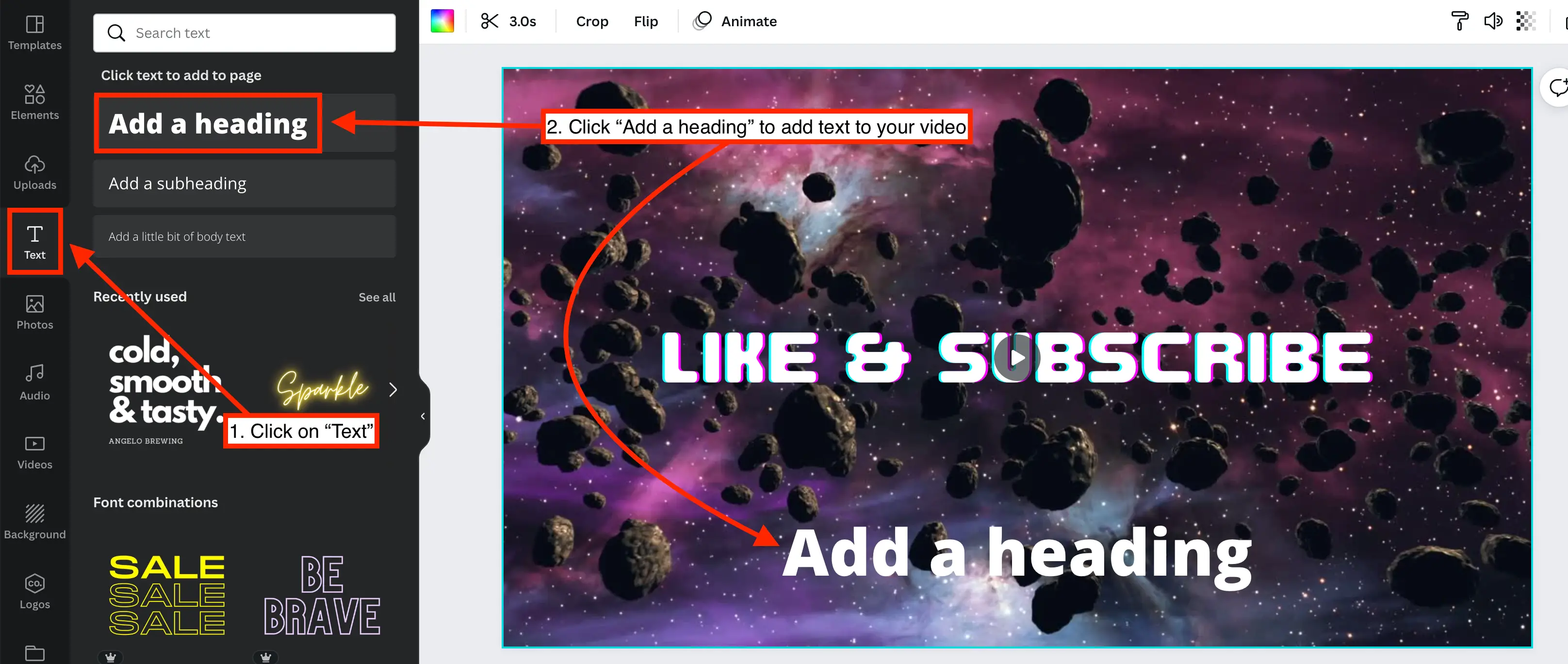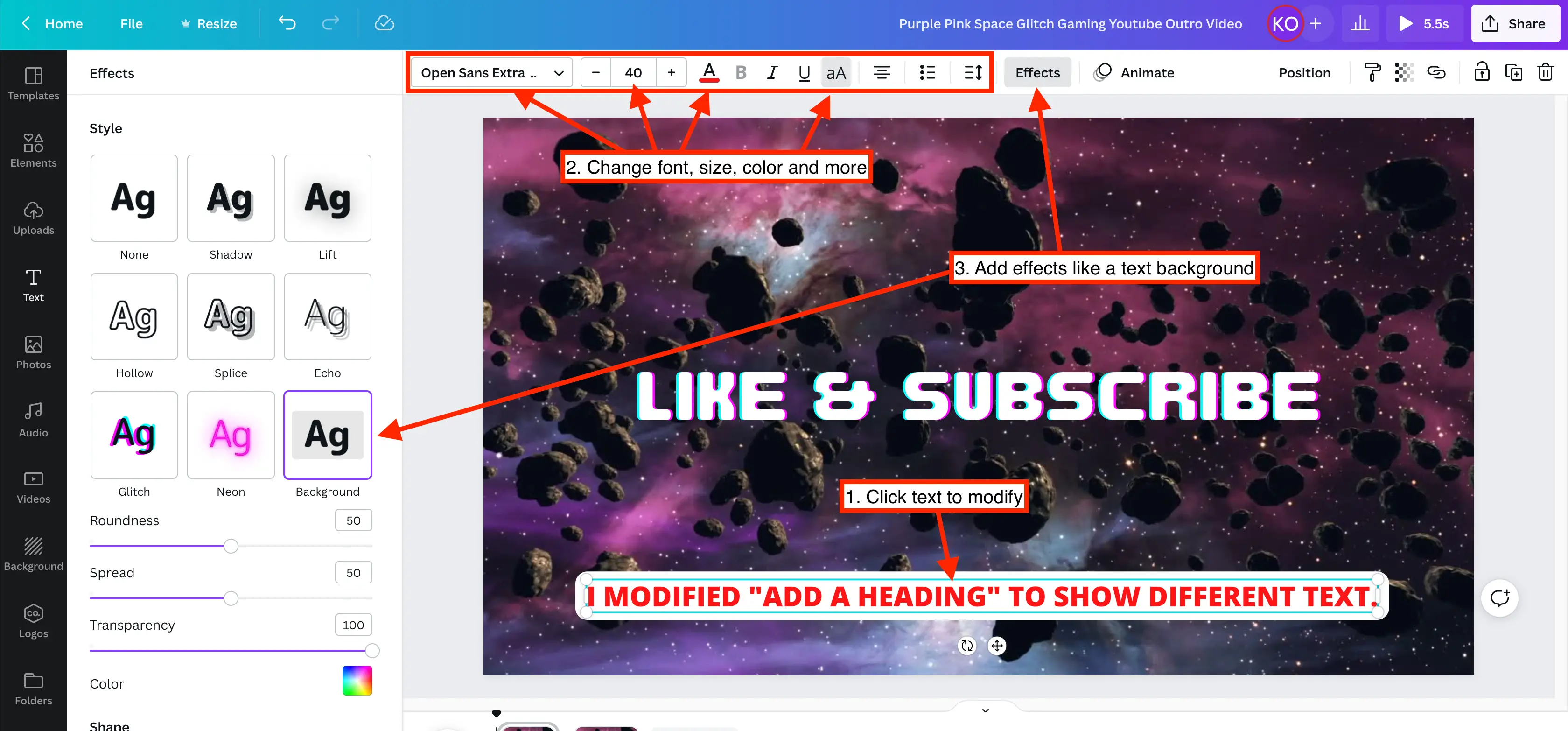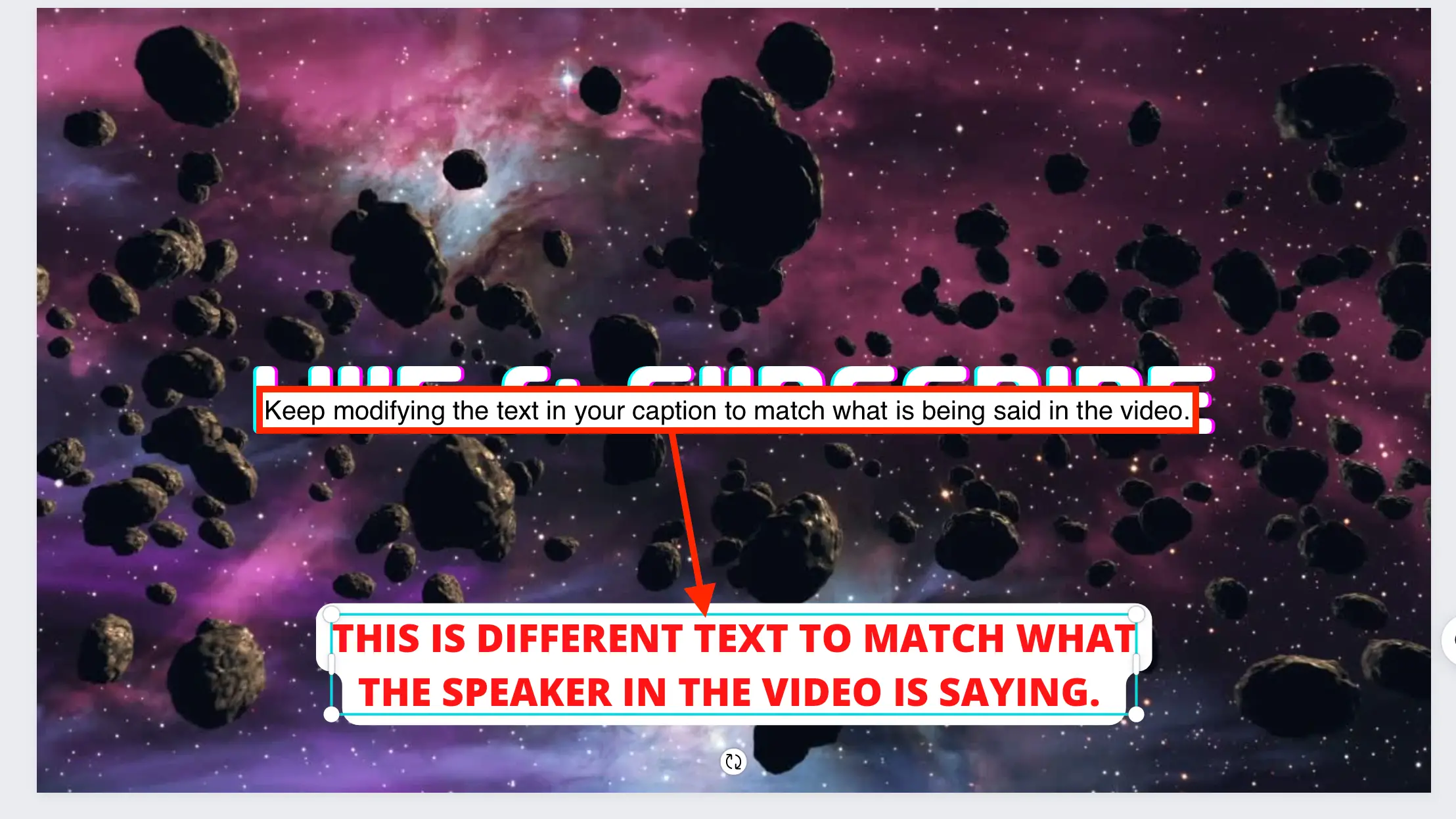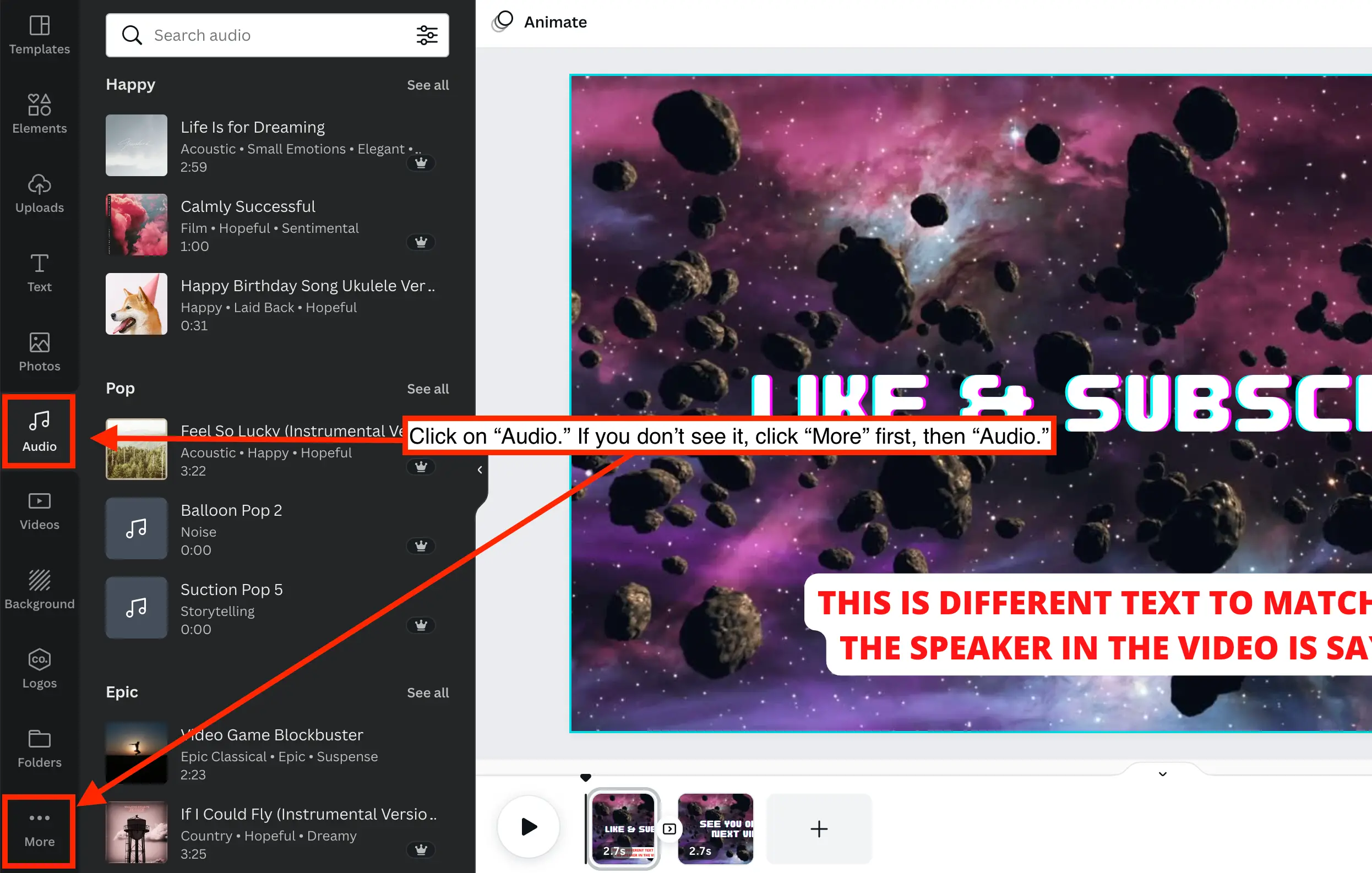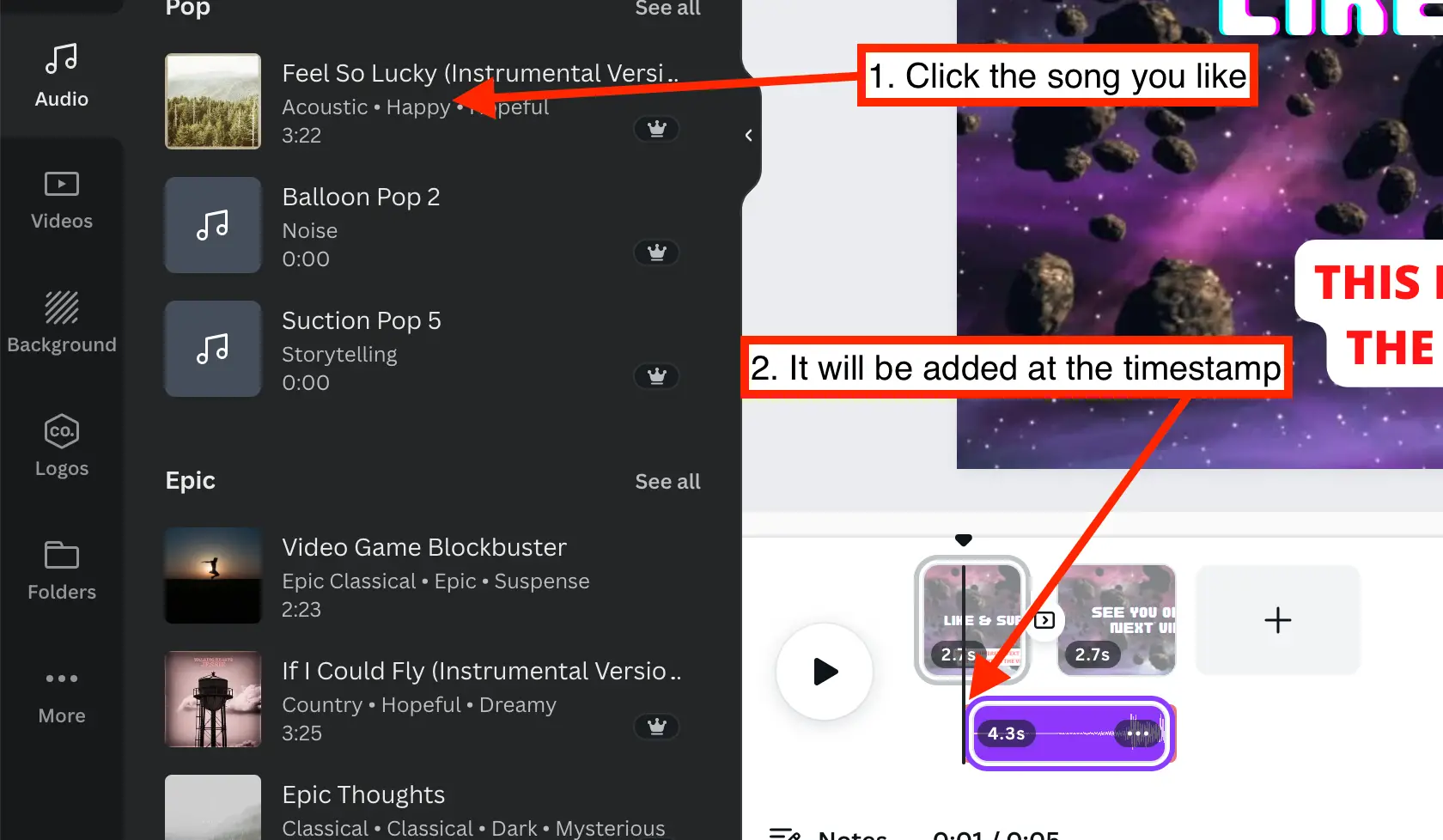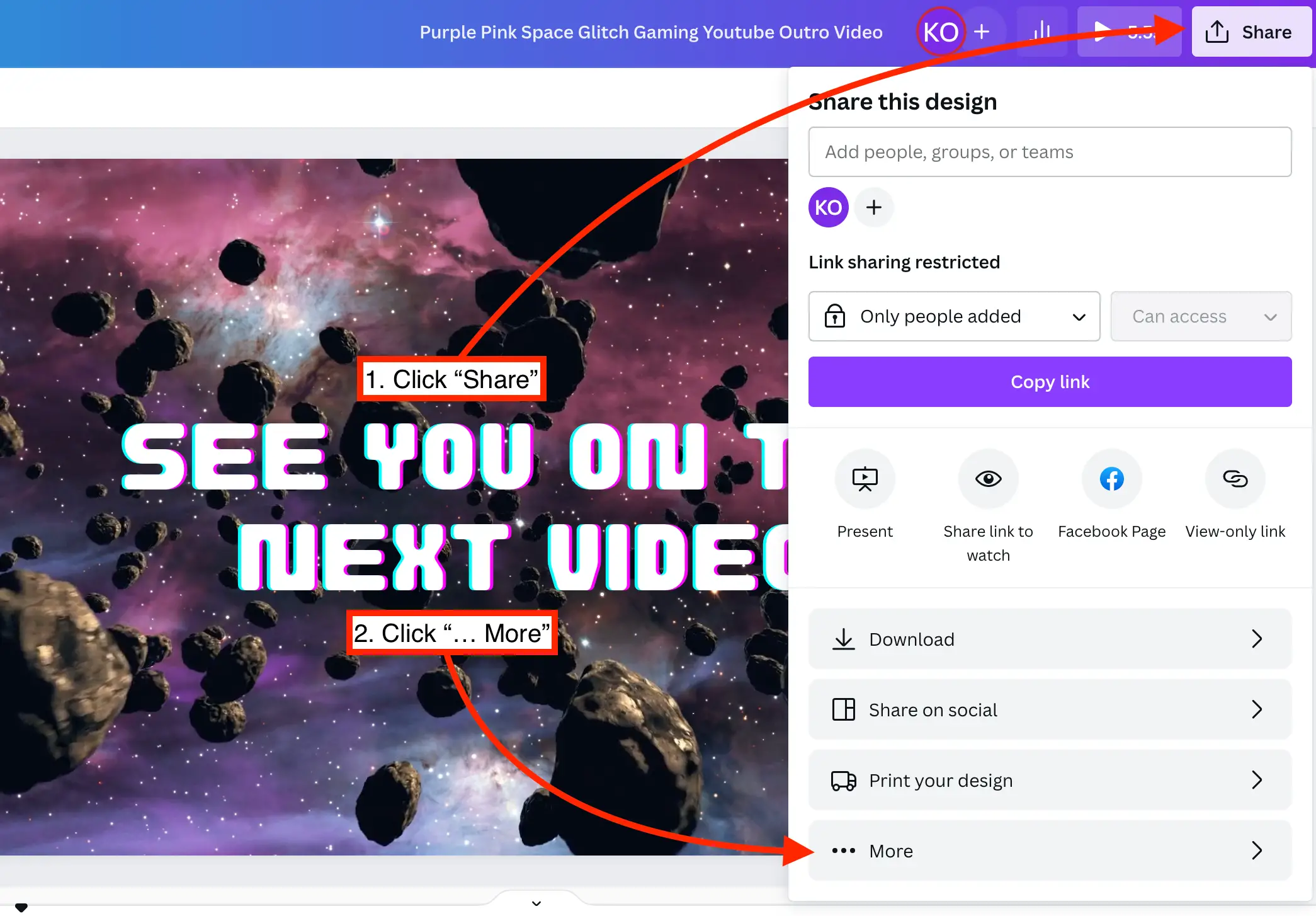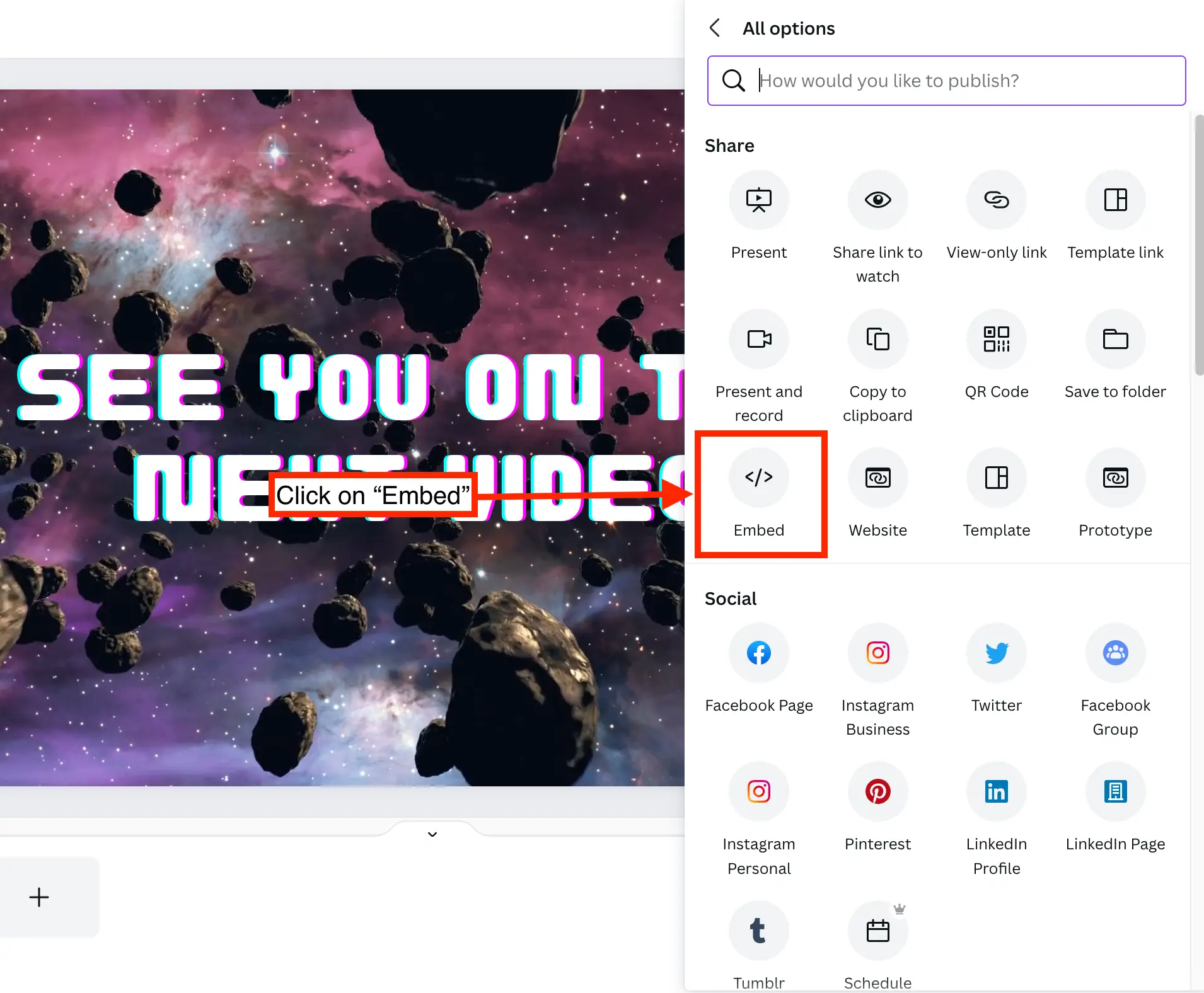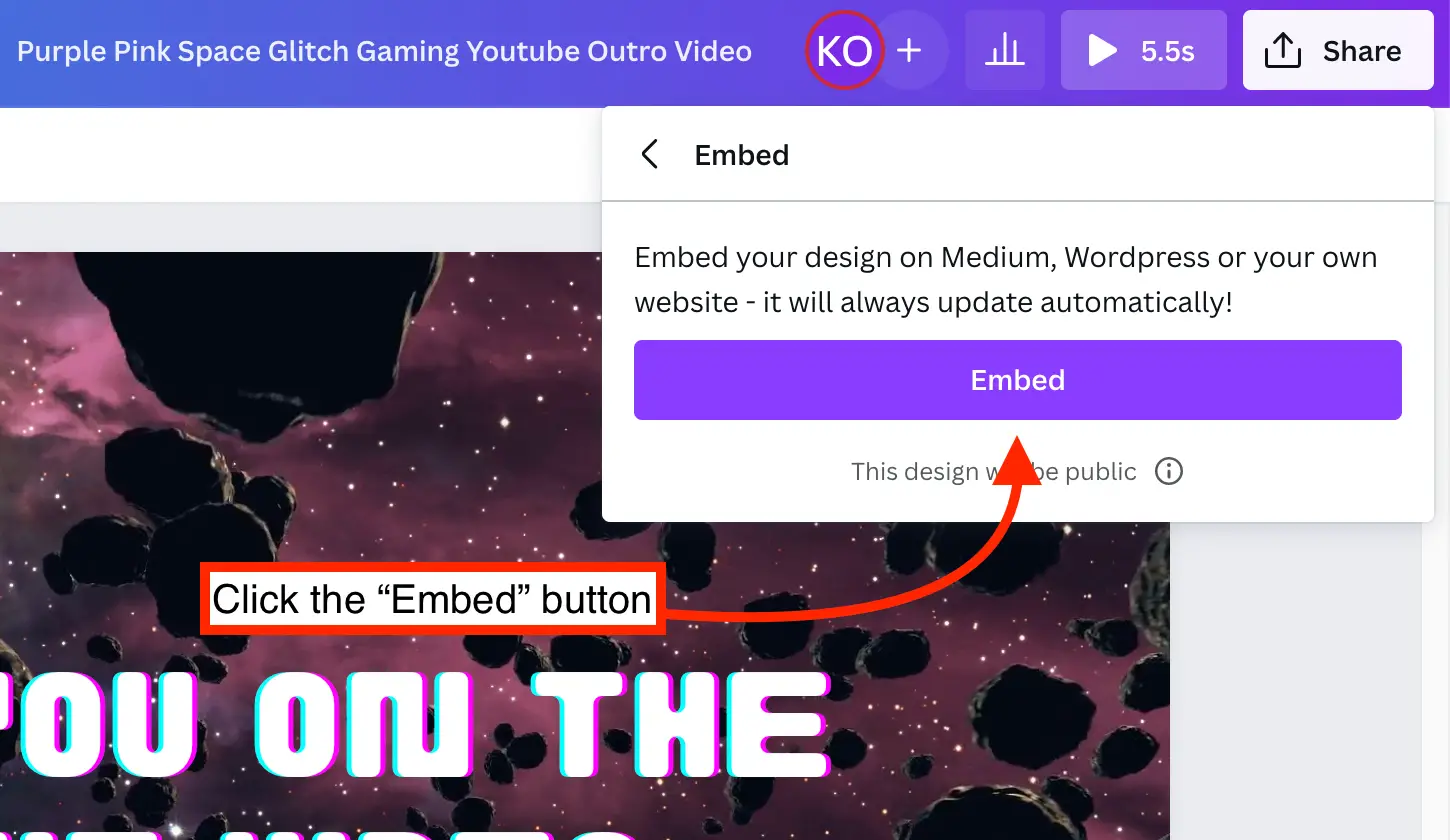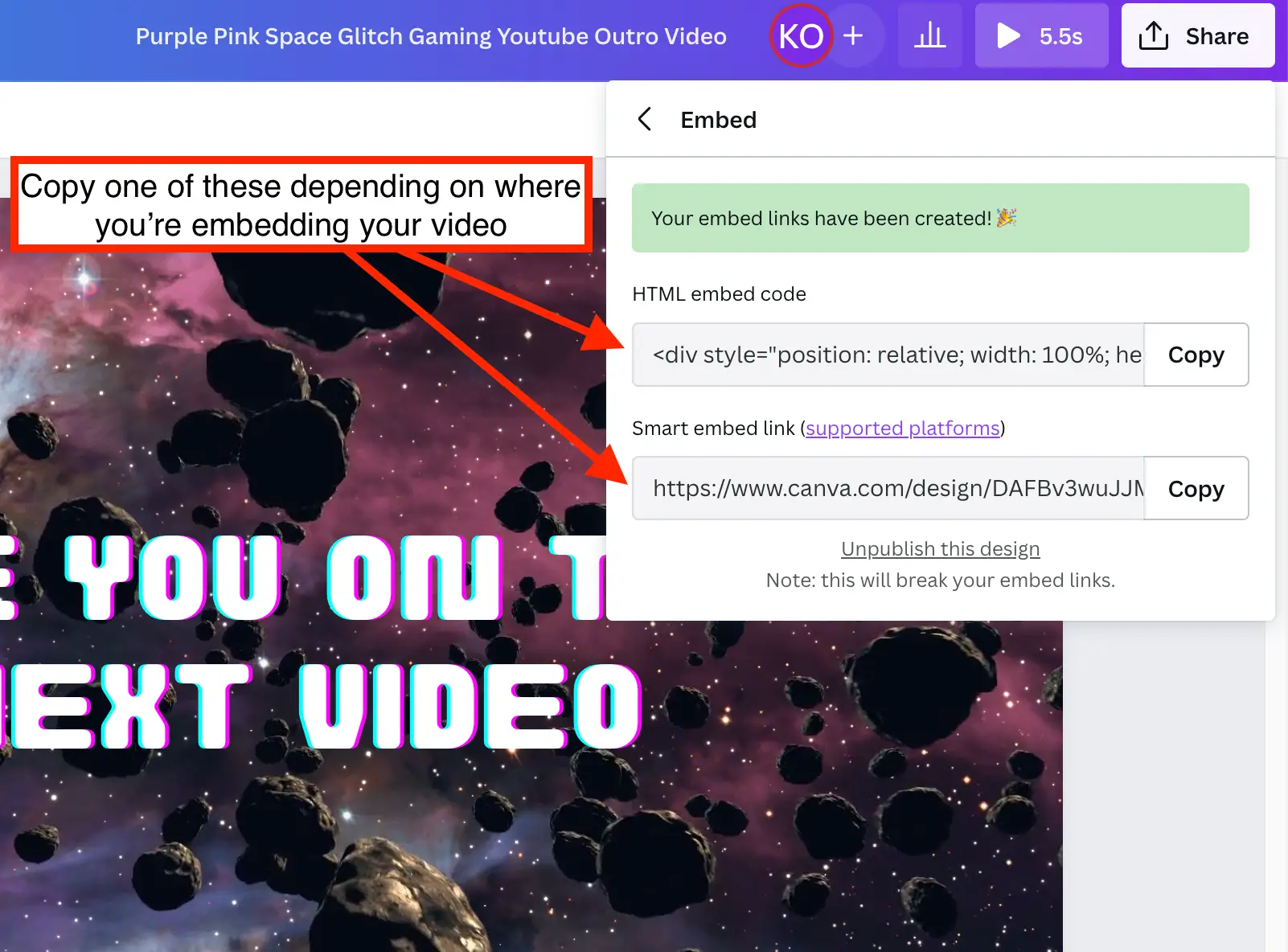- الصفحة الرئيسية
- مقالات
- التدوين
- كيفية إنشاء مقاطع فيديو في Canva
كيفية إنشاء مقاطع فيديو في Canva
نشرت: 2023-08-13
إذا كنت تتساءل عن كيفية إنشاء مقاطع فيديو في Canva ، فأنت على وشك الانطلاق في رحلة مفيدة.
بالنسبة لأولئك الذين ما زالوا يفكرون ، "ما هو Canva؟" ، فهو عبارة عن منصة إبداعية مبتكرة تزود المستخدمين بتصميم شعارات لافتة للنظر ، وصياغة عروض تقديمية مؤثرة ، وبالطبع إنتاج مقاطع فيديو جذابة.
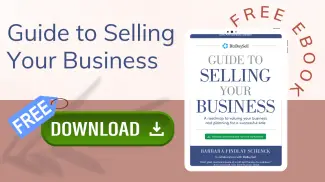
بيع عملك
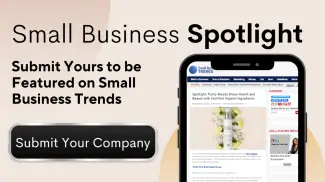
تسليط الضوء على الأعمال الصغيرة
أعلن عن عملك هنا
عند التعمق في التسويق عبر وسائل التواصل الاجتماعي ، خاصة على منصات مثل Facebook ، يظهر محرر الفيديو من Canva كأداة لا مثيل لها ، تعمل على تبسيط العملية وتضخيم وصول رسالتك.
بقبولك لعروض Canva ، فأنت مستعد لإنشاء مقاطع فيديو عالية الجودة تشغل مساحتك بشكل واضح وسط المنافسين. هذا الدليل موجود هنا لإرشادك خلال كل خطوة في عملية إنشاء فيديو Canva. هيا بنا نبدأ!
لماذا يجب عليك استخدام Canva Video Maker لإنشاء مقاطع الفيديو الخاصة بك
يمكّن محرر الفيديو Canva المستخدمين من عمل أفلام مذهلة ومقاطع فيديو قصيرة وحتى مشاريع تحرير فيديو كاملة بدون مهارات سابقة.
في العصر الرقمي اليوم ، يعد المحتوى المرئي أمرًا حيويًا. تعمل Canva ، بواجهة سهلة الاستخدام ، على إضفاء الطابع الديمقراطي على عملية صناعة الفيديو ، مما يجعلها في متناول الجميع ، من المحترفين إلى المبتدئين.
سواء كنت تتطلع إلى إنشاء فيلم وثائقي إعلامي ، أو إعلان سريع ، أو حتى مشروع سينمائي كامل ، فإن أدوات Canva مصممة لدعم كل هذه المساعي دون الحاجة إلى معرفة فنية واسعة النطاق:
- التميز: تساعدك مقاطع الفيديو على التميز عن المنافسة. إنها طريقة رائعة لإظهار علامتك التجارية وما تفعله. في مشهد رقمي مشبع بالمحتوى ، يمكن لمقطع فيديو فريد وجذاب أن يجذب الانتباه ، مما يضمن أن يظل عملك لا يُنسى ويصدق في ذهنك.
- يمكن العثور عليها: عند إنشاء مقاطع فيديو ، يمكنك تحسينها للبحث حتى يتمكن الأشخاص من العثور على عملك بسهولة أكبر. يمكن لمحتوى الفيديو المحسّن بشكل صحيح أن يعزز جهود تحسين محركات البحث لديك ، مما يضمن وصول علامتك التجارية إلى جمهورها المقصود ولا تضيع في نطاق الإنترنت الشاسع.
- تواصل مع جمهورك: تساعدك رسالة الفيديو في بناء علاقة مع مشاهديك وإنشاء اتصال يتجاوز العالم المادي. تتيح هذه الوسيلة تجربة حقيقية وأصيلة يتردد صداها عاطفيًا ، وتبني الثقة وتعزز الولاء للعلامة التجارية.
- زيادة التحويلات: يمكن أن تساعدك مقاطع الفيديو على زيادة التحويلات بنسبة تصل إلى 80٪. يجذب الفيديو المصمم جيدًا ، والذي يحتوي على الرسالة والمرئيات الصحيحة ، المشاهدين ويدفعهم إلى اتخاذ الإجراء المطلوب ، سواء كان ذلك شراء منتج أو الاشتراك في خدمة
كيف تصنع فيديو في Canva
يعد إنشاء مقطع فيديو باستخدام محرر الفيديو Canva أبسط مما تعتقد. لنلقِ نظرة خطوة بخطوة على كيفية إنشاء مقطع فيديو في Canva.
الخطوة 1: سجّل الدخول إلى حسابك على Canva
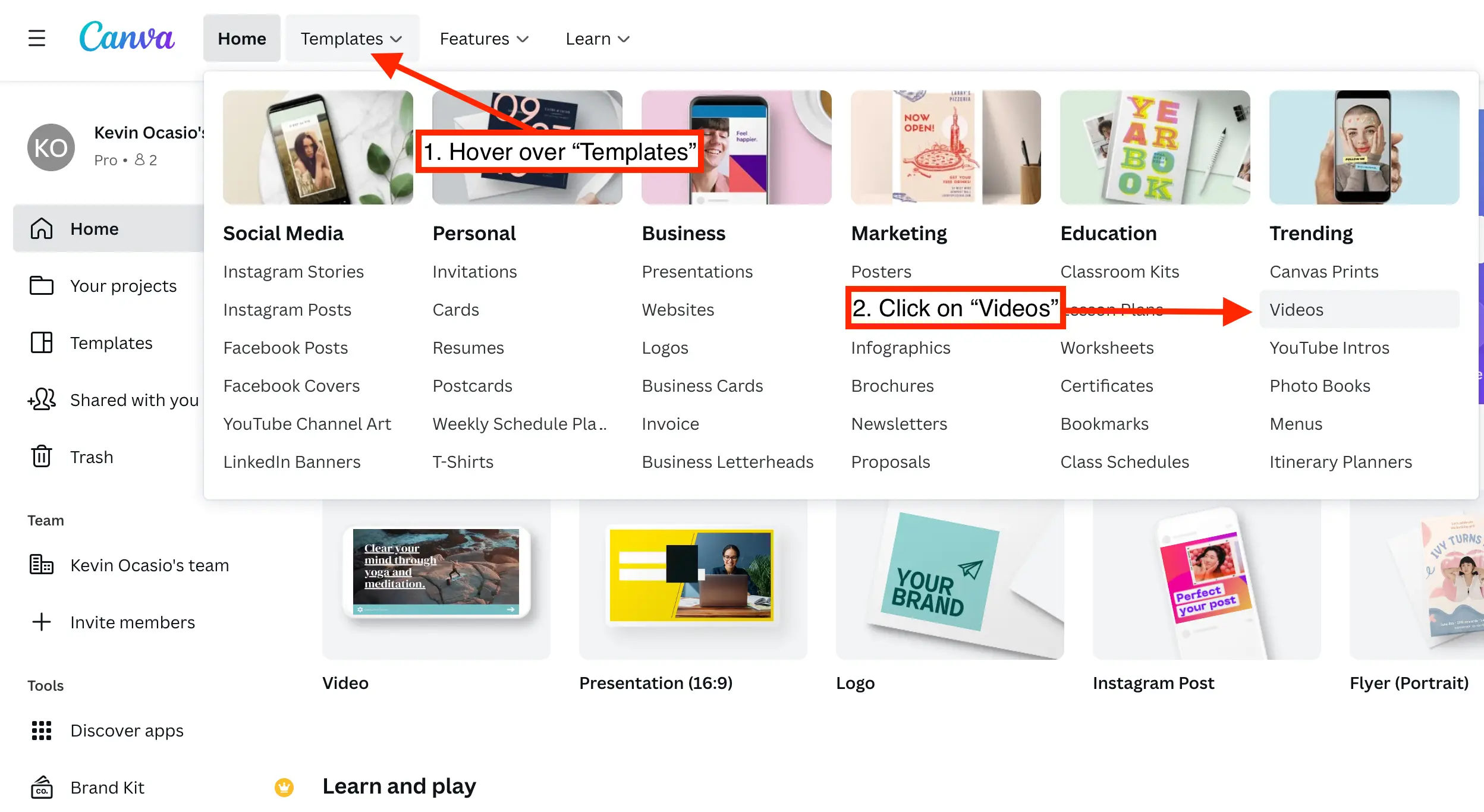
سجّل الدخول إلى حسابك ، ثم مرر مؤشر الماوس فوق "النماذج" وانقر على "مقاطع الفيديو".
الخطوة 2: اختر قالب فيديو
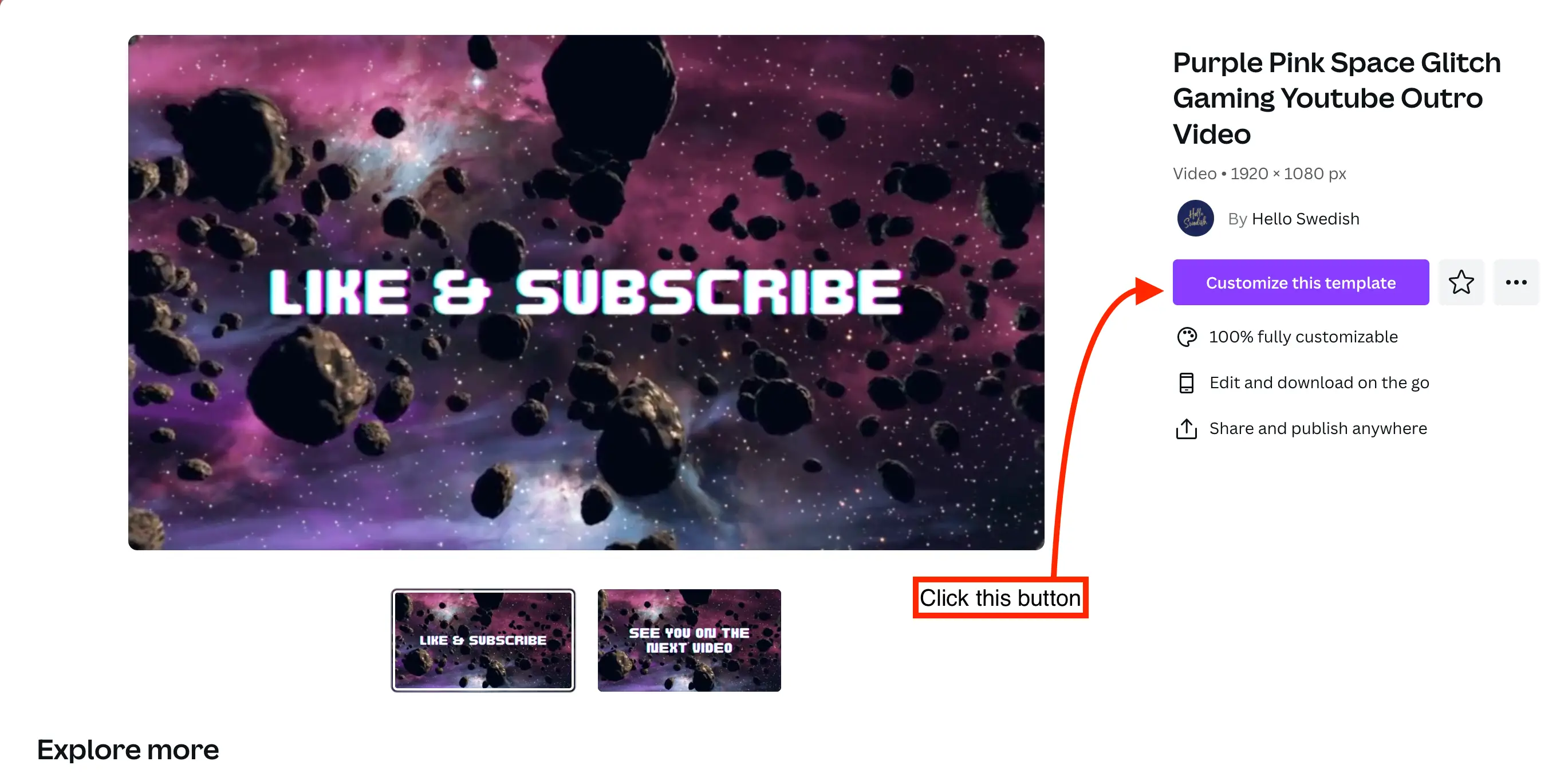
عندما تجد الشخص الذي ترغب في العمل عليه ، انقر فوقه ، ثم انقر فوق الزر "تخصيص هذا القالب".
الخطوة 3: إضافة أو إزالة الصور
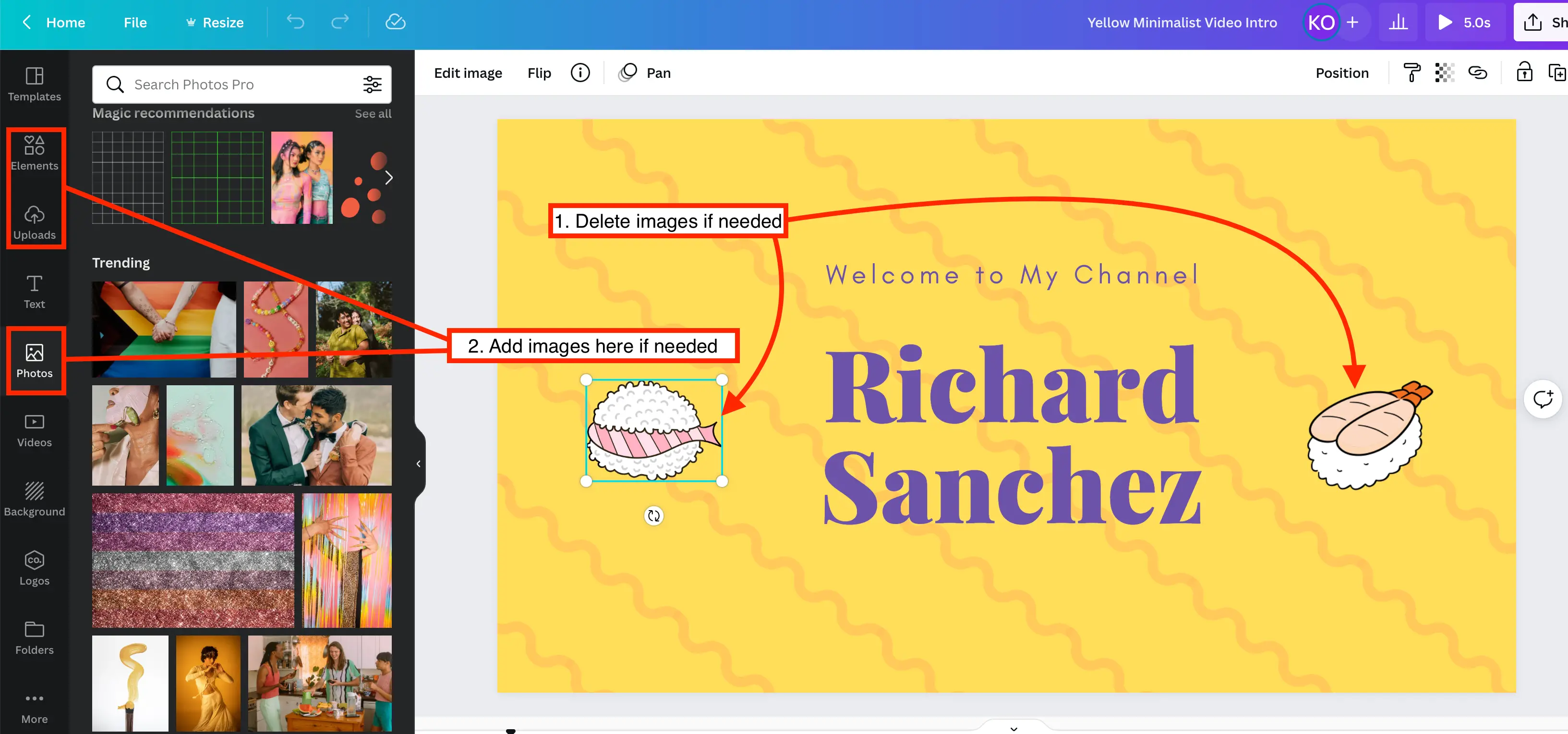
لإزالة أي صور ، انقر عليها واضغط على زر backspace أو حذف على لوحة المفاتيح. يمكنك إضافة صور من أقسام "الصور" و "التحميلات" و "العناصر".
الخطوة 4: إضافة فيديو
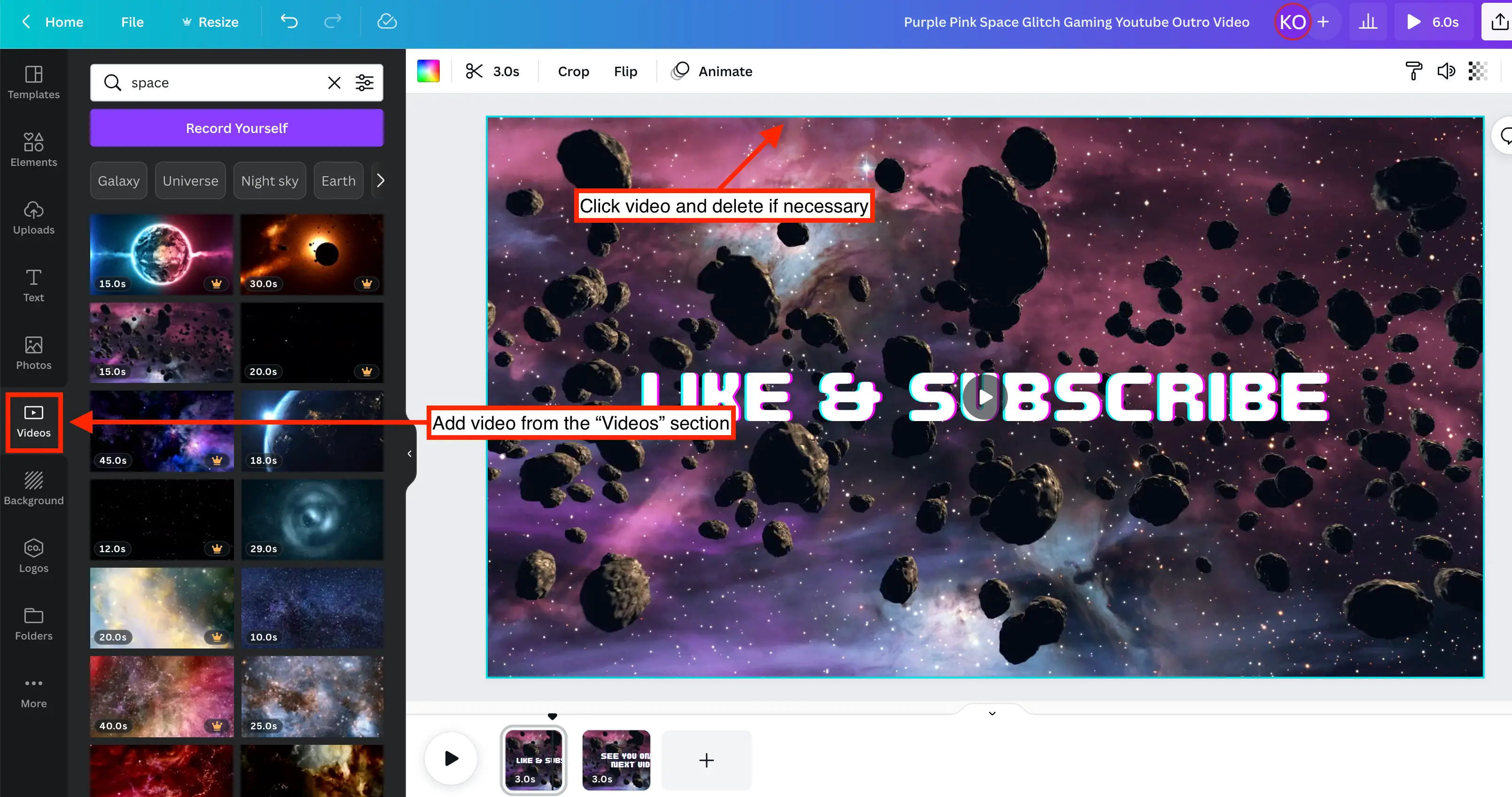
لإضافة مقطع فيديو ، انتقل إلى قسم "مقاطع الفيديو" ، ثم اسحبها وأفلتها في تصميمك.
الخطوة 5: قم بتنزيل الفيديو الخاص بك
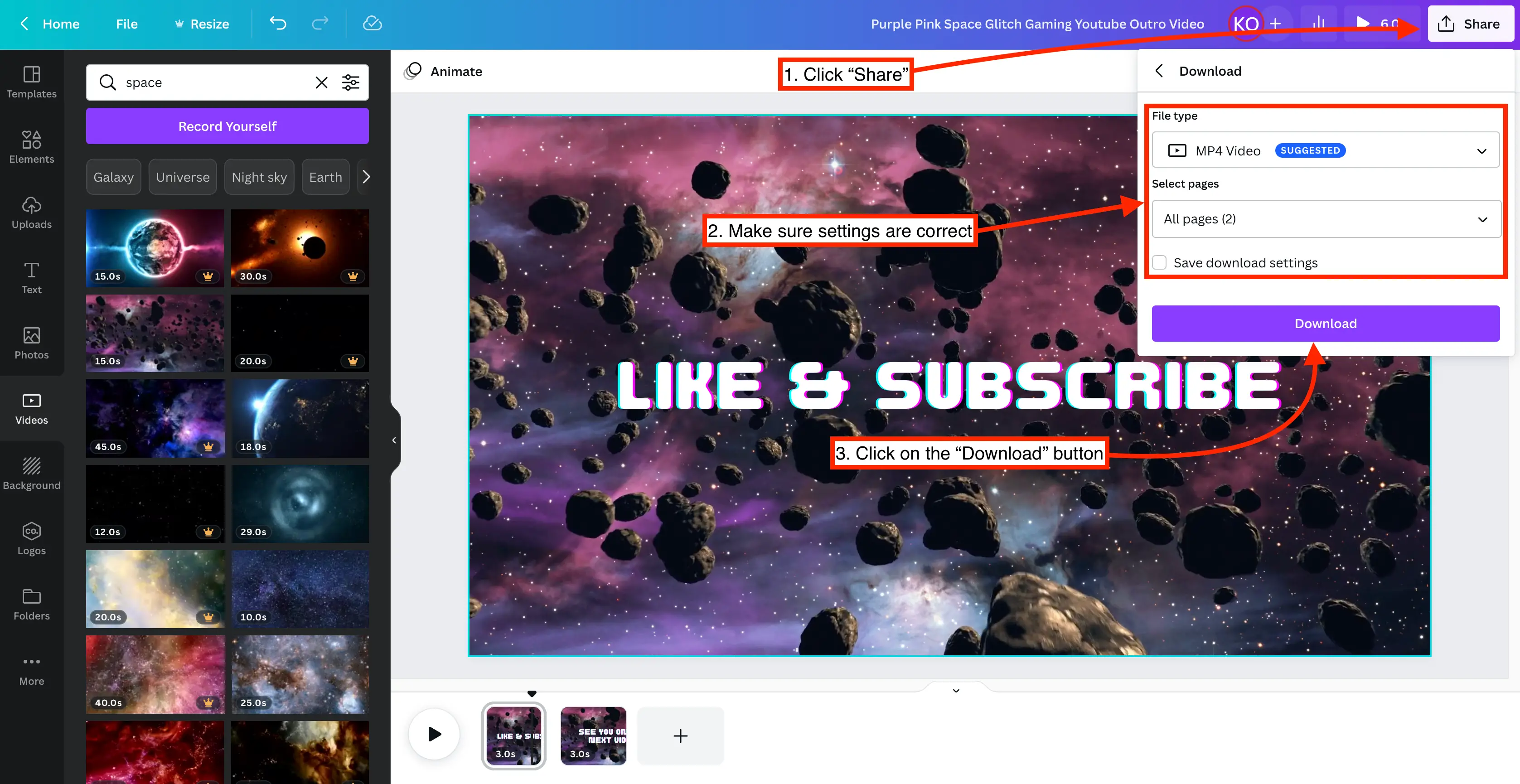
لتنزيل الفيديو النهائي بدون تعديل ، انقر فوق "مشاركة" وانقر فوق الزر الرمادي "تنزيل".
خيارات قالب فيديو Canva
مكتبة Canva لمقاطع الفيديو واسعة ومتنوعة ، مما يجعل من السهل العثور على القالب المثالي لاحتياجاتك. فيما يلي خمسة من أفضل قوالب فيديو Canva.
ماكياج وردي كلين تتمحور حول الفيديو كيفية التجميل
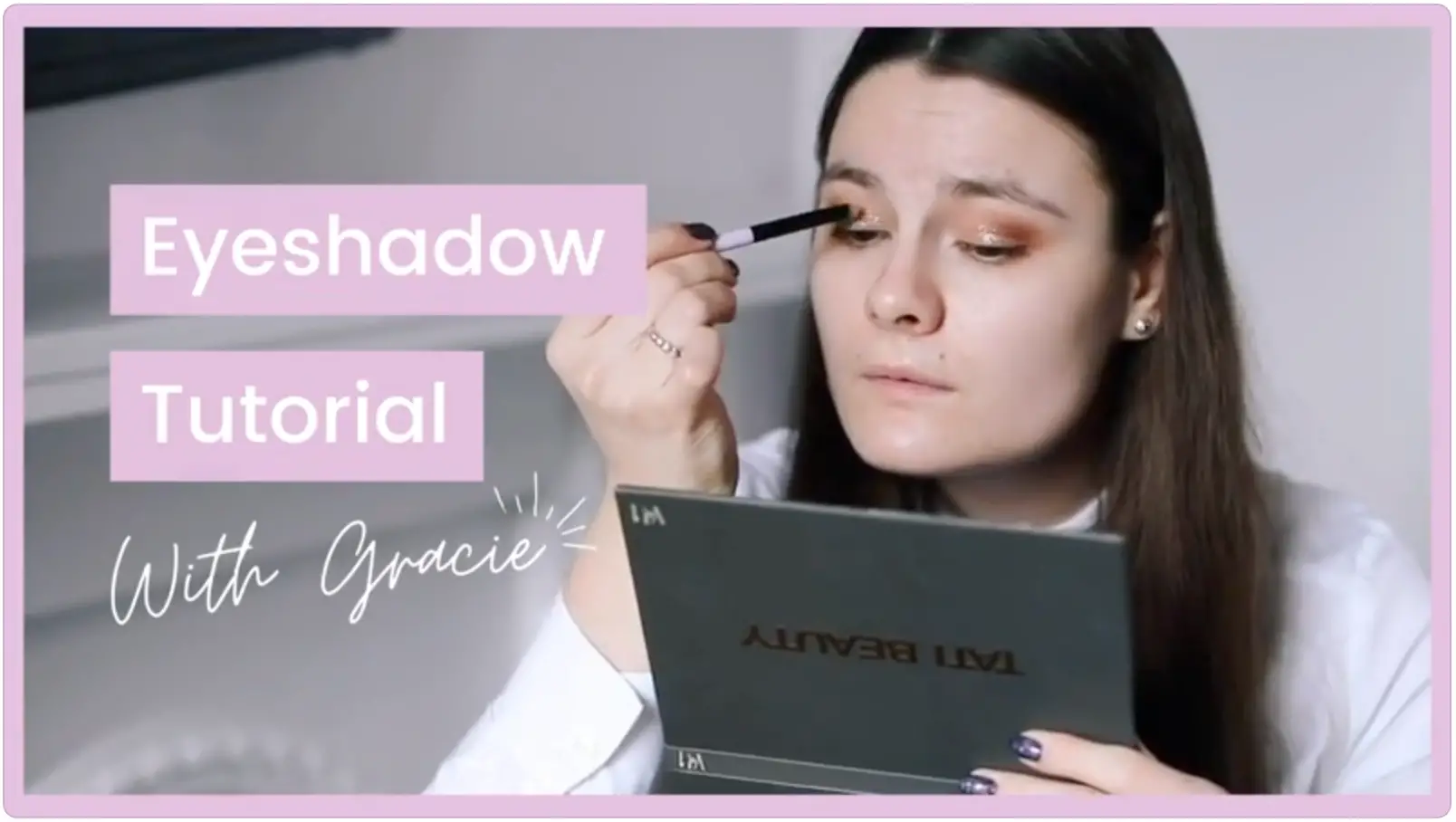
يعد قالب الفيديو التوضيحي هذا رائعًا لأي شخص في صناعة التجميل.
البريق الذهبي عيد ميلاد سعيد الاحتفال رسالة الفيديو
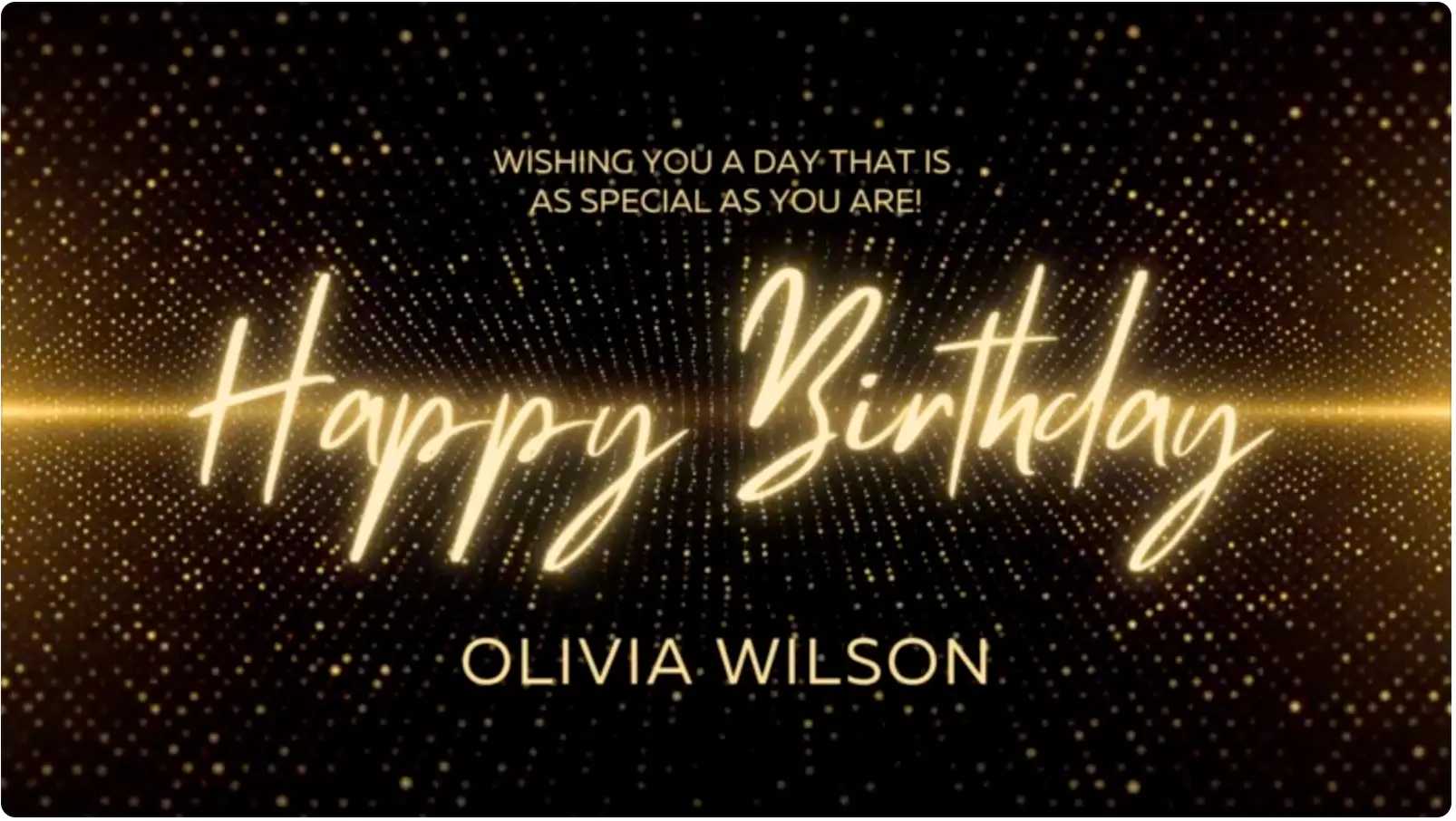
إليك نموذجًا رائعًا يمكن أن تستخدمه شركة الأحداث لإنشاء مقاطع فيديو لعيد الميلاد.
إعلان فيديو للبيوت الحديثة الزرقاء
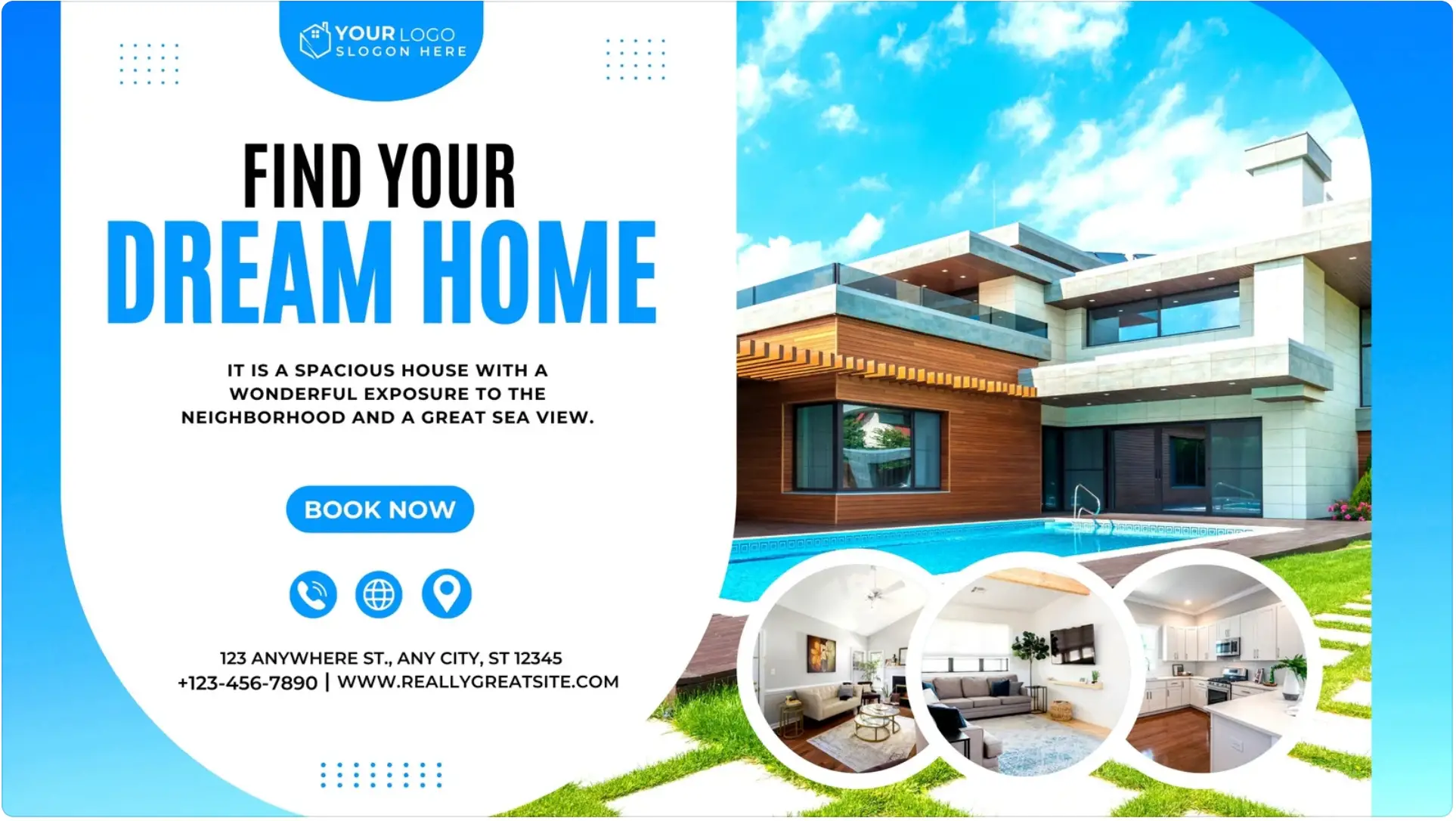
سيكون هذا النموذج رائعًا لوكيل أو شركة عقارات لعمل إعلانات فيديو.
مجموعة أزياء الحد الأدنى الحديثة باللونين الرمادي والأزرق
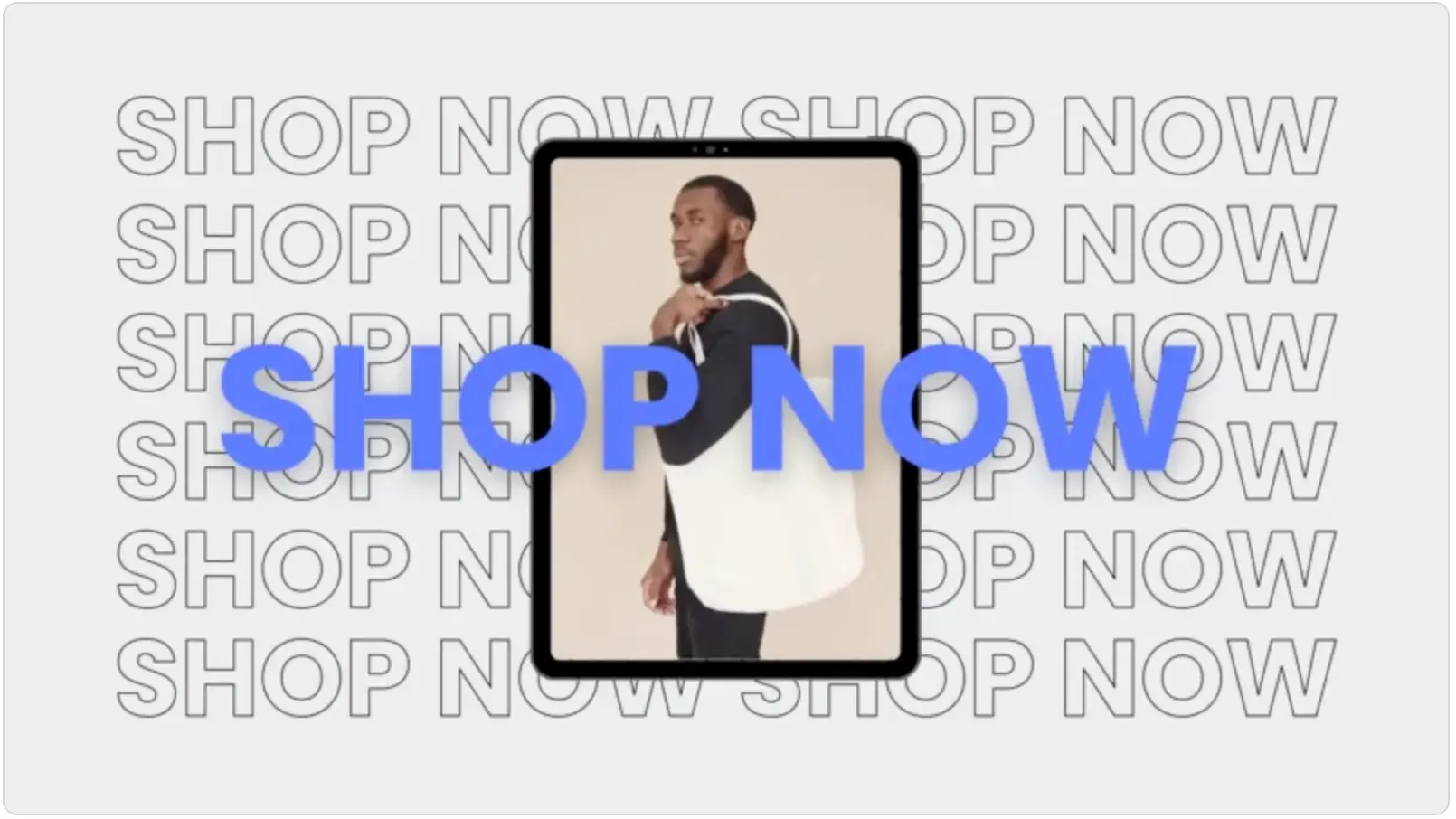
يمكن أن يعمل هذا النموذج لمتجر التجارة الإلكترونية أو أي شيء متعلق بالموضة.
إعلان فيديو مباشر لمسابقة منتجع Teal and White
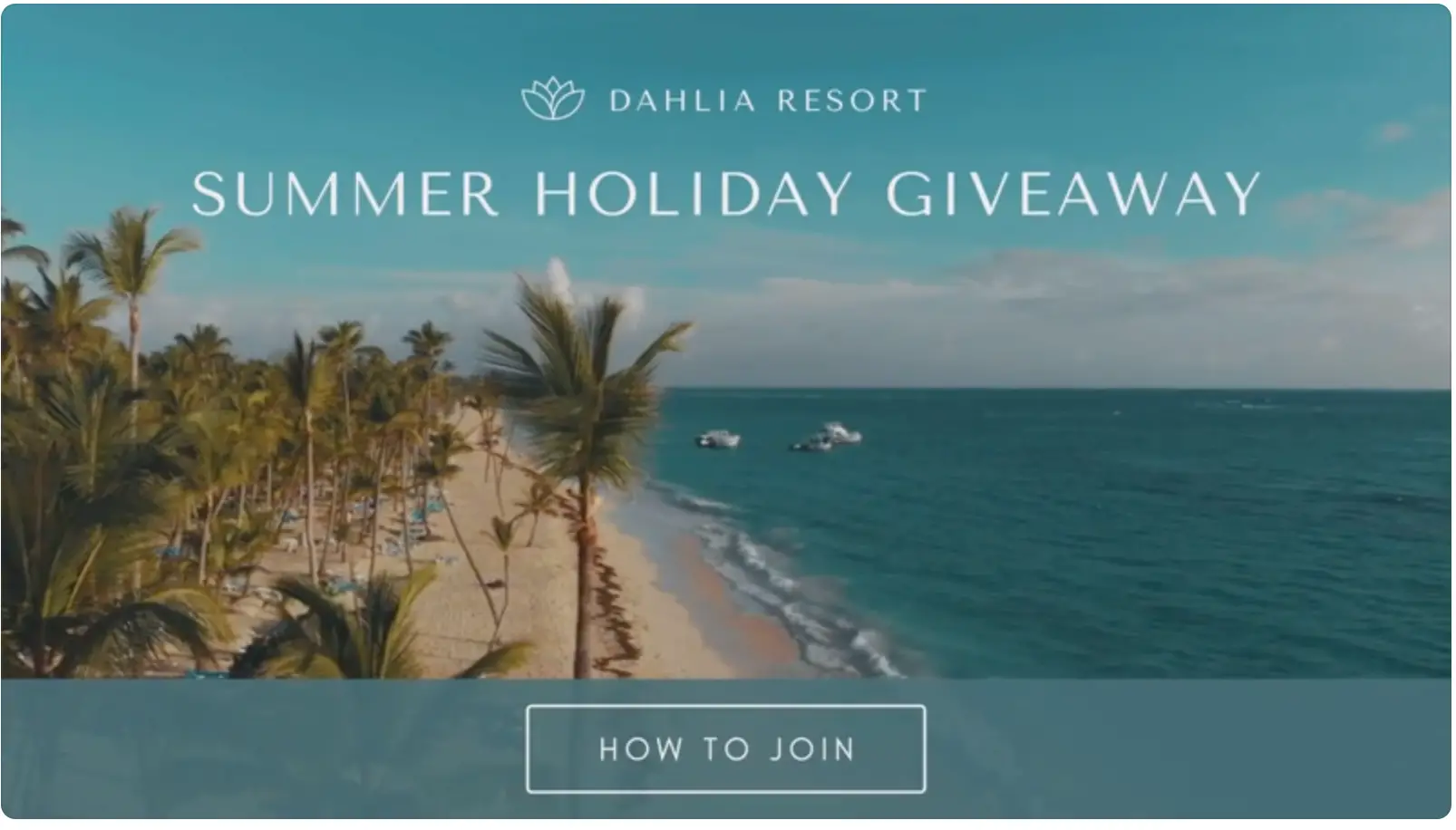
إليك نموذج يمكن لأي شركة في صناعة السفر استخدامها لإنشاء إعلانات فيديو.
كيفية استخدام محرر فيديو Canva لتحرير مقاطع الفيديو على Canva
إذا كانت تكلفة برنامج تحرير الفيديو منعتك من محاولة إنشاء مقاطع الفيديو ، فيجب عليك تجربة محرر الفيديو Canva.
مكتبة Canva عبارة عن مجموعة من لقطات الفيديو والصور والرسومات التي يمكنك استخدامها في مشروعاتك.
مقاطع الفيديو المخزنة هي مقاطع فيديو مصنوعة باحتراف جمعتها Canva من جميع أنحاء الويب.
الخطوة 1: ابدأ تحرير الفيديو
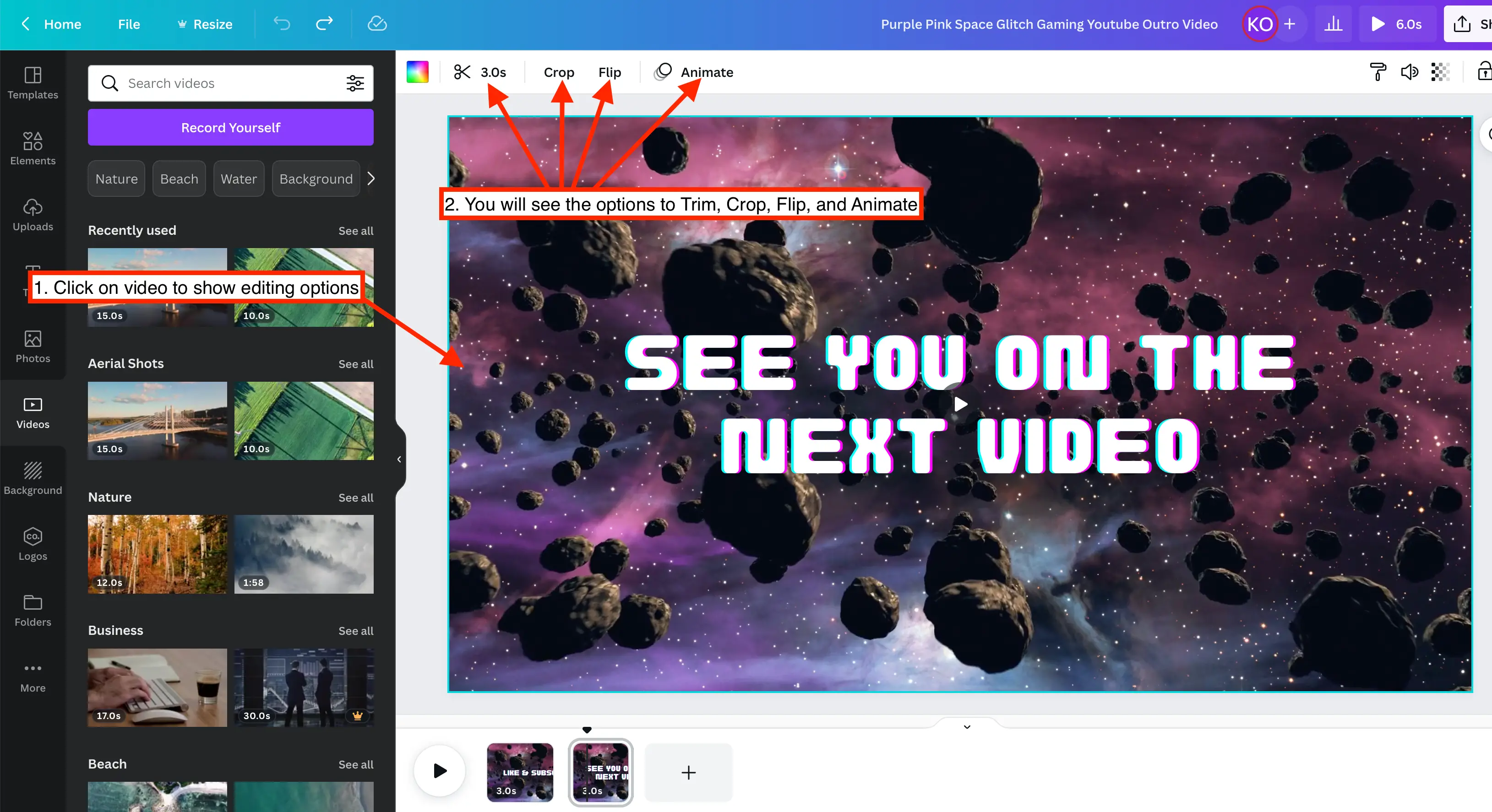
يمكنك استخدام العديد من ميزات تحرير الفيديو لتعديل مشروع موجود في Canva أو يمكنك تحميل الفيديو الخاص بك. لتعديل الفيديو الخاص بك في محرر الفيديو Canva ، انقر فوقه. سيؤدي هذا إلى عرض بعض الخيارات مثل "Trim" و "Crop" و "Flip" و "Animate".
الخطوة 2: قص الفيديو الخاص بك
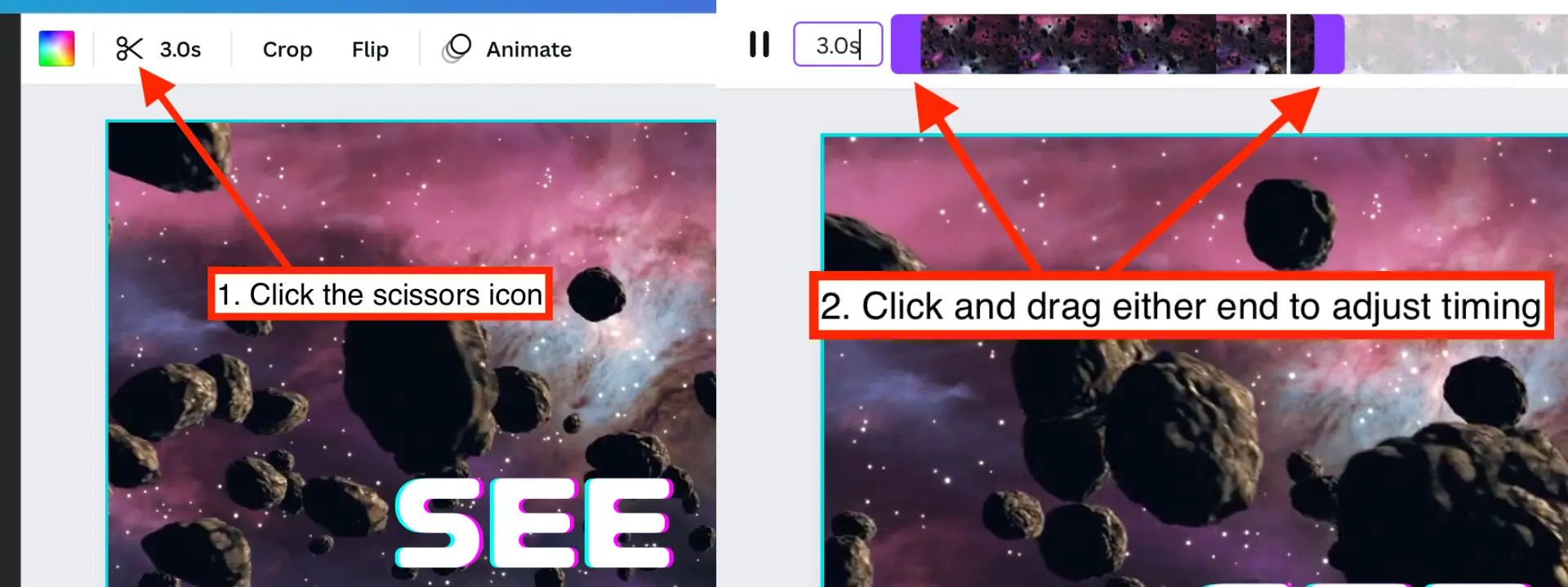
أثناء تحرير الفيديو ، يمكنك قص مقطع الفيديو الخاص بك عن طريق النقر فوق رمز المقص. ثم انقر فوق أي من الطرفين لضبط توقيت الفيديو الخاص بك.
الخطوة 3: قص الفيديو الخاص بك
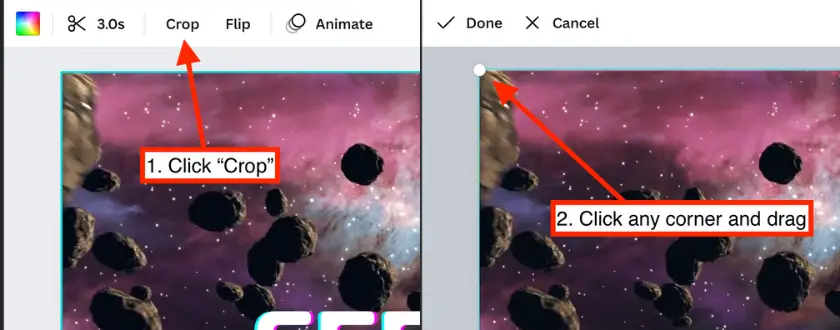
لاقتصاص الفيديو الخاص بك ، انقر فوق الزر "اقتصاص". ثم قم بالاقتصاص عن طريق سحب أي من الزوايا.
الخطوة 4: تقسيم الصفحة
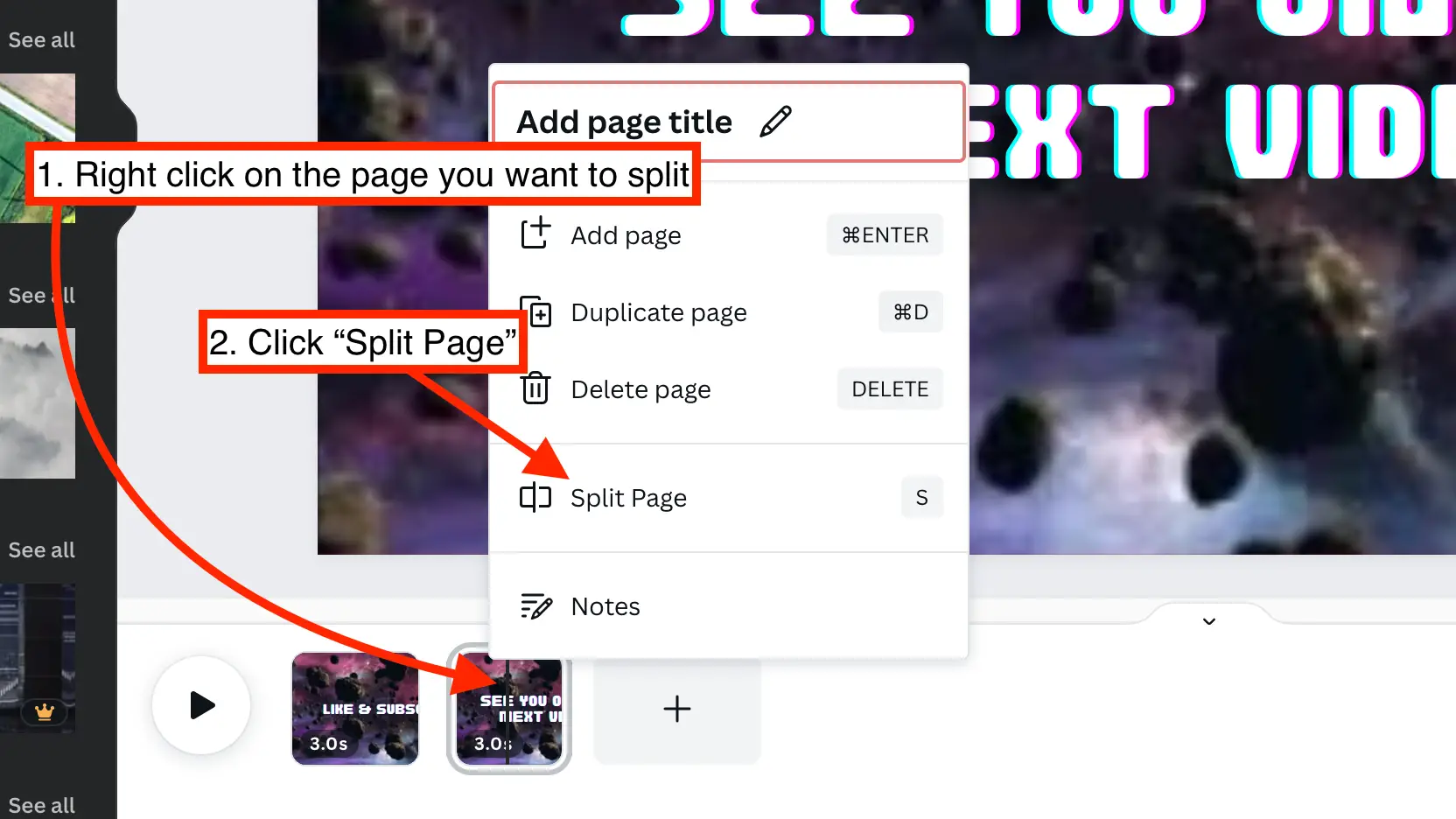
إذا كنت بحاجة إلى تحويل صفحة واحدة إلى صفحتين ، فستحتاج إلى استخدام خيار "تقسيم الصفحة". للقيام بذلك ، انقر بزر الماوس الأيمن على الصفحة التي تعمل عليها وانقر على "تقسيم الصفحة". ستلاحظ إضافة صفحة إضافية.
الخطوة 5: تنزيل الفيديو المحرر الخاص بك
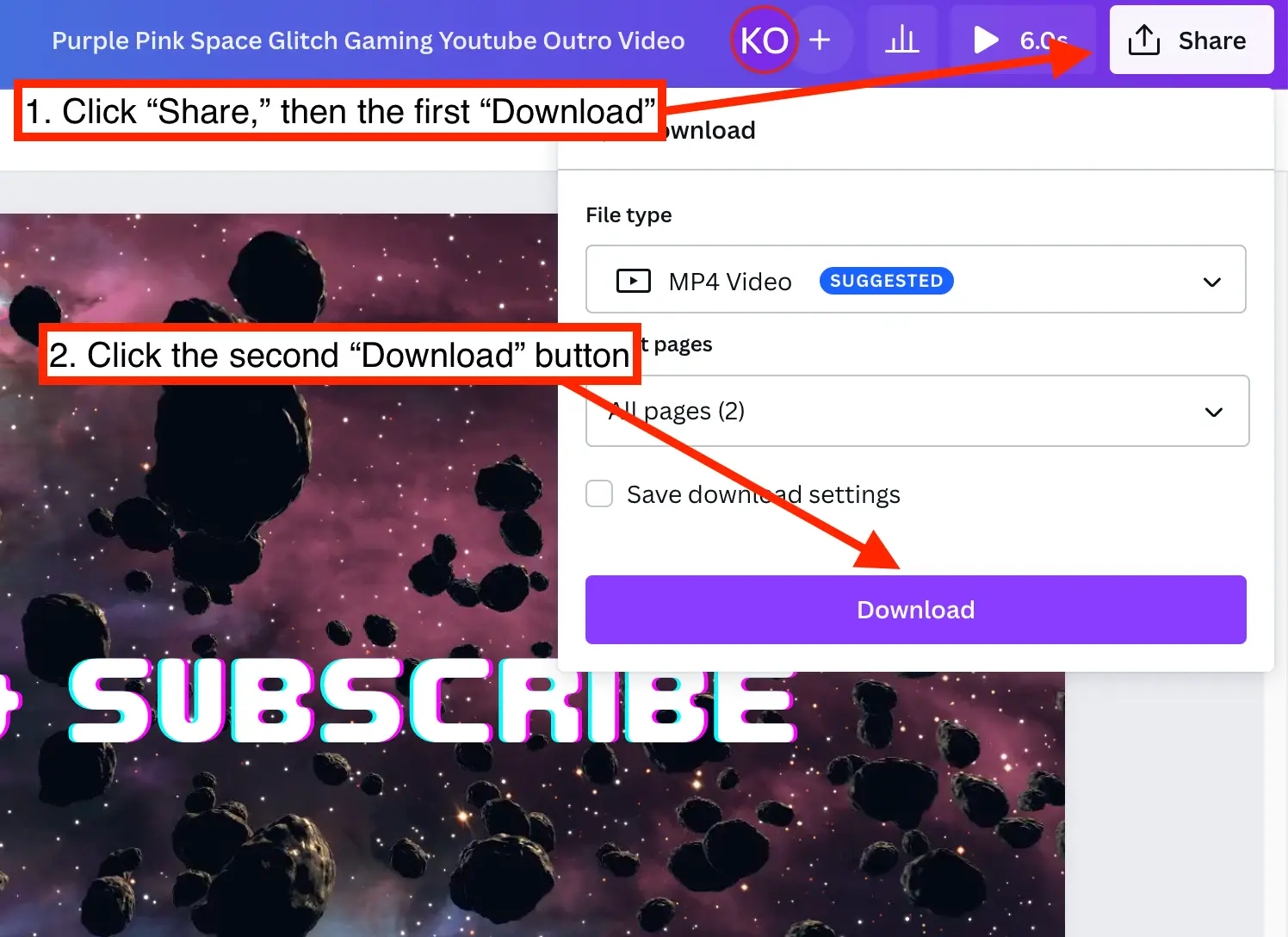
الآن بعد أن تم تحرير الفيديو الخاص بك ، يمكنك تنزيله بالنقر فوق الزر "مشاركة". بعد ذلك ، انقر فوق "تنزيل" ، ثم "تنزيل" مرة أخرى.
استخدام برامج تحرير الفيديو المتقدمة بدلاً من ذلك
إذا كنت ترغب في معرفة المزيد من تقنيات تحرير الفيديو المتقدمة ، فعليك التفكير في استخدام برامج تحرير الفيديو المخصصة مثل:
- أدوبي بريمير برو
- فاينل كت برو اكس
- موفي
كيفية إضافة انتقالات إلى فيديو Canva
في Canva ، الانتقال عبارة عن رسوم متحركة تُستخدم لتغيير الطريقة التي يتدفق بها أحد المشاهد إلى المشهد التالي ، مما يخلق مظهرًا أكثر احترافًا ومصقولًا لمقاطع الفيديو الخاصة بك. لإضافة انتقال:
- أضف الانتقال. مرر مؤشر الماوس بين صفحتين وسيظهر خيار "إضافة انتقال". انقر فوق ذلك.
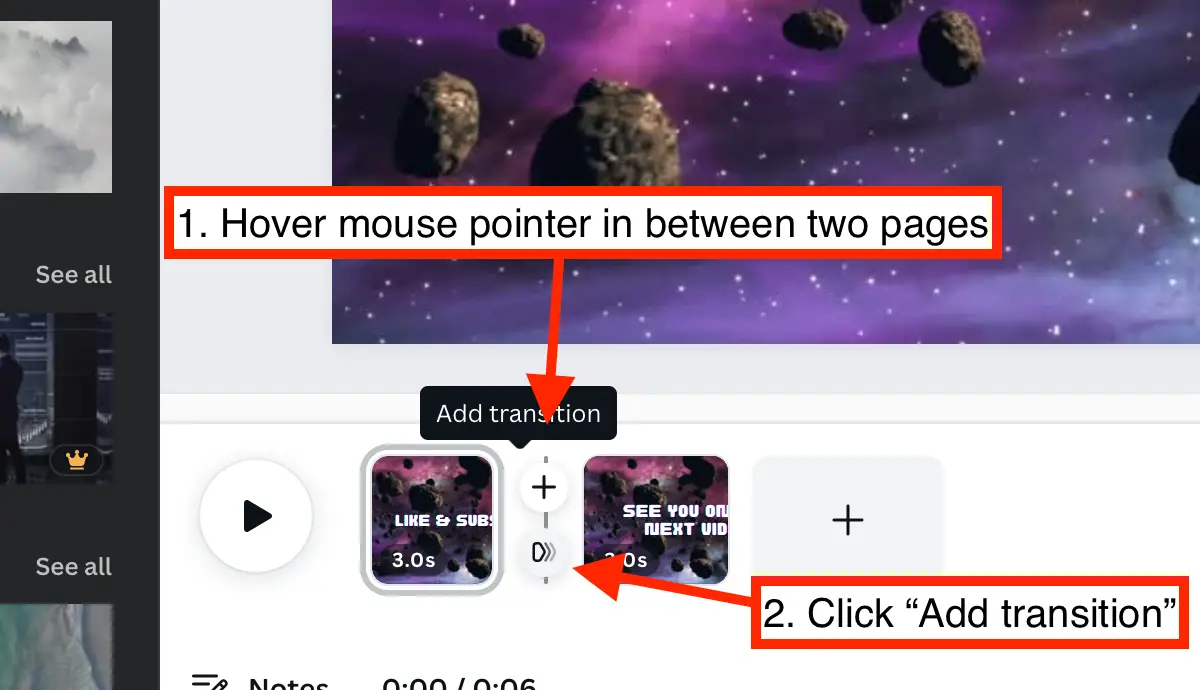
- حدد الانتقال. اختر واحدًا من الانتقالات الخمسة المتاحة ، وهي "حل" و "شريحة" و "مسح الدائرة" و "مسح الخط" و "التطابق والتحريك".
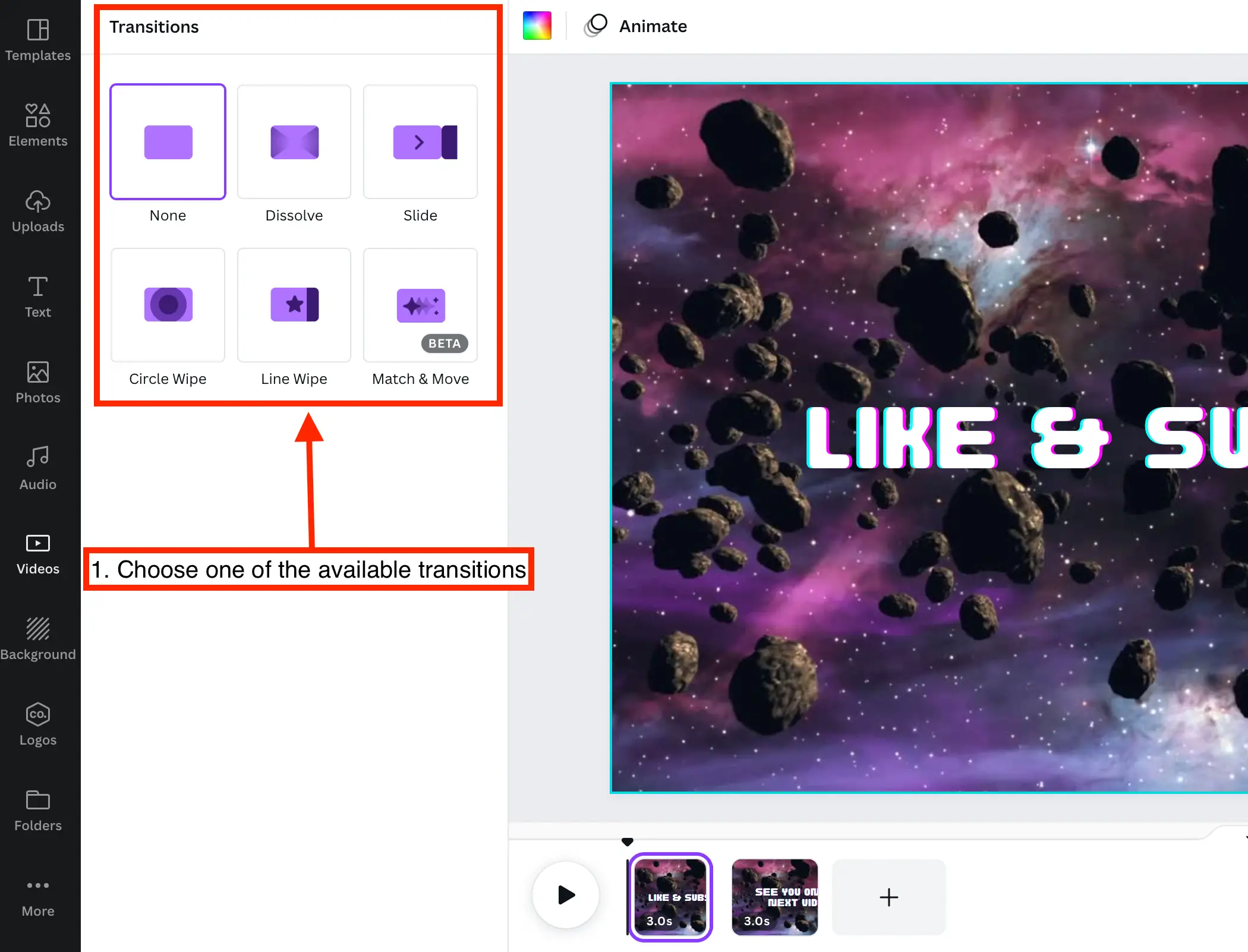
- اضبط الخيارات. بعد ذلك ، ستقوم بضبط أي من إعدادات النقل للانتقال المحدد الذي اخترته.
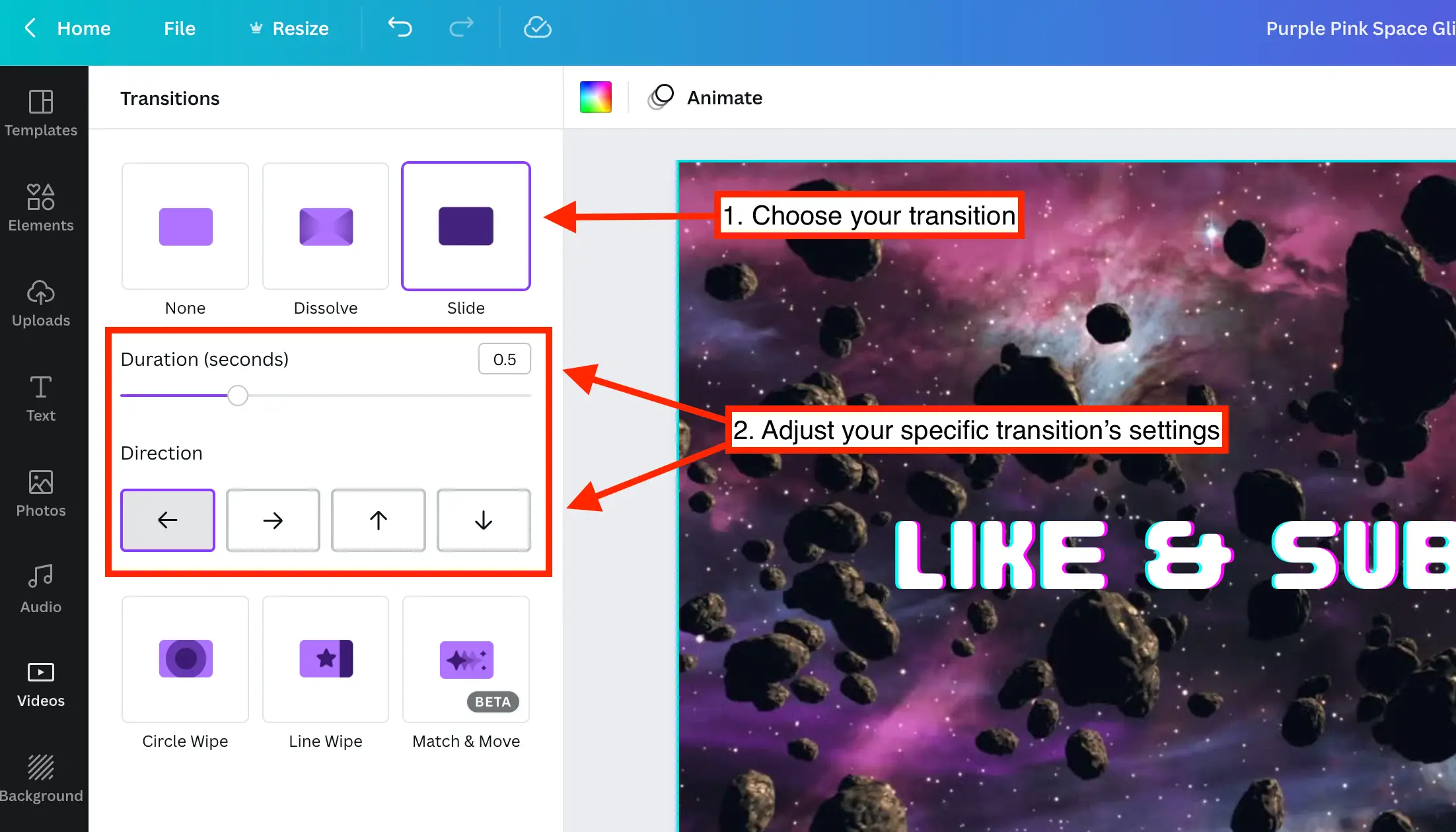
- قم بتنزيل الفيديو الخاص بك. بمجرد الانتهاء من إضافة الانتقالات ، يمكنك تنزيل الفيديو الخاص بك بالنقر فوق "مشاركة" ثم الزر "تنزيل" مرتين.
كيفية إضافة تسميات توضيحية إلى مقطع فيديو على Canva
من السهل إضافة تسميات توضيحية في Canva باستخدام محرر الفيديو. فيما يلي الخطوات.
- أضف نصًا. انقر فوق قسم "نص" لفتح بعض الخيارات. ثم انقر فوق "إضافة عنوان" لإضافة النص إلى الفيديو الخاص بك.
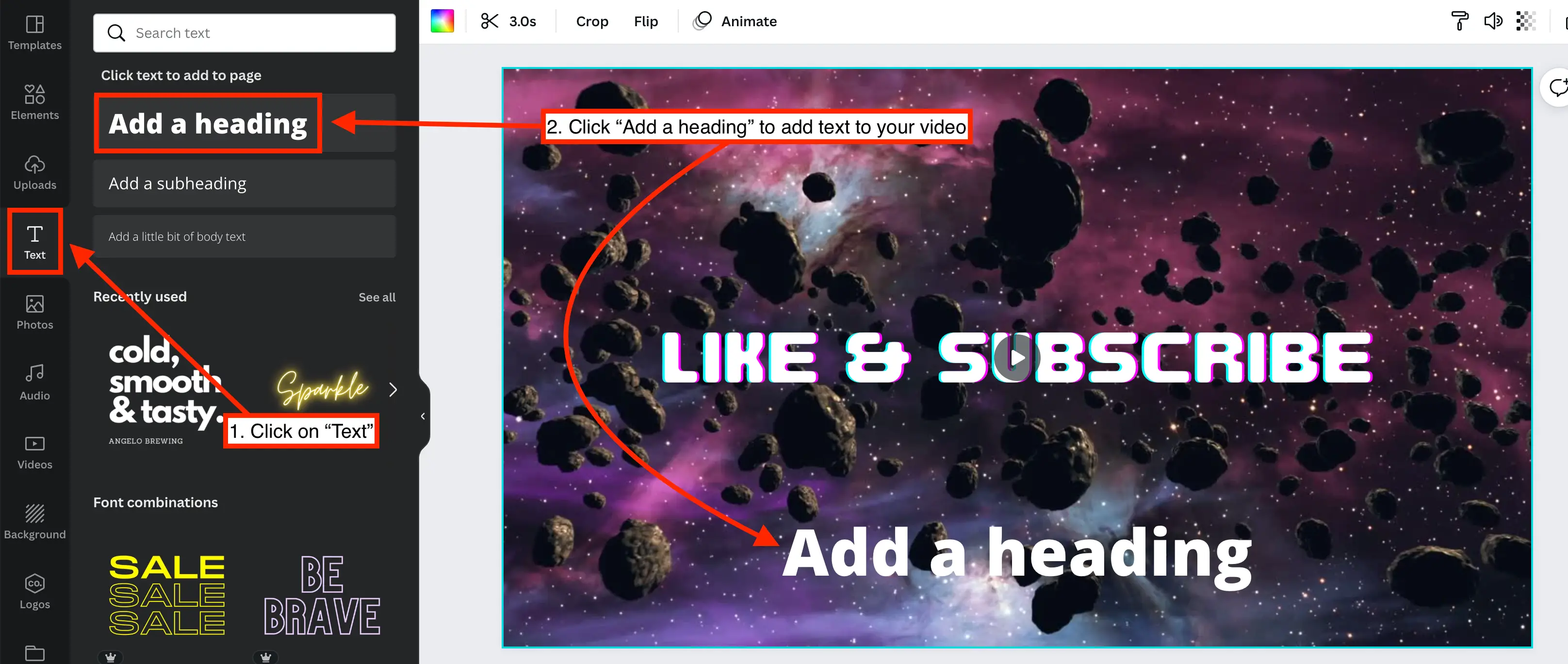
- تعديل النص. انقر فوق "إضافة عنوان" لتعديل النص ولون الخط وحجمه والمزيد.
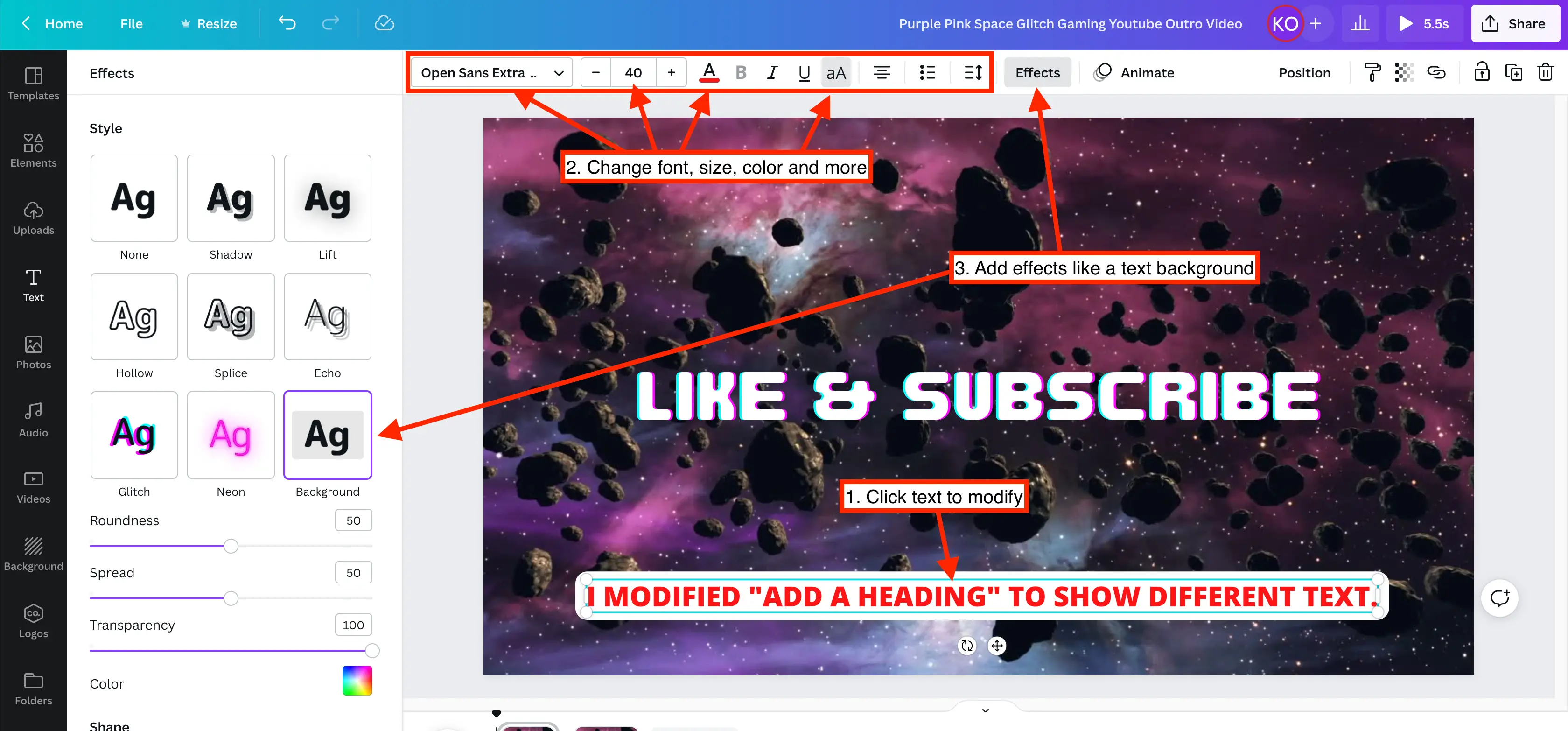
- تطابق السماعة. استمر في تعديل النص ليطابق ما يقوله المتحدث في الفيديو.
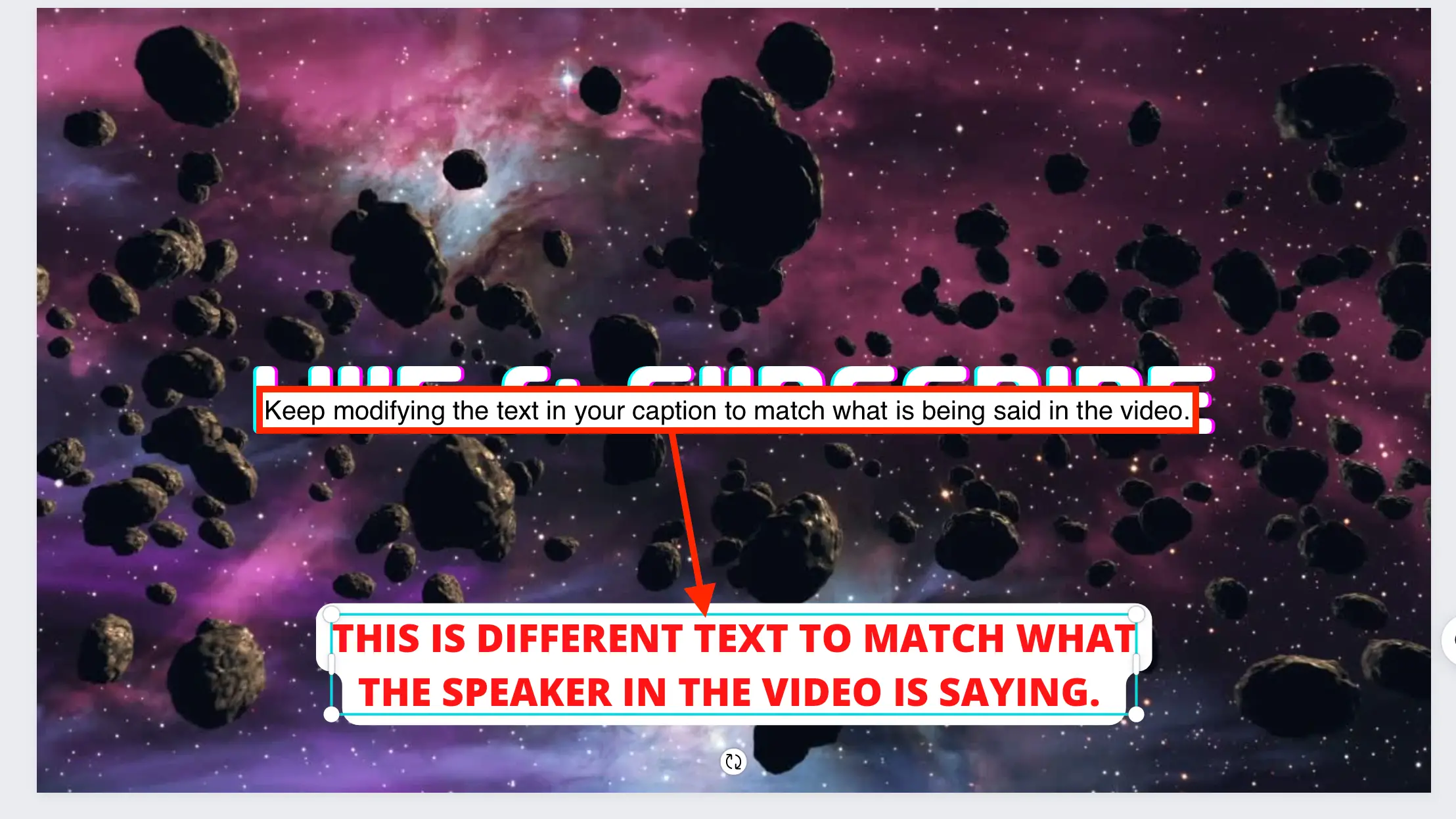
- حان وقت التنزيل. عندما تنتهي من إضافة جميع التسميات التوضيحية إلى مقطع الفيديو الخاص بك ، يمكنك تنزيله بالضغط على "مشاركة" في الزاوية اليمنى العليا. ثم انقر فوق "تنزيل" و "تنزيل" مرة أخرى.
كيفية إضافة موسيقى إلى فيديو Canva
يمكن للموسيقى أحيانًا أن تجعل الفيديو أفضل. يمكنك إضافة الصوت أو الموسيقى الخاصة بك من داخل Canva. إليك كيفية إضافة الموسيقى إلى الفيديو الخاص بك في Canva.
- قسم الصوت. انقر فوق "الصوت" في شريط القائمة الأيسر. إذا كنت لا ترى ذلك ، فانقر على زر "المزيد" أولاً ، ثم "الصوت".
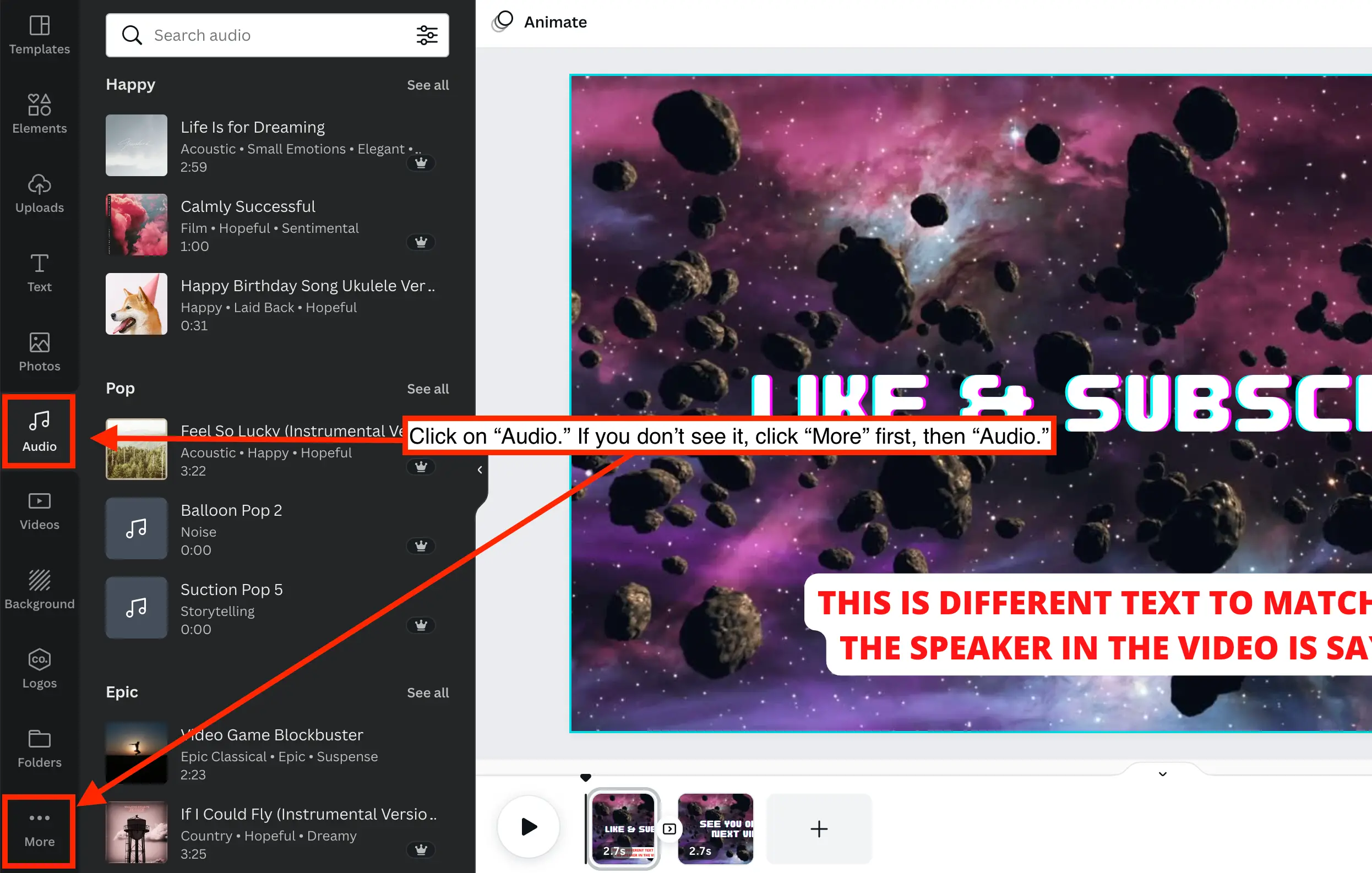
- ابحث عن بعض الموسيقى. يمكنك العثور على الموسيقى من خلال التمرير أو البحث أو النقر فوق "مشاهدة الكل".

- أضف الموسيقى. عندما تجد الموسيقى التي تعجبك ، ما عليك سوى النقر عليها لإضافة موسيقى إلى الفيديو الخاص بك. لاحظ أنه ستتم إضافته حيث يكون الطابع الزمني على المخطط الزمني للفيديو الخاص بك في الجزء السفلي أسفل صفحاتك.
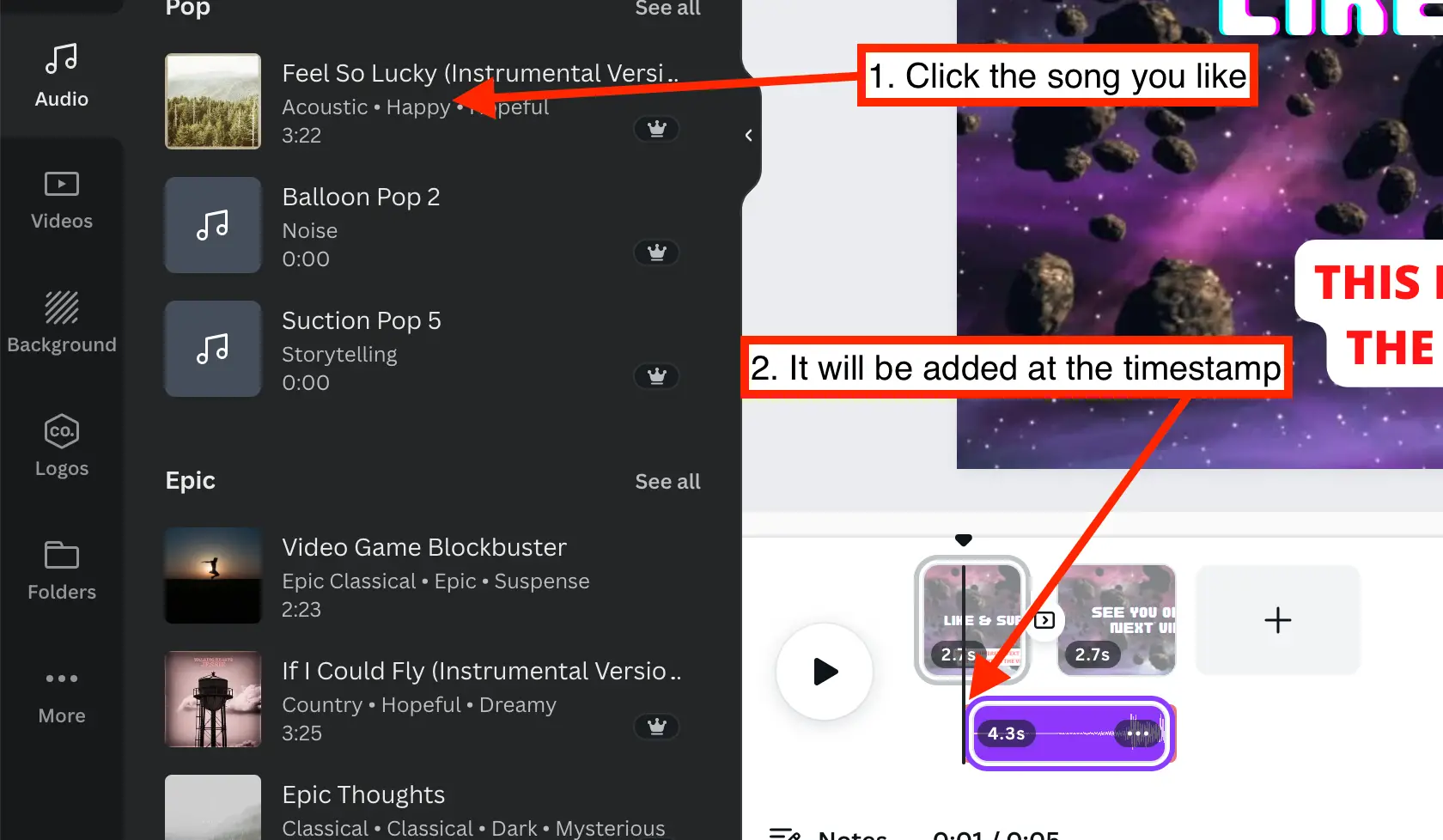
- ضبط الصوت. لإجراء تعديلات على مسار الصوت الخاص بك ، انقر فوقه. ثم مرر مؤشر الماوس فوق الصوت وانقر على النقاط الثلاث. سترى خيارات تحرير مختلفة للصوت الخاص بك.

- الانتهاء. بعد إجراء أي تغييرات صوتية ضرورية ، حان الوقت لتنزيل الفيديو الخاص بك. يمكنك القيام بذلك عن طريق الضغط على زر "مشاركة" ، ثم النقر على "تنزيل". تأكد من صحة إعداداتك ، ثم انقر فوق "تنزيل" مرة أخرى.
كيفية تضمين فيديو من Canva
يعد تضمين مقطع فيديو من Canva أمرًا سريعًا وسهلاً باستخدام هذه الخطوات.
- شارك الفيديو. للبدء ، انقر على زر "مشاركة" ، ثم زر "... المزيد".
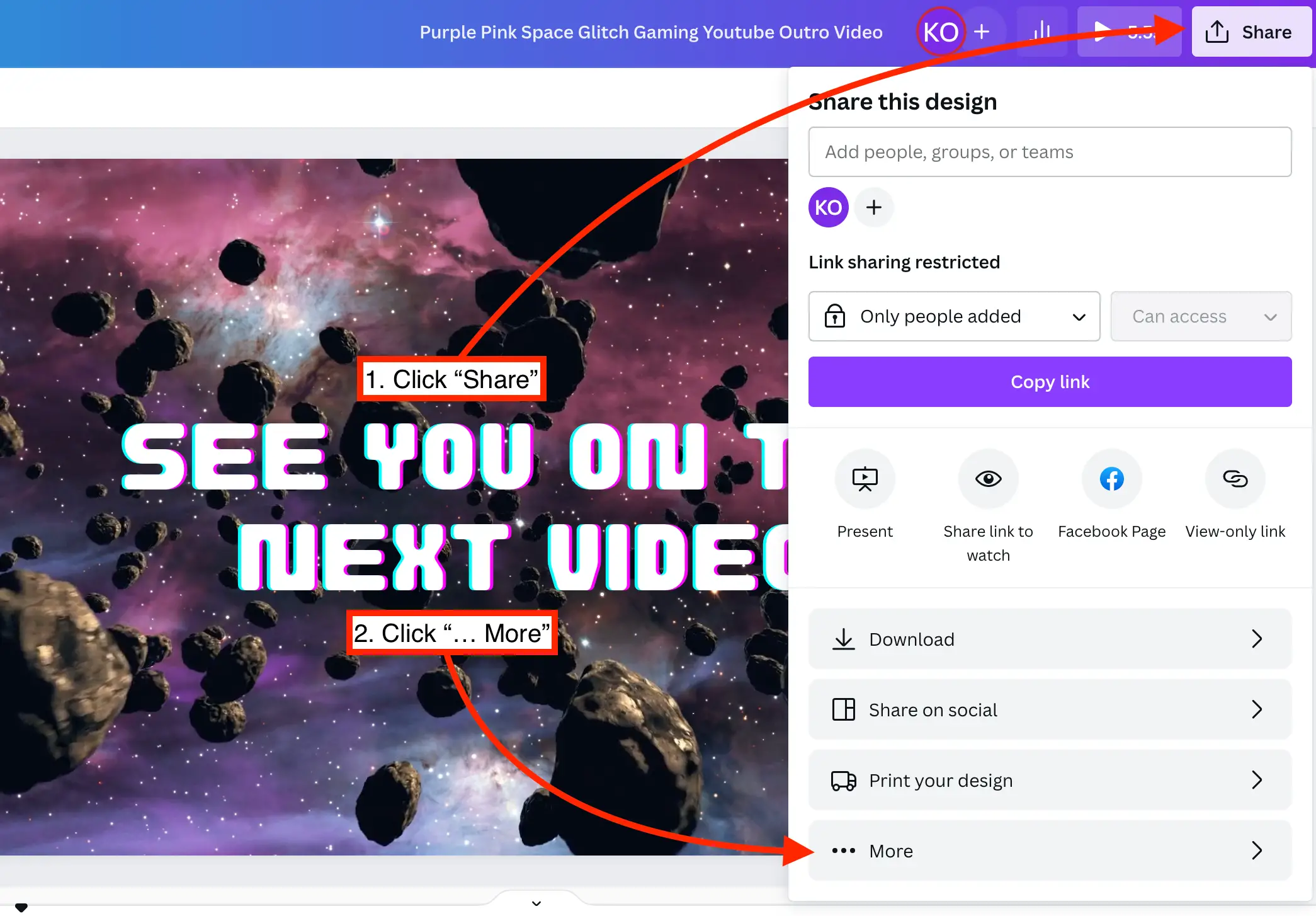
- الوصول إلى رمز التضمين. انقر فوق الزر "تضمين" للعثور على الرمز الذي ستحتاج إليه.
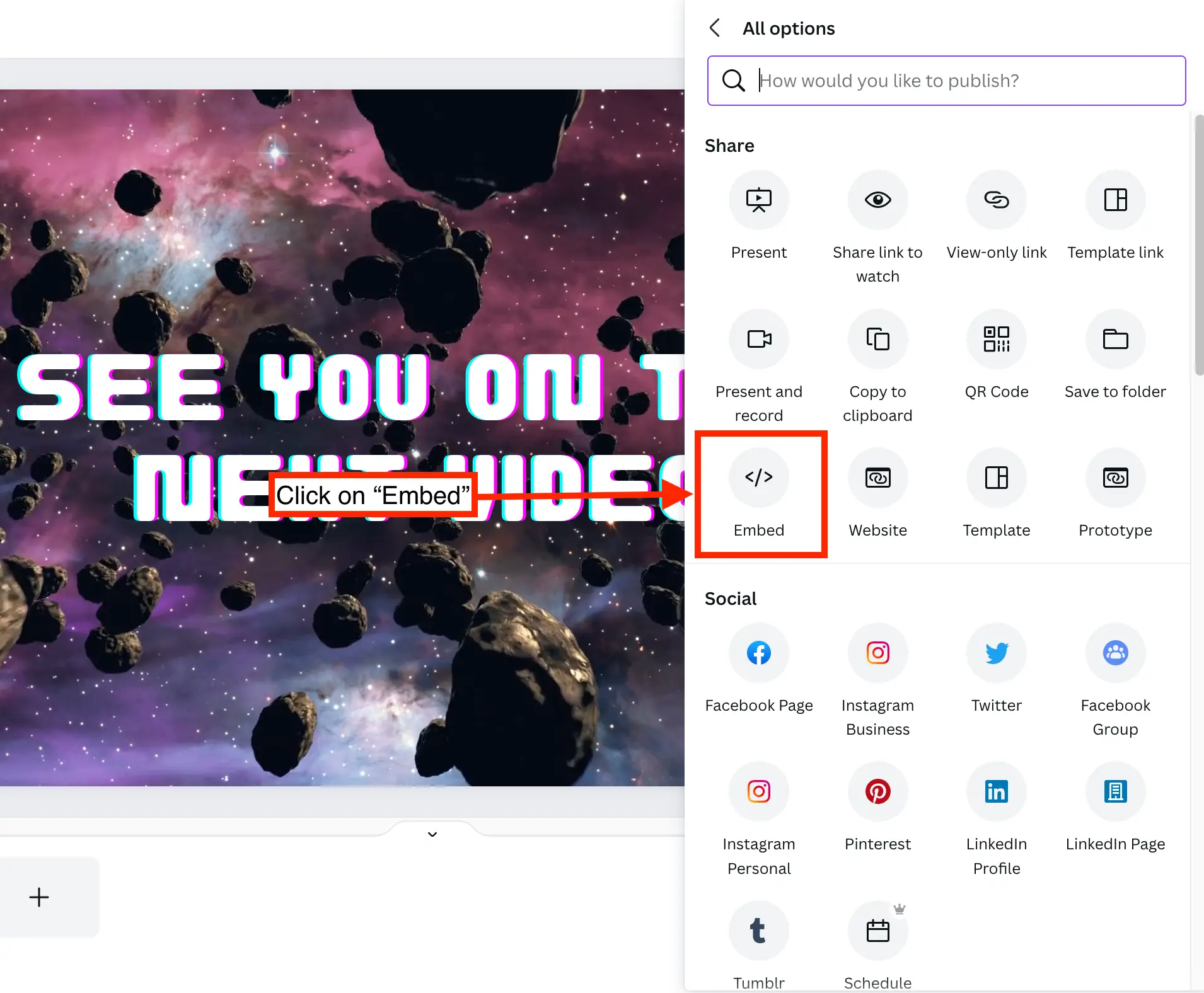
- إنشاء رمز التضمين. انقر فوق الزر "تضمين" الأرجواني لإنشاء كود التضمين الخاص بك.
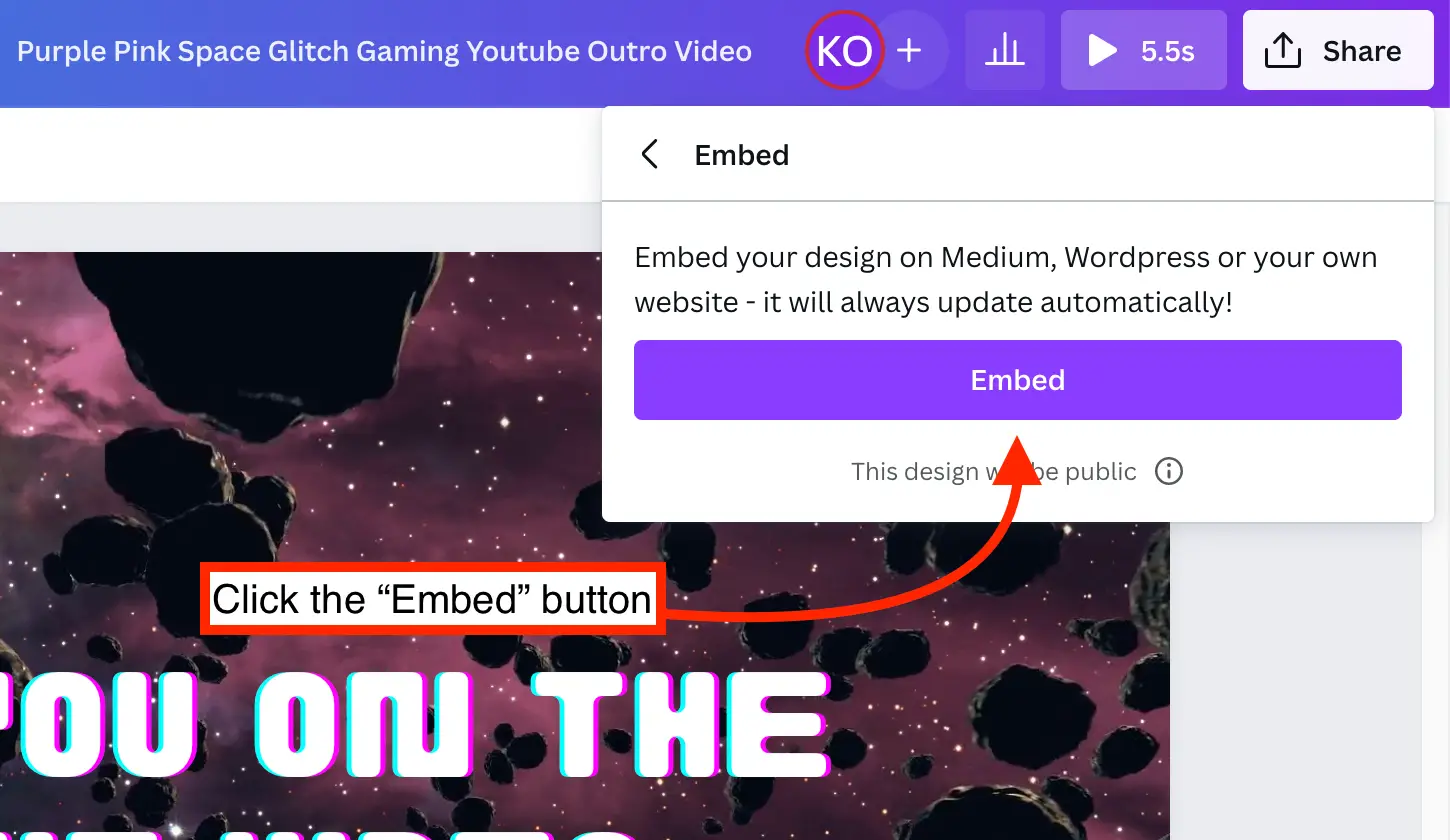
- احصل على الكود الخاص بك. انسخ إما رمز تضمين HTML أو رابط التضمين الذكي لتضمين الفيديو الخاص بك على أنظمة أساسية مختلفة.
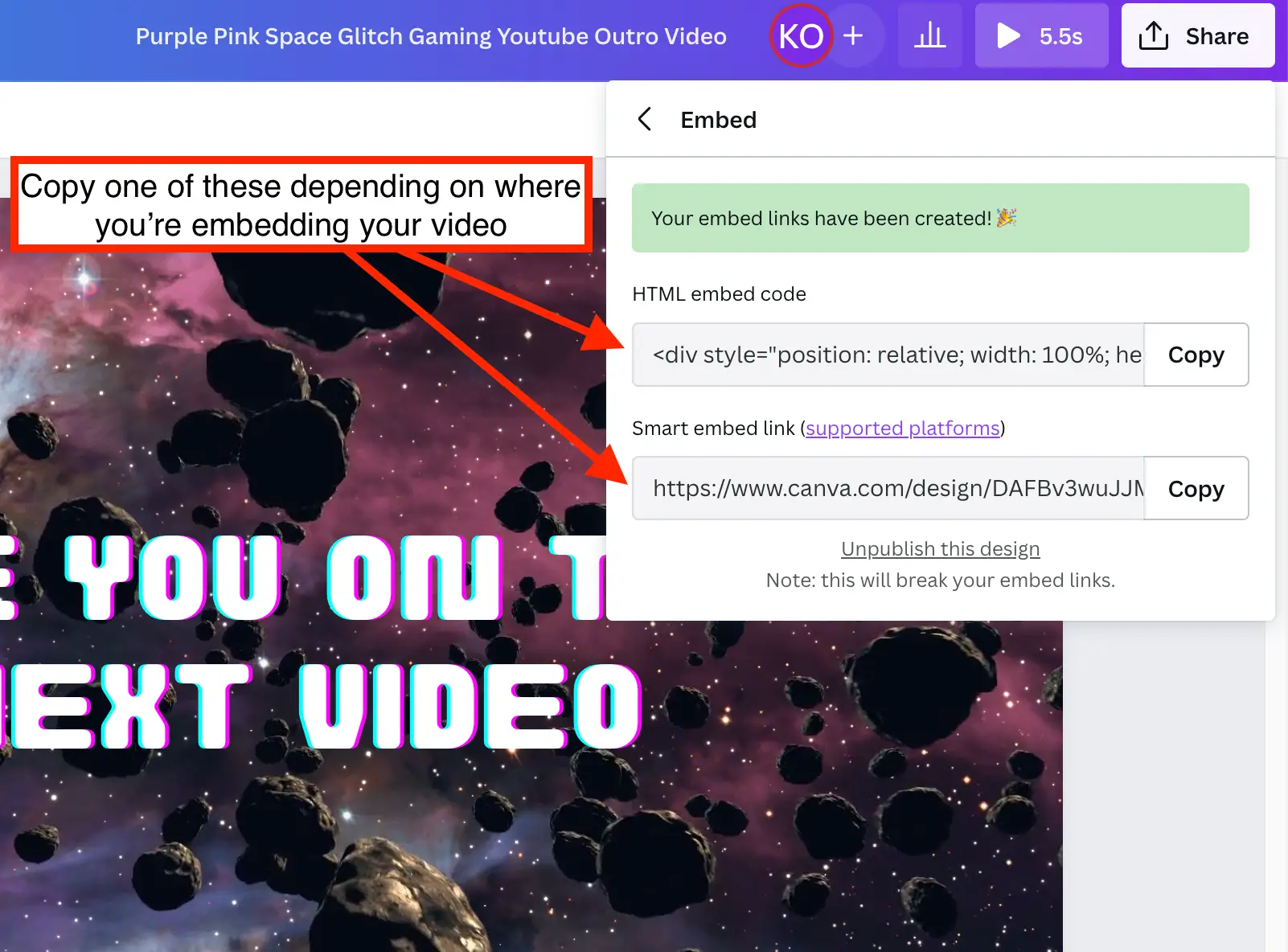
- الصق الكود الخاص بك. قم بتضمين الكود الخاص بك على أي منصة تختارها لعرض الفيديو الخاص بك.
قم بتضمين مقاطع فيديو YouTube في Canva
لتضمين مقاطع فيديو من قناة YouTube في Canva ، ستحتاج أولاً إلى النقر فوق "المزيد" في القائمة اليمنى ، ثم "YouTube".
بمجرد تنشيط هذه الميزة ، يمكنك تضمين مقاطع فيديو من YouTube في تصميم فيديو Canva الخاص بك.
ثم لتضمين فيديو Canva الخاص بك على منصة أخرى ، اتبع التعليمات الواردة أعلاه.
كيفية تنزيل مقاطع فيديو Canva
لتنزيل الفيديو من Canva ، اتبع هذه الخطوات البسيطة:
- انقر فوق الزر "مشاركة" في الزاوية اليمنى العليا من شاشة الكمبيوتر.
- بعد ذلك ، انقر فوق الزر الرمادي "تنزيل".
- تأكد من تحديد نوع الملف الصحيح والصفحات.
- انقر فوق الزر "تنزيل".
إنشاء منشور فيديو Canva على وسائل التواصل الاجتماعي
إذا كنت تبحث عن مقاطع فيديو ما بعد التسويق (أو أنواع أخرى من مقاطع الفيديو) من Canva على وسائل التواصل الاجتماعي ، فاتبع هذه الخطوات.
في هذا المثال ، سنشرح كيفية نشر مقطع فيديو على Facebook. العملية مماثلة لمنصات التواصل الاجتماعي المختلفة.
- في الجزء العلوي الأيسر من شاشتك ، انقر على "مشاركة".
- انقر على "مشاركة على الشبكات الاجتماعية".
- بعد ذلك ، انقر فوق "صفحة Facebook".
- إذا كانت هذه هي المرة الأولى التي تقوم فيها بذلك ، فستحتاج إلى ربط حسابك على Facebook. انقر فوق الزر "Connect Facebook" واتبع التعليمات التي تظهر على الشاشة.
- بعد ربط حسابك ، حدد الصفحة التي تريد نشر الفيديو عليها.
- اكتب التسمية التوضيحية ، ثم انقر على "نشر الآن".
مقاطع فيديو Instagram في Canva
تتشابه العملية عند نشر مقطع فيديو على Instagram ، ولكن يمكن أن تختلف بناءً على ما إذا كنت تنشر على حساب شخصي أو تجاري.
بالنسبة لحساب الأعمال ، يمكنك ببساطة الاتصال عبر Facebook. إذا كنت تريد استخدام حسابك الشخصي ، فستحتاج إلى استخدام تطبيق Canva.
مقارنة Canva Video Editor بالبرامج الرائدة الأخرى
لمساعدتك على فهم كيفية قياس محرر الفيديو في Canva مع منصات تحرير الفيديو الرائدة الأخرى ، إليك مخطط مقارنة موجز يحدد الميزات والوظائف الرئيسية.
| الميزات / الخطوات | محرر فيديو Canva | أدوبي بريمير برو | فاينل كت برو اكس | موفي |
|---|
| يكلف | إصدارات مجانية واحترافية | قائم على الاشتراك | شراء لمرة واحدة | حر |
| زركشة | ؟ | ؟ | ؟ | ؟ |
| اقتصاص | ؟ | ؟ | ؟ | ؟ |
| مضيفا انتقالات | ؟ | ؟ | ؟ | ؟ |
| مضيفا الموسيقى | ؟ | ؟ | ؟ | ؟ |
| تضمين مقاطع الفيديو | ؟ | ؟ (مع أدوات إضافية) | ؟ (مع أدوات إضافية) | محدود |
| إضافة تعليق | ؟ | ؟ | ؟ | ؟ |
| القوالب المتاحة | ؟ | محدود | محدود | محدود |
| سهولة الاستعمال | صديقة للمبتدئين | احترافي | احترافي | صديقة للمبتدئين |
هل فيديو Canva مجاني؟
نعم ، مكتبة الفيديو في Canva خالية من حقوق الملكية مما يعني أنه يمكنك استخدامها في أي من مقاطع الفيديو التسويقية أو منشورات Facebook دون الحاجة إلى القلق بشأن رسوم الترخيص الإضافية.

بالإضافة إلى ذلك ، يمكن للحسابات الاحترافية تخصيص أي فيديو مخزون مجاني للاستخدام الشخصي أو التجاري.
الصورة: Depositphotos
المزيد في: تسويق الفيديو