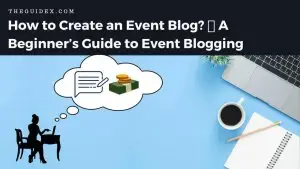كيفية تعطيل تحديثات WordPress (بما في ذلك تحديثات المكونات الإضافية والقوالب)
نشرت: 2022-05-29هل تتطلع إلى تعطيل تحديثات WordPress؟ قام غالبية المستخدمين بتمكين التحديثات على موقع الويب الخاص بهم ولكن في بعض الأحيان يمكن أن يضر ذلك بموقعك. لقد وجد أن تحديث نواة WordPress والإضافات والقوالب يمكن أن يكسر موقعك وقد تفقد بيانات موقعك. إذن ما الحل؟ بسيط ، قم بإيقاف تشغيل التحديثات التلقائية لـ WordPress.
ومع ذلك ، لا يوصى بإيقاف تشغيل التحديثات التلقائية في WordPress لأنها ميزة أمان أساسية يقدمها WordPress لجميع مشرفي المواقع.
في هذا الدليل ، تعرف على كيفية تعطيل تحديثات WordPress بخطوات بسيطة. اليوم ، ستتعلم كيفية إيقاف تشغيل التحديثات يدويًا واستخدام المكونات الإضافية.
اذا هيا بنا نبدأ…
لماذا يتم تحديث WordPress تلقائيًا؟
يقوم WordPress بتحديث نفسه تلقائيًا لأسباب أمنية عديدة. لا يقوم WordPress فقط بتحديث النظام الأساسي الأساسي ولكن في بعض الأحيان ، يقوم أيضًا بتحديث السمة أو المكون الإضافي للحفاظ على موقعك في مأمن من التهديدات المحتملة.
على سبيل المثال ، هناك العديد من الثغرات الخطيرة التي تحدث في WordPress ، ولحل هذه المشكلة ، تحتاج إلى تحديث جوهره ، والمكوِّن الإضافي ، والموضوع. أيضًا ، إذا تم استخدام هذا المظهر أو المكون الإضافي بواسطة الكثير من مدونات WordPress ، فسيقوم الفريق الأساسي أحيانًا بإجراء تحديث تلقائي لذلك.
لماذا يتم تعطيل التحديثات التلقائية لـ WordPress؟
عند التحدث بطريقة ودية ، لا يوصى بتعطيل التحديث التلقائي لـ WordPress ، كما أن معظم المستخدمين يحتفظون به ممكّنًا لتلقي كل ميزة جديدة مع التحديثات الجديدة. ومع ذلك ، هناك بعض الحالات التي يمكن أن يؤدي فيها التحديث إلى تعطيل موقعك أو التأثير على وظائفه مما يؤدي إلى فقدان الأعمال والعملاء. وبالتالي ، في هذه المواقف ، يمكن أن يكون تعطيل تحديثات WordPress مفيدًا لك.
أيضًا ، من الجيد إيقاف تشغيل التحديثات لأنه في بعض الأحيان يكون لديك العديد من المكونات الإضافية أو السمات المثبتة التي تم إنشاؤها لإصدارات معينة من WordPress أو أنها تعتمد على بعض المكونات الإضافية الأخرى ويمكن أن يتسبب تحديث واحد في حدوث مشكلات في التوافق مع البرامج الأخرى.
هناك مشكلة رئيسية أخرى تواجه مشرفي المواقع مع التحديثات وهي الميزات غير المرغوب فيها أو التي تم تغييرها. على سبيل المثال ، عندما تم إطلاق محرر WordPress Gutenberg ، واجه العديد من مستخدمي WordPress مشكلات في سير عملهم ، حتى بعد الكثير من الإشعارات المسبقة. وبالمثل ، يمكن أن يتسبب تحديث المكون الإضافي أو السمة في حدوث العديد من المشكلات في سير عملك.
في النهاية ، إذا كنت واثقًا بدرجة كافية لإدارة تحديثات WordPress يدويًا ، فأنت جاهز لتعطيل تحديثات WordPress.
تعطيل تحديثات WordPress: إيجابيات وسلبيات
قبل المضي قدمًا لمعرفة كيفية إيقاف تشغيل التحديثات في WordPress ، من المهم معرفة أن تعطيل تحديثات WordPress يأتي مع مزايا وعيوب.
دعنا نعرف بعض إيجابيات وسلبيات تعطيل التحديثات في WordPress.
- إيجابيات تعطيل تحديثات WordPress
إذا كنت تتحكم في السمات وتحديثات المكونات الإضافية ، فستتمتع بتحكم ممتاز في تغييرات موقع الويب الخاص بك. من خلال إيقاف تشغيل التحديثات ، سوف تتأكد من أن موقعك لن يتعرض لأخطاء مثل أخطاء التوافق.
- سلبيات تعطيل تحديثات WordPress
ينسى معظم المستخدمين تحديث المكونات الإضافية والقوالب وحتى إصدارات WordPress ، لذا فإن تعطيل تحديثات WordPress لا يمكن أن يكون خيارًا جيدًا لمستخدمين مثل هذا.
إذا كانت هناك بعض الأخطاء الحرجة في WordPress Core أو المكون الإضافي أو السمة ، فيجب عليك تحديثها يدويًا. لنفترض أنه إذا كنت مشغولاً ببعض الأعمال الأخرى ، فسيظل موقعك عالقًا في الأخطاء حتى تقوم بتحديث الأشياء. إذا كان لديك الكثير من مواقع الويب ، فعليك أن تستثمر الكثير من وقتك في إجراء التحديثات اليدوية.
أيضًا ، إذا قمت بتعطيل تحديثات WordPress ، فقد تفوتك بعض تحديثات الأمان المهمة والأساسية.
كيفية تعطيل تحديثات WordPress باستخدام البرنامج المساعد
إذا كنت لا ترغب في الدخول في أي ترميز أو برمجة ، فإن تعطيل تحديثات WordPress باستخدام المكونات الإضافية هو الحل الأمثل لك. أيضا ، من المستحسن لجميع المستخدمين استخدام هذه الطريقة.
هنا ، تحتاج فقط إلى تثبيت مكون إضافي جيد وتهيئته حسب حاجتك. لذلك ، دون مزيد من التأخير ، لنبدأ دليلنا حول كيفية إيقاف تشغيل التحديثات في WordPress من خلال المكون الإضافي.
أولاً ، افتح لوحة معلومات WordPress الخاصة بك وانتقل إلى المكونات الإضافية> إضافة جديد. هناك الكثير من المكونات الإضافية المتاحة لمساعدتك في إدارة تحديثات WordPress ولكننا نوصي بشدة باستخدام " Easy Updates Manager".

ما عليك سوى البحث عن Easy Updates Manager في حقل البحث المتاح وستظهر لك تفاصيل البرنامج المساعد. هنا ، انقر فوق زر التثبيت وقم بتنشيط المكون الإضافي.
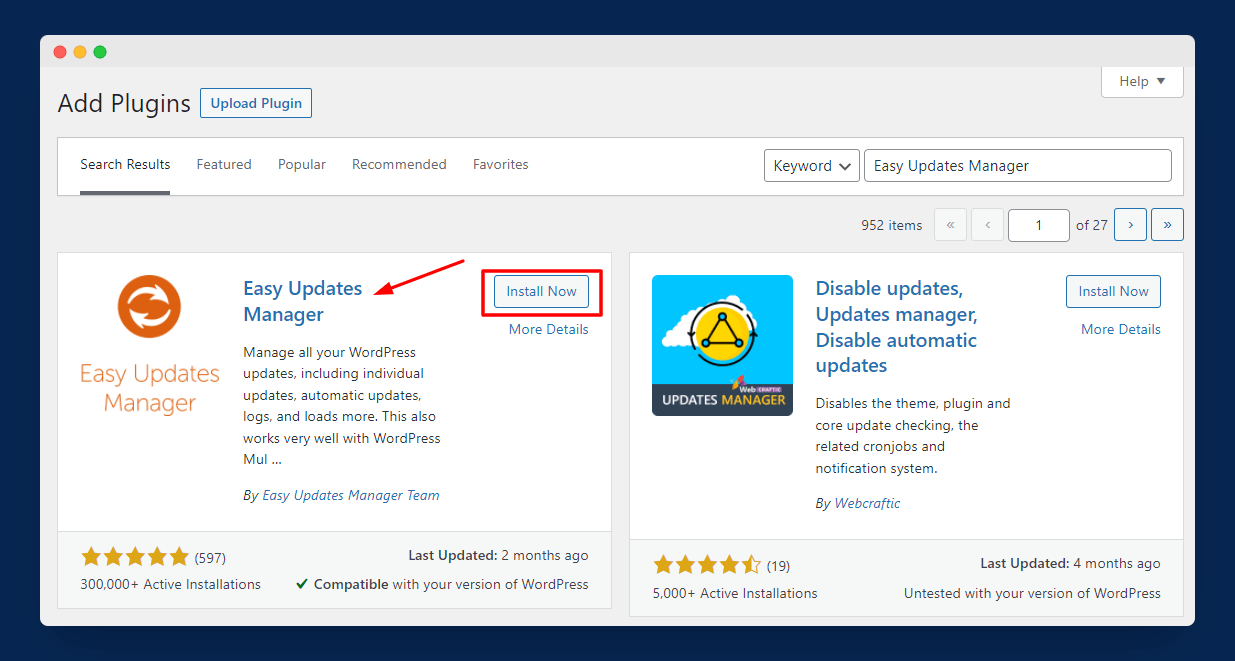
بعد تثبيت البرنامج المساعد Easy Updates Manager وتنشيطه ، يتم تمكينك من إدارة تحديثات موقع WordPress الكامل الخاص بك. يتضمن ذلك المكونات الإضافية والسمات والتحديثات الأساسية.
الآن ، الخطوة التالية هي تكوين إعدادات وخيارات البرنامج المساعد. لبدء التكوين ، انتقل إلى لوحة المعلومات> خيارات التحديثات المتوفرة في الشريط الجانبي.
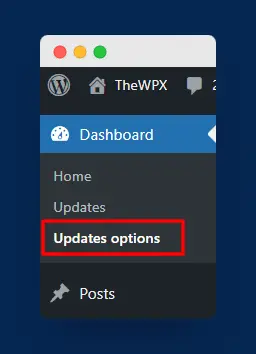
الإعداد الأول الذي ستراه ضمن علامة التبويب " عام " هو تعطيل كافة التحديثات. يمكنك تشغيل هذا الإعداد لتعطيل كل تحديث من موقع WordPress الخاص بك.
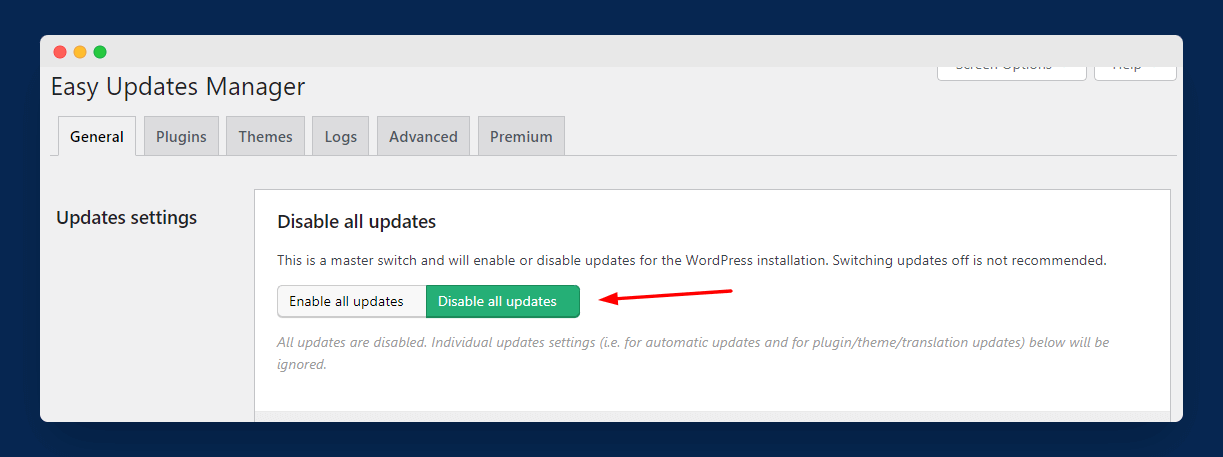
على نفس الشاشة ، يمكنك أيضًا الحصول على خيار تعطيل تحديثات WordPress الأساسية وتحديثات المكونات الإضافية وتحديثات السمات. يمكنك حتى إيقاف تشغيل تحديثات الترجمة.
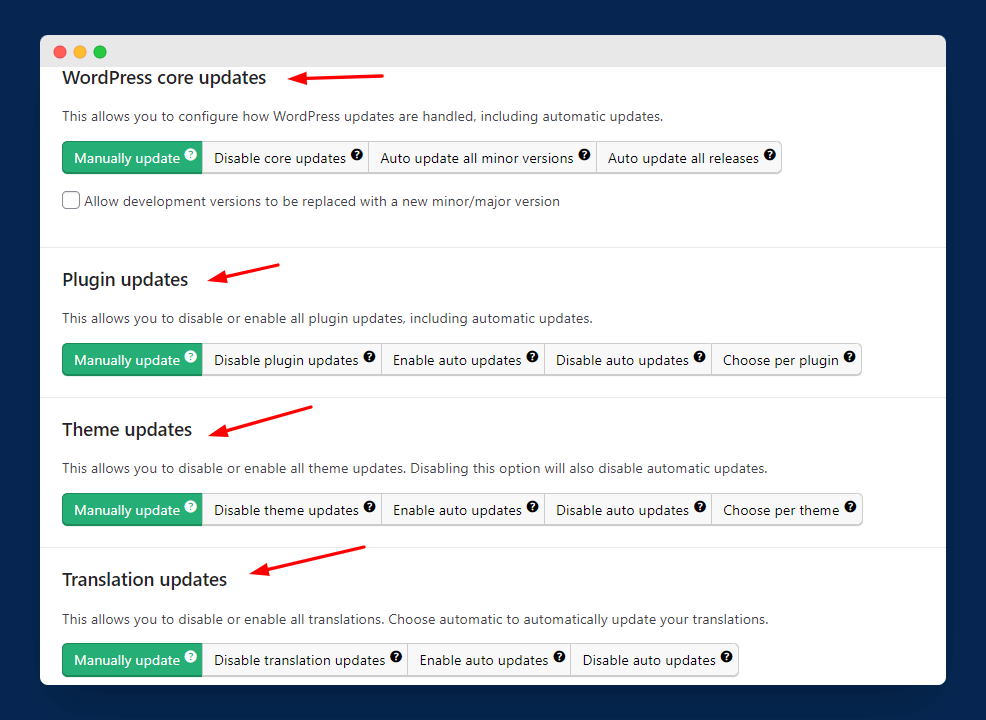
يمكنك أيضًا التعمق في الإعدادات الأعمق للمكونات الإضافية أو السمات. ببساطة ، انتقل إلى علامة التبويب المكونات الإضافية وقم بتعطيل تحديثات المكون الإضافي الفردية.
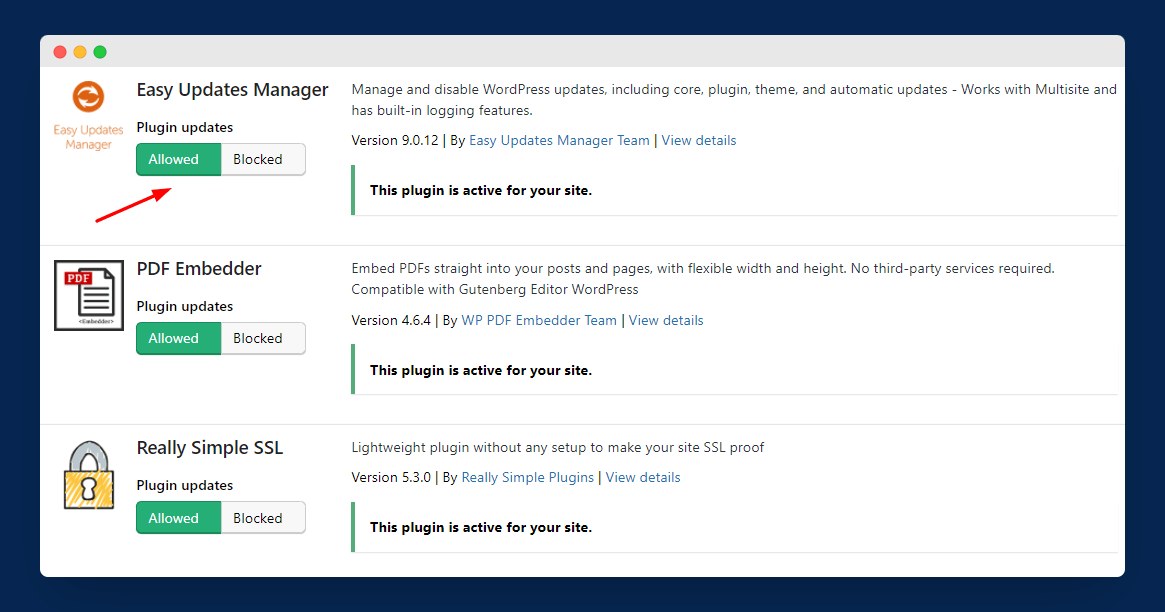
وبالمثل ، انتقل إلى السمات لتعطيل تحديثات السمات المحددة. يمكنك أيضًا إيقاف تشغيل التحديثات بشكل مجمّع.

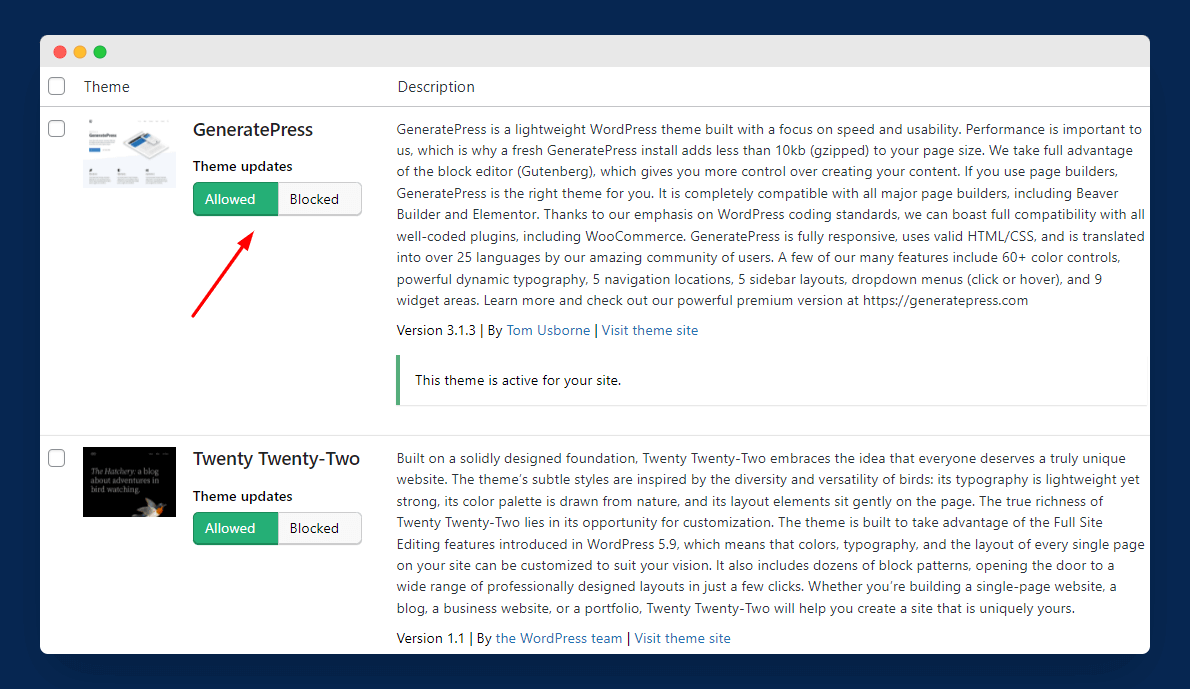
كيفية تعطيل تحديثات WordPress يدويًا (بدون البرنامج المساعد)
هل أنت شخص لا يحب استخدام مكون WordPress الإضافي لكل مشكلة؟ إذا كانت الإجابة بنعم ، فيمكنك أيضًا تعطيل التحديثات يدويًا. في هذه الطريقة ، يجب عليك إضافة العديد من مقتطفات التعليمات البرمجية إلى ملفات موقعك.
للبدء ، قم أولاً بتسجيل الدخول إلى استضافة الويب cPanel وافتح مدير الملفات للوصول إلى ملفات الواجهة الخلفية لموقع الويب الخاص بك. يمكنك أيضًا استخدام برنامج FTP مثل FileZilla للوصول إلى الملفات.
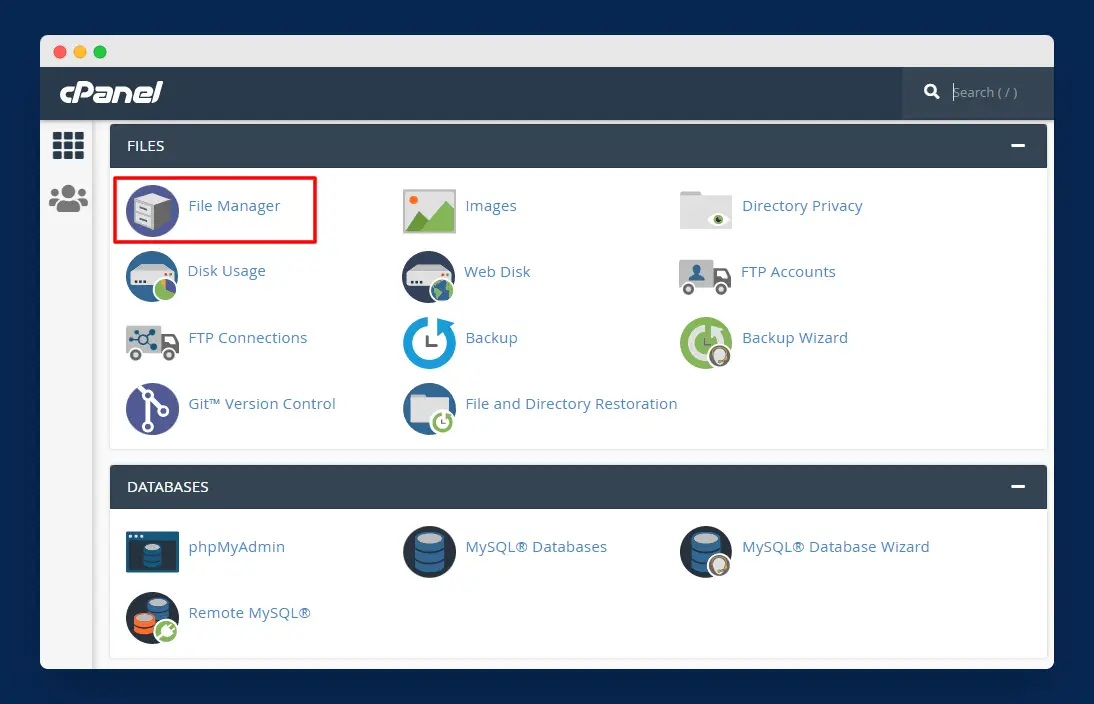
هنا ، تحتاج إلى الذهاب لفتح المجلد public_html والعثور على ملف wp-config.php. الآن ، انقر بزر الماوس الأيمن فوق ملف wp-config.php وانقر فوق الخيار تحرير .
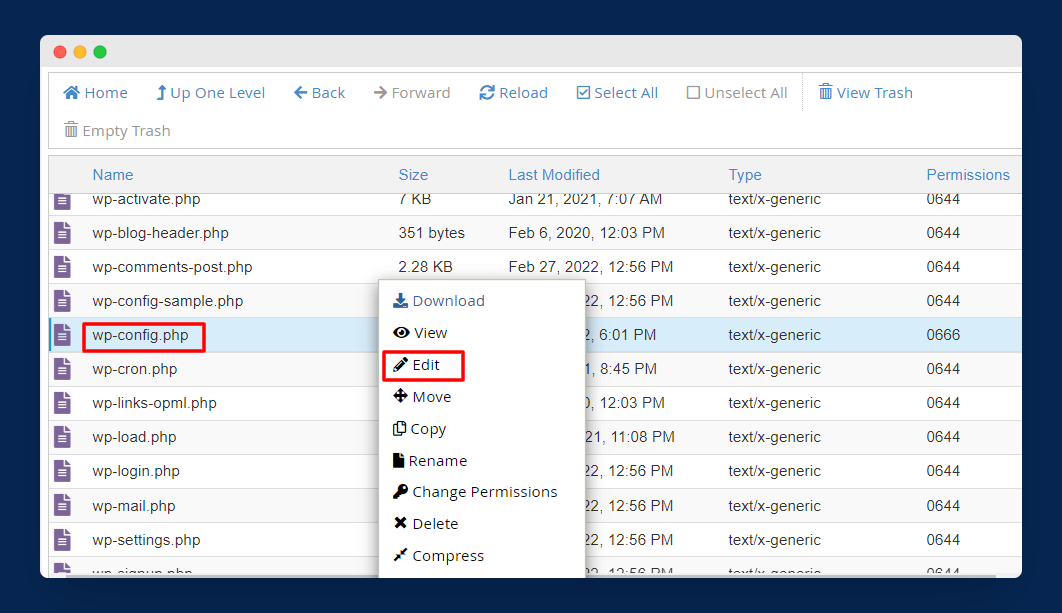
ستتم إعادة توجيهك إلى صفحة جديدة حيث يمكنك تحرير ملف wp-config.php. في هذا الملف ، ما عليك سوى إدخال الرمز أدناه لتعطيل تحديثات WordPress:
define( 'WP_AUTO_UPDATE_CORE', false );
بمجرد إضافة الرمز أعلاه إلى الملف ، انقر فوق الزر حفظ التغييرات لحفظ التغييرات.
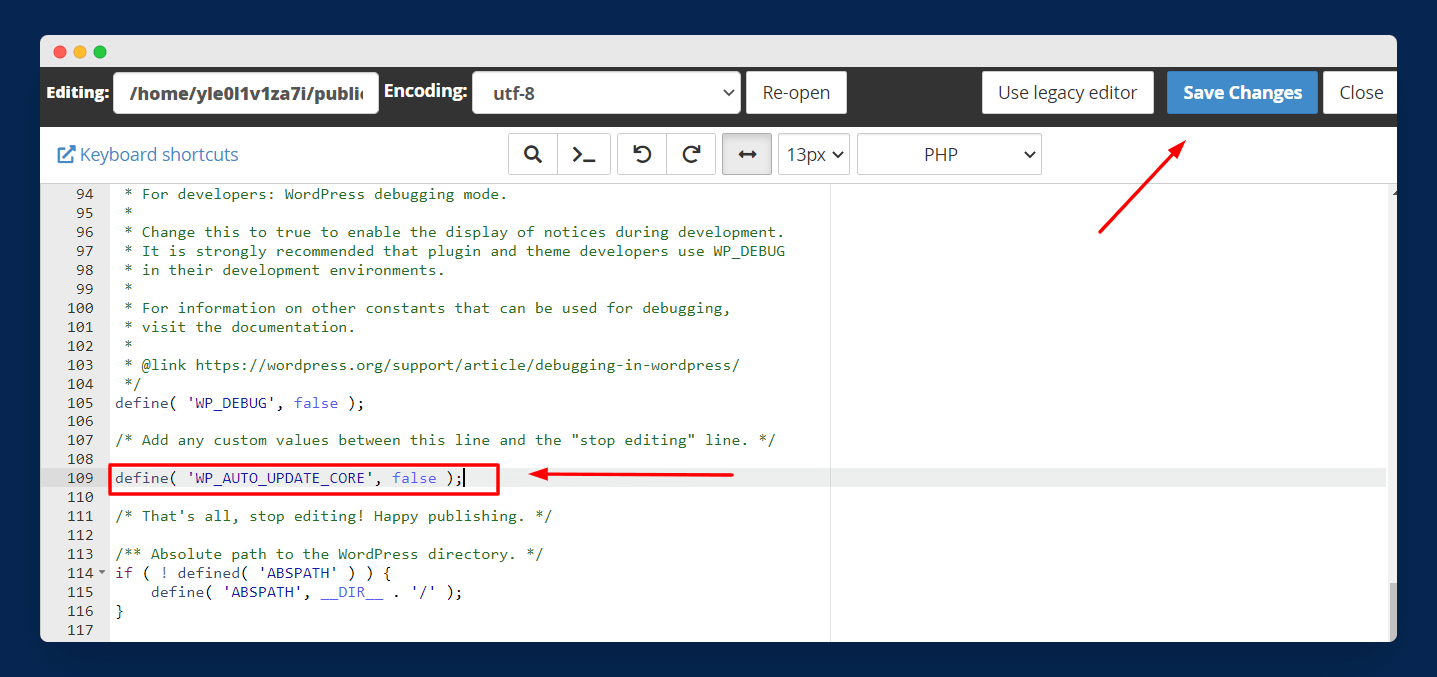
هاهو! يمكنك إيقاف تشغيل التحديثات التلقائية لـ WordPress بنجاح دون استخدام أي مكون إضافي. ومع ذلك ، فإن هذه العملية تعطل فقط تحديثات WordPress الأساسية. لذلك ، إذا كنت ترغب في تعطيل السمات وتحديثات المكونات الإضافية ، فيرجى متابعة العملية أدناه.
يجب عليك فتح ملف jobs.php الخاص بالقالب الخاص بك بالانتقال إلى Appearance> Theme File Editor . هنا ، يمكنك العثور على ملف function.php لموضوعك.
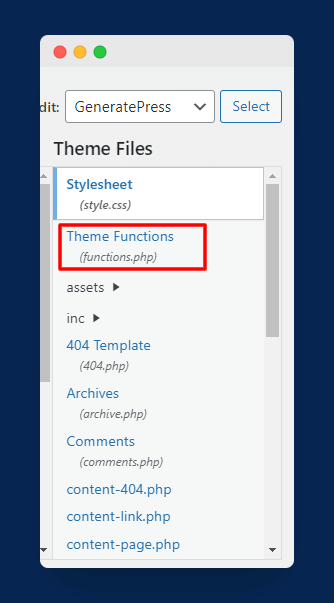
بعد فتح الملف ، قم ببساطة بلصق الكود أدناه في نهاية الملف:
لإيقاف تشغيل تحديثات المكون الإضافي ، استخدم هذا الرمز:
add_filter( 'auto_update_plugin', '__return_false' );
لإيقاف تشغيل تحديثات السمة ، استخدم هذا الرمز:
add_filter( 'auto_update_theme', '__return_false' );
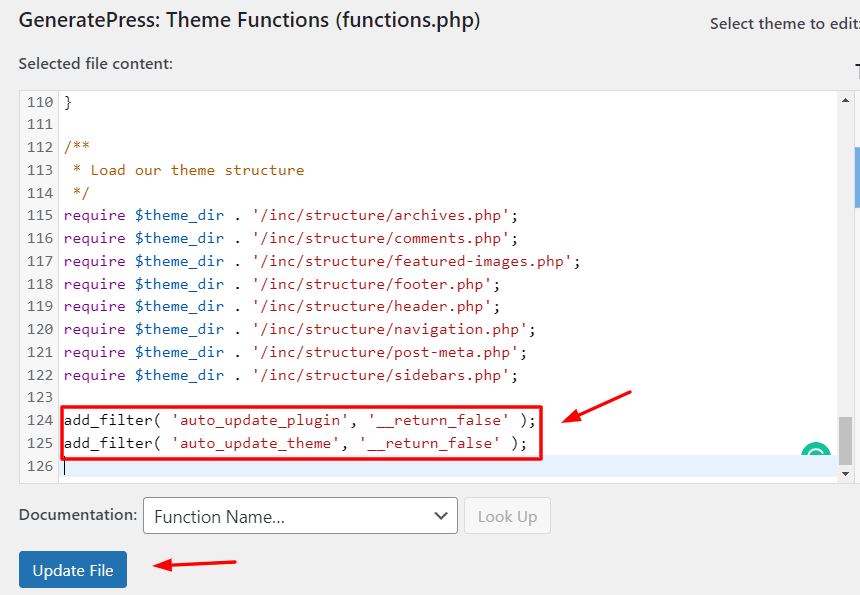
بمجرد حفظ تغييرات الملف ، سيتم إيقاف تشغيل الإضافات وتحديثات السمات.
تغليف
حتى إذا أتيت إلى هذا الدليل لمعرفة كيفية تعطيل تحديثات WordPress ، فهذا لا يعني أن إيقاف تشغيل التحديثات أمر سيء. أيضًا ، يسعى المتسللون دائمًا إلى العثور على إصدارات أقدم من مواقع WordPress لاختراقها.
كما قلت سابقًا ، يمكن للتحديثات إنشاء موقع الويب الخاص بك أو كسره ، الأمر متروك لك تمامًا سواء كنت تريد إيقاف تشغيل تحديثات WordPress أم لا. أيضًا ، يعتمد الأمر تمامًا على احتياجاتك ، على سبيل المثال ، بالنسبة للمبتدئين ، تحديثات WordPress غير ضارة ولكن بالنسبة لموقع كبير مثل متجر التجارة الإلكترونية ، من الجيد تعطيل التحديثات لتقليل فرص كسر الموقع.
هل ستقوم بتعطيل التحديثات من موقع WordPress الخاص بك أم لا؟ لا تخبرنا بأفكارك في قسم التعليقات أدناه. إذا أدى هذا الدليل إلى حل مشكلتك ، فيرجى مشاركته مع مستخدمي WordPress الآخرين.