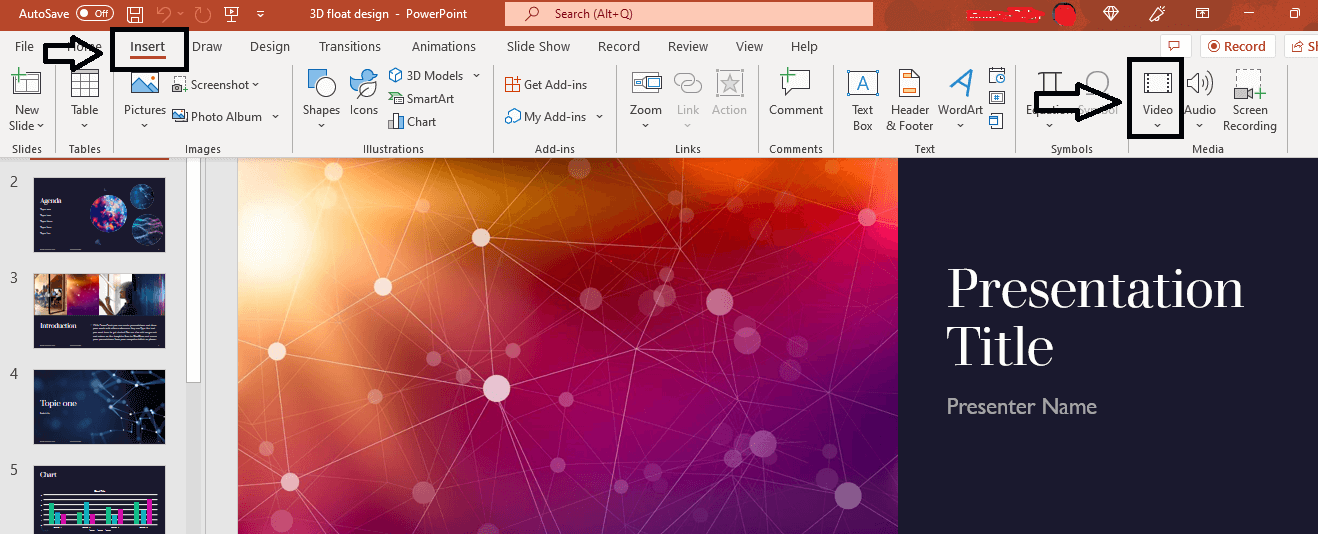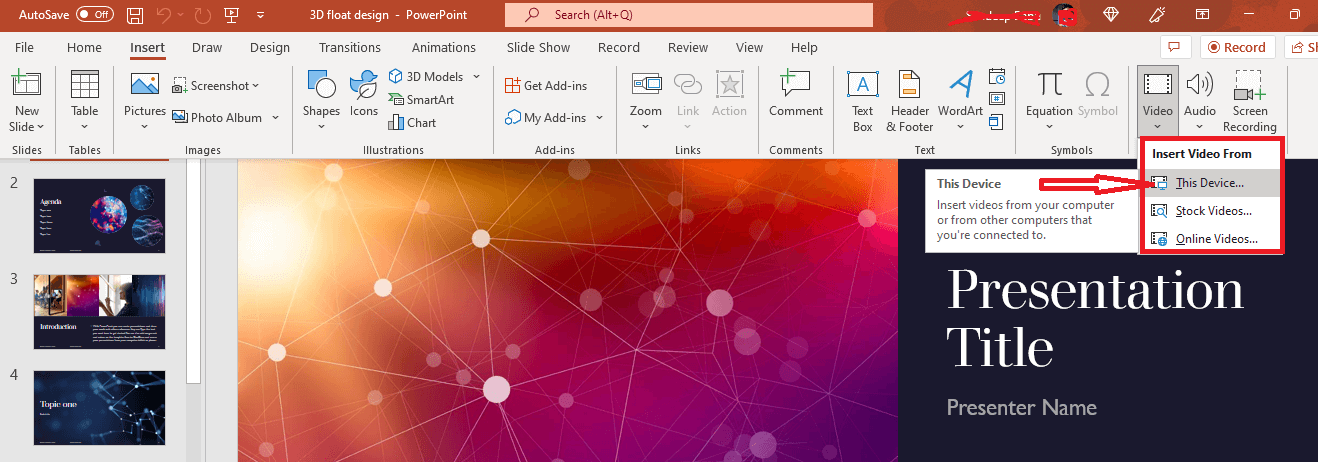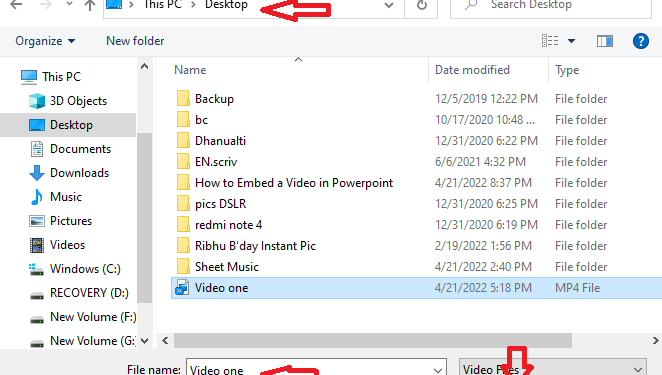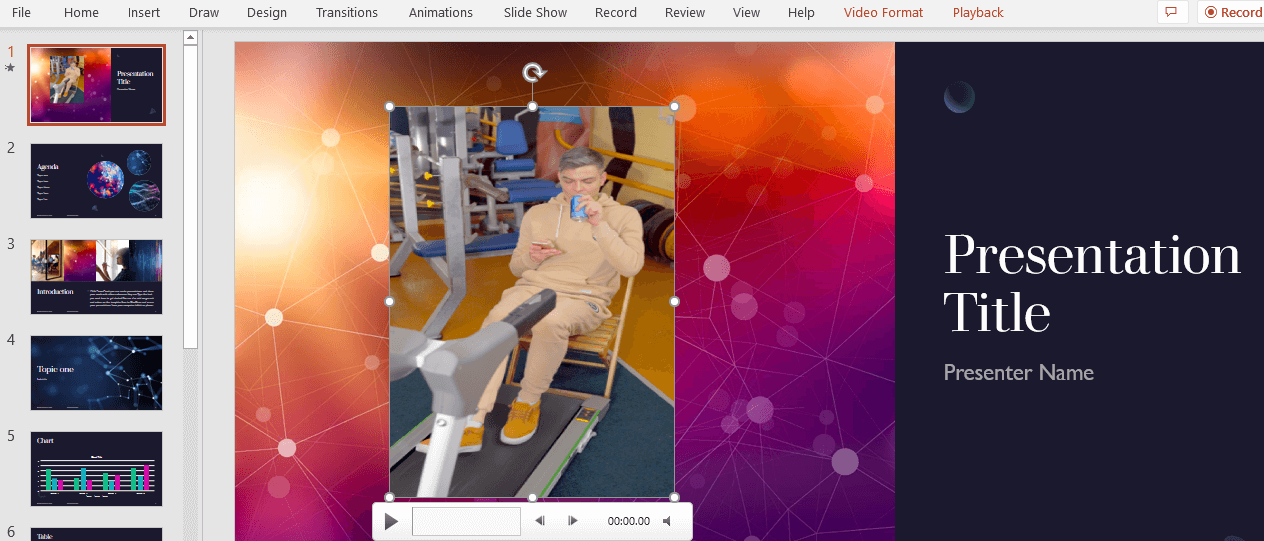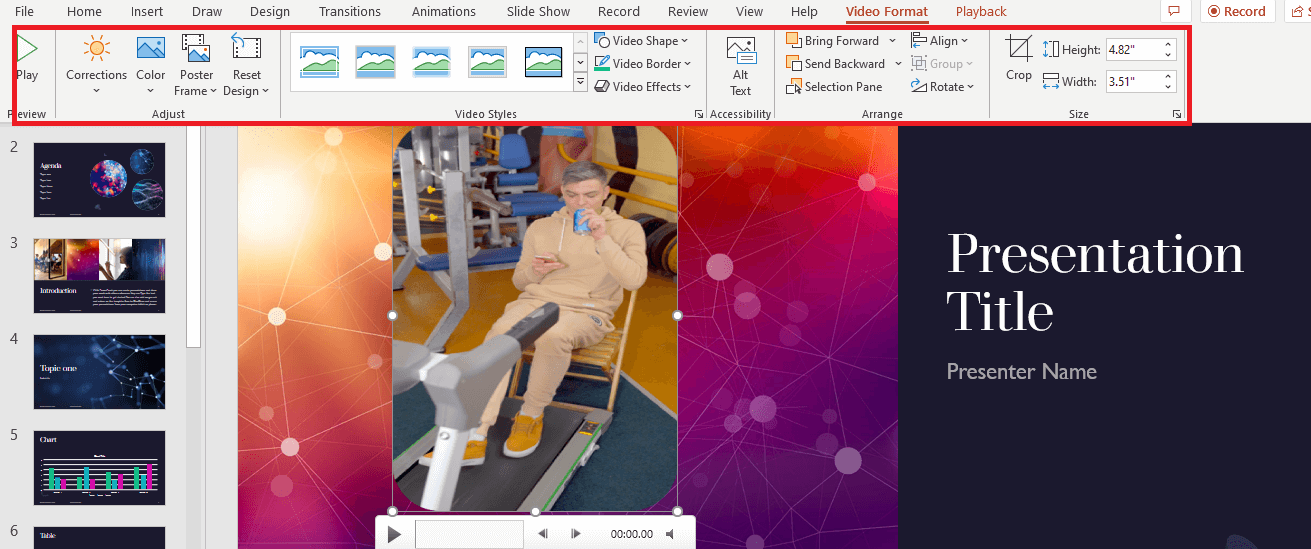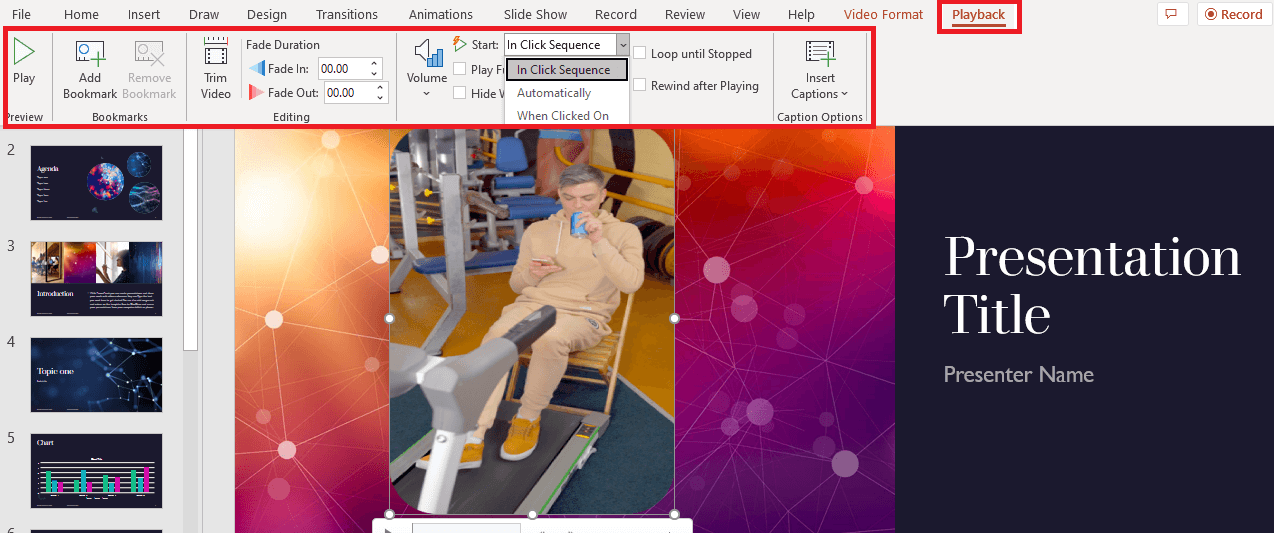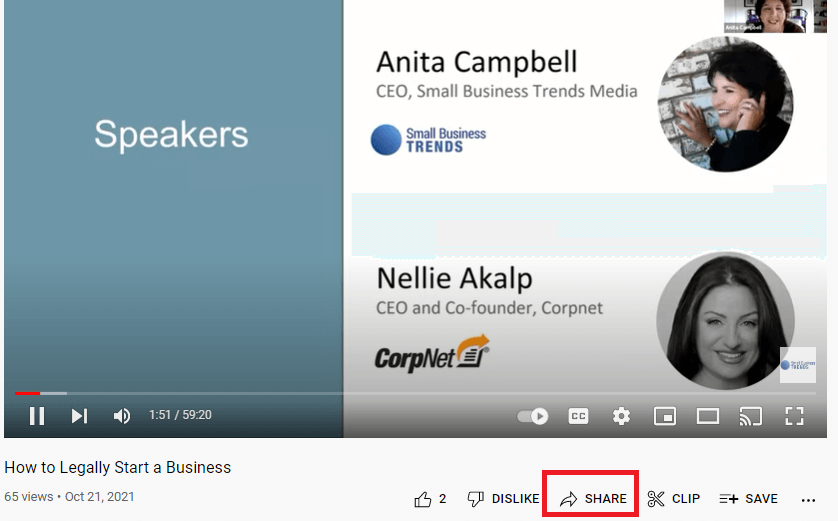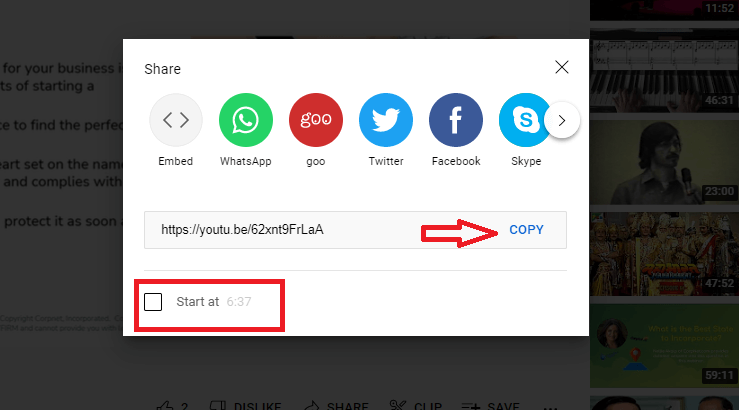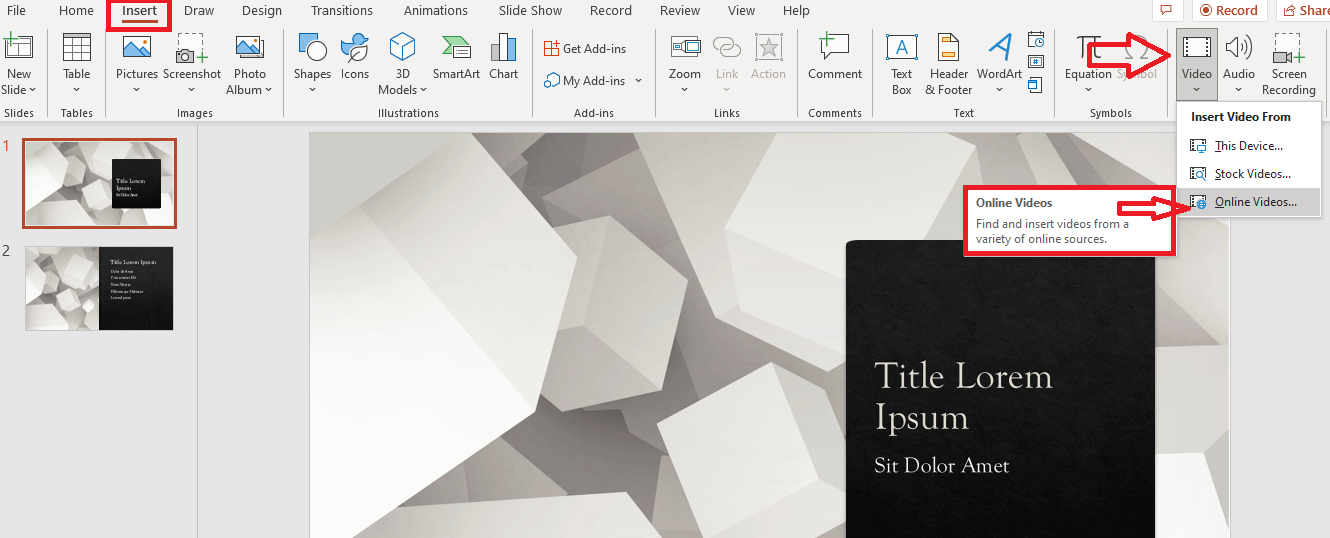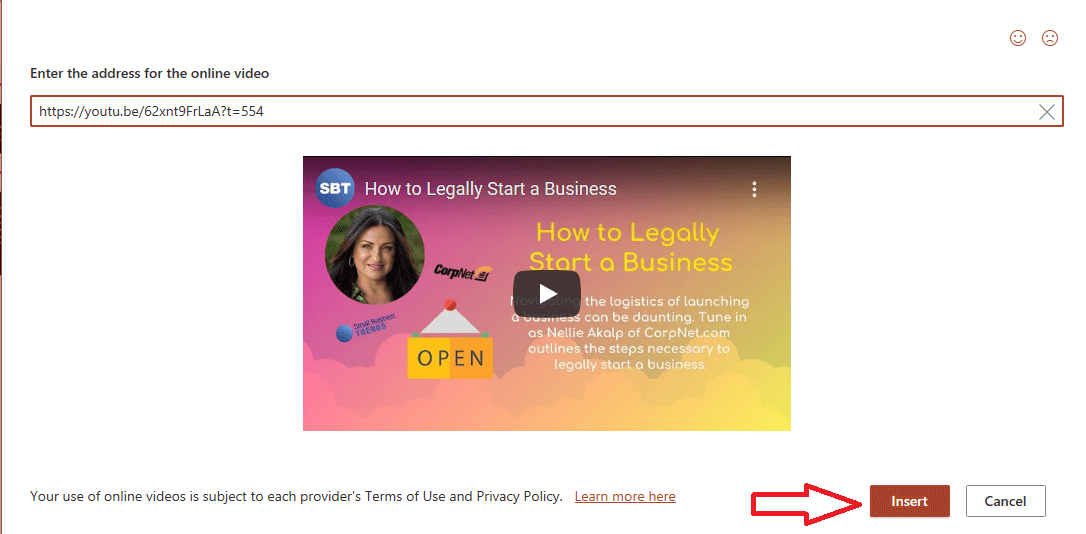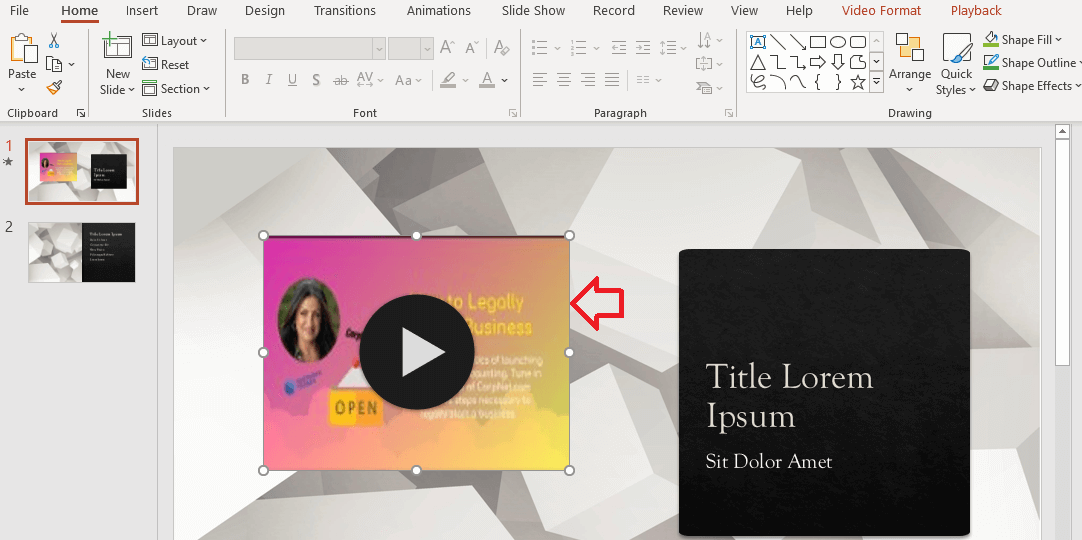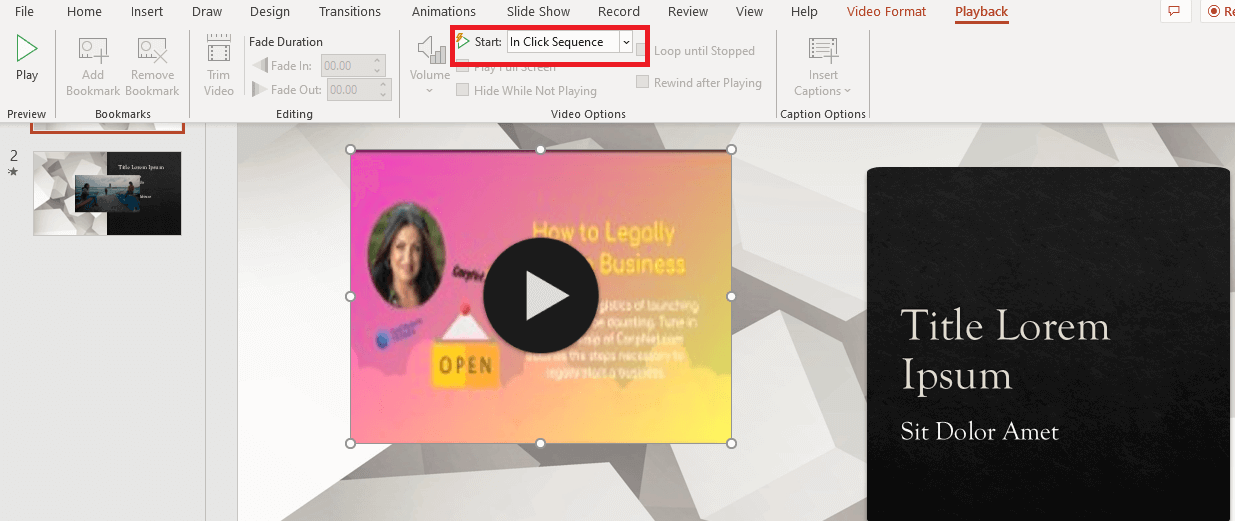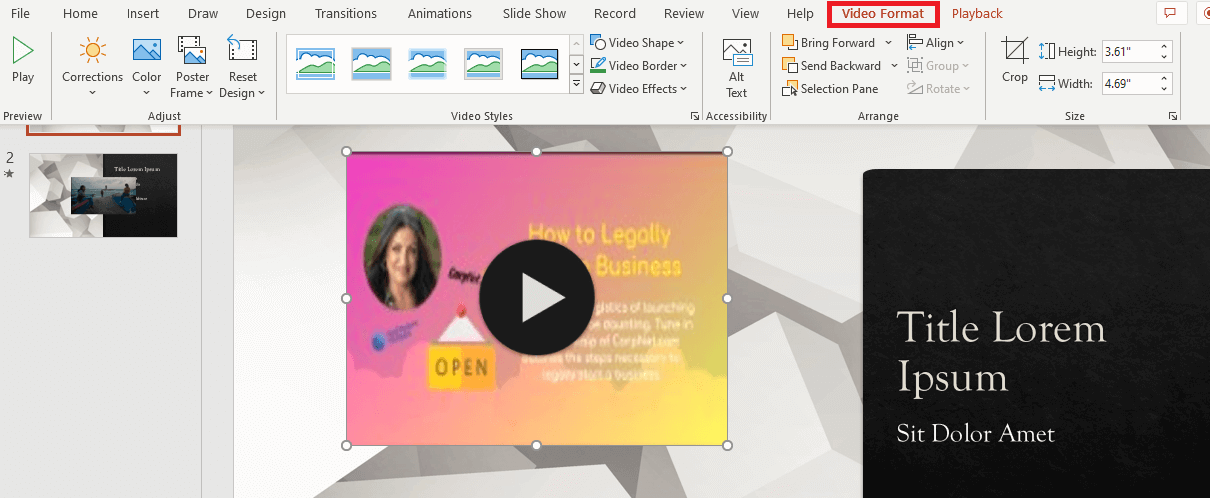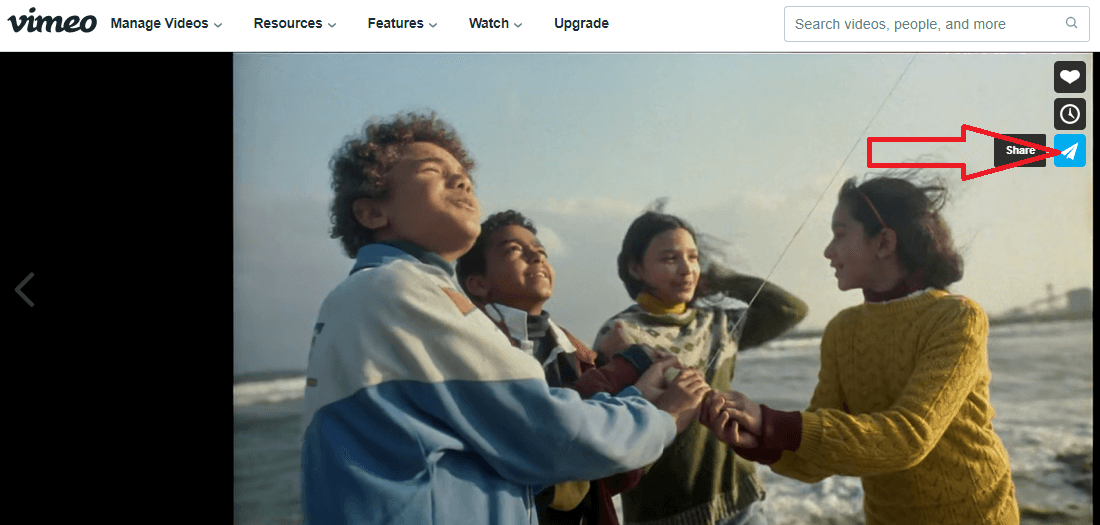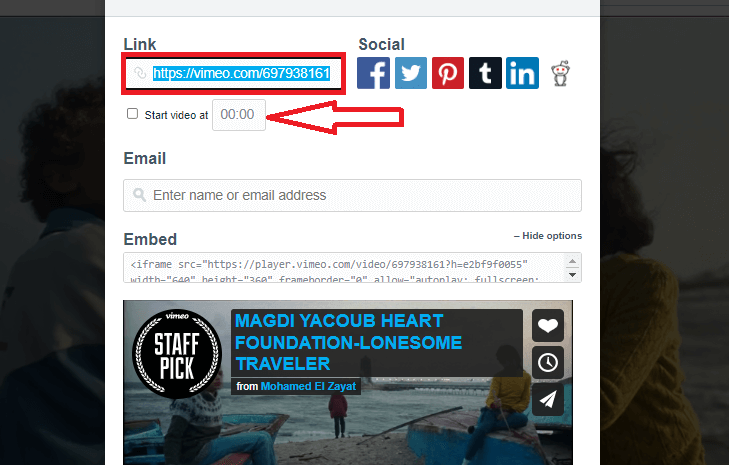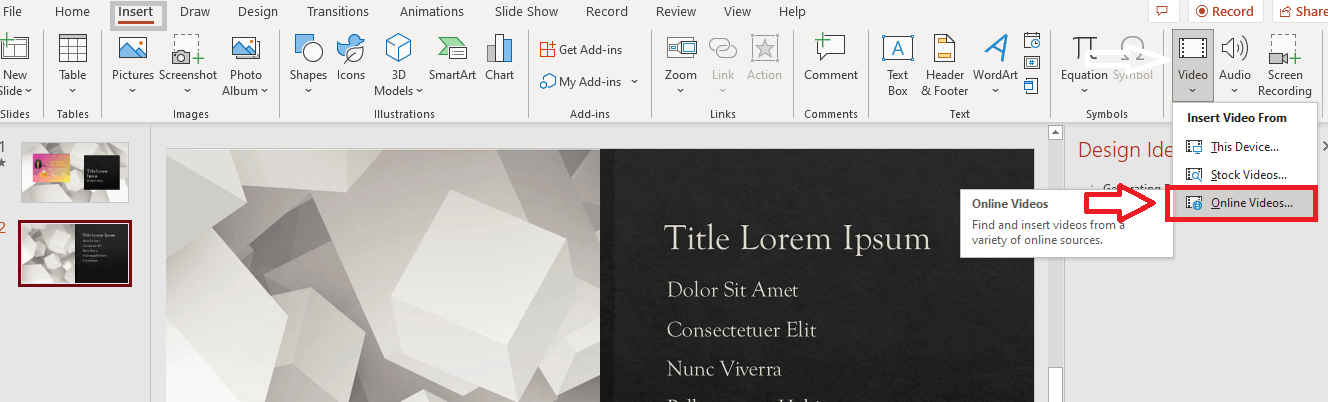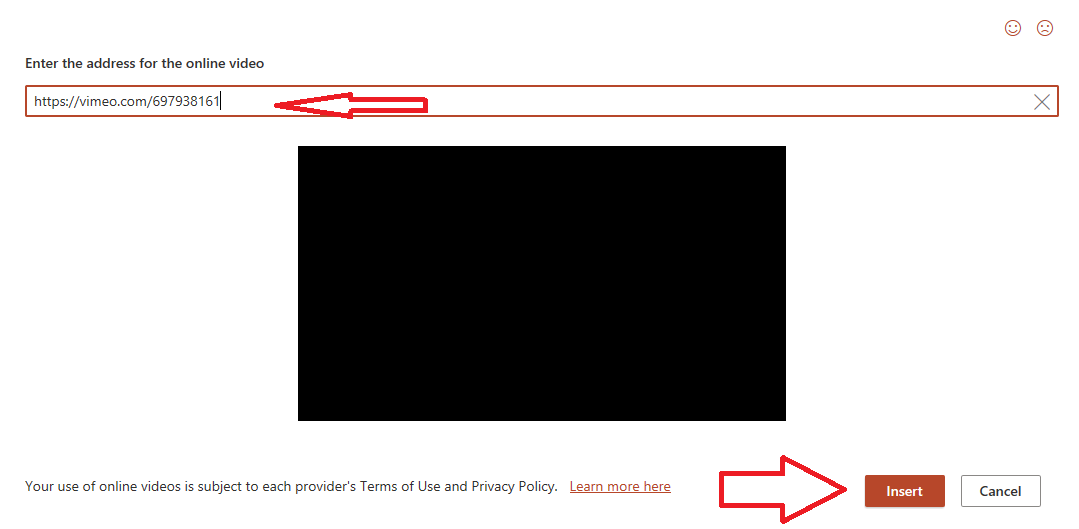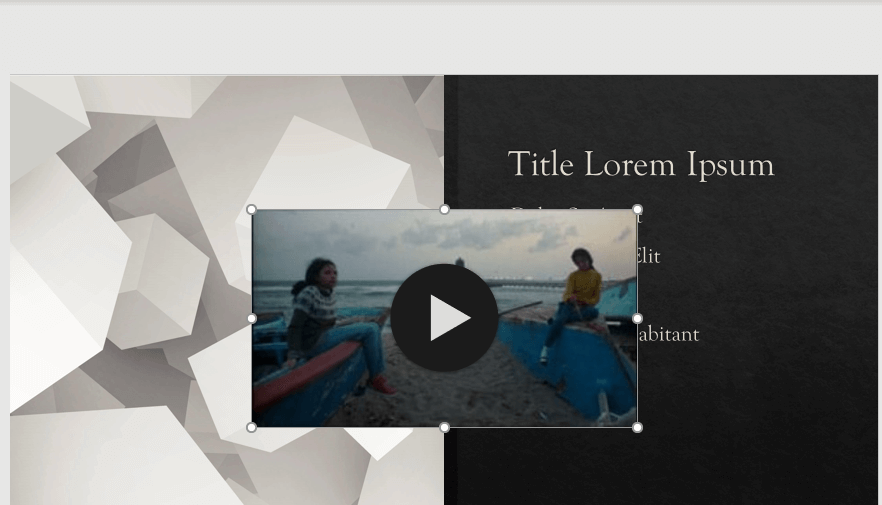- الصفحة الرئيسية
- مقالات
- التدوين
- كيفية تضمين مقطع فيديو في PowerPoint
كيفية تضمين مقطع فيديو في PowerPoint
نشرت: 2022-05-03
يعد Microsoft PowerPoint أداة رائعة لتحويل أفكار العرض التقديمي إلى واقع. لكن العروض التقديمية في PowerPoint هي أيضًا طريقة مؤكدة لإرهاق جمهورك حتى الموت إذا لم تجعل عروضك التقديمية جذابة.
لجذب جمهورك ، يمكن أن تكون إضافة ملفات الفيديو إلى عروضك التقديمية استراتيجية جيدة حيث توفر مقاطع الفيديو تفاعلاً أكبر من معظم أنواع المحتوى الأخرى.
في هذه المقالة ، ستتعلم كيفية تضمين مقطع فيديو في PowerPoint وفوائد القيام بذلك.
كيفية إضافة فيديو إلى PowerPoint من القرص الصلب الخاص بك
فيما يلي خطوات بسيطة لتضمين مقطع فيديو في عرض تقديمي لـ PowerPoint:
خطوة. 1
انتقل إلى علامة التبويب "إدراج" ، وانقر فوق علامة التبويب "الفيديو".
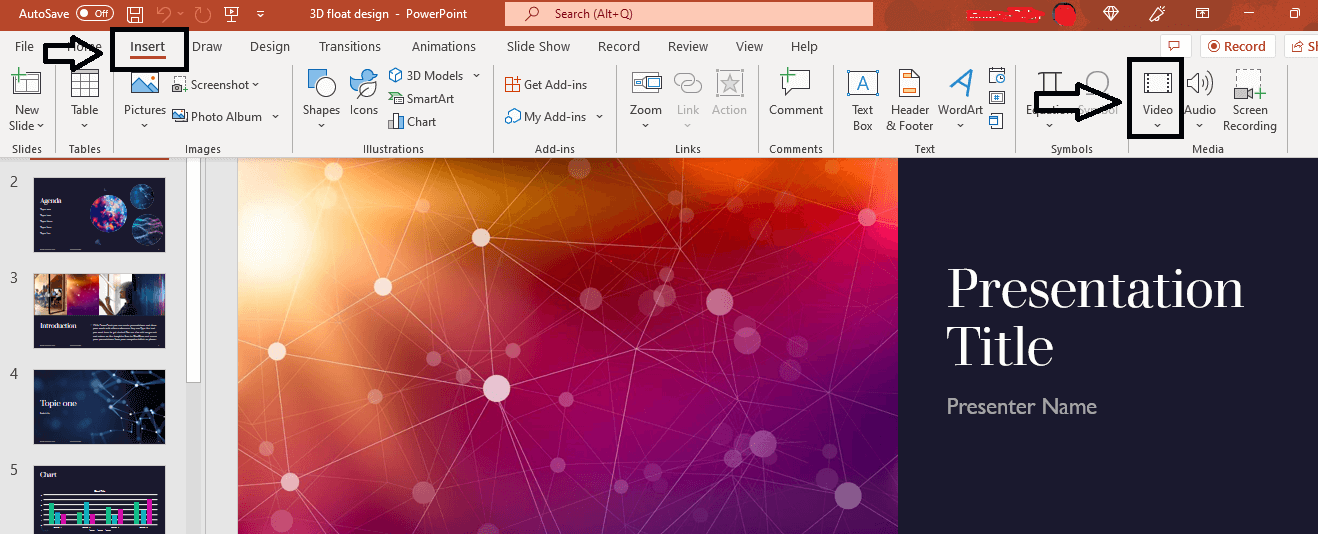
خطوة. 2
عند النقر فوق علامة التبويب "الفيديو" ، ستحصل على ثلاثة خيارات في القائمة المنسدلة لإدراج الفيديو من - هذا الجهاز ومقاطع الفيديو المخزنة ومقاطع الفيديو عبر الإنترنت.
حدد إدراج فيديو من هذا الجهاز.
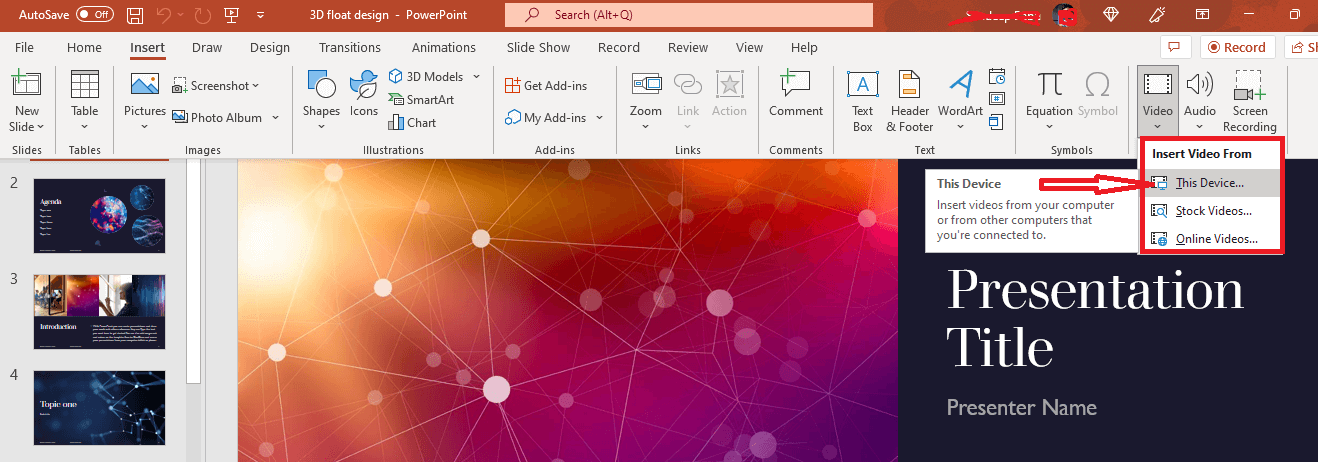
خطوة. 3
عند النقر فوق "إدراج فيديو من هذا الجهاز" ، سيُطلب منك البحث عن مقطع فيديو من جهازك. حدد موقع ملف الفيديو.
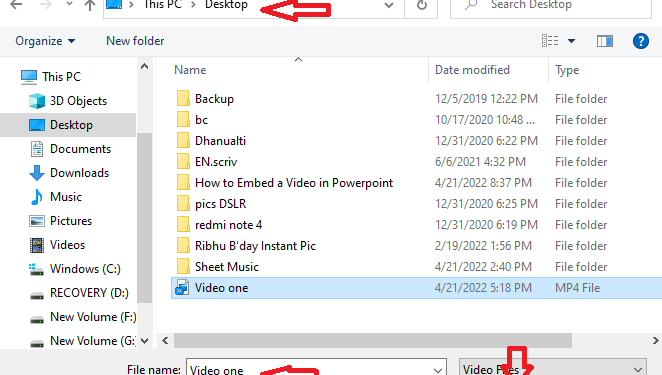
الخطوة - 4
انقر فوق علامة التبويب إدراج ، ستتم إضافة الفيديو إلى شريحة العرض التقديمي.
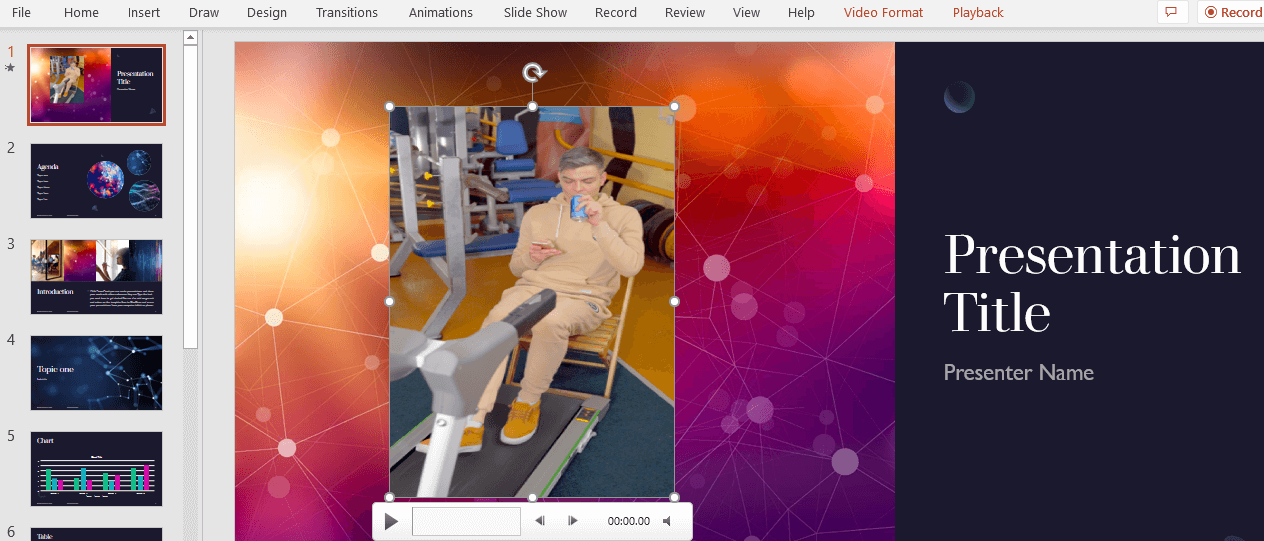
الخطوة - 5
عندما تقوم بتضمين مقطع فيديو على القرص الصلب في عروض PowerPoint التقديمية ، يكون لديك خيارات متعددة لتخصيص الفيديو.
حدد الفيديو الخاص بك وانقر فوق علامة التبويب تنسيق الفيديو ، وستحصل على خيارات متنوعة لشكل الفيديو وحدود الفيديو وتأثيرات الفيديو وحجم الفيديو وغير ذلك الكثير.
أيضًا ، يمكنك إضافة إطار ملصق إلى الفيديو الخاص بك من هذا القسم.
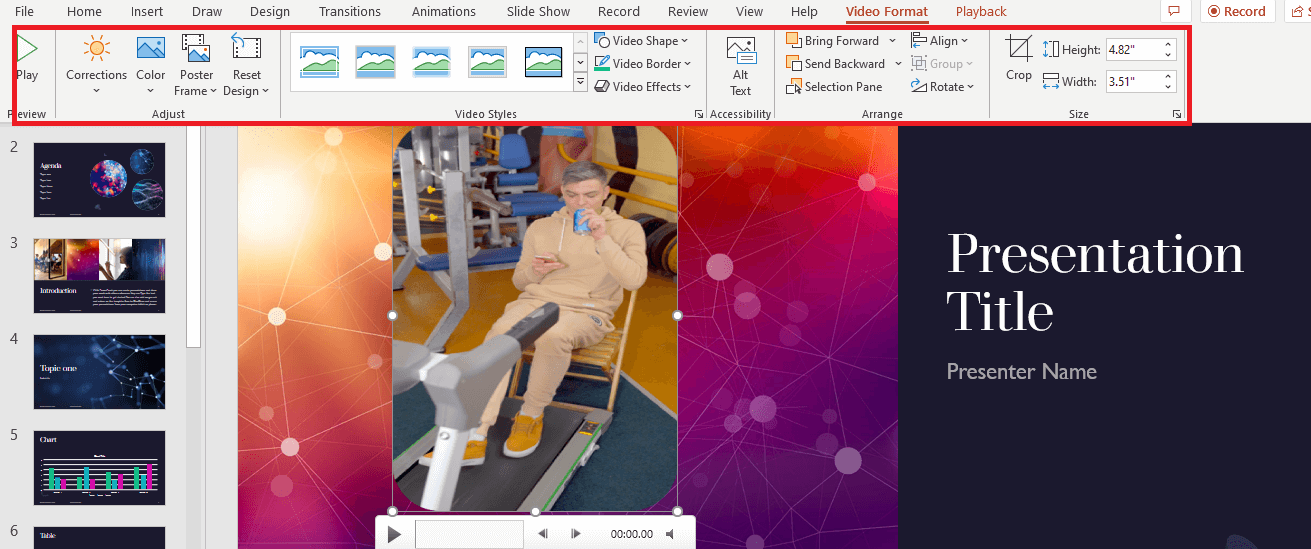
انقر فوق علامة التبويب "تشغيل" بعد تحديد الفيديو الخاص بك ، وستحصل على خيارات لقص الفيديو وتعيين مدة البذلة وغير ذلك الكثير.
إذا كنت تريد التأكد من بدء تشغيل الفيديو تلقائيًا ، فيمكنك تعيينه من خلال زيارة علامة التبويب In Click Sequence.
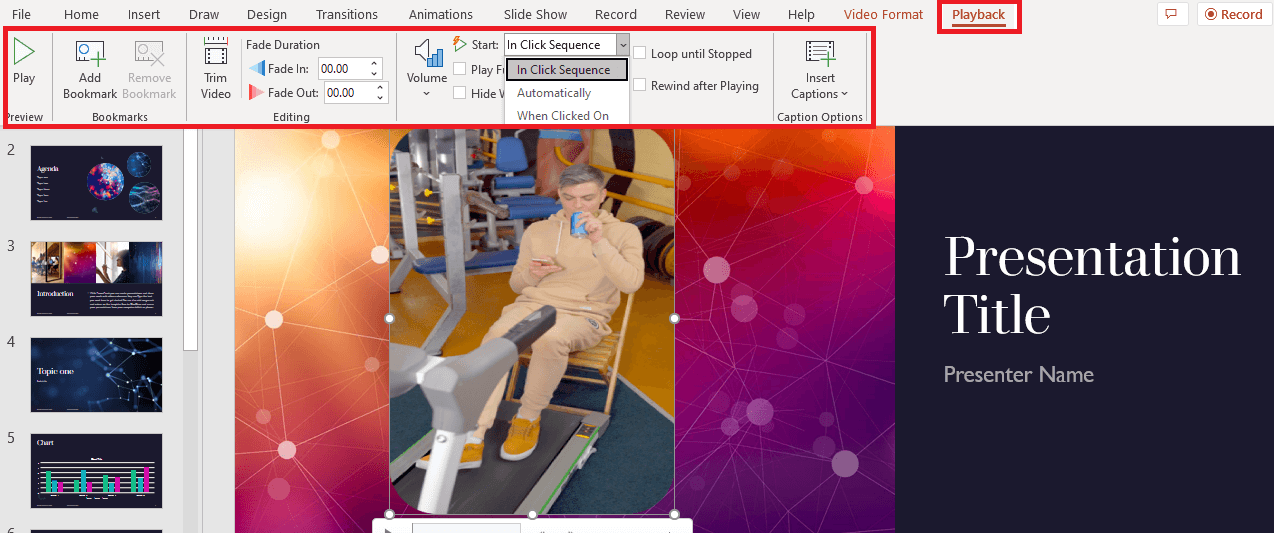
كيفية إضافة فيديو يوتيوب إلى PowerPoint
عملية إضافة مقاطع فيديو YouTube إلى شرائح PowerPoint الخاصة بك بسيطة. بنقرات قليلة فقط ، يمكنك تضمين فيديو YouTube في شريحة PowerPoint الخاصة بك.
دعنا نستكشف العملية.
خطوة. 1
انتقل إلى YouTube واختر الفيديو الذي تريد إضافته إلى العرض التقديمي الخاص بك.
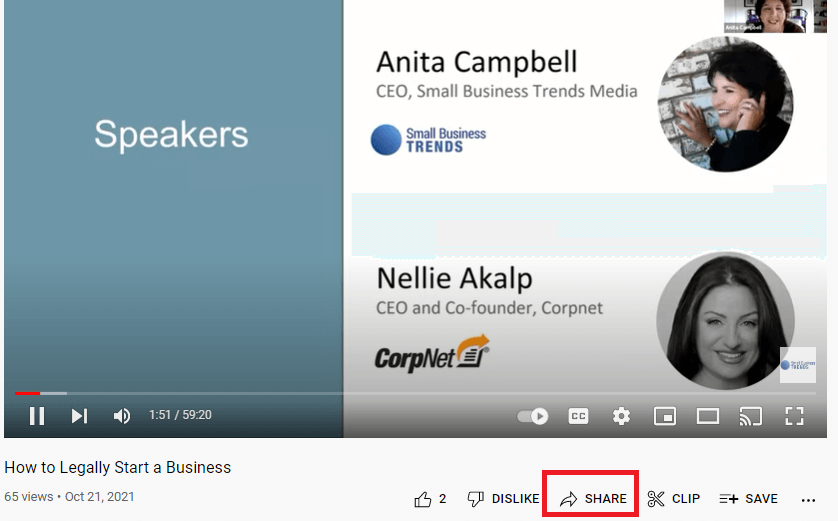
انقر فوق علامة التبويب "مشاركة" لنسخ رابط الفيديو الخاص بك. إذا كنت تريد أن يبدأ الفيديو الخاص بك في وقت معين ، فقم بتشغيل الفيديو وانقر فوق علامة التبويب مشاركة في الوقت الذي تريد تشغيله فيه. حدد مربع البدء في أدناه ، ثم انسخ عنوان URL.
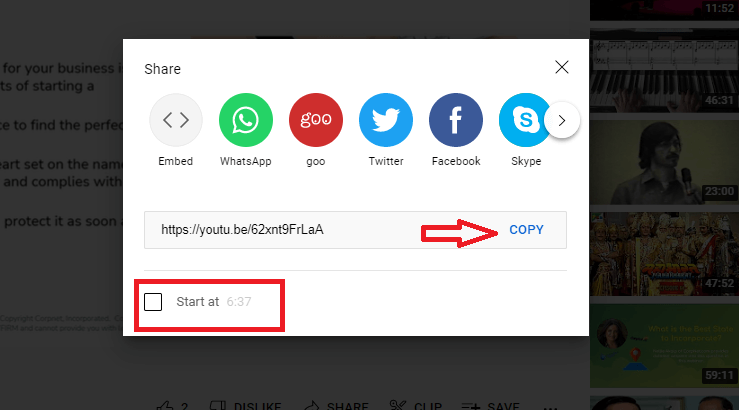
خطوة. 2
انقر فوق الزر "إدراج" وحدد علامة التبويب "الفيديو" في ملف PowerPoint الخاص بك. ستحصل على ثلاثة خيارات لإدراج فيديو من. انقر فوق مقاطع الفيديو عبر الإنترنت.
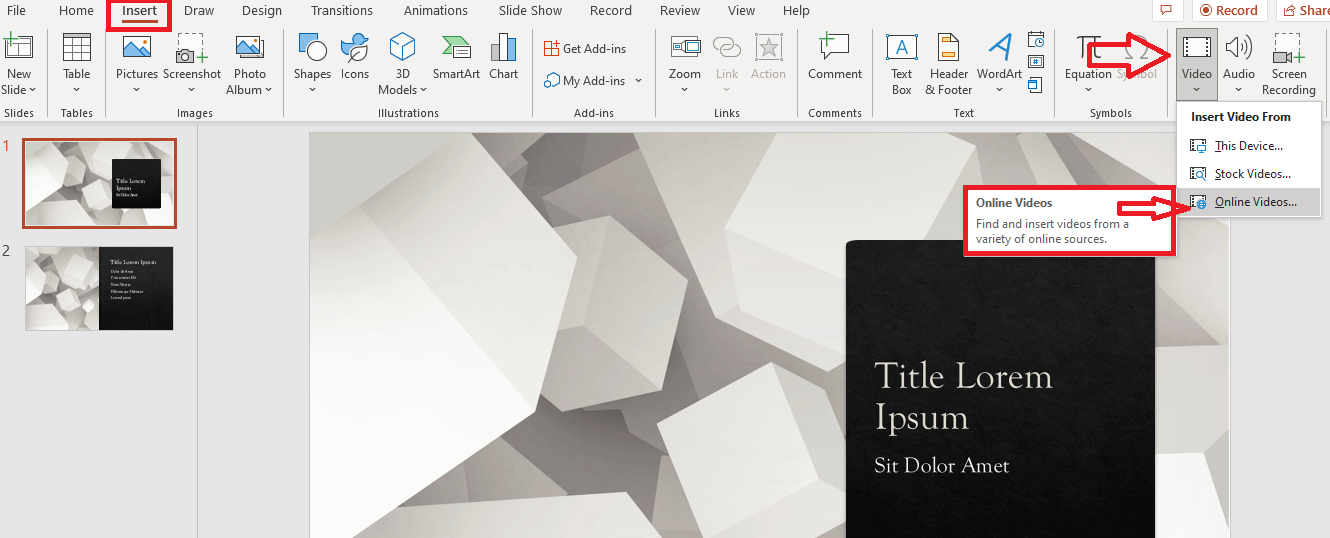
خطوة. 3
عند النقر فوق إدراج فيديو من مقاطع الفيديو عبر الإنترنت ، سيتم فتح مربع حوار لإدخال عنوان الفيديو عبر الإنترنت.
في الوقت الحالي ، يُسمح بتضمين مقاطع الفيديو من الأنظمة الأساسية التالية عبر الإنترنت:
- موقع يوتيوب
- سلايدشير
- فيميو
- مجرى
- Flipgrid

خطوة. 4
أدخل العنوان المنسوخ لفيديو YouTube ، ويمكنك مشاهدة معاينة الفيديو.
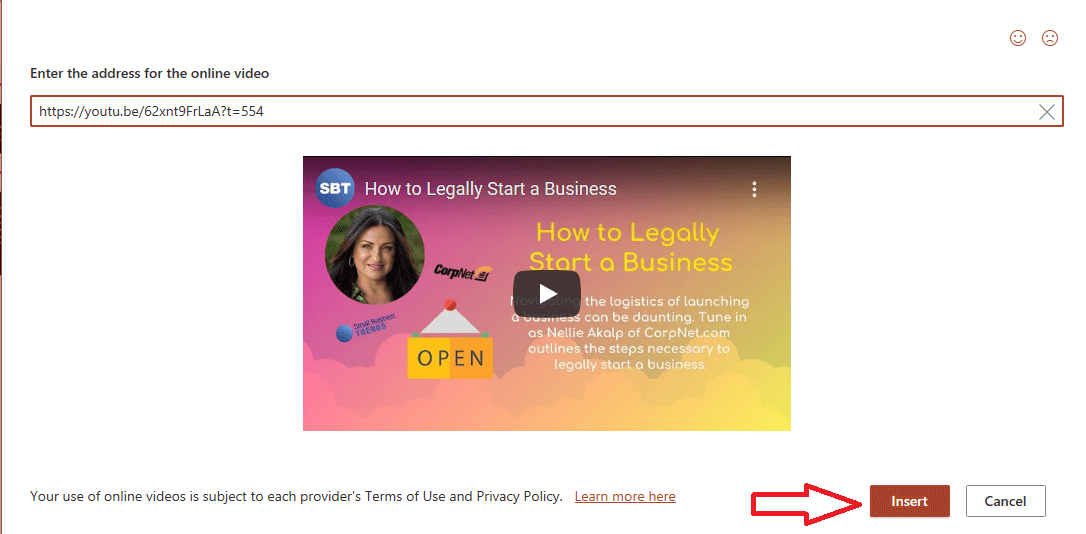
انقر فوق الزر "إدراج" ، وسيظهر الفيديو الخاص بك في شريحة العرض التقديمي.
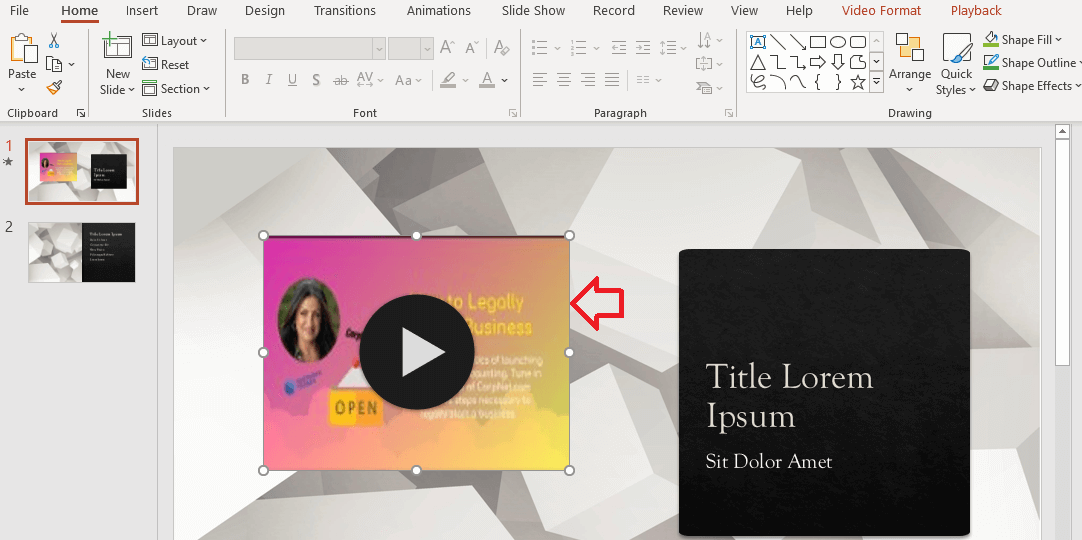
سيتم تشغيل الفيديو المرتبط من YouTube. لذلك ، يجب أن يكون لديك اتصال بالإنترنت لتشغيل الفيديو في العرض التقديمي الخاص بك.
خطوة. 5
للتخصيص ، فإن إضافة مقاطع فيديو من YouTube إلى العرض التقديمي الخاص بك يوفر فقط خيار In Click Sequence عند تحديد الفيديو والنقر فوق علامة التبويب تشغيل.
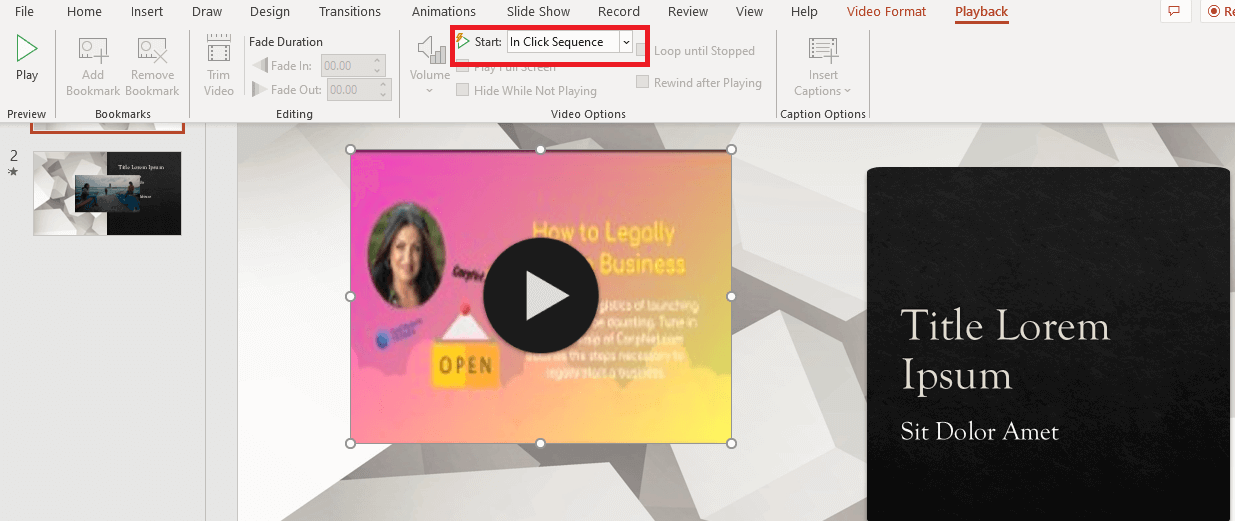
ومع ذلك ، سيكون لديك معظم الخيارات عند تحديد الفيديو والنقر فوق علامة التبويب تنسيق الفيديو لتخصيص الفيديو. يمكنك إضافة إطارات ملصق وتغيير أشكال الفيديو وغير ذلك الكثير.
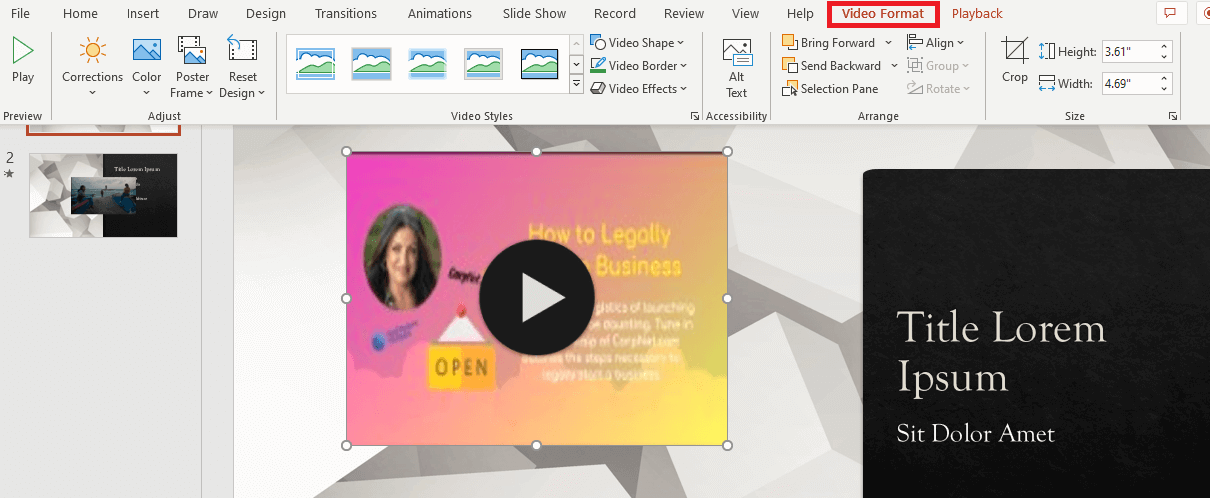
كيفية تضمين فيديو Vimeo عبر الإنترنت في عرض تقديمي لـ PowerPoint
تشبه عملية إضافة مقطع فيديو من Vimeo أو أي منصة فيديو أخرى إلى العرض التقديمي الخاص بك إضافة مقطع فيديو على YouTube وتستغرق بضع دقائق فقط.

فيما يلي خطوات سريعة:
خطوة. 1
قم بزيارة Vimeo واختر الفيديو الذي تريد إضافته إلى مجموعة PowerPoint الخاصة بك. ثم ، انقر على أيقونة المشاركة.
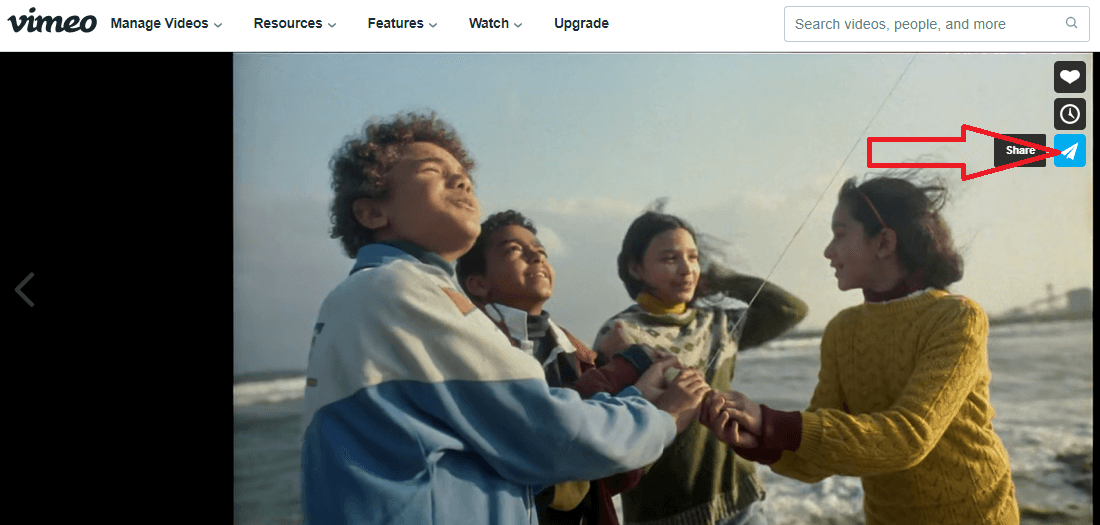
انسخ الرابط إلى الفيديو الخاص بك. يتيح لك Vimeo أيضًا اختيار وقت معين لبدء تشغيل الفيديو عن طريق ضبط الوقت في مربع Start Video At. علاوة على ذلك ، يمكنك أيضًا تحديد التشغيل تلقائيًا.
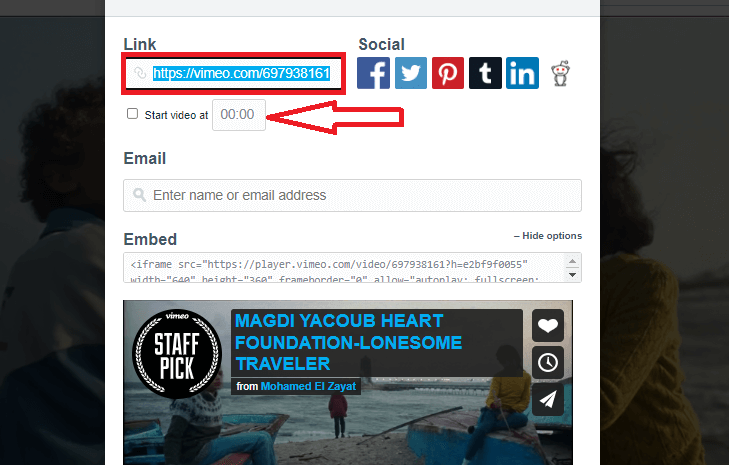
خطوة. 2
انتقل إلى علامة التبويب "إدراج" وانقر فوق "فيديو". تظهر القائمة المنبثقة "إدراج فيديو من". انقر فوق مقاطع الفيديو عبر الإنترنت.
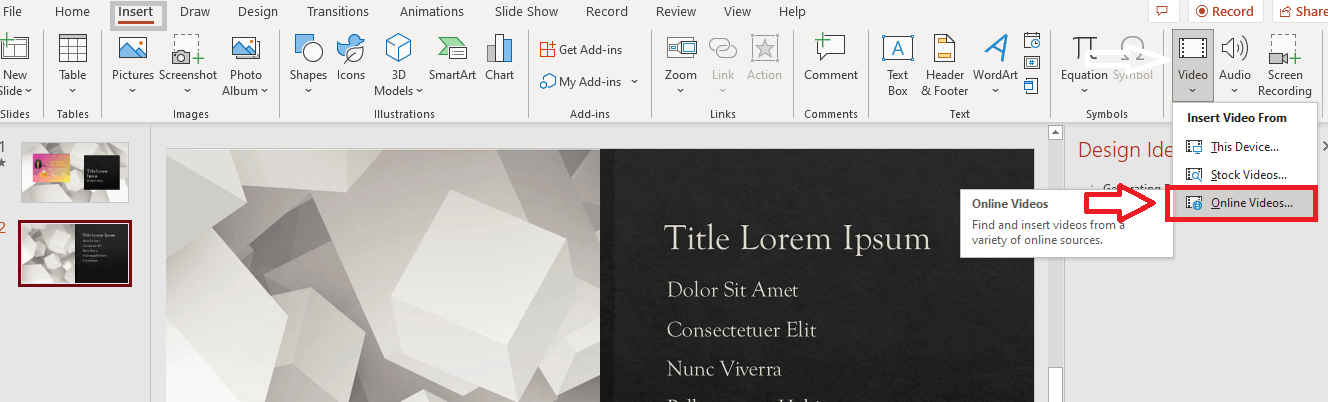
خطوة. 3
عند النقر فوق فيديو عبر الإنترنت ، سيتم فتح نافذة جديدة. أدخل العنوان المنسوخ لفيديو Vimeo في شريط العناوين ، وسيعرض معاينة الفيديو.
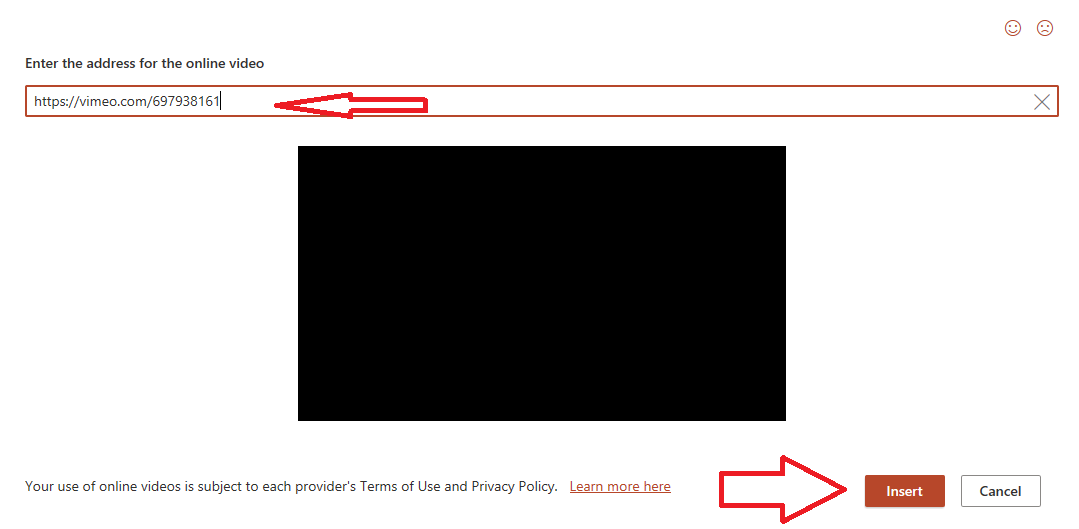
انقر فوق الزر "إدراج" ، وستتم إضافة الفيديو الخاص بك إلى شريحة العرض التقديمي.
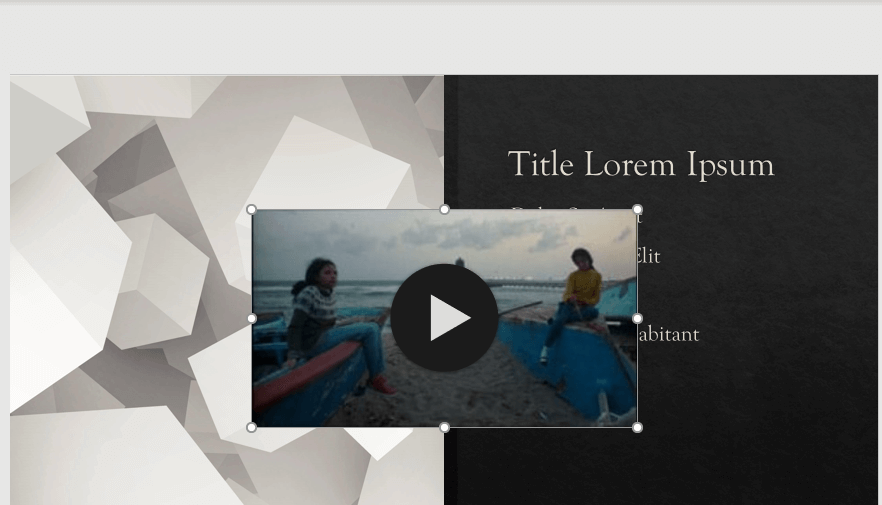
لديك العديد من خيارات التخصيص لمقاطع فيديو Vimeo المضمنة كما هو الحال بالنسبة لمقاطع فيديو YouTube (المذكورة في الخطوة. 5 حول كيفية إضافة فيديو YouTube إلى العرض التقديمي الخاص بك)
لماذا يجب عليك إضافة مقاطع الفيديو إلى PowerPoint الخاص بك
فيما يلي الأسباب الرئيسية التي تجعلك تضيف مقاطع فيديو إلى عرض PowerPoint التقديمي:
1. اجعل عرضك أكثر قوة
يعد استخدام سرد القصص في العرض التقديمي تكتيكًا مثبتًا لتحسين النتيجة. وتجعل مقاطع الفيديو رواية القصص أكثر إقناعًا. لذلك ، إذا قمت بتضمين مقاطع فيديو في عرضك التقديمي ، فيمكن أن يجعل عرضك التقديمي أكثر قوة.
2- اضبط الحالة المزاجية لجمهورك
يمكن أن تؤدي إضافة مقاطع الفيديو المناسبة (التي تكمل المحتوى) إلى شرائح العرض التقديمي إلى ضبط الحالة المزاجية لجمهورك بشكل صحيح. عندما يلاحظ المشاهدون أن لديك مقاطع فيديو مضمنة في الشرائح القليلة الأولى ، فيمكنهم افتراض أن بقية العرض التقديمي لن يكون أمرًا مملاً.
3. حافظ على تفاعل الجمهور
يحب الناس مشاهدة مقاطع الفيديو. يثبت نمو مشاهدي الفيديو في جميع أنحاء العالم هذه النقطة. لذلك ، يمكن أن تساعدك مقاطع الفيديو المضمنة في شرائح PowerPoint على إبقاء جمهورك متحمسًا لعروضك التقديمية.
4. تساعدك على بيع المزيد
هل تستخدم شرائح العروض التقديمية لإقناع العملاء المحتملين أو العملاء بالشراء منك؟ يمكن أن يؤدي تضمين مقاطع الفيديو في عروض PowerPoint التقديمية إلى تحسين مبيعاتك. هذا لأن مقاطع الفيديو تزيد من معدلات التحويل.
قراءة المزيد: كيفية تحويل PowerPoint إلى فيديو
لماذا لا يمكنني إضافة فيديو إلى PowerPoint؟
فيما يلي الأسباب الشائعة لعدم تمكنك من إضافة فيديو إلى PowerPoint:
- أنت تحاول تضمين مقطع فيديو غير مدعوم من محرك الأقراص الثابتة
- اتصال الإنترنت الخاص بك معطلاً إذا كنت تضيف مقطع فيديو من Vimeo أو YouTube
- قد يكون برنامج PowerPoint الخاص بك تالفًا
- قد يكون ملف الفيلم الخاص بك تالفًا
استنتاج
الآن بعد أن عرفت كيفية تضمين مقطع فيديو في PowerPoint. حان الوقت لإنشاء عرض تقديمي رائع لإبهار جمهورك
يمكن أن يؤدي تشغيل مقاطع الفيديو في شرائح PowerPoint إلى زيادة قوة عروضك التقديمية وتوفير معدلات تحويل ممتازة. ولكن يجب تجنب أخطاء PowerPoint الشائعة والتأكد من أن كل مقطع فيديو مضمّن يكمل محتوى الشريحة.
الصورة: Depositphotos