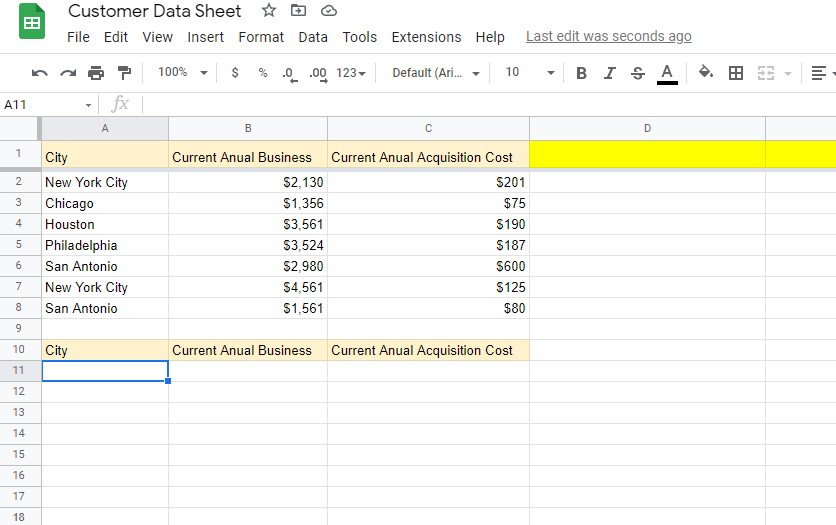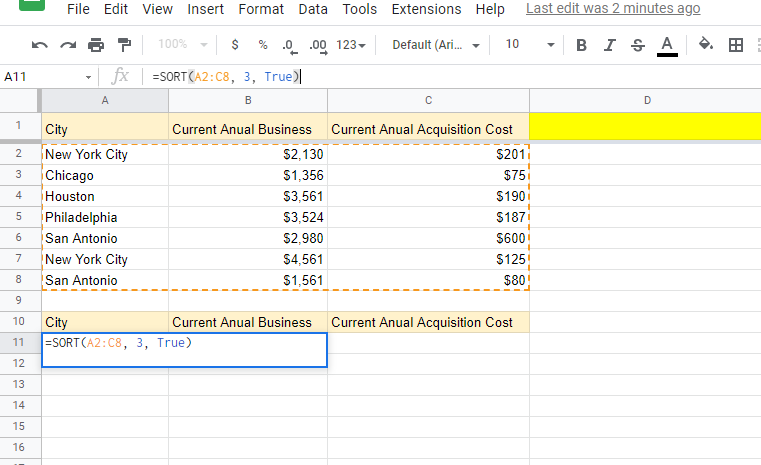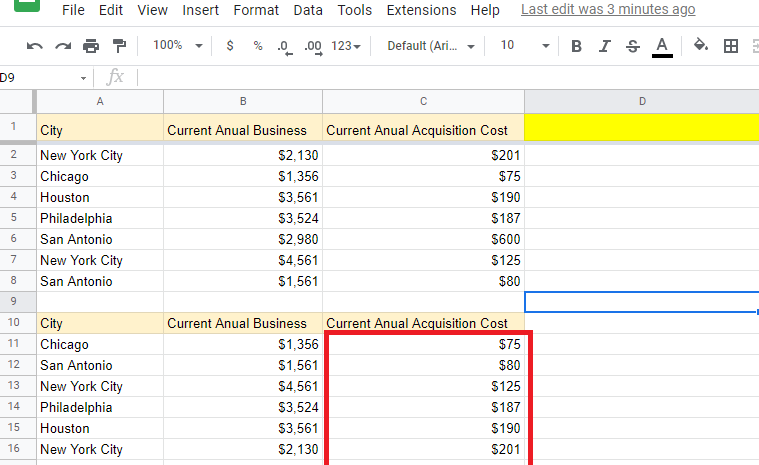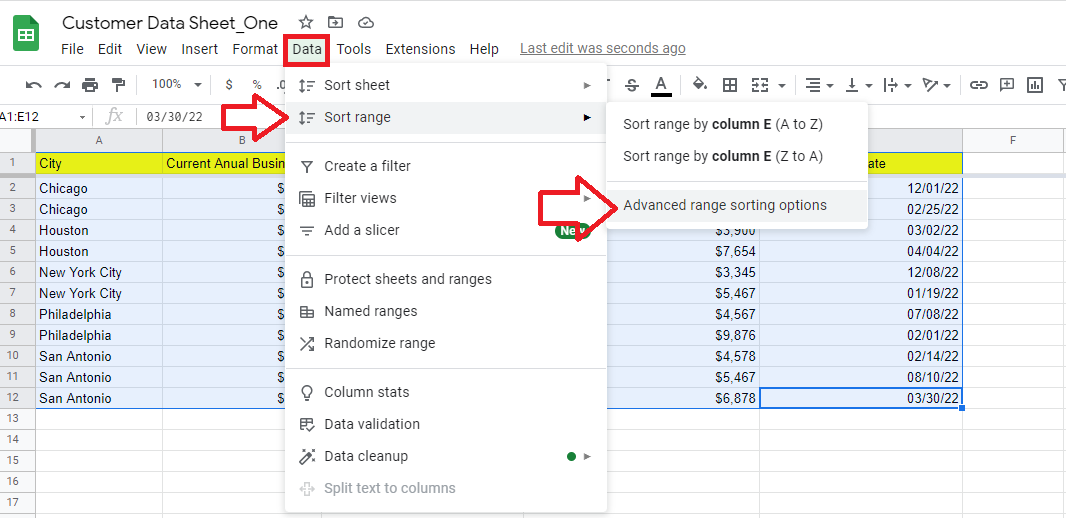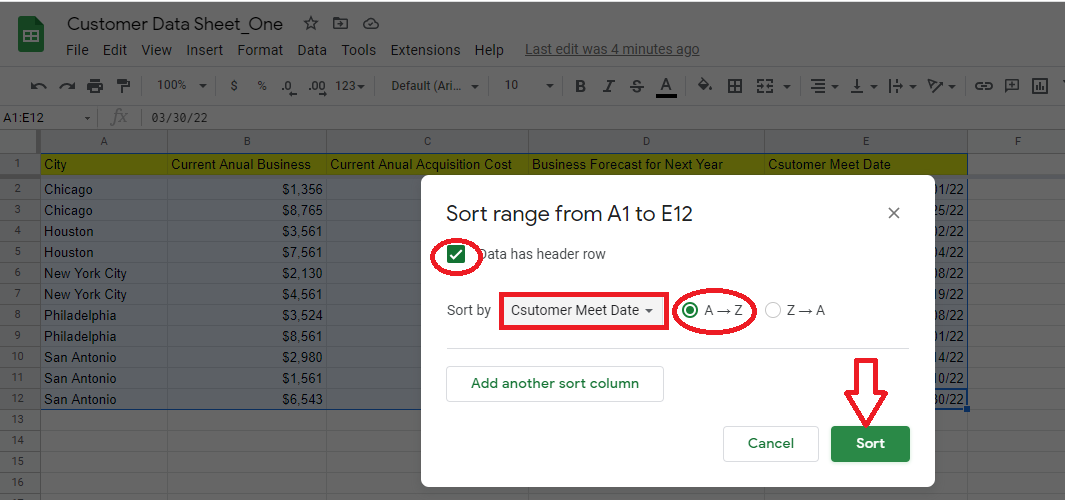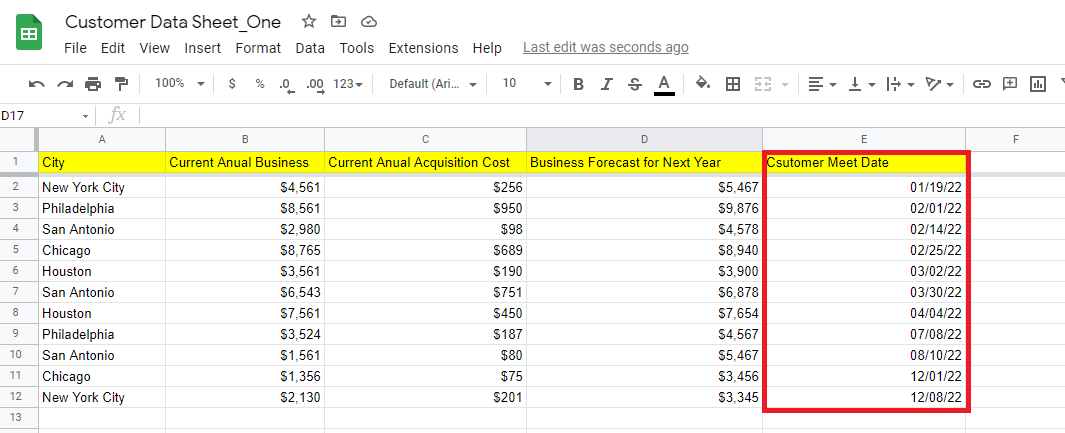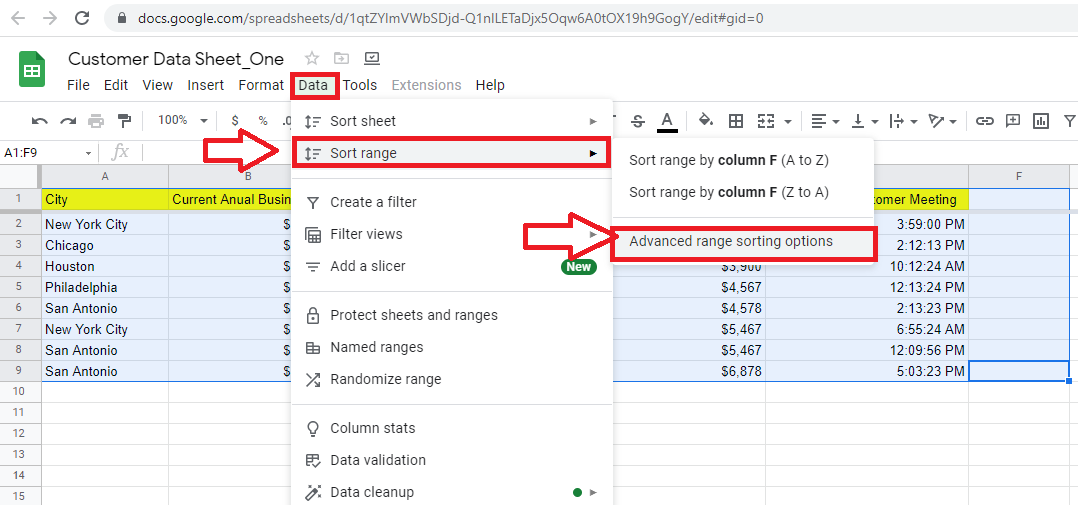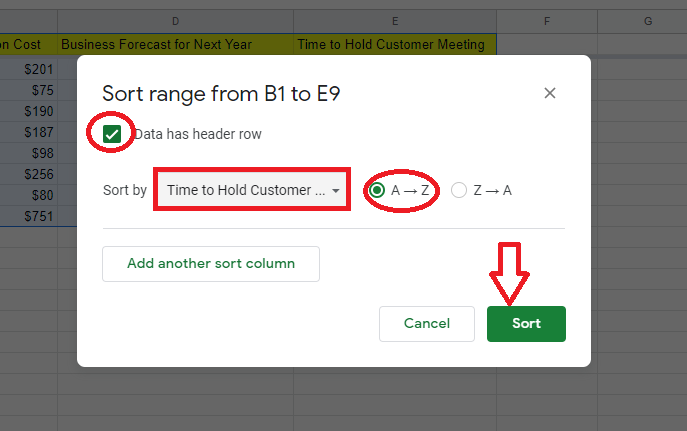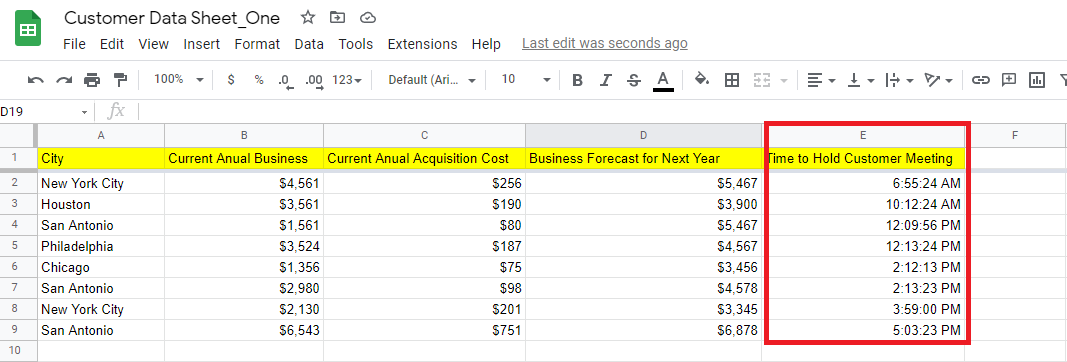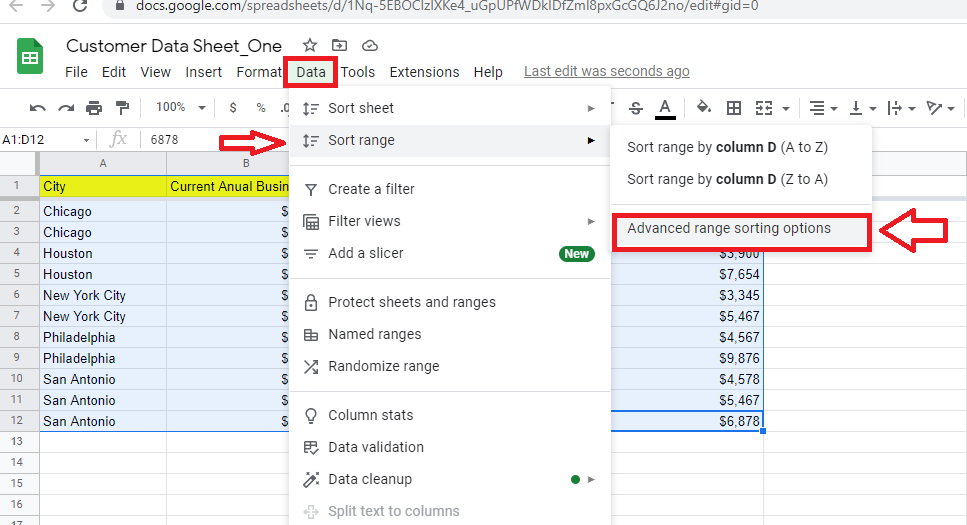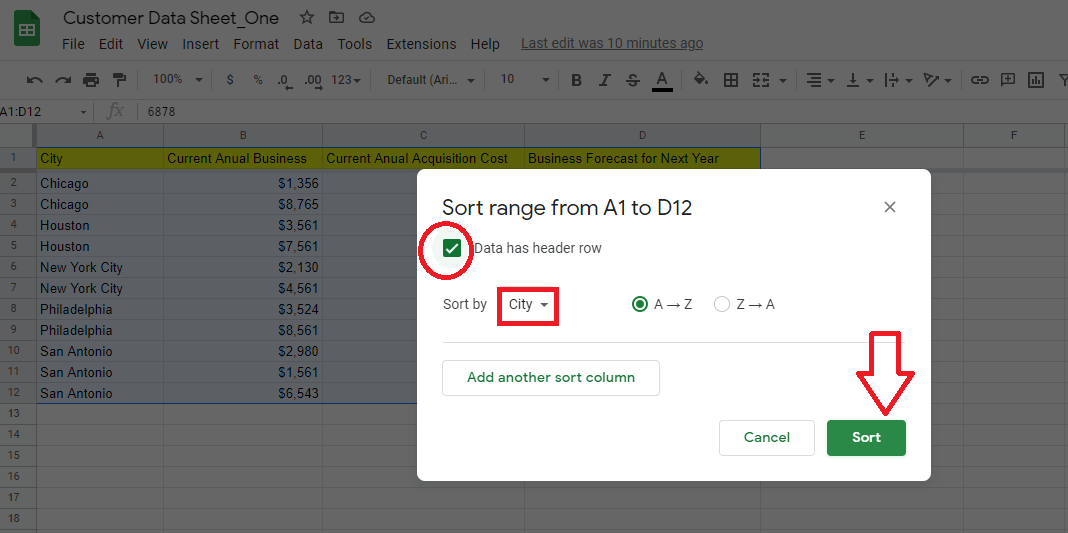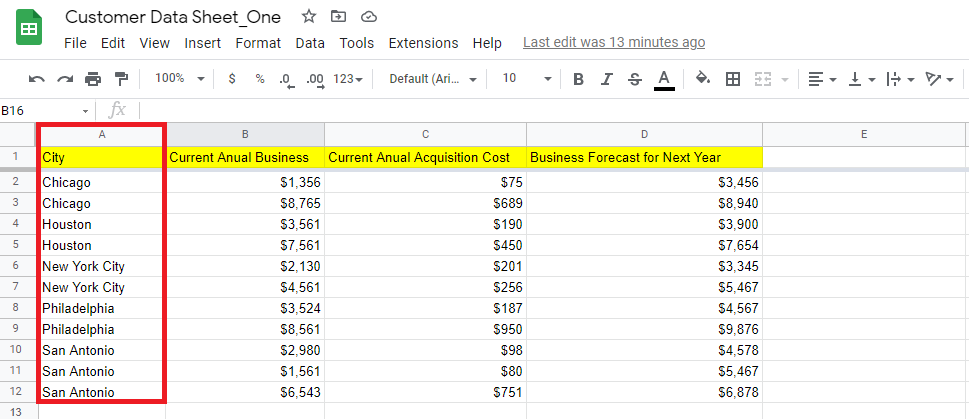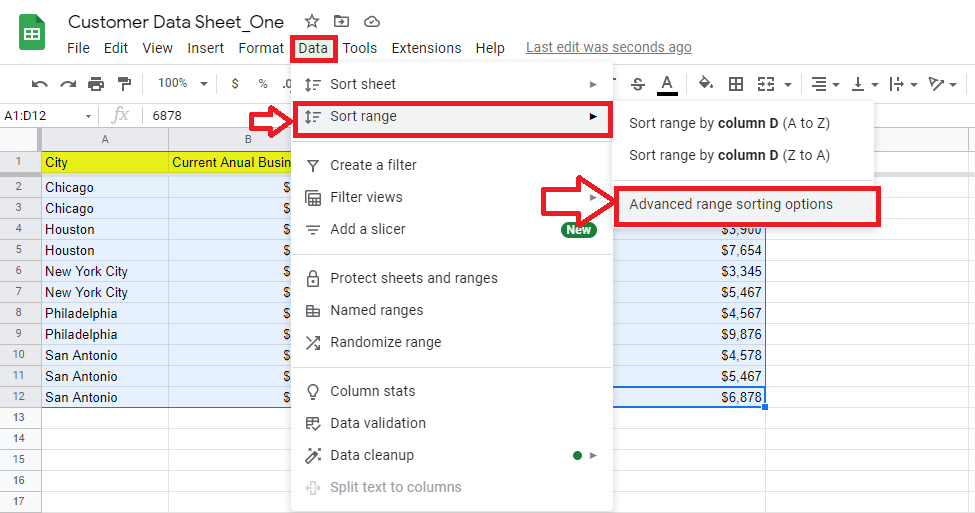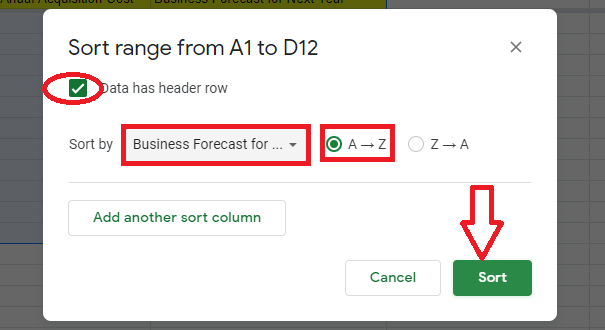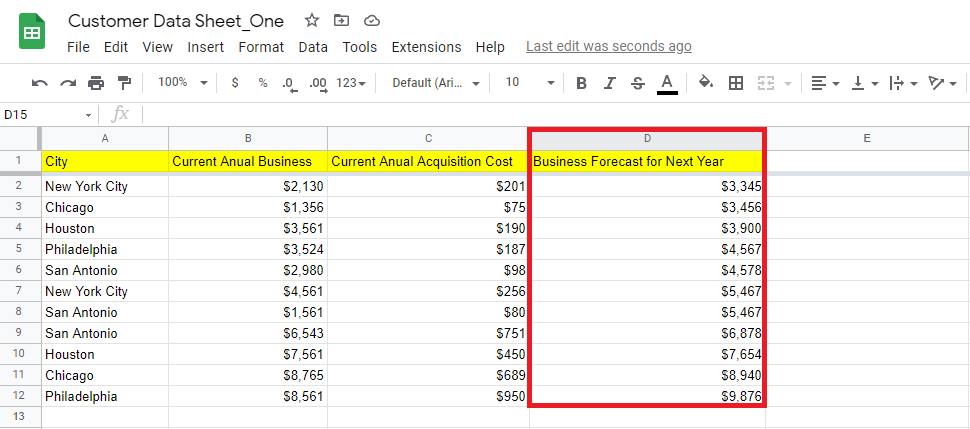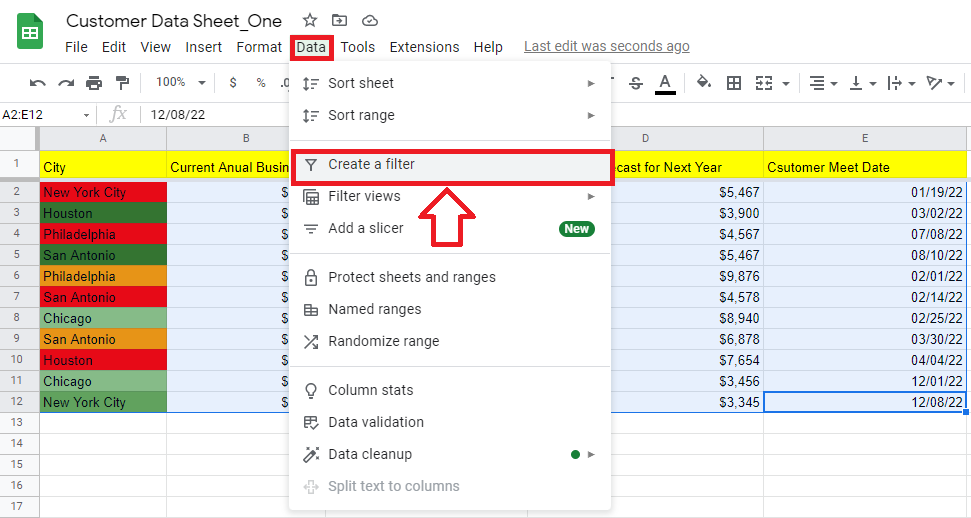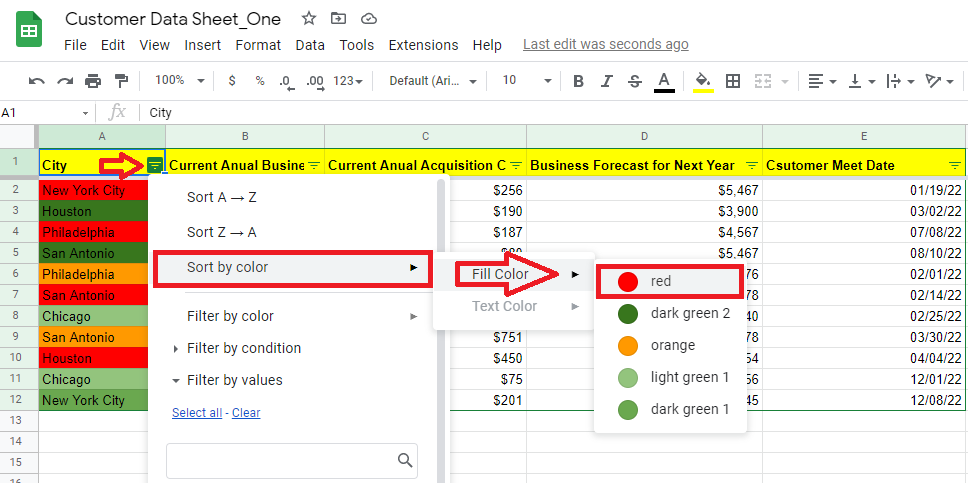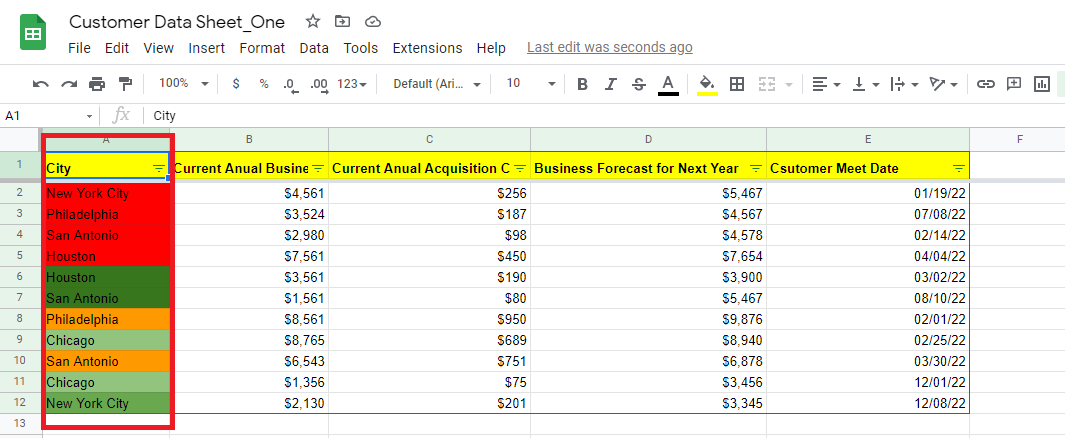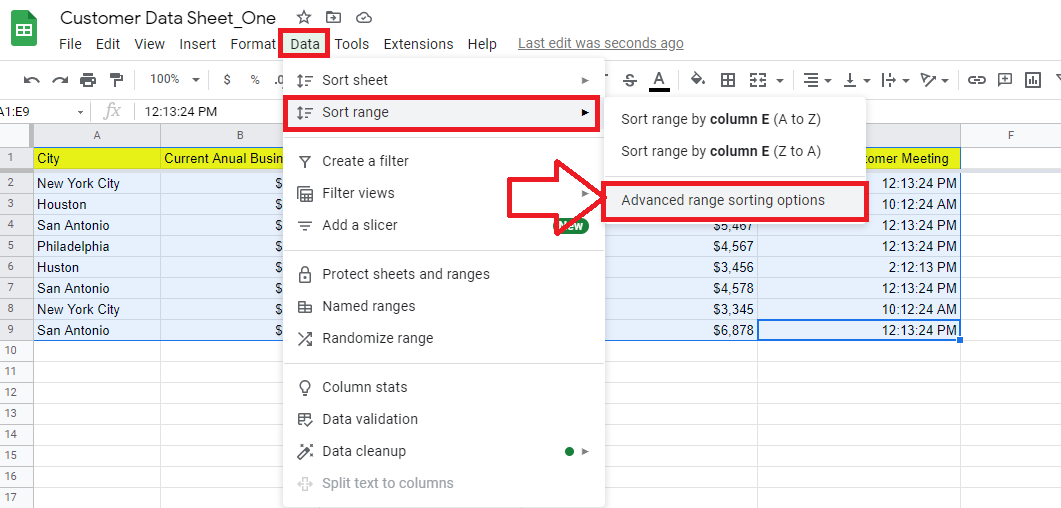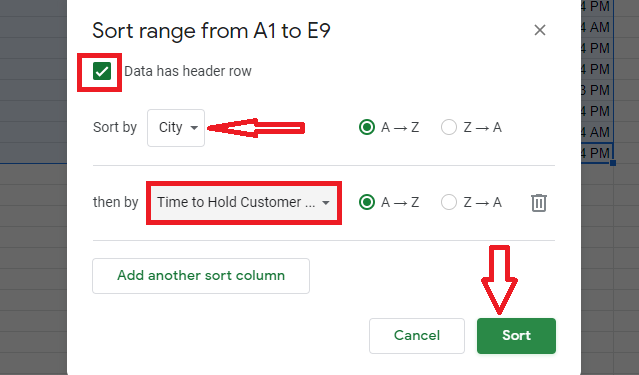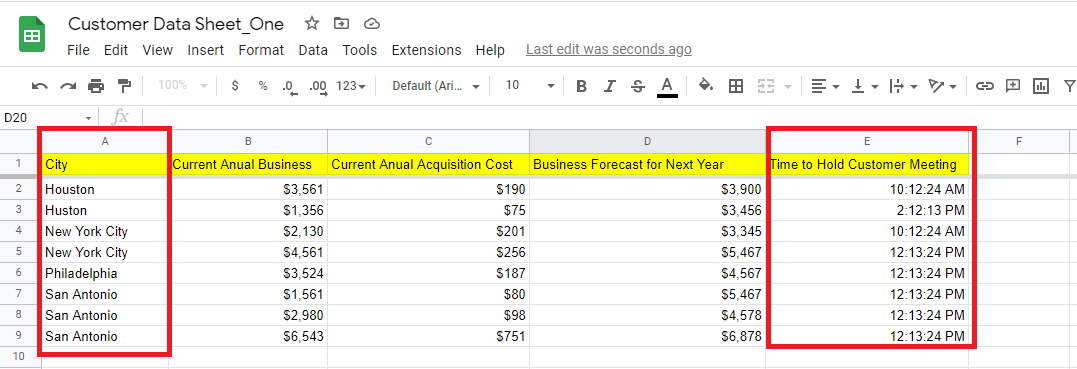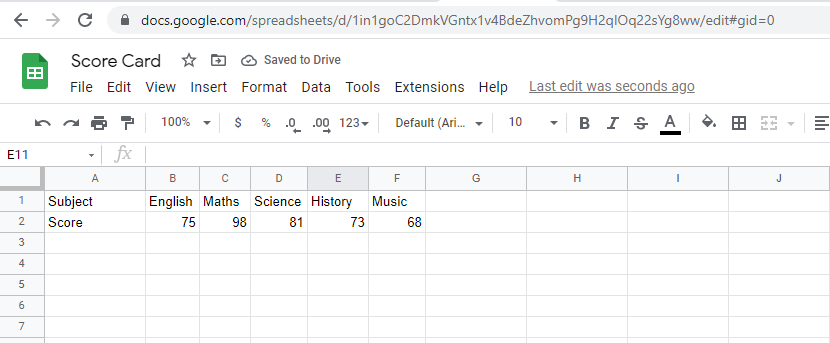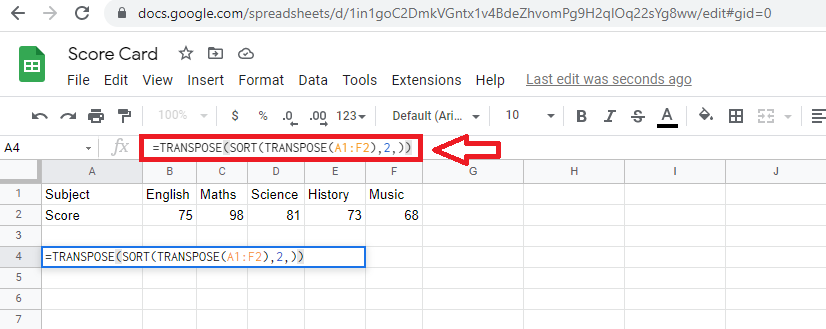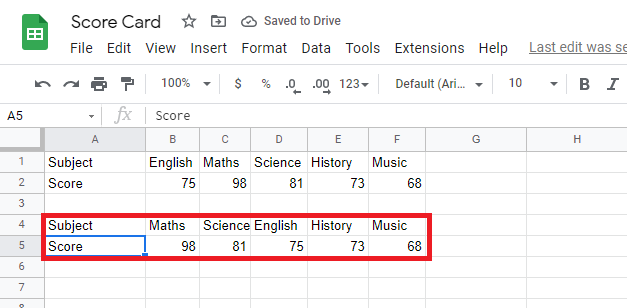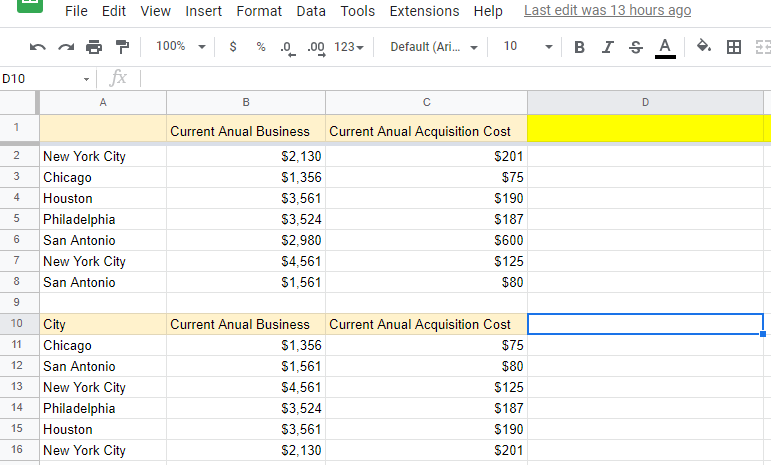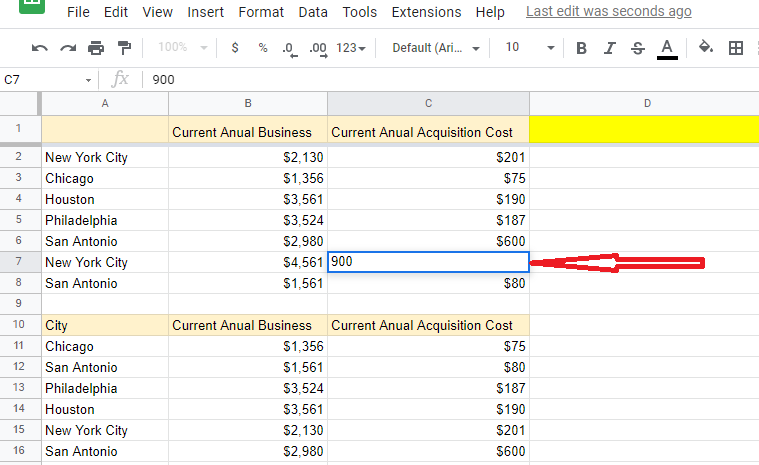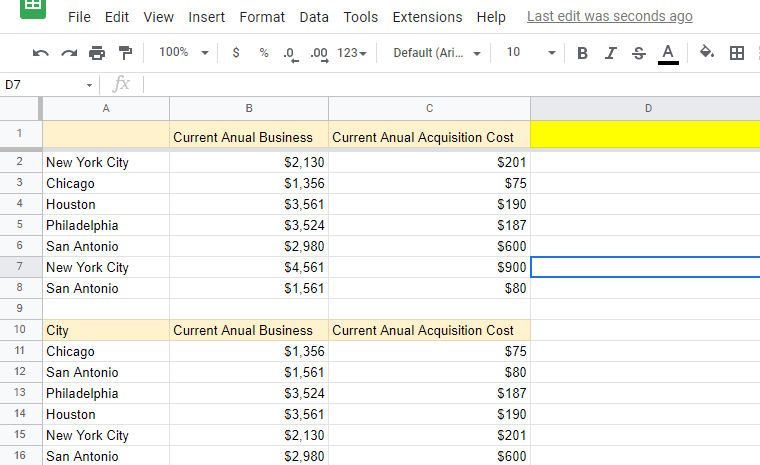- الصفحة الرئيسية
- مقالات
- التدوين
- كيفية الفرز في أوراق جوجل
كيفية الفرز في أوراق جوجل
نشرت: 2022-05-10
يستخدم أصحاب الأعمال الصغيرة جداول بيانات Google لأغراض متعددة. سواء كانت قاعدة بيانات العملاء أو مخزون المنتجات أو بيانات كشوف رواتب الموظفين ، يمكن أن تساعدك جداول بيانات Google في تنظيم البيانات بسرعة وسهولة. إذا كنت تريد إلقاء نظرة على البيانات بترتيب تصاعدي أو تنازلي ، فإن تعلم كيفية الفرز في جداول بيانات Google يمكن أن يوفر لك الكثير من الوقت.
في هذه المقالة ، سوف تستكشف طرقًا مختلفة لفرز البيانات في جداول بيانات Google.
دعنا نتعمق في:
هل هناك وظيفة فرز في أوراق جوجل؟
نعم ، أوراق Google لها وظيفة فرز. تم ذكر بناء الجملة لاستخدام وظيفة الفرز في جداول بيانات Google أدناه:
= SORT (النطاق ، sort_column ، is_ascending ، [sort_column2 ، is_ascending2 ، ...])
في هذه الصيغة ، يشير is_ascending - TRUE أو FALSE إلى ما إذا كان يتم فرز التاريخ بترتيب تصاعدي أو تنازلي. يشير True إلى فرز البيانات بترتيب تصاعدي بينما يشير False إلى الترتيب التنازلي.
كيفية الفرز على أوراق جوجل
على سبيل المثال ، تريد فرز البيانات في العمود الثالث من الجدول أدناه:
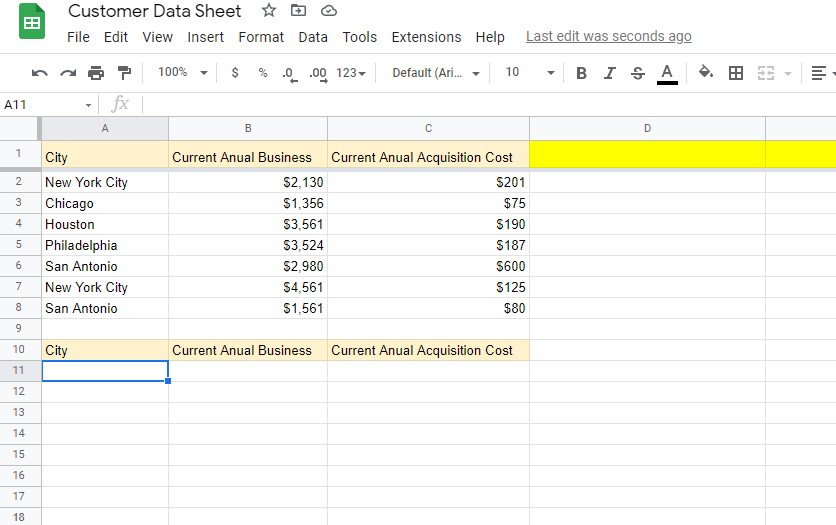
انقر في الخلية حيث تريد فرز البيانات ، ثم قم بتطبيق الصيغة = SORT (A2: C8، 3، True).
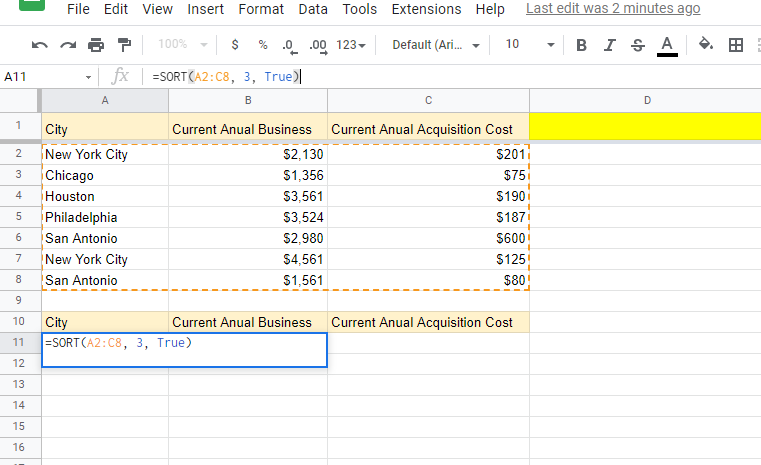
عند النقر فوق إدخال ، سيتم فرز البيانات في العمود الثالث.
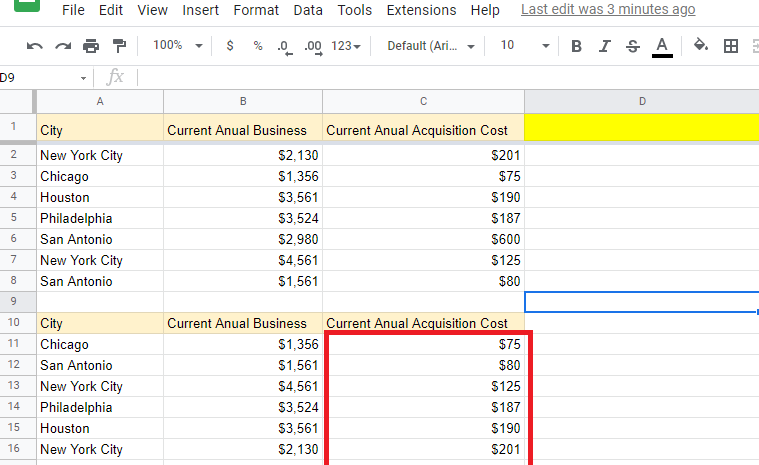
طرق فرز Google Sheets
هناك طرق متعددة لفرز البيانات في جداول بيانات Google.
دعنا نستكشف:
كيفية الفرز حسب التاريخ في أوراق جوجل
بعد تحديد الجدول الكامل ، انقر فوق علامة التبويب البيانات. ثم حدد قائمة نطاق الفرز. ستحصل على ثلاثة خيارات في مربع الحوار Sort range. اختر خيارات فرز النطاق المتقدمة.
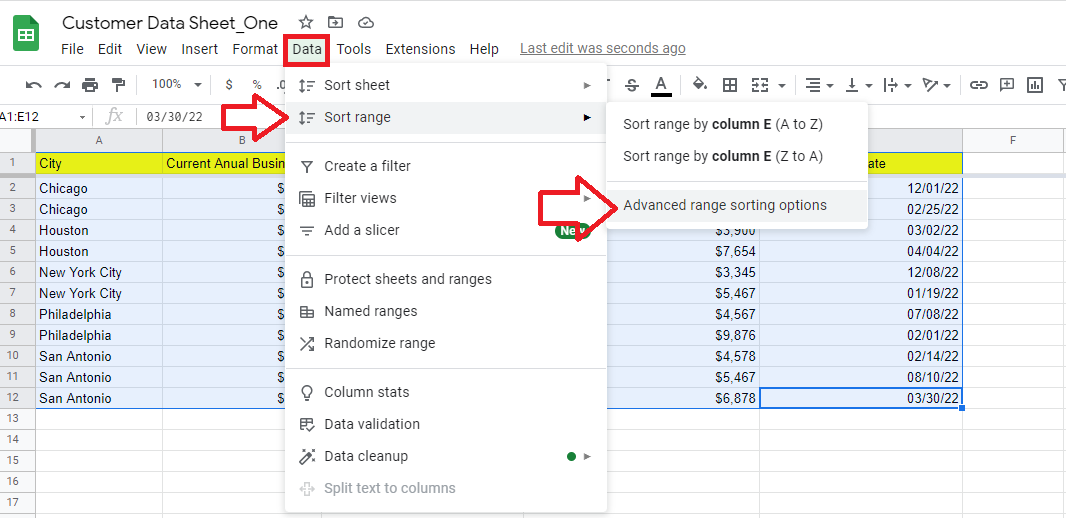
بمجرد النقر فوق خيارات فرز النطاق المتقدمة ، سيتم فتح مربع الحوار التالي. حدد مربع صف البيانات يحتوي على رأس ، وحدد عمود التاريخ من قائمة الفرز حسب. في هذا الجدول ، هو عمود تاريخ لقاء العميل الذي نريد الفرز.
حدد خيار AZ للترتيب التصاعدي لفرز التاريخ.
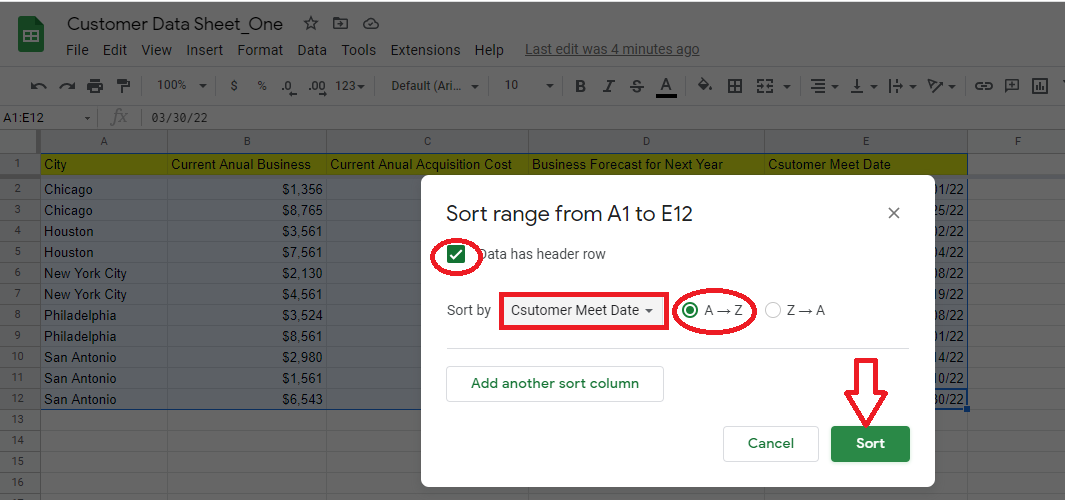
في اللحظة التي تنقر فيها على زر الفرز ، سيتم فرز العمود المحدد (بترتيب تصاعدي) حسب التاريخ.
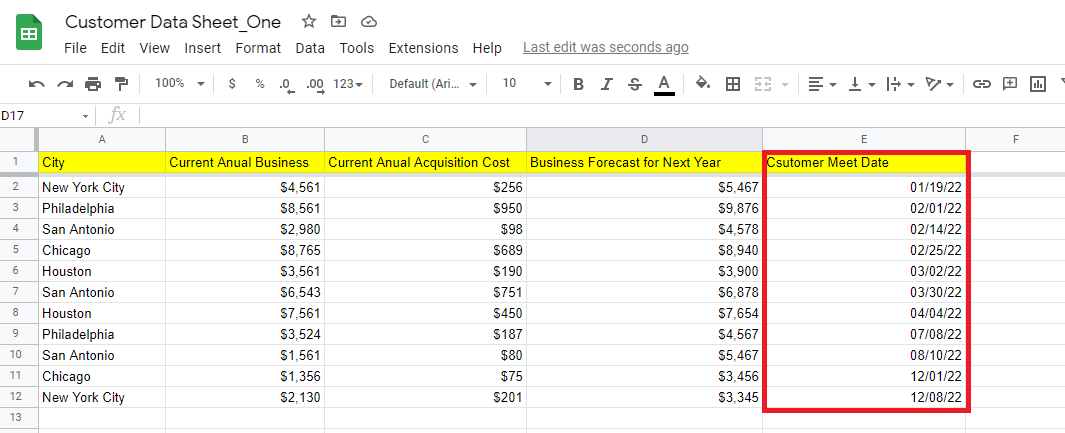
أوراق جوجل: كيفية الفرز حسب الوقت
حدد جدول البيانات الكامل وانتقل إلى قائمة البيانات. ثم انقر فوق نطاق الفرز واختر خيارات فرز النطاق المتقدمة.
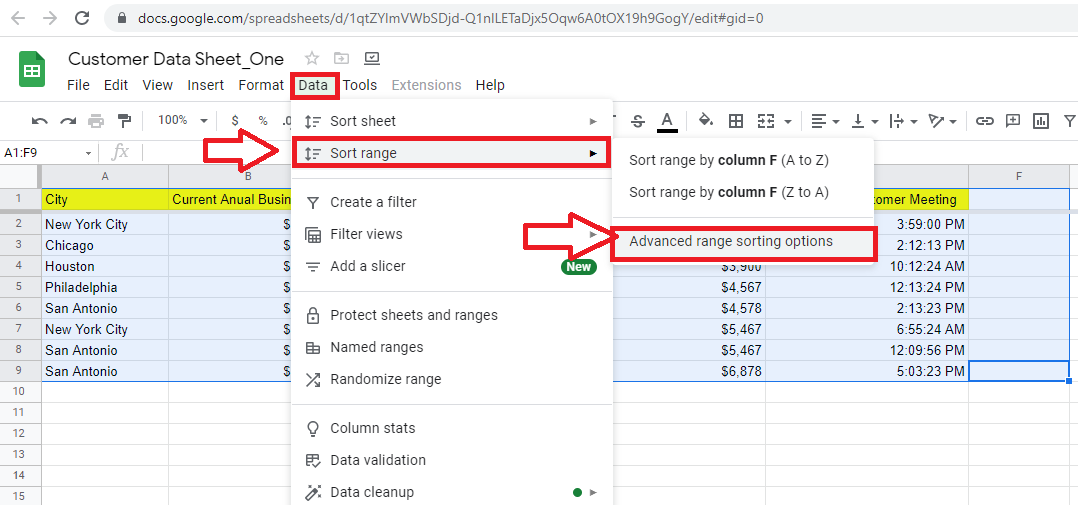
تحقق من البيانات التي تحتوي على رأس واختر العمود الذي تريد فرزه. في هذا المثال ، اخترنا العمود "الوقت المستغرق في عقد لقاء العملاء". حدد خيار AZ لترتيب الفرز التصاعدي للوقت.
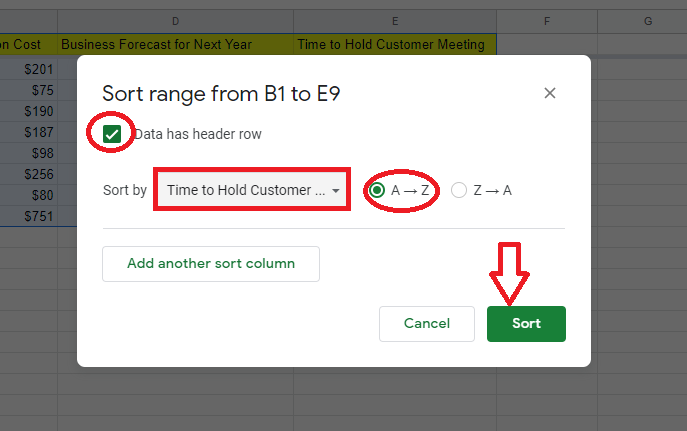
انقر فوق الزر فرز البيانات ، وسيتم فرز البيانات حسب الوقت في العمود المحدد.
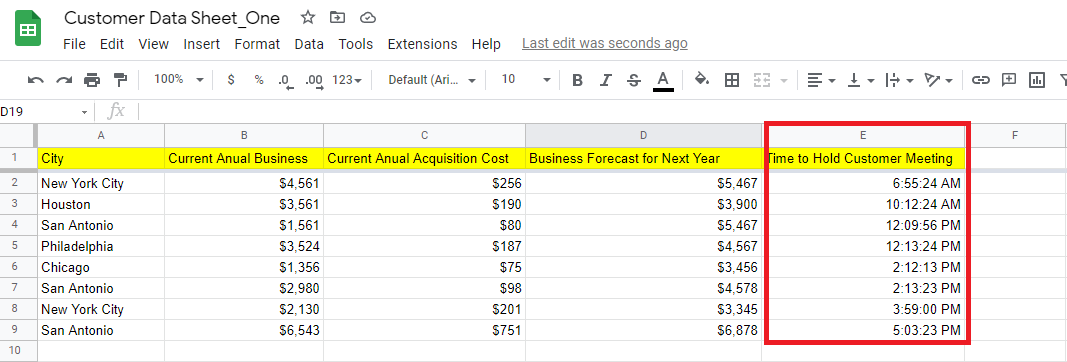
كيفية الفرز أبجديا في أوراق جوجل
حدد جدول البيانات بالكامل في الورقة ، ثم انقر فوق قائمة البيانات. قم بالتمرير لأسفل وحدد علامة التبويب نطاق الفرز.
سترى ثلاثة خيارات في القائمة المنسدلة. انقر فوق خيارات فرز النطاق المتقدمة.
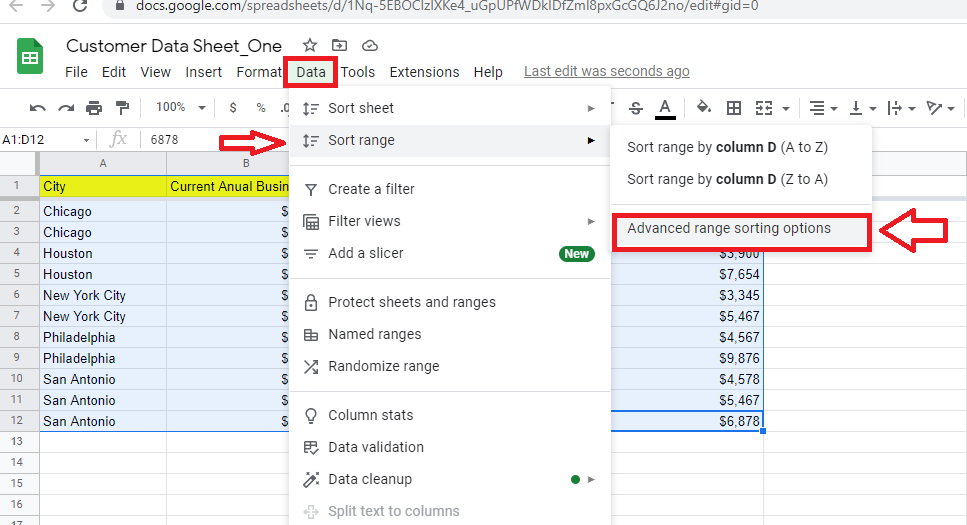
بمجرد النقر فوق خيارات فرز النطاق المتقدمة ، سيتم فتح نافذة جديدة. يحتوي التحقق من البيانات على مربع صف الرأس ، ثم اختر العمود الذي تريد ترتيبه أبجديًا. في هذه الحالة ، يكون عمود المدينة.
حدد خيار AZ للترتيب التصاعدي ، ثم انقر فوق الزر Sort.
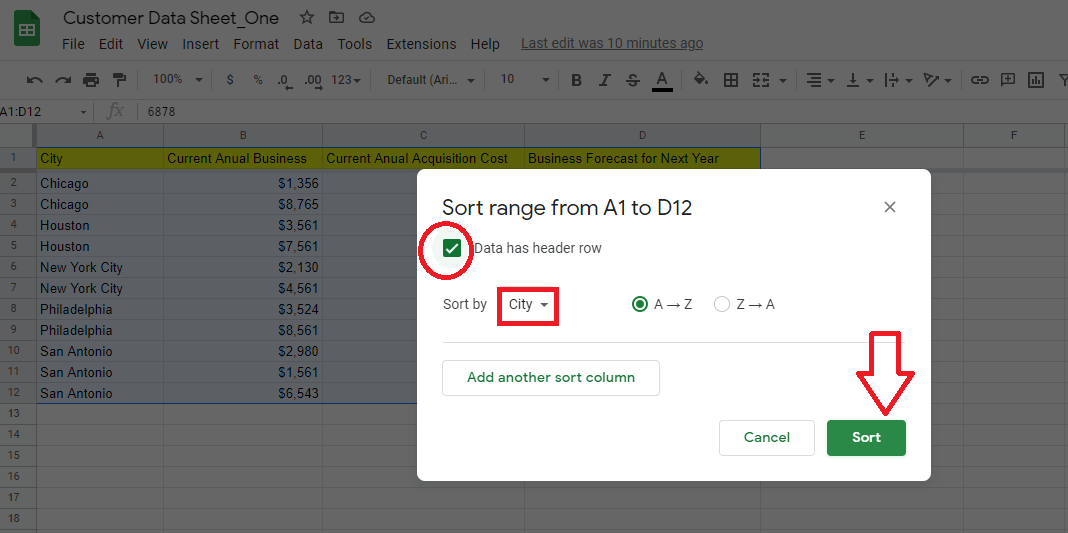
سيتم فرز البيانات في عمود المدينة حسب الترتيب الأبجدي.
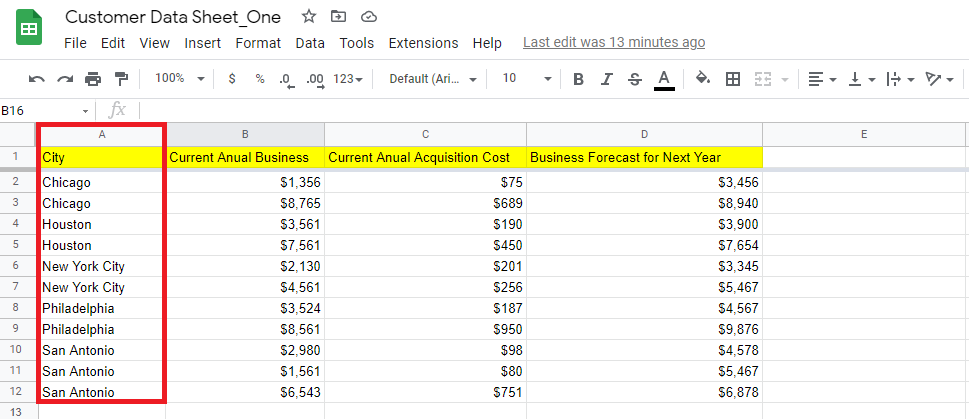
كيفية الفرز حسب الرقم في أوراق جوجل
عملية فرز البيانات حسب الأرقام في جداول بيانات Google هي نفس عملية فرز البيانات أبجديًا.
حدد جدول البيانات الخاصة بك وانقر على زر البيانات. حدد نطاق الفرز وانتقل إلى خيارات فرز النطاق المتقدمة.
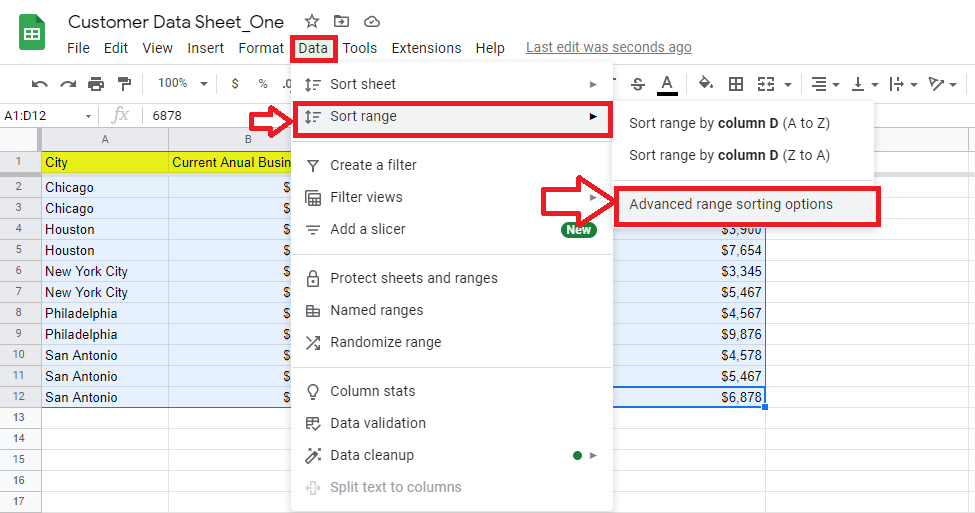
التحقق من البيانات يحتوي على مربع صف الرأس. واختر العمود الذي تريد فرز بياناته من القائمة المنسدلة فرز حسب. اختر خيار AZ لفرز بيانات العمود بترتيب تصاعدي.
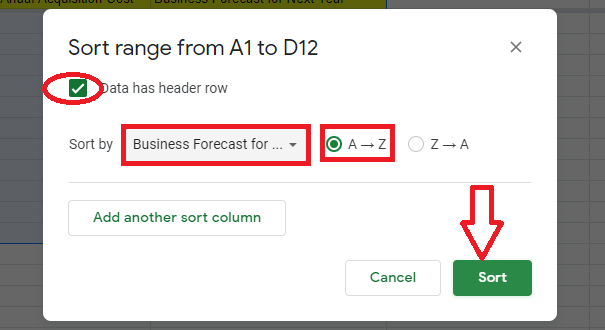
انقر فوق الزر "فرز" ، وسيتم فرز البيانات الرقمية للعمود المحدد بترتيب تصاعدي.

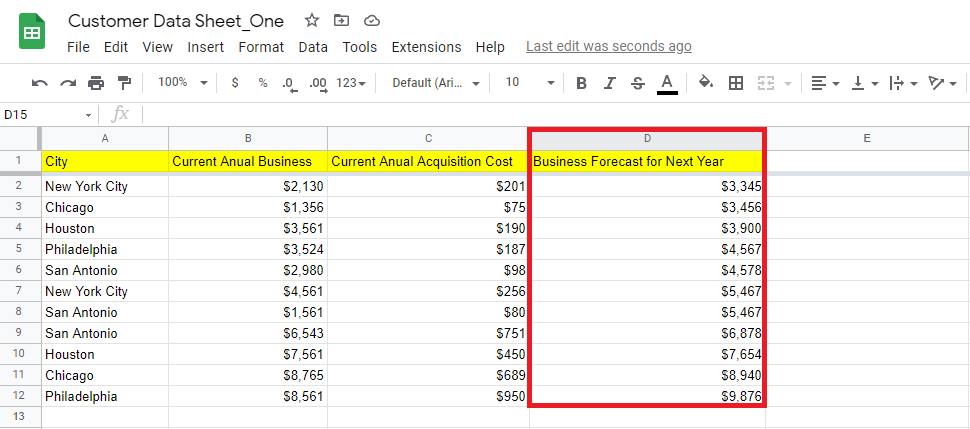
كيفية فرز البيانات حسب اللون في أوراق جوجل
حدد الجدول بأكمله وانقر على البيانات. ثم ، انقر فوق إنشاء عامل تصفية.
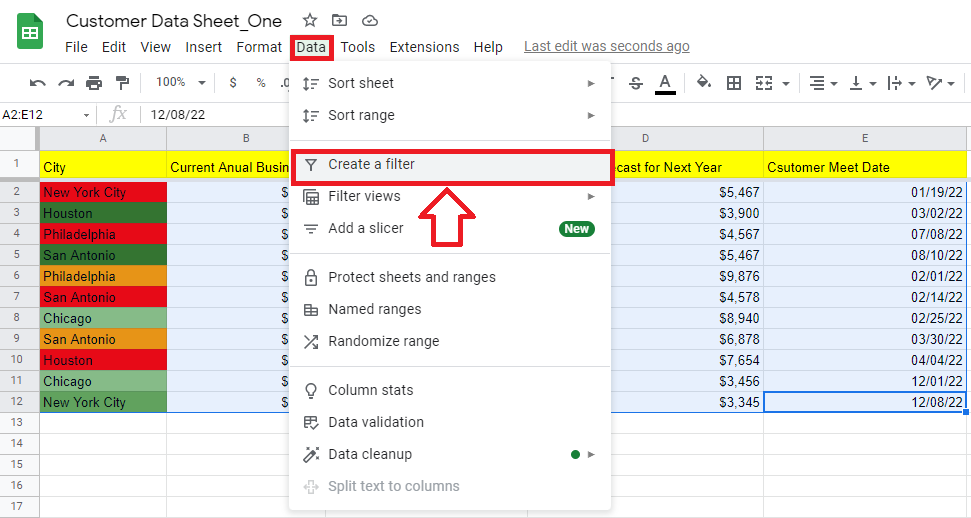
سيظهر رمز عامل التصفية في صف الرأس. انقر فوق الرمز الموجود في العمود الملون ، ثم حدد فرز حسب اللون. سيكون لديك خيارات للفرز حسب لون التعبئة أو لون النص. اختر الفرز حسب لون التعبئة واختر اللون. إذا كان لديك نص ملون وترغب في فرز العمود بناءً على اللون ، فسيتعين عليك اختيار الفرز حسب لون النص
لقد اخترنا اللون الأحمر لفرز هذا العمود باللون الأحمر.
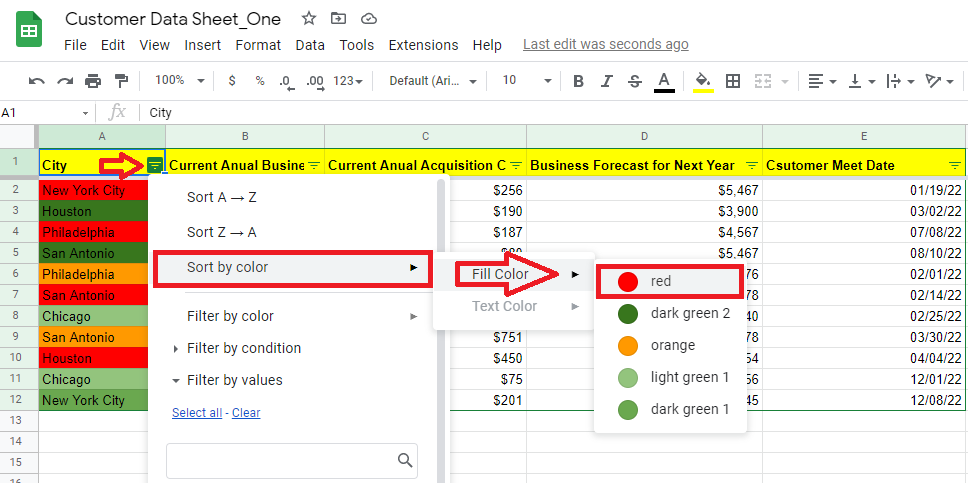
سيتم فرز العمود الملون الخاص بك على النحو التالي.
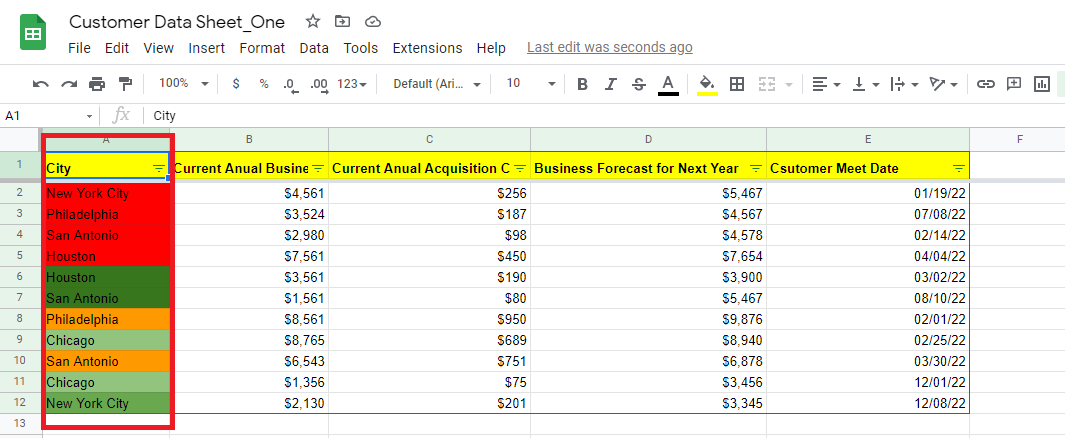
كيفية فرز عدة أعمدة في أوراق جوجل
حدد جدول البيانات بالكامل وانقر فوق علامة التبويب البيانات. ثم حدد نطاق الفرز واختر خيارات فرز النطاق المتقدمة من القائمة المنسدلة.
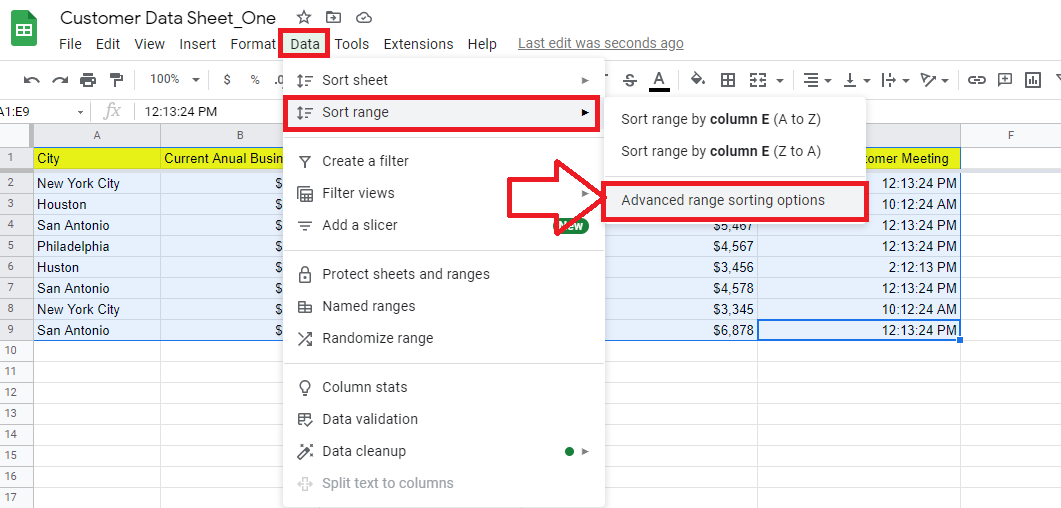
حدد مربع رأس البيانات واختر العمود الأول الذي تريد فرزه. وبعد ذلك ، انقر فوق إضافة عمود فرز آخر لتحديد العمود الثاني.
على سبيل المثال ، لقد حددنا أعمدة المدينة والوقت لعقد اجتماع العملاء لفرز البيانات. العملية هي نفسها لإضافة المزيد من الأعمدة لفرز البيانات.
حدد AZ للترتيب التصاعدي.
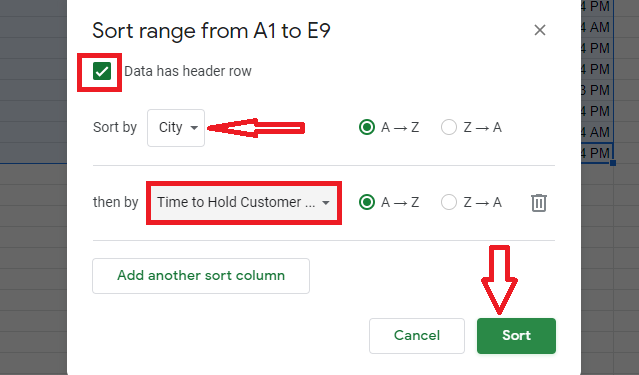
عند النقر فوق الزر "فرز" ، سيتم فرز مجموعة البيانات في الأعمدة المحددة بسرعة.
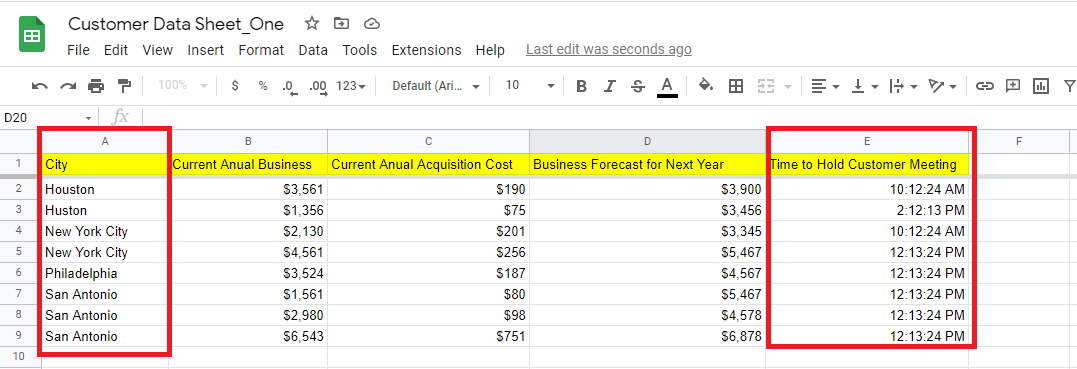
كيفية فرز الصفوف في أوراق جوجل
لا توجد ميزة مضمنة للفرز أفقيًا في جداول بيانات Google. لذلك ، سوف تحتاج إلى استخدام وظيفة التبديل لفرز صف في جداول بيانات Google.
على سبيل المثال ، تريد فرز البيانات التالية أفقيًا.
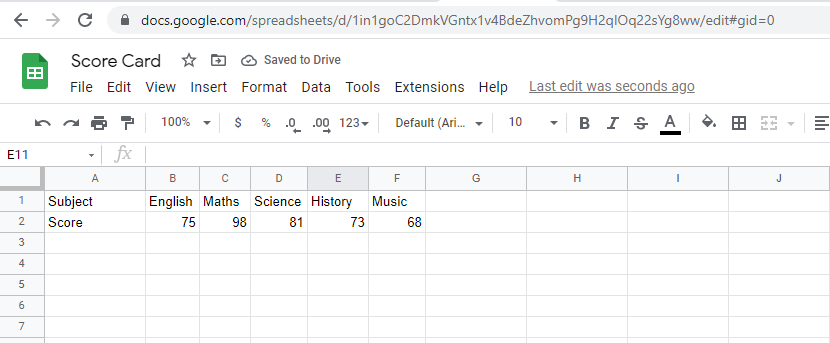
انقر فوق الخلية حيث تريد رؤية البيانات المصنفة.
قم بتطبيق صيغة = TRANSPOSE (SORT (TRANSPOSE (A1: F2)، 2،)) لفرز الصف الثاني.
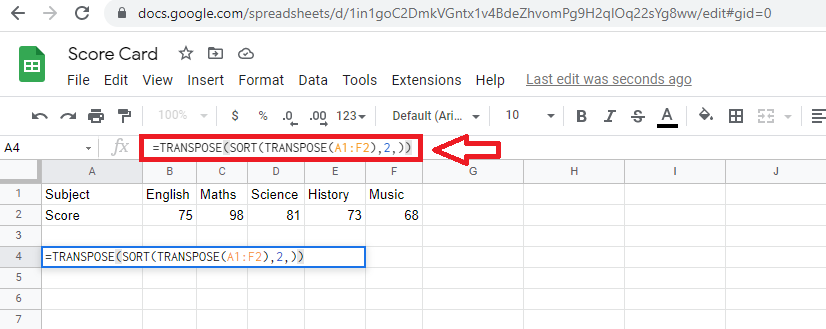
عند النقر فوق إدخال ، سيتم فرز صفك الثاني بترتيب تنازلي.
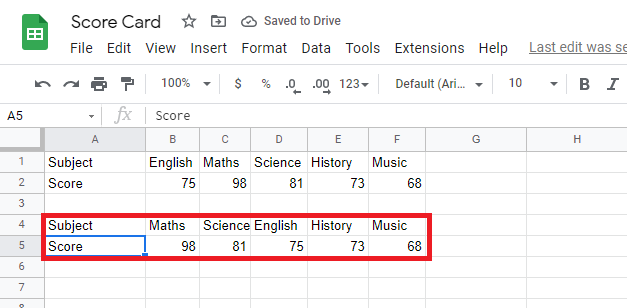
كيفية الفرز تلقائيًا في جداول بيانات Google
إذا كنت تريد فرز البيانات في جداول بيانات Google تلقائيًا كلما أجريت أي تغيير ، فيجب عليك فرز البيانات باستخدام وظيفة الفرز.
فيما يلي مجموعة البيانات التي قمنا بفرزها (العمود الثالث) مسبقًا في هذه المقالة باستخدام وظيفة الفرز:
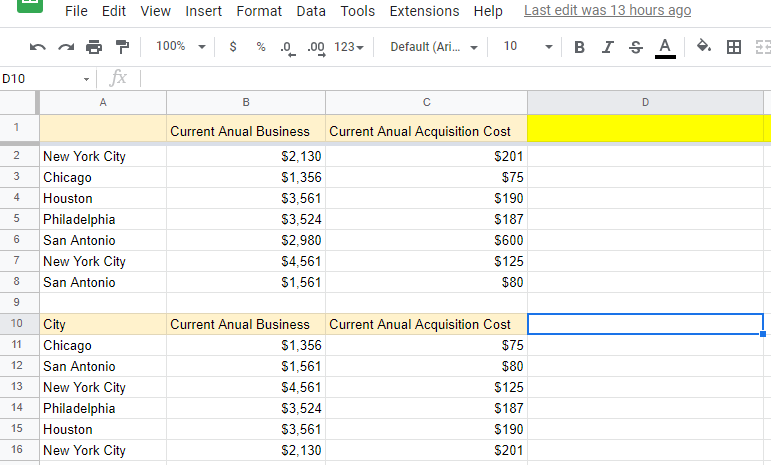
الآن ، قم بإجراء تغيير في الخلية الأخيرة الثانية من العمود الثالث في الجدول الأول:
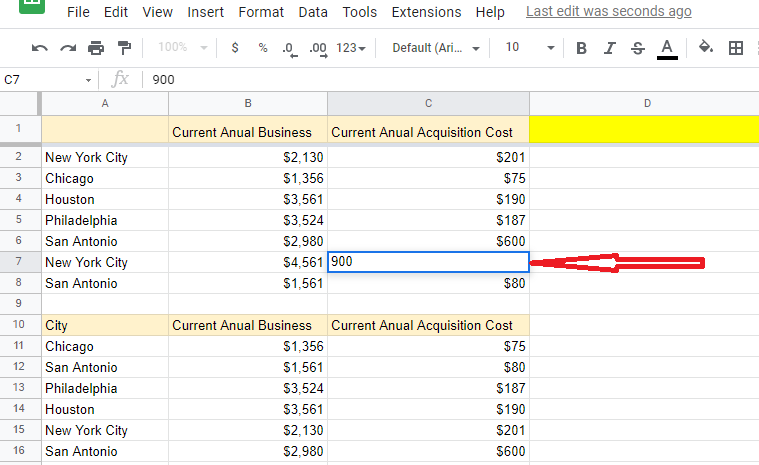
سيتم فرز البيانات الموجودة في العمود الثالث من الجدول المصنف تلقائيًا.
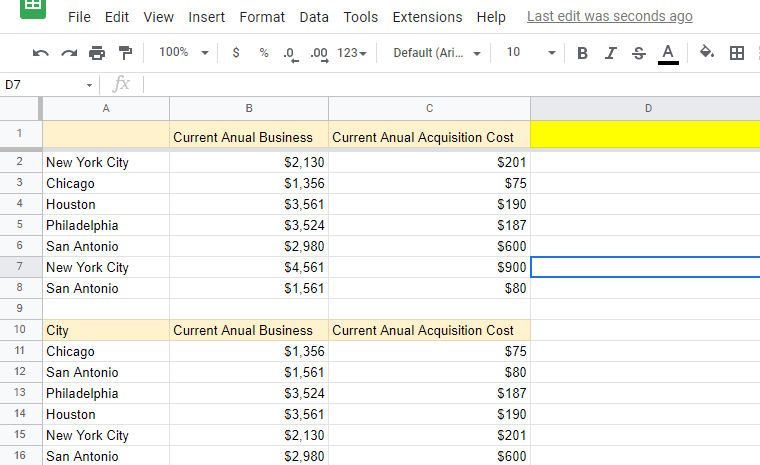
استخدامات وظيفة فرز أوراق Google في الأعمال
يمكن للشركات استخدام وظائف فرز جداول بيانات Google بعدة طرق ، مثل:
- يمكنك دراسة البيانات الهامة بعناية من خلال النظر إلى الأرقام بترتيب تصاعدي أو تنازلي
- يمكنك بسهولة العثور على المنتجات / الموظفين ذوي الأداء المنخفض عن طريق فرز البيانات بترتيب تصاعدي
- يمكنك معرفة المزيد عن عملك والأشخاص من خلال فرز البيانات بطرق متعددة
أيضًا ، يمكن أن توفر لك البيانات المصنفة في جداول بيانات Google الكثير من الوقت عندما تحاول فهم بياناتك المهمة. هذا لأن النظر إلى الأرقام بترتيب تصاعدي أو تنازلي يجعل من السهل فهم البيانات.
استنتاج
الآن بعد أن عرفت كيفية الفرز على أوراق Google. حان الوقت لبدء استخدام هذه الميزة المفيدة لمساعدتك في فك تشفير بياناتك. للاستفادة بشكل كامل من قوة جداول بيانات Google ، يجب أن تتعلم أيضًا كيفية إنشاء مخطط جانت في جداول بيانات Google ، وكيفية إنشاء مخطط خطي في جداول بيانات Google ، وكيفية إنشاء مخطط شريطي في جداول بيانات Google.
الصورة: Depositphotos