كيفية إنشاء تأثير توهج نيون في برنامج فوتوشوب
نشرت: 2019-03-27أحد عناصر التصميم التي تتجه بالتأكيد هو تأثير توهج النيون. من خلال دمج تأثيرات الإضاءة المختلفة واللعب بها ، يمكنك إنشاء عنصر التأكيد على موقعك أو إضافة بعض الغموض الخفي إلى التصميم العام. سواء كنت ترغب في إنشاء علامة نيون حرفية أو مجرد إضافة جو من الثقافة الشعبية الممتعة إلى موقعك ، فإن هذا التأثير هو اتجاه ممتع يسمح للمصممين بالتجربة!
يمكن العثور على تأثير توهج النيون حول الويب بأشكال مختلفة. يركز البعض على جانب النيون المتوهج ، بينما يركز البعض الآخر على "واقع" علامة النيون الافتراضية. فيما يلي مثال على النهج الواقعي:
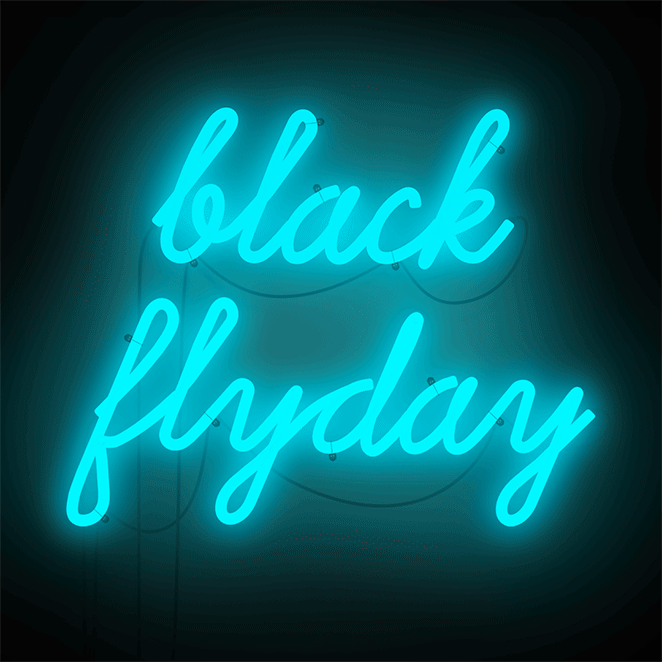
الآن بعد أن رأيت إشارات النيون هذه وهي تعمل ، جربها بنفسك!
قم بإنشاء تأثير توهج نيون في Photoshop
قبل أن نبدأ ، دعنا نوضح بعض الأشياء التي ستساعدك في الحصول على أفضل النتائج. للحصول على تأثير واقعي ، سترغب في العثور على خط إما يتصل أو به فواصل مثل علامة النيون الحقيقية. إذا كنت تستخدم رمزًا ، فإن استخدام مخطط بسيط سيبدو أكثر نظافة ، لكن لا تتردد في التجربة كما تراه مناسبًا. دعونا نعرف كيف ستسير الامور!
قم بإنشاء الخلفية الخاصة بك
في هذا المثال ، سأستخدم خلفية الطوب هذه من Unsplash. يمكنك اختيار ما تريد ، ولكن هذا الطوب يمنحه شعورًا رائعًا وواقعيًا بالتعليق على الحائط. ولا تقلق - سنقوم بإعطائها نظرة ليلية للتأكيد على التوهج!
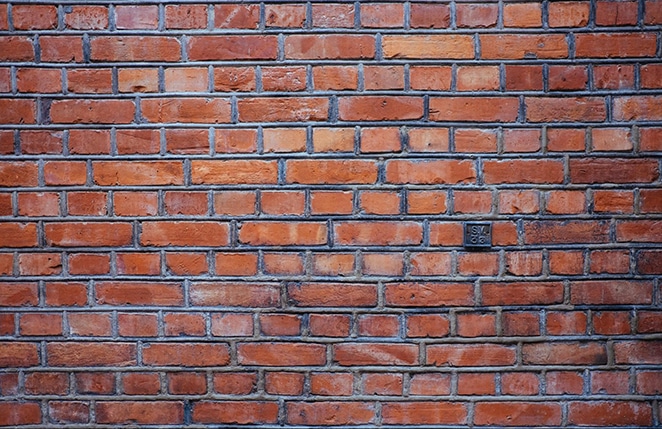
لتعتيم الصورة ، قم بإنشاء طبقة جديدة تحتها واملأها باللون الرمادي باستخدام أداة دلو الطلاء . أنا أستخدم #999999 . بعد ذلك ، اضبط العتامة على 83٪ وقم بتغيير وضع المزج لطبقة الصورة إلى Vivid Light .
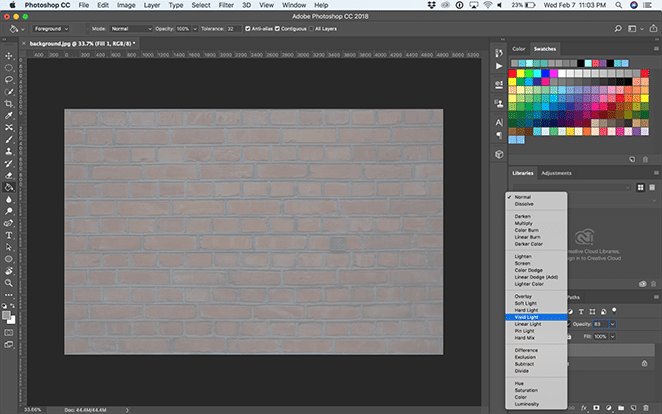
أضف إضاءة مثيرة للخلفية
الآن سنقوم بإنشاء المقالة القصيرة. للقيام بذلك ، قم بإنشاء طبقة جديدة ، واستخدم أداة Ellipse Tool لرسم شكل بيضاوي أصغر قليلاً من اللوحة القماشية.
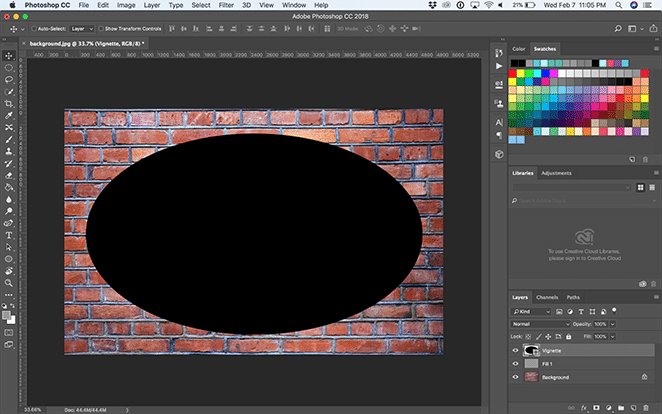
بعد ذلك ، باستخدام أداة تحديد المسار ، حدد قائمة عمليات المسار المنسدلة وانقر فوق استقطاع من الشكل .
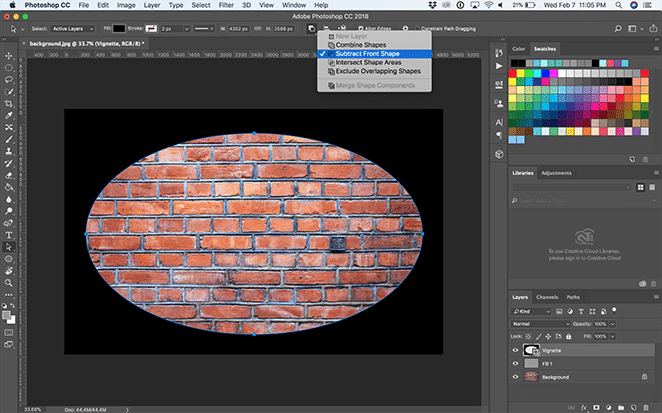
افتح نافذة الخصائص مع Window> Properties وحدد Mask . ثم اضبط Feather على 200 بكسل واضبطه باستخدام أداة التحويل الحر كما يحلو لك. يجب أن يبدو مثل هذا بعد ذلك:
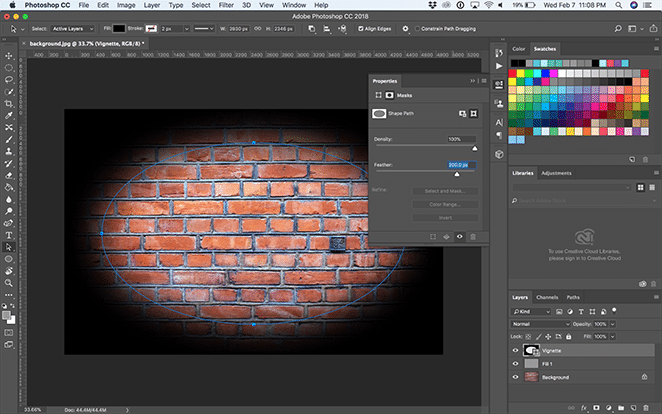
قم بإنشاء طبقة جديدة فوق طبقة نقوش الصورة النصفية باستخدام Layer> New Layer واملأها باللون الأسود باستخدام أداة Paint Bucket Tool . بعد ذلك ، اضبط العتامة على 75٪ وقم بتغيير وضع المزج للطبقة إلى Vivid Light .
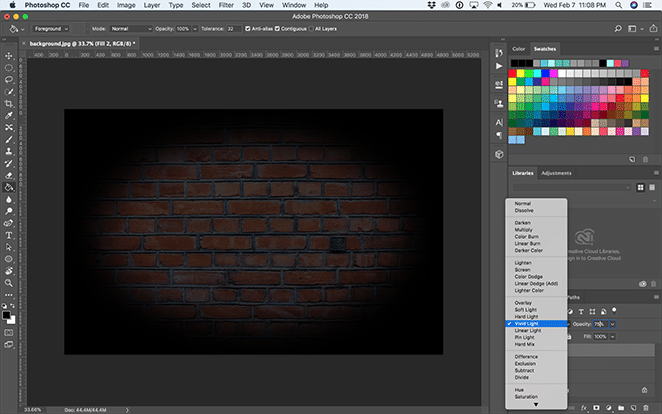
قم بإنشاء علامة النيون
في هذا المثال ، سأستخدم محرف Beon Medium لكتابة "Layout" ، ولكن يمكنك اختيار أي محرف أو عبارة أو رمز تريده! من هنا ، يمكنك وضع النص الخاص بك كيفما تشاء.
قم بتكرار طبقة النص ، وانقر بزر الماوس الأيمن عليها ، وحدد تحويل إلى كائن ذكي . ثم ، انقر بزر الماوس الأيمن فوق الطبقة وحدد خيارات المزج .
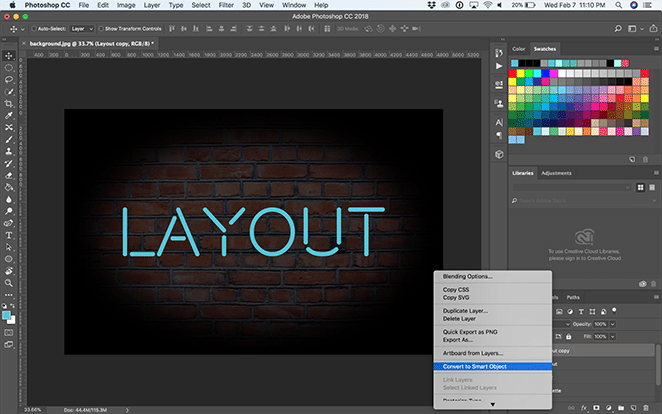
أضف شطبة ونقش . يضفي هذا بُعدًا على النص ، لذا جرب العديد من الإعدادات للحصول على التأثير الذي تريده! أنا أستخدم هذه الإعدادات:
- النمط: وسادة النقش
- التقنية: ناعم
- العمق: 251٪
- الاتجاه: لأعلى
- الحجم: 15 بكسل
- تليين: 3 بكسل
- زاوية التظليل: 90 درجة
- الارتفاع: 53 درجة
- محيط اللمعان: كوف - عميق
- وضع التمييز: تراكب مع أبيض وعتامة 100٪
- وضع الظل: تراكب مع أسود و 0٪ عتامة
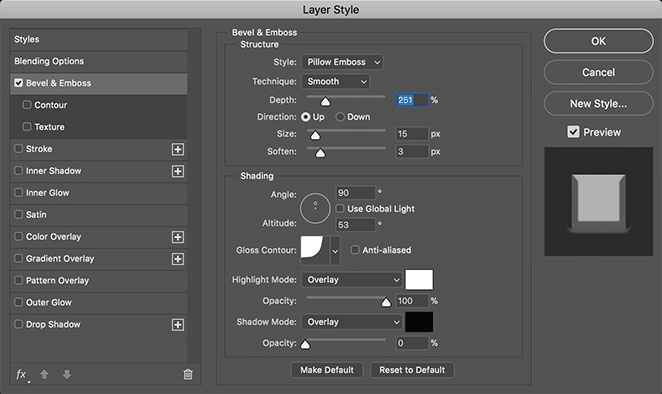
بعد ذلك ، أضف تعديل Contour ضمن Bevel & Emboss ، وحدد cove - عميقًا من القائمة المنسدلة ، واترك النطاق عند 100٪.
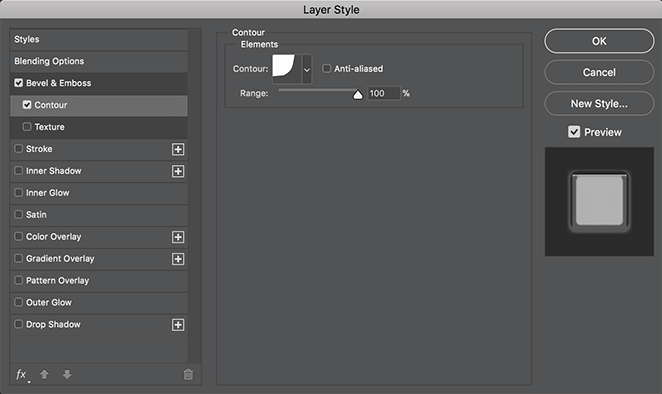
أضف الآن طبقة Stroke . سيؤدي هذا إلى إنشاء "توهج" علامة النيون الخاصة بك وجعلها تبدو وكأنها قيد التشغيل! فيما يلي الإعدادات التي أستخدمها:
- الحجم: 40
- المنصب: المركز
- وضع المزج: الشاشة
- العتامة: 100٪
- الطباعة الفوقية: تم الفحص
- نوع التعبئة: متدرج
- النمط: شكل انفجار
- المحاذاة مع الطبقة: تم الفحص
- الزاوية: 90 درجة
- مقياس: 100٪
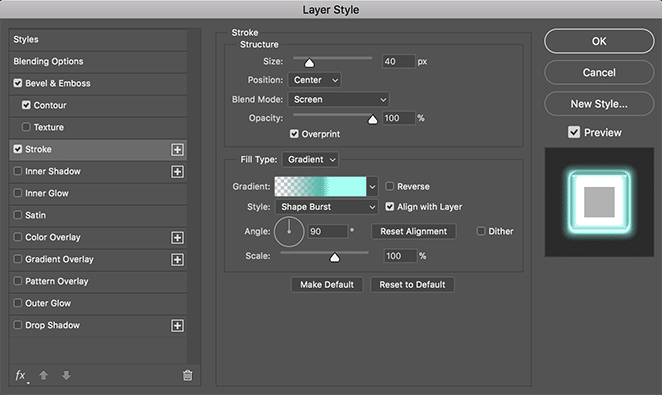
لنقم الآن بإنشاء التدرج اللوني المخصص عن طريق النقر المزدوج على اللون الموضح في شريط التدرج اللوني. أضف لونًا شفافًا إلى اليسار ، ولونًا داكنًا باتجاه المنتصف (استخدمت # 51bad) ، وأزرقًا أفتح إلى يمين اللون المركزي الداكن (استخدمت # a1fff3). سيعطي هذا توهجك العمق المثالي لجعله يشبه البلاستيك لإشارة نيون حقيقية.
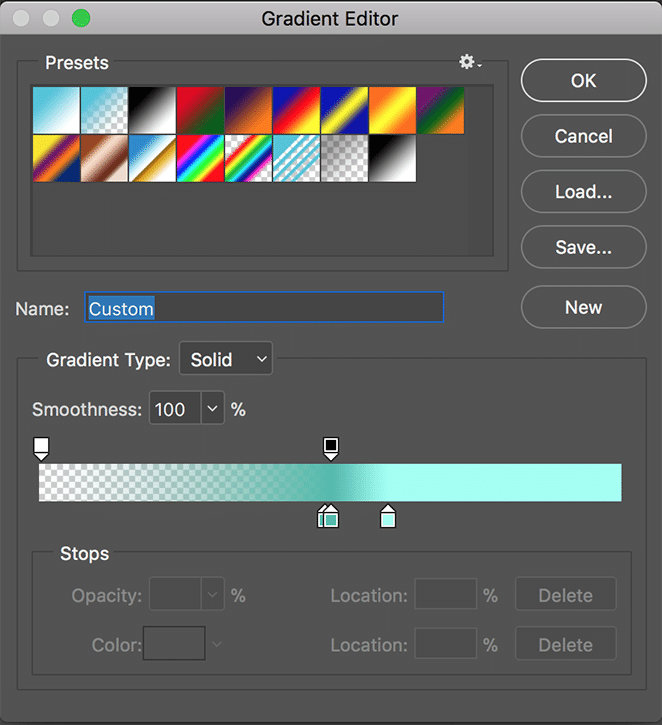
الآن دعنا نضيف توهجًا خارجيًا ، لإنشاء الضوء الذي يضيء من علامة النيون الخاصة بنا. فيما يلي الإعدادات التي أستخدمها:
- وضع المزج: تراكب
- العتامة: 100٪
- الضوضاء: 0٪
- التقنية: ليونة
- انتشار: 20٪
- الحجم: 250 بكسل
- كونتور: خطي
- النطاق: 50٪
- التوتر: 0٪
وحدد نفس لون النص الخاص بك. مرة أخرى ، أنا أستخدم #50c4da .

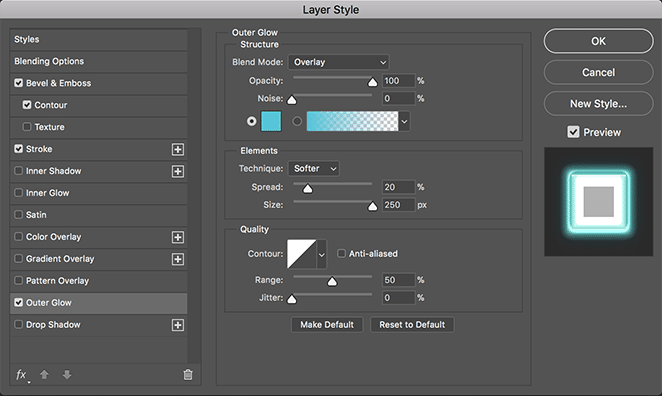
قم بإنشاء أضواء متدرجة مخصصة
للإضافة إلى التأثير المتوهج ، دعنا ننشئ طبقتين. أحدهما له توهج واسع ودقيق ، والآخر بتأثير صغير ومركّز خلف النص ، لإضفاء تأثير واقعي. أولاً ، لنقم بإنشاء توهج أكبر ودقيق.
باستخدام أداة Ellipse Tool ، قم بإنشاء شكل بيضاوي يمتد عبر كل النص ومعظم الخلفية. اضبط اللون على شيء أغمق قليلاً من اللون الذي اخترته للنص. أنا أستخدم #51bbad . ثم ، انقر بزر الماوس الأيمن فوق الطبقة وحدد تحويل إلى كائن ذكي .
بعد ذلك ، مع تحديد طبقة القطع الناقص ، حدد مرشح> ضباب> ضباب غاوصي .
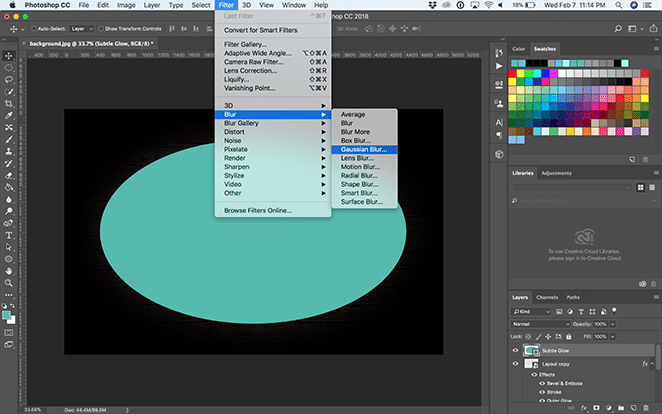
اضبط نصف القطر على حوالي 150 بكسل. الآن قم بتغيير خيارات المزج إلى Soft Light .
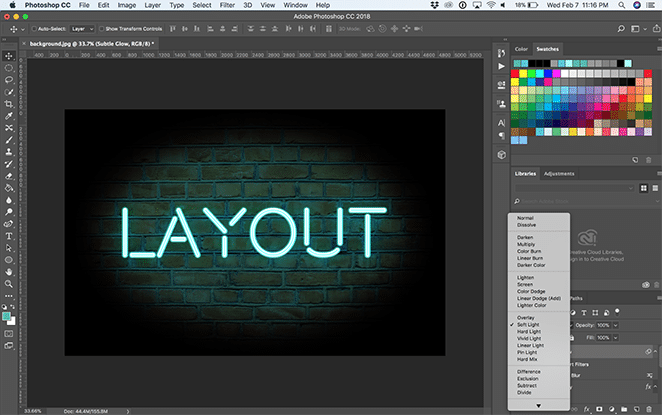
قم بإنشاء طبقة جديدة لإنشاء شكل بيضاوي آخر ، هذه المرة أصغر حجمًا وحجم النص تقريبًا. حركه أسفل طبقة النص ولكن فوق طبقة القطع الناقص الأخرى. مرة أخرى ، قم بتحويل القطع الناقص إلى كائن ذكي.
اضبط اللون على شيء أفتح قليلاً من لون النص الذي اخترته. أنا أستخدم #a1fff3 .
بعد ذلك ، مع تحديد طبقة القطع الناقص الجديدة هذه ، حدد مرشح> ضباب> ضباب غاوصي . اضبط نصف القطر على حوالي 150 بكسل. الآن قم بتغيير خيارات المزج إلى Soft Light .
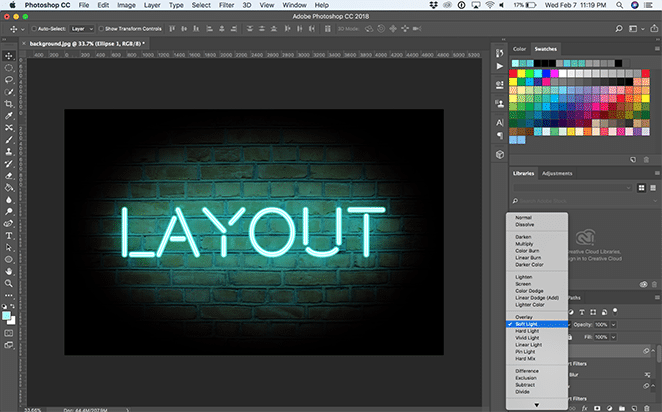
وهذا كل شيء - الآن لديك علامة نيون مشرقة ولامعة! كيف ستستخدم هذا التأثير؟ هل لديك أي أمثلة أخرى مفضلة؟ اسمحوا لنا أن نعرف في التعليقات.

كيفية استخدام قوالب الفوتوشوب
قم بتنزيل القوالب مجانًا أدناه!
تبديل الخلفيات
في هذه الملفات ، توجد خلفيات متنوعة يمكنك التبديل بين تشغيلها وإيقاف تشغيلها باستخدام أزرار رؤية الطبقة أو التحرك أسفل وفوق بعضها البعض في لوحة الطبقات. اختر المفضلة لديك أو أضف الخلفية الخاصة بك إلى طبقة جديدة. إذا قمت بإضافة خلفية مخصصة ، فما عليك سوى تغيير حجمها كيفما تشاء!
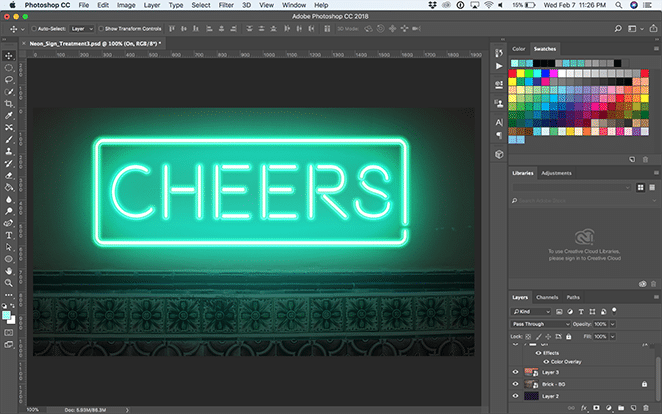
قم بتحرير النص
لتحرير النص ، افتح المجلد "On" وانقر نقرًا مزدوجًا فوق طبقة "On - انقر نقرًا مزدوجًا لتحرير النص".
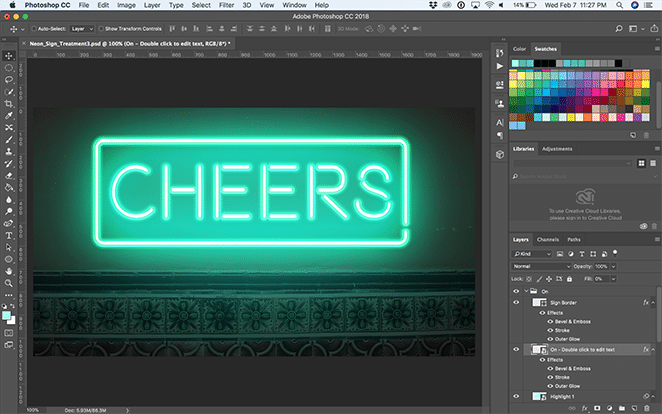
سيؤدي هذا إلى سحب مستند Photoshop آخر حيث يمكنك استخدام أداة النص لتحرير النص أو ضبط الخط. المفتاح هنا هو تغيير حجم النص ليلائم المنطقة المحددة. (لن ينتقل أي شيء خارج الحدود إلى الملف الرئيسي!) يمكنك القيام بذلك عن طريق تحديد تحرير> تحويل مجاني أو Command + T على جهاز Mac ( Control + T على جهاز كمبيوتر شخصي). عندما تكون راضيًا عن ذلك ، احفظ وأغلق الكائن الذكي أو علامة تبويب Photoshop.
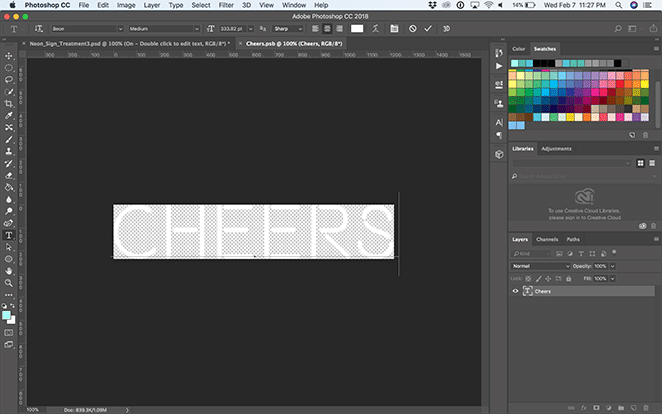
ملاحظة: تتم مزامنة الطبقات "تشغيل" و "إيقاف التشغيل" ، لذلك عندما تقوم بتحرير النص الذكي في إحداها ، سيتم تحديثه في الأخرى. حلوة جدا أليس كذلك ؟!
اضبط القطع الإضافية
بناءً على التأثير الذي تختاره ، قد تضطر إلى ضبط المربع الخارجي أو الخط. إذا كنت تستخدم "Neon_Sign_Treatment2" ، فيمكنك تجاهل هذا القسم. بالنسبة إلى "Neon_Sign_Treatment3" ، إذا وجدت نفسك بحاجة إلى تعديل المربع ، فافتح القائمة المنسدلة لـ "تشغيل" و "إيقاف". من هنا ، يمكنك تحويل طبقة Sign Border عن طريق تحديد Edit> Free Transform أو Command + T على جهاز Mac ( Control + T على جهاز كمبيوتر شخصي). المفتاح هو ضبط كل من طبقات "On" و "Off" Sign Border بالتساوي.
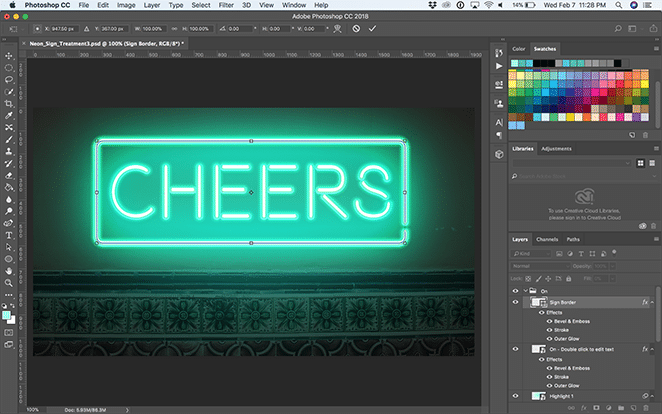
بالنسبة لـ "Neon_Sign_Treatment1" ، قد ترغب في تعديل السطر الموجود أسفل النص. للقيام بذلك ، افتح المجلد "On" وانقر نقرًا مزدوجًا فوق طبقة "On - انقر نقرًا مزدوجًا لتحرير النص". هنا يمكنك ضبط الخط بحيث يلامس الجزء السفلي من النص. مرة أخرى ، إذا قمت بتحديثه من الطبقة "On" ، فسيتم تحديثه أيضًا داخل الطبقة "Off". (والعكس صحيح!)
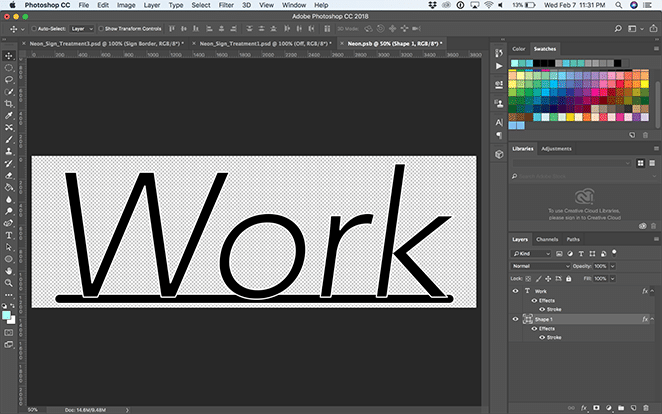
إذا كنت ترغب في تغيير طبقة "الحبال" في "Neon_Sign_Treatment1" ، فحدد الطبقة ، وباستخدام أداة التحديد المباشر ، انقر فوق النقاط الفردية واسحبها حولها. يمكنك حتى إضافة أو طرح نقاط محددة في الخط باستخدام أداة Pen Tool و Add Anchor Point Tool و Subtract Anchor Point Tool . وإذا لم يكن قوس السلك بالشكل الذي تريده ، فما عليك سوى استخدام أداة Convert Point Tool حتى تكون راضيًا عن النتائج.
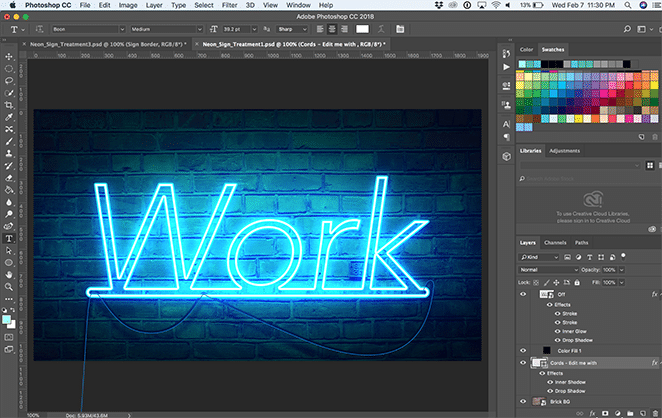
إذا كنت بحاجة إلى ضبط التوهج بعد التحرك حول الكائنات المختلفة ، فما عليك سوى فتح مجلد "On" وتحديد طبقات "Highlight". من هنا ، يمكنك سحبها باستخدام أداة التحريك أو تقليصها وتنميتها باستخدام Edit> Free Transform .
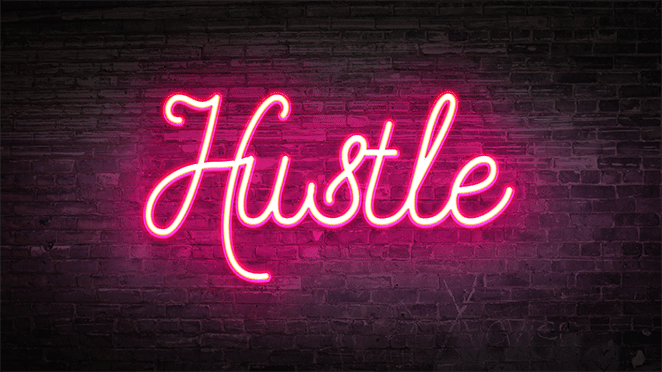
الآن لديك الأداة المثالية سهلة الاستخدام لإنشاء تأثيرات توهج النيون الخاصة بك. استمتع بالتصميم!
قم بتنزيل القوالب المجانية!
هل تريد تنزيل القوالب المستخدمة أعلاه؟ انقر أدناه لتبدأ!
هل أنت مستعد لمزيد من الإلهام؟
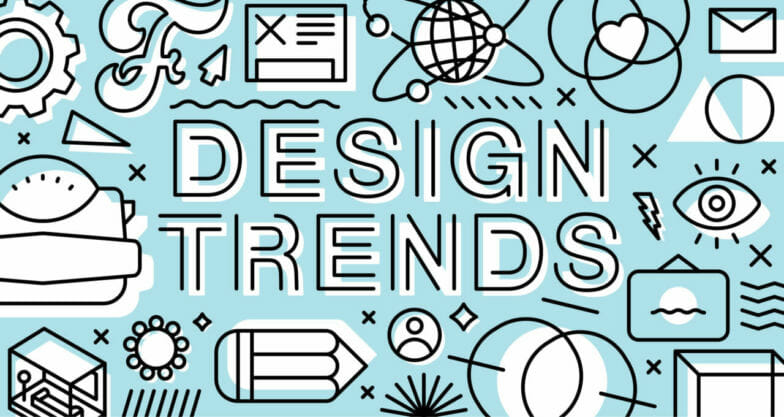
تعرف على ما هي اتجاهات التصميم الأعلى هنا.
