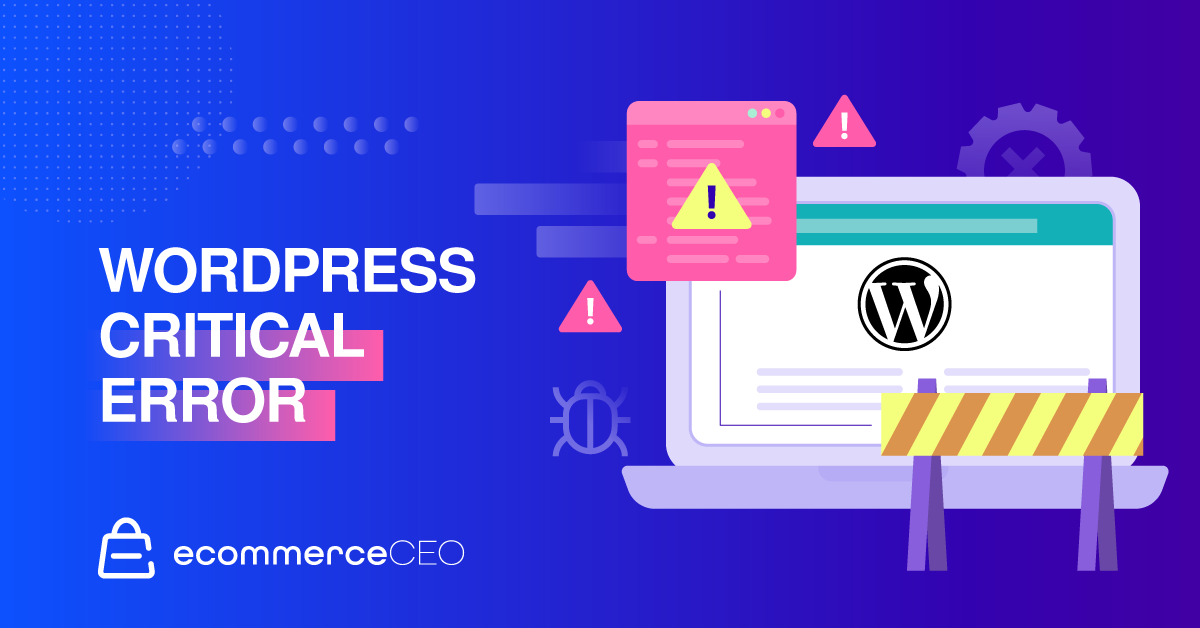خطأ فادح في WordPress: ماذا يعني وكيفية إصلاحه
نشرت: 2022-05-04سواء كنت بدأت للتو مدونة جديدة أو تكتب منشورًا جديدًا ، فلا شيء يجعل معدتك تسقط أسرع من مواجهة رسالة الخطأ الفادحة المخيفة. يكفي أن تجعلك تعتقد أنك كسرت موقع WordPress الخاص بك إلى الأبد.
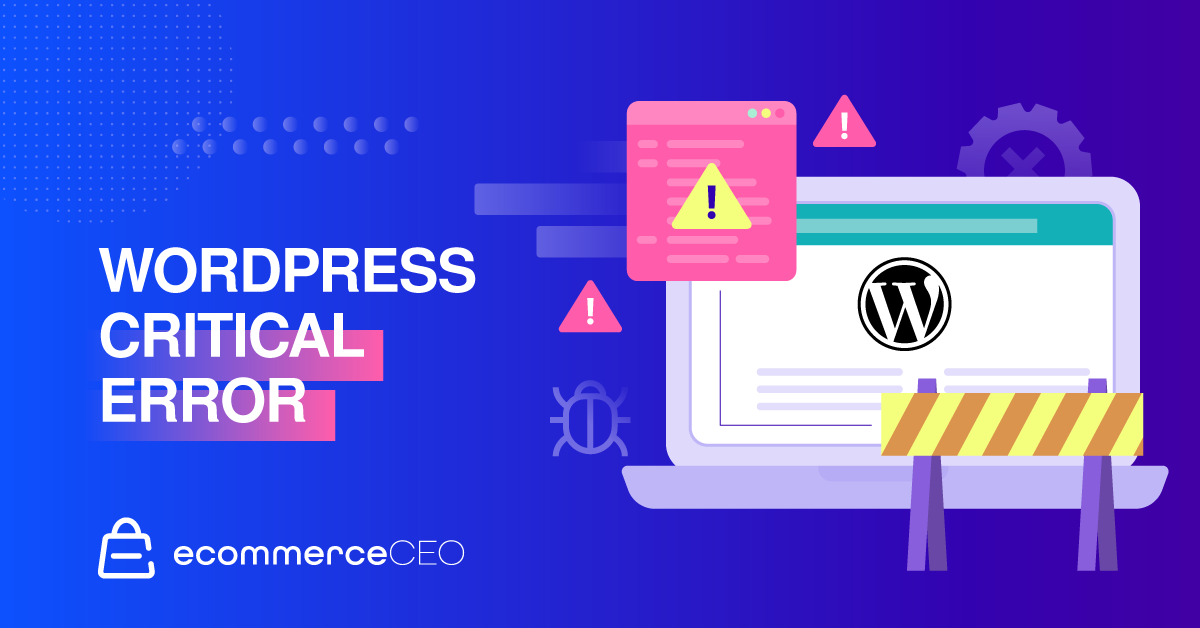
لحسن الحظ ، هذا نادر جدًا ، ولديه بعض الحلول السهلة جدًا. سوف نستكشف ذلك ولماذا يحدث في المقام الأول هنا اليوم.
ووردبريس خطأ فادح وأسبابه
هذا الخطأ الفادح هو في الواقع رسالة خطأ عامة نصها ، "كان هناك خطأ فادح في موقع الويب الخاص بك." يمكن أن يظهر على أي موقع WordPress ، من المدونات القياسية إلى المتاجر عبر الإنترنت ، ويحدث عندما يحدث خطأ ما في الواجهة الخلفية لموقعك. كانت الإصدارات السابقة من WordPress تعرض ببساطة شاشة بيضاء فارغة عند حدوث هذا الخطأ ، مما يجعلها تسمى "شاشة الموت البيضاء". ومع ذلك ، يظهر الخطأ الآنف الذكر:
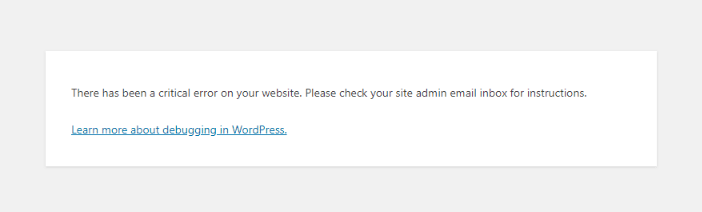
تتضمن بعض الأسباب المحتملة لهذا الخطأ الفادح ما يلي:
- تم تجاوز حد ذاكرة PHP.
- مشكلة تلف قاعدة البيانات.
- مشكلة في مكون إضافي أو سمة أو رمز.
إذا واجهت هذا الخطأ ، فلا داعي للذعر. لقد قمنا بتجميع دليل من 8 خطوات لإصلاح هذا الخطأ الفادح. وقريبًا ، ستستمتع بفوائد مدونتك على الهواء مباشرة مرة أخرى.

لإصلاح الخطأ الفادح في WordPress ، تحتاج أولاً إلى تشخيص المشكلة. وللقيام بذلك ، تحتاج إلى إكمال عملية سريعة لاكتشافها وإصلاح المشكلة. هيا بنا نبدأ.
1. تكوين WP-Debu g
أول شيء أولاً ، تحتاج إلى تشغيل التصحيح. يمنحك هذا قائمة سهلة بأي أخطاء PHP قد يواجهها موقعك. إذا كان الوصول إلى لوحة معلومات WordPress في منطقة مسؤول WordPress غير متاح ، فاتبع هذا الإجراء لتشغيل وضع التصحيح:
- اتصل بموقعك عبر FTP.
- حدد موقع wp - config.php في المجلد الجذر لمدير ملفات cPanel وافتحه في محرر نصوص.
- انسخ الكود التالي والصقه قبل آخر سلسلة نصية في الملف:

ثم انتقل إلى مجلد محتوى wp وافتح ملف debug.log . اقرأها لمعرفة ما إذا كنت قد اكتشفت أي سمات أو مكونات إضافية تسبب المشكلة.
2. التراجع عن الإضافات والسمات
إذا قمت مؤخرًا بتحديث السمات والمكونات الإضافية قبل حدوث الخطأ ، فيمكنك إرجاعها إلى إصدار سابق. للقيام بذلك ، يمكنك استخدام مكون إضافي مثل WP Rollback إذا كان لديك وصول إلى لوحة إدارة WordPress.
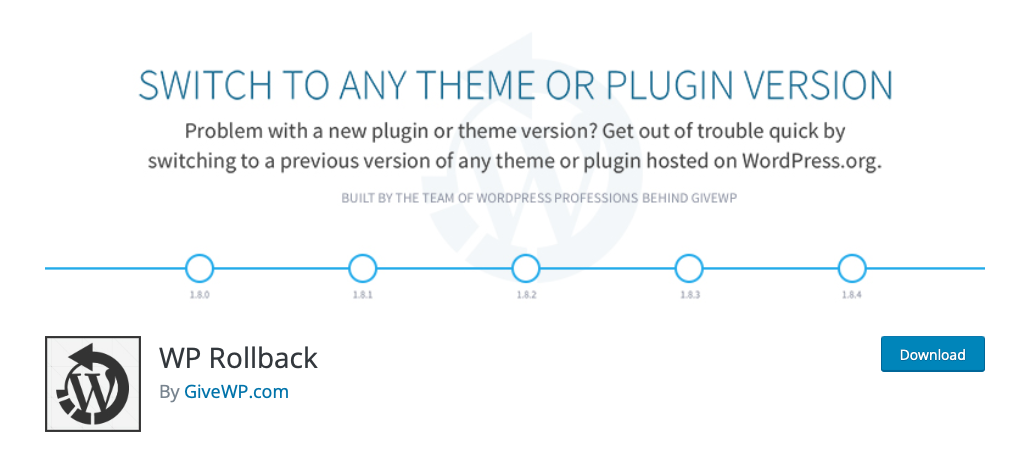
3. استعادة من نسخة احتياطية
خيار آخر هو استعادة موقع الويب الخاص بك من تثبيت WordPress احتياطي. حيث يقوم المكون الإضافي أعلاه بإعادة المكونات الإضافية والسمات إلى إصدار سابق ، فإن هذه العملية تعيد موقعك بالكامل إلى إصدار محفوظ مسبقًا. تحقق لمعرفة ما إذا كانت النسخ الاحتياطية مضمنة في خطة استضافة موقعك. إذا كان الأمر كذلك ، فقم بتسجيل الدخول إلى لوحة معلومات موفر الاستضافة واستعد من نسخة احتياطية سابقة.
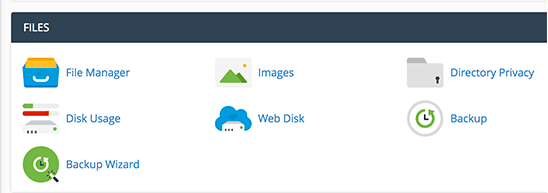
إذا أدى ذلك إلى حل المشكلة ، فيمكنك حينئذٍ معرفة ما حدث بين النسخ الاحتياطي والخطأ وتجنبه في المستقبل.
4. قم بتعطيل كافة المكونات الإضافية على موقع WordPress الخاص بك
إذا أظهرت سجلات أخطاء موقعك أن اللوم يقع على مكون إضافي (أو عدة بسبب تعارض في البرنامج المساعد) ، يمكنك تعطيل جميع مكونات WordPress الإضافية لمعرفة ما إذا كان ذلك سيؤدي إلى حل المشكلة. للقيام بذلك ، انتقل إلى المكونات الإضافية> المكونات الإضافية المثبتة ، ثم حدد المربع لتحديد جميع المكونات الإضافية. ثم انتقل إلى الإجراءات المجمعة> إلغاء التنشيط .

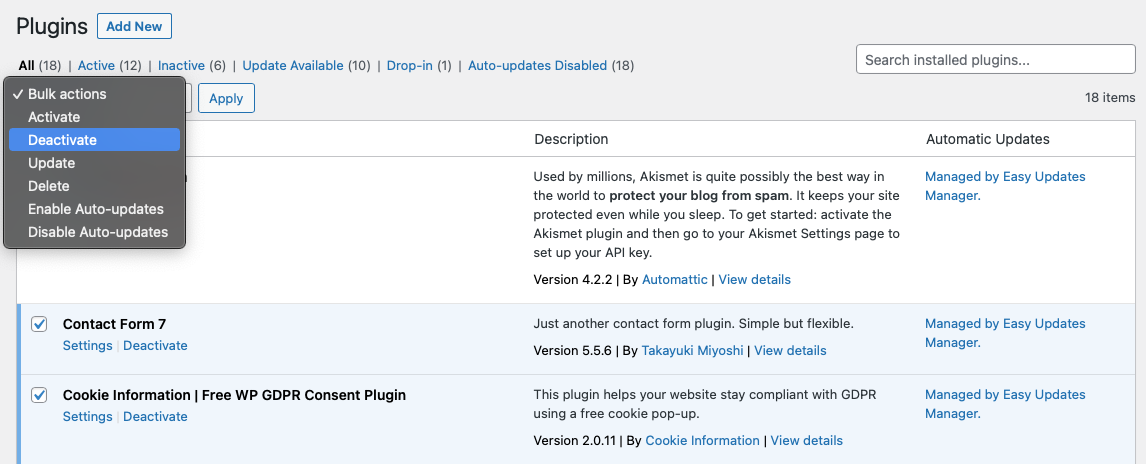
من هناك ، يمكنك إعادة تنشيط كل مكون إضافي واحدًا تلو الآخر. إذا تسبب أحدهم في الخطأ الفادح ، فقد وجدت الجاني.
5. قم بالتبديل إلى سمة WordPress الافتراضية
إذا تسبب موضوع نشط في حدوث مشكلات ، فيمكنك ببساطة إلغاء تنشيطه وإعادة تثبيت أو إعادة تنشيط أحد المكونات الإضافية الافتراضية لـ WordPress مثل Twenty-One أو Twenty-Two.

إذا كان لديك وصول إلى لوحة المعلومات ، فانتقل إلى المظهر> السمات وقم بإجراء التغييرات المناسبة. إذا لم يكن الأمر كذلك ، فاتصل بموقعك عبر عميل FTP ، وانتقل إلى مجلد السمات المسمى wp - content / theme وأعد تسميته. ثم قم بتحميل أحد السمات الافتراضية في مجلد جديد يسمى السمات .
6. امسح ذاكرة التخزين المؤقت
في الحالات التي تكون فيها ذاكرة التخزين المؤقت لموقعك تالفة ، يمكنك مسحها لإزالة الملفات التالفة ، ويجب أن يبدأ موقعك في العمل بشكل طبيعي مرة أخرى. للقيام بذلك ، قم بتسجيل الدخول إلى حساب مضيف الويب الخاص بك وابحث عن قسم ذاكرة التخزين المؤقت. سيكون الأمر مختلفًا مع كل مضيف ، لذلك نراجع وثائقهم هنا.

7. إجراء صيانة PHP
إذا كنت تشك في وجود أخطاء فادحة في PHP أو مشكلات من جانب الخادم ، فيمكنك معالجتها على النحو التالي:
زيادة حد ذاكرة PHP
يمكنك زيادة حد ذاكرة PHP بنفسك باستخدام الكود التالي في ملف wp - config.php:
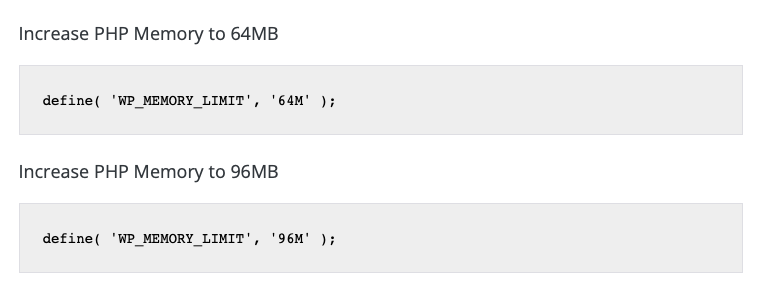
ومع ذلك ، لا يسمح لك كل مضيف بالقيام بذلك. إذا لم ينجح الأمر ، فاتصل بالمضيف مباشرة لإصلاح المشكلة.
زيادة حجم التحميل
إذا كنت تواجه موقف خطأ فادح للغاية ، على سبيل المثال عندما تحاول تحميل ملفات كبيرة ، على سبيل المثال ، فقد تكون مشكلتك ببساطة هي أن الحد الأقصى لحجم التحميل منخفض جدًا.
لإصلاح المشكلة ، قم بتسجيل الدخول إلى موقعك عبر FTP ، وافتح ملف wp - config.php في محرر نصوص ، وأضف ما يلي مباشرةً قبل السطر الأخير من التعليمات البرمجية:
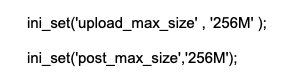
تحديث نسخة PHP
قد تكون المشكلة الأخرى أن موقعك يعمل على إصدار قديم من PHP. هذه ليست خطوة يمكنك إكمالها بنفسك وستحتاج إلى مساعدة مباشرة من موقع الويب الخاص بك. قم بعمل نسخة احتياطية من موقع الويب الخاص بك ، ثم تواصل معه.

8. قم بإجراء فحص الأمان
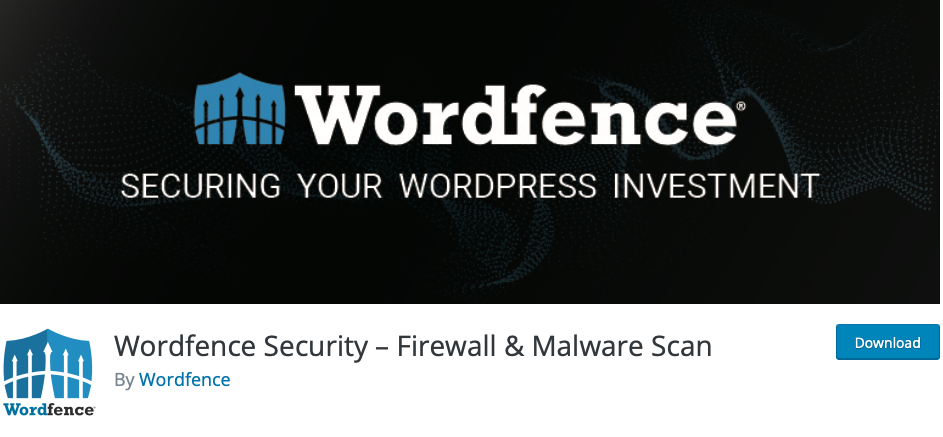
يعد Sucuri Security خيارًا جيدًا آخر.
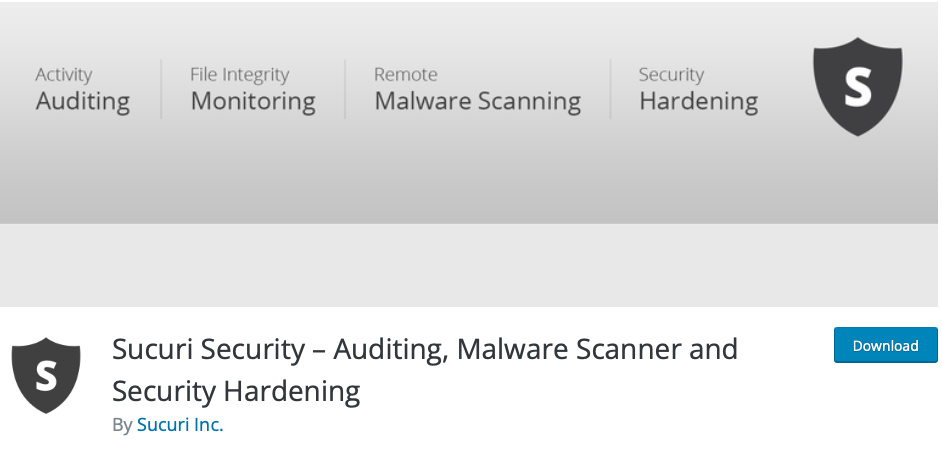
خلاف ذلك ، قد تضطر إلى الاتصال بالمضيف للحصول على المساعدة.
أسئلة وأجوبة
لا تدع خطأ WordPress الفادح يحبطك
الوقوع في خطأ فادح يمكن أن يكون مثبطًا للهمة. بعد كل شيء ، كثير من الناس يكسبون لقمة العيش مع مواقعهم على شبكة الإنترنت! لكن ليس عليك أن تدع ذلك يوقفك. ما عليك سوى اتباع الخطوات الموضحة هنا ، وستجد حلاً لمشكلتك في أسرع وقت.