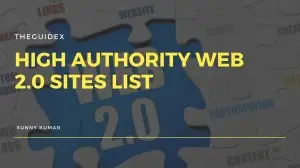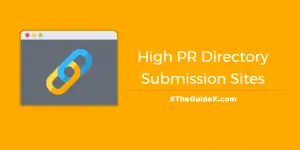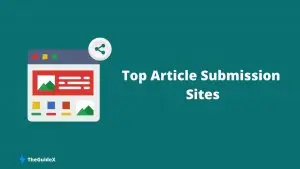كيفية إصلاح "ملف تنزيل WordPress بدلاً من فتحه في المتصفح"
نشرت: 2023-01-04ربما واجهنا جميعًا هذه المشكلة في وقت أو آخر عندما حاولنا فتح صفحة ويب في متصفح جديد ، ومع مرور الوقت لم تسر الأمور وفقًا لخططنا ، وانتهى بنا المطاف بتنزيل الملف بدلاً من فتحه .
لقد استحوذ هذا العدد مؤخرًا على انتباه بعض قرائنا ، ولهذا قررنا أن نحيط علما به. وإذا كنت تستخدم WordPress ، فعليك بذل الكثير من الجهد لإصلاح مشكلات تنزيل الملفات - لكنك الآن لست بحاجة إلى ذلك.
بعد مواجهة هذه المشكلة على بعض مواقع الويب الخاصة بي ، أعمل هنا مع برنامج تعليمي شامل آخر لمساعدة أي شخص يواجه هذه المشكلة على الويب. ولإنقاذك من كل هذا الضغط لإيجاد طرق ، أشارك هنا جميع الطرق الست التي يمكنك القيام بها لإصلاح هذه الأنواع من المشكلات على موقع الويب الخاص بك.
لذا ، دعنا نمضي قدمًا!
جدول المحتويات
أسباب تنزيل WordPress لملف بدلاً من فتحه في المتصفح
أود أن أقترح أنه قبل المضي قدمًا والانتقال إلى جزء الحل من المقالة ، قد ترغب في قضاء بعض الوقت لفهم سبب هذه المشكلة.
إذا واجهت هذه المشكلة ، فمن المحتمل أنه كلما فتحت موقع الويب الخاص بك ، فإنه يأخذها كأمر وتنزيل ملف يسمى index.php
هذا يعني أنه بدلاً من فتح موقع الويب الخاص بك في المتصفح ، ستجد الآن أن لديك صفحة فارغة تمامًا وأن الملف قد تم تنزيله على نظامك. قد يكون هذا بسبب أي من هذه الأسباب:
- لديك مكون إضافي لذاكرة التخزين المؤقت ، وهو غير متوافق.
- أي مكون إضافي في موقع الويب الخاص بك معطل.
- يوجد خطأ في الكود داخل ملف htaccess.
كيفية إصلاح هذا الخطأ؟
بعد قراءة مجموعة من المقالات على الإنترنت وتجربة كل طريقة بأنفسنا ، واختبار ما إذا كانت صحيحة ، توصلنا إلى ستة خطوات دقيقة وأفضلها يمكنك استخدامها لإصلاح "ملف تنزيل WordPress بدلاً من فتحه في المتصفح ".
دعونا نرى هذه الحلول أدناه.
1. تحديث الخادم
هناك فرصة جيدة لأنك نسيت تحديث الخادم الخاص بك لأنك كنت مشغولاً ولم تفعل ذلك في الماضي. إذا كنت تستخدم حاليًا إصدارًا قديمًا ، والذي ربما يكون قد فشل الآن ، فقد تلاحظ أن موقع WordPress الخاص بك يقوم بتنزيل الملفات عندما تحاول عرضها في متصفح جديد.
أول شيء عليك القيام به هو التحقق مما إذا كنت تستخدم خدمة استضافة شخصية. إذا كنت تستخدم خدمة استضافة شخصية ، فأنت بحاجة إلى التحقق من لوحة القيادة إذا كان هناك أي تحديثات متاحة. إذا كانت موجودة ، فيمكنك تحديثها وتنزيلها على الفور.
هنا أشارك دليلًا تفصيليًا لتحديث الخادم الخاص بك.
علاوة على ذلك ، إذا كنت تستخدم موفر استضافة مشترك ، فسيكون من الأفضل لك أن تتواصل معهم. سيمكنك هذا من شرح الموقف الذي تواجهه بالتفصيل ، وسيساعدك على تحديث الخادم.
2. إلغاء تثبيت Cache Plugin من WordPress
بشكل عام ، تعد المكونات الإضافية التي تتعامل مع التخزين المؤقت أحد الأسباب الأكثر شيوعًا لهذه الأخطاء. لذلك بمجرد التحقق من تحديث الخادم وكل شيء على ما يرام ، ولكن في حالة استمرار التحذير ، دعنا نحاول إلغاء تنشيط أي مكونات إضافية للتخزين المؤقت مثل WP Rocket و Super Cache وما إلى ذلك.
ولكن ماذا لو كانت لوحة الإدارة الخاصة بك لا يمكن الوصول إليها؟ يبدو محموم ، أليس كذلك؟
حسنًا ، في الغالب ، لا تزال لوحة الإدارة قابلة للوصول ، ويمكنك استخدام أي طريقة لتسجيل الدخول ، مثل استخدام الرابط (https://example.com/wp-admin) وإلغاء تنشيط المكون الإضافي.
ولكن في حالة عدم توفر اللوحة ، اتبع الخطوات وقم بذلك يدويًا:
أول شيء يجب عليك فعله هو الذهاب إلى مدير الملفات في الخادم. في مدير الملفات ، ابحث عن المكون الإضافي لذاكرة التخزين المؤقت الذي تستخدمه وقم بإزالته. إذا لم يكن خادمك يحتوي على مدير ملفات ، فقم بتسجيل الدخول إلى SSH واحذف المكون الإضافي لذاكرة التخزين المؤقت من هنا.
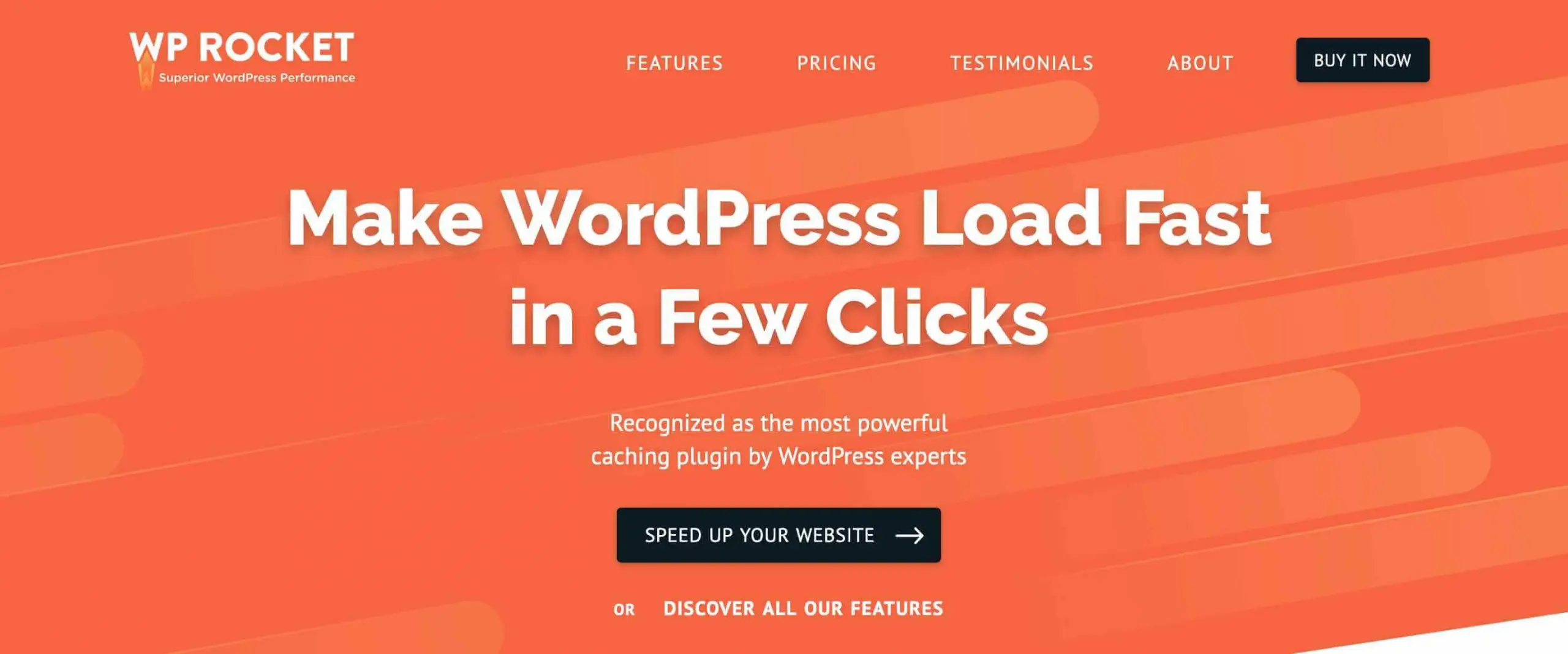
ستجد البرنامج المساعد لذاكرة التخزين المؤقت ضمن public_html .
في الدليل " public_html " سترى " wp-content " وفي المجلد " wp-content " سترى " plugins ". الآن ، تحتاج إلى الدخول إلى مجلد الملحقات واستخدام الأمر "rm -rf plugin-yourcachepluginname" لحذف البرنامج المساعد.
في حالة استمرار المشكلة ، يمكنك إعادة تنشيط المكون الإضافي الخاص بك والانتقال إلى الخطوة التالية.
3. إزالة كود addHandler من ملف htaccess الخاص بك
إذا كان لديك خادم يستند إلى Apache ، فستجد سطورًا في ملف .htaccess الخاص بك مع لاحقة تسمى AddHandler والتي تحتاج إلى إزالتها من قائمة الرموز الخاصة بك.
يبدو كود AddHandler مثل الرمز الوارد في الصورة أدناه.
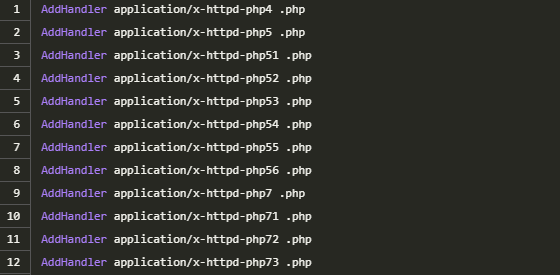
باستخدام SSH ، ستحتاج إلى تسجيل الدخول إلى الخادم والبحث عن ملف htaccess. يمكنك تحرير هذه الأوامر المعروضة باستخدام أي أمر متوافق مع الخادم أو محرر نصوص مثل Vi.
بمجرد إزالة هذه الرموز من موقعك ، يجب عليك التحقق من موقع الويب الخاص بك مرة أخرى ومعرفة ما إذا كان قد تم إصلاحه. إذا لم يكن الأمر كذلك ، فقد ترغب في تجربة الطريقة التالية.

4. استبدال ملف .htaccess
إذا لم تعمل إزالة AddHandler من أجلك ، فسيتعين عليك استبدال ملف htaccess بأكمله وتعديله ليلائم متطلباتك.
في WordPress ، ستجد رمزًا افتراضيًا لملف .htaccess سيسهل عليك تخصيص موقع الويب. ومع ذلك ، من المحتمل أن تكون هذه الرموز الافتراضية بها بعض الأخطاء التي أدت إلى قيام WordPress بتنزيل الملف بدلاً من فتحه في المتصفح.
لذلك ، قد تحتاج إلى إزالة ملف .htaccess بالكامل من الخادم الخاص بك وإنشاء ملف htaccess آخر برمز WordPress الافتراضي.
إليك ما يبدو عليه الرمز كمرجع:
<IfModule mod_rewrite.c>
أعد كتابة المحرك
إعادة كتابة القاعدة /
RewriteRule ^ index \ .php $ - [L] RewriteCond٪ {REQUEST_FILENAME}! -f
RewriteCond٪ {REQUEST_FILENAME}! -d
أعد كتابة القاعدة. /index.php [L] </IfModule>
للقيام بذلك ، ستحتاج فقط إلى نسخ ولصق الرمز بالكامل في ملف htaccess الخاص بك.
من المحتمل الآن أنه تم حل الخطأ ، وسيبدأ موقع الويب الخاص بك في فتح الملف بدلاً من تنزيله.
5. إعادة تثبيت WordPress
من المشاكل الشائعة في عالم الإنترنت البرمجيات الخبيثة ، والتي تسبب الكثير من الإزعاج والقلق. لذلك إذا لم تنجح الطرق السابقة معك ، فقد يكون ذلك بسبب أنك تعاني من هجوم برمجيات خبيثة.
كحل لهذه المشكلة ، فإن أفضل ما يمكنك فعله هو تحديث كل شيء وإعادة تثبيت WordPress.
تعد إعادة تثبيت WordPress آمنة طالما أنك لا تحذف أي ملفات مثيرة من خادمك. إذا لم تكن متأكدًا من كيفية القيام بذلك ، فما عليك سوى أخذ نسخة احتياطية كاملة من موقع الويب الخاص بك واتباع الخطوات الواردة هنا. ستساعدك هذه المقالة في إعادة تثبيت WordPress.
6. تغيير مزود الاستضافة
أخيرًا وليس آخرًا ، هناك احتمال أن تكون شركة الاستضافة الخاصة بك تعاني من أي أعطال تتسبب في حدوث هذا الخطأ على موقع الويب الخاص بك. اتصل بهم لحل المشكلة. إذا استمرت المشكلة ، فقد تضطر إلى تغيير خدمة الاستضافة الخاصة بك.
من الممكن أيضًا حل هذه المشكلة في خدمة الاستضافة الخاصة بك ، ولكن هذا مخصص للأشخاص المدربين تقنيًا فقط. إذا كنت شخصًا غير تقني ، فمن المحتمل أن تفسد كل شيء. لذلك ، من الأفضل تغيير مزود خدمة الاستضافة بدلاً من محاولة إصلاحه بنفسك.
الأسئلة المتداولة (FAQs)
نحن نتفهم أنه قد يكون لديك بعض الأسئلة الإضافية في ذهنك بعد قراءة هذا المقال. لذلك فقط في حال تركت لديك أي استفسارات ، فقد قمنا بضغط أكثرها شيوعًا هنا:
س: ما الذي يسبب بالضبط ملف تنزيلات WordPress بدلاً من فتحه في المتصفح؟
هناك عدد من الأسباب وراء تنزيل WordPress للملفات بدلاً من فتحها في خطأ المتصفح:
- مشكلة الخادم
- ذاكرة التخزين المؤقت عدم توافق البرنامج المساعد
- خلل كود AddHandler
- كود خاطئ لملف htaccess
- مزود الاستضافة ليس جيدًا بما يكفي
- البرامج الضارة في WordPress
س: ماذا لو استمرت المشكلة حتى بعد تجربة كل الطرق المذكورة في هذا المقال؟
إذا استمرت المشكلة حتى بعد تجربة جميع الطرق ، فمن المحتمل أن تكون قد فاتتك بعض الخطوات. أفضل شيء يمكنك القيام به في مثل هذه الأوقات هو طلب المساعدة المتخصصة. سيحددون المشكلة بالضبط ويحلونها لك.
س: كيف يمكنني معرفة ما إذا كان موقع WordPress الخاص بي يقوم بتنزيل الملفات بدلاً من الفتح في خطأ المتصفح؟
يمكنك التحقق مما إذا تم تنزيل الملف من مجلد "التنزيلات" على جهاز الكمبيوتر الخاص بك. إذا رأيت الملف في المجلد ، فهذا يعني أن موقعك يواجه هذا الخطأ المحدد في تنزيل الملفات بدلاً من فتحها في المستعرض.
افكار اخيرة!
إذا كنت تواجه هذه المشكلة حاليًا ، فستساعدك هذه الطرق حقًا. إذا لم تكن كذلك ، فمن الأفضل أن تستمر في فحص الأشياء بشكل منتظم لحل أي مشكلة قادمة محتملة.
يمكن الاعتماد على هذه الطرق الست في أي وقت لحل هذه المشكلة. هذه طرق بسيطة وموفرة للوقت ستساعدك على حل نقطة الألم هذه إلى حد كبير.
آمل أن يكون هذا المقال قد أزال شكوكك. في حال كنت بحاجة إلى مزيد من المساعدة ، تواصل معنا في قسم التعليقات!