كيفية إصلاح شاشة الموت البيضاء في ووردبريس
نشرت: 2019-08-31هناك القليل من الأشياء أسوأ من تحميل موقع الويب الخاص بك ورؤية شاشة بيضاء فارغة. لا توجد رسالة خطأ ، لا توجد مشكلة واضحة ، فقط شاشة الموت البيضاء.
يعد هذا أحد أكثر أخطاء WordPress شيوعًا. أسوأ جزء؟ يمكن أن تجعل هذه المشكلة موقع WordPress الخاص بك غير قابل للوصول ليس فقط للزوار ، ولكن للمسؤولين أيضًا.
ما هي شاشة الموت البيضاء؟
تظهر شاشة الموت البيضاء (WSoD) عند حدوث خطأ في PHP أو قاعدة بيانات موقع الويب. قد تظهر WSoD أيضًا كرسالة ، "هذه الصفحة لا تعمل ولا يمكنها معالجة الطلب" أو "يواجه الموقع صعوبات فنية." يُعرف هذا باسم خطأ HTTP 500.
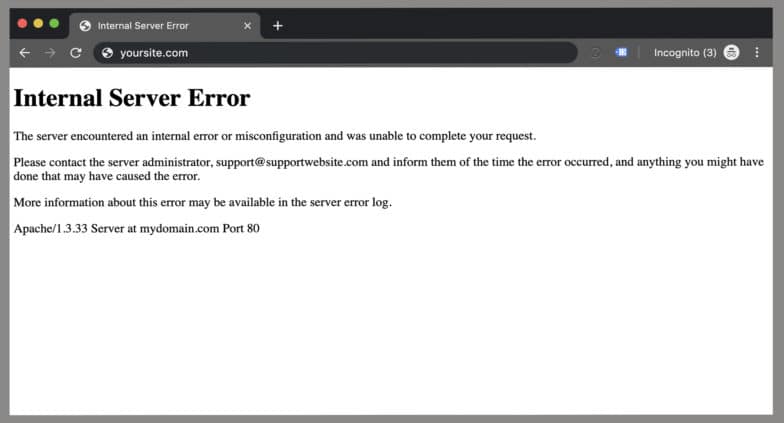
لحسن الحظ ، يمكن إصلاح شاشة الموت البيضاء! تتمثل الخطوة الأولى لاستكشاف أخطاء خطأ HTTP 500 وإصلاحها على موقع WordPress في تحديد ما إذا كان لديك حق الوصول إلى wp-admin. حاول الانتقال إلى صفحة تسجيل الدخول الخاصة بك وتسجيل الدخول. إذا كانت الواجهة الأمامية لموقع الويب معطلة ، ولكن المسؤول يعمل ، فهناك فرصة جيدة لأن ذلك بسبب سمة أو مكون إضافي خاطئ.
إذا كان البرنامج النصي على موقع الويب الخاص بك يستنفد حد الذاكرة ، فقد يؤدي أيضًا إلى حدوث خطأ HTTP 500. نظرًا لأن شاشة الموت البيضاء لها أسباب مختلفة ، فهناك عدة خيارات لإصلاحها.
سيعلمك هذا المقال كيفية إصلاح شاشة الموت البيضاء عن طريق:
- استخدام أدوات التصحيح WordPress
- تعطيل السمات والمكونات الإضافية
- باستخدام نسخة احتياطية من موقعك
- زيادة ذاكرة موقعك
- حل الأخطاء النحوية
- تحديد قضايا إذن الملف
- استكمال تحديث WordPress
استخدام أدوات التصحيح WordPress
يأتي WordPress مع أنظمة تصحيح أخطاء محددة مصممة لتبسيط العملية بالإضافة إلى توحيد التعليمات البرمجية عبر النواة والإضافات والقوالب. فكر في التصحيح باعتباره خارطة طريق لمعرفة مصدر الخطأ والسبب الأساسي.
لمعرفة كيفية التصحيح عبر WP_DEBUG, WP_DEBUG_LOG, WP_DEBUG_DISPLAY, SCRIPT_DEBUG, و WP_DEBUG_DISPLAY و SCRIPT_DEBUG و SAVEQUERIES ، انقر هنا.
على الرغم من أن أدوات تصحيح الأخطاء لن تعمل بالضرورة على حل مشكلتك ، إلا أنها يمكن أن تساعد في توجيهك في الاتجاه الصحيح. هذا هو السبب في أنها خطوة أولى جيدة يجب اتخاذها عند استكشاف أخطاء شاشة الموت البيضاء وإصلاحها ، وبهذه الطريقة لا تقضي أي وقت إضافي في محاولة حل الخطأ.
إذا لم تكن متأكدًا من أي أخطاء تراها بعد تمكين WP_DEBUG ، فاتصل بنا وقم بتضمين رسالة الخطأ والموقع الذي تعمل عليه. يسعدنا تقديم المساعدة!
كيفية إصلاح شاشة الموت البيضاء عن طريق تعطيل سمات WordPress والمكونات الإضافية
في كثير من الأحيان ، يتعطل موقع WordPress بسبب وجود تعارض في مكون إضافي أو أن المكون الإضافي غير مدعوم من خلال إصدار PHP الذي يعمل على الخادم. فكر في آخر 24 ساعة: هل تم تثبيت أي سمات أو مكونات إضافية جديدة على الموقع؟ يعد تعطيل المكون الإضافي الذي تم تنزيله مؤخرًا أو تبديل السمات هو أفضل مكان للبدء.
إذا كان لديك حق الوصول إلى wp-admin ...
قم بتسجيل الدخول وتعطيل المكون الإضافي أو السمة التي تعتقد أنها تسبب المشكلة. بمجرد إلغاء تنشيطه ، قم بتحديث قوي على موقعك. إذا تم تحميله ، فقد وجدت الجاني! إذا كنت لا تزال ترى شاشة الموت البيضاء ، فلديك خياران: يمكنك إما تعطيل سمة أو مكون إضافي مختلف ، أو قد يكون لديك سبب مختلف وراء خطأ HTTP 500.
إذا لم يكن لديك حق الوصول إلى wp-admin ...
لا يزال من الممكن تعطيل السمات والمكونات الإضافية عبر SFTP. اتصل بموقعك على الويب ، وانتقل إلى مجلد wp-content. هذا هو المكان الذي ستجد فيه جميع ملفات السمات والمكونات الإضافية لموقعك. من خلال إعادة تسمية الملفات ، يمكنك إلغاء تنشيط السمة أو المكون الإضافي على موقعك. بعد إجراء التغيير ، قم بتحديث قوي على موقعك. إذا تم تحميله ، فهذا يعني أنك عثرت على المكون الإضافي الصحيح! (ويجب الآن أن يكون قادرًا على تسجيل الدخول إلى wp-admin مرة أخرى). إذا كنت لا تزال ترى شاشة بيضاء للموت ، فقد تواجه مشكلة مختلفة في يديك.
نصيحة احترافية: في بعض الأحيان لا تكون المشكلة في مكون إضافي أو سمة واحدة ، ولكن كيف يتفاعلون مع بعضهم البعض. لاستبعاد ذلك ، قد تحتاج إلى تعطيل جميع السمات والمكونات الإضافية ، وإعادة تثبيتها واحدة تلو الأخرى. يمكن أن يساعد دليلنا التفصيلي خطوة بخطوة لاستكشاف تعارض المكونات الإضافية في حل ذلك.
بعيدًا عن التعارضات ، يمكن أن تتسبب مكونات WordPress الإضافية القديمة أحيانًا في حدوث أخطاء HTTP 500. إذا كنت تؤجل التحديثات ، فإنني أوصي بتشغيلها للتأكد من أن المكونات الإضافية والسمات الخاصة بك في أفضل شكل!
كيفية إصلاح شاشة الموت البيضاء باستخدام نسخة احتياطية من موقعك
إذا اكتشفت WSoD قريبًا بما فيه الكفاية ، فإن إحدى أسهل الطرق للتخلص منه هي إعادة موقعك إلى نسخة احتياطية حديثة قبل حدوث الخطأ. يمكن أن تساعدك هذه العملية في تحديد وقت بدء الخطأ ، لذلك من الأسهل تحديد ما تغير وربما تسبب في حدوث خطأ HTTP 500.
حتى إذا كنت لا تأخذ نسخًا احتياطية من موقعك بشكل شخصي ، فإن معظم مزودي خدمة استضافة WordPress المُدارين يقومون تلقائيًا بتشغيل نسخ احتياطية لموقعك ويقدمون عملية استعادة. إذا كان موقعك مستضافًا على Flywheel ، فإننا نأخذ نسخة احتياطية من موقعك كل ليلة ونخزن آخر 30. يمكنك بسرعة وسهولة استعادة نسخة احتياطية بنفسك من لوحة معلومات Flywheel. إذا كان موقعك مستضافًا لدى موفر آخر ، فحاول الاتصال به لطلب استعادة.
بمجرد استعادة موقعك مرة أخرى ، لا تنسَ الاستمرار في محاولة العثور على سبب الخطأ في المقام الأول. هل كانت مكونًا إضافيًا جديدًا على الموقع؟ تحديث لم ينته بشكل صحيح؟ بينما يعد التخلص من شاشة الموت البيضاء بنسخة احتياطية أمرًا جيدًا (لأنه يعني أن موقعك قد تم نسخه احتياطيًا!) ، تذكر أن تتخذ الخطوة التالية لتحديد السبب ، لذلك لا تكرر نفس الموقف.
كيفية إصلاح شاشة الموت البيضاء عن طريق زيادة ذاكرة موقعك
في بعض الأحيان ، يحدث خطأ HTTP 500 لأن موقعك قد تجاوز الحد الأقصى للذاكرة المخصصة له. إذا تلقيت خطأ مفاده "استنفاد حجم الذاكرة المسموح به البالغ xxxxxx بايت" ، فهذا مؤشر يجب عليك إدخاله وزيادة الذاكرة.
ملاحظة: يتولى معظم مضيفي WordPress المُدارين هذا الأمر نيابةً عنك ، نظرًا لأنه إعداد على مستوى الخادم. إذا كان موقعك مستضافًا على Flywheel ، فما عليك سوى إرسال رسالة إلى فريق الدعم لدينا تفيد بأنك بحاجة إلى زيادة ذاكرة موقعك وسنقوم بتصحيحه.
الحل اليدوي لذلك هو تخصيص المزيد من ذاكرة PHP للتطبيق. يمكن القيام بذلك من خلال ملف wp-config.php على العديد من التثبيتات ؛ فقط أضف الكود التالي إلى الملف:
لزيادة ذاكرة PHP إلى 64 ميغا بايت:
define( 'WP_MEMORY_LIMIT', '64M' );
لزيادة ذاكرة PHP إلى 96 ميغا بايت:

define( 'WP_MEMORY_LIMIT', '96M' );
ملاحظة: لأسباب أمنية ، يقوم Flywheel بإغلاق ملف wp-config.php ولا يسمح بإجراء تغييرات عليه مباشرة. نقوم بذلك لأنه يتم إنشاؤه تلقائيًا بواسطة برنامجنا ولأن معظم كل ما تريد القيام به هناك يتم تكوينه تلقائيًا من أجلك.
سيتحقق WordPress تلقائيًا من تخصيص ذاكرة PHP أقل من القيمة المدخلة قبل استخدام هذه الوظيفة. على سبيل المثال ، إذا تم تخصيص 64 ميجا بايت PHP ، فلا داعي لتعيين هذه القيمة على 64 ميجا حيث سيستخدم WordPress كل الـ64 ميجا بايت تلقائيًا إذا لزم الأمر.
كيفية إصلاح شاشة الموت البيضاء عن طريق حل الأخطاء النحوية
تحدث أخطاء بناء الجملة عادةً بسبب خطأ في بنية الشفرة. ربما تكون قد أخطأت في الكتابة أو لصقتها في بناء جملة خاطئ ، وقد تسبب ذلك في WSoD.
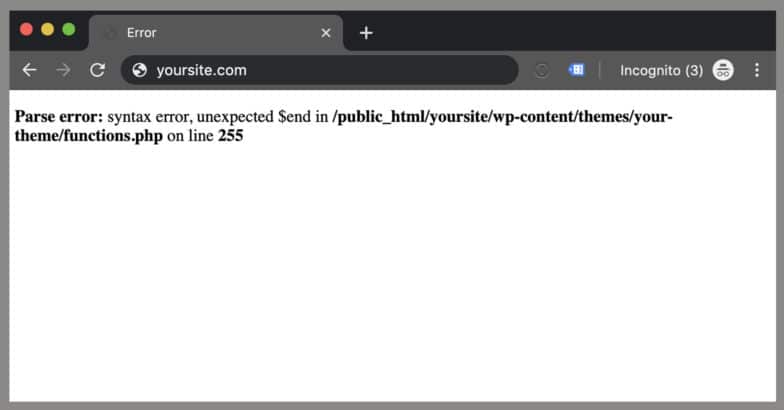
أسهل طريقة لحل أخطاء بناء الجملة هي إعادة موقعك إلى الإصدار الذي كان عليه قبل ظهور شاشة الموت البيضاء. يؤدي هذا إلى دفع موقعك للخلف واستعادته إلى آخر نسخة احتياطية قبل حدوث الأخطاء ، بدلاً من الاضطرار إلى القفز وتعديل الشفرة.
هناك طريقة أخرى لحل أخطاء بناء الجملة وهي تحرير الملف (الملفات) المذكورة في الخطأ النحوي. عادةً ما يشير الخطأ النحوي إلى ملف مع سطر التعليمات البرمجية الذي تم العثور على الخطأ فيه.
لتحرير الملف (الملفات) المتأثرة ، يمكنك اتباع طريقتين مختلفتين:
- قم بتنزيل الملفات المتأثرة عبر FTP أو SFTP ، بناءً على إعدادات الخادم الخاص بك
- استخدم الأداة التي يوفرها مضيف الويب الخاص بك لتحرير ملف مباشرة على الخادم
عميل FTP هو تطبيق يساعدك على الاتصال بموقعك على الويب ونقل الملفات باستخدام بروتوكول FTP. تتضمن بعض الحلول المجانية Filezilla و Cyberduck. بمجرد تنزيل الملف (الملفات) المتأثر ، حاول تحديد مصدر الخطأ بناءً على رمز السطر في محرر نصوص ، مثل Sublime. بمجرد أن تعتقد أنك قمت بتصحيح الخطأ النحوي ، قم بتحميل الملف مرة أخرى إلى الخادم الخاص بك عبر FTP. قم بتحديث موقعك بشدة لمعرفة ما إذا كان موقعك سيعود إلى حالته الطبيعية.
الخيار الثاني متاح إذا كان مضيف الويب الخاص بك يقدم أداة لتحرير ملف مباشرة على الخادم من خلال أداة إدارة الملفات عبر الإنترنت. إذا كانوا يقدمون أداة من هذا النوع ، فيمكنك تسجيل الدخول والعثور على الملف وإجراء التغييرات اللازمة ثم الحفظ.
نصيحة احترافية: يمكنك تجنب شاشة الموت البيضاء الناتجة عن أخطاء في بناء الجملة عن طريق إجراء تحديثات للموقع في بيئة محلية ، بدلاً من موقعك المباشر. Local هو حل مجاني مخصص لمواقع WordPress يجعل من السهل سحب نسخة من موقعك للتحرير في وضع عدم الاتصال ودفع التغييرات مباشرة إلى الإنتاج.
كيفية إصلاح شاشة الموت البيضاء عن طريق تحديد مشكلات إذن الملف
يمكن أن يؤدي وجود أذونات غير صحيحة للملفات والمجلدات إلى حدوث أخطاء على موقع WordPress الخاص بك أثناء التحميل ، مما يؤدي إلى ظهور شاشة الموت البيضاء.
لماذا ا؟ لأن أذونات الملفات والمجلدات تخبر الخادم الذي يمكنه قراءة الملفات المستضافة على حسابك أو تشغيلها أو تعديلها. عادةً ما يحذرك WordPress من أنه لا يمكنه تحرير ملف أو إنشاء مجلد أو الكتابة على القرص. ومع ذلك ، في بعض الأحيان قد لا ترى رسالة خطأ.
للتحقق من أذونات الملفات والمجلدات التي يمتلكها موقعك ، اتصل بموقعك عبر FTP. بمجرد الاتصال ، انتقل إلى المجلد الجذر لموقع WordPress الخاص بك.
من هناك ، حدد جميع المجلدات في الدليل الجذر وانقر بزر الماوس الأيمن لتحديد "أذونات الملفات". يجب أن يكون الصندوق الجديد جدريًا بقيمة رقمية. القيمة الموصى بها هي "755" ، لذلك إذا كنت ترى شيئًا مختلفًا ، فابدأ وقم بتغييره. انقر فوق مربع الاختيار "إعادة إلى الدلائل الفرعية" ثم حدد الخيار "تطبيق على الدلائل فقط". انقر فوق موافق." سيبدأ عميل FTP في تعيين أذونات الملفات للمجلدات والمجلدات الفرعية ، لذا امنحها بضع دقائق للانتهاء.
بعد ذلك ، حدد جميع الملفات والمجلدات داخل المجلد الجذر لموقع WordPress الخاص بك وانقر بزر الماوس الأيمن لتحديد "أذونات الملف". هذه المرة ، يجب أن تكون القيمة الرقمية في مربع أذونات الملف "644". إذا كان شيئًا مختلفًا ، أدخل القيمة الجديدة ، وانقر فوق مربع الاختيار "Recurse in subdirectories" ، ثم حدد الخيار "Apply to files only". انقر فوق "موافق" للمتابعة.
الآن ، سيبدأ عميل FTP في تعيين إذن ملف لجميع الملفات الموجودة على موقع WordPress الخاص بك. امنح هذا بضع دقائق للانتهاء ثم قم بالتحديث بقوة.
كيفية إصلاح شاشة الموت البيضاء من خلال استكمال تحديث ووردبريس
أحيانًا يواجه WordPress مشكلة في التحديثات. في معظم الأحيان ، تتعافى من تلقاء نفسها ، لكنها تؤدي أحيانًا إلى شاشة الموت البيضاء.
هناك طريقتان لإكمال تحديث WordPress:
- حذف ملف الصيانة
- التحديث يدويا
الخطوة الأولى هي الذهاب إلى دليل جذر WordPress الخاص بك ومعرفة ما إذا كان هناك ملف صيانة. يبدأ الاسم بنقطة ، مما يعني أنه ملف مخفي. إذا كنت لا تراها باستخدام برنامج FTP ، فحاول تسجيل الدخول إلى لوحة تحكم الخادم الخاص بك واستخدام مدير الملفات للعثور عليه وحذفه. بعد حذف هذا الملف ، قم بتحميل موقعك مرة أخرى. إذا كان التحديث ناجحًا ، وفشل WordPress للتو في إزالة هذا الملف تلقائيًا ، فسيتم تحميل موقعك كالمعتاد.
إذا كنت لا تزال تواجه مشكلات ، فهناك احتمال ألا يكون التحديث ناجحًا. في هذه الحالة ، قد تحتاج إلى تشغيل التحديث يدويًا. يمكن أن يساعدك هذا الدليل في القيام بذلك.
ملخص
يمكن أن يكون سبب شاشة الموت البيضاء عدد من المشاكل. أثناء إعادة تشغيل موقعك في أقرب وقت ممكن أمر مهم ، ضع في اعتبارك أن فهم المشكلة وسبب حدوثها يمكن أن يمنع أخطاء HTTP 500 المستقبلية. من خلال هذه الخطوات ، ستتمكن من استعادة موقعك وتشغيله في وقت قصير أو بدون وقت!
استخدم Local للتحرير في وضع عدم الاتصال
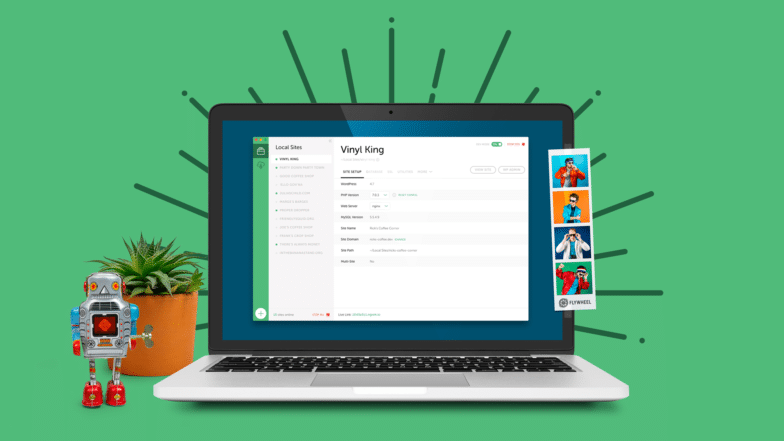
إن محاولة إجراء تعديلات على موقع مباشر أمر مخيف ولا نوصي به عادةً. يمكن أن يؤدي إلى مواقع معطلة أو ما هو أسوأ ، شاشة الموت البيضاء. لهذا السبب لدينا أداة التطوير المحلية Local ، التي يحبها المطورون في جميع أنحاء العالم!
بالإضافة إلى سهولة سحب المواقع الحية للتحرير في وضع عدم الاتصال ، يمكنك أيضًا دفع المواقع المحلية مباشرة ببضع نقرات سريعة ، ومزامنة أدواتك لعملية مبسطة ، وأكثر من ذلك بكثير! قم بتنزيل Local مجانًا وتجنب تلك WSoDs! جربه بنفسك!
