10 fortgeschrittene Excel-Tricks und -Tipps für Vermarkter
Veröffentlicht: 2022-06-03Aber egal in welche Kategorie Sie fallen, irgendwann werden Sie sich mit Excel auseinandersetzen müssen. Vermarkter begegnen täglich unzähligen Daten – die meisten davon sehr unorganisiert.
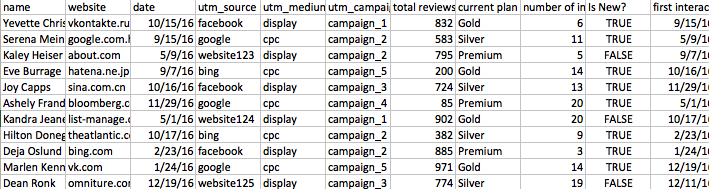
Excel kann Ihnen helfen, es zu verstehen, und in den richtigen Händen ist Excel ein leistungsstarkes Tool zum Organisieren überwältigender Datenmengen.
Diese fortgeschrittenen Excel-Tricks und -Tipps können Ihnen helfen, ein besserer Vermarkter zu werden.
Wichtig: Definieren Sie vor dem Start Ihr Ziel
Es macht keinen Sinn, ausgefallene Excel-Tricks anzuwenden, wenn Sie Ihr Endziel nicht im Auge haben. Bevor Sie mit der Arbeit an einem großen Excel-Sheet beginnen, legen Sie fest, wie die Daten am Ende des Prozesses aussehen sollen.
Wenn Sie beispielsweise eine Tabelle erstellen möchten, definieren Sie, welche Spalten Sie am Ende des Prozesses sehen möchten:

Oder wenn Sie Diagramme anzeigen möchten, überlegen Sie, welche Daten Sie anzeigen möchten und wie:
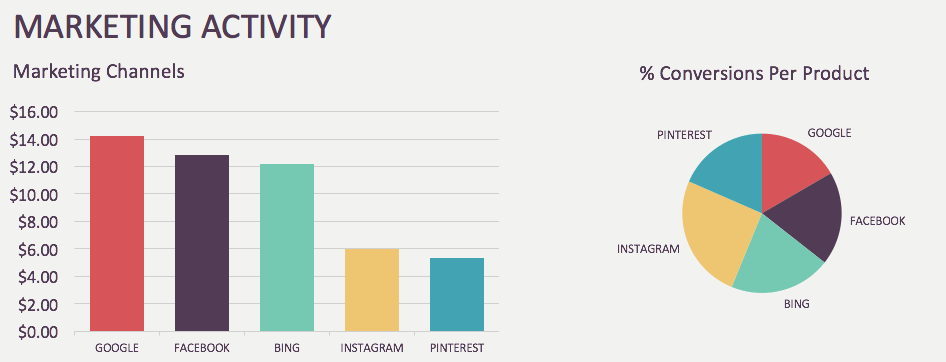
Wenn Sie Ihr Endziel verstehen, können Sie mit diesen Tipps leichter verstehen, wie Sie dorthin gelangen.
Excel-Trick 1: Verketten oder „&“
Die Concatenate-Funktion hilft Ihnen, den Inhalt mehrerer Zellen zu einer Zelle zusammenzufügen.
Wann sollte ich Concatenate verwenden?
Wenn Sie eine Excel-Tabelle haben, in der sich UTM-Quelle, Medium und Kampagne in separaten Spalten befinden, und Sie eine Spalte erstellen möchten, die Ihren vollständigen Link mit UTM-Tags enthält, können Sie dies ganz einfach mit Concatenate tun.
Wie kann ich Concatenate verwenden?
Es gibt 2 Möglichkeiten, diese Funktion zu verwenden:
Sie können die klassische CONCATENATE-Funktion verwenden.
Beispiel: =VERKETTEN(A1,B1,C1)
Oder Sie können einfach „&“ zwischen den Zellen verwenden, die Sie miteinander verbinden möchten.
Beispiel: =A1&B1&C1
Der Inhalt muss sich nicht in einer Zelle befinden, um ihn mit Concatenate hinzuzufügen – Sie können den Inhalt manuell in die Concatenate-Funktion eingeben.
Beispiel: =CONCATENATE(A1“, „utm_campaign“, B1)
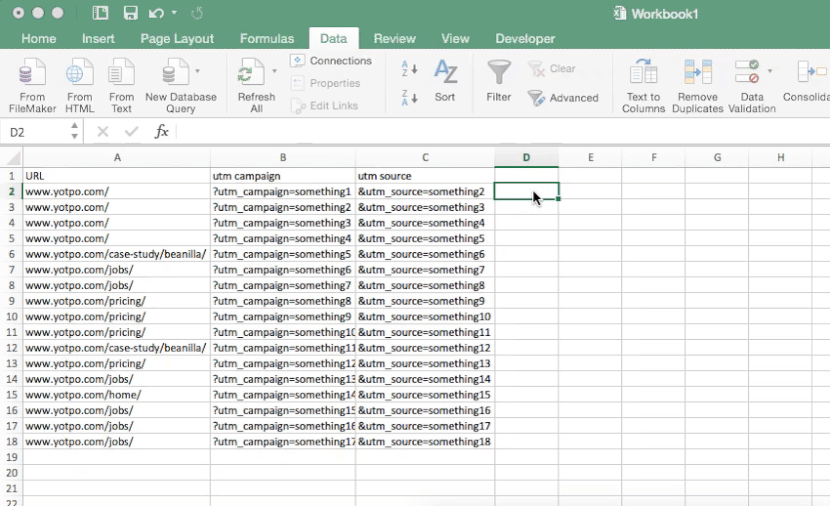
Excel-Trick 2: Text in Spalten
Diese Funktion macht es unglaublich einfach, den Inhalt einer einzelnen Excel-Zelle in mehrere verschiedene Zellen aufzuteilen.
Wann sollte ich Text in Spalten verwenden?
Angenommen, Sie haben eine Spalte, die einen Link mit UTM-Tags enthält. Sie können Text zu Spalten verwenden, um den Link in 4 verschiedene Spalten für URL und UTM-Quelle, Kampagne und Medium aufzuteilen.
Wie kann ich Text zu Spalten verwenden?
Um diese Funktion zu verwenden, gehen Sie auf die Registerkarte „Daten“, wählen Sie die Spalte aus, die Sie trennen möchten, und klicken Sie auf „Text in Spalten“.
Klicken Sie von hier aus auf „Weiter“. Legen Sie dann das Zeichen fest, an dem Excel die Spalten teilen soll. In diesem Beispiel beginnen UTM-Tags immer mit einem „?“ Also habe ich „Andere“ ausgewählt und „?“ hinzugefügt. Klicken Sie dann auf „Fertig stellen“.
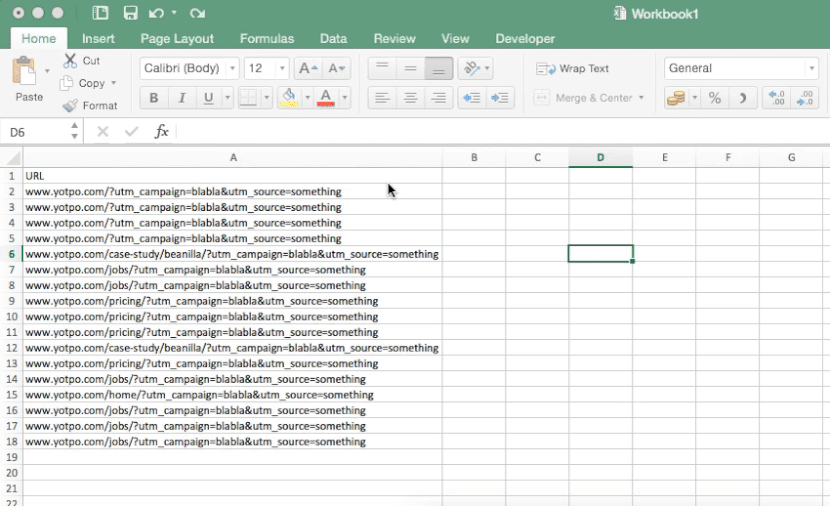
Excel-Trick 3: Duplikate entfernen
Mit dieser Funktion können Sie doppelte Werte aus einer Spalte oder einer Tabelle in Ihrem Excel-Blatt entfernen.
Wann sollte ich Duplikate entfernen verwenden?
Duplikate entfernen ist ideal, wenn Sie eine große Datenliste haben, in der sich einige Werte wiederholen (z. B. eine E-Mail-Liste), und Sie nur einen Wert von jedem Wert haben möchten.
Wie kann ich Duplikate entfernen verwenden?
Um es zu verwenden, gehen Sie zur Registerkarte „Daten“, wählen Sie die Spalte aus, die Sie bereinigen möchten, und klicken Sie auf „Duplikate entfernen“.
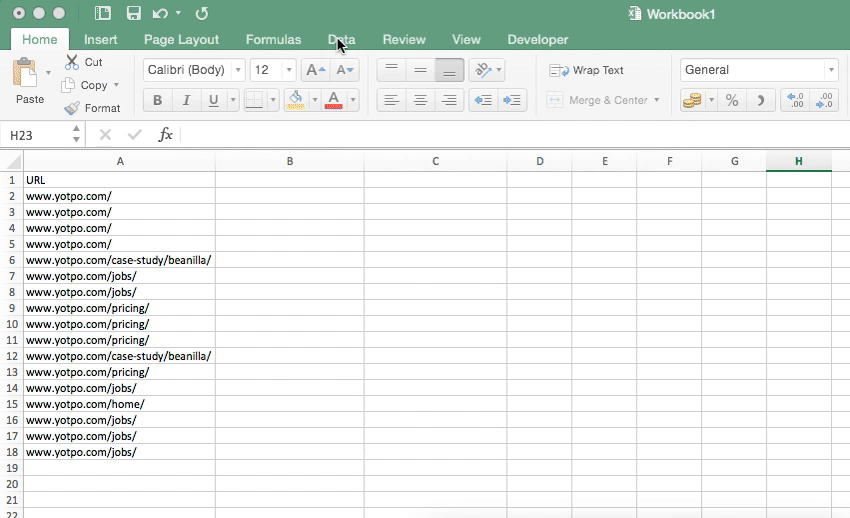
Excel-Trick 4: Bedingte Formatierung
Mit dieser Funktion können Sie Zellen hervorheben oder ihre Farbe in Ihrer Excel-Tabelle basierend auf ihrem Wert ändern.
Wann sollte ich die bedingte Formatierung verwenden?
Dieser Trick ist am hilfreichsten, wenn Sie doppelte Werte hervorheben oder eine Heatmap von Werten erstellen müssen. Zum Beispiel, wenn Sie Traffic-Daten haben und auf einen Blick sehen möchten, welche Seite den meisten Traffic bringt.
Wie kann ich die bedingte Formatierung verwenden?
Um es zum Hervorheben von Duplikaten zu verwenden, wählen Sie die Spalte aus, die Sie formatieren möchten, klicken Sie im oberen Bereich auf „Bedingte Formatierung“, gehen Sie zu „Regeln zum Hervorheben von Zellen“ und wählen Sie „Doppelte Werte“.
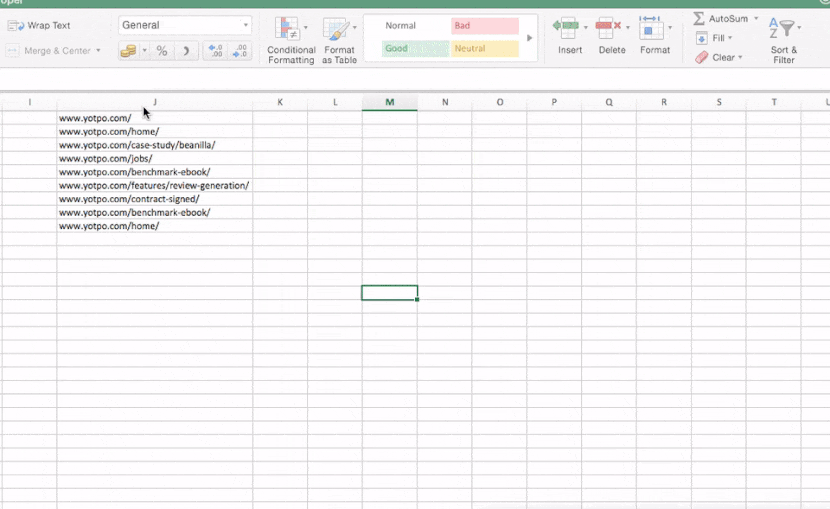
Wenn Sie viele verschiedene Werte vergleichen (z. B. die CTR von 100 verschiedenen E-Mails betrachten), können Sie eine Heatmap mit bedingter Formatierung erstellen, die Ihre besten oder schlechtesten Ergebnisse sofort hervorhebt.
Markieren Sie dazu die Spalte, die Sie heizen möchten, wählen Sie „Bedingte Formatierung“, wählen Sie „Farbskalen“ und wählen Sie eine dieser Optionen aus.
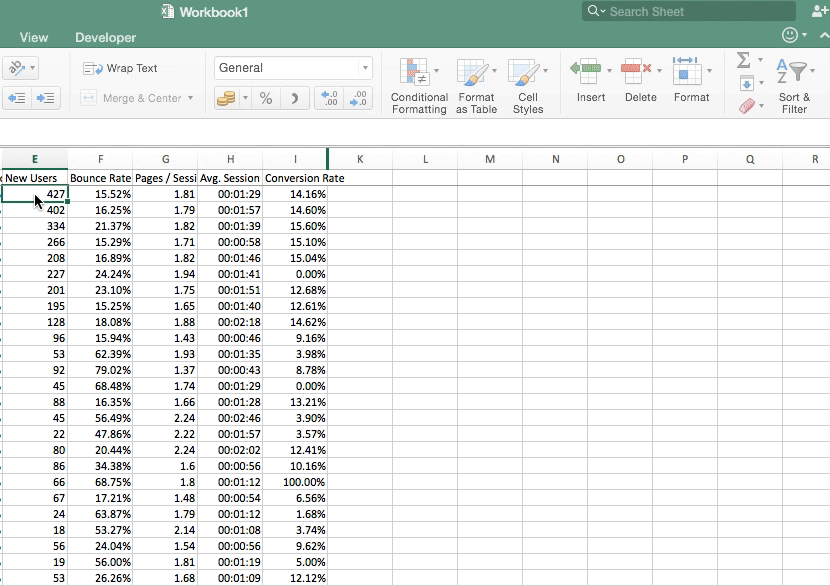
Excel-Trick 5: Inhalte einfügen
Es gibt einige Optionen zum Einfügen von Inhalten, die viele Leute nicht nutzen.
Wann sollte ich Paste Special-Tricks verwenden?
Inhalte einfügen kann Ihnen helfen, wenn Sie zu viele Formeln haben und Ihr Excel langsamer wird. Es kann Ihnen auch helfen, wenn Sie Formeln ausblenden möchten.

Wie kann ich Paste Special-Tricks anwenden?
- Formeln : Dies fügt nur die Formeln des kopierten Inhalts ein.
- Werte : Einer meiner persönlichen Favoriten, dieser fügt nur die Werte ein, ohne Formatierung oder Formeln.
- Formate : Dies fügt nur die Zellformatierung der kopierten Zellen ein.
Eine weitere interessante Option ist hier „Transpose“, die die Spalten der kopierten Daten in Zeilen ändert und umgekehrt.
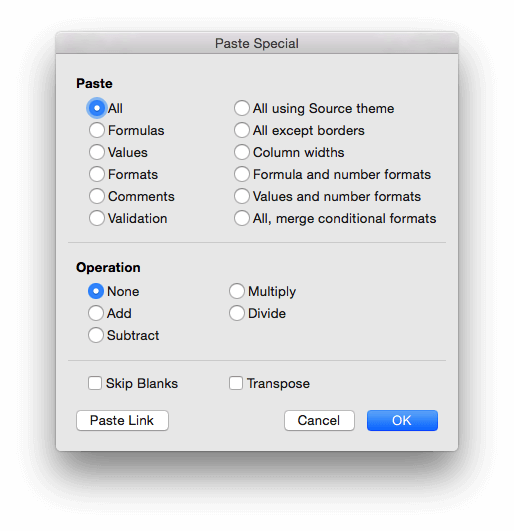
Excel-Trick 6: Leerzeichen entfernen
Nur wenige kennen diesen Trick, aber er ist entscheidend, wenn Sie mit vielen Excel-Daten arbeiten.
Wann sollte ich Leerzeichen entfernen?
Angenommen, Sie haben eine E-Mail-Liste mit unzähligen Leerzeichen. In diesem Fall können Sie Leerzeichen entfernen, um sie zu entfernen, damit Sie saubere Daten sehen können.
Wie kann ich Leerzeichen entfernen?
Um Leerzeichen aus einer Spalte oder Zeile zu entfernen, wählen Sie die Spalte oder Zeile aus, aus der Sie Leerzeichen entfernen möchten, und drücken Sie dann STRG+G.
Dieses Fenster erscheint:
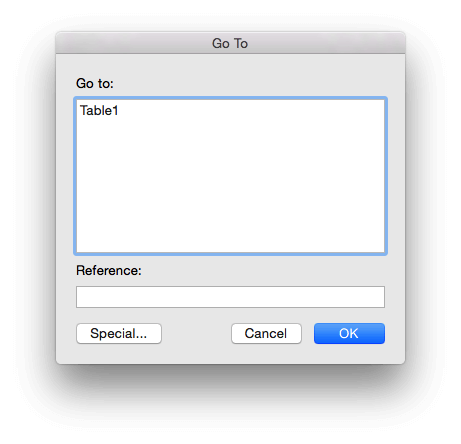
Wählen Sie „Spezial“, wählen Sie „Leerzeichen“, klicken Sie auf STRG+- und klicken Sie auf „Zellen nach oben verschieben“.
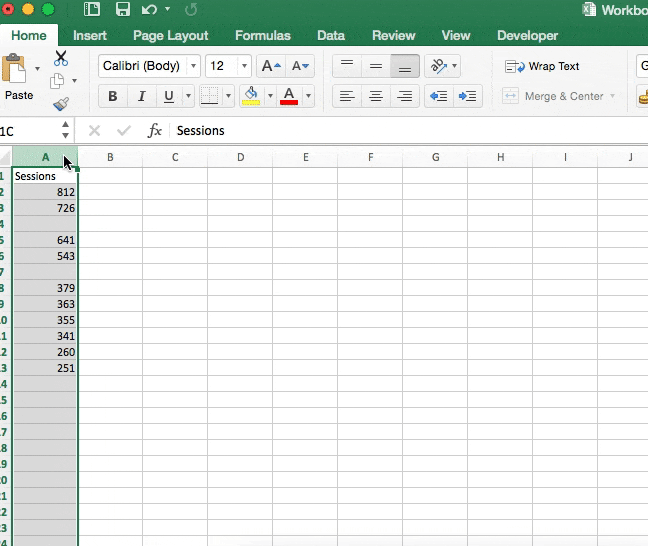
Excel-Trick 7: Fenster einfrieren
Die Freeze Panes-Funktion sperrt eine bestimmte Spalte oder Zeile in Ihrem Blatt, sodass sie beim Scrollen sichtbar ist.
Wann sollte ich Freeze Panes verwenden?
Haben Sie jemals in einer Excel-Tabelle so weit nach unten gescrollt, dass Sie vergessen haben, welche Spalte welche ist? Freeze Panes ist für Zeiten wie diese. Freeze Panes können verwendet werden, um eine klebrige Spalte oder Zeile zu erstellen, die Ihnen beim Scrollen folgt. Es eignet sich am besten für Zeiten, in denen Sie eine große Excel-Tabelle haben und beim Scrollen Daten oder Werte aus einer Spalte oder Zeile nebeneinander nachverfolgen müssen.
Wie kann ich Freeze Panes verwenden?
Markieren Sie die Spalte oder Zeile, die Sie einfrieren möchten. Klicken Sie auf „Anzeigen“ und wählen Sie dann „Oberste Reihe einfrieren“. Auf diese Weise können Sie die oberste Zeile sehen, egal wie weit Sie scrollen.
Sie können auch „Erste Spalte einfrieren“ wählen, wenn Sie beim Scrollen die Werte in einer Spalte sehen möchten.
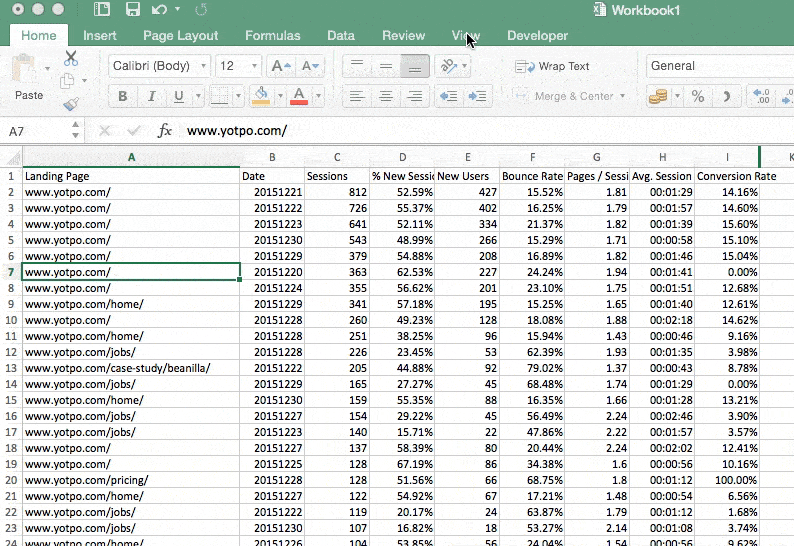
Excel-Trick 8: Sparklines
Sparklines in Excel sind winzige Diagramme, die Ihnen helfen, Trends in einer Reihe von Werten anzuzeigen.
Wann sollte ich Sparklines verwenden?
Mit Sparklines können Sie Trends für kleine Datenmengen visualisieren.
Wie kann ich Sparklines verwenden?
Um Sparklines zu verwenden, markieren Sie die Zeile oder Spalte, für die Sie die Sparklines anzeigen möchten, Einfügen > Sparklines > Linien, wählen Sie die Zelle aus.
Um Farbe hinzuzufügen, damit die Sparklines hervorstechen, gehen Sie im Menü zu Sparkline-Design, klicken Sie auf Markierungsfarbe und wählen Sie die gewünschte Farbe aus.
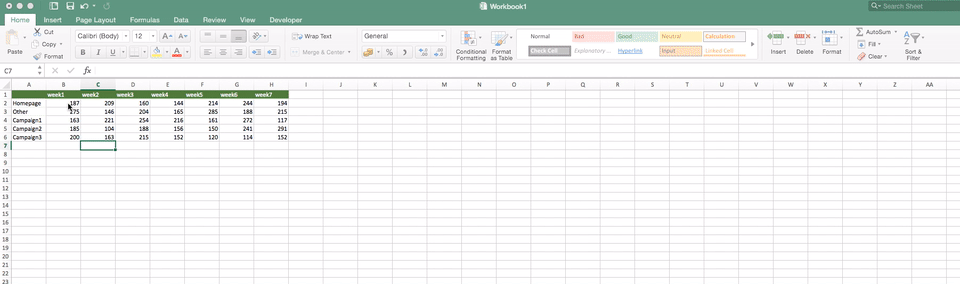
Excel-Trick 9: Dollarzeichen
Das Dollarzeichen wird verwendet, um einen Zellbereich in einer Funktion zu verankern.
Wenn Sie Excel-Funktionen normalerweise kopieren und einfügen, werden die Funktionen relativ kopiert – das Dollarzeichen verankert bestimmte Zellen, sodass sich die Funktion auf die Zellen selbst bezieht und nicht auf ihre relative Position.
Wann sollte ich das Dollarzeichen verwenden?
Ein Beispiel dafür, wann dieser Trick hilfreich sein kann, ist, wenn Sie sich eine Run Rate ansehen möchten. Sie können die Zelle mit der Anzahl der Tage mit einem Dollarzeichen versehen, sodass Sie die Zahl durch eine Reihe von Zellen dividieren können (anstelle der Werte in der gesamten Zeile oder Spalte).

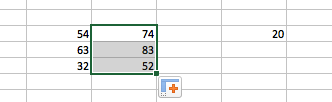
Im obigen Beispiel habe ich den Wert der rechten Zelle mit dem Dollarzeichen zur linken Liste hinzugefügt.
Ohne das Dollarzeichen:

Der Wert wird durch die relative Position der Zelle bestimmt.
Excel-Trick 10: Gruppieren
Die Gruppierung eignet sich hervorragend, wenn Sie sich große Datentabellen ansehen und verschiedene Datenteile zusammenfassen möchten.
Wann sollte ich die Gruppierung verwenden?
Angenommen, Sie haben viele Daten und möchten alle Tage eines Monats gruppiert anzeigen. In diesem Fall können Sie die Daten nach Monat gruppieren, anstatt zu versuchen, sie manuell zu addieren.
Wie kann ich die Gruppierung verwenden?
Wählen Sie die gewünschte Zeile oder Spalte aus, gehen Sie im Menü zu PivotTable-Analyse, gehen Sie zu Gruppenauswahl, wählen Sie die Zeile oder Spalte aus, die Sie gruppieren möchten, und wie Sie sie gruppieren möchten
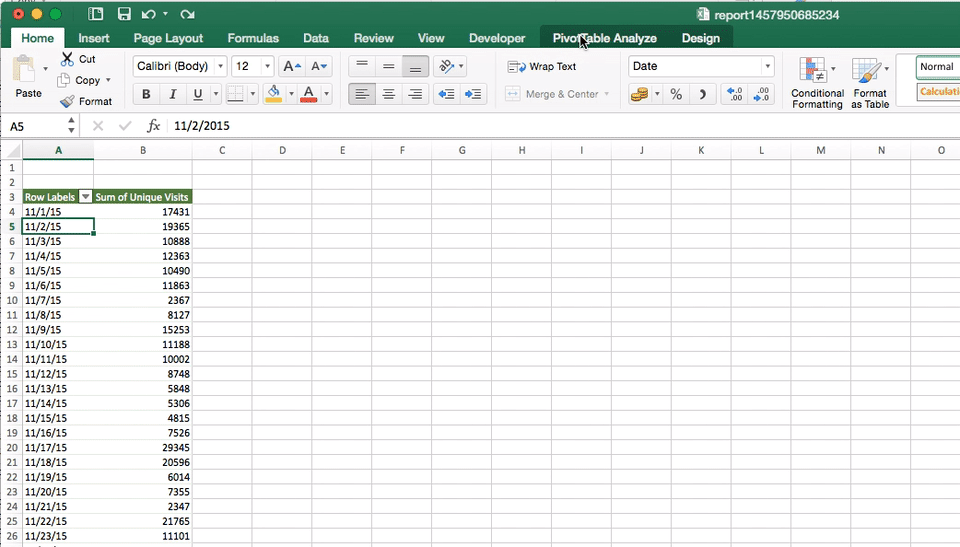
Fazit
Los geht's – unsere Top-Auswahl für einfache Excel-Tricks, die Sie zu einem effektiveren Vermarkter machen können. Hast du noch weitere Tipps zu ergänzen? Wir würden gerne hören – teilen Sie Ihre Tricks in den Kommentaren unten.
