WordPress-Medienbibliothek wird nicht geladen: 11 Möglichkeiten, das Problem zu beheben
Veröffentlicht: 2023-04-27Sie sind gerade dabei, die perfekte neue Seite für Ihre WordPress-Site zu erstellen.
Sie haben an all die richtigen Worte gedacht, die inspirieren, informieren und unterhalten. Sie haben die perfekten Bilder und Videos ausgewählt, um Ihre Nachricht zu ergänzen, und Sie sind bereit, sie in Ihre WordPress-Medienbibliothek hochzuladen.
Aber wenn Sie auf die Schaltfläche Medienbibliothek klicken …
Ihr Herz sinkt, als Sie feststellen, dass die Medienbibliothek nicht geladen wird und Sie auf keine Ihrer Mediendateien zugreifen können.
Aber bevor Sie in Panik geraten – lassen Sie uns die effektivsten Techniken zur Lösung beliebter Probleme mit der Medienbibliothek durchgehen, damit Sie wieder Ihr Meisterwerk erstellen können.
- Schnelle Fixes für die WordPress-Medienbibliothek, die Sie zuerst ausprobieren sollten
- Problem, dass die WordPress-Medienbibliothek nicht geladen wird
- WordPress-Medienbibliothek zeigt keine Bilder oder Miniaturansichten an
- Rasteransicht der WordPress-Medienbibliothek funktioniert nicht
- Die Suche in der WordPress-Medienbibliothek funktioniert nicht
- Was zu tun ist, nachdem Ihre WordPress-Medienbibliothek wieder funktioniert
Schnelle Fixes für die WordPress-Medienbibliothek, die Sie zuerst ausprobieren sollten
Bevor wir uns mit den fortgeschritteneren Lösungen befassen, finden Sie hier einige schnelle Lösungen zum Ausprobieren.
WordPress aktualisieren
Einer der Gründe, warum Ihre WordPress-Medienbibliothek möglicherweise nicht geladen wird, könnte an einer veralteten Version von WordPress liegen.
Aktualisieren Sie es in wenigen einfachen Schritten:
Schritt 1: Sichern Sie Ihre Website. Wir empfehlen immer, ein Backup Ihrer Website zu erstellen, um sicherzustellen, dass Sie alle Ihre Daten wiederherstellen können, falls während des Aktualisierungsvorgangs etwas schief geht.
Schritt 2 (optional): Überprüfen Sie die Kompatibilität. Stellen Sie sicher, dass Ihr Design und Ihre Plugins mit der neuesten Version von WordPress kompatibel sind. Sie können dies überprüfen, indem Sie die Website des Entwicklers besuchen oder die Kompatibilitätsinformationen im WordPress-Plugin-Repository überprüfen.
Schritt 3: Melden Sie sich bei Ihrem WordPress-Dashboard an und suchen Sie nach Updates. Navigieren Sie nach der Anmeldung zum Abschnitt „Updates“, indem Sie auf „Dashboard“ > „Updates“ klicken. Hier sehen Sie, ob Updates für WordPress, Plugins und Themes verfügbar sind.
Klicken Sie auf die Schaltfläche „Jetzt aktualisieren“ , um den WordPress-Kern zu aktualisieren.
Schritt 4 (empfohlen): Plugins und Themes aktualisieren. Besuchen Sie als Nächstes die Abschnitte „Plugins“ und „Erscheinungsbild“ in Ihrem Dashboard, um zu prüfen, ob eines der Plugins und Designs aktualisiert werden muss. Kreuzen Sie einfach diejenigen an, für die ein Update ansteht, und klicken Sie auf die Schaltfläche „Plugins aktualisieren“ oder „Designs aktualisieren“ .


Besuchen Sie nach Abschluss der Updates Ihre Medienbibliothek, um zu sehen, ob das Problem behoben ist. Überprüfen Sie auch Ihre Website, um sicherzustellen, dass alles wie erwartet funktioniert.
Letzte Änderungen rückgängig machen
Wenn Sie kürzlich Änderungen an Ihrer WordPress-Site vorgenommen haben, z. B. die Installation eines neuen Plugins oder Designs, könnte dies die Ursache dafür sein, dass die Medienbibliothek nicht geladen wird.
Obwohl WordPress eine „Rückgängig“-Schaltfläche und eine integrierte Überarbeitungsfunktion auf Beitrags-/Seitenebene bietet, ist es wahrscheinlicher, dass Sie eine Wiederherstellung aus einem Backup durchführen müssen.
Sie können dies tun, indem Sie auf das Control Panel Ihres Webhosts zugreifen, das Backup-Tool finden und das Backup auswählen, das Sie erstellt haben, bevor Sie das neue Plugin oder Design installiert haben.
Plugins deaktivieren
Plugin-Konflikte sind wohl die häufigste Ursache dafür, dass die Medienbibliothek nicht geladen wird. Das Deaktivieren aller Plugins und das erneute Aktivieren nacheinander kann helfen, den Übeltäter zu identifizieren.
Verwenden Sie die Massenaktionen, um alle Plugins zu deaktivieren und zu prüfen, ob das Problem mit der Medienbibliothek jetzt behoben ist. Wenn dies der Fall ist, haben Sie gerade bestätigt, dass eine Plugin-Inkompatibilität vorliegt.
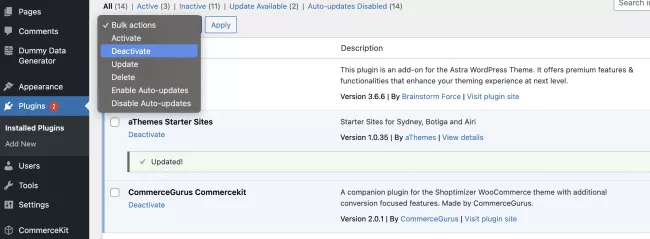
Leider gibt es dafür keine automatisierte Möglichkeit, und Sie müssen zwischen Ihrem Abschnitt „Plugins“ und der Medienbibliothek hin und her gehen, um zu überprüfen, welches Plugin das Problem verursacht hat.
Sobald Sie den Übeltäter identifiziert haben, können Sie entweder überprüfen, ob das Plug-in ordnungsgemäß aktualisiert wurde, oder sich an das Plug-in-Support-Team wenden, um weitere Fehler zu beheben.
Wechseln Sie zu einem Standarddesign
Gelegentlich kann es vorkommen, dass die Medienbibliothek aufgrund einer Themenaktualisierung oder -anpassung nicht geladen werden kann. Durch Wechseln zu einem Standarddesign wie Twenty Twenty-Three kann festgestellt werden, ob das Design das Problem verursacht.
Gehen Sie einfach zu „Darstellung“ > „Designs“ und deaktivieren Sie Ihr aktuelles Design, um zu einem Standarddesign zu wechseln. Keine Sorge, alle Ihre Einstellungen und Konfigurationen werden so gespeichert, wie sie sind.
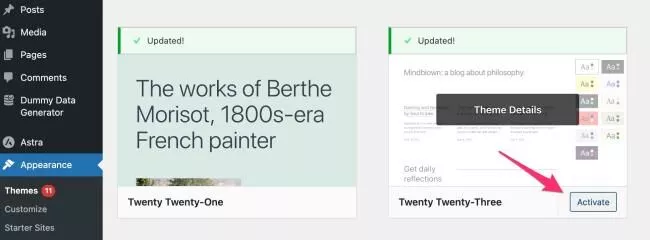
Überprüfen Sie, ob die Medienbibliothek jetzt ordnungsgemäß funktioniert. Wenn ja, sehen Sie nach, ob Ihr Design aktualisiert werden muss, oder wenden Sie sich an das spezielle Support-Team, um das Problem zu lösen.
Im besten Fall sollte eine der schnellen Lösungen die Arbeit erledigen. Wenn nicht, müssen Sie einige der erweiterten Optionen ausprobieren. Schauen wir sie uns an.
Problem, dass die WordPress-Medienbibliothek nicht geladen wird
Browser-Cache und Cookies löschen
Manchmal können Ihr Browser-Cache und Cookies Probleme mit der Medienbibliothek verursachen. Sie zu löschen kann oft das Problem lösen. Sie können dies tun, indem Sie zu Ihren Browsereinstellungen gehen und die Option zum Löschen von Cache und Cookies finden.
Hier sind die Schritte zum Löschen des Browser-Cache und der Cookies in Google Chrome :
- Klicken Sie auf die drei Punkte in der oberen rechten Ecke des Browserfensters.
- Wählen Sie „Weitere Tools“ und dann „Browserdaten löschen“.
- Wählen Sie den Zeitraum aus, für den Sie die Daten löschen möchten.
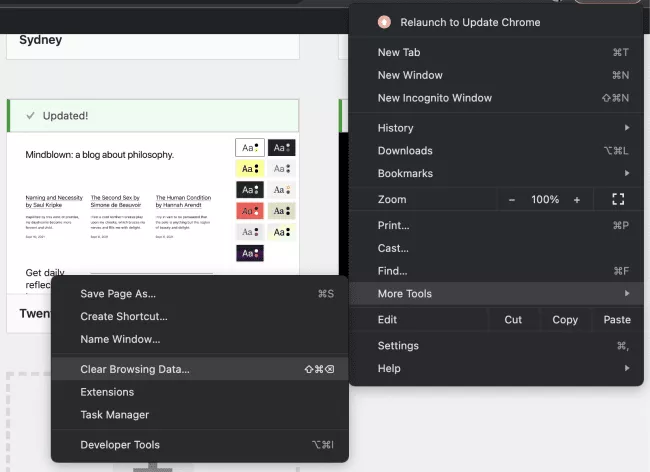
- Wählen Sie „Cookies und andere Websitedaten“ und „Bilder und Dateien im Cache“.
- Klicken Sie auf „Daten löschen“.

Überprüfen Sie die Server-Fehlerprotokolle
Ein Problem mit Ihrem Server kann dazu führen, dass die Medienbibliothek nicht geladen wird. Um Ihre Serverprotokolle in cPanel zu überprüfen, können Sie sich an Ihren Hosting-Provider wenden oder:
- Melden Sie sich bei Ihrem cPanel-Konto an.
- Klicken Sie auf „Metriken“ und dann auf „Fehler“.
- Überprüfen Sie die Fehlerprotokolle auf Fehler im Zusammenhang mit der Medienbibliothek oder WordPress.
- Wenden Sie sich an Ihren Hostinganbieter, wenn Sie Fehler sehen, die Sie nicht verstehen.
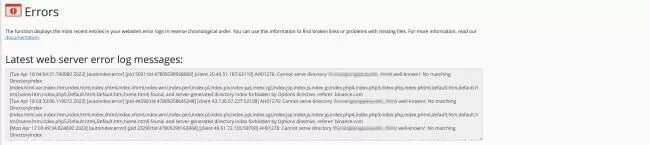
Erhöhen Sie das PHP-Speicherlimit
Ein zu niedriges PHP-Speicherlimit ist eine weitere Ursache für Probleme mit Ihrer Medienbibliothek. Versuchen Sie, das PHP-Speicherlimit zu erhöhen, indem Sie die Datei wp-config.php bearbeiten.
Um es selbst zu tun, gehen Sie folgendermaßen vor:
- Öffnen Sie die Datei wp-config.php im Stammverzeichnis Ihrer WordPress-Installation.
- Fügen Sie der Datei den folgenden Code hinzu: define( 'WP_MEMORY_LIMIT', '256M' );
- Speichern Sie die Änderungen und aktualisieren Sie Ihre Website, um zu sehen, ob die Medienbibliothek geladen wird.

Wenn dies nicht funktioniert, können Sie sich an Ihren Hosting-Provider wenden, um das PHP-Speicherlimit für Sie zu erhöhen.
Deaktivieren Sie mod_security in .htaccess
Mod_security ist ein Sicherheitsmodul, das manchmal Probleme mit WordPress verursachen kann. Sie können versuchen, es zu deaktivieren, indem Sie die .htaccess-Datei in Ihrer WordPress-Installation bearbeiten.
- Melden Sie sich bei Ihrem cPanel-Konto an.
- Klicken Sie auf „Dateimanager“ und navigieren Sie zum Stammverzeichnis Ihrer WordPress-Installation.
- Suchen Sie die .htaccess-Datei und klicken Sie mit der rechten Maustaste darauf.
- Klicken Sie auf „Bearbeiten“ und fügen Sie den folgenden Code oben in der Datei hinzu:

- Speichern Sie die Änderungen und aktualisieren Sie Ihre Website, um zu sehen, ob die Medienbibliothek geladen wird.
Wenn Sie sich nicht sicher fühlen, dies alleine zu tun, wenden Sie sich an einen WordPress-Experten, um Unterstützung zu erhalten.

CDN deaktivieren
Wenn Sie ein CDN (Content Delivery Network) verwenden, kann dies zu Problemen mit der Medienbibliothek führen. Versuchen Sie es zu deaktivieren und prüfen Sie, ob die Medienbibliothek zu laden beginnt:
- Melden Sie sich bei Ihrem CDN-Konto an.
- Suchen Sie die Einstellungen für Ihre WordPress-Website und deaktivieren Sie das CDN.
- Aktualisieren Sie Ihre Website, um zu sehen, ob die Medienbibliothek geladen wird.
- Wenn dies der Fall ist, müssen Sie möglicherweise Ihr CDN konfigurieren, damit es mit WordPress funktioniert, oder sich an Ihren CDN-Anbieter wenden, um Unterstützung zu erhalten.
Beschleunigen Sie Ihre WordPress-Site mit NitroPack und erhalten Sie kostenlos erstklassiges CDN von Cloudflare
WordPress-Medienbibliothek zeigt keine Bilder oder Miniaturansichten an
Wenn Ihre Medienbibliothek geladen wird, Ihnen aber die Bilder und/oder Miniaturansichten nicht angezeigt werden, können Sie Folgendes versuchen:
- Plugins wie zuvor beschrieben deaktivieren/reaktivieren
- Aktualisieren von Dateiberechtigungen in Ihrer WordPress-Datenbank
- Thumbnails regenerieren
- Überprüfung Ihrer Dateiformate
Aktualisieren von Dateiberechtigungen
Falls die erste Methode nicht funktioniert, fahren Sie mit der Verbindung zu Ihrer Website über FTP oder den cPanel-Dateimanager fort, um die Dateiberechtigungen zu aktualisieren.
Schritt 1: Navigieren Sie zum Ordner wp-content und klicken Sie mit der rechten Maustaste auf den Uploads-Ordner.
Schritt 2: Wählen Sie „Dateiberechtigungen“ oder „Berechtigungen ändern“ aus dem Dropdown-Menü. Stellen Sie im Berechtigungsfenster sicher, dass der numerische Wert auf 744 eingestellt ist. Auf diese Weise hat nur der Eigentümer (Sie) Schreib- und Ausführungszugriff.
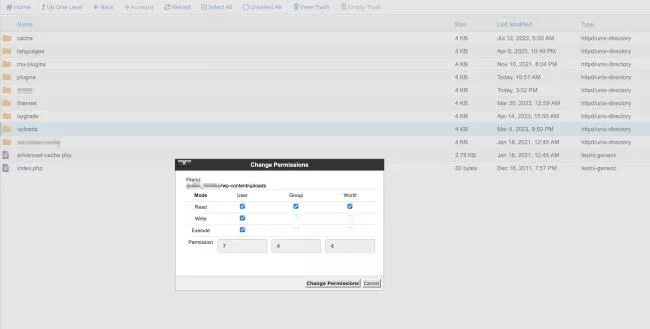
Schritt 3: Aktivieren Sie das Kontrollkästchen „Rekursion in Unterverzeichnisse“ und wählen Sie „Nur auf Verzeichnisse anwenden“. Klicken Sie auf „OK“, um die Änderungen zu übernehmen.
Wiederholen Sie die Schritte 3-6 für den Ordner wp-content.
Navigieren Sie als Nächstes zum Ordner wp-admin und klicken Sie mit der rechten Maustaste auf die Datei media-upload.php.
Wählen Sie „Dateiberechtigungen“ oder „Berechtigungen ändern“ aus dem Dropdown-Menü.
Stellen Sie im Berechtigungsfenster sicher, dass der numerische Wert auf 644 eingestellt ist, und klicken Sie auf „OK“, um die Änderungen zu übernehmen. Auf diese Weise setzen Sie die Dateiberechtigungen im Grunde auf den Standardzustand zurück, sodass niemand Ausführungszugriff hat.
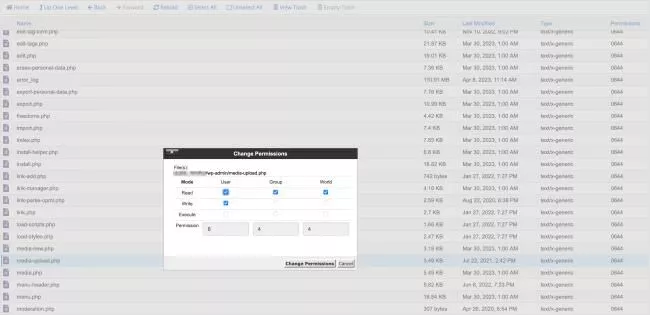
Löschen Sie Ihren Browser-Cache und versuchen Sie, erneut auf die Medienbibliothek zuzugreifen, um zu überprüfen, ob das Problem jetzt behoben ist.
Thumbnails neu erstellen
Eine andere Lösung könnte darin bestehen, die Miniaturansichten mit dem Regenerate Thumbnails-Plugin neu zu generieren.
Navigieren Sie nach der Aktivierung zur Seite Tools > Thumbnails neu generieren in Ihrem WordPress-Dashboard. Wählen Sie alle Bilder aus, indem Sie auf das Kontrollkästchen „Alle auswählen“ und dann auf „Miniaturbilder neu generieren“ klicken, um den Vorgang zu starten. Sobald dies erledigt ist, besuchen Sie erneut Ihre Medienbibliothek, um zu bestätigen, dass das Problem behoben wurde.
️ Hinweis: Das Regenerieren von Thumbnails kann die Leistung Ihrer Website beeinträchtigen, daher wird empfohlen, dass Sie Ihre Website sichern, bevor Sie mit dem Regenerierungsprozess fortfahren.
Überprüfen Sie Ihre Dateiformate
Schließlich sollten Sie noch einmal überprüfen, ob die von Ihnen verwendeten Dateiformate unterstützt werden. Gehen Sie zum Speicherort Ihrer Bilder und überprüfen Sie die Dateierweiterung jedes Bildes. Die von WordPress unterstützten Bildformate sind:
- JPG/JPEG
- PNG
- GIF
- BMP
- TIFF
Verwenden Sie für Bilder außerhalb dieser Formate einen Online-Konverter wie Cloud Convert.
Wenn die Dateierweiterungen korrekt sind, versuchen Sie, das Bild in einem Bildbearbeitungsprogramm oder Viewer zu öffnen, um sicherzustellen, dass es nicht beschädigt ist. Wenn das Bild beschädigt ist, müssen Sie es möglicherweise durch ein neues ersetzen.
Sobald Sie überprüft haben, dass Ihre Bilder in einem unterstützten Format vorliegen, versuchen Sie erneut, sie in Ihre WordPress-Medienbibliothek hochzuladen, und überprüfen Sie, ob sie jetzt richtig angezeigt werden.
Wenn das Problem weiterhin besteht, wenden Sie sich für weitere Unterstützung an den WordPress-Support.
Rasteransicht der WordPress-Medienbibliothek funktioniert nicht
Die Rasteransicht ist der schnellste Weg, um die Bilder zu erkunden, die Sie bereits hochgeladen haben. Verständlicherweise kann dies das Erstellen eines neuen Beitrags oder einer Seite sehr frustrierend machen.
Wenn Sie Probleme damit haben, gibt es mehrere Korrekturen, die das Problem beheben sollten:
- Browser-Cache und Cookies löschen
- Suchen Sie nach Plug-in-Konflikten , indem Sie Plug-ins einzeln deaktivieren/reaktivieren
- Deaktivieren Sie Lazy Loading. Um Lazy Loading zu deaktivieren, können Sie Ihrer Datei functions.php ein Code-Snippet hinzufügen. Sie können dies tun, indem Sie auf Ihr WordPress-Dashboard zugreifen, auf „Darstellung“ > „Theme-Editor“ klicken und dann functions.php aus der Liste der Dateien auswählen. Fügen Sie den folgenden Code am Ende der Datei hinzu:
add_filter( 'wp_lazy_loading_enabled', '__return_false' );
Speichern Sie die Änderungen und überprüfen Sie, ob die Rasteransicht der Medienbibliothek jetzt ordnungsgemäß funktioniert.
️ Hinweis: Das Deaktivieren von Lazy Loading wird nur empfohlen, wenn es nicht von dedizierten Leistungsoptimierungs-Plugins wie NitroPack zum Beispiel gehandhabt wird.
Wenn keine dieser Methoden funktioniert, müssen Sie sich möglicherweise an Ihren Hosting-Provider oder einen WordPress-Experten wenden, um das Problem weiter zu beheben.
Die Suche in der WordPress-Medienbibliothek funktioniert nicht
Die integrierte Suchfunktion ist ein integraler Bestandteil Ihres Publikationsprozesses.
Hier sind einige Möglichkeiten, Probleme mit der Suchfunktion in Ihrer Medienbibliothek zu beheben:
- Browser-Cache und Cookies löschen;
- Suchen Sie nach Plugin-Konflikten , indem Sie alle Ihre Plugins deaktivieren und nacheinander wieder aktivieren, um den Übeltäter zu finden;
- Suchindex neu aufbauen: Sie können dies tun, indem Sie das Plugin Media Library Assistant installieren und aktivieren. Gehen Sie zur Seite „Einstellungen“ und klicken Sie auf die Registerkarte „Suchen/Ersetzen“. Klicken Sie dann auf die Schaltfläche "Index neu aufbauen", um den Suchindex neu aufzubauen. Besuchen Sie erneut Ihre Medienbibliothek, um zu überprüfen, ob das Problem behoben wurde.
Die Neuerstellung des Index in der WordPress-Medienbibliothek ist der Prozess der Aktualisierung und Optimierung der mit Ihren Mediendateien verknüpften Metadaten, wie z. B. Dateigröße, Abmessungen und Hochladedatum. Die Neuerstellung des Index hilft dabei, die Datenbank zu bereinigen und effizienter zu machen, was die Ladezeiten von Seiten beschleunigen kann, die Mediendateien verwenden.
Wenden Sie sich an Ihren Hosting-Provider oder einen WordPress-Experten, wenn keiner der oben genannten Punkte hilft.
Was zu tun ist, nachdem Ihre WordPress-Medienbibliothek wieder funktioniert
Inzwischen wissen Sie, wie wichtig die Medienbibliothek für Ihren Prozess ist. Besonders in wichtigen Momenten wie dem Veröffentlichen einer neuen Seite oder eines Blogbeitrags.
Aber wie stellen Sie sicher, dass Sie den Ärger nicht noch einmal durchmachen müssen?
Wir empfehlen, die folgenden vorbeugenden Maßnahmen zu ergreifen, um ähnliche Probleme in Zukunft zu vermeiden:
- Halten Sie WordPress, Plugins und Themes auf dem neuesten Stand: Diese Updates enthalten oft Fehlerbehebungen und Sicherheitspatches, die Ihnen auf lange Sicht viele Kopfschmerzen ersparen. Aktivieren Sie automatische Updates für Ihre WordPress-Site oder aktualisieren Sie Ihren WordPress-Kern, Ihre Plugins und Themes mindestens einmal im Monat manuell über das Dashboard.
- Überprüfen und optimieren Sie regelmäßig die Datenbank Ihrer Website: Dies stellt sicher, dass sie reibungslos läuft, und verhindert Probleme mit der Geschwindigkeit und Leistung der Website. Wenn Sie in letzter Zeit keine Bereinigung durchgeführt haben, sehen Sie sich unsere umfassende Anleitung an, wie Sie Ihre Datenbank blitzsauber halten können.
- Verwenden Sie einen zuverlässigen Hosting-Anbieter: Ihr Hosting-Anbieter spielt eine entscheidende Rolle, da er Ihnen eine stabile und sichere Hosting-Umgebung für Ihre Website bietet. Stellen Sie sicher, dass Sie einen Hosting-Anbieter wählen, der regelmäßige Backups, Sicherheitsfunktionen und einen hervorragenden Kundensupport bietet.
Genießen Sie einen ununterbrochenen Veröffentlichungsprozess und machen Sie sich nie wieder Sorgen, dass Ihre Medienbibliothek abstürzt.
