GoHighLevel-Workflows: Der vollständige Leitfaden
Veröffentlicht: 2024-01-17GoHighLevel ist eine Plattform, auf der Unternehmen oder Einzelpersonen Marketing, Vertrieb und Kundenbeziehungen verwalten können.
Es ist auch für seine leistungsstarke Workflow-Funktion namens Gohighlevel-Workflows bekannt.
Mit dieser Funktion können Benutzer automatisch eine Dankes-E-Mail senden, wenn ein potenzieller Kunde ein Formular ausfüllt.
Sie können damit unter anderem auch eine Erinnerung an einen potenziellen Kunden senden, der nicht auf eine E-Mail geantwortet hat.
In diesem Artikel geht es um GoHighLevel-Workflows, ihre Bedeutung, ihre Funktionsweise sowie um die Erstellung von Workflows von Grund auf oder mithilfe von Rezepten.
- Der Workflow Builder von GoHighLevel vereinfacht das Kampagnen- und Kundenkommunikationsmanagement.
- Es bietet ein visuelles Tool zum Erstellen automatisierter Marketingstrategien.
- Die Plattform hilft dabei, Marketingbemühungen an die individuellen Kundenanforderungen anzupassen.
Inhalt
Was sind Gohighlevel-Workflows?
GoHighLevel-Workflows sind Funktionen in GoHighLevel, die automatisches Marketing ermöglichen. Diese Funktionen nutzen Auslöser und Aktionen, um Marketingaufgaben zu automatisieren.
Anstatt Dinge manuell zu erledigen, was Zeit und Mühe kostet, erledigt die Automatisierung alles.
Sie verwalten viele Aktionen, z. B. Notizen machen, Chats ändern, E-Mails und Benachrichtigungen senden und Gespräche priorisieren.
Weitere Funktionen wie das Versenden von Dankesnotizen, das Vermeiden doppelter Kommunikation und das Markieren von Chats als gelesen sind im Workflow verfügbar.
Warum sind Gohighlevel-Workflows wichtig?
- Mithilfe von Workflows können Sie personalisierte E-Mails versenden, um das Interesse Ihrer Leads an Ihrem Verkaufsprozess aufrechtzuerhalten.
- Mit Workflow sparen Sie Zeit, indem Sie Anrufe oder Termine mit potenziellen Kunden automatisch planen und Erinnerungen und Nachfassnachrichten versenden.
- GoHighLevel-Workflows können an Marktveränderungen oder Trends angepasst werden.
- Workflows ermöglichen es Unternehmen, mehr zu erreichen, ohne härter arbeiten zu müssen.
Wofür werden GoHighLevel-Workflows verwendet?
Im Folgenden finden Sie einige Automatisierungen, für die Sie GoHighLevel Workflow verwenden können:
#1. Leads erfassen und pflegen
Sie können damit Workflows einrichten, die Leads über Trichter, Websites, Landingpages und Datenerfassungsformulare automatisch in Kontakte umwandeln.
Diese Kontakte werden nahtlos in Marketingkampagnen und die richtigen Pipelines integriert, um Kunden dabei zu helfen, ihre Reise einfach und automatisch zu durchlaufen.
#2. Kundenbeziehung verwalten
Ein Workflow auf hoher Ebene eignet sich am besten für die Verwaltung von Kundenbeziehungen.
Sie können auch Kommunikationspräferenzen für Ihre potenziellen Kunden festlegen, um Bewertungen und Zahlungen bitten sowie Sonderangebote und den Zugriff auf Mitgliedschaften automatisch mit einem High-Level-Workflow verwalten.
#3. Multi-Channel-Marketing
Mit HighLevel-Workflows können Sie Multi-Channel-Marketingkampagnen erstellen und so ein großes Publikum erreichen und Leads sichern.
#4. Terminbuchung
Mit Workflow können Sie Ihren Kalender automatisch verwalten.
Sie können dem System mitteilen, wann Sie verfügbar sind, und es zeigt im Kalender an, zu welchen Zeiten Kunden einen Termin buchen können.
Sie können auch Erinnerungen einrichten, damit Ihre Kontakte sich an ihre Termine erinnern.
#5. Kampagne verwalten
Mit Workflow können Sie alle Teile einer Marketingkampagne reibungslos abwickeln, jeden Schritt Ihres Trichters planen und einen Workflow entwerfen, der dazu passt.
Wie funktionieren GoHighLevel-Workflows?
Gohighlevel-Workflows verwenden Auslöser, Aktionen, Warteschritte und If/Else-Bedingungen, um die Arbeit zu erledigen.
Nachfolgend finden Sie kurze Erläuterungen dazu, wie diese die Arbeitsabläufe von GoHighLevel unterstützen.
Löst aus
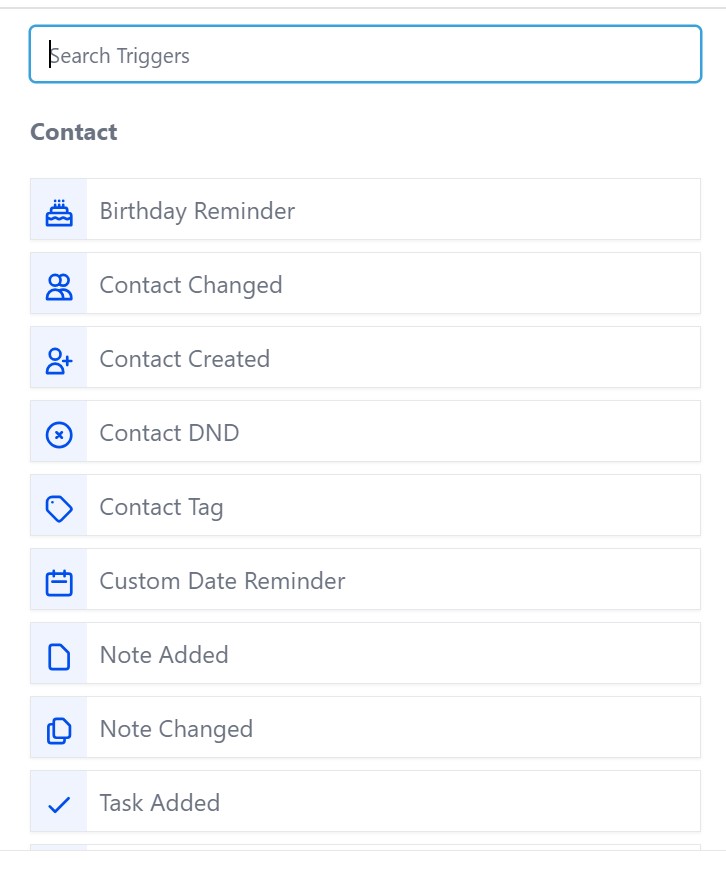
Auslöser sind es, die den Workflow-Automatisierungsprozess starten. Auslöser stehen immer am Anfang eines Workflows und können nicht mittendrin hinzugefügt werden.
Sie können einem Workflow jedoch mehr als einen Auslöser hinzufügen.
Hier sind einige der Kategorien, in die Trigger unterteilt sind:
- Kontakte,
- Veranstaltungen,
- Termine,
- Gelegenheiten,
- Mitgliedschaften,
- Zahlungen,
- Shopify.
Im HighLevel-Workflow können Sie aus über 50 Triggern wählen:
- Formular eingereicht,
- Vom Kunden gebuchte Termine,
- Änderung der Pipeline-Stufe,
- Zahlung erhalten
Dies und mehr sind einige der beliebtesten Auslöser, aus denen Sie wählen können
Schritt 1: Aktionen

Nachdem ein Auslöser aktiviert wurde, entscheiden Aktionen darüber, was als nächstes passiert. Sie können einem Workflow so viele Aktionen hinzufügen, wie Sie möchten, und es stehen über 100 davon zur Verfügung.
Wenn Ihr Arbeitsablauf in unterschiedliche Richtungen verläuft, können mehrere Aktionen gleichzeitig ausgeführt werden.
Wenn Sie beispielsweise „Vom Kunden gebuchter Termin“ als Auslöser auswählen, können Sie „E-Mail senden“ als folgende Aktion hinzufügen.
Hier sind einige der Kategorien, in die Aktionen unterteilt sind:
- Kontakt,
- Kommunikation,
- Senden von Daten,
- Interne Werkzeuge,
- Termine,
- Gelegenheit,
- Zahlungen,
- Marketing,
- Mitgliedschaft.
Schritt 2: Warten
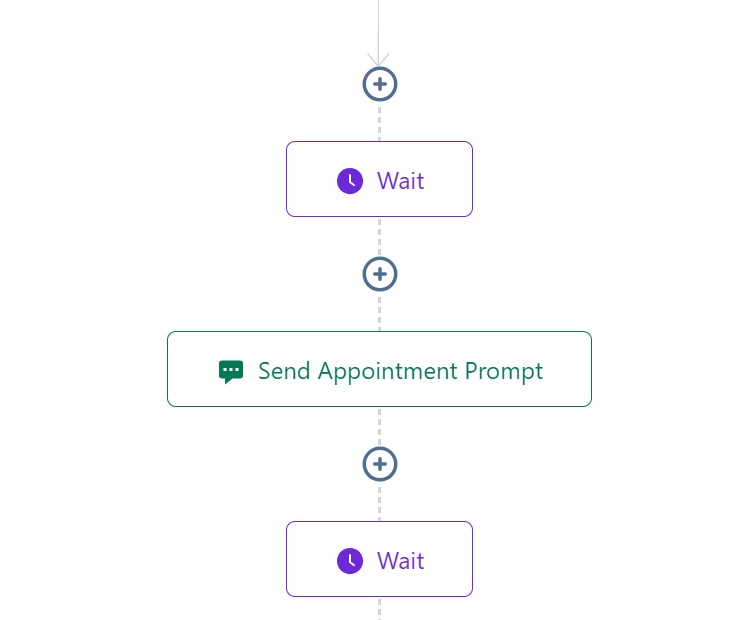
Ohne Warteschritte in einem Workflow würden alle Aktionen auf einmal ausgeführt, was zu einem Durcheinander führen würde.
Warteschritte verlangsamen die Arbeit, sodass Aktionen dann ausgeführt werden, wenn Sie es möchten. Einfach ausgedrückt sind Warteschritte Bremsen in einem Arbeitsablauf.
Mit Warteschritten können Sie die Zeit, in der Sie E-Mails während einer E-Mail-Kampagne senden, zeitlich verteilen, indem Sie zwischen den einzelnen E-Mails einen Warteschritt von einer Woche oder einigen Tagen hinzufügen.
Hier sind die verschiedenen Arten von Warteschritten in keiner bestimmten Reihenfolge aufgeführt:
- Ereignis-/Terminzeit: Dadurch wird sichergestellt, dass die nächste Aktion entweder kurz vor oder nach der Terminzeit stattfindet.
- Zeitverzögerung: Dabei erfolgt die nächste Aktion erst nach Ablauf einer bestimmten Zeitspanne.
- Überfällig: Dadurch wird sichergestellt, dass die nächste Aktion am Fälligkeitstag der Rechnung oder danach erfolgt.
- Kontaktantwort: Dadurch wird sichergestellt, dass die nächste Aktion ausgeführt wird, nachdem der Kontakt geantwortet hat.
- Bedingung: Damit wird die nächste Aktion erst dann ausgeführt, wenn eine bestimmte Bedingung erfüllt ist.
- E-Mail-Ereignis: Dies ermöglicht die Ausführung der nächsten Aktion nach einem E-Mail-Ereignis, z. B. Öffnen, Anklicken, Abmelden, Beschwerde oder Zurückweisen.
- Auslöser-Link angeklickt : Dadurch kann die nächste Aktion ausgeführt werden, sobald auf einen Auslöser-Link geklickt wird.
Schritt 3: If/Else-Bedingungen
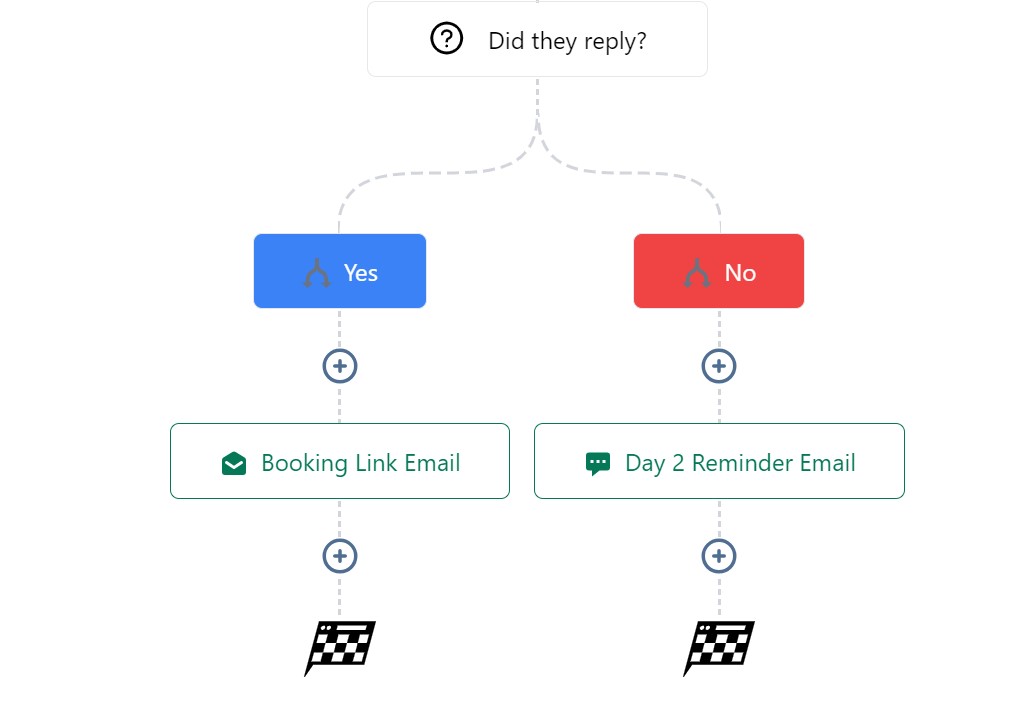
Mit If/else-Bedingungen können Sie den Workflow basierend auf der vorherigen Aktion einfach in verschiedene Pfade unterteilen.
Das System weiß, welchen Weg es einschlagen muss, je nachdem, ob es eine positive oder negative Antwort erhält. Also keine Sorgen.
Wenn Sie eine E-Mail mit einer Buchungsanfrage senden, können Sie eine Wenn/Sonst-Bedingung festlegen, die basierend auf der erhaltenen Antwort entscheidet, was als nächstes zu tun ist.
Wenn Sie dem zuvor erstellten Szenario folgen, wird es folgendermaßen ablaufen:
- Wenn sie „Ja“ sagen (positive Antwort), senden Sie einen Buchungslink per E-Mail.
- Wenn sie Nein sagen (negative Antwort), senden Sie eine Dankes-E-Mail und laden Sie sie ein, sich abzumelden (falls erforderlich).
- Wenn Sie keine Antwort erhalten, unternehmen Sie nichts.
So erstellen Sie Ihren ersten Gohighlevel-Workflow
Es gibt zwei Möglichkeiten, einen Gohighlevel-Workflow zu erstellen: von Grund auf oder mithilfe von Rezepten. Wir werden weiter unten näher darauf eingehen.
Beachten Sie, dass es sich hierbei um grundlegende Tutorials handelt, die Ihnen den Einstieg in Ihre Workflow-Reise auf hohem Niveau erleichtern sollen.
Erstellen eines Gohighlevel-Workflows mit Rezepten
Wir zeigen Ihnen, wie Sie mithilfe von Rezepten Ihren ersten Workflow erstellen.
Rezepte sind vorgefertigte Vorlagen von Gohighlevel, die Ihnen bei der einfachen Erstellung Ihres ersten Arbeitsablaufs helfen.
Hier sind die Schritte, die Sie befolgen sollten:
Schritt 1.
Melden Sie sich bei Ihrem Gohighlevel-Konto an.
Wählen Sie das gewünschte Unterkonto aus. Klicken Sie dann auf der linken Seite des Bildschirms auf „Automatisierung“.
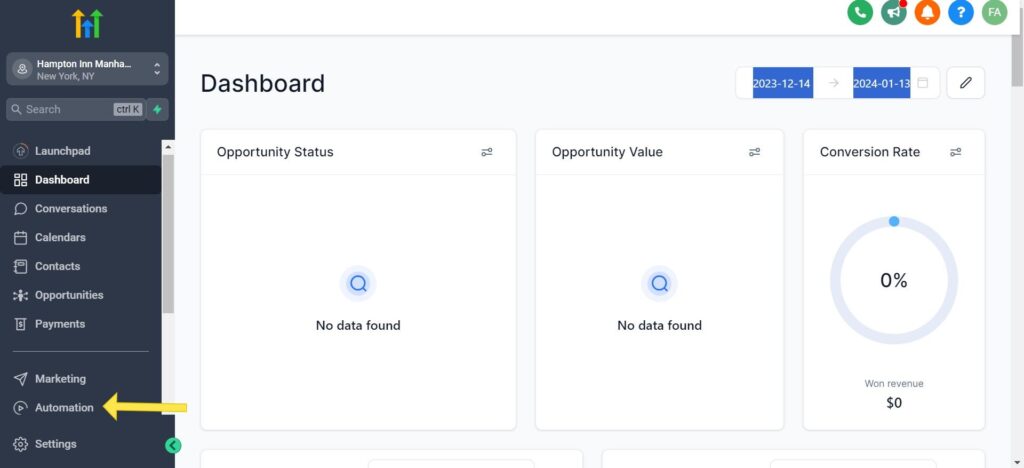
Hinweis: Sie müssen ein Unterkonto erstellt haben, bevor Sie auf das Menü „Automatisierung“ zugreifen können.
Schritt 2.
Um nun einen Workflow zu erstellen, klicken Sie oben rechts auf dem Bildschirm auf die Schaltfläche + „Workflow erstellen“.

Schritt 3.
Sobald Sie damit fertig sind, werden Ihnen zwei Optionen angezeigt.
Sie können mit einem leeren Workflow beginnen, indem Sie „Von Grund auf neu starten“ wählen, oder Sie können eine vorgefertigte Vorlage verwenden, indem Sie ein „Rezept“ auswählen.
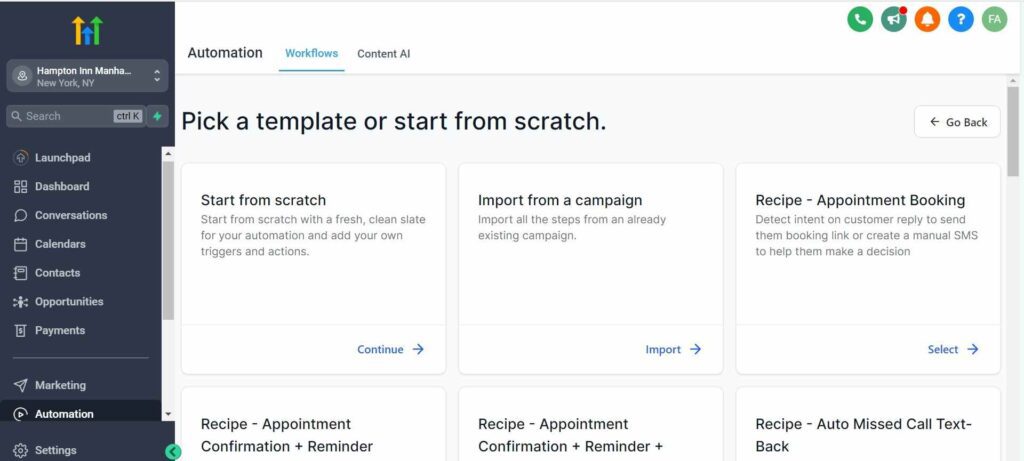
Wählen Sie die Rezeptoption. Wenn Sie etwas von Grund auf neu erstellen möchten, lesen Sie den nächsten Abschnitt dieses Artikels.
Schritt 4.
Hier verwenden wir das Rezept für die Terminbuchung in diesem Tutorial. Klicken Sie zum Starten auf „Auswählen“.
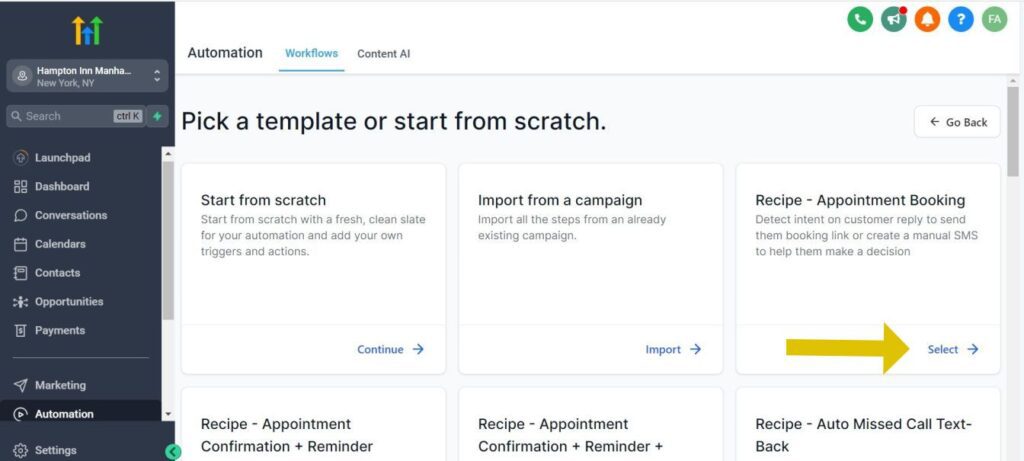
Schritt 5.
Sie werden zur Workflow-Builder-Seite weitergeleitet und können mit dem Hinzufügen und Anpassen Ihrer Workflow-Trigger beginnen.
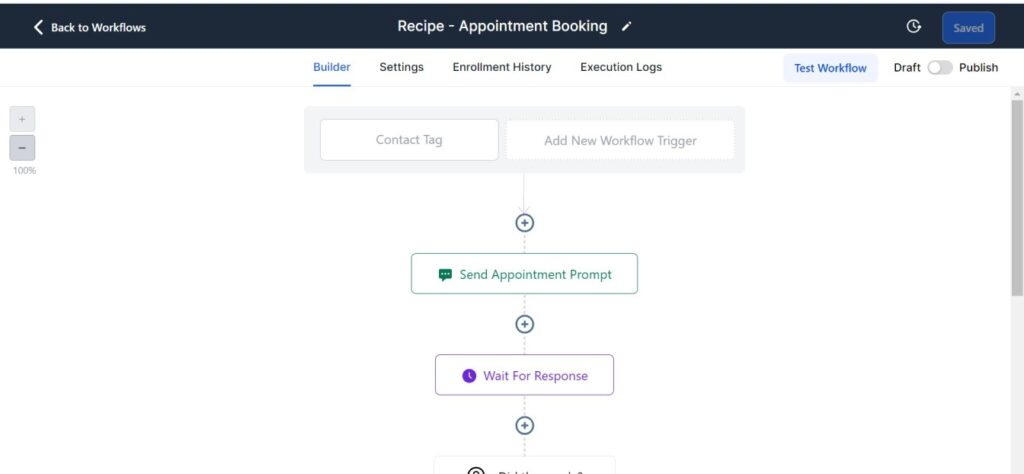
Schritt 6.
Um Ihren Workflow umzubenennen. Klicken Sie in der Navigationsleiste auf das Stiftsymbol im Namen.
Um einen Start-Trigger hinzuzufügen (das ist die Aktion, die den Start des Workflows auslöst), klicken Sie auf die Schaltfläche „Neuen Workflow-Trigger hinzufügen“ und wählen Sie den gewünschten aus.
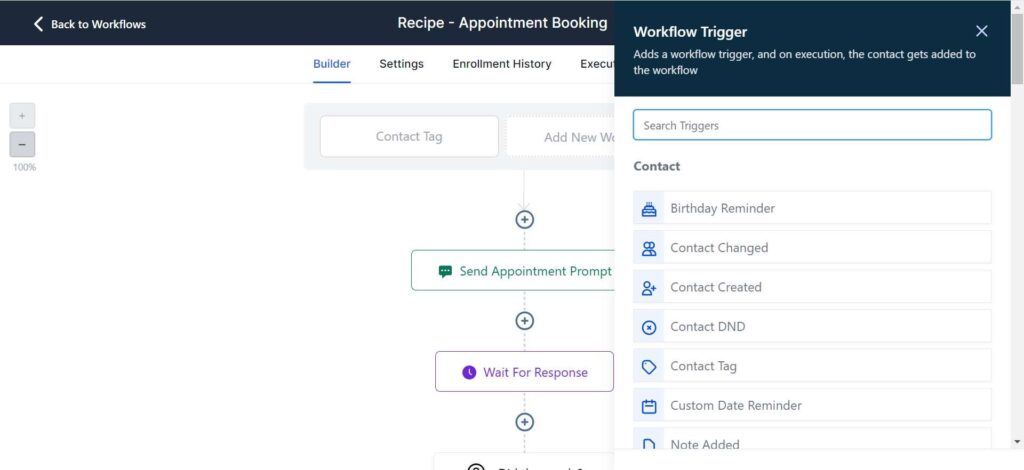
Schritt 7.
Legen Sie als Nächstes einen Triggernamen fest, wählen Sie Ihren bevorzugten Triggertyp und passen Sie alle erforderlichen Filter an.
Klicken Sie anschließend auf die Schaltfläche „Trigger speichern“.
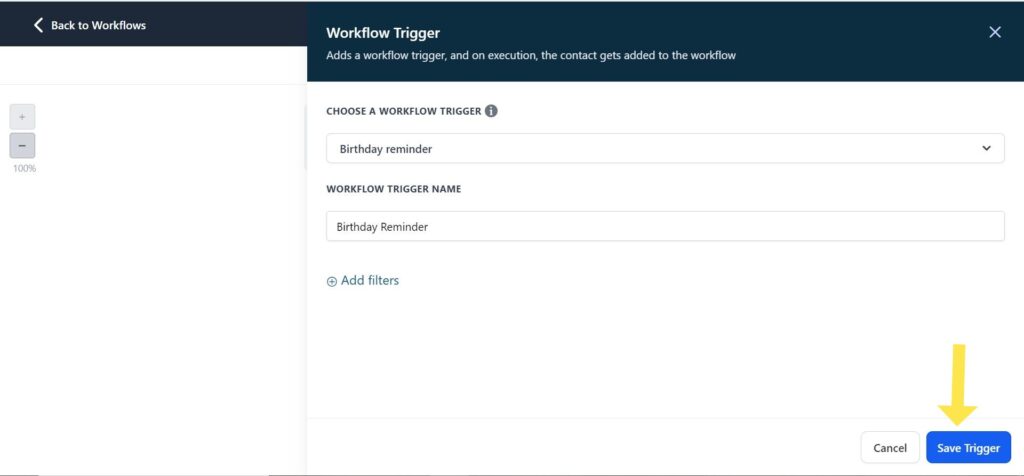
Sie können beliebig viele Auslöser hinzufügen, indem Sie die vorherigen Schritte wiederholen.
Schritt 8.
Fügen Sie als Nächstes Ihre Workflow-Aktionen hinzu. Klicken Sie dazu auf der Registerkarte „Builder“ auf das Symbol „+“.

Wählen Sie eine gewünschte Aktion aus und passen Sie die Details für die Aktion an.
Wenn Sie beispielsweise eine Aktion zum Senden einer E-Mail an Ihre Leads im Workflow einrichten, stellen Sie sicher, dass Sie die Felder „Name“, „E-Mail-Adresse“, „Betreff“ und „Nachricht“ einschließen.
Klicken Sie auf die Schaltfläche „Aktion speichern“, um Ihre Änderungen zu speichern.

Schritt 9.
Testen Sie als Nächstes Ihren Workflow. Klicken Sie auf die Schaltfläche „Workflow testen“.

Wählen Sie dann einen Kontakt aus, an den Sie es senden möchten (normalerweise eine Test-E-Mail oder Ihre E-Mail-Adresse). Klicken Sie anschließend auf „Test ausführen“.
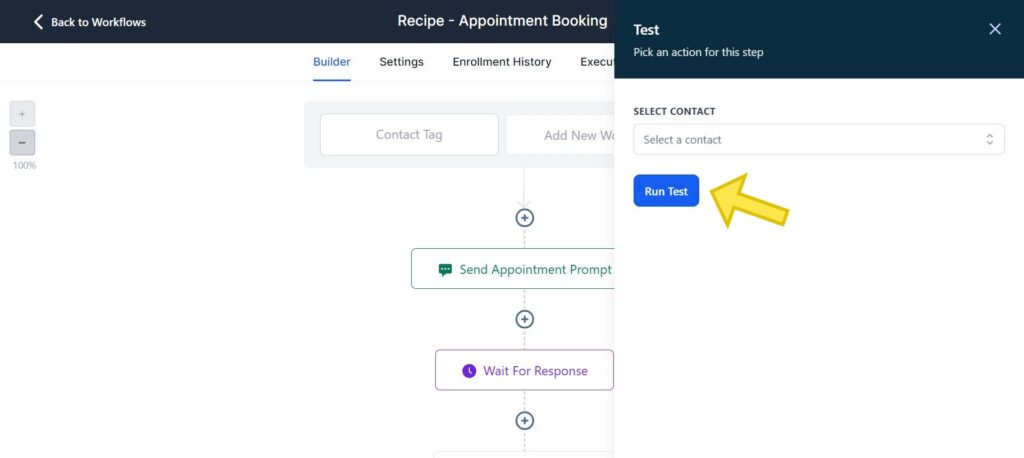
Als nächstes veröffentlichen Sie Ihren Workflow, sobald alles Ihren Anforderungen entspricht.
Klicken Sie dazu oben rechts auf den Schalter „Veröffentlichen“ und schieben Sie ihn auf „Veröffentlichen“. Klicken Sie dann auf „Speichern“.
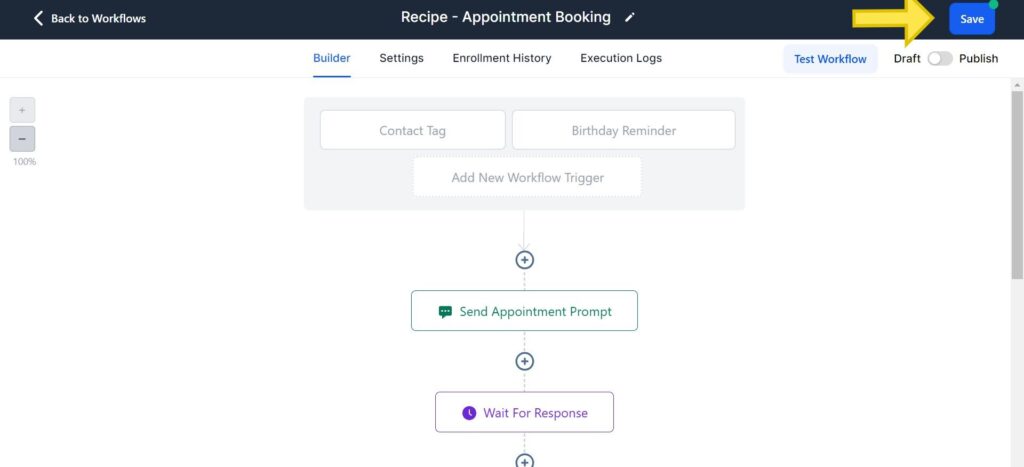
Ihr Workflow ist jetzt bereit und aktiv.
So erstellen Sie Ihren ersten Workflow von Grund auf
Lassen Sie mich Ihnen erklären, wie Sie Ihren ersten Workflow von Grund auf erstellen.
Folgen Sie den unteren Schritten:
Schritt 1. Melden Sie sich an und erstellen Sie Ihren Workflow
Melden Sie sich bei Ihrem Gohighlevel-Konto an. Wählen Sie das gewünschte Unterkonto. Klicken Sie dann auf der linken Seite auf „Automatisierung“.
Hinweis: Sie müssen ein Unterkonto erstellt haben, bevor Sie auf das Menü „Automatisierung“ zugreifen können.
Klicken Sie dann oben rechts auf die blaue Schaltfläche „ Workflow erstellen “, um einen Workflow zu erstellen.

Sobald Sie damit fertig sind, werden Ihnen zwei Optionen angezeigt.
Sie können mit einem leeren Workflow beginnen, indem Sie „ Von Grund auf neu starten “ wählen, oder Sie können eine vorgefertigte Vorlage verwenden, indem Sie ein „ Rezept “ auswählen.
Schritt 2. Geben Sie Ihrem Workflow einen Namen
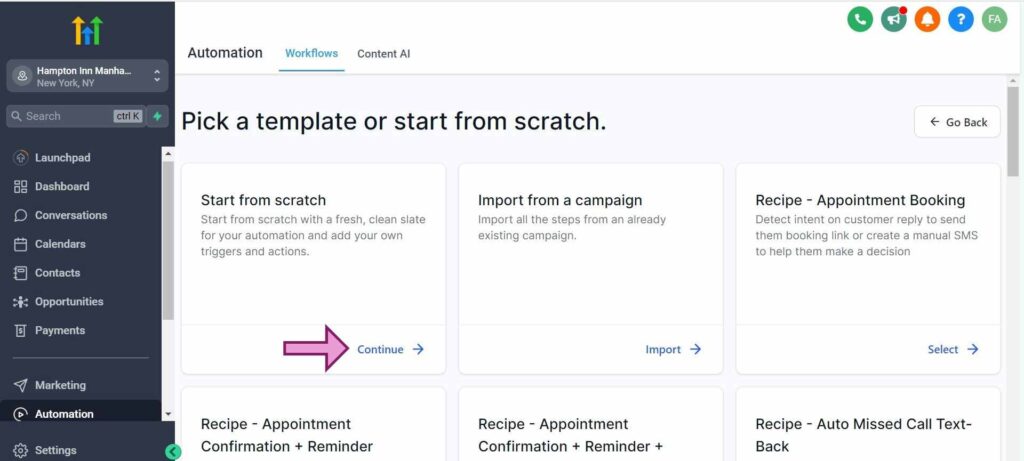
Wenn Sie einen Workflow mithilfe von Rezepten erstellen möchten, lesen Sie den vorherigen Abschnitt dieses Artikels.
Um Ihrem Workflow einen Namen zu geben, klicken Sie auf das Stiftsymbol im Namen in der oberen Leiste und nehmen Sie die erforderlichen Änderungen vor.
Um einen Auslöser für Ihren Workflow zu erstellen. Klicken Sie auf „Neuen Workflow-Trigger erstellen“, scrollen Sie nach unten und wählen Sie den gewünschten Trigger aus.
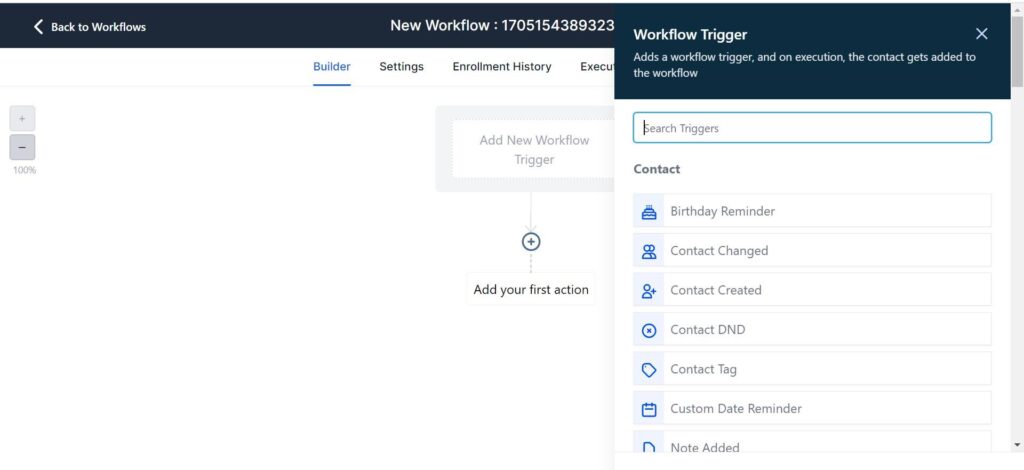
Legen Sie als Nächstes einen Triggernamen fest, wählen Sie Ihren bevorzugten Triggertyp und passen Sie alle erforderlichen Filter an.
Klicken Sie dann auf die Schaltfläche „Trigger speichern“.
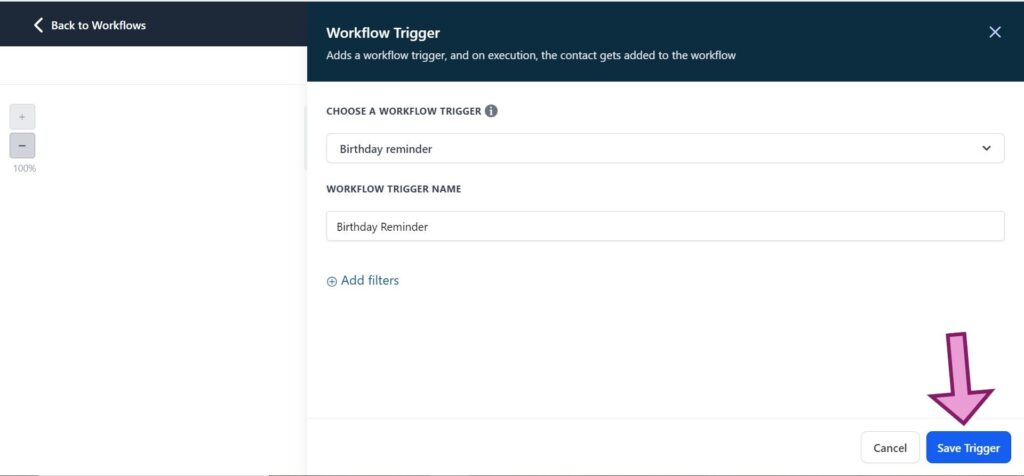
Sie können beliebig viele Auslöser hinzufügen, indem Sie die vorherigen Schritte wiederholen.
Schritt 3: Fügen Sie eine Aktion hinzu
Klicken Sie dazu auf „+“.
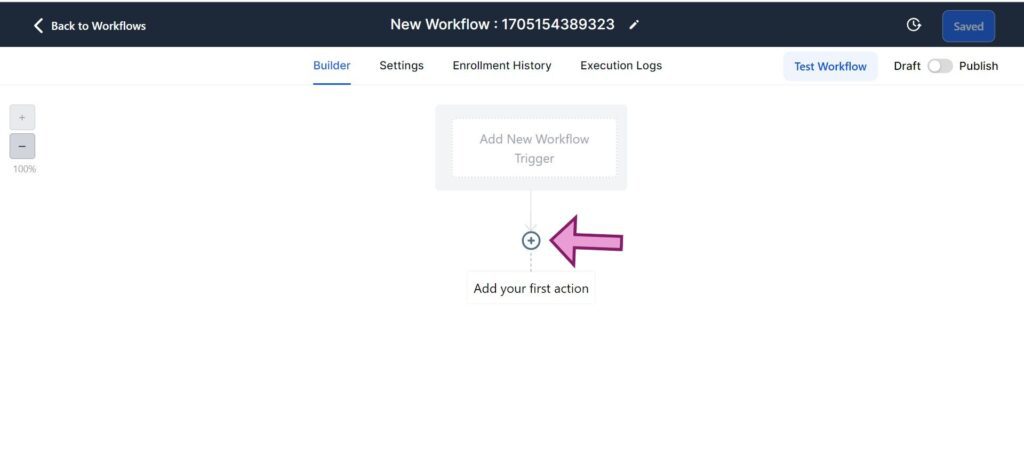
Wählen Sie eine gewünschte Aktion aus und passen Sie sie an.
Klicken Sie dann auf die Schaltfläche „ Aktion speichern “, um Ihre Änderungen zu speichern.
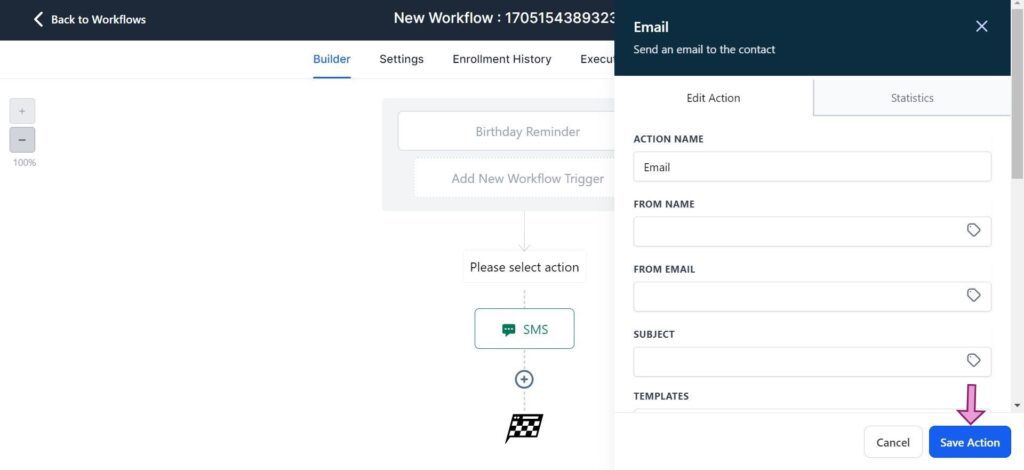
Wenn Sie beispielsweise eine Aktion zum Senden einer E-Mail an Ihre Leads im Workflow einrichten, stellen Sie sicher, dass Sie die Felder „Name“, „E-Mail-Adresse“, „Betreff“ und „Nachricht“ einschließen.
Wiederholen Sie den vorherigen Vorgang, um Ihre nächste Aktion hinzuzufügen.
Schritt 4. Testen Sie Ihren Workflow
Klicken Sie oben auf die Schaltfläche „Workflow testen“.
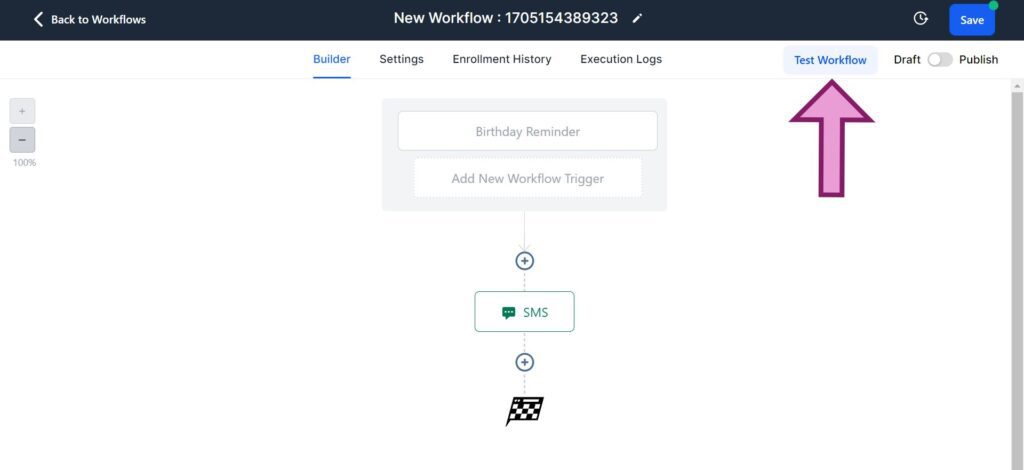
Wählen Sie dann einen Kontakt aus. Dies ist in der Regel eine Test-E-Mail oder Ihre E-Mail-Adresse.
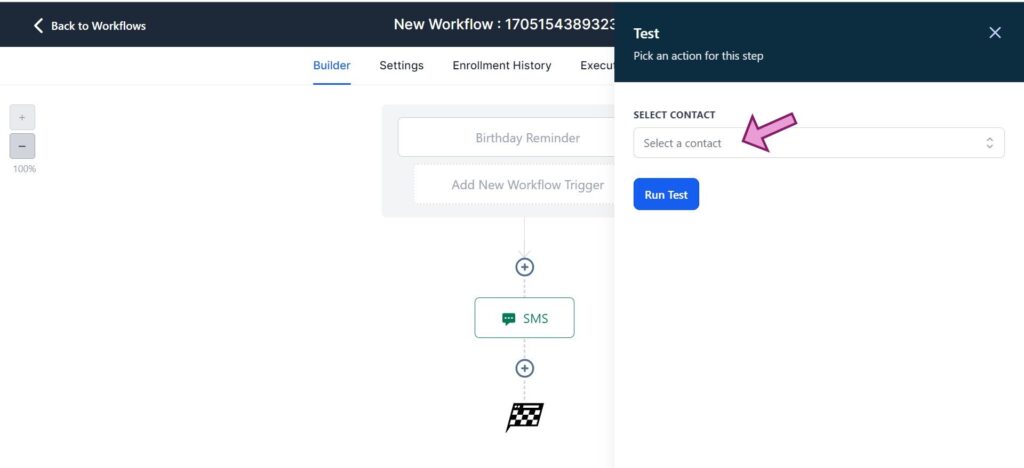
Danach können Sie auf „ Test ausführen “ klicken.
Als nächstes veröffentlichen Sie Ihren Workflow, sobald alles Ihren Anforderungen entspricht.
Klicken Sie dazu oben rechts auf den Schalter „Veröffentlichen“ und bewegen Sie den Schalter auf „Veröffentlichen“.
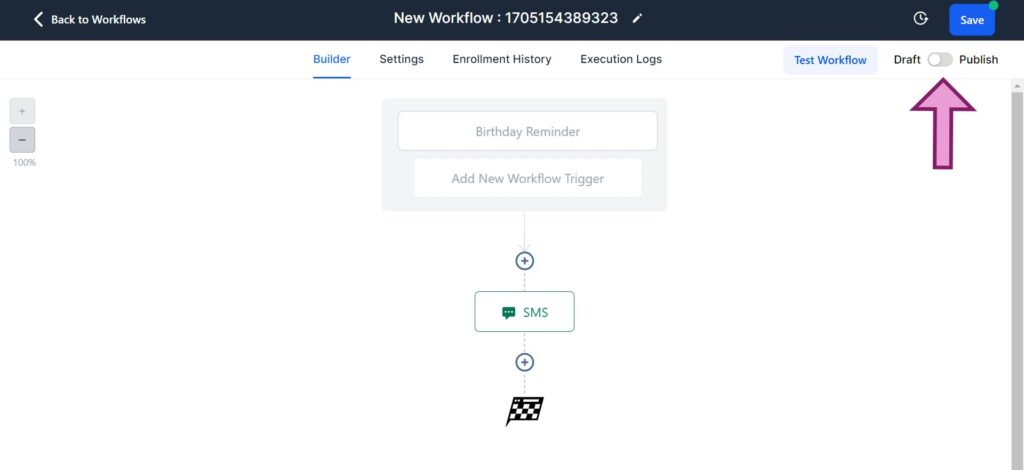
Klicken Sie dann auf „Speichern“. Ihr Workflow ist jetzt betriebsbereit.
Sie können auch lesen:
- GoHighLevel-Marktplatz
- Vollständige GoHighLevel-Funktionen
- HighLevel-Zertifizierung
GoHighLevel-Workflow-Rezepte
Es kann eine Herausforderung sein, Arbeitsabläufe von Grund auf neu zu erstellen, insbesondere wenn Sie es zum ersten Mal tun.
Glücklicherweise bietet Gohighlevel 14 vorgefertigte Rezepte.
Sie verfügen bereits über alle Automatisierungen und Seitendesigns, die Sie benötigen, um Ihren Workflow schnell zu starten.
Sie können sie im Workflow Builder ganz einfach an Ihre Bedürfnisse anpassen.
Darüber hinaus können Sie von Ihnen entworfene Workflows auch als Vorlagen speichern und sie auf die gleiche Weise wie die vorgefertigten in GoHighLevel verwenden.
Hier sind die 14 Gohighlevel-Workflow-Rezepte in alphabetischer Reihenfolge:
- Terminbuchung: Dadurch werden automatisch Besprechungslinks an potenzielle Kunden gesendet.
- Terminbestätigung und -erinnerung: Dadurch werden verpasste Termine reduziert, indem Erinnerungsnachrichten an Ihre potenziellen Kunden gesendet werden.
- Terminbestätigung, Erinnerung, Umfrage und Bewertungsanfrage: Dies kann verwendet werden, um Bestätigungen, Erinnerungen und Umfragen nach dem Anruf zu senden, nachdem mit neuen Interessenten gesprochen wurde.
- Automatische Textrückmeldung bei verpassten Anrufen: Dies sendet automatisch sofort eine Textnachricht, wenn Sie einen Anruf eines potenziellen Kunden verpassen.
- Geburtstagsvorlage: Diese wird verwendet, um potenziellen Kunden an ihren Geburtstagen Sonderangebote und Rabatte anzubieten.
- Automatische FAQ-Antwort: Damit können Sie häufig gestellte Fragen automatisch beantworten.
- Facebook Messenger: Mit diesem Rezept können Sie über Facebook Messenger mit potenziellen Kunden sprechen.
- Fast 5 Lite: Mit diesem Rezept können Sie potenzielle Kunden innerhalb von fünf Minuten per SMS, E-Mail und Voicemail erreichen.
- Fast Five: Mit diesem Rezept können Sie einem potenziellen Kunden fünf Minuten nach seinem Beitritt eine Folgenachricht senden.
- GMB Business Message: Hierbei wird Google Business Messaging verwendet, um Nutzern zu antworten und sie zu benachrichtigen.
- Reaktivierung der Liste: Dieses Rezept wird verwendet, um positive Antworten zu erhalten und Ihre E-Mail-Liste wiederzubeleben.
- Bewertungsanfrage senden: Mit diesem Rezept können Sie um eine Bewertung bitten, sobald ein Kunde als „gewonnen“ markiert wurde.
- Bestätigung und Erinnerungen für die Webinar-Registrierung: Mit diesem Rezept können Sie mit Kunden, die sich für ein Webinar registriert haben, Kontakt aufnehmen, indem Sie ihnen Erinnerungen senden.
- No-Show-Vorlage: Mit diesem Rezept können Sie mit potenziellen Kunden in Kontakt treten, die eine geplante Veranstaltung verpasst haben.
Allgemeine GoHighLevel-Workflow-Trigger
Sie können Ihre Workflows konfigurieren, indem Sie einen der vielen Workflow-Trigger verwenden, die GoHighLevel zu bieten hat.
Mithilfe der Filterfunktion können Sie die Zielgruppe nach Auswahl eines Auslösers weiter personalisieren.
Auf diese Weise können Sie den Auslöser so einschränken, dass er nur auf Personen mit bestimmten Tags oder Status angewendet wird.
Dies sind einige der Gohighlevel-Workflow-Trigger, sortiert nach Kategorien und in alphabetischer Reihenfolge:
Termine
- · Terminstatus: Dieser Auslöser wird aktiviert, wenn sich der Terminstatus ändert.
- · Vom Kunden gebuchter Termin: Dies geschieht, wenn ein Kunde einen Termin bucht.
Kontakt
- · Geburtstagserinnerung: Dieser Auslöser wird am Geburtstag eines Kontakts aktiviert.
- · Kontakt geändert: Tritt auf, wenn die Details eines Kontakts in GoHighLevel aktualisiert werden.
- · Kontakt erstellt: Dies geschieht, sobald ein neuer Kontakt hinzugefügt wird.
- · Kontakt nicht stören: Dieser Auslöser tritt auf, sobald ein Kontakt zur „Bitte nicht stören“-Liste hinzugefügt wird.
- · Kontakt-Tag: Dies wird aktiviert, sobald ein Kontakt markiert ist.
- · Benutzerdefinierte Datumserinnerung: Sie wird an einem bestimmten Datum oder während eines festgelegten Datumsbereichs in GoHighLevel aktiviert.
- · Notiz hinzugefügt: Dies geschieht, wenn einem Kontakt eine Notiz hinzugefügt wird.
- · Notiz geändert: Dieser Auslöser tritt auf, wenn eine Notiz in einem Kontakt geändert wird.
- · Aufgabe hinzugefügt: Dies geschieht, wenn eine Aufgabe zu einem Kontakt hinzugefügt wird.
Kontaktaktionen
- · Kunde hat geantwortet: Wenn ein Kunde auf eine Nachricht oder E-Mail antwortet, tritt dieser Auslöser auf.
Formulareinreichungen
- · Formular gesendet: Wenn ein Formular ausgefüllt und gesendet wird, wird dieser Auslöser aktiviert.
- · Formularfeldänderung: Wenn der Wert in einem Formularfeld aktualisiert wird, tritt dieser Auslöser auf.
Veranstaltungen
- · Anrufstatus: Wenn sich der Status eines Anrufs ändert, wird dieser Auslöser ausgelöst.
- · E-Mail-Ereignisse: Wenn eine E-Mail gesendet oder empfangen wird, wird dieser Auslöser aktiviert.
- · Facebook-Lead-Formular übermittelt: Wenn ein Lead-Formular an Facebook übermittelt wird, tritt dieser Auslöser auf.
Mitgliedschaft
- · Kategorie abgeschlossen: Dies geschieht, wenn ein Kontakt die Kategorie einer Mitgliedschaft abschließt.
- · Neuanmeldung für die Mitgliedschaft: Dies geschieht, wenn sich ein neuer Benutzer für die Mitgliedschaft registriert.
- · Angebotszugriff gewährt: Wenn ein Benutzer Zugriff auf ein Mitgliedschaftsangebot erhält, tritt dieser Auslöser auf.
- · Angebotszugriff entfernt: Wenn ein Benutzer von einem Mitgliedschaftsangebot entfernt wird, tritt dieser Auslöser auf.
- · Produktzugriff gewährt: Dies geschieht, wenn ein Benutzer im Rahmen einer Mitgliedschaft Zugriff auf ein Produkt erhält
- · Produktzugriff entfernt: Wenn ein Benutzer von einer Produktmitgliedschaft entfernt wird, tritt dieser Auslöser auf.
- · Produkt abgeschlossen: Sobald ein Benutzer ein Produkt in einer Mitgliedschaft fertigstellt, wird dieser Auslöser aktiviert.
- · Benutzeranmeldung: Dies wird aktiviert, wenn sich ein Benutzer anmeldet.
Gelegenheiten
- · Opportunity-Status geändert: Wenn der Status einer Opportunity geändert wird, tritt dieser Auslöser auf.
- · Pipeline-Stufe geändert: Wenn die Pipeline-Stufe einer Opportunity geändert wird, tritt dieser Auslöser auf.
- · Veraltete Opportunities: Dies tritt auf, wenn eine Opportunity über einen längeren Zeitraum nicht aktualisiert wurde.
Zahlungen
- · Rechnung: Wenn eine Rechnung erstellt wird, wird dieser Auslöser aktiviert.
Shopify
- · Abgebrochener Checkout: Dies geschieht, wenn ein Kunde in Shopify einen Checkout abbricht.
- · Bestellung aufgegeben: Dieser Auslöser tritt ein, sobald eine Bestellung in Shopify aufgegeben wird.
- · Bestellung ausgeführt: Dieser Auslöser tritt auf, wenn eine Bestellung in Shopify ausgeführt wird.
Medien
- · Videoverfolgung: Dies geschieht, wenn ein Video verfolgt wird.
Tick Tack
- · TikTok-Formular gesendet: Sobald ein Formular auf TikTok gesendet wird, wird dieser Auslöser aktiviert.
