So analysieren Sie die Auswirkungen des kontinuierlichen Scrollens in den Desktop-Suchergebnissen von Google mit Analytics Edge und der GSC-API
Veröffentlicht: 2022-12-12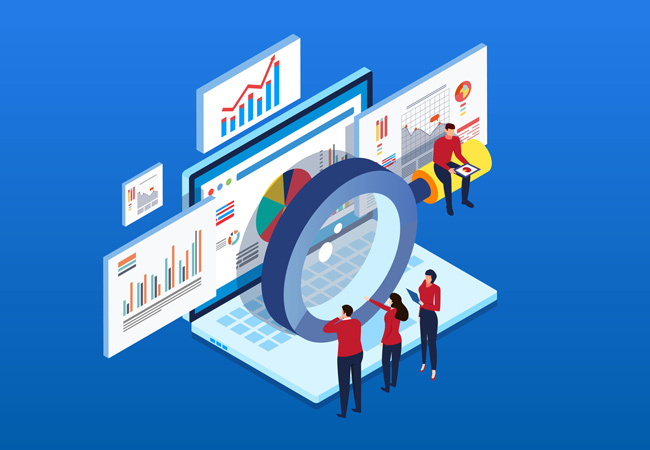
Google hat am 5. Dezember 2022 kontinuierliches Scrollen in den Desktop-Suchergebnissen eingeführt, das auf ein Rollout in den mobilen Suchergebnissen im Oktober 2021 folgt. Es ist im Grunde wie unendliches Scrollen für die Suchergebnisse. Wenn Sie sich dem Ende der ersten Seite nähern, wird die zweite Ergebnisseite nahtlos geladen, sodass Benutzer ihre Suche nach Antworten problemlos fortsetzen können.
Für Websitebesitzer und SEOs bedeutet dies, dass verborgene Schätze, die in den Suchergebnissen auf Seite zwei und darüber hinaus rangieren, eine höhere Sichtbarkeit erfahren könnten (da Benutzer zusätzliche Seiten in den SERPs laden, ohne auf die Schaltfläche „Weiter“ am Ende jeder Seite klicken zu müssen). Ich sagte „könnte“, weil das theoretisch ist und anhand von Daten bewiesen werden müsste. Es dauerte nicht lange, bis ich Fragen darüber hörte, wie das Hinzufügen von kontinuierlichem Scrollen in den Desktop-Suchergebnissen am besten nachverfolgt werden kann und wie sich dies auf Klicks, Impressionen und die Klickrate auswirkt. Zu diesem Zeitpunkt habe ich Analytics Edge in Excel gestartet, um eine Lösung zu finden, die helfen könnte.
Automatisierung einer Lösung durch Kombination der GSC-API und Analytics Edge in Excel
Wenn Sie mir schon eine Weile auf Twitter folgen und meinen Blog lesen, haben Sie wahrscheinlich einige meiner Tutorials zur Verwendung von Analytics Edge gesehen, um den Export von Daten aus GSC zu automatisieren (und dann automatisch mit diesen Daten über Makros zu arbeiten). Analytics Edge ist eine erstaunliche Lösung, die von Mike Sullivan entwickelt wurde, und ich nenne es oft ein Schweizer Taschenmesser für die Arbeit mit verschiedenen APIs.
In diesem Tutorial erkläre ich, wie Sie Daten aus GSC massenhaft exportieren, diese Daten mit einem früheren Zeitraum vergleichen, nach Position in den Suchergebnissen filtern und separate Arbeitsblätter nach Google-Suchergebnisseite erstellen. Wenn Sie fertig sind, haben Sie separate Arbeitsblätter für Seite zwei, Seite drei usw., und Sie können den Unterschied in Klicks, Impressionen und Klickraten sehen, basierend auf der Einführung von kontinuierlichem Scrollen durch Google auf dem Desktop Suchergebnisse.
Lassen Sie uns in das Tutorial springen. Ich bin sicher, Sie sind gespannt darauf, die Daten für Ihre eigenen Immobilien zu sehen!
Lernprogramm: Verwendung von Analytics Edge zum Analysieren der Auswirkungen des kontinuierlichen Scrollens in den Desktop-Suchergebnissen .
1. Richten Sie Analytics Edge in Excel ein :
Ich habe dies mehrmals in früheren Tutorials behandelt. Bitte beziehen Sie sich auf diese Blogbeiträge, um zu erfahren, wie Sie Analytics Edge herunterladen und installieren. In meinem Beitrag zum Erstellen von Delta-Berichten wird beispielsweise erläutert, wie Analytics Edge eingerichtet wird. Außerdem ist eine kostenlose Testversion für Analytics Edge verfügbar, und die Kosten sind äußerst günstig (es kostet nur 99 US-Dollar pro Jahr für das Kern-Add-In und 50 US-Dollar pro Jahr für das Google Search Console-Add-On). Beachten Sie, dass Analytics Edge jetzt bis Version 10.9 ist (das Bild unten zeigt eine frühere Version).
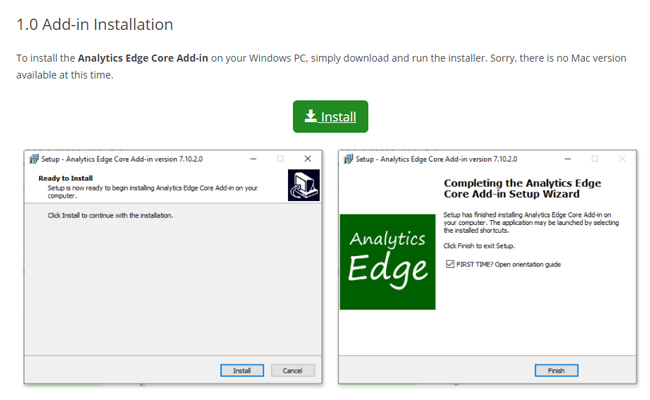
2. Exportieren Sie alle GSC-Daten für den Zeitraum, NACHDEM Google Continuous Scroll in den Desktop-Ergebnissen eingeführt hat:
Mit Analytics Edge können Sie ein Makro mit mehreren Aufgaben erstellen, die zusammenarbeiten, um Ihr Ziel zu erreichen. Der erste Schritt in unserem Analytics Edge-Makro besteht darin, alle GSC-Abfragedaten für Desktop-Suchen für den Zeitraum zu exportieren, nachdem Continuous Scroll in den Desktop-Suchergebnissen eingeführt wurde. Klicken Sie in Excel auf die Registerkarte „Analytics Edge“ und dann auf „Google Search“ und dann auf „Search Analytics“.
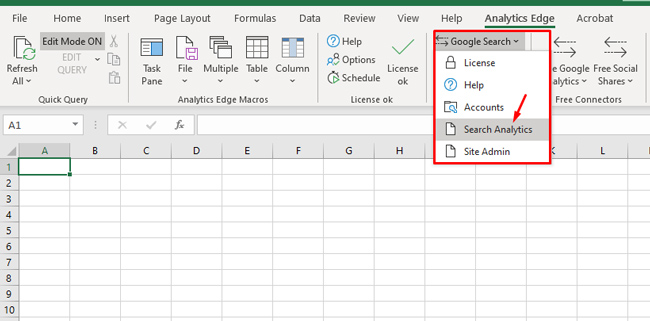
3. Wählen Sie Ihre Einstellungen für den Datenexport über die GSC-API:
Wenn das Dialogfeld geöffnet wird, wählen Sie das Konto und dann die GSC-Eigenschaft aus, aus der Sie Daten exportieren möchten.
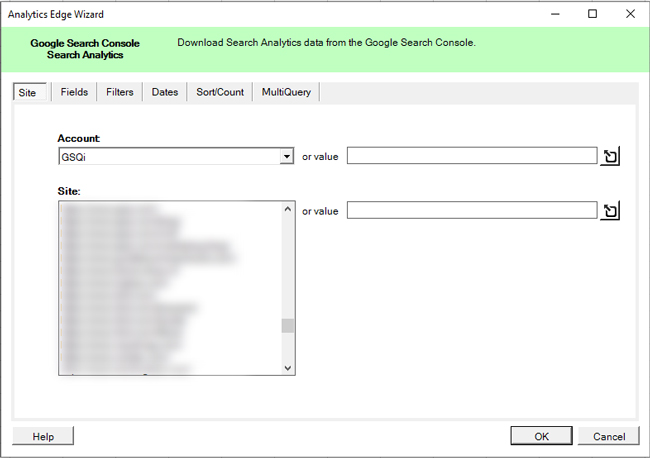
4. Wählen Sie die zu exportierenden Dimensionen und Messwerte aus:
Klicken Sie dann auf die Registerkarte „Felder“ und dann im linken Seitenbereich auf die Abfragedimension mit der Bezeichnung „Verfügbare Dimensionen und Metriken“. Klicken Sie dann auf die Schaltfläche „Hinzufügen“, um diese Dimension zu Ihrem Export hinzuzufügen. Beachten Sie, dass die ausgewählten Messwerte Klicks, Impressionen, Klickrate und Position umfassen. Behalten Sie all diese so, wie sie sind.
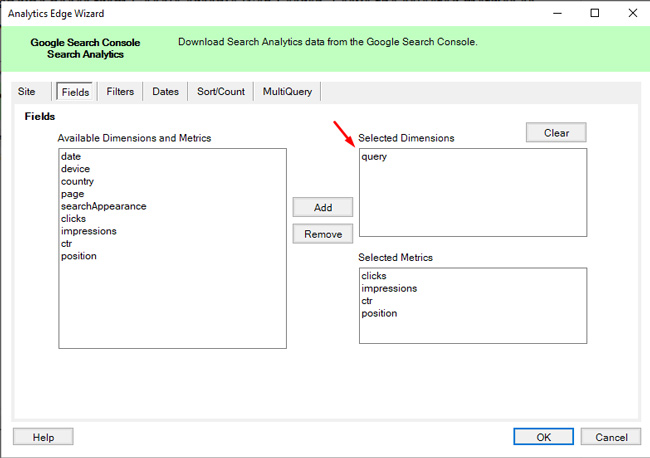
5. Legen Sie einen Filter nur für Desktop-Geräte fest:
Als Nächstes möchten wir unsere Daten nicht mit mobilem Datenverkehr verunreinigen, da wir versuchen, die Auswirkungen des fortlaufenden Scrollens nur in den DESKTOP-Ergebnissen zu analysieren. Klicken Sie also auf die Registerkarte „Filter“ und dann auf das Dropdown-Menü für „Geräte“. Wählen Sie dann „DESKTOP“ und behalten Sie alle anderen Einstellungen für diese Registerkarte bei.
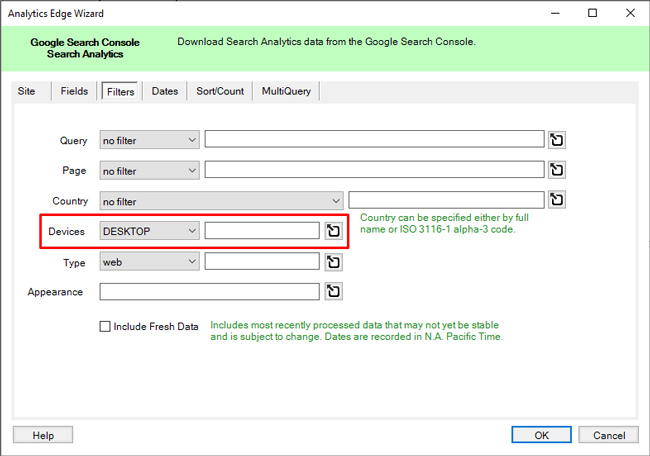
6. Daten zum Vergleich auswählen:
Als Nächstes wollen wir den Unterschied in Klicks, Impressionen und CTR für den Zeitraum nach der Einführung des kontinuierlichen Scrollens in den Desktop-Suchergebnissen durch Google zum Zeitraum davor analysieren. Die Einführung begann am 5.12. Wählen Sie also „Start“ und wählen Sie als Startdatum den 5.12. Als Enddatum würde ich ein Datum mit vollständigen Daten (und nicht Teildaten) wählen. Als Enddatum habe ich den 9.12.
Stellen Sie sicher, dass Sie das Kontrollkästchen „Vergleichen mit“ aktivieren und geben Sie dann Daten ein, mit denen die Daten verglichen werden sollen. Wählen Sie für das Startdatum bestimmte Daten aus, die dem Wochentag und der Anzahl der Tage entsprechen. Wenn dies nicht dieselbe Anzahl von Tagen ist oder wenn es sich um eine andere Gruppe von Wochentagen handelt, sind Ihre Daten möglicherweise deaktiviert. Ich habe den 28.11. bis 2.12. ausgewählt.
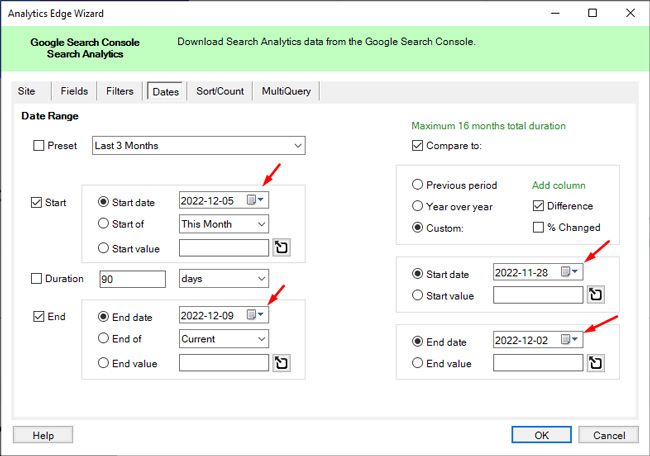
7. Wählen Sie eine Sortierreihenfolge:
Sie können Analytics Edge anweisen, die Ergebnisse nach einer bestimmten Metrik zu sortieren. Für unsere Zwecke können Sie Klicks oder Impressionen in absteigender Reihenfolge auswählen (was bedeutet, dass es von der höchsten bis zur niedrigsten Anzahl von Klicks oder Impressionen geht). Wählen Sie einfach einen Messwert für dieses Tutorial aus (ich habe mich für Klicks entschieden). Beachten Sie, dass Sie die Sortierung einfach ändern können, nachdem die Daten in Excel exportiert wurden. Klicken Sie auf OK, um die Daten zu exportieren.
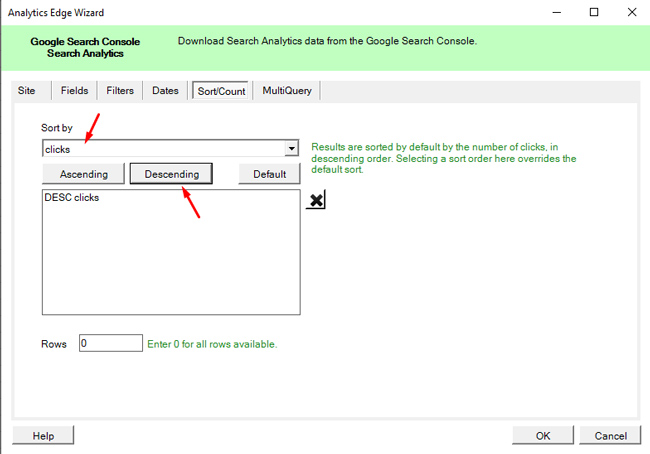
8. Legen Sie den Tabellennamen fest:
Analytics Edge exportiert die Daten und hält sie im Speicher. Sie sehen einen Teildatensatz in einem grün hervorgehobenen Arbeitsblatt. Bevor wir die vollständigen Daten in ein Arbeitsblatt schreiben, möchten wir diese Daten in einer virtuellen Tabelle speichern, auf die wir später über Analytics Edge verweisen können (damit wir die Daten später filtern können). Um die Daten einer Tabelle hinzuzufügen, klicken Sie in Excel auf die Registerkarte „Analytics Edge“ und wählen Sie dann „Tabellenname“ aus. Legen Sie im Dialogfeld den gewünschten Tabellennamen fest. Ich habe es „allpages“ genannt. Klicken Sie dann auf „OK“.
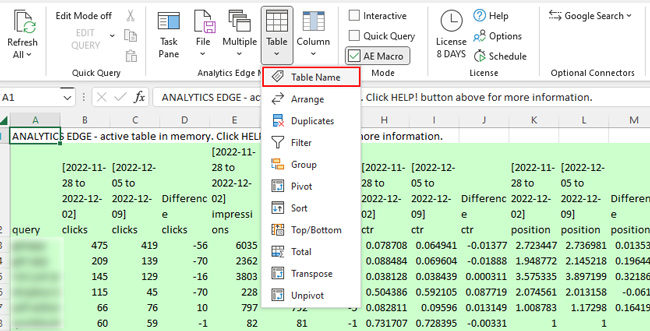
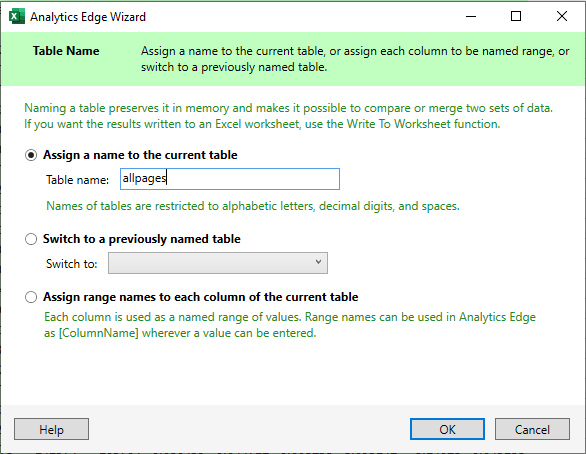
9. Schreiben Sie die vollständigen Daten auf ein Arbeitsblatt (nur um alle Daten dokumentiert zu haben):
Obwohl wir versuchen, Abfragen zu isolieren, bei denen die Website in den Desktop-Suchergebnissen auf Seite zwei und drei rangiert, werden wir alle Ihre Abfragedaten exportieren (nur um ein Arbeitsblatt zu haben, auf das Sie bei Bedarf verweisen können). Sie werden feststellen, dass Analytics Edge Ihnen eine Teilmenge der grün hervorgehobenen Daten anzeigt. Die vollständigen Daten sind im Speicher. Um diese Daten in ein Arbeitsblatt zu schreiben, klicken Sie in Analytics Edge auf das Menü „Datei“ und wählen Sie „In Arbeitsblatt schreiben“ aus. Benennen Sie das Arbeitsblatt zum Beispiel „Alle Daten abfragen“ und klicken Sie auf „OK“.


10. Filtern Sie die Daten nur nach Ergebnissen auf Seite zwei:
OK, jetzt haben wir also ein Arbeitsblatt, das alle unsere Abfragedaten im Vergleich zu einem früheren Zeitrahmen enthält. Als Nächstes werden wir die Daten filtern, um nur Ergebnisse mit einer Position von 11 bis 20 (ungefähr Ergebnisse auf Seite zwei in Google) abzurufen, und diese in ein neues Arbeitsblatt schreiben. Sicher, einige Seiten enthalten mehr als 10 Ergebnisse, aber insgesamt sollte dies für uns funktionieren. Klicken Sie auf das Menü „Analytics Edge“ und dann auf „Tabelle“ und dann auf „Filter“. Im Dialogfeld werden wir nach der Spalte filtern, die die Position für den Zeitraum nach Einführung des kontinuierlichen Scrollens in den Desktop-Ergebnissen enthält.
Wählen Sie die Spalte im Dropdown-Feld und wählen Sie „Größer als“ in den hinterlegten Kriterien und geben Sie 10 ein. Fügen Sie dann eine weitere Regel mit demselben Feld hinzu, aber wählen Sie diesmal „Kleiner als“ und geben Sie 21 ein. Das ergibt Ergebnisse mit einer Position von 11-20. Und um sicherzustellen, dass wir Äpfel mit Äpfeln vergleichen, stellen wir sicher, dass die Website im vorherigen Zeitraum in einer ähnlichen Position rangiert hat. Fügen Sie also eine weitere Filterregel hinzu, indem Sie das Feld mit der vorherigen Position verwenden, und wählen Sie „Größer als“ 10 aus. Wir tun dies, um sicherzustellen, dass sich die Position nicht radikal geändert hat (und von Seite eins auf zwei wechselt).
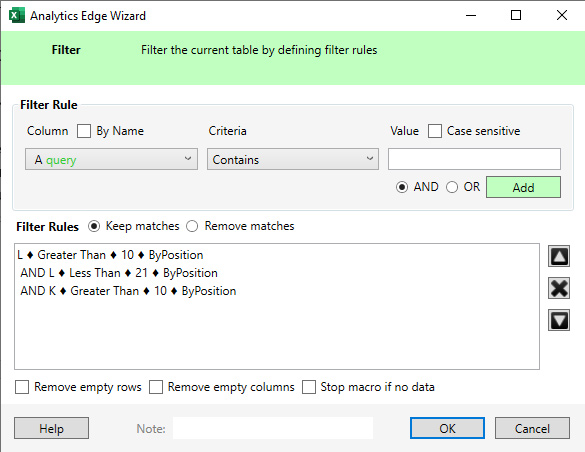
11. Auf Arbeitsblatt schreiben:
Nachdem wir die Ergebnisse nur für die Daten von Seite zwei gefiltert haben, müssen wir diese Daten in ein neues Arbeitsblatt schreiben (damit wir die Daten in Excel analysieren können). Klicken Sie in Analytics Edge auf das Menü Datei und wählen Sie wie zuvor „In Arbeitsblatt schreiben“ aus. Benennen Sie das Arbeitsblatt zum Beispiel „Seite zwei“ und klicken Sie auf „OK“. Das neue Arbeitsblatt sollte mit Ihren nach den Positionen 11-20 gefilterten Daten erscheinen.
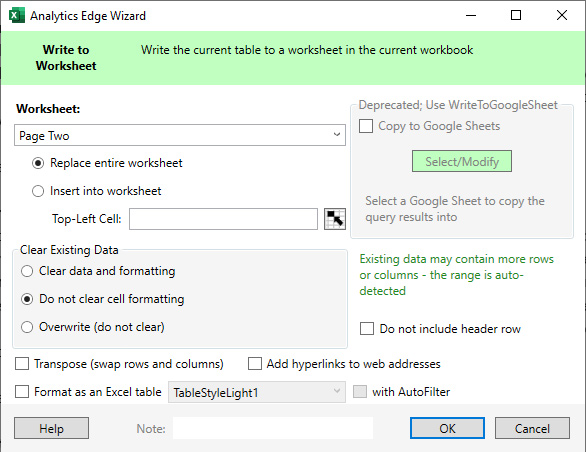
12. Legen Sie den Tabellennamen vor dem Filtern erneut fest:
In Schritt 10 legen wir einen Tabellennamen fest, der alle unsere exportierten Daten enthält, und ich sagte, wir würden das wieder brauchen. Nachdem wir nun die zweite Ergebnisseite exportiert haben, möchten wir auch die dritte Ergebnisseite isolieren. Wir müssen also erneut auf diese virtuelle Tabelle verweisen, bevor wir nach den Positionen 21-30 filtern. Klicken Sie dazu erneut auf das Tabellenmenü und wählen Sie „Tabellenname“. Aktivieren Sie im Dialogfeld das Optionsfeld „Zu einer zuvor benannten Tabelle wechseln“ und wählen Sie die zuvor festgelegte Tabelle „allpages“ aus. Wenn Sie es anders benannt haben, wählen Sie diesen Namen. Klicken Sie dann auf OK.
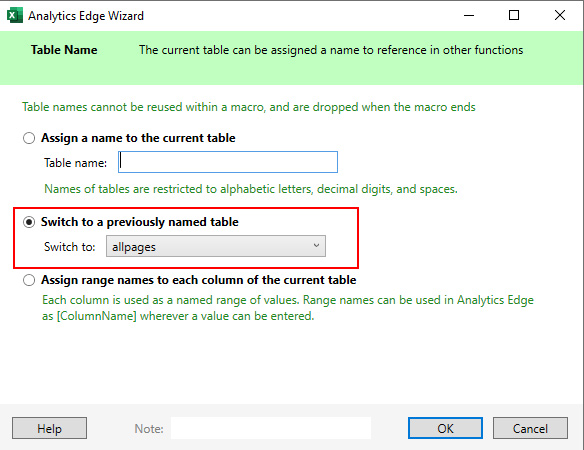
13. Filtern Sie die Ergebnisse nach Platzierungen auf der dritten Seite:
So wie wir die Ergebnisse für die Rankings auf Seite zwei gefiltert haben, werden wir das jetzt für Seite drei tun. Klicken Sie dazu in Analytics Edge auf das Tabellenmenü und wählen Sie dann „Filter“. Wählen Sie im Dialogfeld die Spalte für die Position für den letzten Zeitrahmen und wählen Sie „Größer als“ und legen Sie den Wert auf 30 fest. Fügen Sie dann eine zweite Regel hinzu und wählen Sie diese Spalte erneut aus, aber wählen Sie diesmal „Kleiner als“ als Kriterium aus und geben Sie 41 ein. Dadurch werden die Suchanfragen auf einen Rang zwischen 30 und 40 begrenzt (ungefähr Seite drei in den Google-Suchergebnissen). Um sicherzustellen, dass wir Äpfel mit Äpfeln vergleichen, fügen Sie dann eine weitere Regel hinzu, um sicherzustellen, dass die vorherige Position mindestens 30 war. Wählen Sie also die Spalte für die Position für den vorherigen Zeitrahmen aus, wählen Sie „Größer als“ als Kriterium aus und geben Sie 30 ein. Klicken Sie dann auf OK.
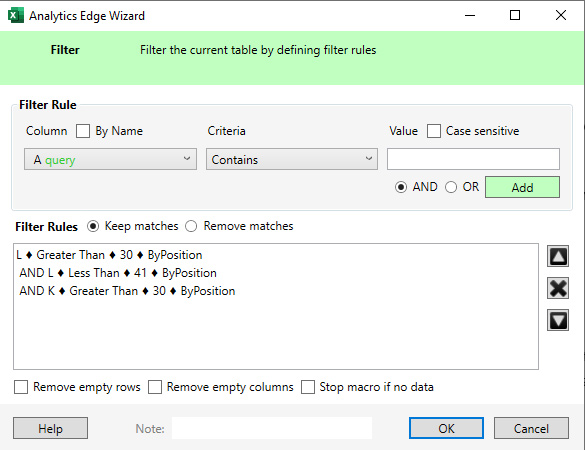
14. Schreiben Sie in das Arbeitsblatt, um das Makro abzuschließen:
Jetzt, da wir nach Rankings auf Seite 3 filtern, müssen wir diesen Schritt abschließen, indem wir die Daten in ein neues Arbeitsblatt schreiben (damit wir die Daten separat analysieren können). Klicken Sie in Analytics Edge auf das Menü „Datei“ und wählen Sie „In Arbeitsblatt schreiben“ aus. Benennen Sie das Arbeitsblatt zum Beispiel „Seite Drei“ und klicken Sie auf „OK“. Das neue Arbeitsblatt wird mit den Daten von Seite drei erstellt.
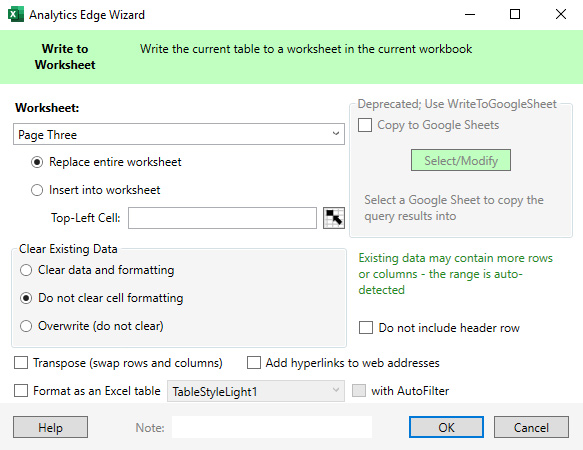
Herzliche Glückwünsche! Sie haben gerade ein System zum Analysieren der Änderung von Impressionen, Klicks und der Klickrate basierend auf kontinuierlichem Scrollen in den Desktop-Suchergebnissen erstellt! Jetzt ist es an der Zeit, in die Daten einzutauchen, um Anstiege oder Einbrüche bei verschiedenen Metriken zu identifizieren. Als Nächstes gebe ich einige abschließende Tipps für die Arbeit mit den Daten, damit Sie beginnen können, die Änderung basierend auf dem Rollout des kontinuierlichen Bildlaufs auf dem Desktop zu identifizieren.
Nächste Schritte und letzte Tipps zur Analyse der Daten:
- Ich empfehle, die CTR-Spalten mithilfe der Excel-Funktionalität in Prozent zu formatieren. Dadurch wird es viel einfacher, die prozentuale Änderung für jede Abfrage zu scannen und zu bestimmen. Auch wenn Sie dies für eine bestimmte Eigenschaft in GSC ausführen, behalten die Spalten ihre Formatierung bei. Wenn Sie also die Abfrage erneut ausführen, sollten die CTR-Spalten als Prozentwerte bleiben, was großartig ist.
- Ich würde auch die Spalten für Klicks und Impressionen als „Zahl“ ohne Dezimalstellen formatieren und ein Komma für Tausende hinzufügen. Auch dies soll Ihnen nur helfen, die Daten einfach zu scannen.
- Und zuletzt formatieren Sie die Positionsspalten als Zahl mit einer Dezimalstelle. Aus 11,9125 würde also 11,9 werden.
- Achten Sie bei der Analyse auf größere Änderungen der Impressionen und der Klickrate, wenn Sie die Daten scannen. Das könnte bedeuten, dass sich kontinuierliches Scrollen auf diese Abfragen auswirkt. Stellen Sie jedoch sicher, dass die Position vergleichbar ist, wenn Sie den vorherigen Zeitrahmen überprüfen. Wenn Sie beispielsweise einen enormen Anstieg der Impressionen feststellen, vergewissern Sie sich, dass die Position nicht die Änderung im Vergleich zum kontinuierlichen Scrollen verursacht hat. Wenn eine Website unten auf Seite eins und oben auf Seite zwei rangiert, könnte dies zu einem großen Unterschied bei den Impressionen führen.
- Ich würde auch jedes Arbeitsblatt filtern, damit Sie die Daten schneiden und würfeln können. Beispielsweise könnten Sie die Daten ganz einfach nach Impressionen in absteigender Reihenfolge (vom größten zum kleinsten) sortieren, Sie könnten dies nach Klicks oder CTR-Änderungen tun. Das Spielen mit den Daten kann Ihnen dabei helfen, interessante Ergebnisse schneller ans Tageslicht zu bringen. Um zu filtern, klicken Sie in Excel auf das Menü „Daten“ und dann auf „Filter“, ein Trichtersymbol.
- Sie können auch Farbcodierung in Excel verwenden, um Tropfen und Überspannungen grün und rot hervorzuheben. Dies ist besonders hilfreich, wenn Sie die Daten an einen Kunden oder eine andere Person in Ihrem Unternehmen senden, die mit GSC-Daten nicht so vertraut ist.
- Und sobald Sie eine Vorlage erstellt haben, kann sie problemlos für andere Eigenschaften in GSC verwendet werden. Speichern Sie einfach eine neue Tabelle für jede Eigenschaft, die Sie analysieren möchten. Und auch hier sollte die Formatierung für jede Spalte erhalten bleiben (damit Sie das Arbeitsblatt nicht jedes Mal neu formatieren müssen, wenn Sie die Daten exportieren).
Zusammenfassung – Bestimmung der Auswirkungen von kontinuierlichem Scrollen auf dem Desktop über Analytics Edge und die GSC-API.
Durch das Hinzufügen von kontinuierlichem Scrollen in den Desktop-Suchergebnissen können Benutzer problemlos von Seite eins zu Seite zwei (und darüber hinaus) navigieren, ohne auf die nächste Ergebnisseite klicken zu müssen. Und das kann sich definitiv auf Impressionen, Klicks und CTR Ihres Eintrags auswirken, die über Seite eins hinaus ranken. Mit dem Ansatz, den ich in diesem Tutorial erläutert habe, können Sie GSC-Daten verwenden, um die Auswirkungen zu analysieren. Wenn Sie beim Durcharbeiten dieses Tutorials Fragen haben, können Sie mich gerne auf Twitter anpingen. Ich denke, Sie werden Analytics Edge für diese Aufgabe verwenden! Es ist nur eine weitere leistungsstarke Möglichkeit, eines meiner Lieblings-SEO-Tools zu verwenden.
GG
