So exportieren Sie GSC-Leistungsdaten in großen Mengen für eine bestimmte Liste von URLs mithilfe der Google Search Console API, Analytics Edge und Excel
Veröffentlicht: 2023-09-15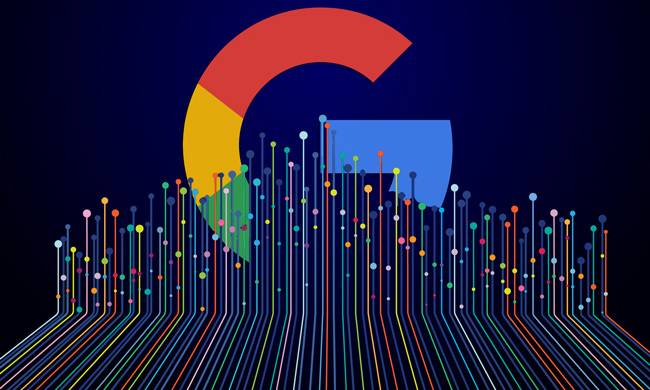
Während ich die Auswirkungen des umfassenden Kernupdates vom August analysiert habe (ich werde bald mehr dazu sagen …), habe ich mich mit Rückgängen und Anstiegen auf verschiedenen Websites befasst. Bei größeren Websites stoße ich häufig auf Inhaltstaschen, die ich mir unter Qualitätsgesichtspunkten genauer ansehen möchte. Und im Rahmen dieser Analyse möchte ich häufig GSC-Daten vergleichen, um besser zu verstehen, ob Google diesen Inhalt in den SERPs anzeigt, wie viele Klicks dieser Inhalt erhält, wie er auf Mobilgeräten und Desktops aussieht und mehr.
Beispielsweise gibt es möglicherweise eine große Gruppe von Artikeln, die Sie genauer untersuchen möchten, eine Reihe von Produktseiten, die Sie analysieren möchten, oder eine Gruppe von Rezensionen auf einer Website. Und vielleicht gibt es Hunderte oder sogar Tausende dieser URLs, für die Sie GSC-Daten abrufen möchten. In solchen Situationen möchten Sie nicht einfach ALLE Daten für eine GSC-Eigenschaft exportieren und diese durchsuchen. Sie benötigen lediglich GSC-Daten für die Gruppe von URLs, die Sie analysieren.
Ich habe bereits mehrere Artikel über den Massenexport von GSC-Daten mit Analytics Edge geschrieben, einschließlich der Automatisierung von Delta-Berichten, aber ich habe nie behandelt, wie man Daten für einen bestimmten Satz von URLs exportiert. Es diente lediglich dem Export dieser Daten nach Eigentum. Aus diesem Grund habe ich eine Lösung zum Exportieren von Daten nur für die URLs entwickelt, die ich überprüfen möchte. Darüber hinaus kann das von mir erstellte System Daten wie Bilder, Videos, Nachrichten, Discover usw. über Google-Oberflächen exportieren. Dieser Prozess kann sehr hilfreich sein, nachdem größere Algorithmus-Updates wie umfassende Kernupdates, hilfreiche Inhaltsupdates und Rezensionen-Updates eingeführt wurden.
Was wir mit der GSC-API und Analytics Edge erreichen werden:
Zuerst erstellen wir eine Liste der URLs, für die wir GSC-Daten exportieren möchten. Diese Liste kann beliebig viele URLs enthalten (Dutzende, Hunderte oder sogar Tausende). Anschließend verwenden wir Analytics Edge für den Massenexport von Leistungsdaten über die GSC-API und verwenden dann das Arbeitsblatt mit den URLs als Nachschlagetabelle. Mit anderen Worten: Wir gleichen die exportierten Daten mit dem von uns erstellten Arbeitsblatt ab, das die zu überprüfenden URLs enthält, und exportieren dann die Daten, die mit diesen Seiten übereinstimmen.
Und später in diesem Beitrag werde ich kurz erklären, wie Sie dieses System erweitern können, um mehrere Makros aneinanderzureihen, um mehrere Google-Oberflächen auf einmal zu überprüfen (Nachrichten, Discover, Suche, Bilder usw.).
Schritt für Schritt: So exportieren Sie GSC-Daten in großen Mengen für einen bestimmten Satz von URLs:
1. Stellen Sie Ihre URL-Liste zusammen:
Erstellen Sie zunächst ein Arbeitsblatt mit den URLs, für die Sie GSC-Daten exportieren möchten. Dies kann auf einem von Ihnen durchgeführten Audit, einem kürzlich von Ihnen durchgeführten Crawl, einer XML-Sitemap usw. basieren. Grundsätzlich möchten Sie Klicks, Impressionen, Klickrate und Position für eine Reihe von URLs anzeigen. Benennen Sie das Arbeitsblatt „Seiten“ und Sie können die Spalte „Seite“ nennen.
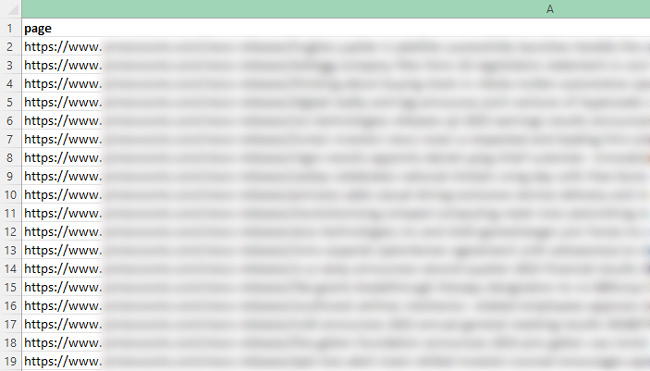
2. Landingpages über die GSC-API für eine Property exportieren:
Der nächste Schritt besteht darin, alle Landingpage-Daten für die GSC-Property zu exportieren, die Sie analysieren möchten. Beachten Sie, dass Sie zu diesem Zeitpunkt keine Daten filtern. Exportieren Sie daher einfach alle Daten über die API. Wir filtern die Daten im nächsten Schritt basierend auf dem von Ihnen erstellten Arbeitsblatt. Sie können sich mein anderes Tutorial zum Exportieren von Landingpage-Daten über Analytics Edge ansehen oder die unten aufgeführten Kurzschritte ansehen. Es ist sehr einfach zu machen.
3. Landingpage-Daten über die GSC-API und Analytics Edge exportieren:
Wählen Sie beim Exportieren der Daten „Seite“ als Dimension aus und stellen Sie sicher, dass die ausgewählten Messwerte Klicks, Impressionen, Klickrate und Position umfassen.
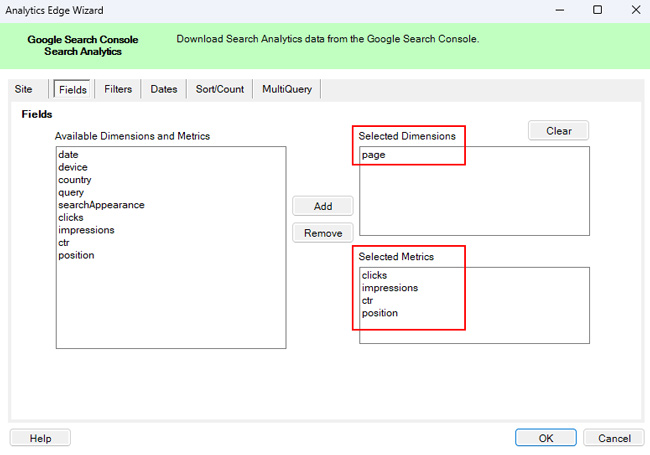
4. Websuchdaten exportieren:
Wählen Sie auf der Registerkarte „Filter“ unter Typ „Web“ aus (für Websuchdaten). Weitere Informationen zum Exportieren anderer Datentypen erkläre ich später im Tutorial.
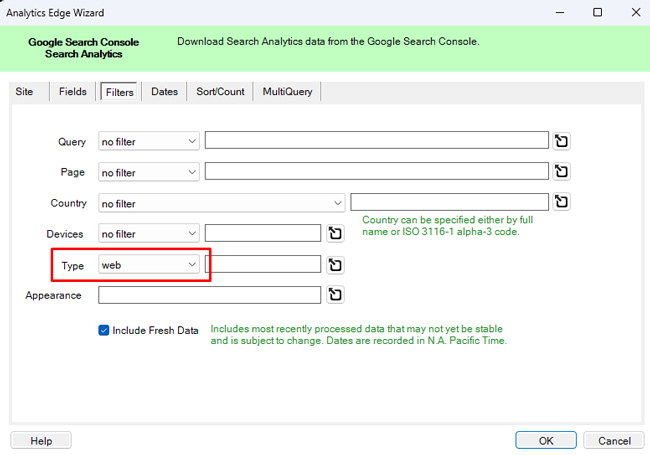
5. Wählen Sie einen Zeitrahmen:
Wählen Sie auf der Registerkarte „Daten“ den Zeitrahmen aus, den Sie überprüfen möchten. Sie können einen vorab ausgewählten Zeitrahmen auswählen oder einen benutzerdefinierten Zeitrahmen festlegen. Wählen Sie für dieses Tutorial „Letzte 3 Monate“ aus.

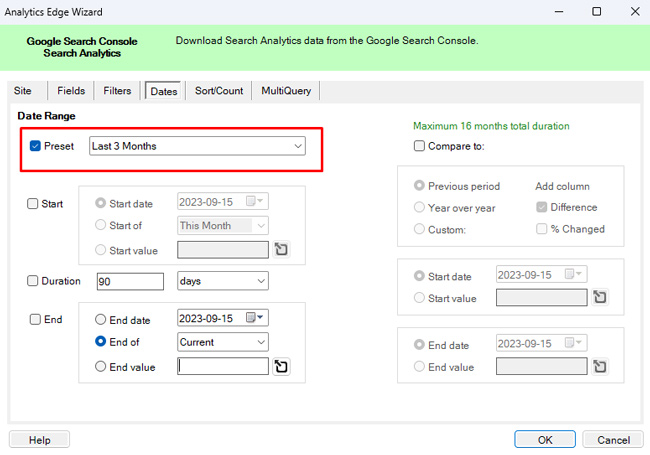
6. Sortieren Sie nach Klicks oder Impressionen:
Wählen Sie auf der Registerkarte „Sortieren/Zählen“ mithilfe des Dropdown-Menüs „Klicks“ aus und klicken Sie dann auf die Schaltfläche „Absteigend“. Dadurch werden die exportierten Daten zuerst nach den Seiten mit den meisten Klicks sortiert. Sie können auch nach Impressionen sortieren, wenn Sie nur sehen möchten, ob die Seiten in den SERPs ranken. In beiden Fällen können Sie den Export problemlos über Analytics Edge sortieren.
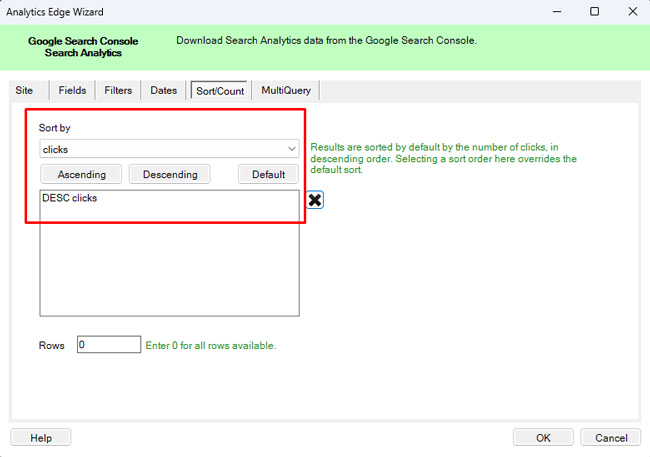
7. Exportieren Sie die Daten:
Klicken Sie unten im modalen Fenster von Analytics Edge auf „OK“, um die Daten über die GSC-API zu exportieren.
8. Es ist Zeit für die Nachschlagetabelle! Filtern Sie basierend auf dem Seiten-Arbeitsblatt:
Bevor wir diese Daten in ein Arbeitsblatt schreiben, möchten wir den Export filtern, um nur Daten für die URLs bereitzustellen, die wir in unserem Seiten-Arbeitsblatt aufgeführt haben. Denken Sie daran, dass wir nicht alle Daten benötigen, sondern nur die Daten für die Seiten analysieren möchten, die wir in dieses Arbeitsblatt aufgenommen haben.
9. Verwenden Sie die Match-Funktion, um das Seiten-Arbeitsblatt zu überprüfen:
Mithilfe der Match-Funktion können wir das Arbeitsblatt „Seiten“ als Nachschlagetabelle verwenden und nur die Daten für diese URLs in ein neues Arbeitsblatt schreiben. Klicken Sie im Analytics Edge-Menü auf das Dropdown-Menü mit der Bezeichnung „Mehrere“ und dann auf „Übereinstimmen“. Verwenden Sie dann das Dropdown-Menü „Übereinstimmen mit“, um „Arbeitsblattseiten“ auszuwählen und behalten Sie dann die ausgewählte Spalte als „Eine Seite“ bei. Und stellen Sie sicher, dass das Optionsfeld für „Übereinstimmungen verarbeiten“ auf „Übereinstimmende Zeilen beibehalten“ eingestellt ist. Klicken Sie auf „OK“, um den Match auszuführen.
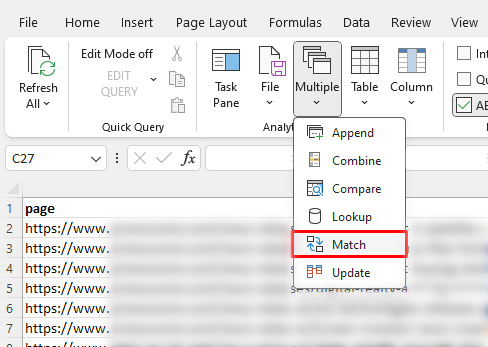
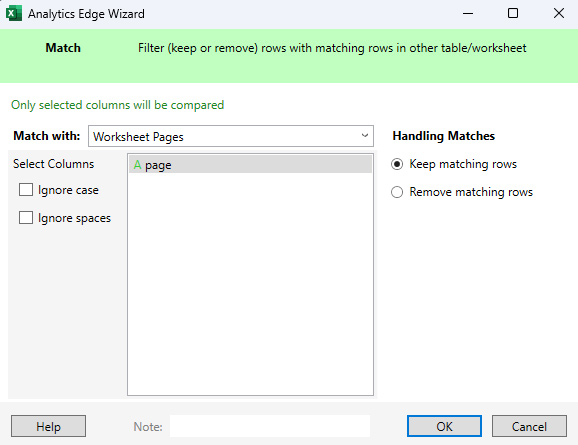
10. Schreiben Sie auf das Arbeitsblatt:
Der letzte Schritt besteht darin, die gefilterten Daten in ein Arbeitsblatt zu schreiben. Klicken Sie im Analytics Edge-Menü auf das Dropdown-Menü mit der Bezeichnung „Datei“ und dann auf „In Arbeitsblatt schreiben“. Geben Sie im Feld „Arbeitsblatt“ einen Namen für das Arbeitsblatt ein, das die gefilterten Daten enthalten soll. Sie können es für dieses Tutorial „Suchdaten“ nennen. Klicken Sie dann auf „OK“.
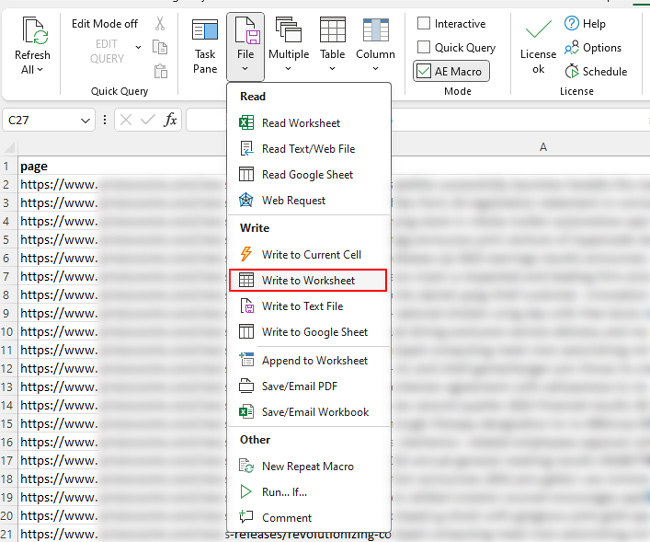
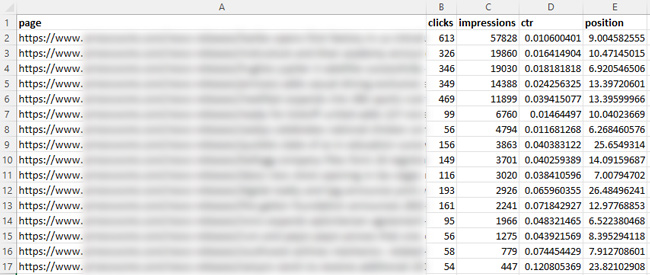
Herzlichen Glückwunsch, Sie haben GSC-Daten für eine bestimmte URL-Liste erfolgreich exportiert! Wenn Sie jemals nach einer schnellen Möglichkeit suchen, GSC-Daten für eine bestimmte Gruppe von URLs (unabhängig von der Größe) anzuzeigen, steht Ihnen jetzt eine Vorlage zur Verfügung, mit der Sie diese Aufgabe erfüllen können. Auch hier ist Analytics Edge wie ein Schweizer Taschenmesser für die Arbeit mit APIs.
Bonus: Es ist Analytics Edge, seien Sie kreativ, gehen Sie verrückt:
In früheren Tutorials habe ich erklärt, wie man mehrere Makros aneinanderreiht, um noch mehr Aktionen zu automatisieren. Nun, für dieses Tutorial könnten Sie ganz einfach neue Makros erstellen, um mehr Daten aus verschiedenen Google-Oberflächen wie Discover, Bildern, dem News-Tab in der Suche, Google News usw. zu exportieren. Sobald Sie mehrere Makros eingerichtet haben, steht Ihnen ein System zum Exportieren zur Verfügung Daten von der Google-Oberfläche für einen bestimmten Satz von URLs (und durch Klicken auf eine einzelne Schaltfläche in Excel).
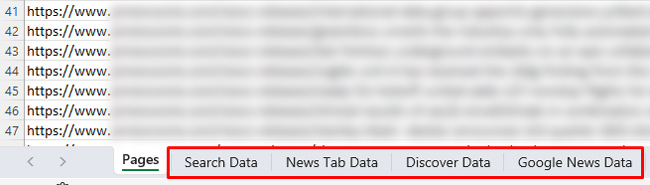
Zusammenfassung – Exportieren von Daten für eine Reihe von URLs über Analytics Edge.
Manchmal möchten Sie schnell verstehen, wie bestimmte URLs auf einer Website funktionieren (z. B. nach größeren Algorithmus-Updates), ohne alle Daten dieser Website durchsuchen zu müssen. Mithilfe des Ansatzes, den ich in diesem Tutorial beschrieben habe, können Sie Analytics Edge und die GSC-API nutzen, um genau das zu tun (und zwar auf allen Google-Oberflächen). Die Einrichtung sollte nicht lange dauern und Sie haben diese Vorlage immer für zukünftige Projekte zur Verfügung. Ich denke, es wird dir gefallen. :) :)
GG
