So rufen Sie eine E-Mail in Outlook ab: Eine Schritt-für-Schritt-Anleitung
Veröffentlicht: 2023-07-16Wie jeder andere auch haben wir alle eine Menge peinlicher E-Mail-Geschichten. Vielleicht fragen Sie sich, wie Sie eine E-Mail in Outlook zurückrufen können, nachdem Sie eine Nachricht an die falsche Person gesendet, vergessen haben, einen Anhang beizufügen, im Eifer des Gefechts eine beleidigende E-Mail gesendet oder einen dummen Tippfehler gemacht haben. Dies sind nur einige Beispiele für E-Mail-Fehler, die viele von uns gerne korrigieren würden, sobald wir sie bemerken, und die Möglichkeit, eine E-Mail abzurufen, bietet eine Möglichkeit, genau das zu tun.
In diesem Artikel erfahren wir mehr darüber, wie Sie diese Funktion effektiv nutzen können und vieles mehr.
Inhaltsverzeichnis
Was bedeutet es, wenn Sie sich an eine E-Mail erinnern?
Wenn Sie sich an eine E-Mail erinnern, bedeutet das, dass Sie proaktive Maßnahmen ergreifen, um sicherzustellen, dass die Nachricht die Empfänger nicht erreicht. Durch das Abrufen einer E-Mail können Sie verhindern, dass eine wichtige oder vertrauliche Nachricht in die falschen Hände gerät, oder einfach einen Fehler rückgängig machen, bevor es zu spät ist. Dieser Vorgang variiert je nach E-Mail-Dienstanbieter. Daher kann das Abrufen einer E-Mail in Outlook anders sein als das Abrufen einer E-Mail in Gmail.
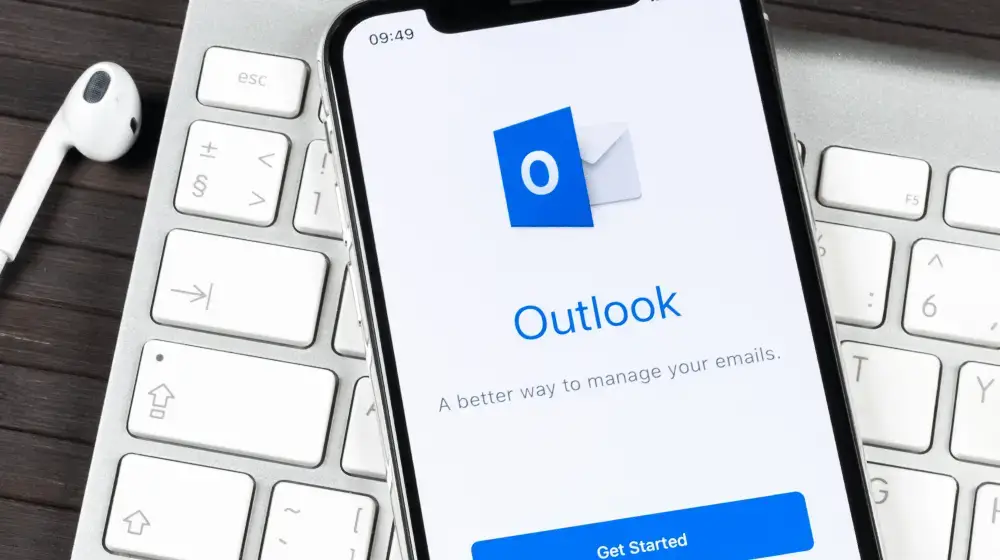
Hier ist ein kurzes Wort von Kevin Stratver zum Thema „So rufen Sie E-Mails in Outlook zurück |“. „E-Mail senden rückgängig machen“, wenn Sie per Video lernen möchten. Es ist ein schönes Begleitstück zu diesem Artikel.
Anforderungen zum Abrufen einer gesendeten E-Mail in Outlook
Sie und Ihr Empfänger sollten über ein Microsoft 365- oder Microsoft Exchange-E-Mail-Konto in derselben Organisation verfügen, um eine gesendete E-Mail in Outlook abrufen zu können.
Sie können sich also nicht an eine an Gmail, Yahoo oder einen anderen E-Mail-Client gesendete Nachricht erinnern. Outlook im Web verfügt nicht über die Funktion zum Abrufen einer E-Mail.
Nachrichten, die durch Azure Information Protection geschützt sind, können nicht zurückgerufen werden. Beachten Sie außerdem, dass Sie Nachrichten, die von Ihren Empfängern geöffnet wurden, nicht zurückrufen können.
Eine Kurzanleitung zum Abrufen einer E-Mail in Outlook
- Öffnen Sie Outlook > gehen Sie zu „Gesendete Elemente“ > klicken Sie auf „Nachricht“ > „Aktionen“ > „Diese Nachricht zurückrufen“ .
- Um eine zurückgerufene Nachricht zu bestätigen, aktivieren Sie das Kontrollkästchen „Mitteilen, ob der Rückruf für jeden Empfänger erfolgreich ist oder fehlschlägt“ .
- Sie benötigen eine Exchange-Server-E-Mail-Adresse und sowohl Sie als auch der Empfänger müssen Outlook verwenden, damit dieser Vorgang funktioniert.
So rufen Sie eine Outlook-E-Mail zurück
Im Folgenden finden Sie eine Schritt-für-Schritt-Anleitung zum Zurückrufen einer E-Mail:
Schritt 1 – Wählen Sie die E-Mail in Outlook aus, um die Nachricht abzurufen
Öffnen Sie Microsoft Outlook und gehen Sie zu „Gesendete Elemente“, um eine E-Mail auszuwählen, die Sie zurückrufen möchten.
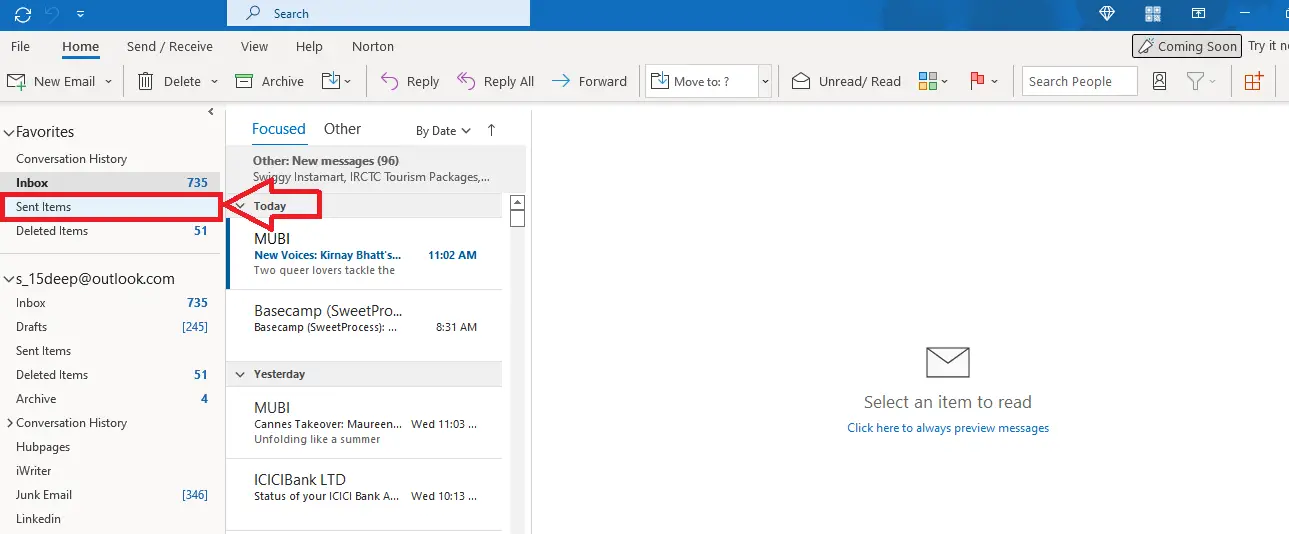
Schritt 2 – Nachricht abrufen
Im Menübandbereich sehen Sie die Registerkarte „Aktionen“ mit der Option „Diese Nachricht zurückrufen“.
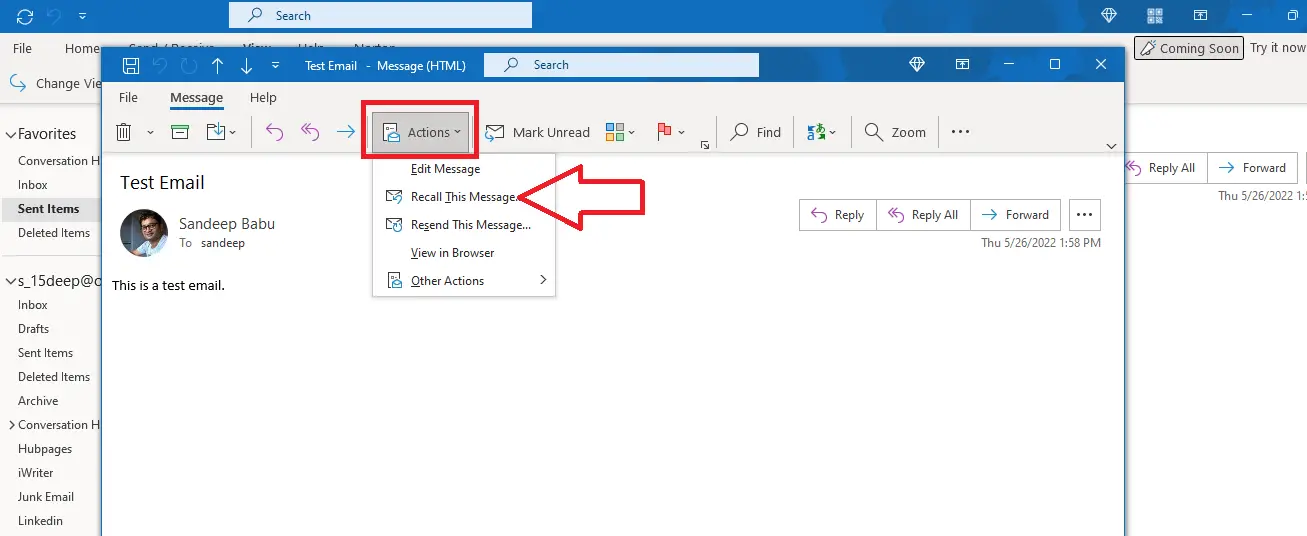
Wenn Sie über ein vereinfachtes Menüband verfügen, wird die Registerkarte „Aktionen“ dort möglicherweise nicht angezeigt. Öffnen Sie in diesem Fall eine gesendete Nachricht, die Sie zurückrufen möchten, und klicken Sie auf die drei Punkte oben rechts im Menüband. Im Dropdown-Menü finden Sie die Registerkarte „Aktionen“.
Wenn Sie die Registerkarte „Aktionen“ auswählen, wird auf der rechten Seite eine Option zur Registerkarte „Diese Nachricht zurückrufen“ angezeigt.
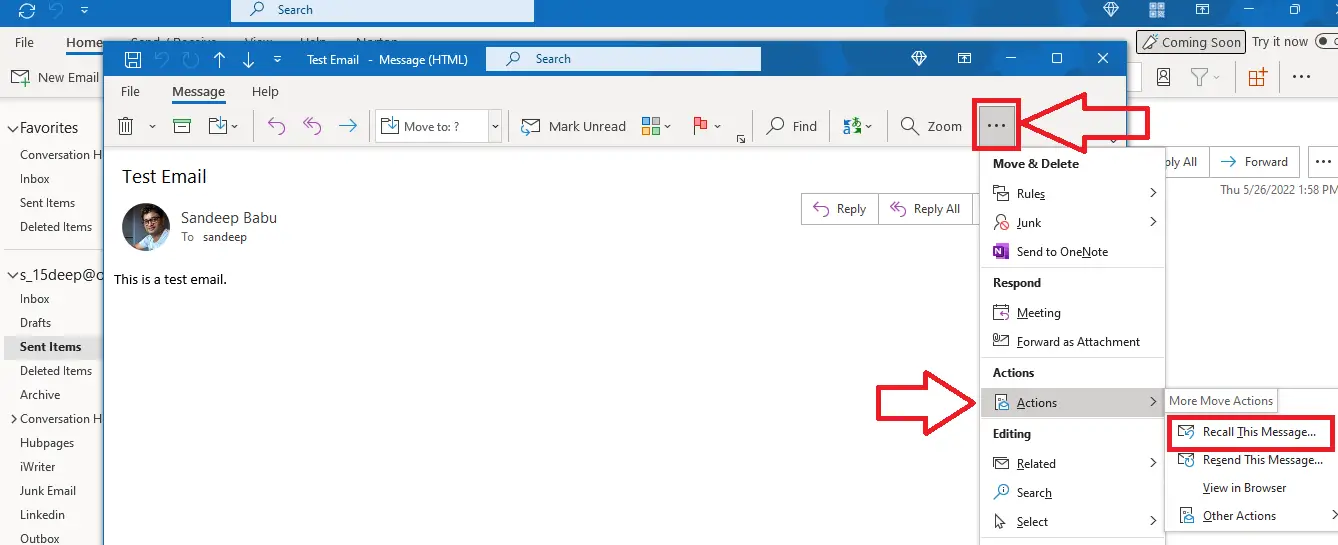
Schritt 3 – Ungelesene Kopien löschen und optional eine neue Nachricht erstellen
Wenn Sie auf die Option „Diese Nachricht zurückrufen“ klicken, wird ein neues Outlook-Fenster geöffnet. Sie haben zwei Möglichkeiten, Ihre Nachricht zurückzurufen:
- Löschen Sie ungelesene Kopien dieser Nachricht
- Löschen Sie ungelesene Kopien und ersetzen Sie sie durch eine neue Nachricht
Wählen Sie die gewünschte Option. Wenn Sie wissen möchten, ob der Rückruf erfolgreich ist oder fehlschlägt, aktivieren Sie das Kontrollkästchen für „Rückruf erfolgreich oder fehlgeschlagen“.
Klicken Sie auf die Schaltfläche „OK“, um die Nachricht abzurufen.
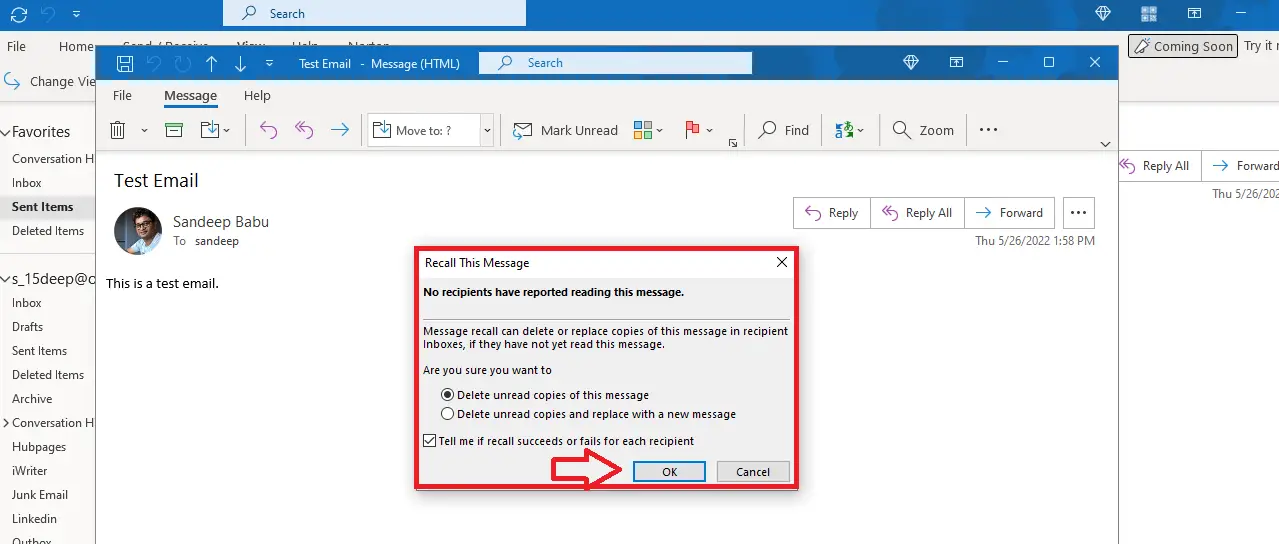
Schritt 4 – Bestätigen Sie die zurückgerufenen Nachrichten
Auf dem Bildschirm wird eine Bestätigung angezeigt, die Sie darüber informiert, dass Sie eine Nachricht zurückgerufen haben.
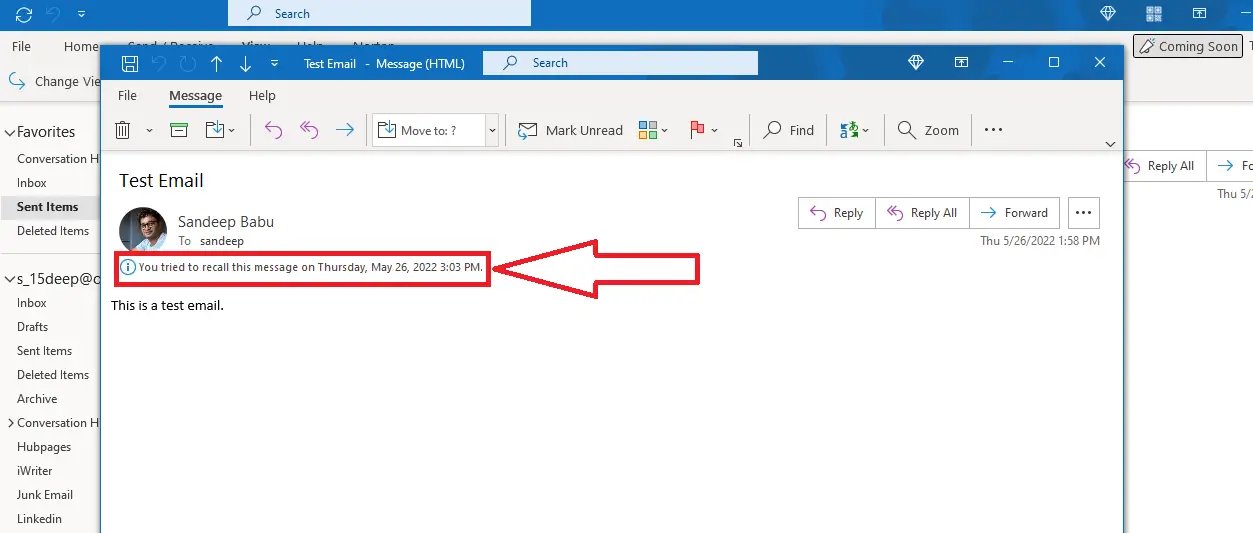
Wenn die Nachricht erfolgreich zurückgerufen wurde, erhalten Sie eine Benachrichtigung.
Abrufen einer Nachricht in Outlook im Web
Outlook im Web verfügt nicht über eine Rückrufoption für gesendete Elemente. Sie können den Versand jedoch innerhalb von 10 Sekunden rückgängig machen.
So geht's:
Schritt 1 – Alle Outlook-Einstellungen anzeigen
Klicken Sie in Outlook im Web auf das Zahnradsymbol und gehen Sie zum Menü „Alle Outlook-Einstellungen anzeigen“.
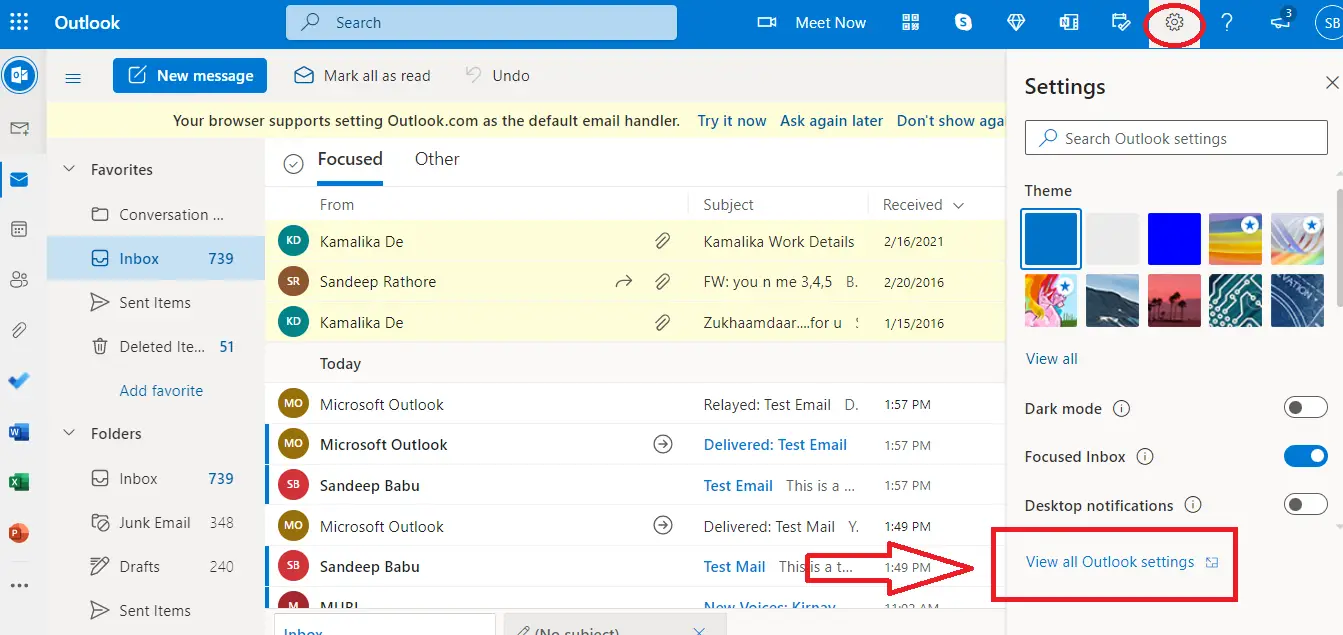
Schritt 2 – Legen Sie die Stornierungsfrist für das Rückgängigmachen des Sendens fest
Gehen Sie zum Abschnitt „Verfassen und antworten“ und scrollen Sie durch die Dropdown-Liste, um die Registerkarte „Senden rückgängig machen“ zu finden. Stellen Sie die Kündigungsfrist auf 10 Sekunden ein.
Derzeit ist eine Stornierungsfrist von mehr als 10 Sekunden nicht möglich.
Schritt 3 – Schaltfläche „Senden“ rückgängig machen
Schreiben Sie eine E-Mail in Outlook im Web und senden Sie sie. Unten im E-Mail-Bereich sehen Sie das Popup-Fenster „Senden“ mit der Option „Rückgängig“.
Klicken Sie auf die Schaltfläche „Rückgängig“, um das Senden der Nachricht abzubrechen.

Alternativen zum Abrufen einer gesendeten Outlook-E-Mail
Wenn Sie die Rückruffunktion in Outlook nicht nutzen können, gibt es folgende Alternativen zum Zurückrufen einer gesendeten Outlook-Nachricht:
Senden Sie eine ehrliche Entschuldigungs-E-Mail
Einen Fehler zu machen ist nur menschlich. Wenn Sie Ihren Fehler früh genug bemerken, ist es am besten, eine ehrliche Entschuldigungs-E-Mail zu senden. Erklären Sie unbedingt ausführlich, warum Sie sich entschuldigen und wie Sie sicherstellen, dass dies in Zukunft nicht mehr geschieht. Sie können auch anbieten, bei der Lösung etwaiger Probleme zu helfen, die möglicherweise durch Ihren Fehler verursacht wurden.
Fordern Sie ein Folgegespräch an

Wenn Sie der Meinung sind, dass es besser wäre, die Situation persönlich oder am Telefon zu besprechen, können Sie um ein Folgegespräch bitten. Dies gibt Ihnen die Möglichkeit, die Situation zu erklären und sich persönlich oder am Telefon zu entschuldigen.
Verzögern Sie das Senden Ihrer Outlook-E-Mails
Mehrere Faktoren bestimmen das Schicksal einer Rückrufanfrage. So oft schlägt der E-Mail-Rückruf fehl.
Eine sichere Alternative besteht darin, den Versand Ihrer Outlook-E-Mails zu verzögern. Dadurch haben Sie genügend Zeit, Ihre E-Mail-Nachricht später noch einmal durchzugehen und zu prüfen, ob alles in Ordnung ist.
So können Sie die Zustellung Ihrer E-Mails in Outlook verzögern:
Schritt 1 – Regeln und Warnungen verwalten
Klicken Sie auf die drei Punkte in der rechten Ecke Ihres Menübands und bewegen Sie den Mauszeiger dann auf Regeln. Klicken Sie auf die Registerkarte Regeln und Warnungen verwalten.
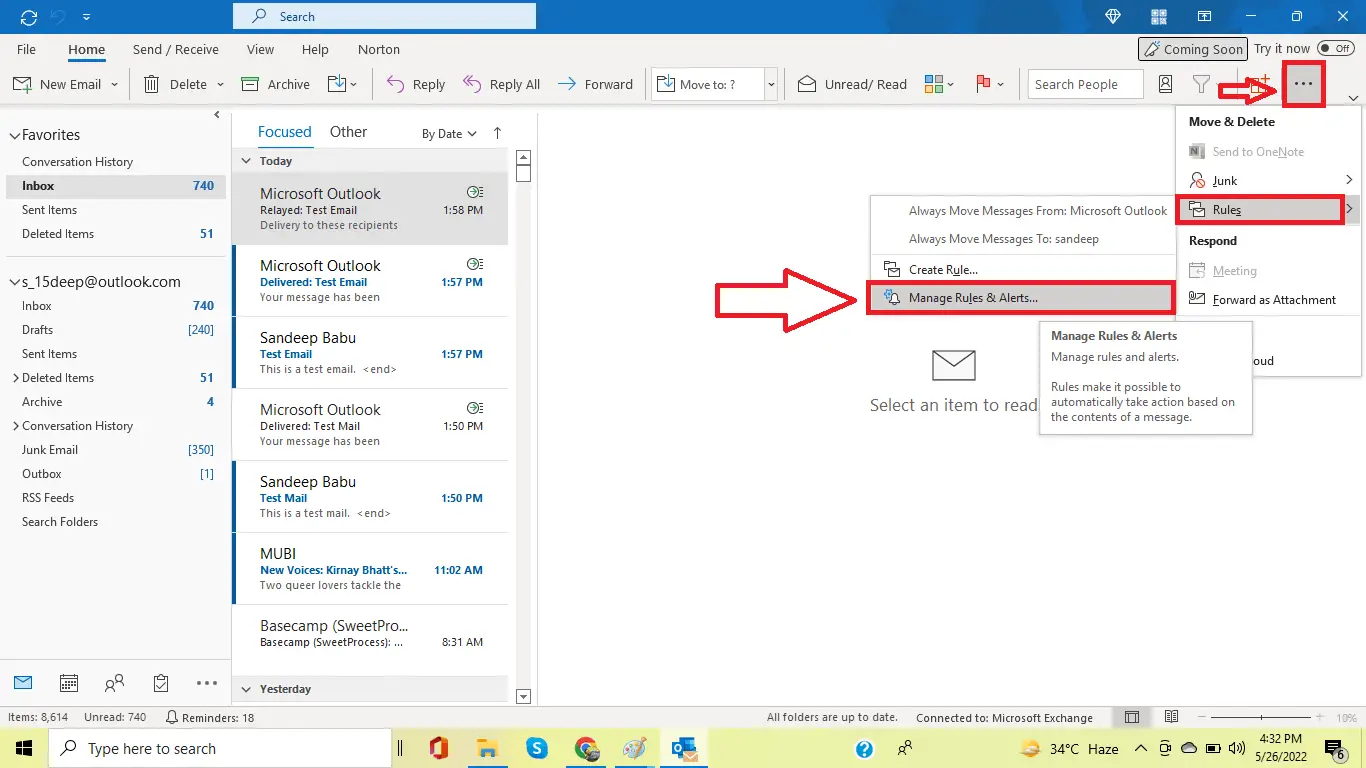
Schritt 2 – Anwenden neuer Regeln
Klicken Sie im Popup-Fenster „Regeln und Warnungen“ auf die Registerkarte „Neue Regel“. Ein neues Fenster des Regelassistenten wird geöffnet. Wählen Sie auf der Registerkarte „Nachrichten, die ich sende“ die Option „Regel anwenden“ und klicken Sie auf die Schaltfläche „Weiter“.
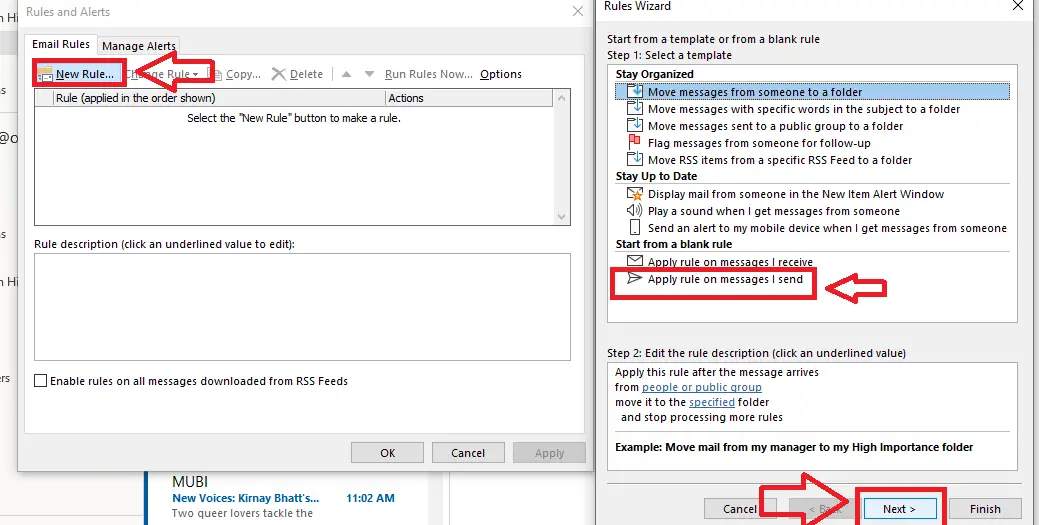
Schritt 3 – Bestätigen Sie die Anwendung der Regeln
Nun fragt der Regelassistent, welche Bedingungen Sie überprüfen möchten.
Markieren Sie nichts und klicken Sie auf „Weiter“. Es erscheint ein Bestätigungsbildschirm, der besagt, dass diese Regel auf jede von Ihnen gesendete Nachricht angewendet wird. Klicken Sie auf Ja.
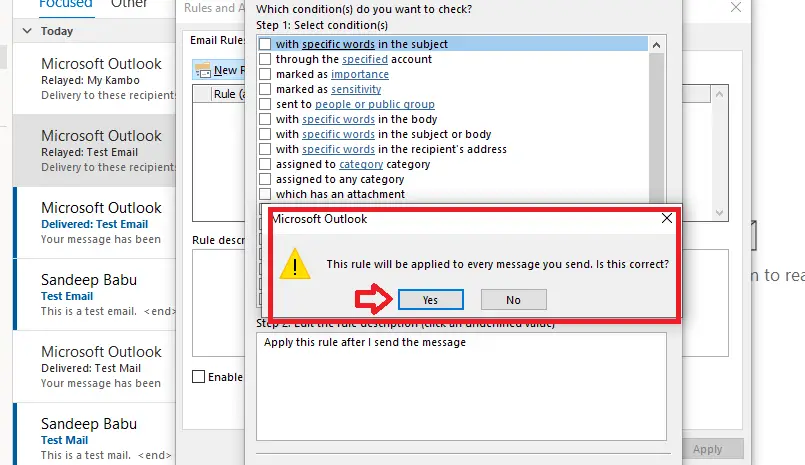
Schritt 4 – Lieferung verschieben
Es öffnet sich ein neues Fenster des Regelassistenten, in dem Sie gefragt werden, was Sie mit der Nachricht tun möchten. Aktivieren Sie das Kontrollkästchen „Zustellung verzögern“ und bearbeiten Sie die Regelbeschreibung, um die Minuten auszuwählen, um die Sie den E-Mail-Versand verzögern möchten.
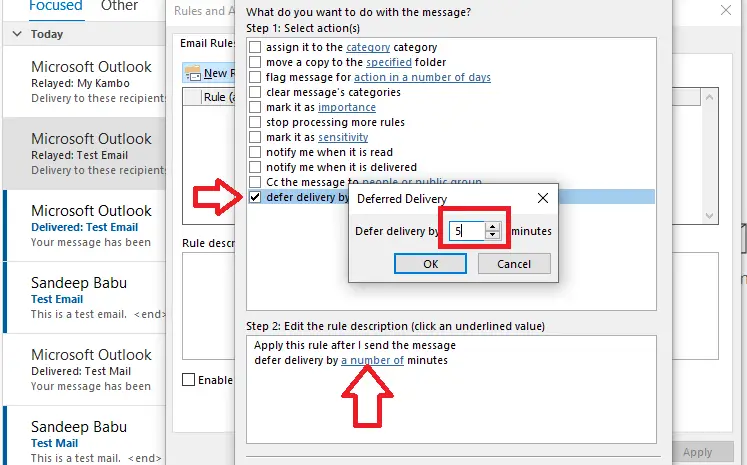
Schritt 5 – Benennen Sie die Regel und aktivieren Sie sie
Klicken Sie auf die Schaltfläche „Weiter“ und es öffnet sich ein neues Fenster, in dem Sie eine Ausnahme von dieser Regel erstellen können. Deaktivieren Sie alle Kästchen und klicken Sie auf die Schaltfläche „Weiter“.

Im neuen Fenster des Regelassistenten können Sie dieser Regel einen Namen geben. Klicken Sie auf die Schaltfläche „Fertig stellen“. Und wenden Sie die Regel an.
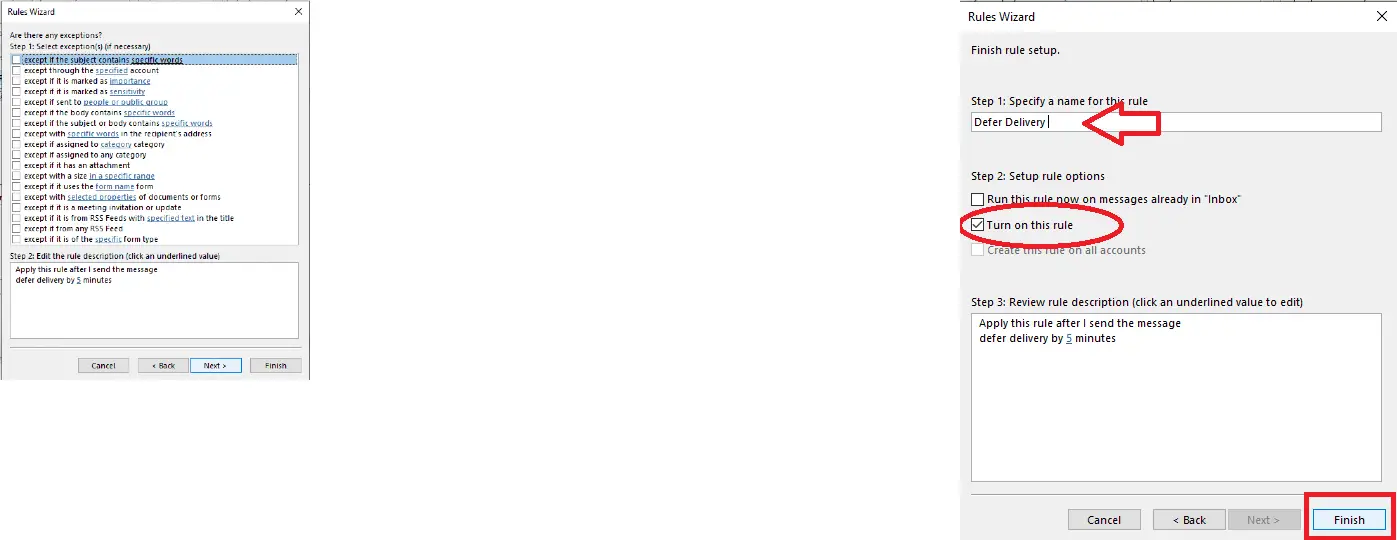
Wenn Sie jetzt eine E-Mail senden, verzögert Outlook die Zustellung um 5 Minuten. Die E-Mail verbleibt für diesen Zeitraum im Postausgang und Sie können beliebige Änderungen an der E-Mail vornehmen und sie erneut senden.
So rufen Sie eine Outlook-E-Mail durch Hinzufügen einer Verzögerung ab
E-Mails, die Sie aus irgendeinem Grund nicht sofort versenden möchten, können mit einer Verzögerung versehen werden. Wenn Sie eine E-Mail mit zusätzlicher Verzögerung zurückrufen müssen, befolgen Sie diese Schritte.
Schritt 1 – Öffnen Sie Outlook
Klicken Sie nach dem Öffnen von Outlook oben links auf Datei .
Schritt 2 – Regeln und Warnungen verwalten
Nachdem Sie auf die drei Punkte in der oberen rechten Ecke geklickt haben, bewegen Sie den Mauszeiger über Regeln und klicken Sie auf Regeln und Benachrichtigungen verwalten .
Schritt 3 – Wählen Sie „Neue Regel“.
Es erscheint ein Popup-Fenster, in dem Sie verschiedene Regeln festlegen können. Wählen Sie Neue Regel aus.
Schritt 4 – Regel anwenden
Über dem alten öffnet sich ein neues Fenster mit vielen Optionen zur Auswahl. Klicken Sie auf „Regel auf von mir gesendete Nachrichten anwenden“ und dann auf „Weiter“ .
Schritt 5 – Gewünschte Verzögerung einstellen
An dieser Stelle werden Ihnen verschiedene Bedingungen angezeigt, aus denen Sie wählen können. Lassen Sie diese jedoch unverändert und klicken Sie auf „Weiter“ . Klicken Sie dann auf dem Bestätigungsbildschirm auf Ja . Klicken Sie auf das Kontrollkästchen neben, um die Zustellung um einige Minuten zu verschieben, um sie zu aktivieren. Klicken Sie auf den Link im Satz und stellen Sie die gewünschte Verzögerung ein.
Schritt 6 – Fügen Sie bei Bedarf Ausnahmen hinzu
In diesem Schritt können Sie Ausnahmen hinzufügen. Wenn Ihnen eine davon in irgendeiner Weise von Nutzen ist, wählen Sie sie aus. Andernfalls klicken Sie auf Weiter .
Schritt 7 – Benennen Sie Ihre Regel
In diesem letzten Schritt können Sie Ihrer Regel einen Namen geben. Klicken Sie nach der Benennung auf „Fertig stellen“ . Ihre neue Regel wird gespeichert und aktiviert.
So finden Sie heraus, ob Ihr E-Mail-Rückruf erfolgreich war
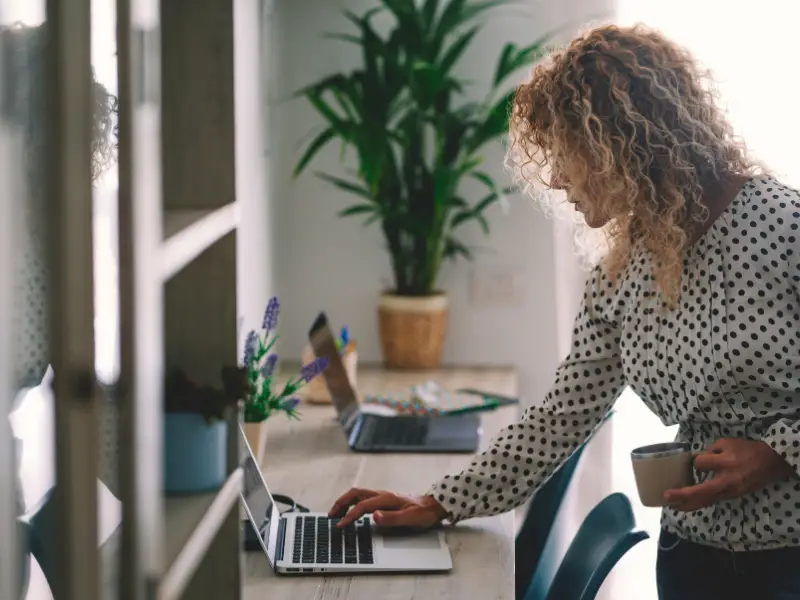
Wenn eine E-Mail in Outlook erfolgreich zurückgerufen wurde, können Sie dies leicht erkennen, da am Anfang der Betreffzeile der E-Mail eine Erfolgsmeldung zum Rückruf angezeigt wird.
Variationen zwischen verschiedenen Versionen von Outlook
Insgesamt unterscheiden sich die meisten von Microsoft angebotenen Dienste nicht sehr und bieten ähnliche Optionen. Obwohl dieser Leitfaden für die neueste Version von Outlook erstellt wurde, können Sie ihm folgen und möglicherweise immer noch die Rückrufoption finden, solange Sie den Leitfaden als allgemeine Übersicht verwenden. Wenn Sie diese Option in Ihrer Outlook-Version nicht finden, wird sie möglicherweise nicht unterstützt.
Warum funktioniert mein E-Mail-Rückruf nicht?

Hier sind einige mögliche Gründe, warum Ihr E-Mail-Rückruf nicht funktioniert:
- Sie und der Empfänger verfügen nicht über ein Microsoft 365- oder Microsoft Exchange-E-Mail-Konto in derselben Organisation
- Ihr Empfänger hat die Nachricht bereits geöffnet
- Die Nachricht wird vom Empfänger oder aufgrund einer Outlook-Regel in einen anderen Ordner umgeleitet
Ist das Abrufen einer E-Mail in verschiedenen Versionen von Outlook dasselbe?
Ja, das Abrufen einer E-Mail ist in verschiedenen Versionen von Outlook gleich. Bei Outlook 2007 haben einige Optionen jedoch leicht unterschiedliche Namen. Wenn Sie sich dafür entscheiden, eine E-Mail in Outlook 2007 zurückzurufen, erhalten Sie die Option „Ungelesene Kopien löschen“ statt „Diese Nachricht zurückrufen“. Sowohl Outlook 2010 als auch Outlook 2013 bieten Ihnen die Option „Diese Nachricht zurückrufen“.
Weiß der Empfänger, ob Sie sich an eine E-Mail in Microsoft Outlook erinnern?
Ja, der Empfänger erfährt, ob Sie eine E-Mail in Outlook zurückrufen.
Wie lange dauert es, um zu sehen, ob ein Rückruf in Outlook erfolgreich ist?
Es kann einige Sekunden bis mehrere Minuten dauern, bis festgestellt wird, ob ein Rückruf in Outlook erfolgreich ist. Wie lange die Bearbeitung einer Rückrufanfrage dauert, hängt von der Größe der E-Mail und der Anzahl der enthaltenen Empfänger ab. Wenn Sie eine große Nachricht senden, kann das Abrufen länger dauern. Darüber hinaus muss Outlook bei vielen Empfängern möglicherweise die Rückrufanfrage für jeden einzelnen Empfänger verarbeiten, was ebenfalls die Zeit verlängern kann, die benötigt wird, um festzustellen, ob ein Rückruf erfolgreich war oder nicht.
Gibt es eine Frist für den Rückruf von E-Mails in Outlook?
Nein, es gibt keine Frist für den Rückruf von E-Mails in Outlook. Damit ein Rückrufversuch in Outlook gelingt, darf der Empfänger die E-Mail nicht öffnen. Dies bedeutet leider, dass es keine Garantie dafür gibt, dass ein Empfänger die E-Mail nicht öffnet, bevor der Rückrufversuch unternommen wird. Es lohnt sich jedoch trotzdem, eine E-Mail zurückzurufen, wenn Sie einen Fehler gemacht haben oder den Inhalt aktualisieren müssen.
Abschluss

Outlook ist ein unglaublich leistungsfähiges E-Mail-Tool, aber es kann noch nützlicher sein, wenn Sie nach Produktivitätstipps für Outlook suchen und wissen, wie Sie seine Funktionen zu Ihrem Vorteil nutzen können. Mit der Möglichkeit, E-Mails abzurufen, können Sie sicherstellen, dass Sie nie eine Nachricht senden, die Sie bereuen werden. Und obwohl Outlook Anfragen zum Zurückrufen von Nachrichten nicht automatisch verarbeitet, können Sie diese praktische Funktion sofort manuell verwenden, indem Sie die einfachen Schritte in dieser Anleitung befolgen.
Und obwohl die Rückruffunktion von Outlook nicht perfekt ist, kann sie dennoch lebensrettend sein, insbesondere wenn Sie eine E-Mail nicht zurückziehen können. Um zu vermeiden, dass Sie die Rückruffunktion überhaupt nutzen müssen, üben Sie sich gut in der E-Mail-Etikette und überprüfen Sie die Nachrichten, bevor Sie auf „Senden“ klicken, damit Sie peinliche oder kostspielige Fehler vermeiden können.
Wie kann ich eine Nachricht in Outlook ohne Tab abrufen?
Das Abrufen einer Nachricht in Outlook ohne Tab ist sehr einfach. Alles, was Sie tun müssen, ist auf Datei und dann auf Kontoeinstellungen zu klicken. Navigieren Sie als Nächstes zu E-Mail und suchen Sie nach Typoptionen . Nachdem Sie sichergestellt haben, dass dort „Microsoft Exchange/Office 365“-Konto steht, wird die Rückrufoption angezeigt, sofern alle Funktionen aktiviert sind.
Wie sehe ich Rückrufe in Outlook?
Um den Status eines Rückrufs zu überprüfen, öffnen Sie einfach den Ordner „Gesendet“, klicken Sie auf die spezifische E-Mail, die Sie zurückgerufen haben, und klicken Sie dann auf die Schaltfläche „Verfolgung“ in der Leiste. Wiederholen Sie diesen Vorgang für jede E-Mail, für die Sie den Status der Rückrufnachricht überprüfen möchten.
Wie kann ich eine E-Mail in Outlook nach einer Stunde abrufen?
Sie können eine Nachricht in Outlook zurückrufen, solange die gesendete E-Mail vom Empfänger noch nicht geöffnet wurde. In diesem Fall müssen Sie lediglich zu „Nachricht“ und dann zu „Aktionen“ gehen und auf „Diese Nachricht zurückrufen“ klicken. Wenn das Popup-Menü erscheint, wählen Sie die gewünschte Option zum Senden Ihrer Rückrufnachricht aus.
Können Sie sich an eine bereits gesendete E-Mail erinnern?
Ja, du kannst. Öffnen Sie dazu einfach Outlook und gehen Sie zu „Gesendete Elemente“ . Klicken Sie dann auf die E-Mail, die Sie zurückrufen möchten, wählen Sie „Aktionen“ aus und klicken Sie dann auf „Diese Nachricht zurückrufen“ . Wenn der Empfänger jedoch, wie oben erwähnt, die von Ihnen gesendete E-Mail bereits geöffnet hat, können Sie sie nicht mehr abrufen.
Wie erstelle ich eine Mailingliste in Outlook?
So erstellen Sie eine Mailingliste in Outlook. Gehen Sie zur Startseite und wählen Sie dann Neue Elemente > Weitere Elemente > Kontaktgruppe aus. Wählen Sie als Nächstes innerhalb der Kontaktgruppe Mitglieder hinzufügen > Aus Outlook-Kontakten aus. Wählen Sie dann einen Kontakt aus Ihrer Liste aus und fügen Sie ihn der Gruppe hinzu, indem Sie Mitglieder auswählen. Sie können bei Bedarf weitere Mitglieder hinzufügen. Denken Sie daran, dass beim Versenden einer E-Mail an eine Mailingliste die E-Mail-Etikette wichtig ist. Schauen Sie sich diese E-Mail-Begrüßungsbeispiele an, um die perfekte Nachricht zu verfassen.
Bild: Depositphotos
