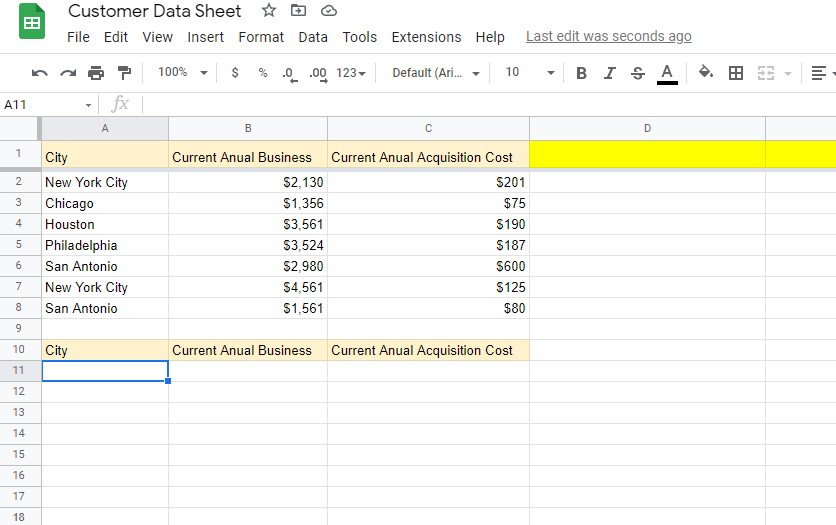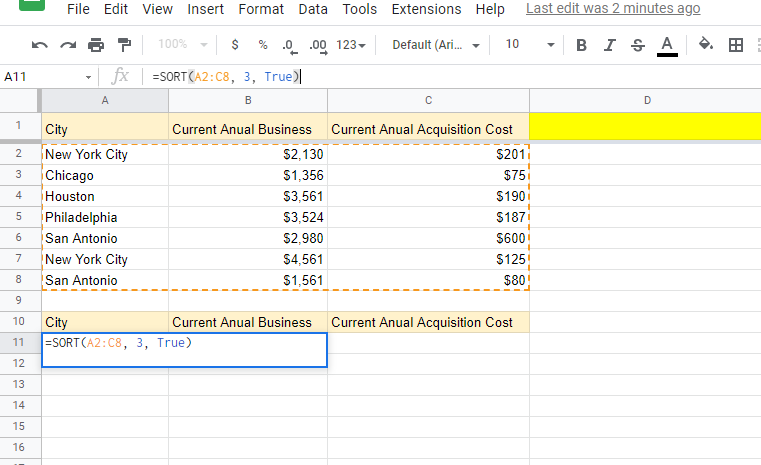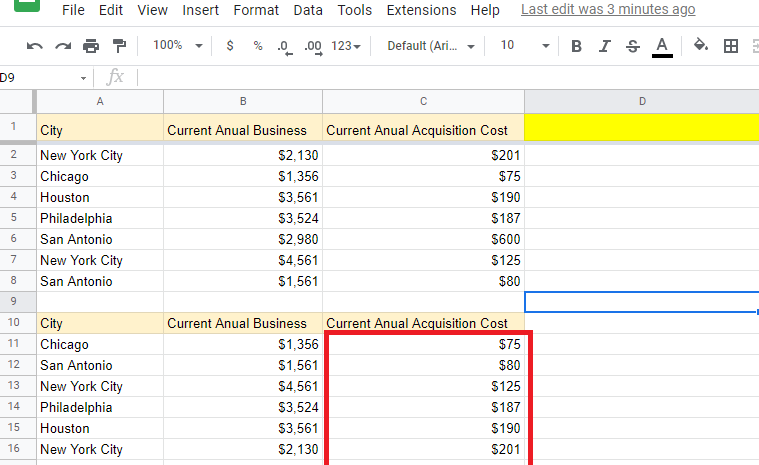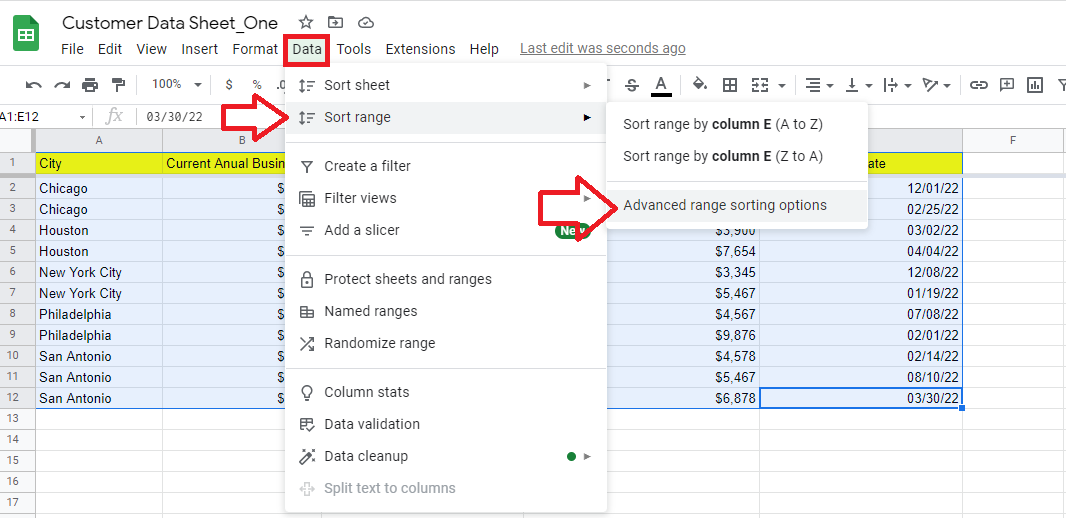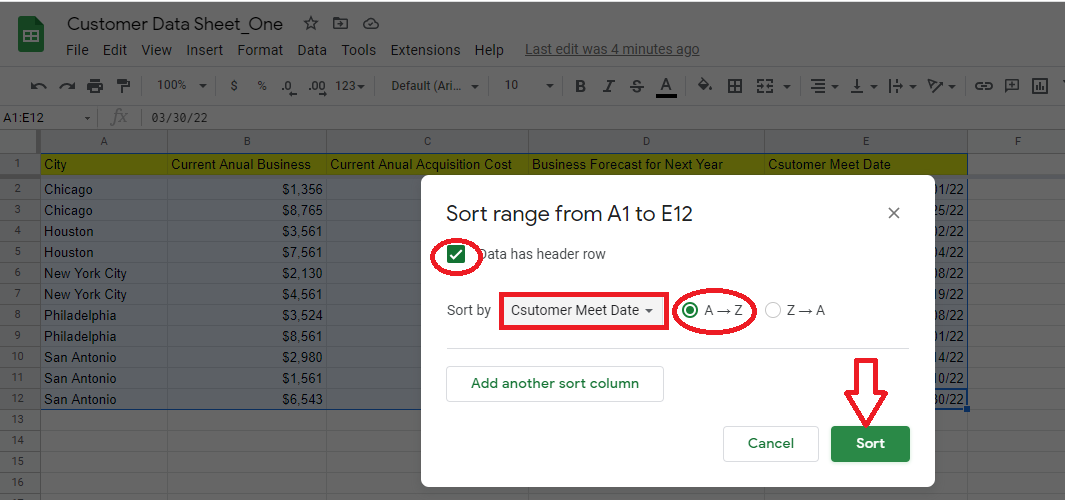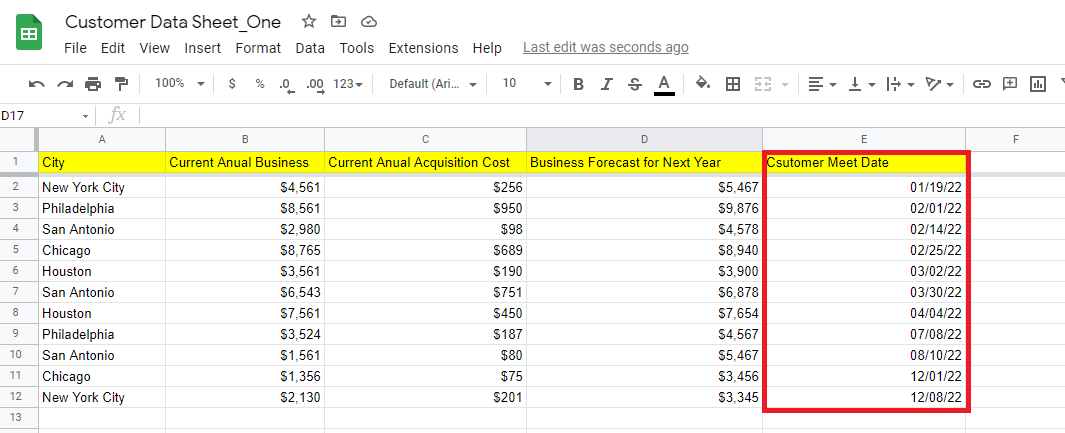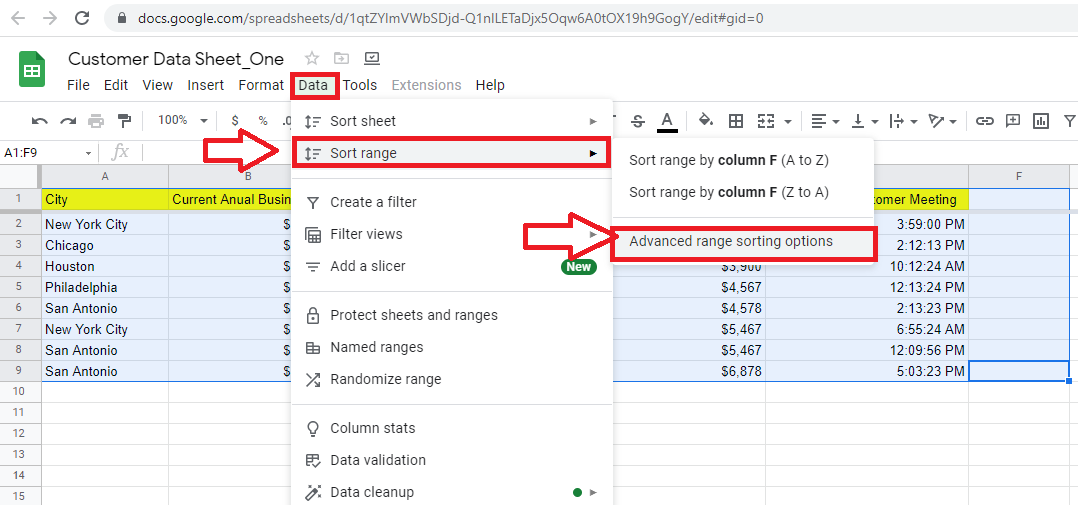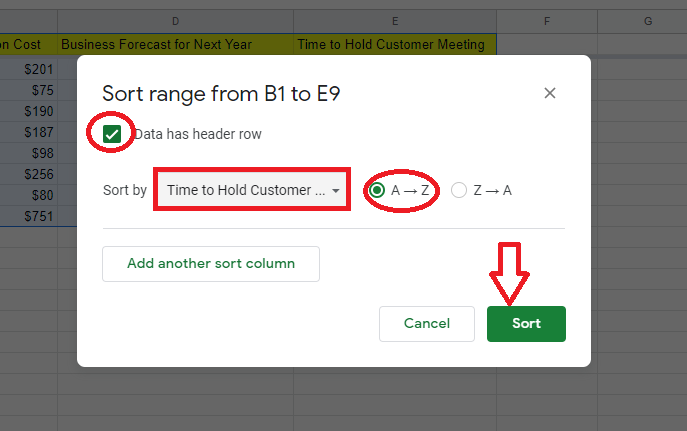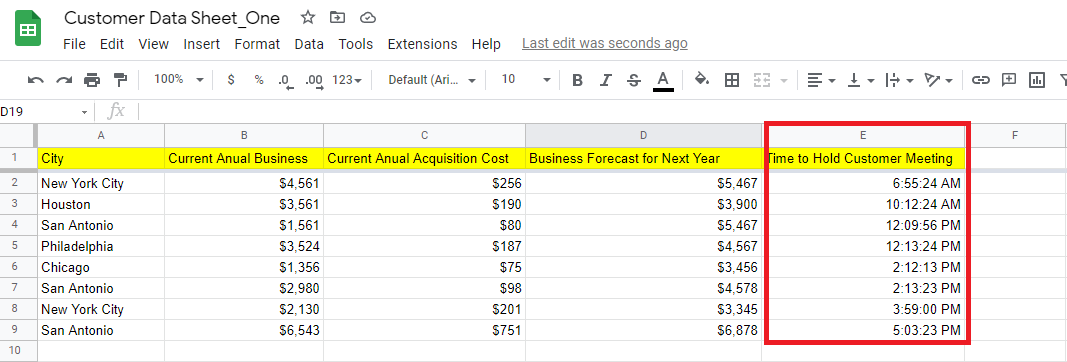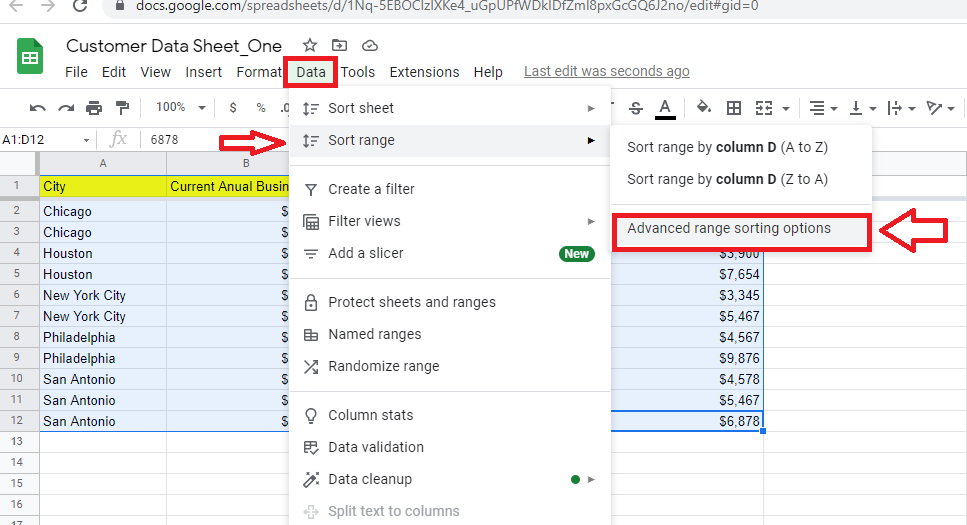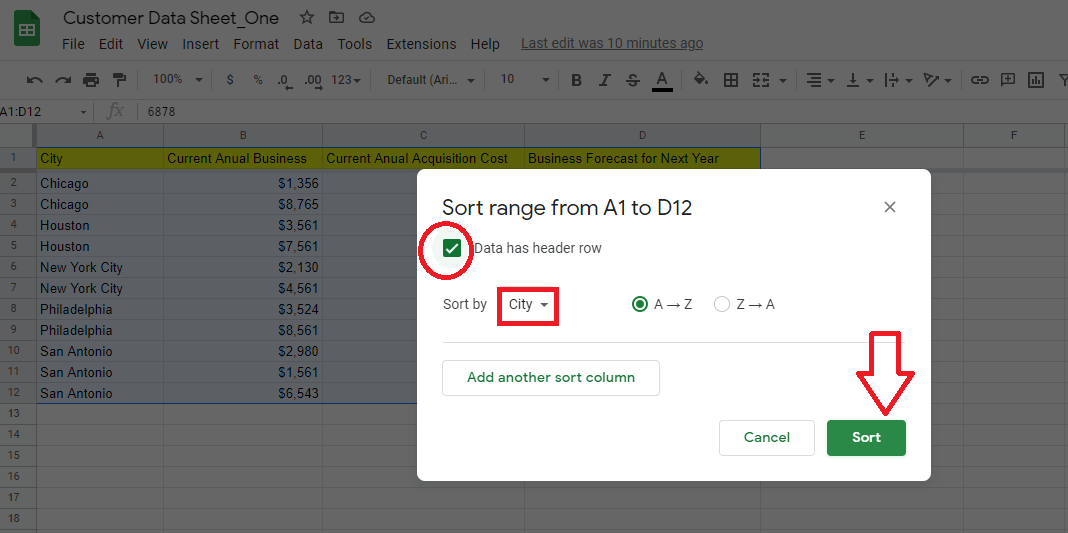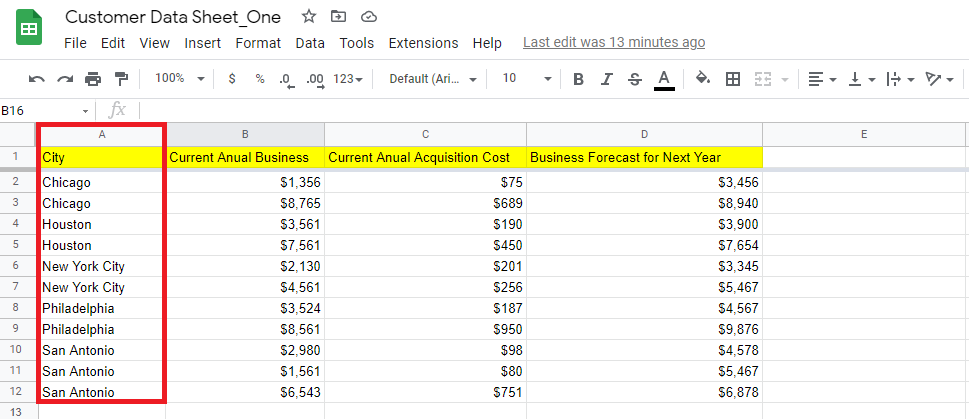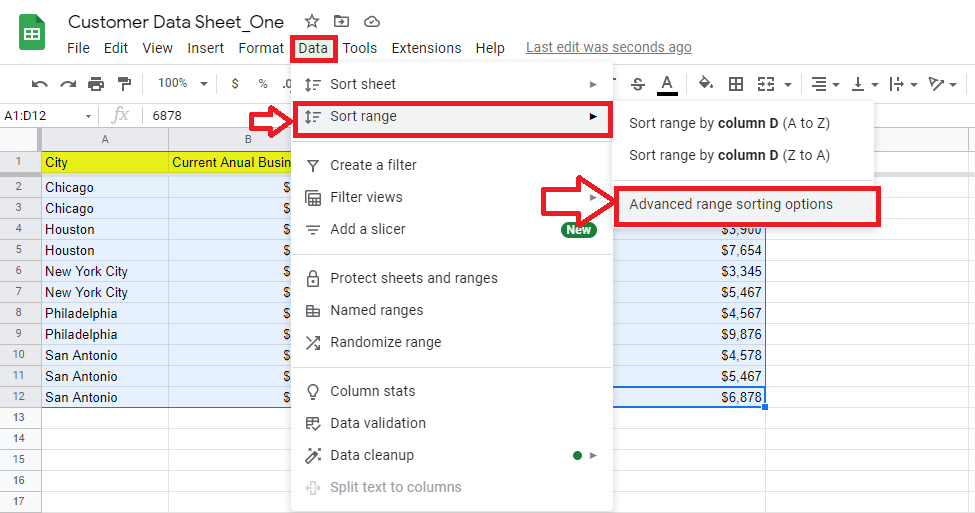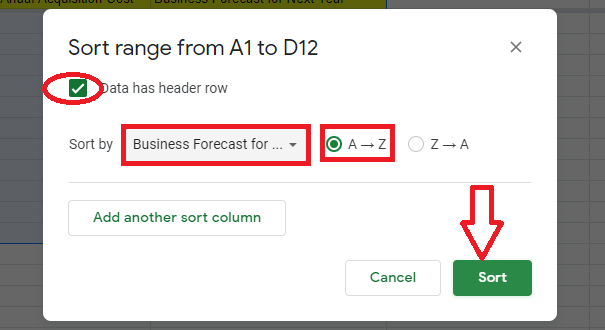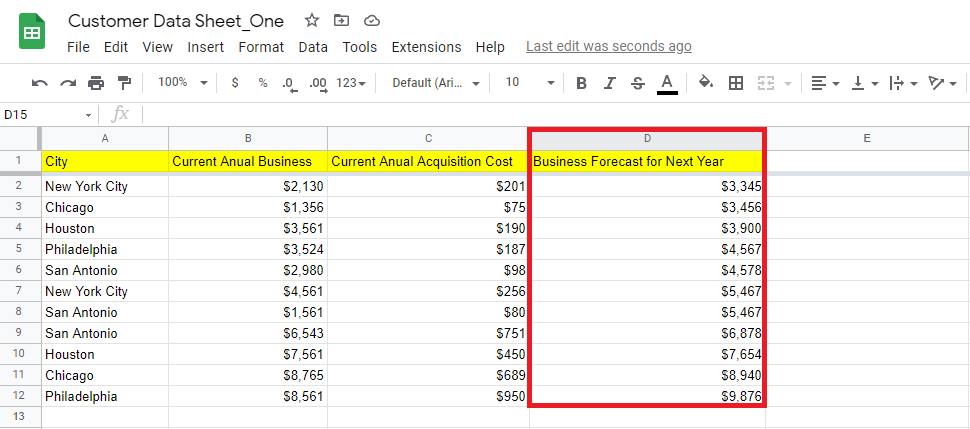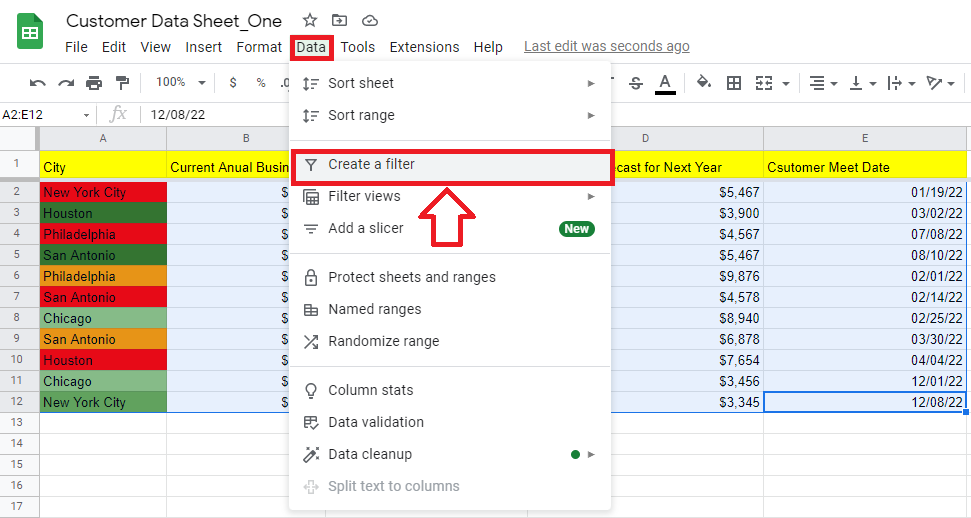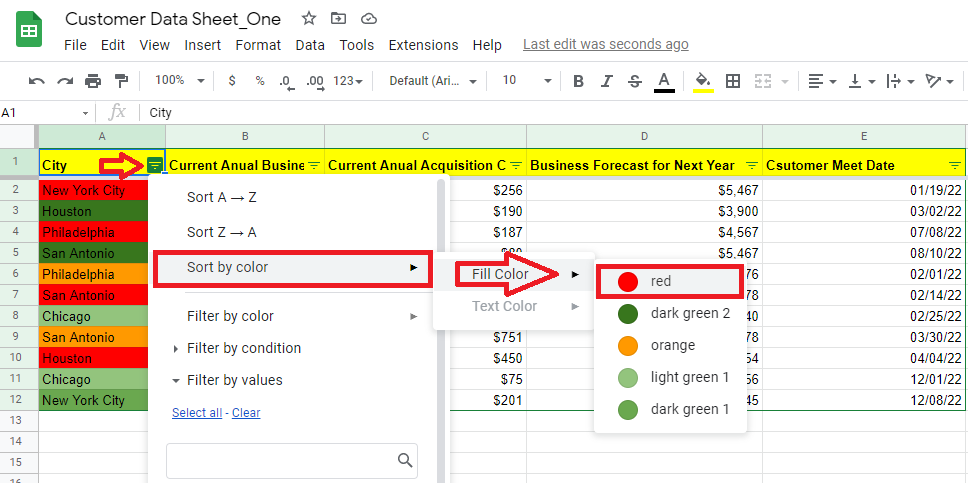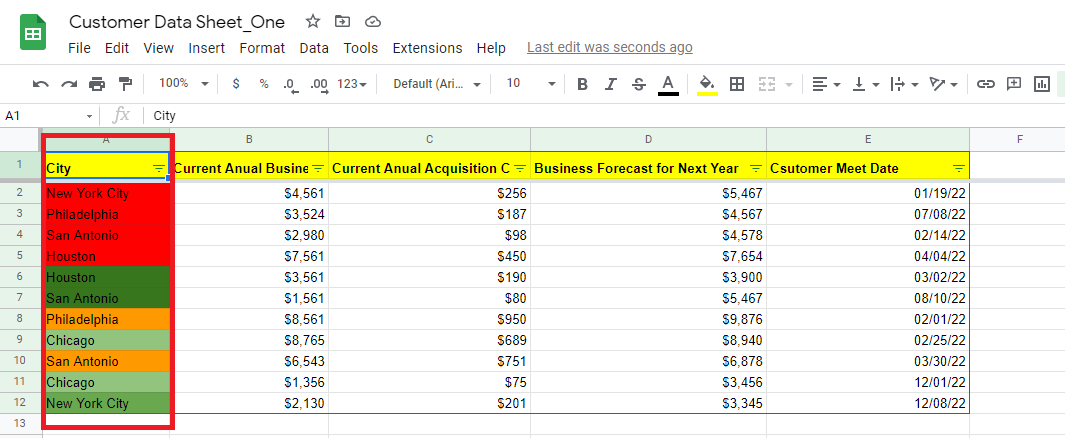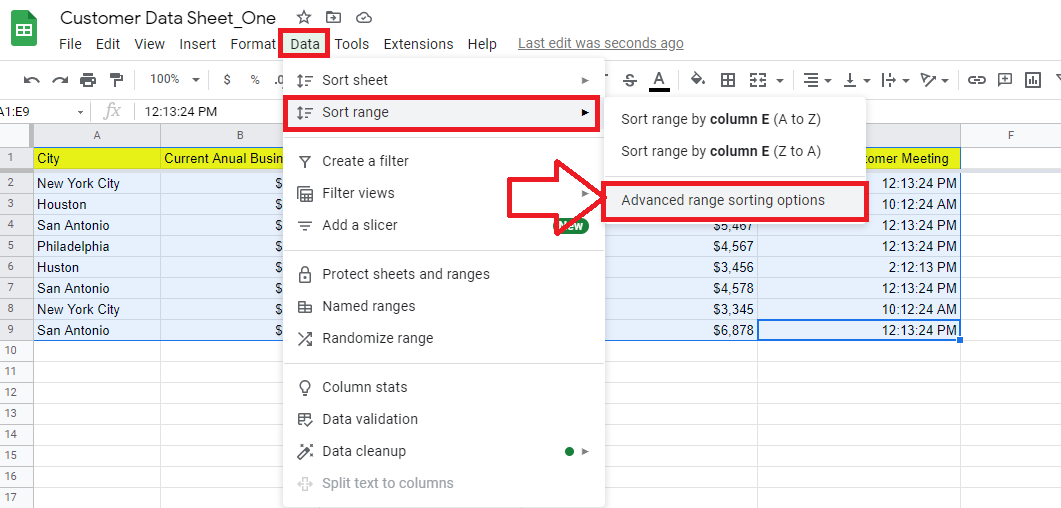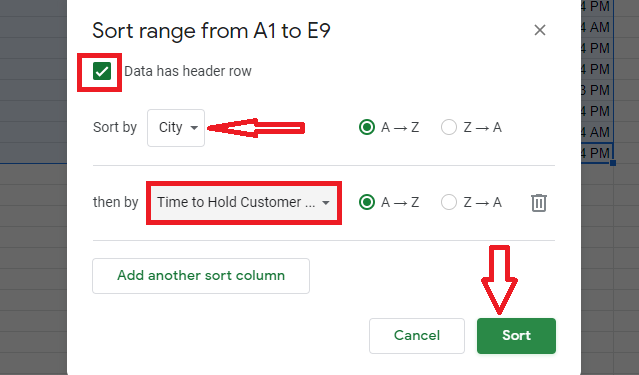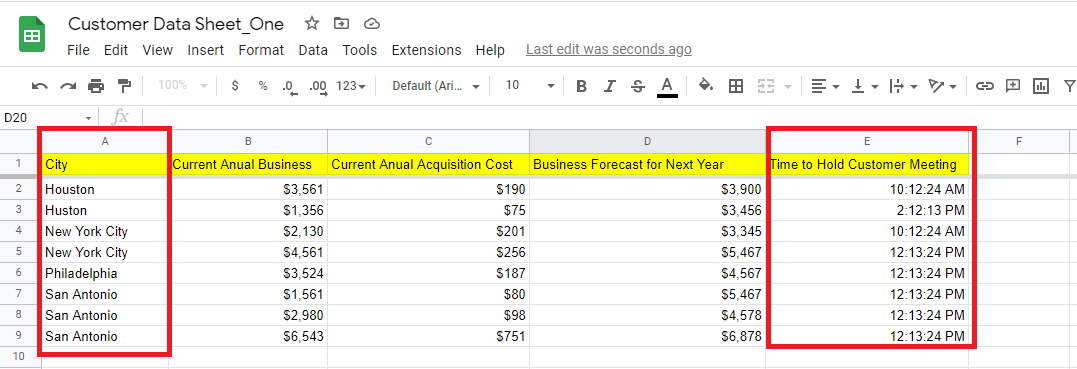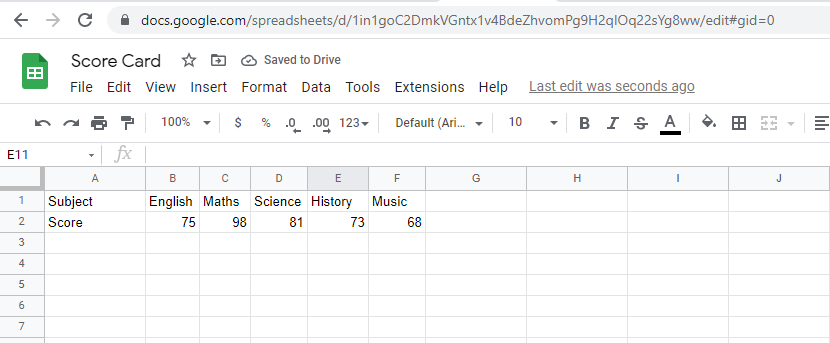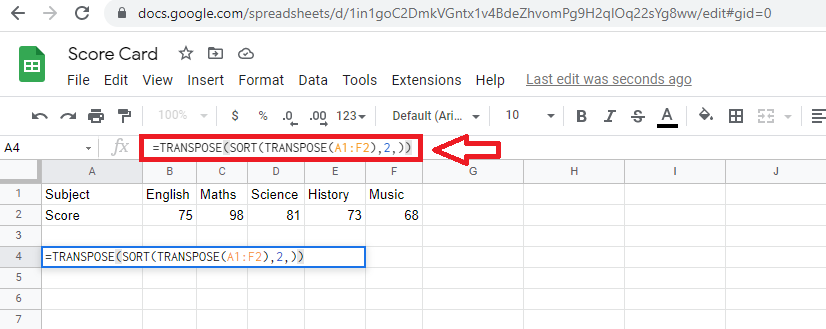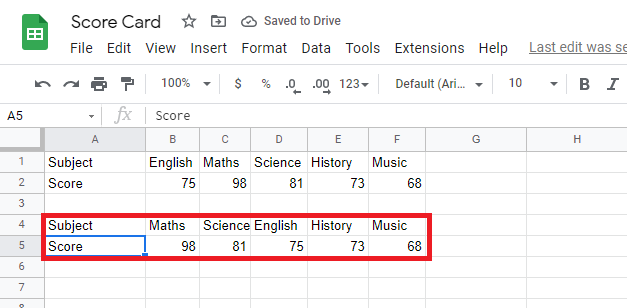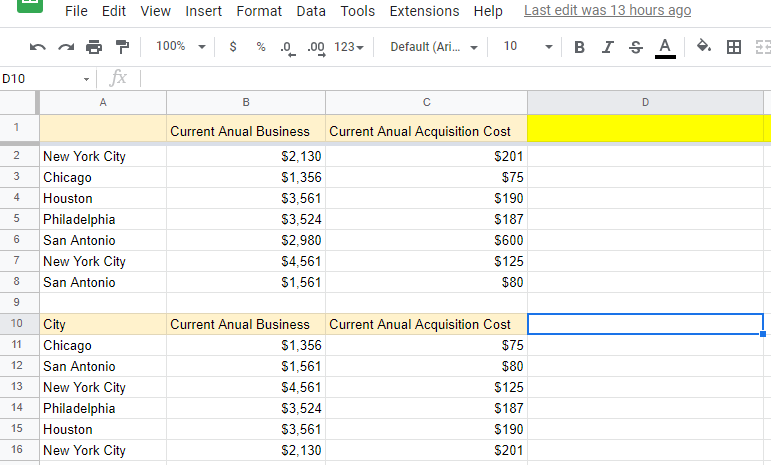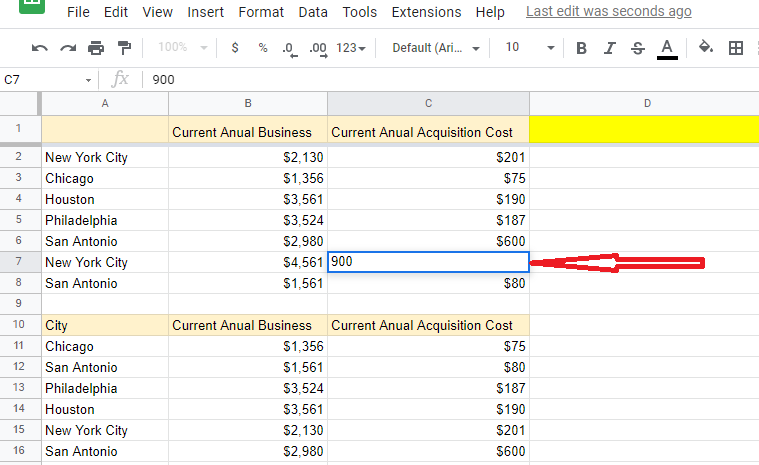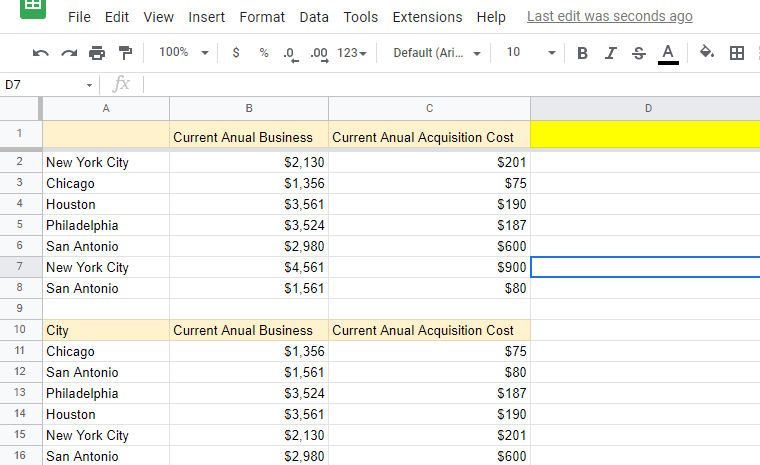- Startseite
- Artikel
- Bloggen
- So sortieren Sie in Google Sheets
So sortieren Sie in Google Sheets
Veröffentlicht: 2022-05-10
Inhaber kleiner Unternehmen verwenden Google Sheets für mehrere Zwecke. Ob es sich um eine Kundendatenbank, einen Produktbestand oder die Gehaltsdaten von Mitarbeitern handelt, Google Sheets kann Ihnen dabei helfen, Daten schnell und einfach zu organisieren. Wenn Sie die Daten in aufsteigender oder absteigender Reihenfolge anzeigen möchten, können Sie viel Zeit sparen, indem Sie lernen, wie Sie in Google Sheets sortieren.
In diesem Artikel werden Sie verschiedene Möglichkeiten zum Sortieren von Daten in Google Sheets untersuchen.
Tauchen wir ein:
Gibt es eine Sortierfunktion in Google Sheets?
Ja, Google Sheets haben eine Sortierfunktion. Die Syntax zur Verwendung einer Sortierfunktion in Google Sheets ist unten aufgeführt:
=SORTIEREN(Bereich, Sortierspalte, ist_aufsteigend, [Sortierspalte2, ist_aufsteigend2, …])
In dieser Formel impliziert is_ascending – TRUE oder FALSE, ob das Datum in aufsteigender oder absteigender Reihenfolge sortiert wird. True bedeutet Datensortierung in aufsteigender Reihenfolge und False steht für absteigende Reihenfolge.
So sortieren Sie in Google Sheets
Sie möchten beispielsweise die Daten in der dritten Spalte der folgenden Tabelle sortieren:
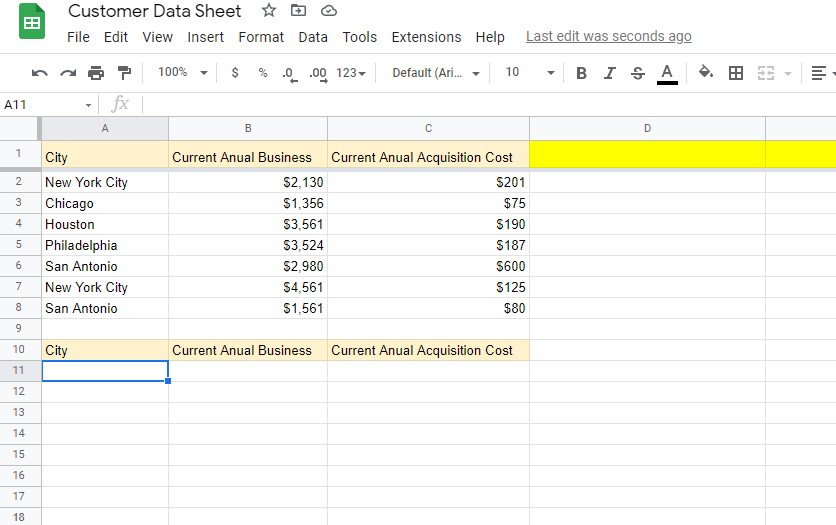
Klicken Sie in die Zelle, in der Sie Daten sortiert haben möchten, und wenden Sie dann die Formel =SORTIEREN(A2:C8, 3, True) an.
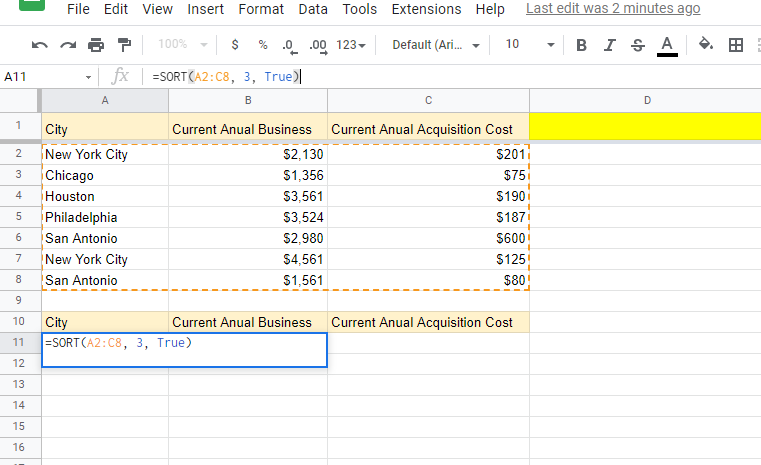
Wenn Sie auf die Eingabetaste klicken, werden die Daten in der dritten Spalte sortiert.
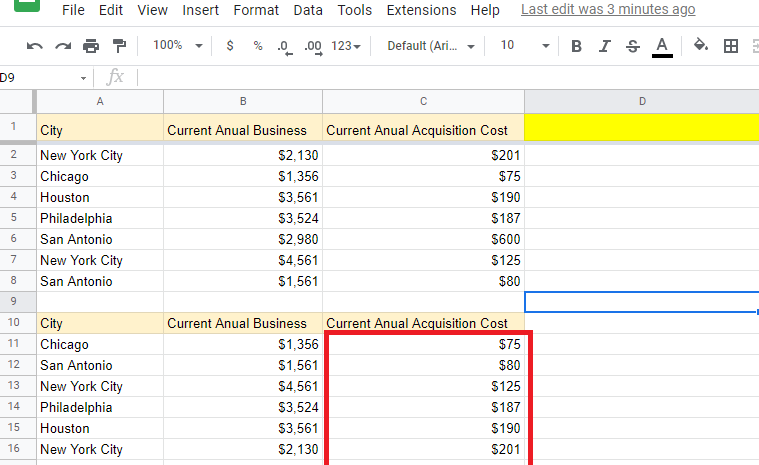
Möglichkeiten zum Sortieren von Google Sheets
Es gibt mehrere Möglichkeiten, Daten in Google Sheets zu sortieren.
Lass uns erforschen:
So sortieren Sie nach Datum in Google Sheets
Nachdem Sie die vollständige Tabelle ausgewählt haben, klicken Sie auf die Registerkarte Daten. Wählen Sie dann das Menü Sortierbereich aus. Sie erhalten drei Optionen im Dialogfeld Sortierbereich. Wählen Sie erweiterte Bereichssortierungsoptionen.
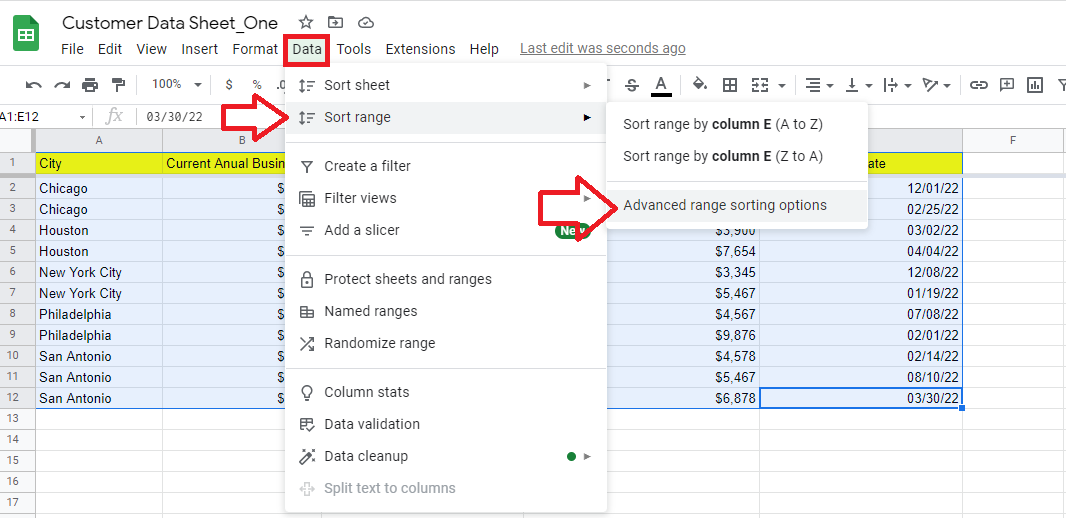
Sobald Sie auf die erweiterten Bereichssortierungsoptionen klicken, wird das folgende Dialogfeld geöffnet. Aktivieren Sie das Kontrollkästchen Daten haben Kopfzeile und wählen Sie die Datumsspalte aus dem Menü Sortieren nach aus. In dieser Tabelle möchten wir die Spalte Kundentreffendatum sortieren.
Wählen Sie die Option AZ für aufsteigende Sortierreihenfolge des Datums.
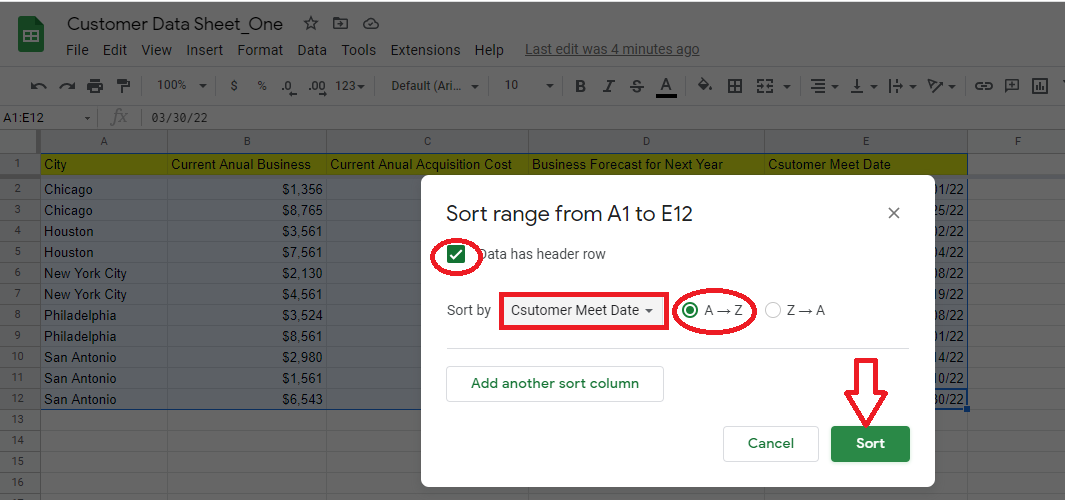
Sobald Sie auf die Schaltfläche Sortieren klicken, wird die ausgewählte Spalte (in aufsteigender Reihenfolge) nach Datum sortiert.
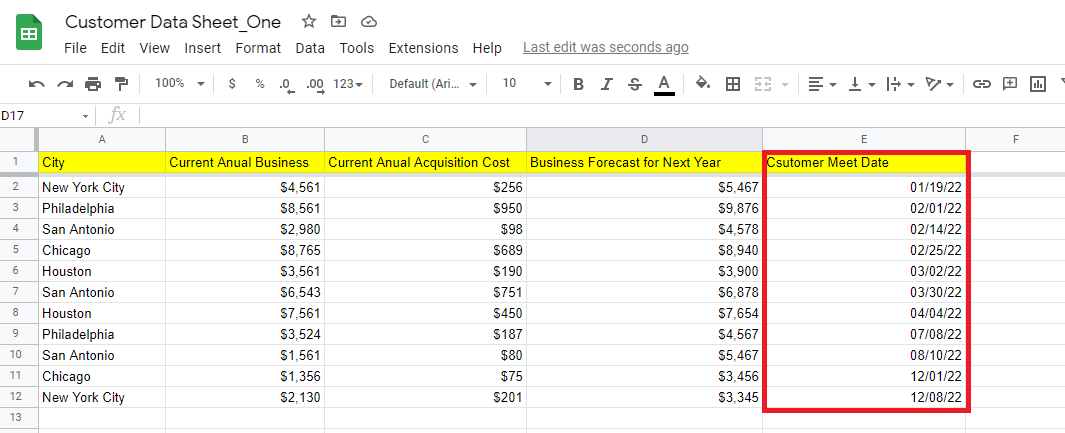
Google Sheets: So sortieren Sie nach Zeit
Wählen Sie die vollständige Datentabelle aus und gehen Sie zum Menü Daten. Klicken Sie dann auf den Sortierbereich und wählen Sie die erweiterten Sortieroptionen für den Bereich aus.
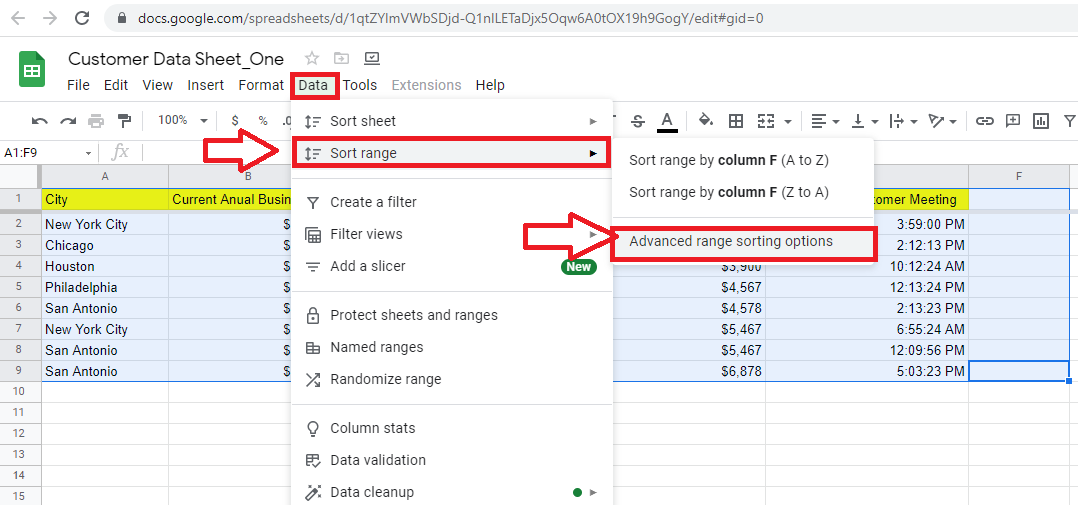
Überprüfen Sie, ob die Daten eine Kopfzeile haben, und wählen Sie die Spalte aus, die Sie sortieren möchten. Für dieses Beispiel haben wir die Spalte Zeit für Kundenbesprechung ausgewählt. Wählen Sie die Option AZ für aufsteigende Sortierreihenfolge der Zeit.
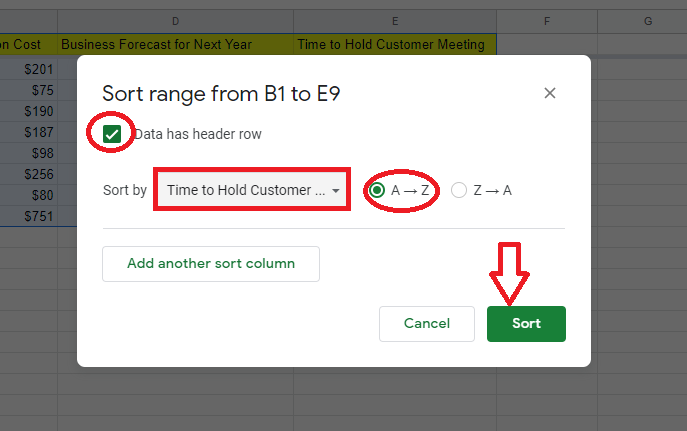
Klicken Sie auf die Schaltfläche Daten sortieren, und die Daten werden in der ausgewählten Spalte nach Zeit sortiert.
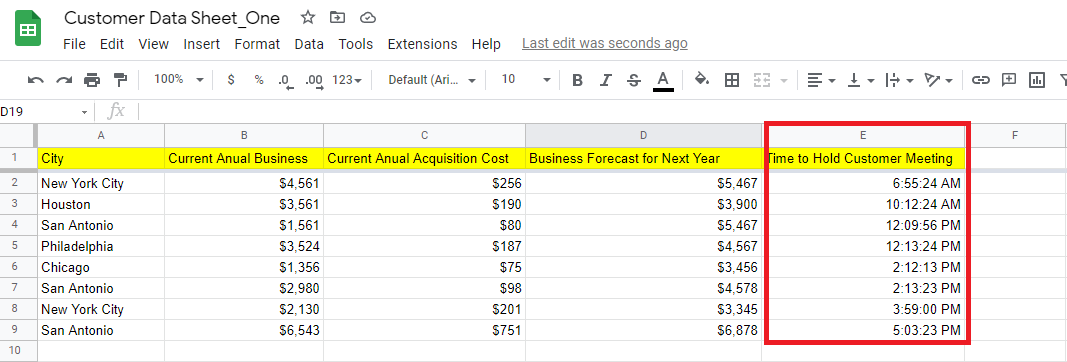
So sortieren Sie alphabetisch in Google Sheets
Wählen Sie die gesamte Datentabelle im Blatt aus und klicken Sie dann auf das Menü Daten. Scrollen Sie nach unten und wählen Sie die Registerkarte Sortierbereich aus.
Im Dropdown-Menü sehen Sie drei Optionen. Klicken Sie auf die erweiterten Bereichssortierungsoptionen.
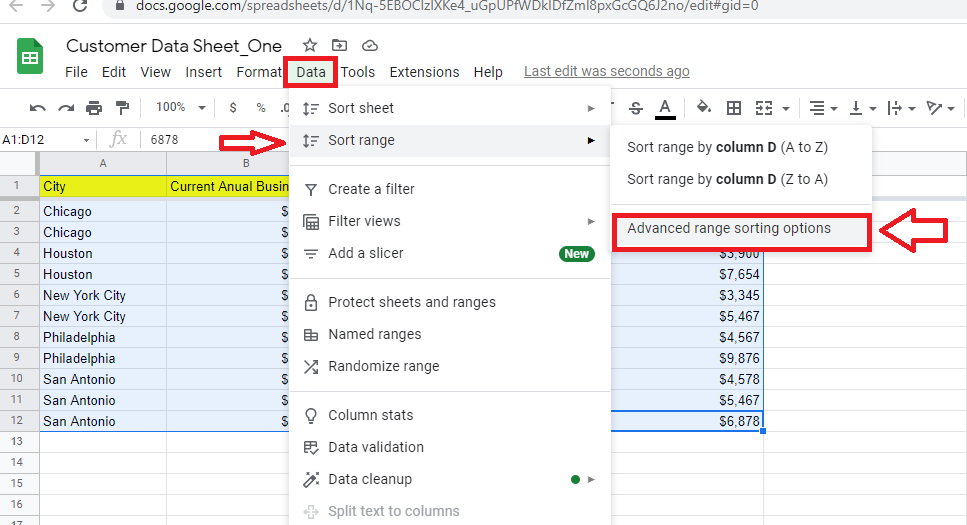
Sobald Sie auf die erweiterten Bereichssortierungsoptionen klicken, wird ein neues Fenster geöffnet. Überprüfen Sie, ob Daten ein Kopfzeilenfeld haben, und wählen Sie dann die Spalte aus, die Sie alphabetisch sortieren möchten. In diesem Fall ist es die Spalte Stadt.
Wählen Sie die Option AZ für die aufsteigende Reihenfolge und klicken Sie dann auf die Schaltfläche Sortieren.
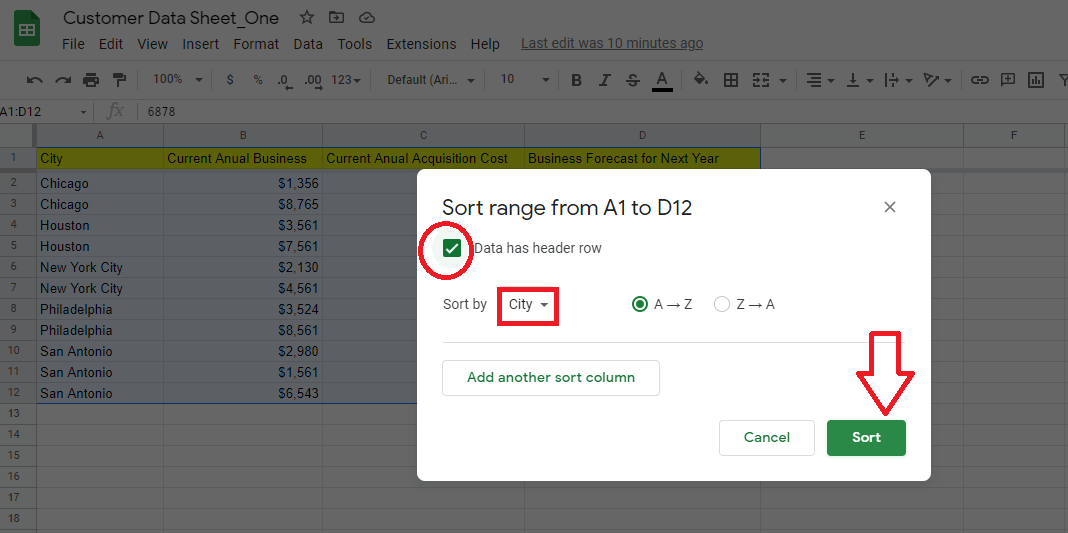
Die Daten in der Spalte Stadt werden in alphabetischer Reihenfolge sortiert.
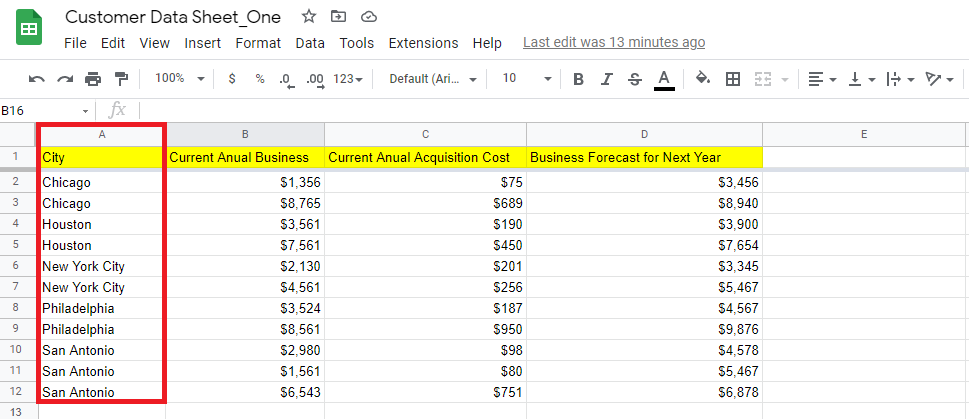
So sortieren Sie nach Nummer in Google Sheets
Der Prozess zum Sortieren Ihrer Daten nach Zahlen in Google Tabellen ist derselbe wie der Prozess zum alphabetischen Sortieren von Daten.
Wählen Sie Ihre Datentabelle aus und klicken Sie auf die Schaltfläche Daten. Wählen Sie den Sortierbereich aus und gehen Sie zu Erweiterte Bereichssortieroptionen.
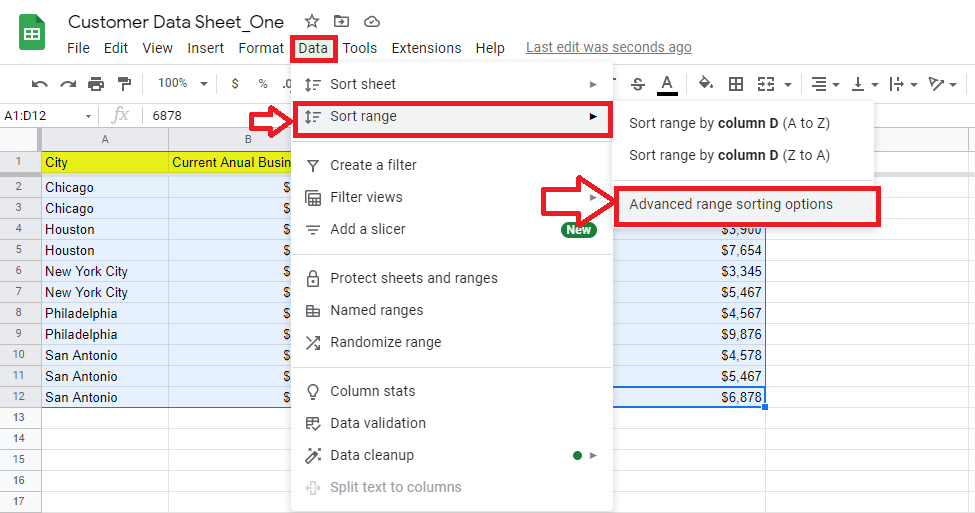
Check Data hat ein Kopfzeilenfeld. Und wählen Sie die Spalte, deren Daten Sie sortieren möchten, aus der Dropdown-Liste Sortieren nach aus. Wählen Sie die Option AZ, damit die Daten der Spalte in aufsteigender Reihenfolge sortiert werden.
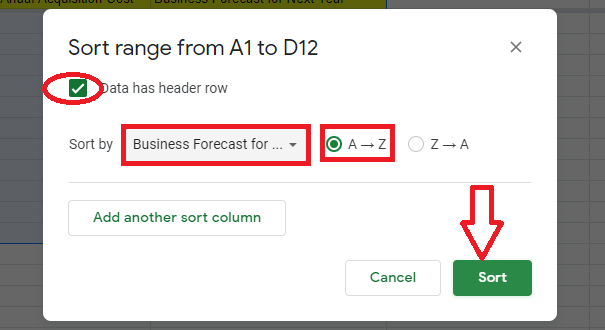
Klicken Sie auf die Schaltfläche Sortieren, und die numerischen Daten der ausgewählten Spalte werden in aufsteigender Reihenfolge sortiert.

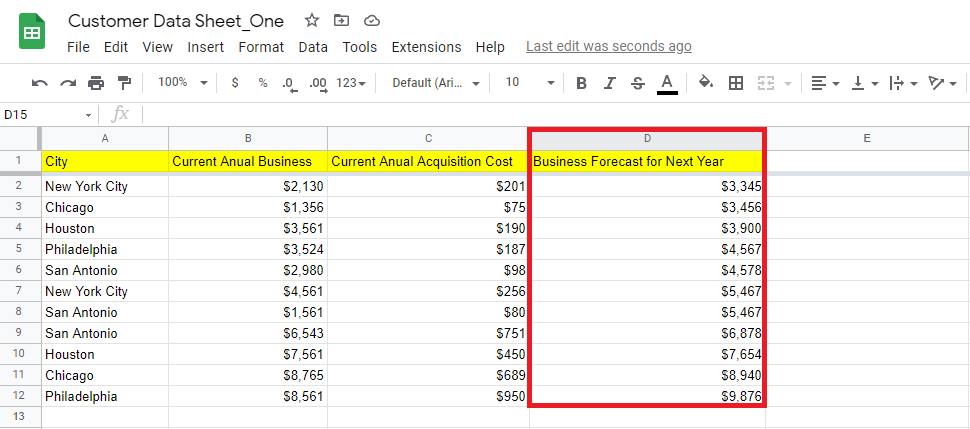
So sortieren Sie Daten in Google Sheets nach Farbe
Wählen Sie die gesamte Tabelle aus und klicken Sie auf die Daten. Klicken Sie dann auf Filter erstellen.
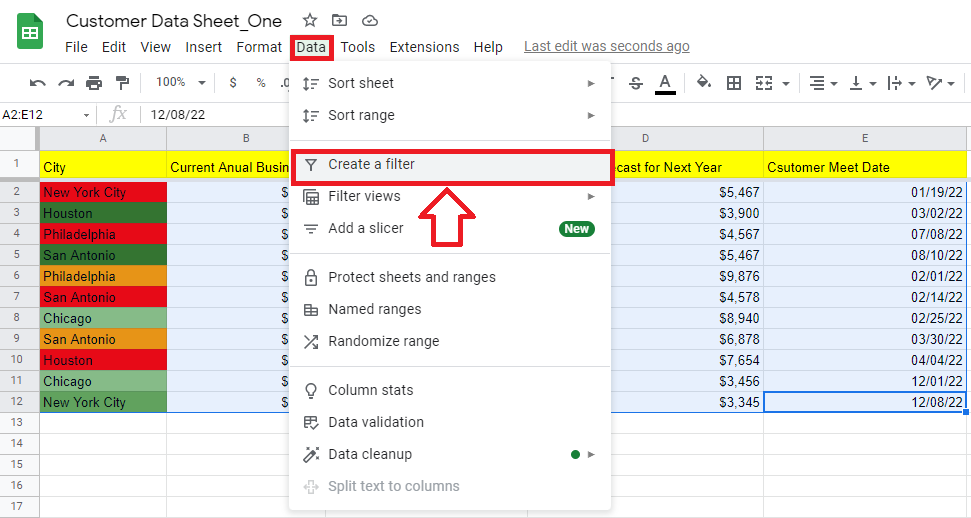
In der Kopfzeile wird ein Filtersymbol angezeigt. Klicken Sie auf das Symbol in der farbigen Spalte und wählen Sie dann Nach Farbe sortieren. Sie haben die Möglichkeit, nach Füllfarbe oder Textfarbe zu sortieren. Wählen Sie nach Füllfarbe sortieren und wählen Sie die Farbe aus. Wenn Sie farbigen Text haben und die Spalte nach Farbe sortieren möchten, müssen Sie Sortieren nach Textfarbe auswählen
Wir haben rot ausgewählt, um diese Spalte nach roter Farbe zu sortieren.
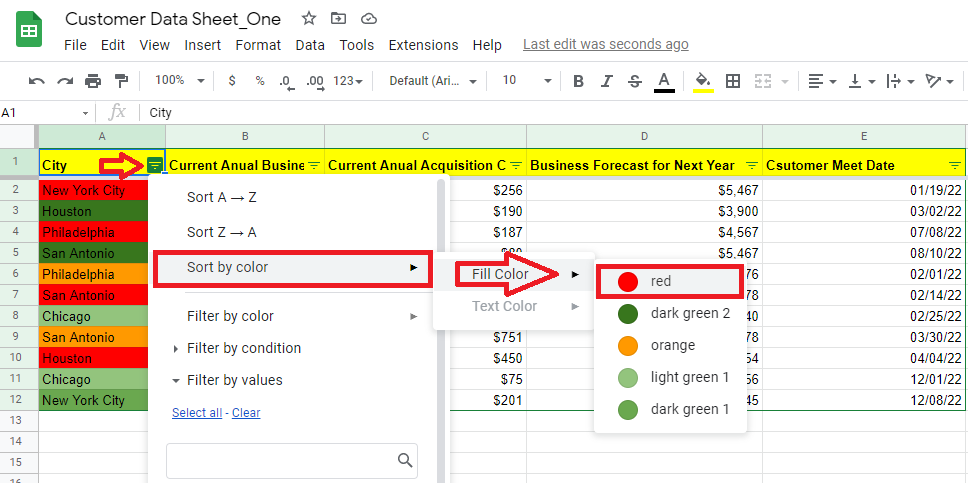
Ihre farbige Spalte wird wie folgt sortiert.
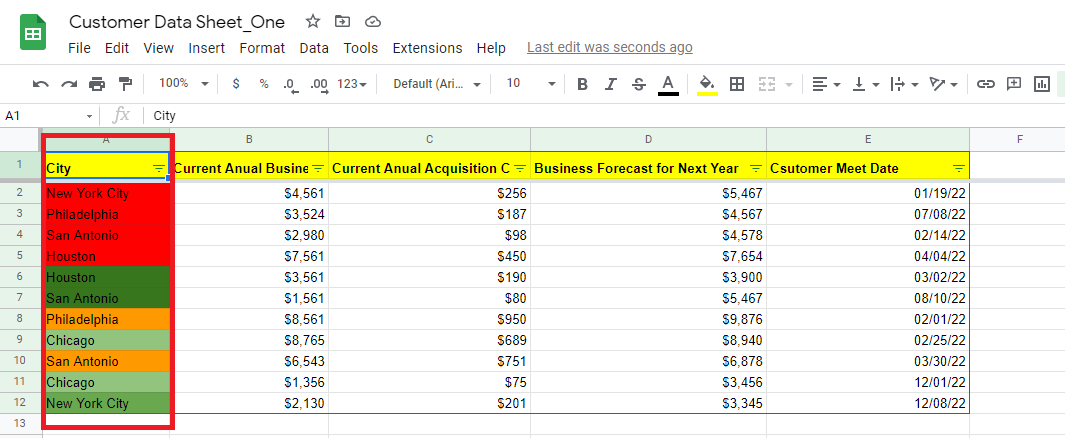
So sortieren Sie mehrere Spalten in Google Tabellen
Wählen Sie die gesamte Datentabelle aus und klicken Sie auf die Registerkarte Daten. Wählen Sie dann den Sortierbereich und wählen Sie die erweiterten Sortieroptionen für den Bereich aus der Dropdown-Liste aus.
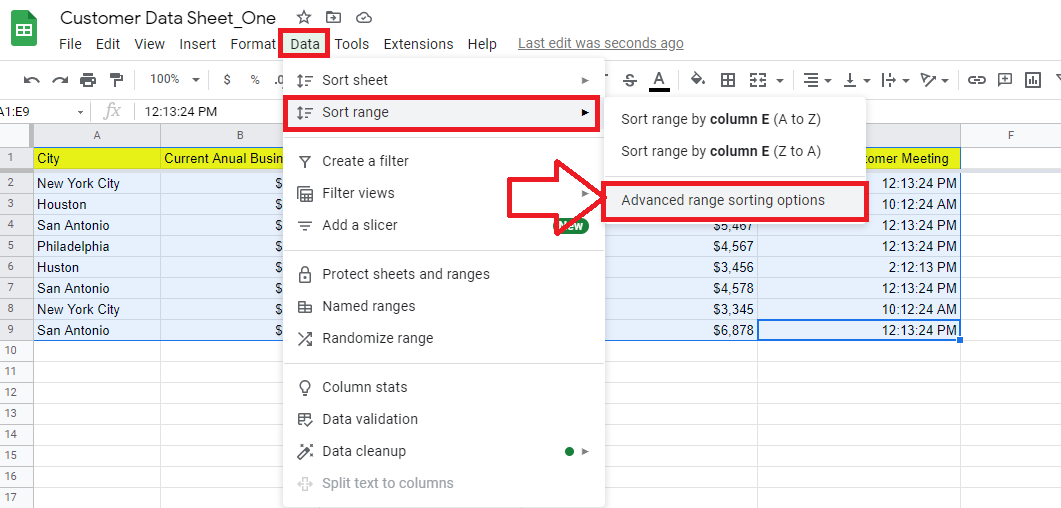
Aktivieren Sie das Kontrollkästchen Daten haben Kopfzeile und wählen Sie die erste Spalte aus, die Sie sortieren möchten. Klicken Sie dann auf Weitere Sortierspalte hinzufügen, um die zweite Spalte auszuwählen.
Zum Beispiel haben wir die Spalten Stadt und Zeit für Kundenbesprechung ausgewählt, um Daten zu sortieren. Der Prozess ist derselbe, um weitere Spalten zum Sortieren von Daten hinzuzufügen.
Wählen Sie AZ für aufsteigende Reihenfolge.
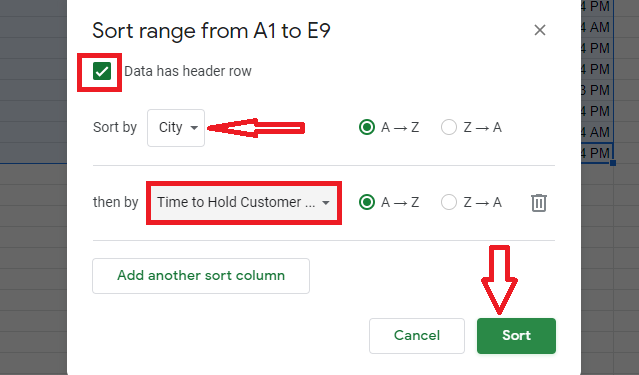
Wenn Sie auf die Schaltfläche Sortieren klicken, wird der Datensatz in ausgewählten Spalten schnell sortiert.
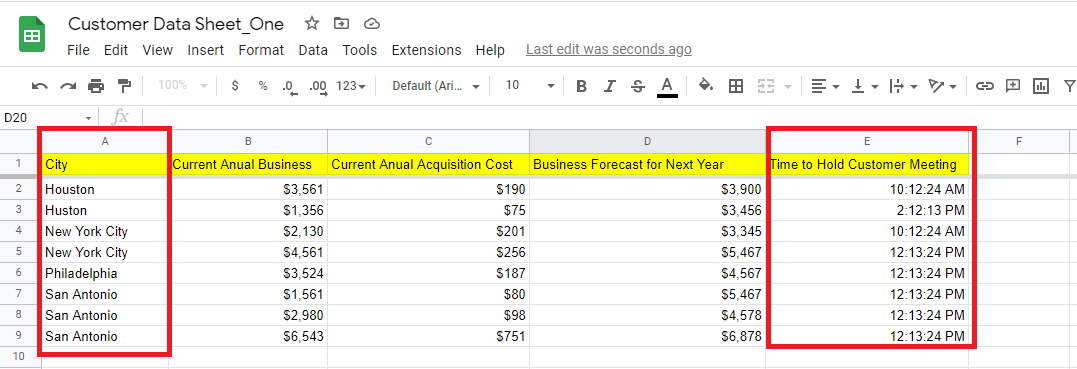
So sortieren Sie Zeilen in Google Tabellen
Es gibt keine integrierte Funktion zum horizontalen Sortieren in Google Sheets. Sie müssen also die Transpositionsfunktion verwenden, um eine Zeile in Google Sheets zu sortieren.
Sie möchten beispielsweise die folgenden Daten horizontal sortieren.
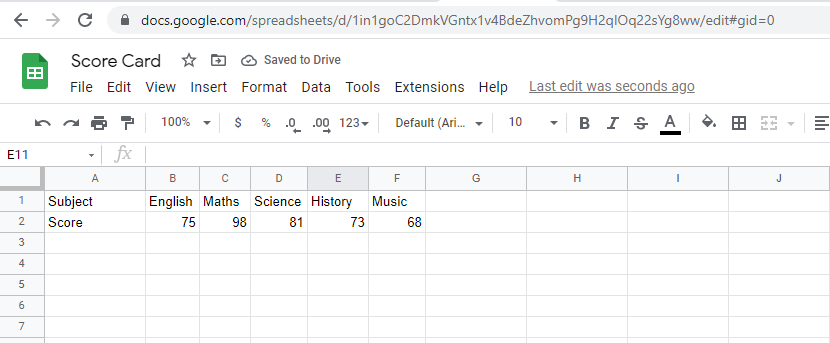
Klicken Sie auf die Zelle, in der Sie sortierte Daten sehen möchten.
Wenden Sie die Formel =TRANSPOSE(SORT(TRANSPOSE(A1:F2),2,)) an, um die zweite Zeile zu sortieren.
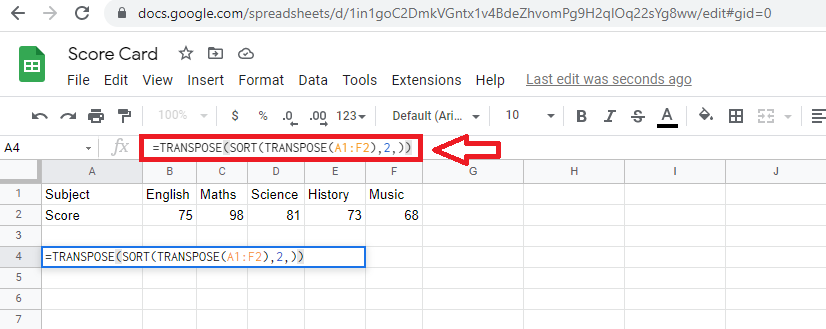
Wenn Sie auf die Eingabetaste klicken, wird Ihre zweite Zeile in absteigender Reihenfolge sortiert.
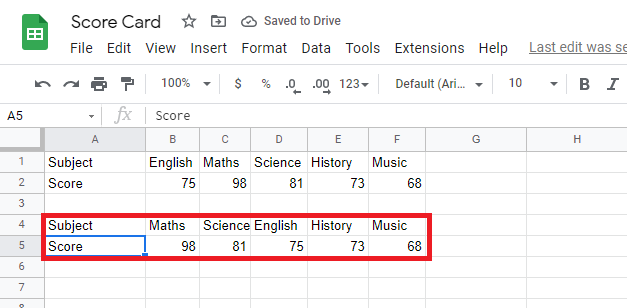
So sortieren Sie automatisch in Google Sheets
Wenn Sie möchten, dass Daten in Google Sheets automatisch sortiert werden, wenn Sie Änderungen vornehmen, sollten Sie die Daten mit der Sortierfunktion sortieren.
Hier ist der Datensatz, den wir zuvor in diesem Artikel mithilfe der Sortierfunktion sortiert haben (dritte Spalte):
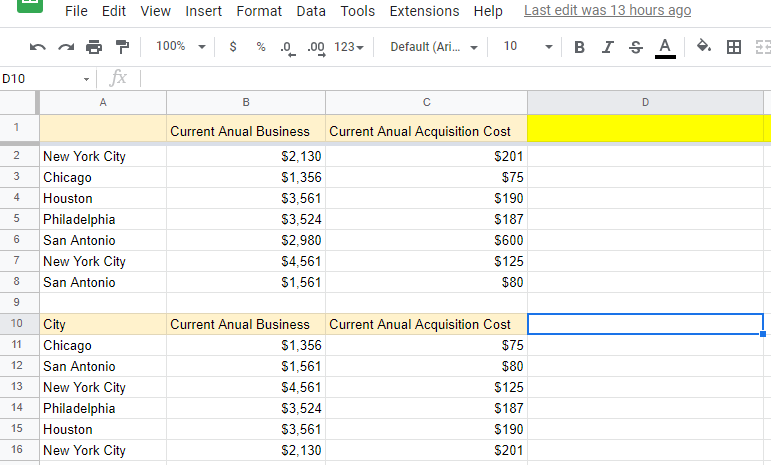
Nehmen Sie nun eine Änderung in der vorletzten Zelle der dritten Spalte in der ersten Tabelle vor:
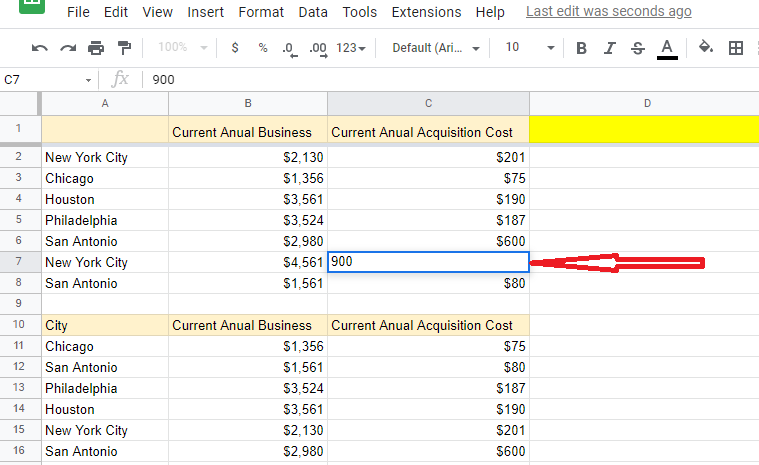
Die Daten in der dritten Spalte der sortierten Tabelle werden automatisch sortiert.
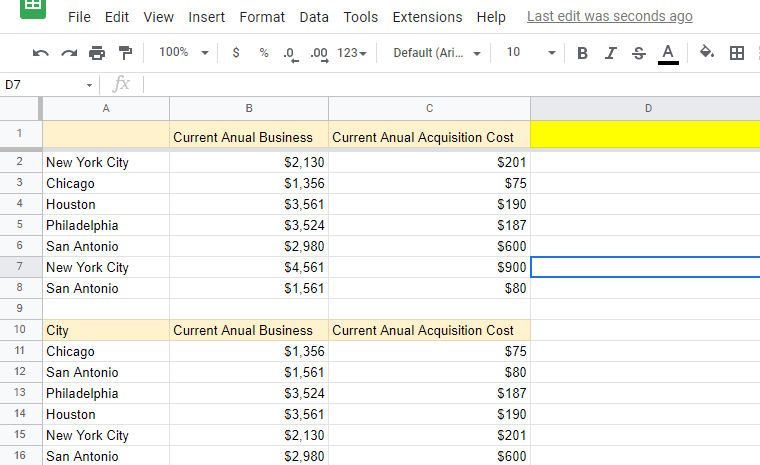
Verwendung der Google Sheets-Sortierfunktion in Unternehmen
Unternehmen können die Sortierfunktionen von Google Sheets auf vielfältige Weise nutzen, z. B.:
- Sie können wichtige Daten sorgfältig studieren, indem Sie sich die Zahlen in aufsteigender oder absteigender Reihenfolge ansehen
- Sie können leicht leistungsschwache Produkte/Mitarbeiter finden, indem Sie die Daten in aufsteigender Reihenfolge sortieren
- Sie können mehr über Ihr Unternehmen und Ihre Mitarbeiter erfahren, indem Sie Daten auf verschiedene Weise sortieren
Außerdem können sortierte Daten in Google Sheets Ihnen viel Zeit sparen, wenn Sie versuchen, Ihre kritischen Daten zu verstehen. Dies liegt daran, dass die Betrachtung der Zahlen in aufsteigender oder absteigender Reihenfolge das Verständnis der Daten erleichtert.
Fazit
Jetzt wissen Sie, wie Sie in Google Sheets sortieren. Es ist an der Zeit, diese nützliche Funktion zu nutzen, die Ihnen beim Entschlüsseln Ihrer Daten hilft. Um die Leistungsfähigkeit von Google Sheets voll auszuschöpfen, sollten Sie auch lernen, wie man ein Gantt-Diagramm in Google Sheets erstellt, wie man ein Liniendiagramm in Google Sheets erstellt und wie man ein Balkendiagramm in Google Sheets erstellt.
Bild: Depositphotos