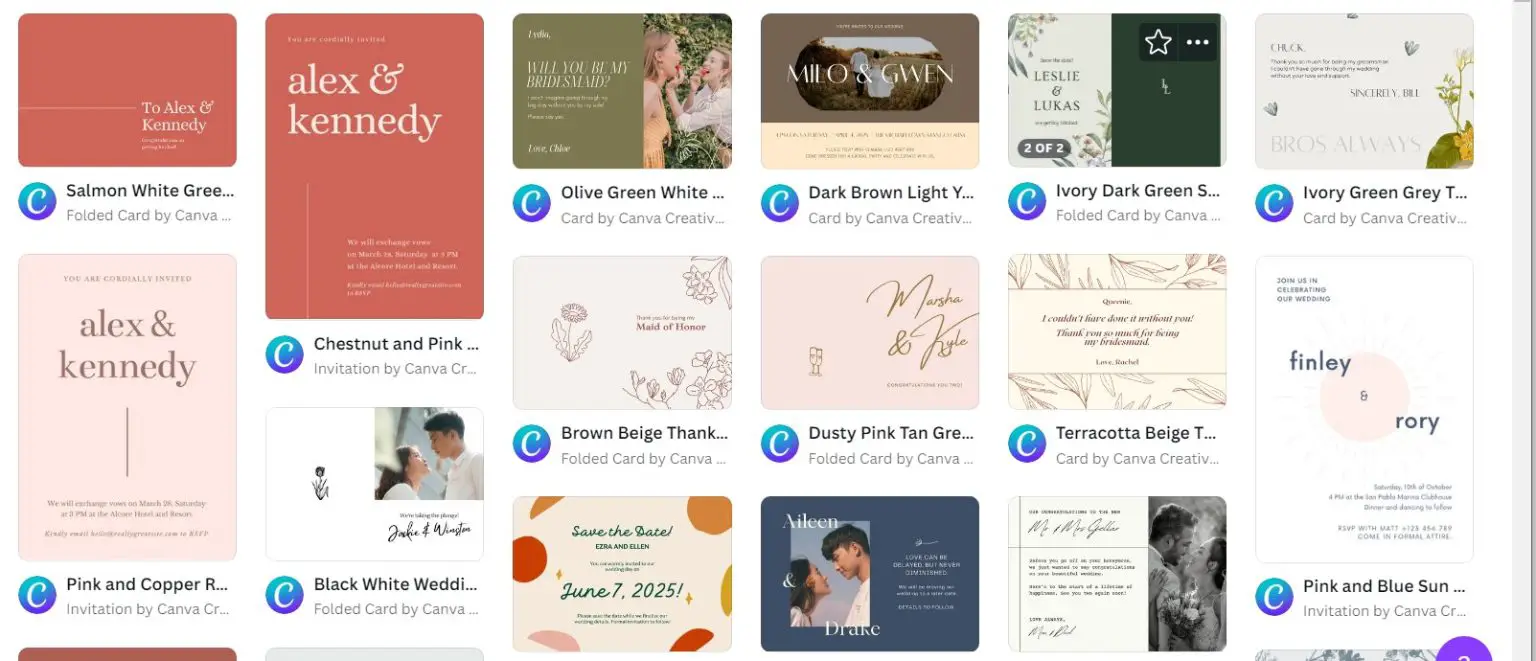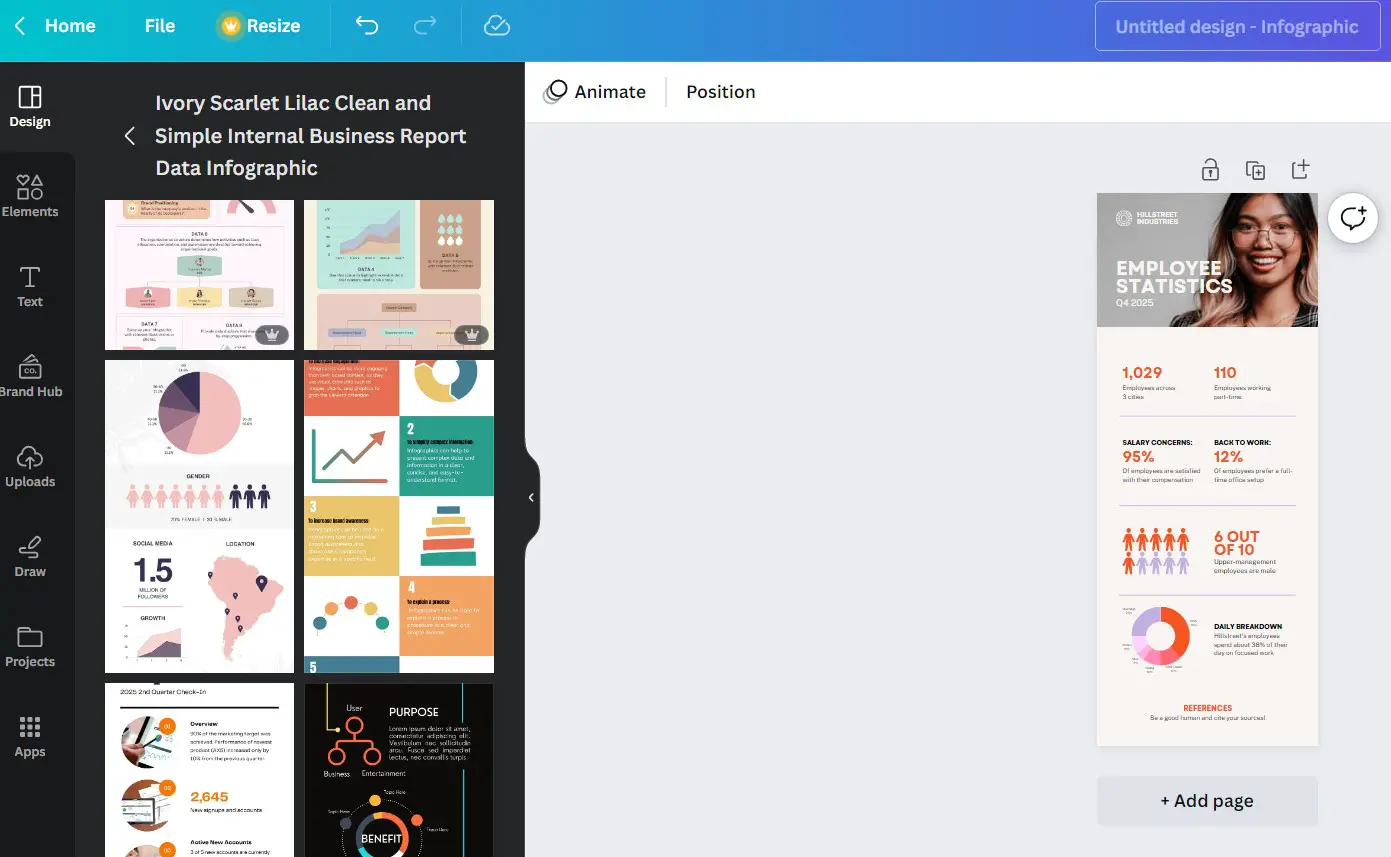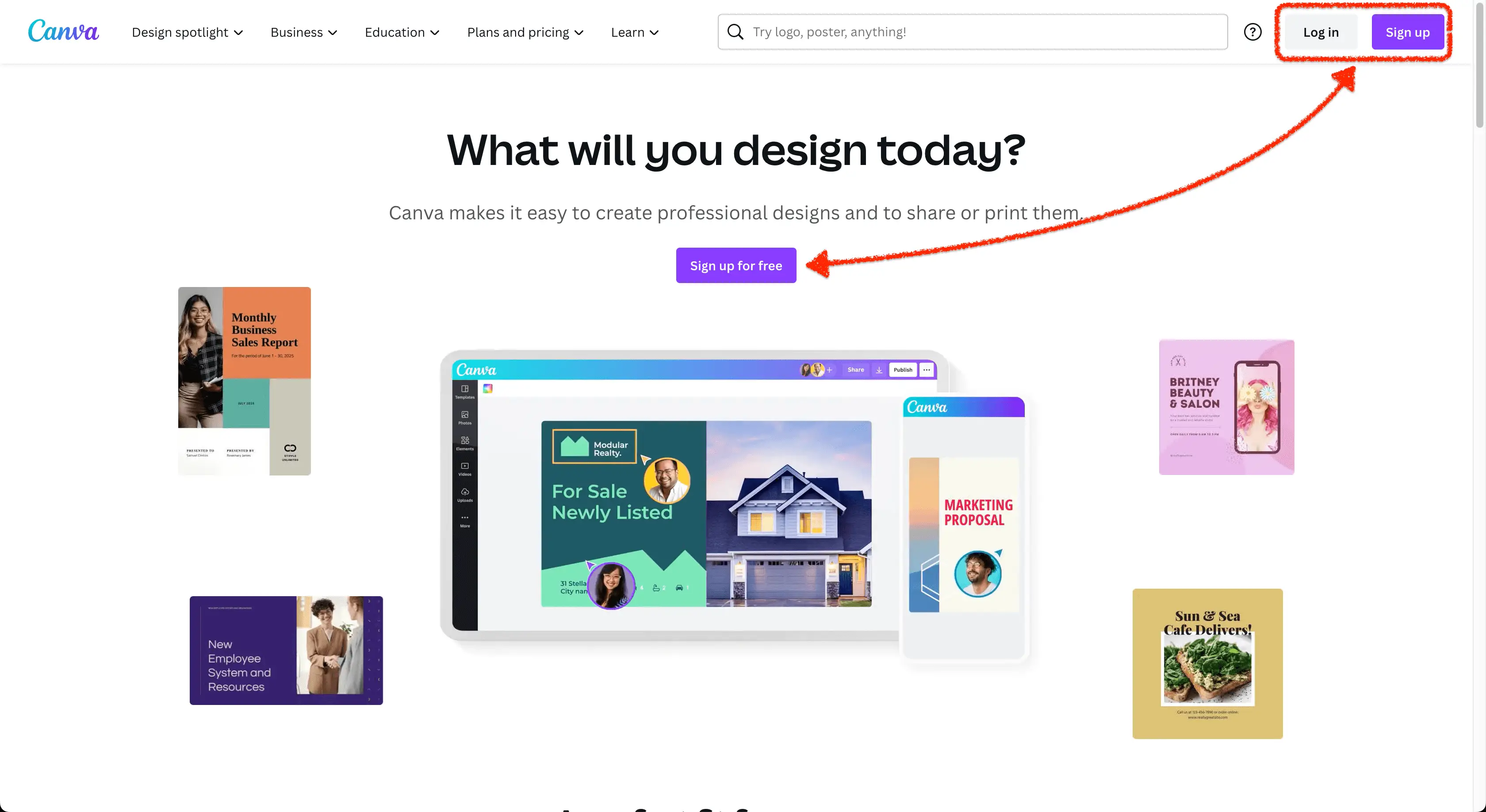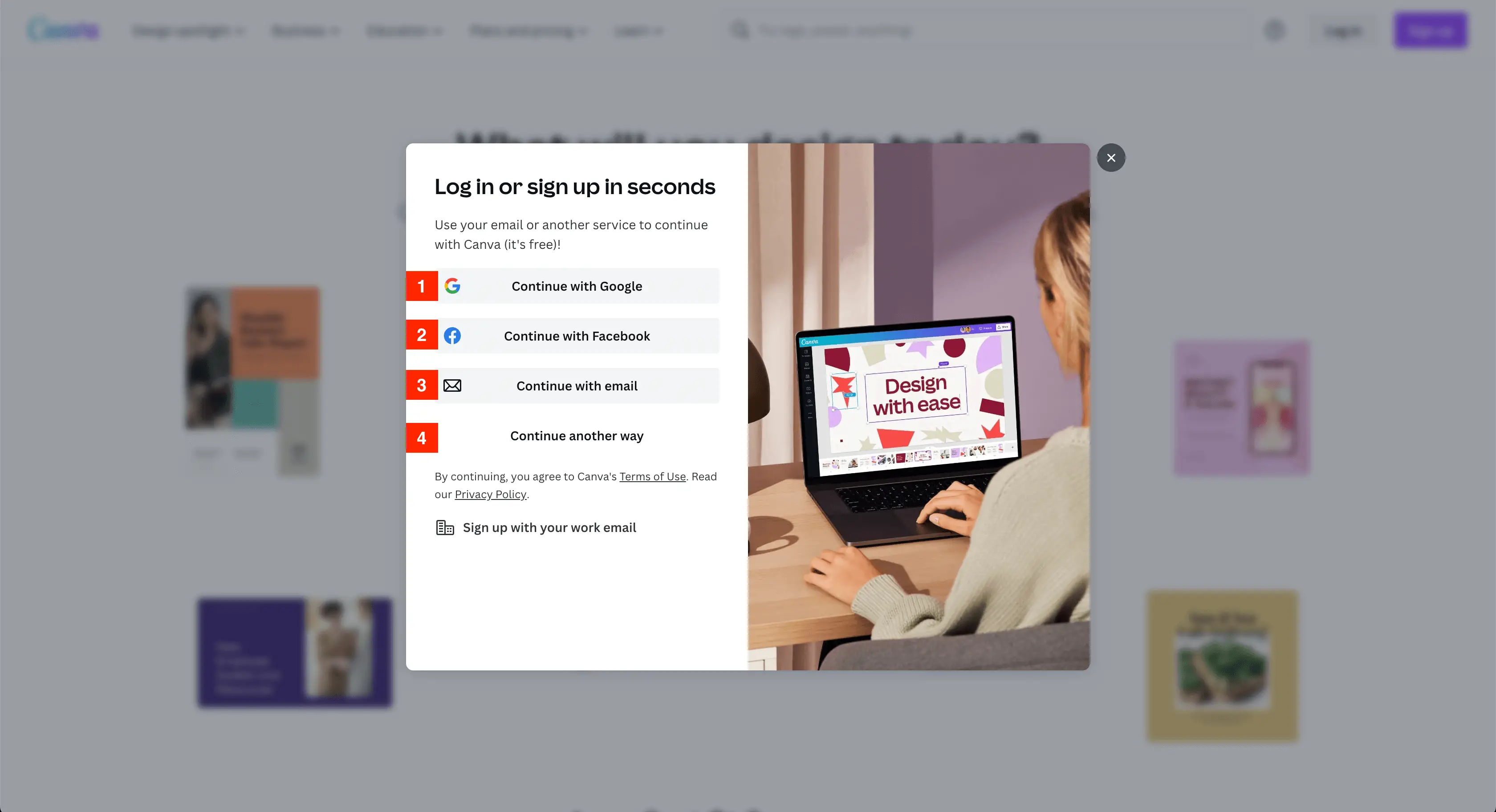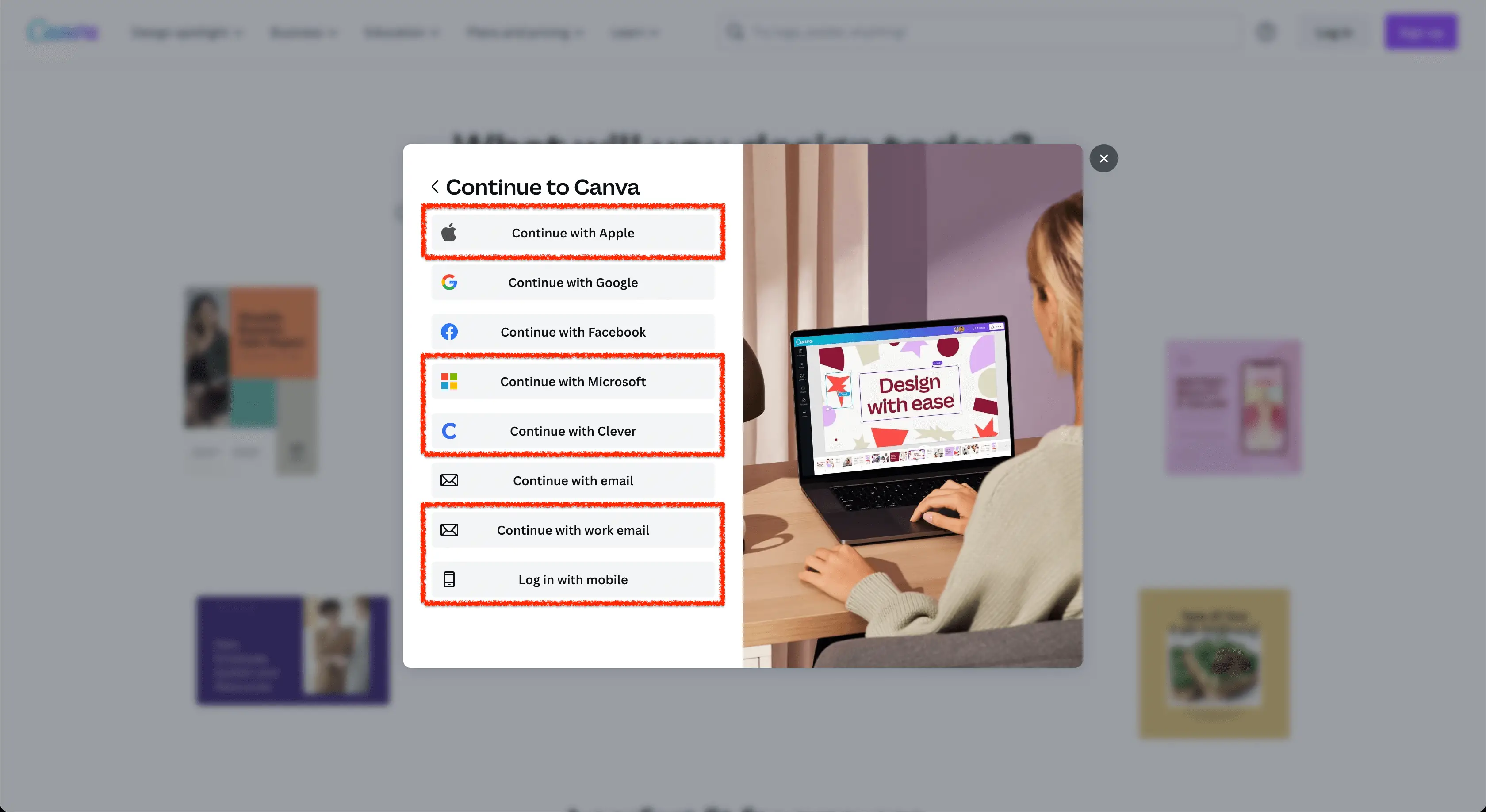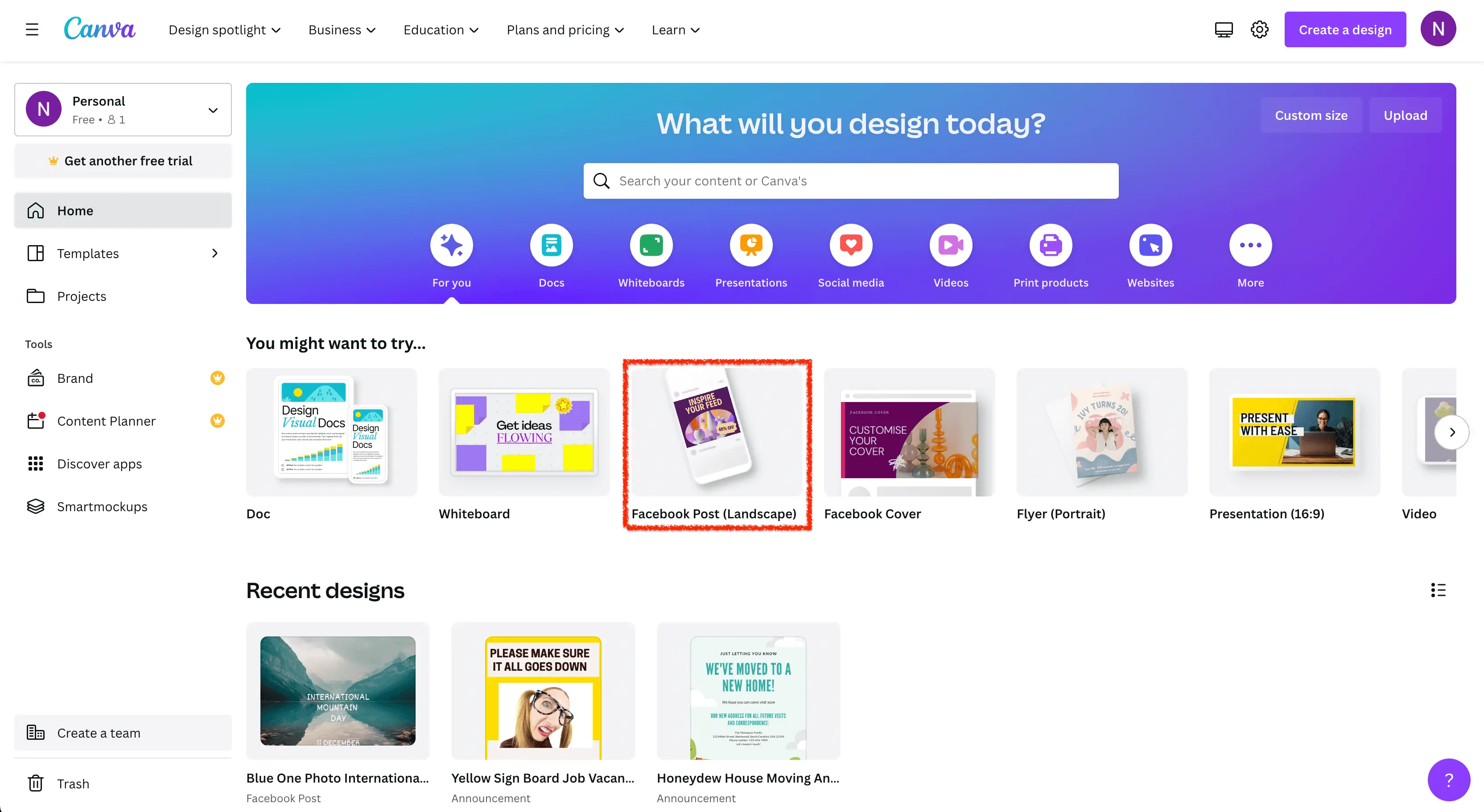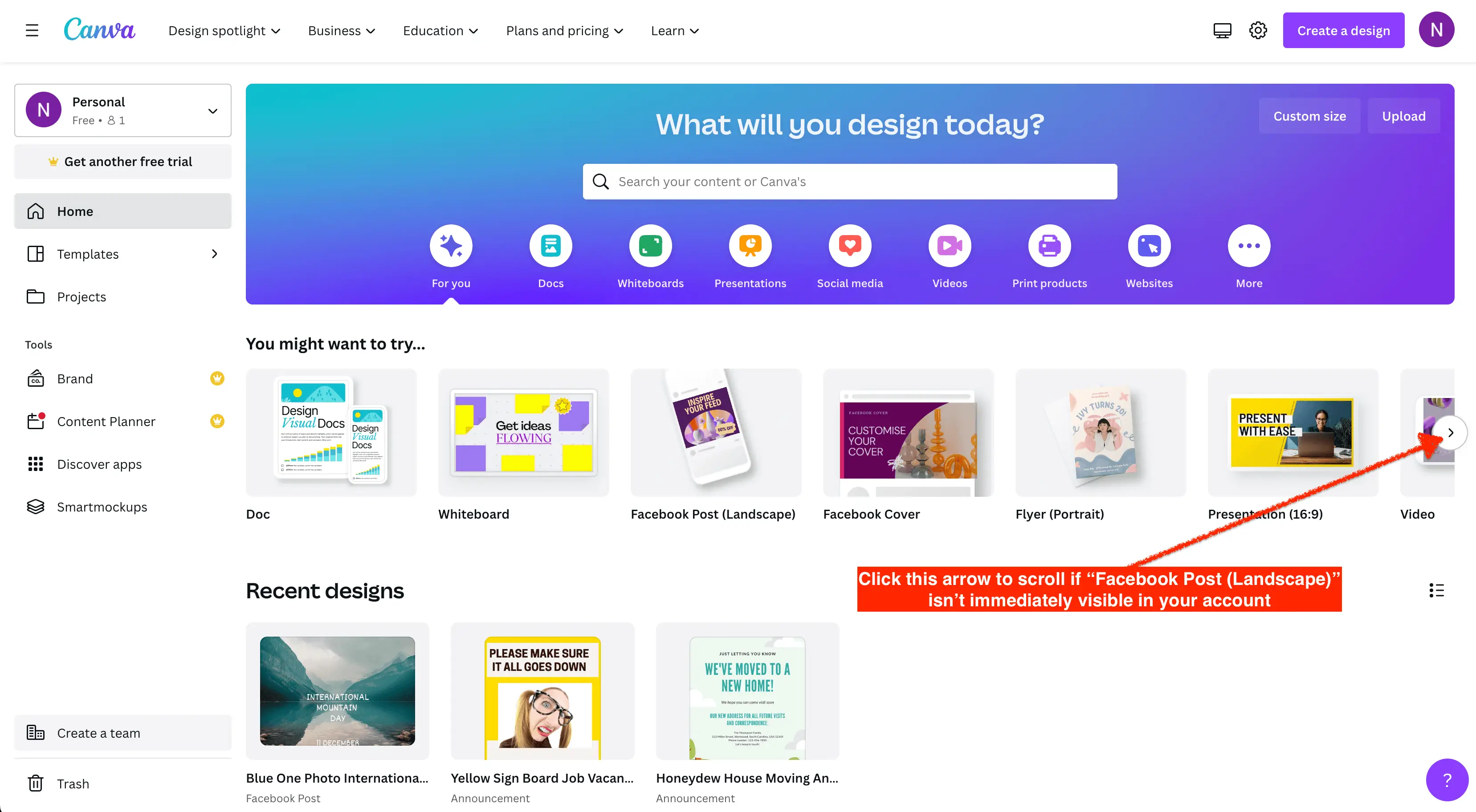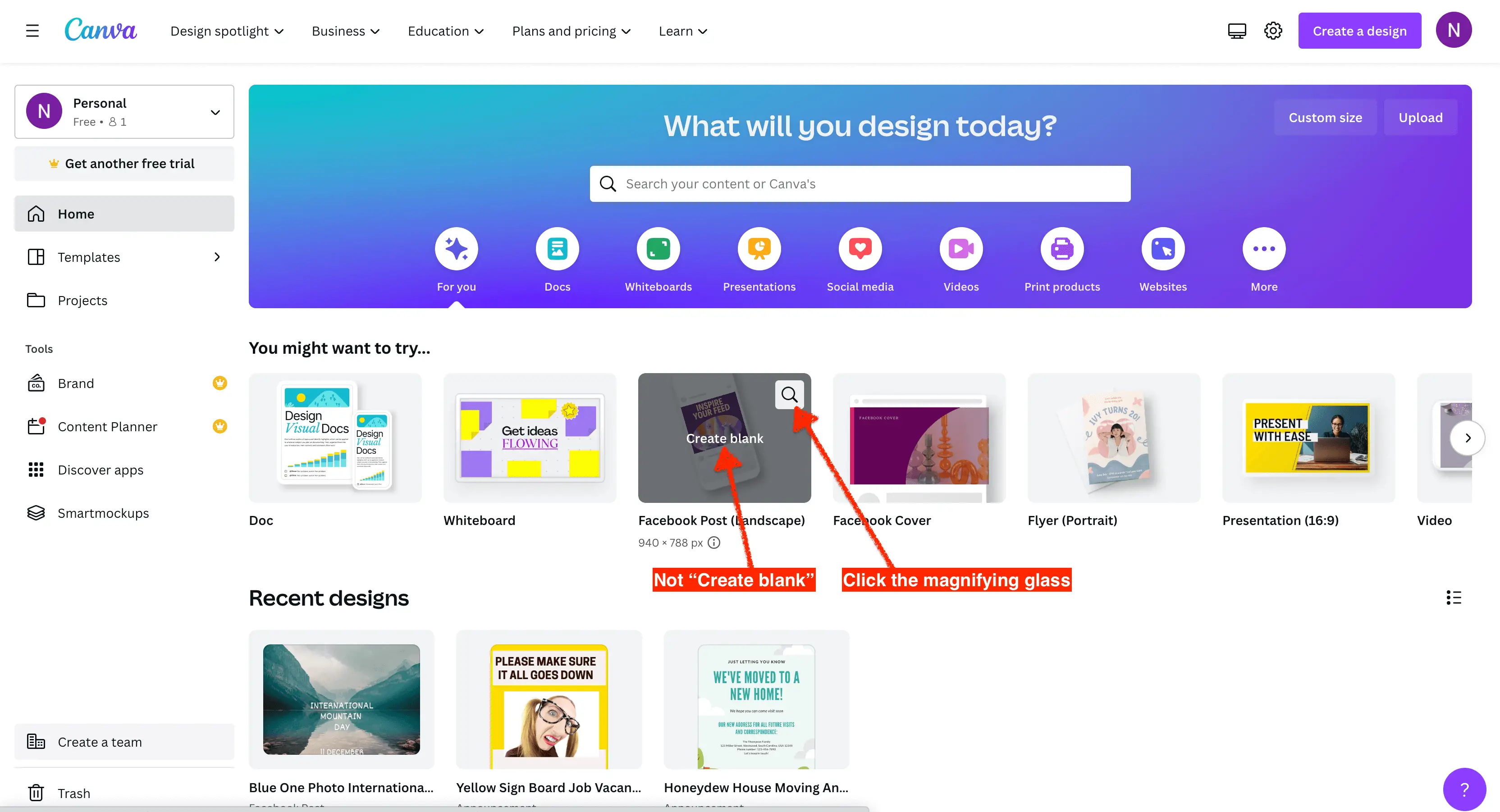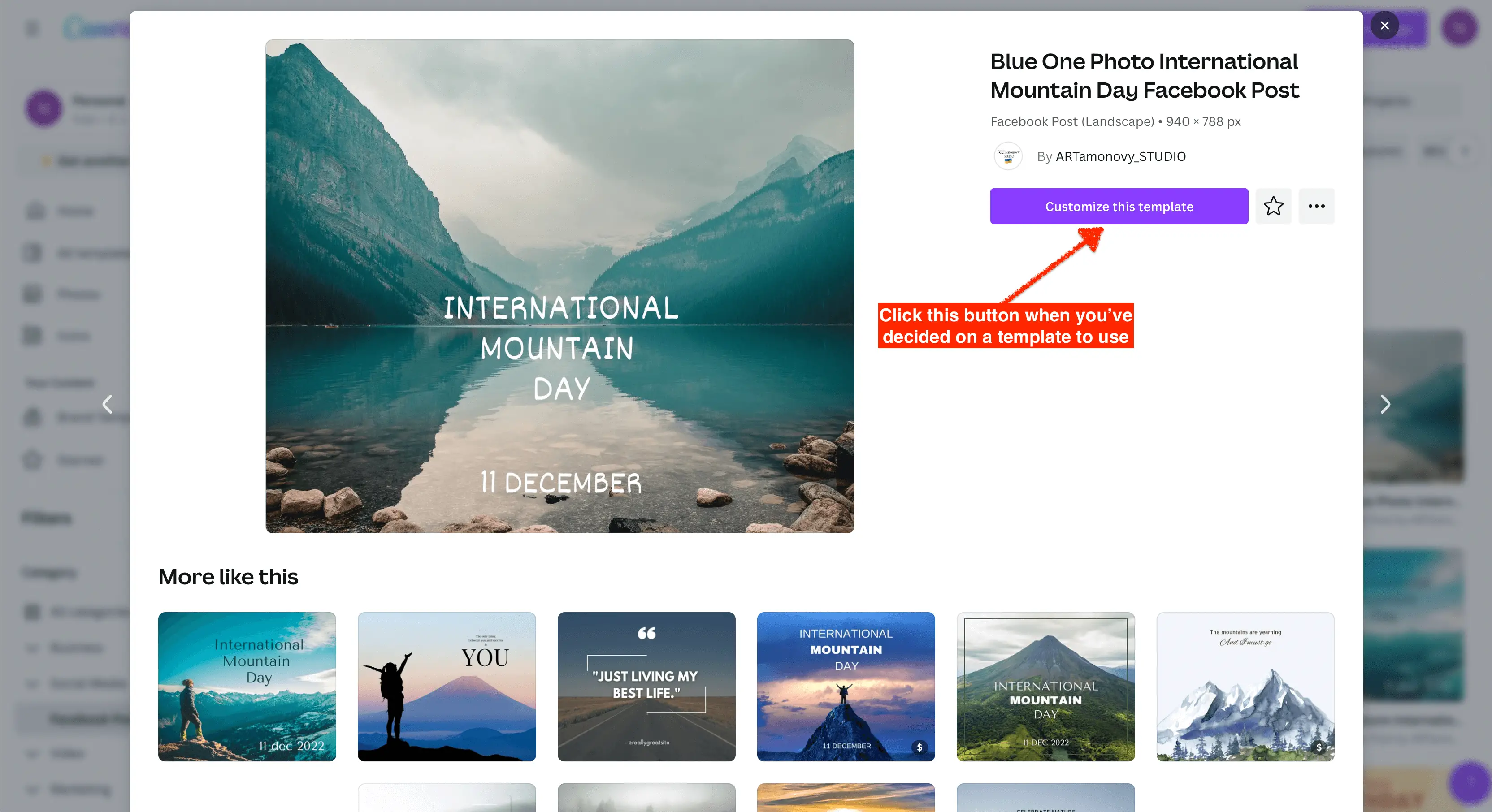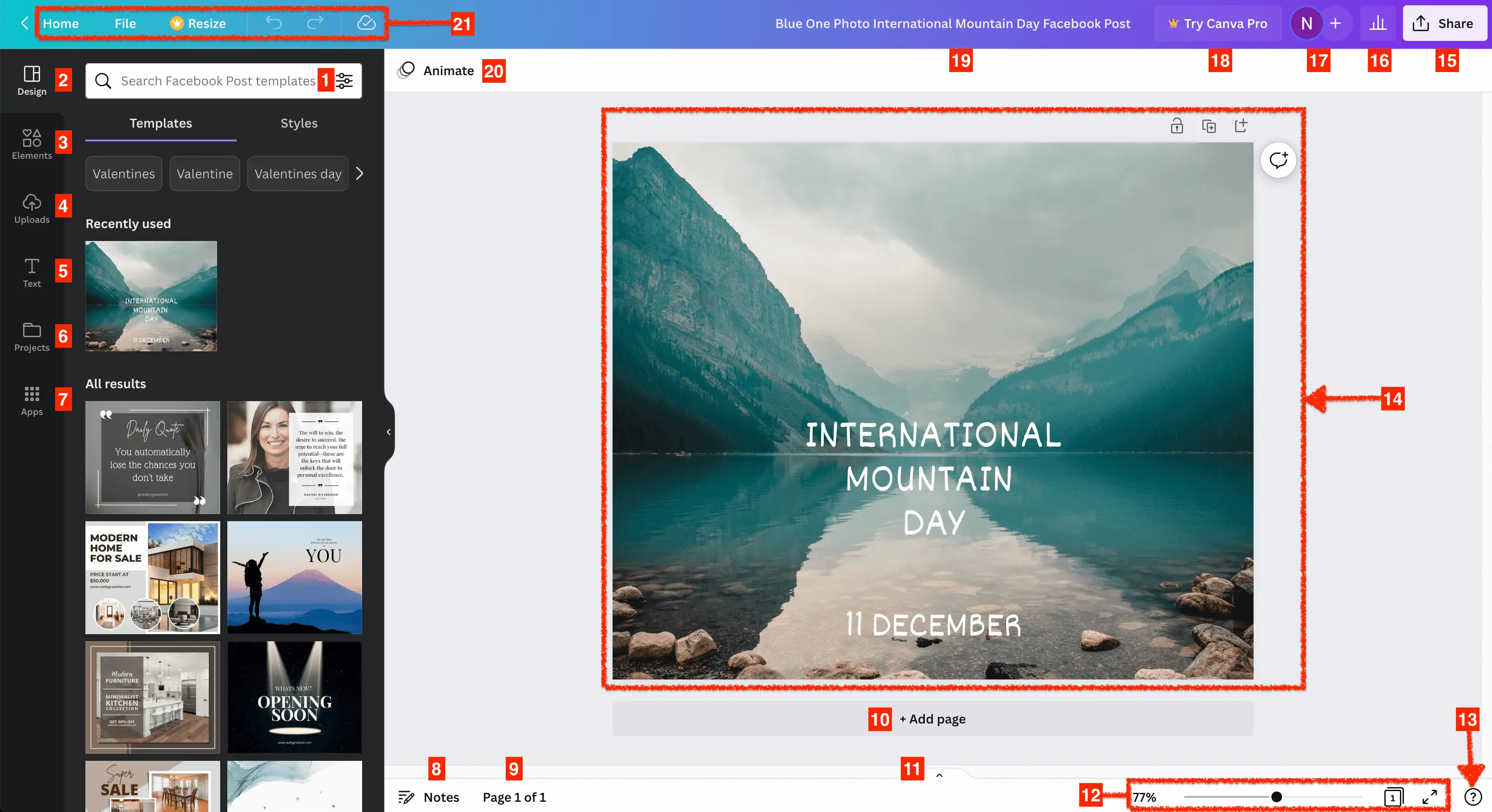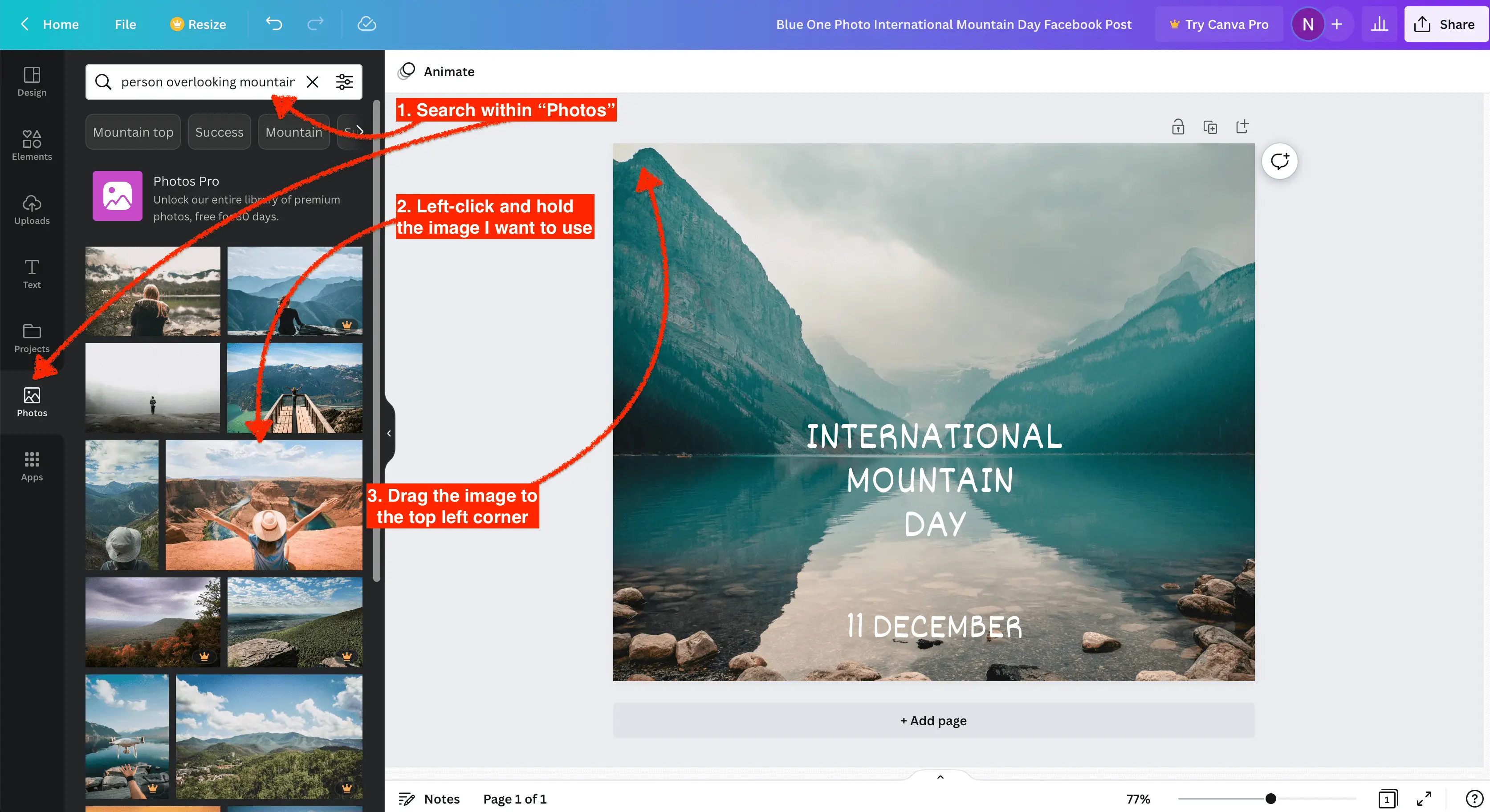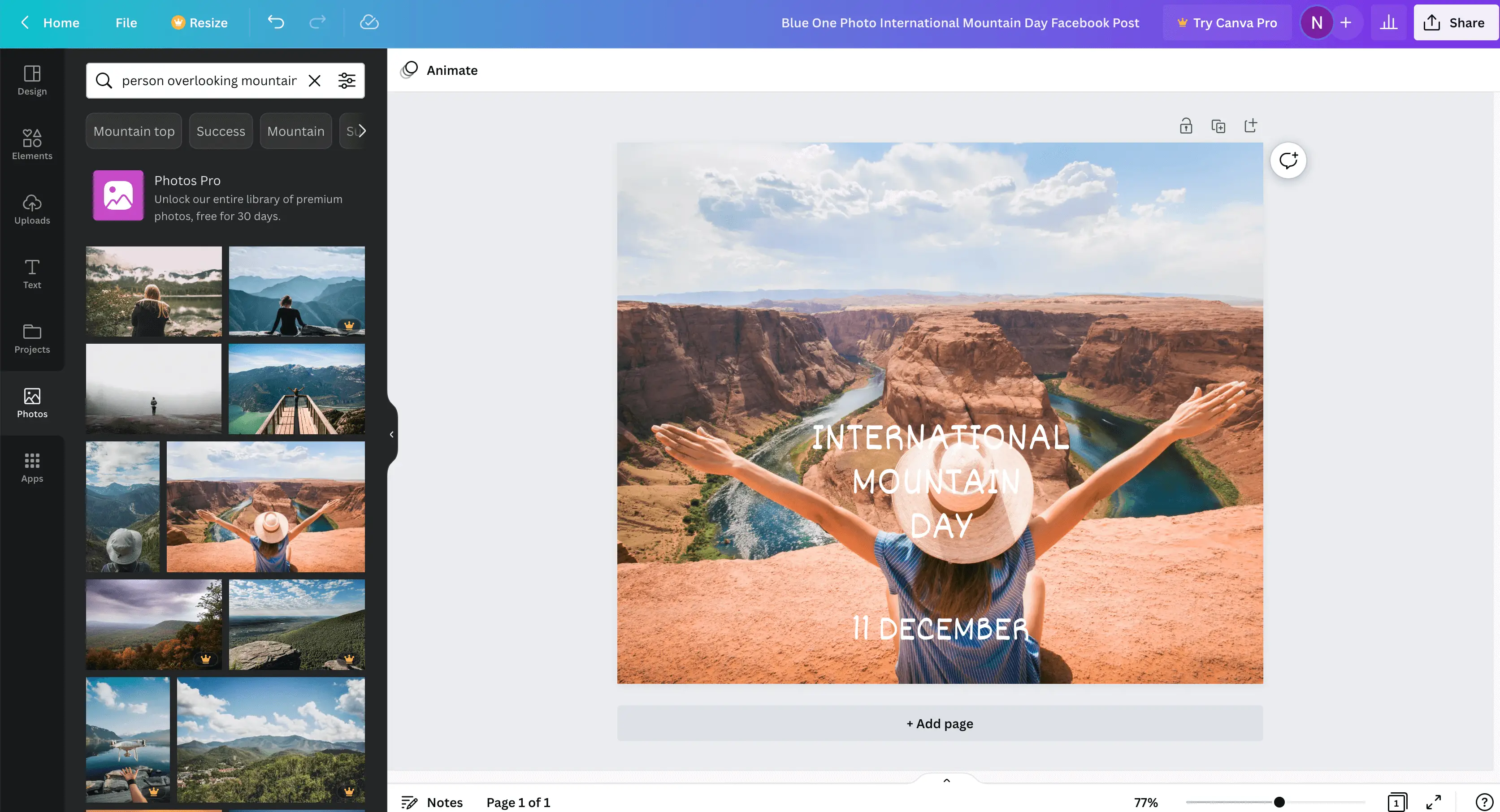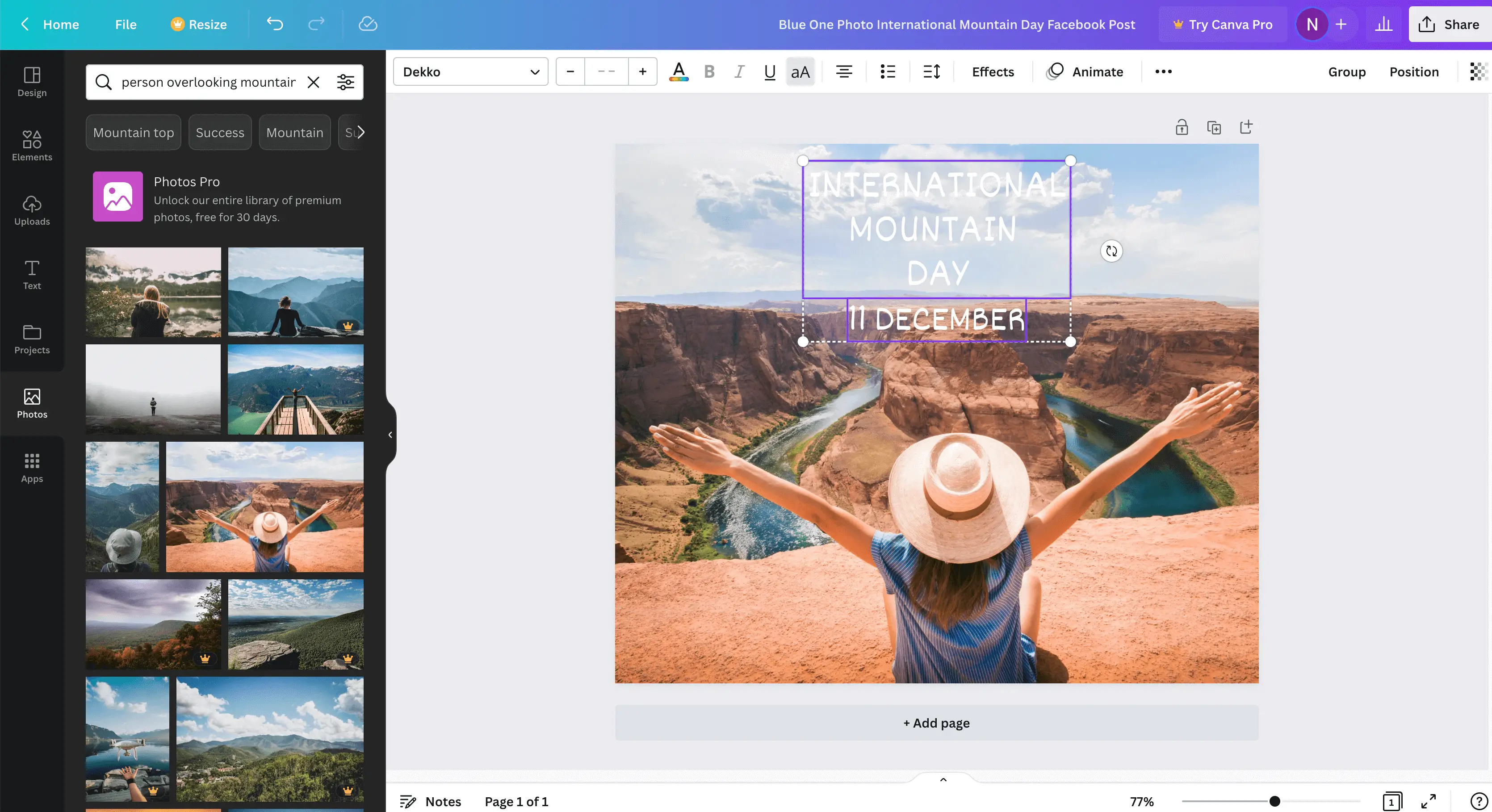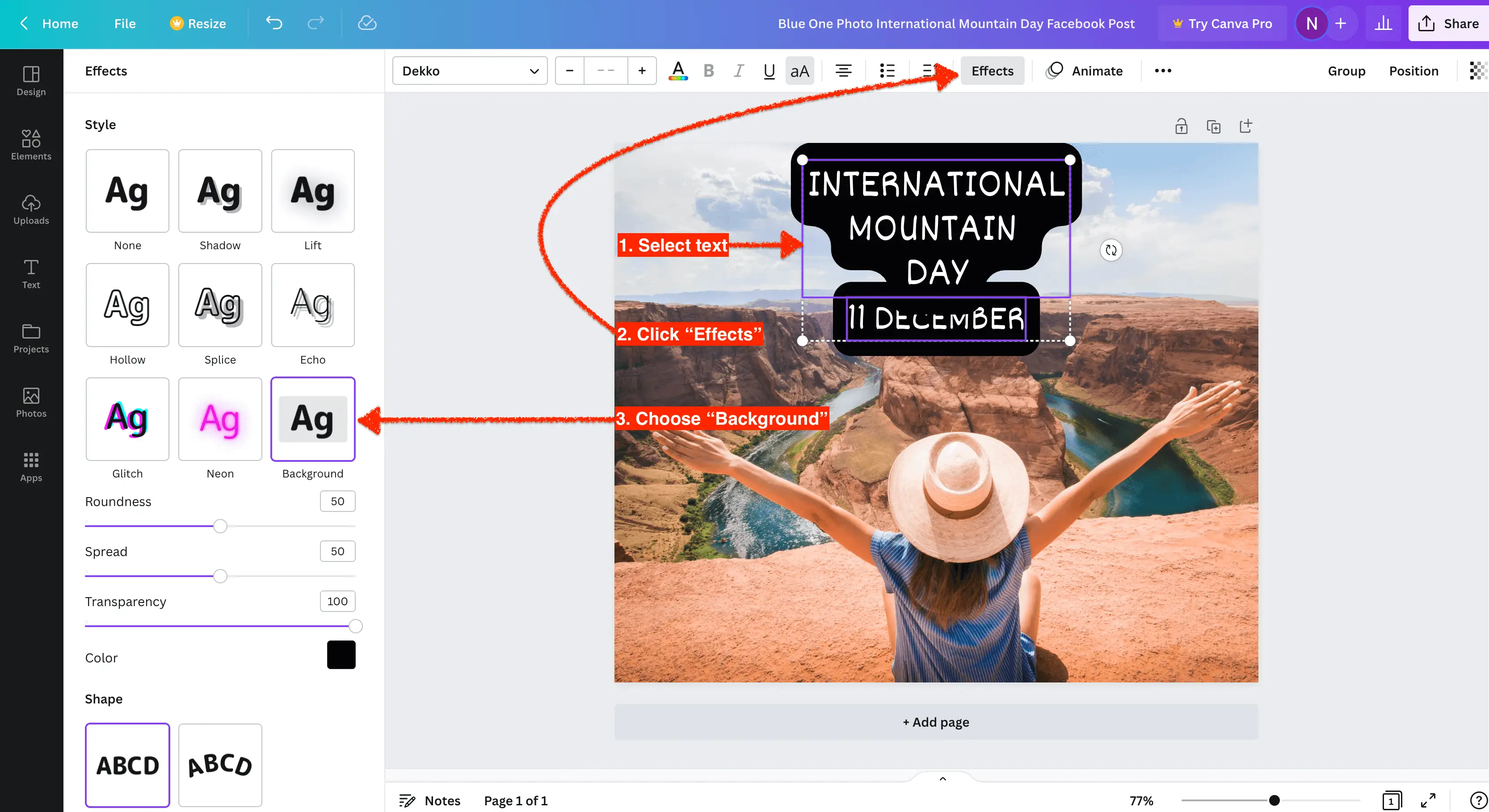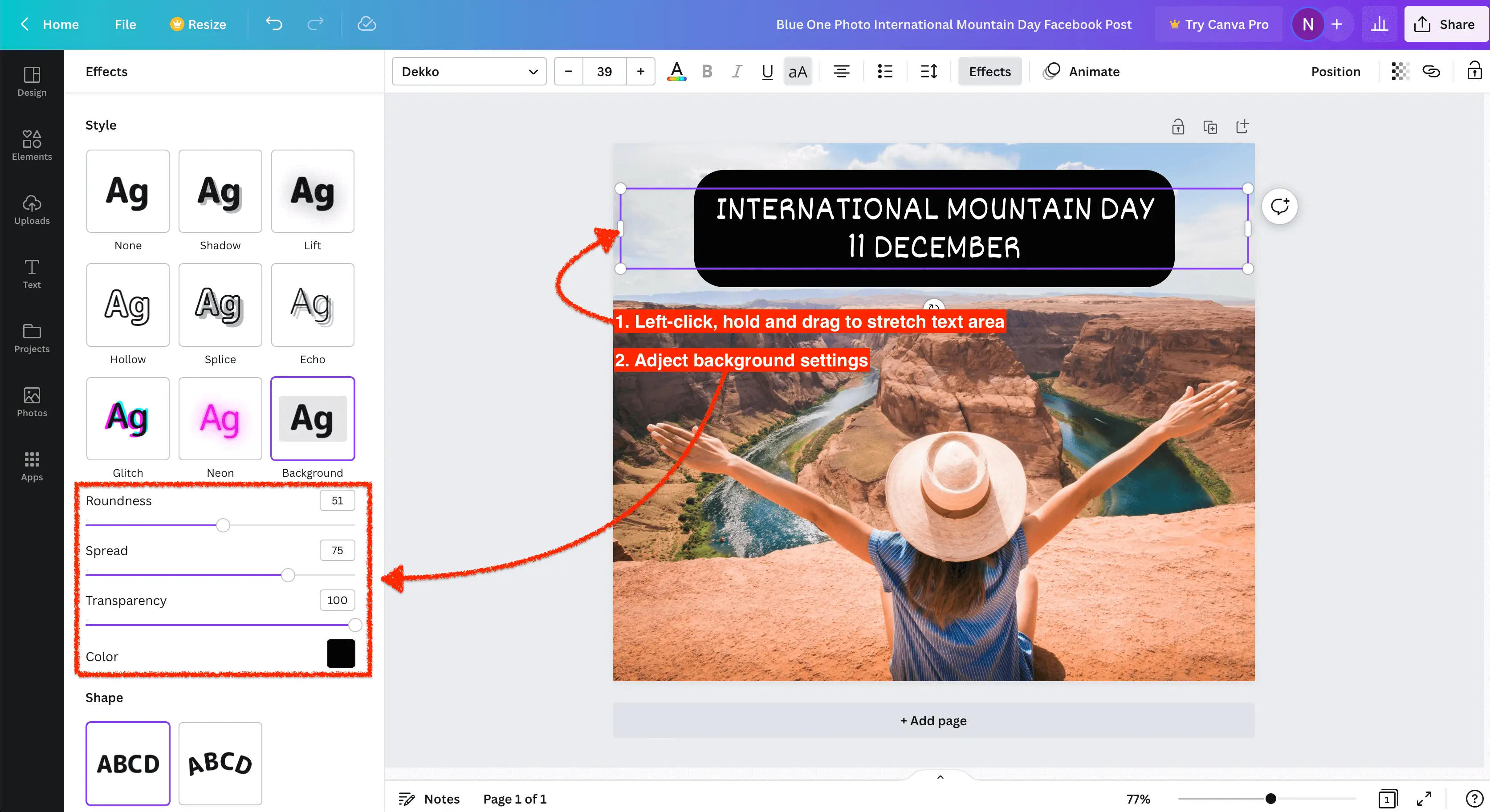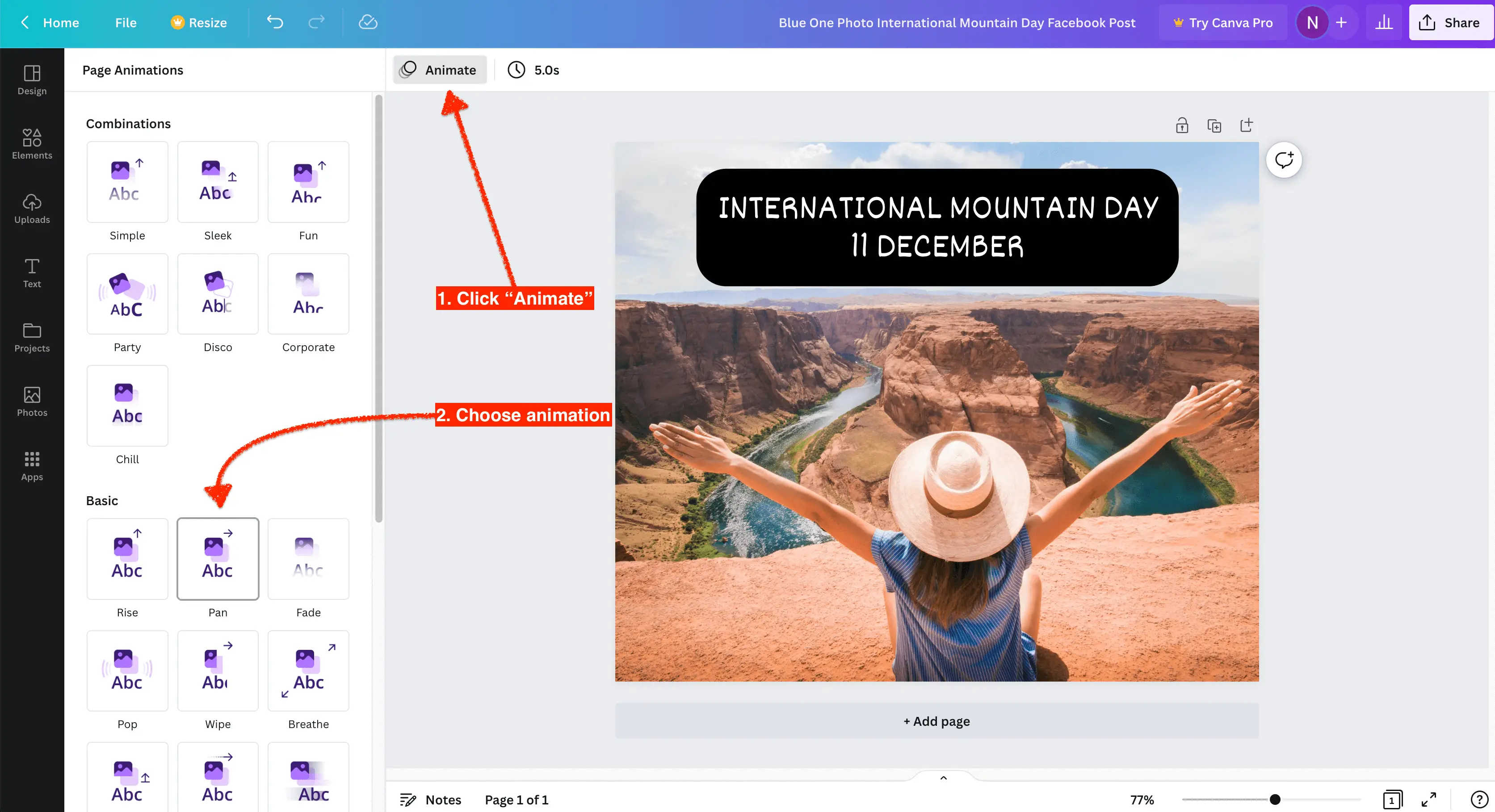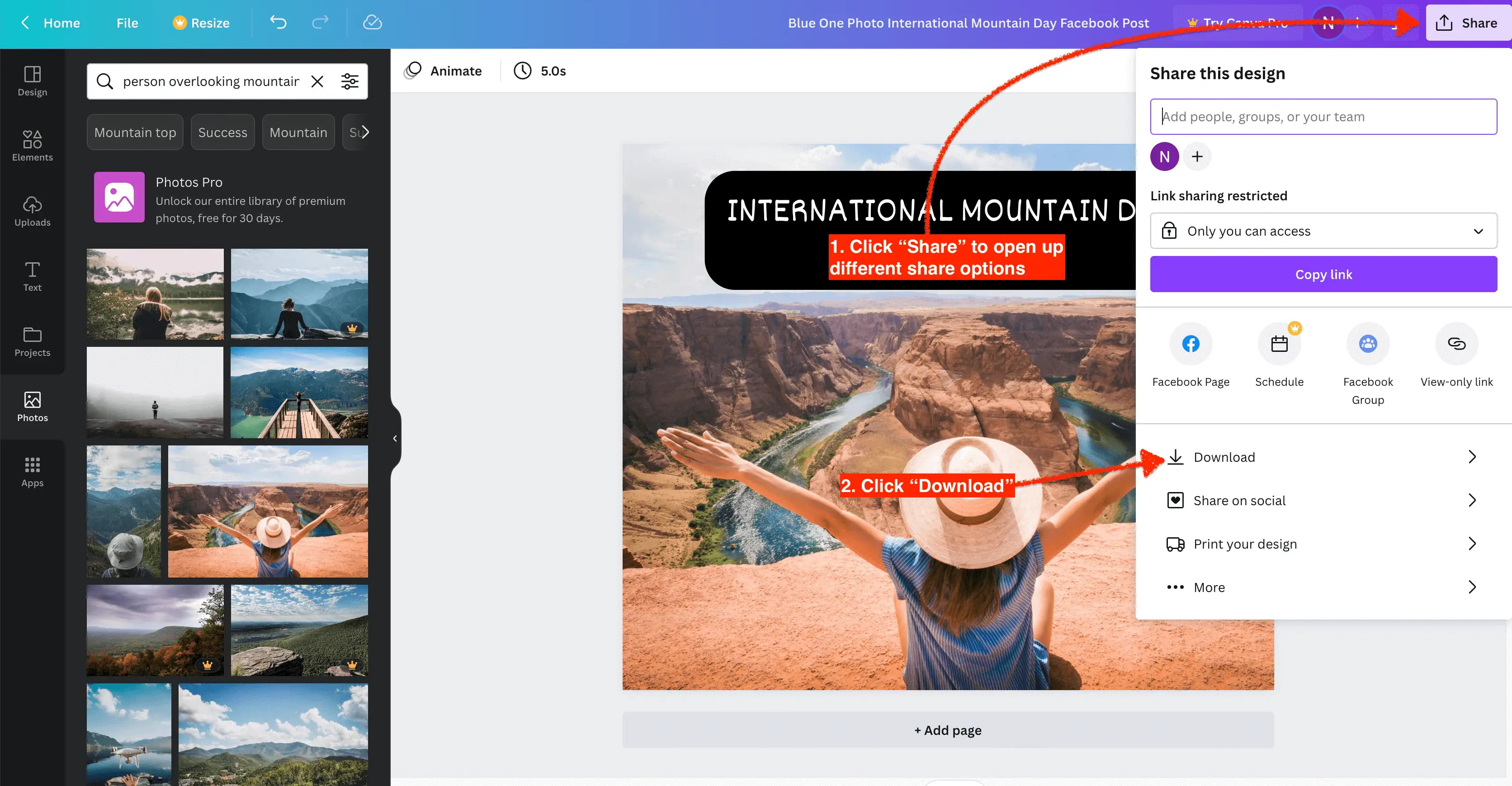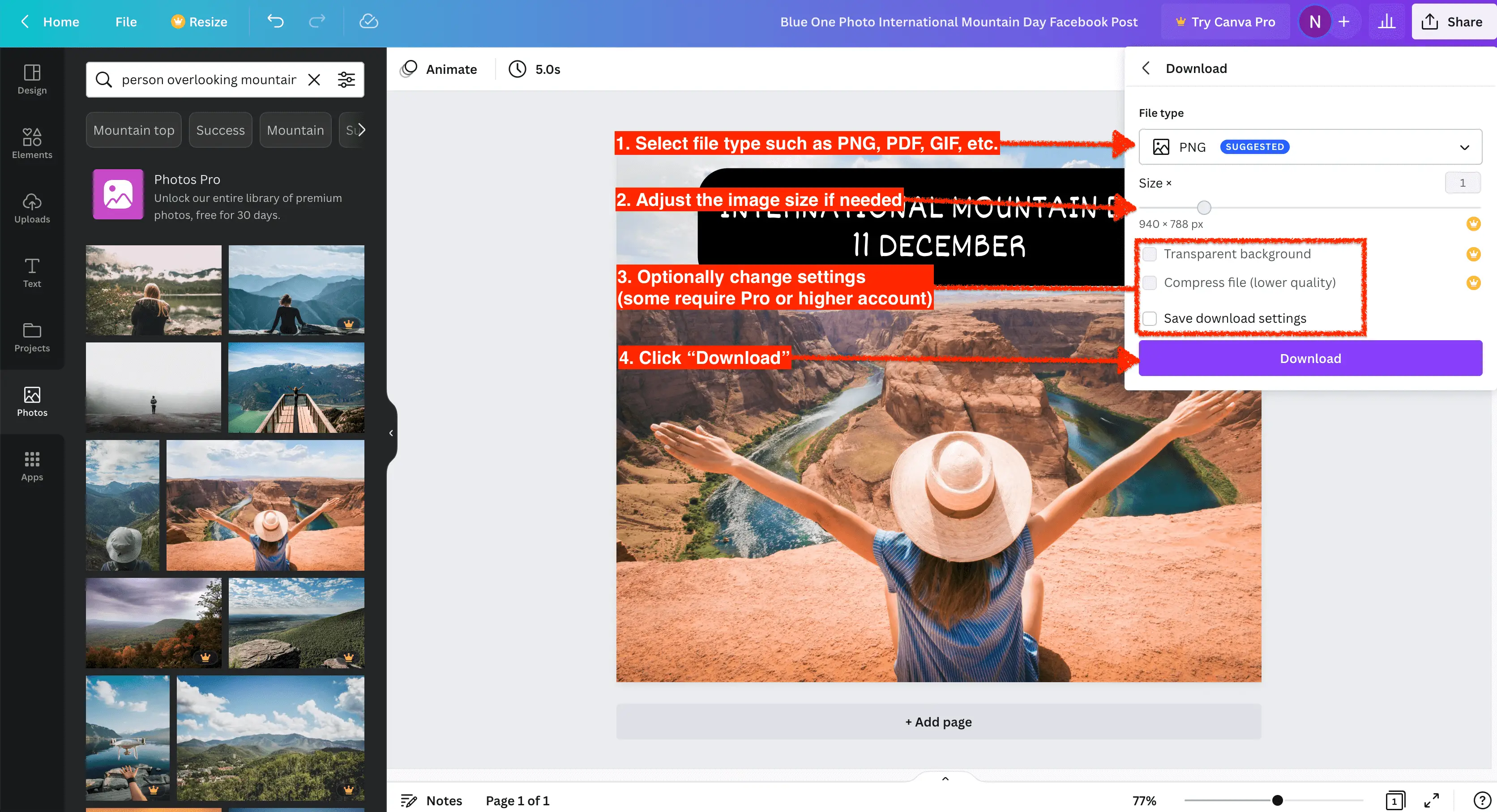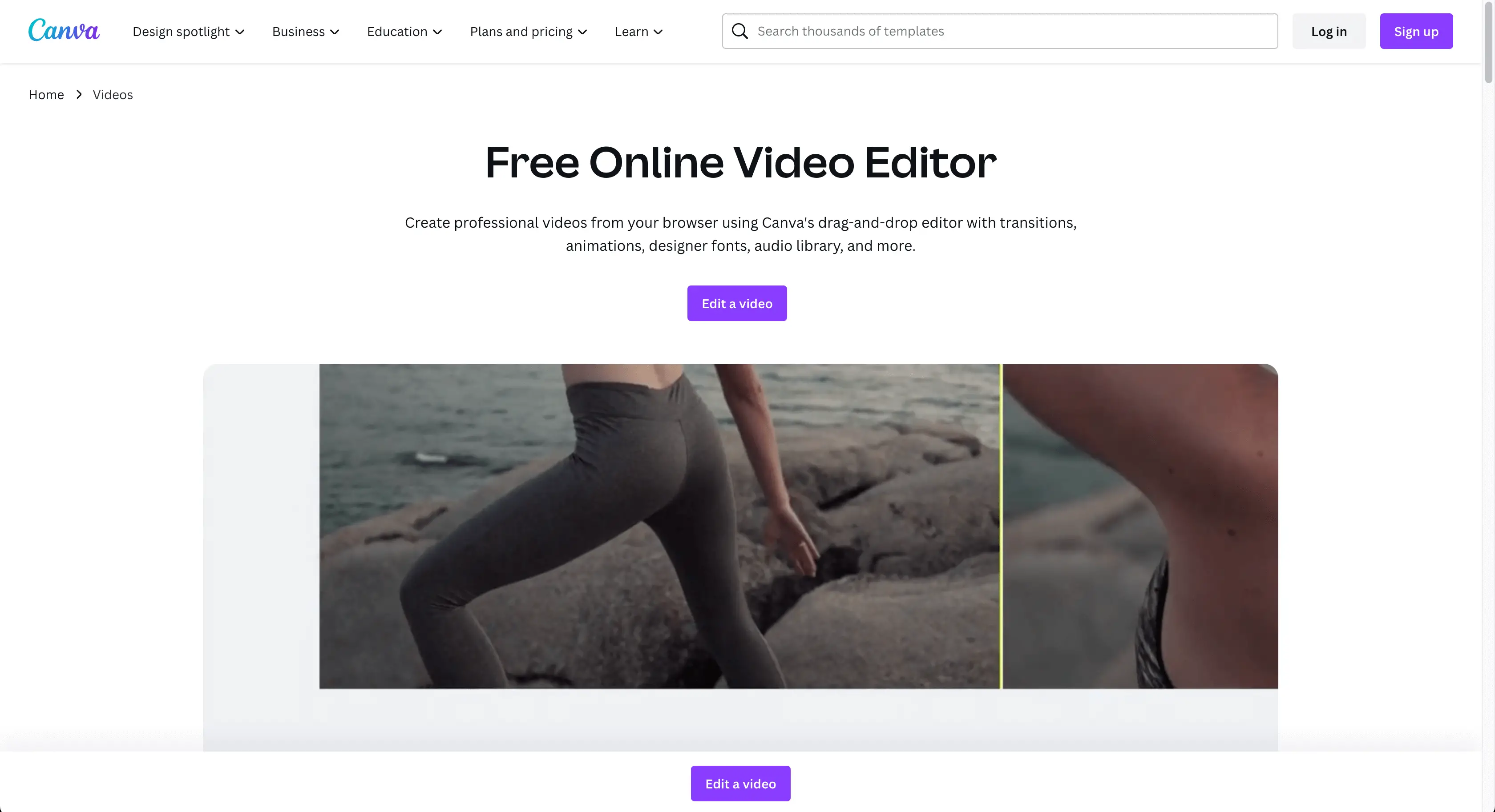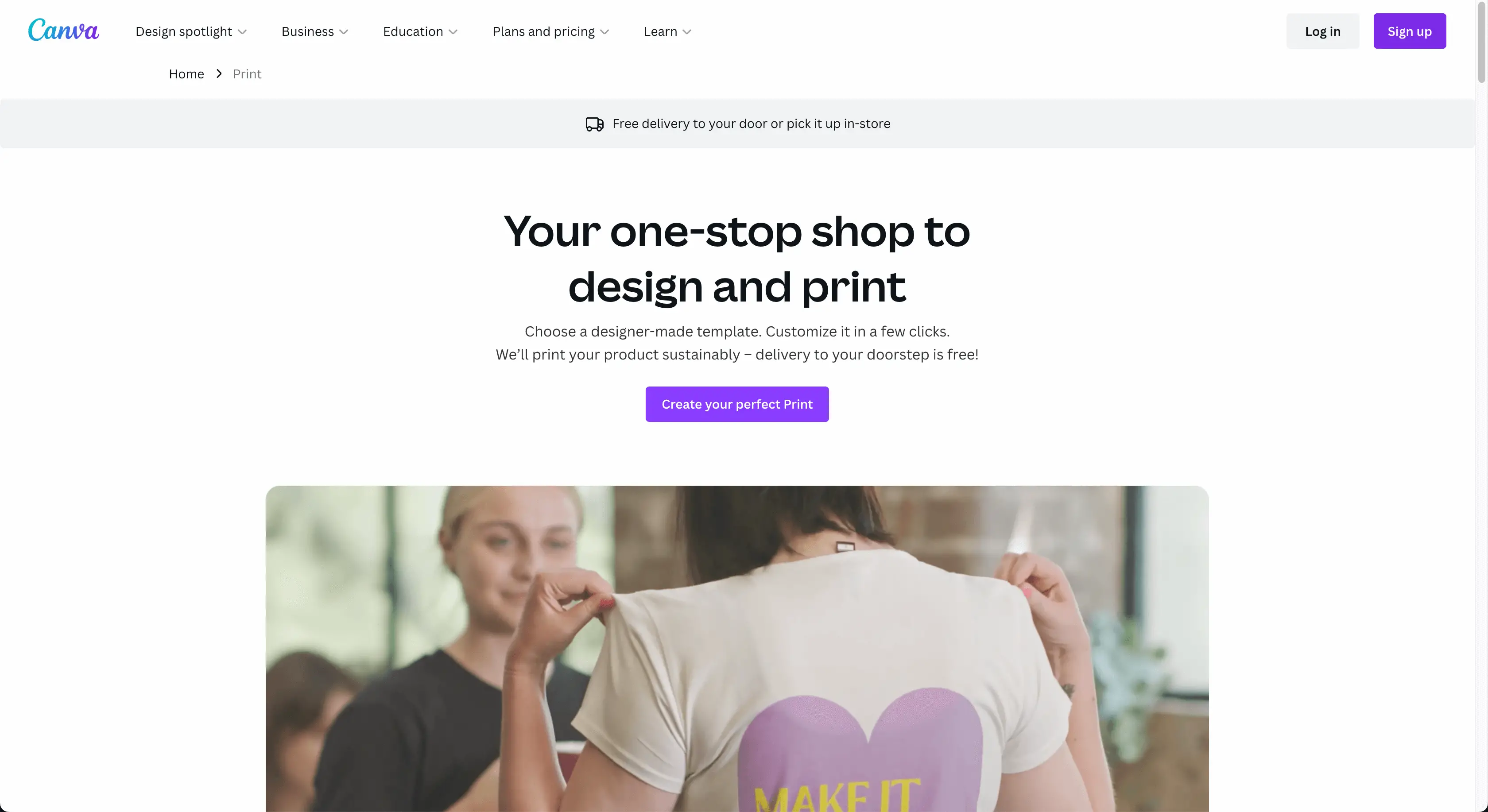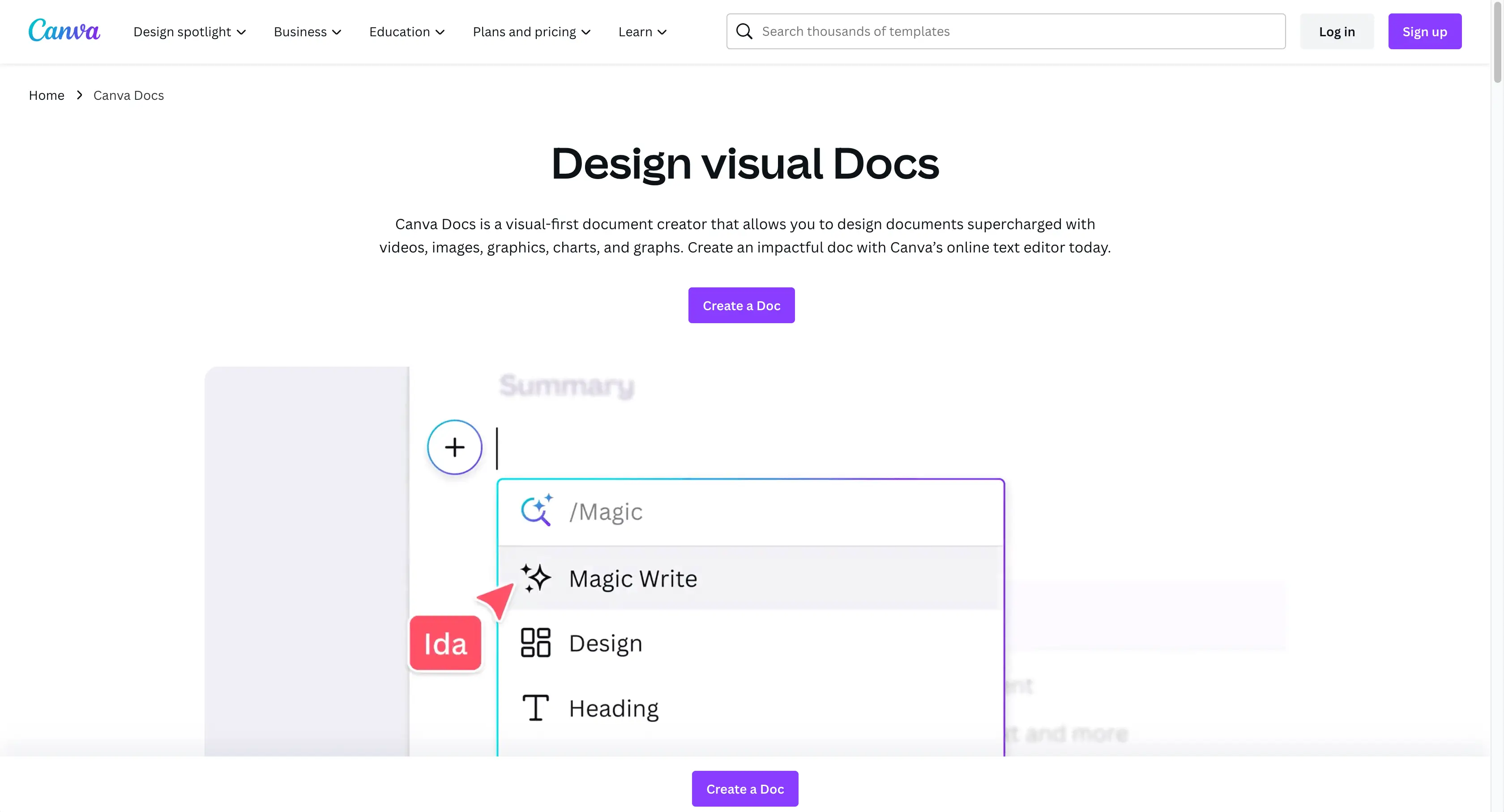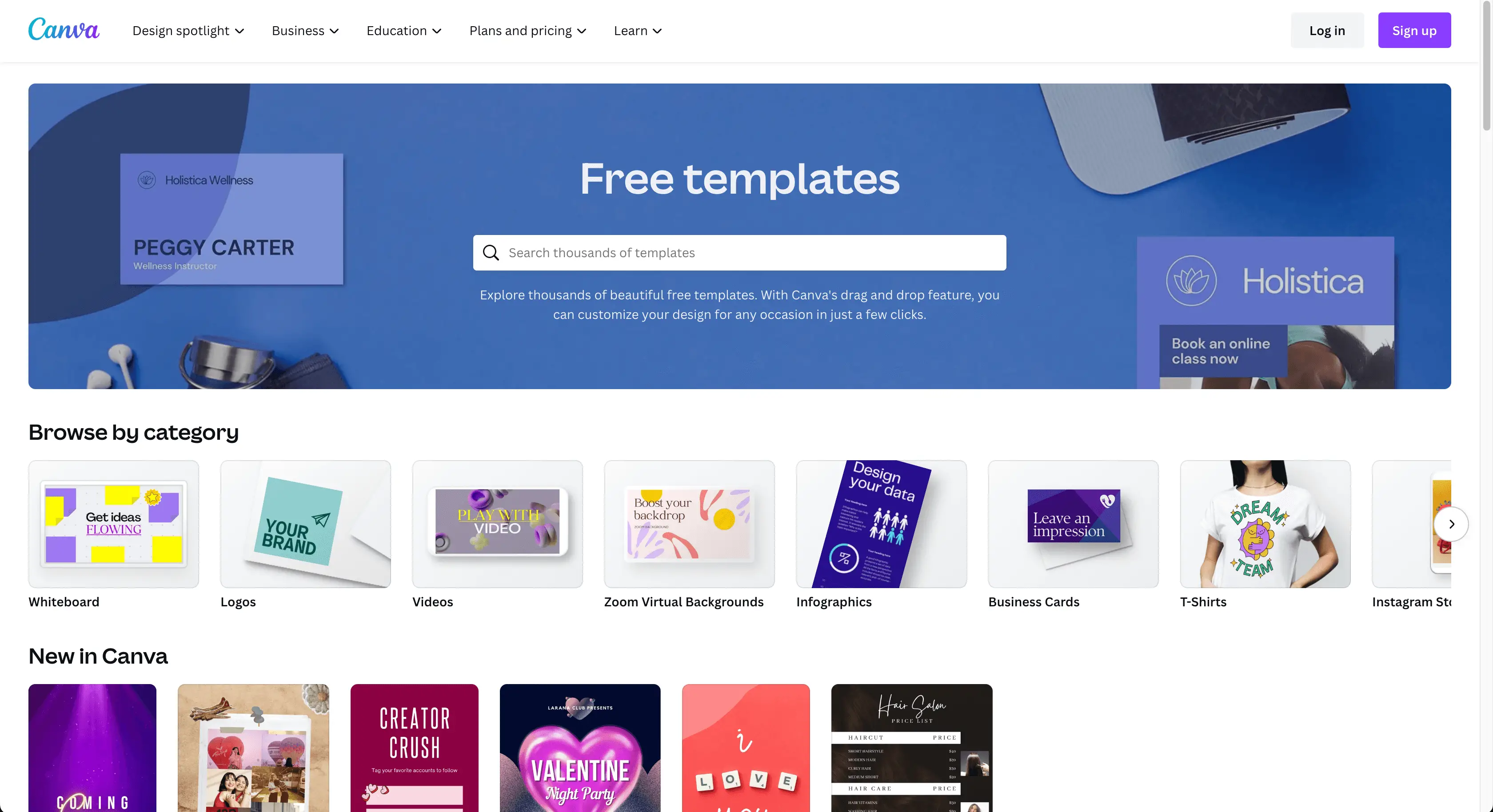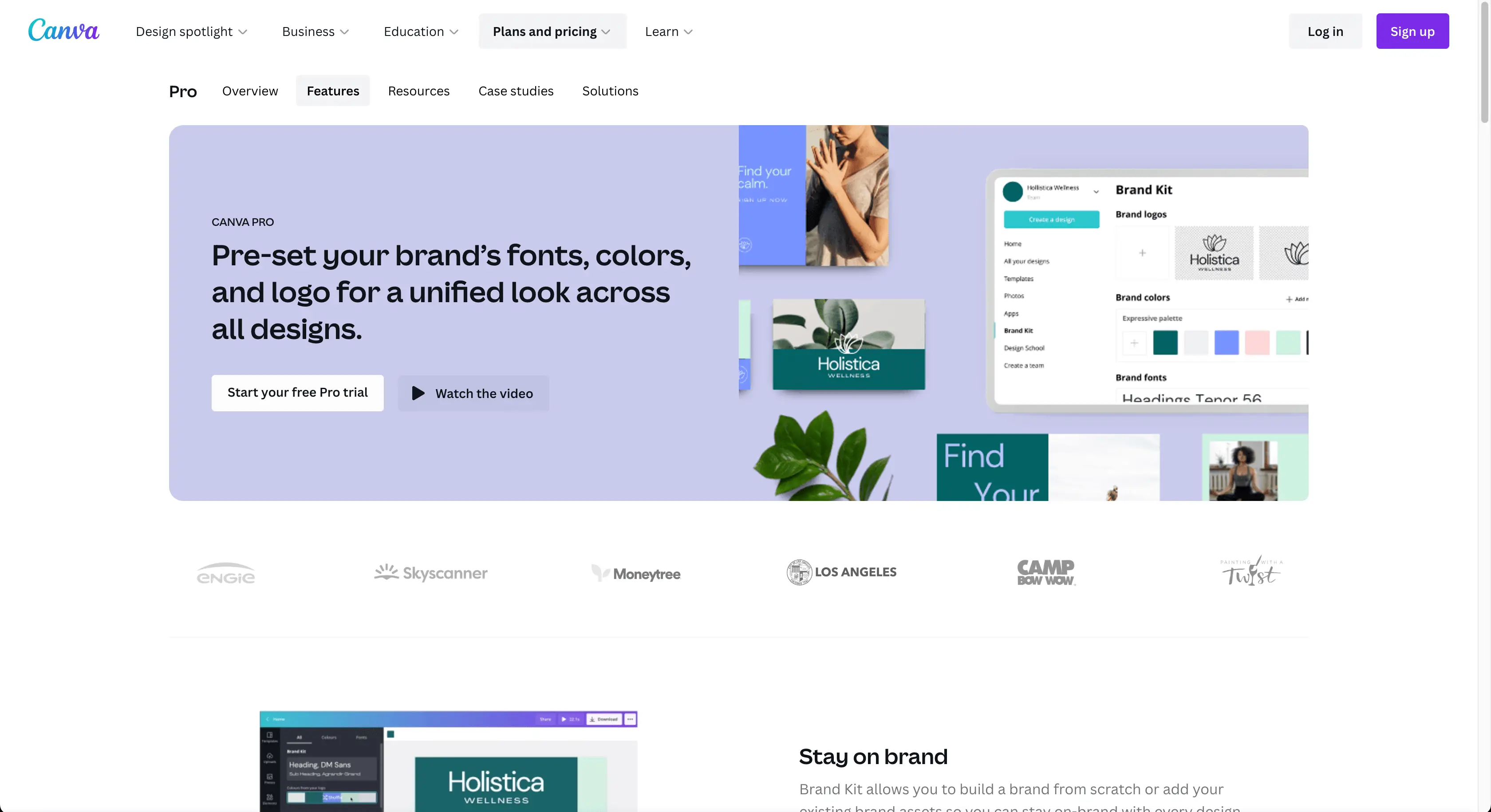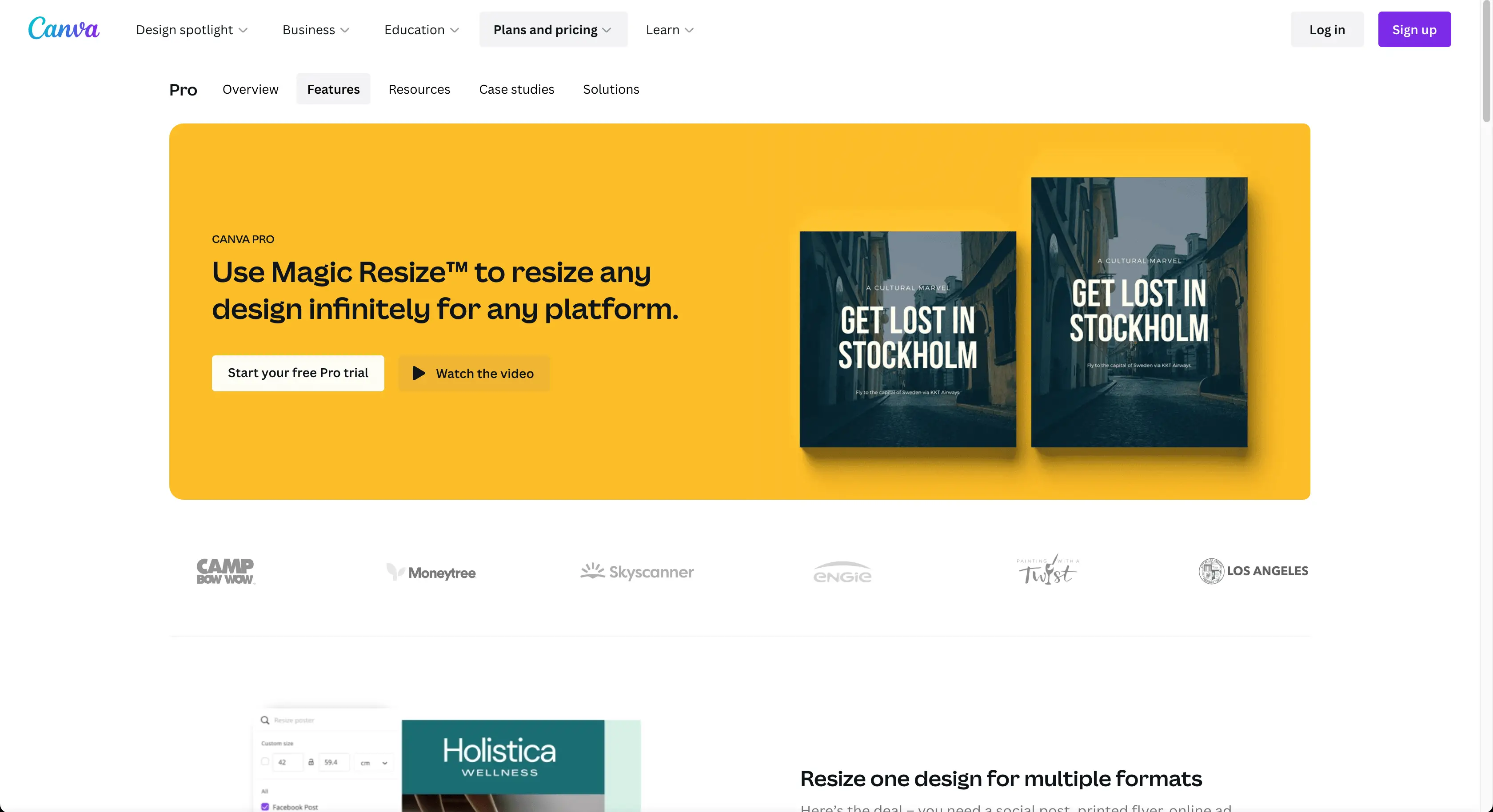Was ist Canva und wie können Sie es für Ihr Unternehmen nutzen?
Veröffentlicht: 2023-07-10Mit Vorlagen, Elementen und Tools, die über die benutzerfreundliche Oberfläche leicht zugänglich sind, kann Canva Unternehmen dabei helfen, ihr Designspiel zu verbessern. In diesem Artikel beantworten wir die Frage „Was ist Canva?“ und untersuchen, wie es zur Verbesserung Ihres Unternehmens eingesetzt werden kann. Lesen Sie weiter, um mehr zu erfahren!
Inhaltsverzeichnis
Was ist Canva?
Canva ist eine beliebte und benutzerfreundliche Grafikdesign-Plattform, die Benutzern eine breite Palette an Tools zum Erstellen professionell aussehender Grafiken bietet. Zu seinen Fähigkeiten gehören:
- Einfach zu verwendende Design-Tools : Canva bietet eine breite Palette an Drag-and-Drop-Design-Tools, die intuitiv und einfach zu verwenden sind und Grafikdesign auch für diejenigen ohne vorherige Designerfahrung zugänglich machen.
- Vielfalt an Vorlagen : Die Plattform bietet Tausende anpassbarer Vorlagen für eine Vielzahl von Designanforderungen. Diese reichen von Social-Media-Beiträgen, Präsentationen und Logos bis hin zu Marketingmaterialien, Infografiken, Einladungen und mehr.
- Designelemente : Canva verfügt über eine umfangreiche Bibliothek mit Designelementen wie Schriftarten, Formen, Linien, Rastern, Rahmen, Aufklebern, Symbolen und Illustrationen, die Benutzer zur Verbesserung ihrer Designs verwenden können.
- Stock-Bilder und -Videos : Canva umfasst eine Bibliothek mit Millionen hochwertiger Stockfotos, Videos und Grafiken, die problemlos in jedes Design eingefügt werden können.
- Marken-Kit : Mit dieser Funktion können Unternehmen ihre Markenelemente (Logos, Farbpalette, Typografie usw.) speichern, um einen einfachen Zugriff und eine konsistente Anwendung in allen Designs zu ermöglichen.
- Tools für die Zusammenarbeit : Mit Canva können mehrere Benutzer gleichzeitig an einem Design arbeiten, sodass Teams problemlos in Echtzeit zusammenarbeiten können. Kommentare können auch direkt zum Design hinzugefügt werden.
- Druckdienste : Canva ist nicht nur ein Designtool, sondern bietet auch Druckdienste an. Benutzer können ihre Designs drucken und direkt an ihre Haustür liefern lassen.
- Lernressourcen : Canva bietet Benutzern auch zahlreiche Bildungsressourcen, um mehr über Grafikdesign zu erfahren und zu erfahren, wie sie ihre Plattform optimal nutzen können.
- Zugänglichkeit : Canva kann auf jedem Gerät mit Internetverbindung verwendet werden, einschließlich Computern, Tablets und Smartphones. Je nach Bedarf des Benutzers werden auch kostenlose und kostenpflichtige Versionen angeboten.
- Canva Pro : Das Premium-Abonnement von Canva bietet zusätzliche Funktionen wie den Zugriff auf noch mehr Vorlagen, Stockfotos und Elemente sowie die Möglichkeit, transparente PNGs zu speichern, GIFs zu erstellen und Social-Media-Inhalte direkt zu planen.
Insgesamt ist Canva aufgrund seines breiten Funktionsumfangs und der benutzerfreundlichen Oberfläche bei kleinen Unternehmen, Einzelanwendern und Studenten sehr beliebt. Es bietet eine einfache Lösung zum Erstellen professioneller und ansprechender visueller Inhalte, ohne dass umfangreiche Designkenntnisse oder Fachkenntnisse erforderlich sind.
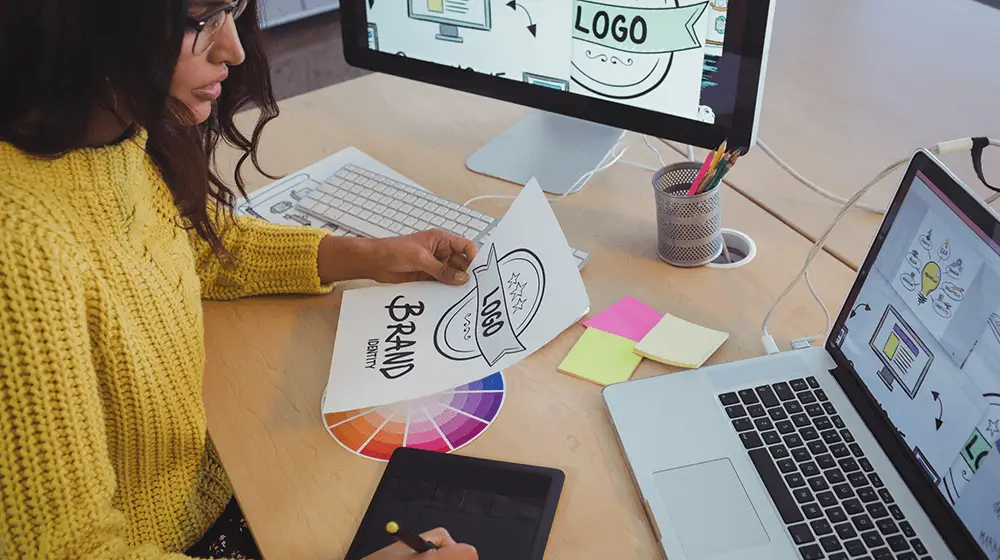
Das Video „Haben Sie 10 Minuten? Ich mache dich zum Designer! | „Canva für Anfänger + Kleinunternehmen 2023“ ist ein prägnanter Leitfaden zu Canva für Anfänger und Kleinunternehmen. Es ergänzt den Artikel „Was ist Canva?“ durch die Bereitstellung eines praktischen Rundgangs durch die Plattform.
Wofür wird Canva verwendet?
Von Anzeigen und Beschilderungen bis hin zu Logos und Layouts bietet Canva alles, was ein Unternehmen braucht, um wirkungsvolle Designs zu erstellen. Schauen wir uns also an, wie es verwendet werden kann.
Fotobearbeitung
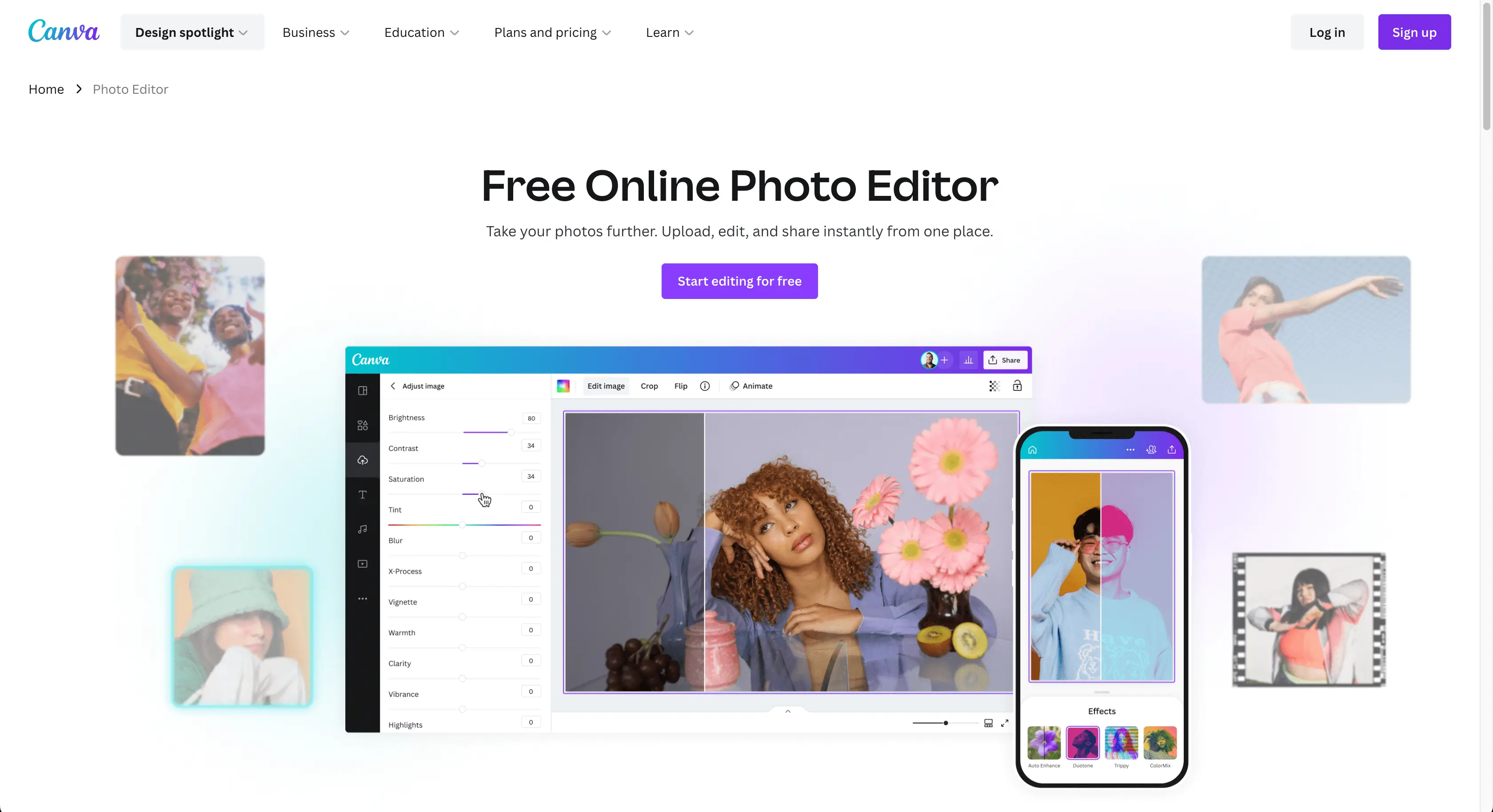
Canva Photo Editor ist ein leistungsstarkes Tool zum Verbessern Ihrer eigenen Bilder. Mit der benutzerfreundlichen Oberfläche können Sie das Fotomotiv anpassen, Hintergrundunschärfe hinzufügen, um ein professionelleres Erscheinungsbild zu erzielen, und ästhetische Filter anwenden, um die perfekte Atmosphäre zu schaffen. Egal, ob Sie ein professioneller Fotograf sind oder einfach nur Ihre persönlichen Fotos verbessern möchten, Canva Photo Editor bietet alles, was Sie für die Erledigung Ihrer Aufgabe benötigen.
Fotocollagen

Canva Photo Collage Maker ist eine einfache und unterhaltsame Möglichkeit, mehrere Fotos in einem Design zu präsentieren. Es bietet eine Vielzahl von Vorlagen und Layoutoptionen, sodass Sie Collagen für jeden Anlass erstellen können. Sie können das Design ganz einfach mit Ihren eigenen Fotos anpassen, Text und Grafiken hinzufügen und aus einer Reihe von Filtern und Effekten wählen, um das Gesamtbild zu verbessern. Mit Canva Photo Collage Maker können Sie ganz einfach in wenigen Minuten atemberaubende Collagen erstellen.
Social-Media-Beiträge
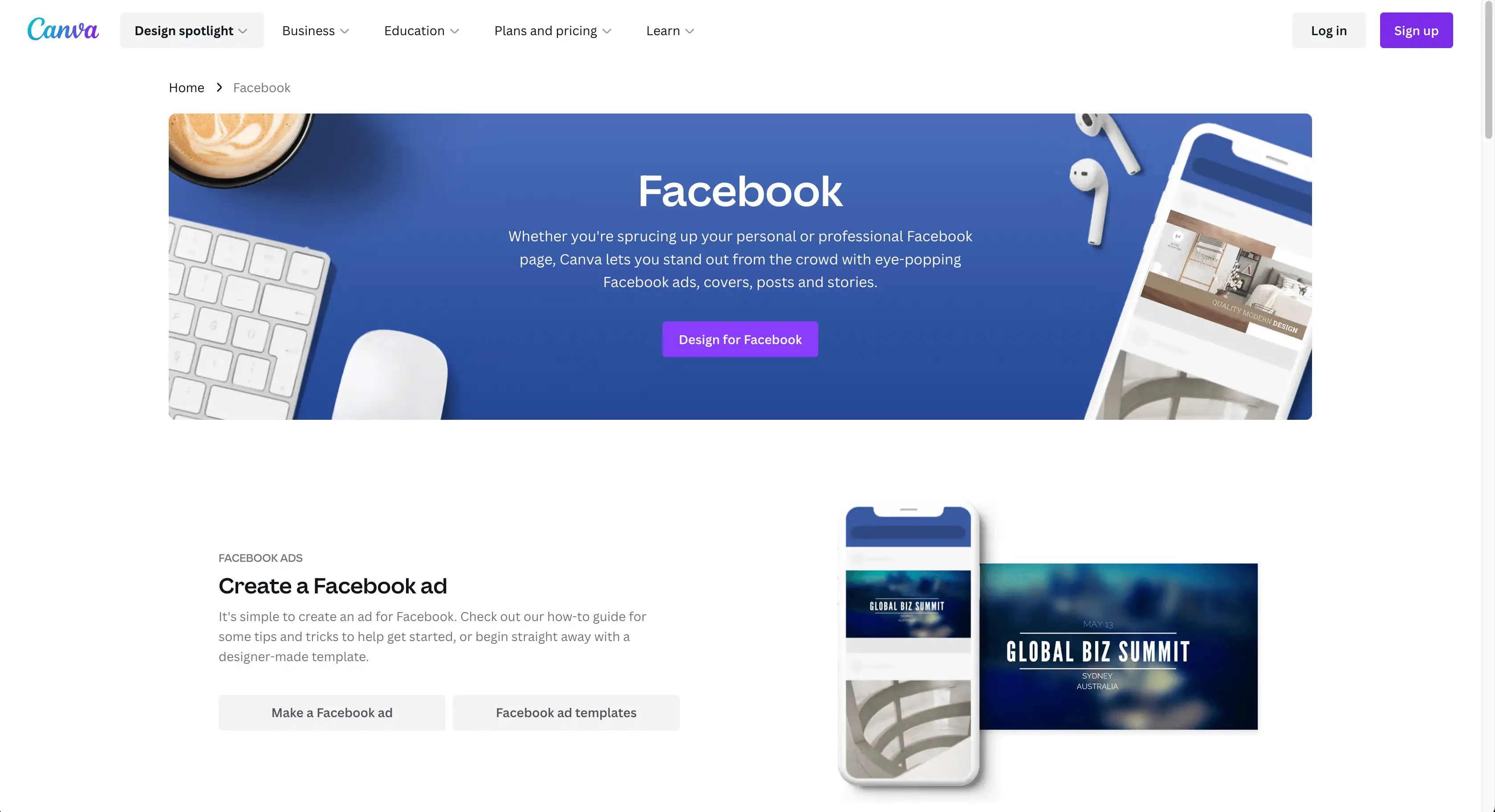
Canva bietet Vorlagen und Designelemente, mit denen Sie Social-Media-Beiträge erstellen können, die auf Plattformen wie Facebook, Instagram, Twitter und LinkedIn hervorstechen. Mit einem Pro- oder Teams-Konto können Sie Beiträge direkt von Canva aus auf diesen Plattformen ganz einfach planen und so Zeit und Aufwand bei der Verwaltung Ihrer Social-Media-Präsenz sparen. Mit seinen intuitiven Designfunktionen macht Canva das Erstellen professionell aussehender Beiträge zum Kinderspiel.
Logos
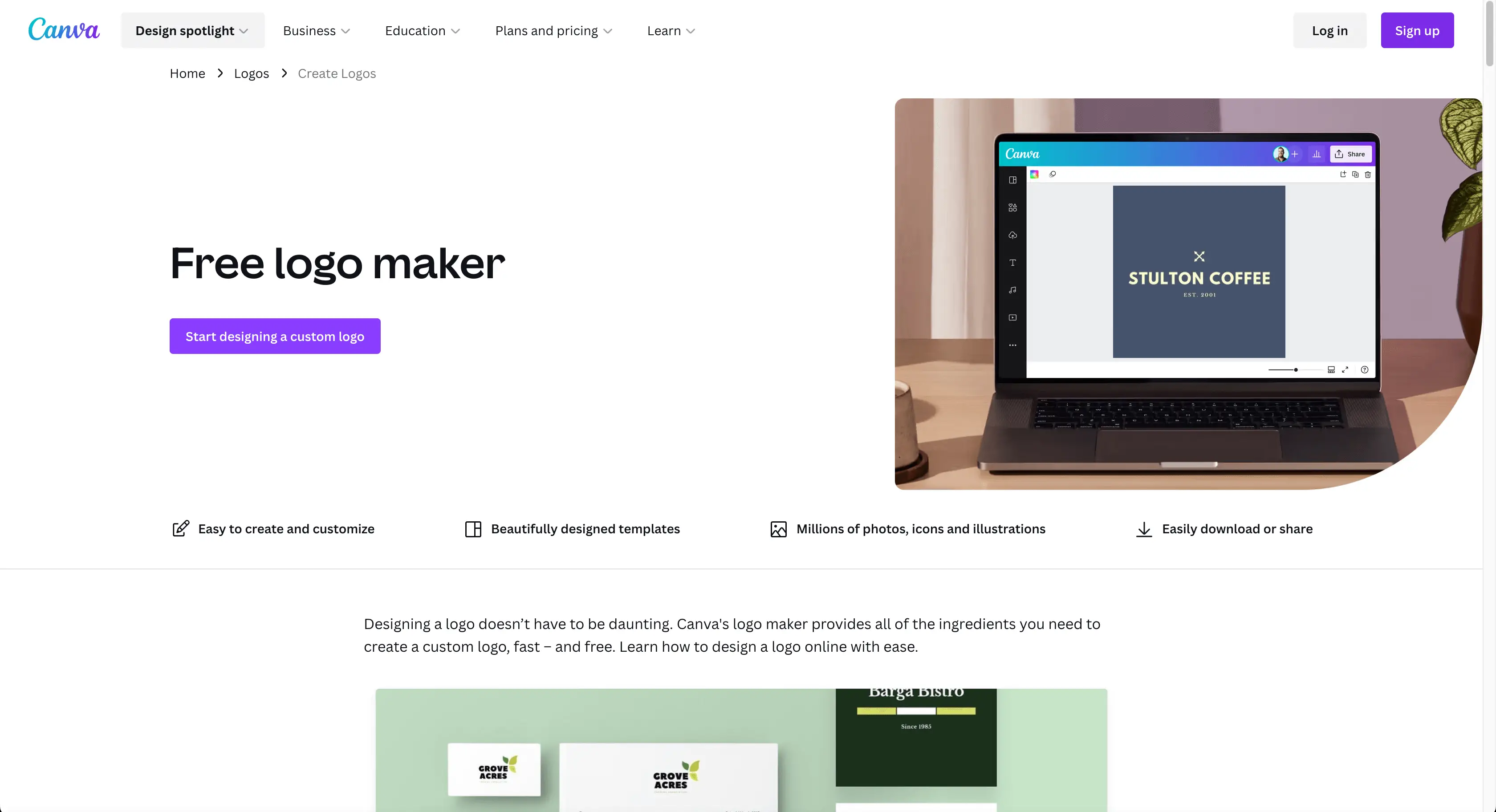
Der Canva-Logo-Maker ist eine schnelle und einfache Möglichkeit, in wenigen Minuten ein einzigartiges, professionelles Logo für Ihre Marke zu erstellen. Sie können aus einer Vielzahl von Vorlagen wählen oder ganz von vorne beginnen, um ein individuelles Logo zu erstellen, das Ihre Markenidentität genau widerspiegelt. Sobald Sie mit Ihrem Logo zufrieden sind, können Sie es ganz einfach in verschiedenen Dateiformaten herunterladen, um es auf Ihrer Website, Visitenkarten und anderen Marketingmaterialien zu verwenden.
Grafik-Design
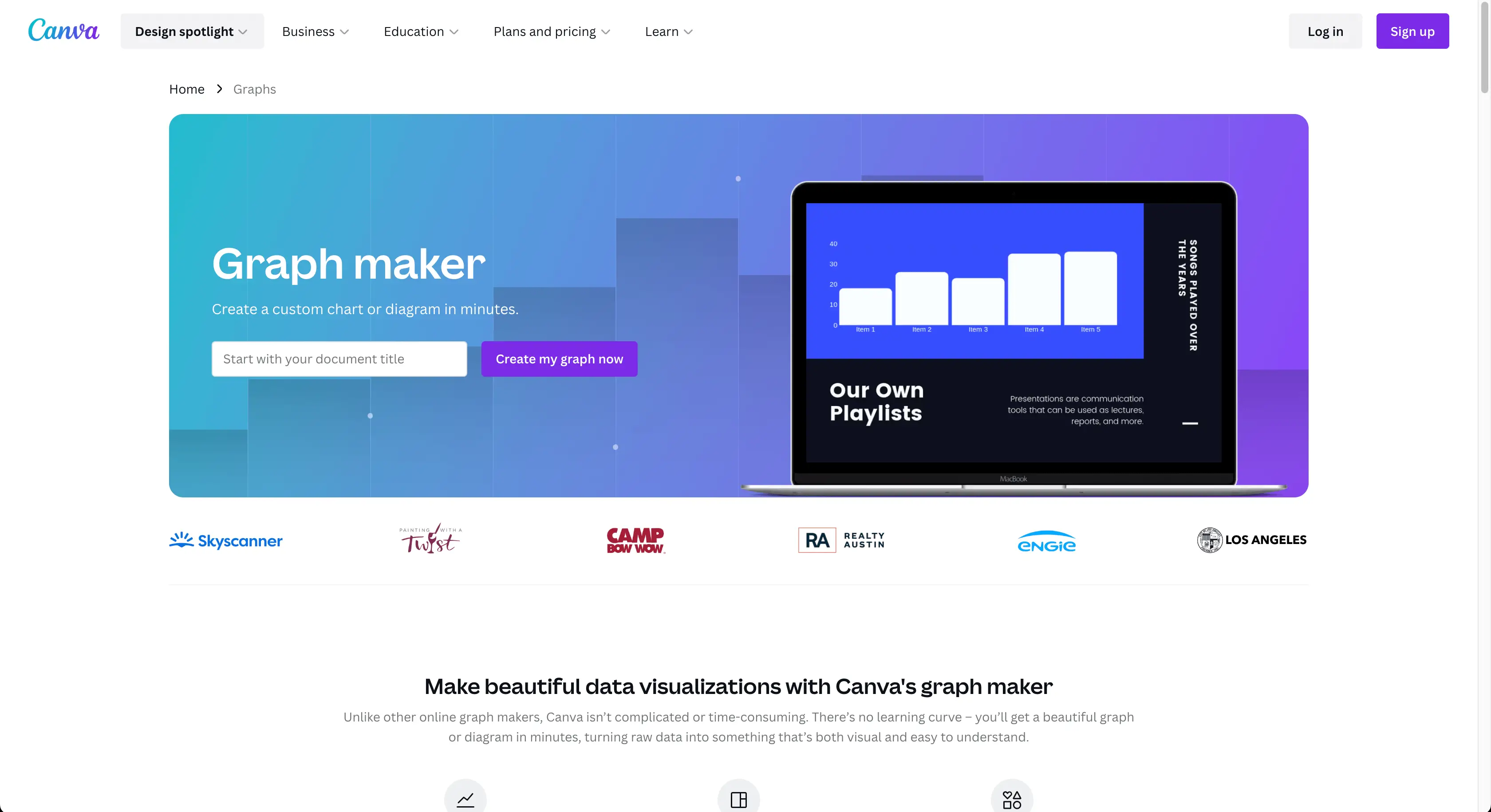
Canva ist ein wertvolles Werkzeug für Grafikdesigner. Sie können damit Logos, Social-Media-Beiträge, Präsentationen, Flyer, Broschüren und Infografiken für Kunden erstellen. Canva bietet Vorlagen und Designelemente, um die Vision Ihres Kunden zum Leben zu erwecken und Ihnen Möglichkeiten für Ihr Designunternehmen oder Ihre freiberufliche Arbeit zu bieten.
Präsentationen
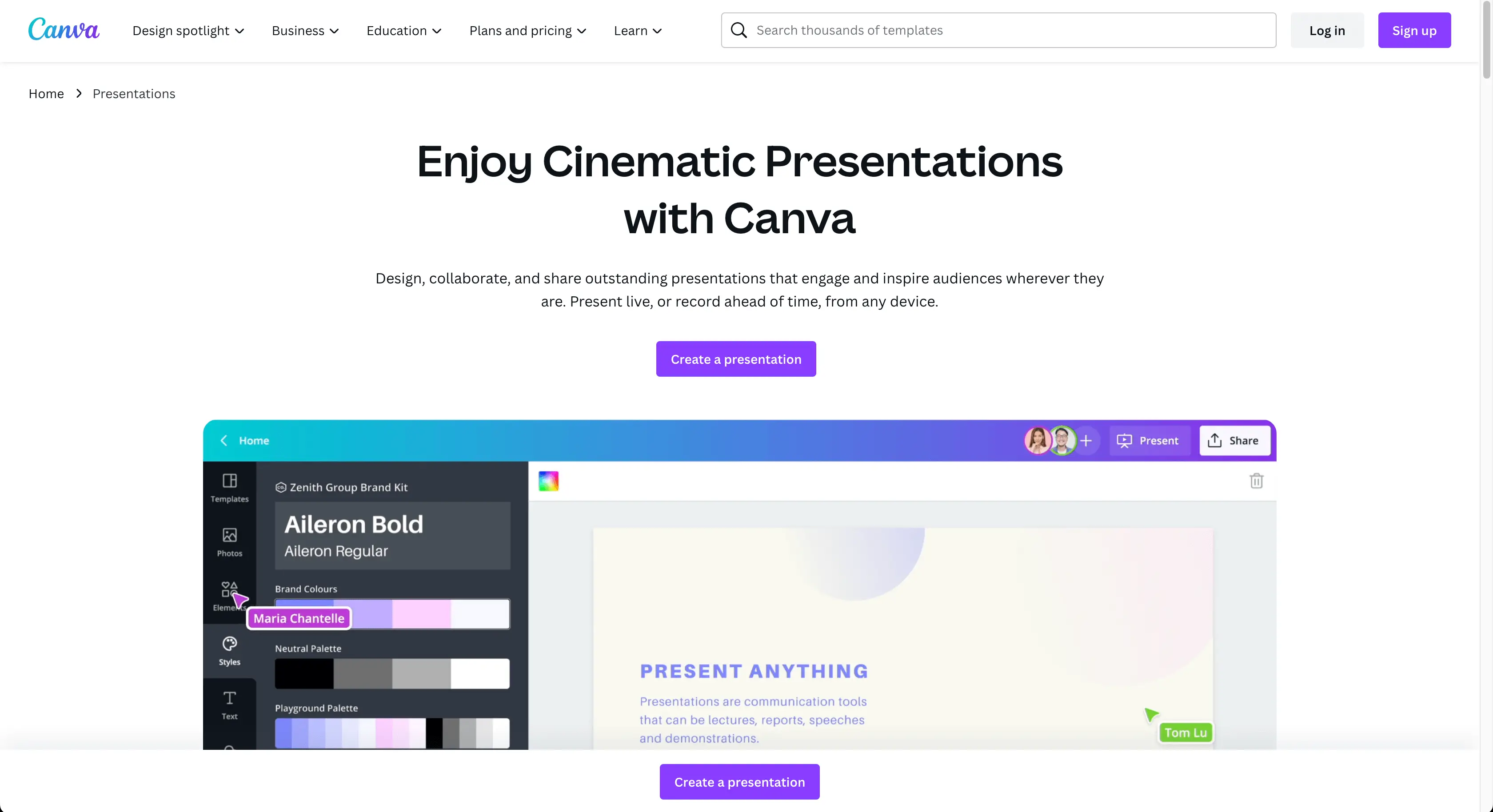
Das Canva-Präsentationstool vereinfacht mit seinen Vorlagen und Designelementen die Erstellung professioneller Präsentationen. Personalisieren Sie Ihre Präsentation mit Ihren eigenen Bildern, Grafiken und Texten und erstellen Sie einzigartige Präsentationen für Ihre Marke. Laden Sie Ihre Präsentationen herunter oder teilen Sie sie, nachdem Sie sie ganz einfach erstellt haben. Canva hilft Ihnen dabei, ansprechende Präsentationen mit Wirkung zu erstellen.
Wie viel kostet Canva?
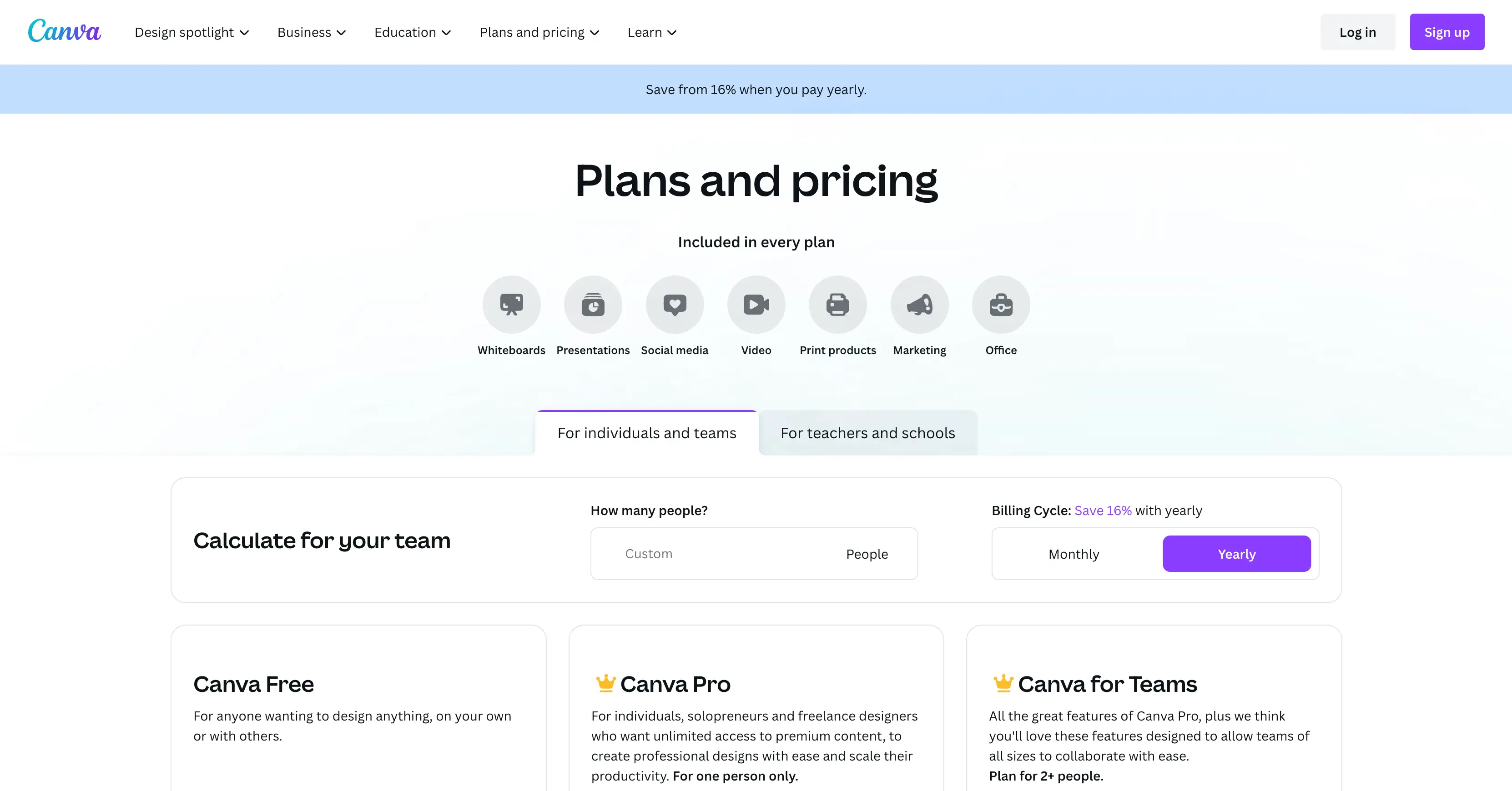
Canva bietet mehrere Optionen für Unternehmen, die seine Designmöglichkeiten nutzen möchten. Vom kostenlosen Plan bis hin zu Canva Pro und Canva Teams gibt es eine Reihe von Funktionen und Kosten zu berücksichtigen. Lassen Sie uns sie alle erkunden und herausfinden, welcher Plan am besten zu Ihrem Unternehmen passt …