Was ist Canva und wie können Sie es für Ihr Unternehmen nutzen?
Veröffentlicht: 2023-02-15Mit Vorlagen, Elementen und Tools, die über die benutzerfreundliche Oberfläche leicht zugänglich sind, kann Canva Unternehmen dabei helfen, ihr Designspiel zu verbessern. In diesem Artikel beantworten wir die Frage „Was ist Canva“ und untersuchen, wie es zur Verbesserung Ihres Unternehmens eingesetzt werden kann. Lesen Sie weiter, um mehr zu erfahren!
Inhaltsverzeichnis
Was ist Canva?
Canva ist eine Grafikdesign-Plattform, die Benutzern eine einfache und intuitive Möglichkeit bietet, professionell aussehende Designs zu erstellen. Es bietet eine Vielzahl von Vorlagen, Elementen und Tools zum Entwerfen von Logos, Social-Media-Beiträgen, Präsentationen und einer Vielzahl anderer visueller Inhalte.
Canva ist für Benutzer ohne vorherige Designerfahrung zugänglich und kann auf jedem Gerät mit Internetverbindung verwendet werden. Die Plattform ist wegen ihrer benutzerfreundlichen Oberfläche und der breiten Palette an Funktionen bei kleinen Unternehmen, Einzelnutzern und Studenten beliebt.

Wofür wird Canva verwendet?
Von Anzeigen und Schildern bis hin zu Logos und Layouts bietet Canva alles, was ein Unternehmen benötigt, um wirkungsvolle Designs zu erstellen. Schauen wir uns also an, wie es verwendet werden kann.
Fotobearbeitung
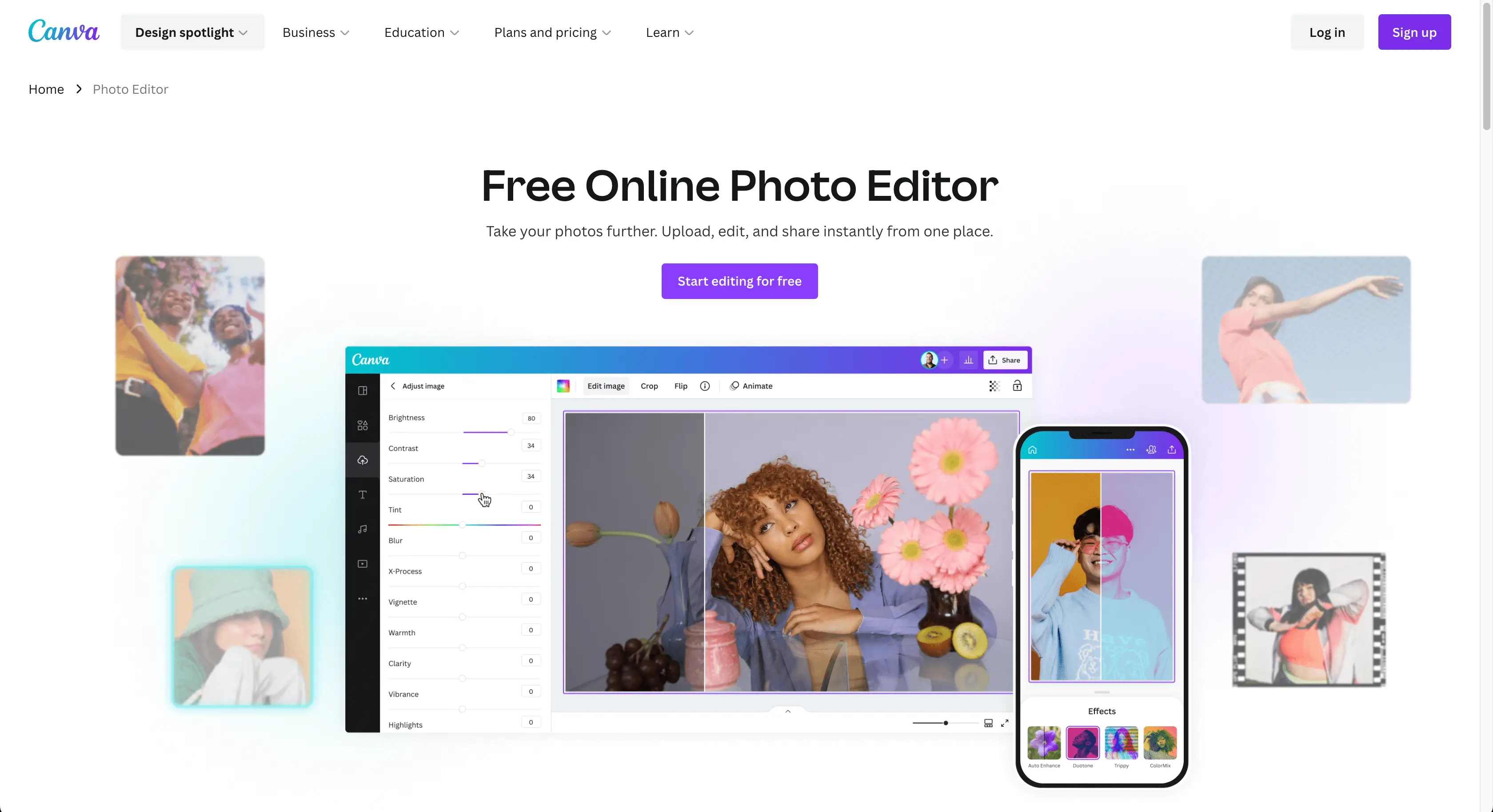
Canva Photo Editor ist ein leistungsstarkes Tool zur Verbesserung Ihrer eigenen Bilder. Mit seiner benutzerfreundlichen Oberfläche können Sie das Fotomotiv anpassen, Hintergrundunschärfe für ein professionelleres Aussehen hinzufügen und ästhetische Filter anwenden, um die perfekte Atmosphäre zu schaffen. Egal, ob Sie ein professioneller Fotograf sind oder einfach nur Ihre persönlichen Fotos verbessern möchten, Canva Photo Editor hat alles, was Sie brauchen, um Ihre Arbeit zu erledigen.
Fotocollagen
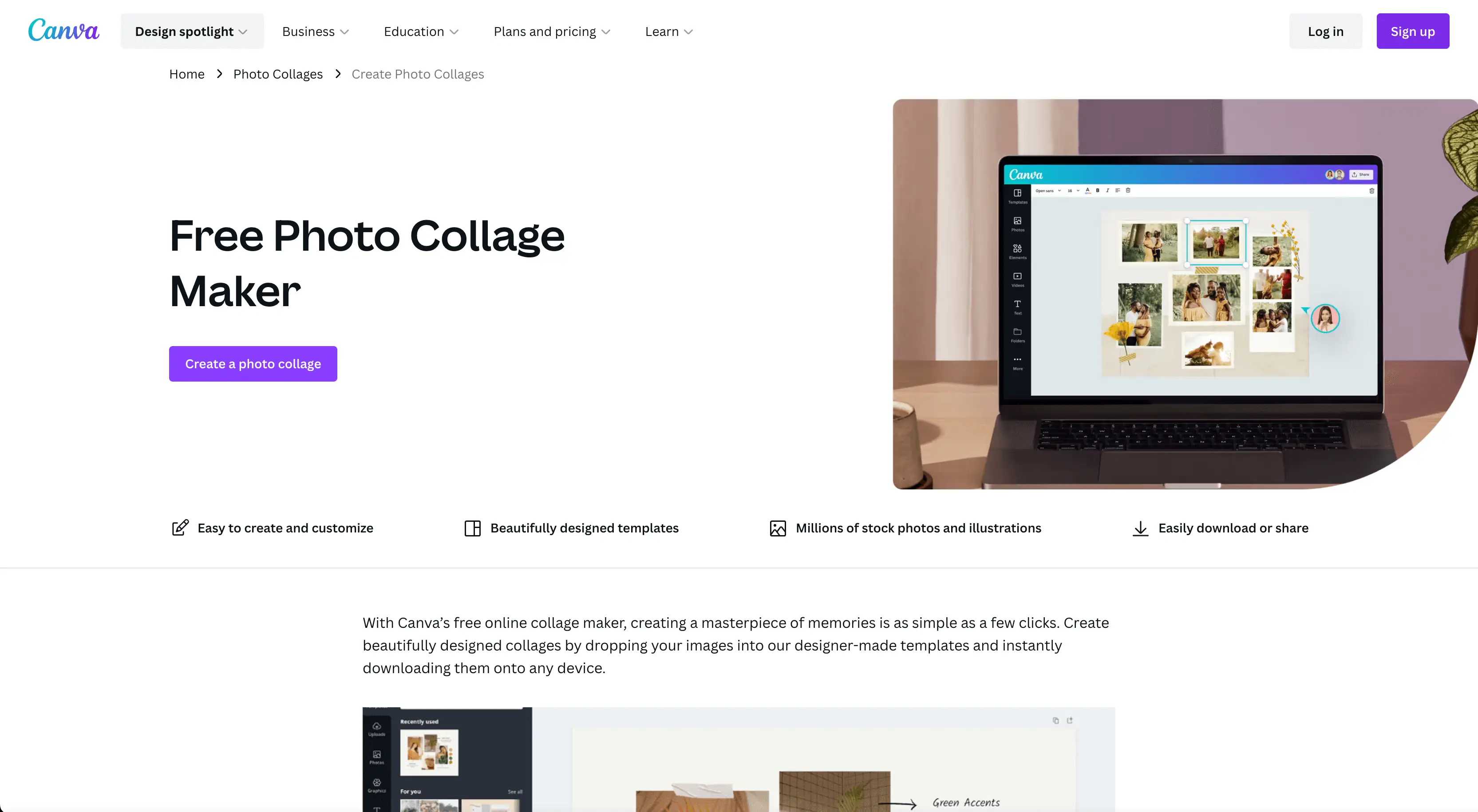
Canva Photo Collage Maker ist eine einfache und unterhaltsame Möglichkeit, mehrere Fotos in einem Design zu präsentieren. Es bietet eine Vielzahl von Vorlagen und Layoutoptionen, mit denen Sie Collagen für jeden Anlass erstellen können. Sie können das Design ganz einfach mit Ihren eigenen Fotos anpassen, Text und Grafiken hinzufügen und aus einer Reihe von Filtern und Effekten wählen, um das Gesamtbild zu verbessern. Mit Canva Photo Collage Maker können Sie in wenigen Minuten beeindruckende Collagen erstellen.
Social-Media-Beiträge
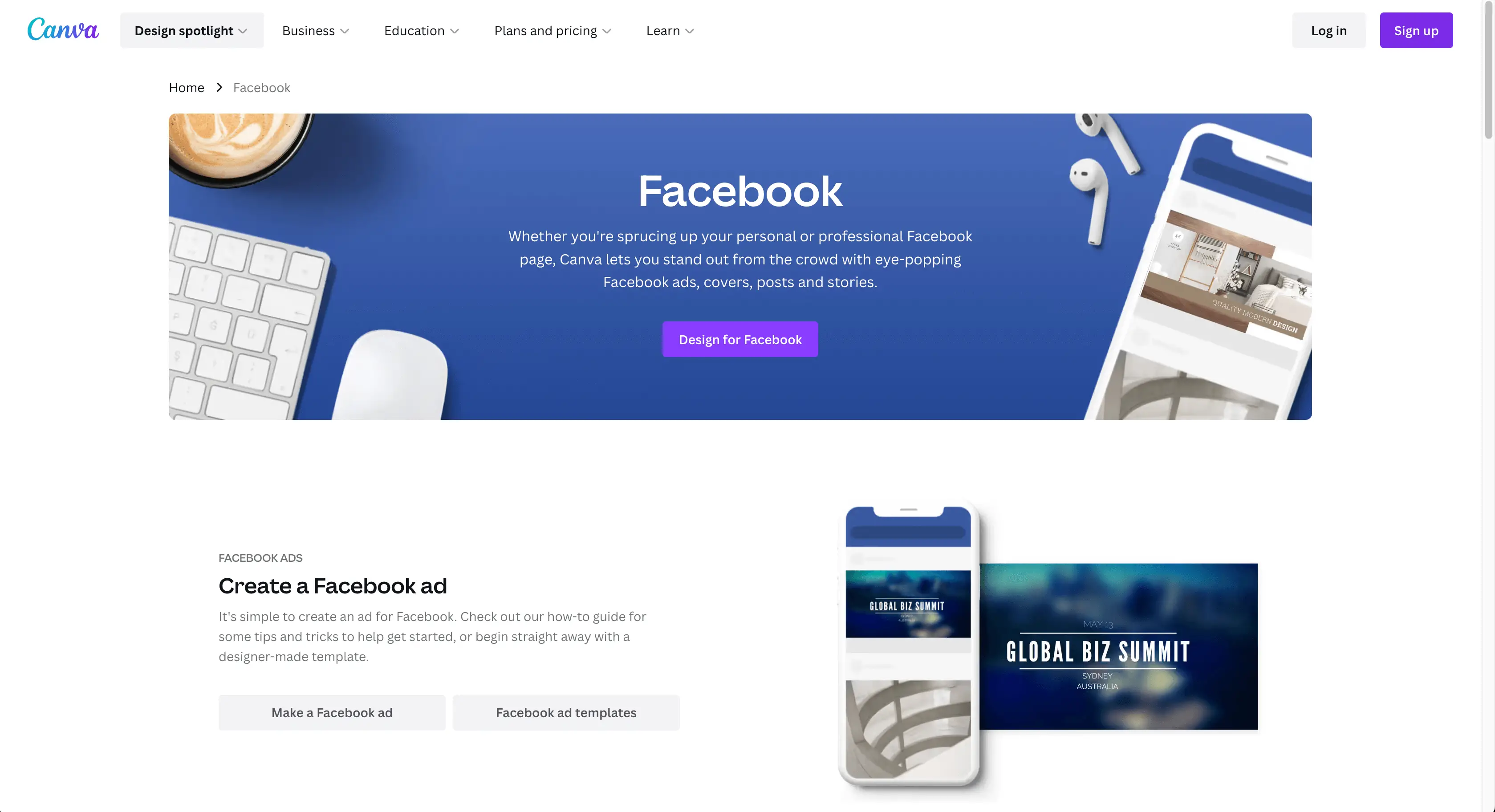
Canva bietet Vorlagen und Designelemente, mit denen du Social-Media-Posts erstellen kannst, die auf Plattformen wie Facebook, Instagram, Twitter und LinkedIn auffallen. Mit einem Pro- oder Teams-Konto kannst du ganz einfach direkt von Canva aus Posts für diese Plattformen planen und so Zeit und Mühe bei der Verwaltung deiner Social-Media-Präsenz sparen. Mit seinen intuitiven Designfunktionen macht Canva das Erstellen professionell aussehender Beiträge zum Kinderspiel.
Logos
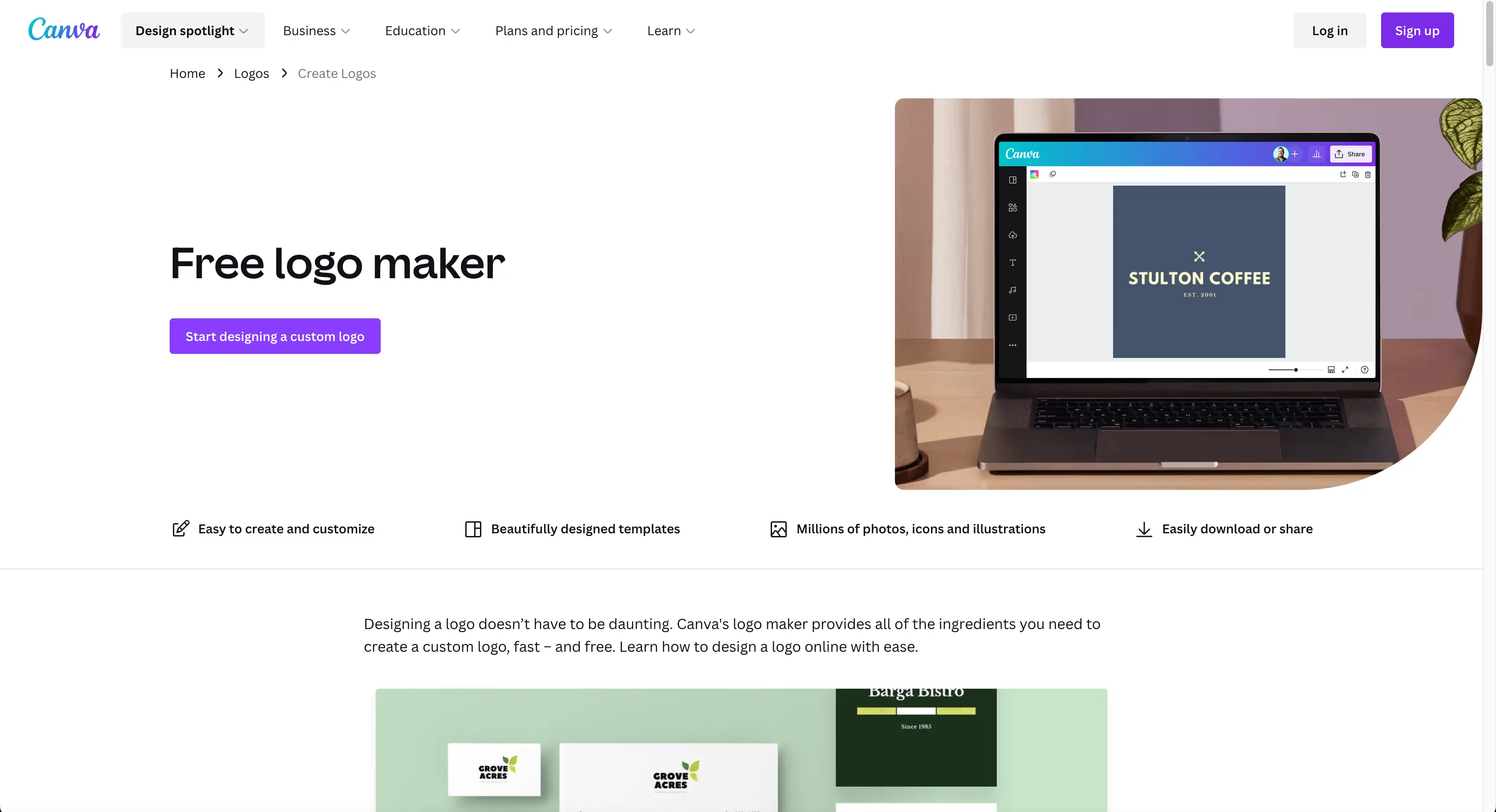
Der Canva-Logo-Maker ist eine schnelle und einfache Möglichkeit, in wenigen Minuten ein einzigartiges, professionelles Logo für Ihre Marke zu erstellen. Sie können aus einer Vielzahl von Vorlagen wählen oder ganz von vorne anfangen, um ein benutzerdefiniertes Logo zu erstellen, das Ihre Markenidentität genau widerspiegelt. Sobald Sie mit Ihrem Logo zufrieden sind, können Sie es einfach in verschiedenen Dateiformaten herunterladen, um es auf Ihrer Website, Visitenkarten und anderen Marketingmaterialien zu verwenden.
Grafik-Design
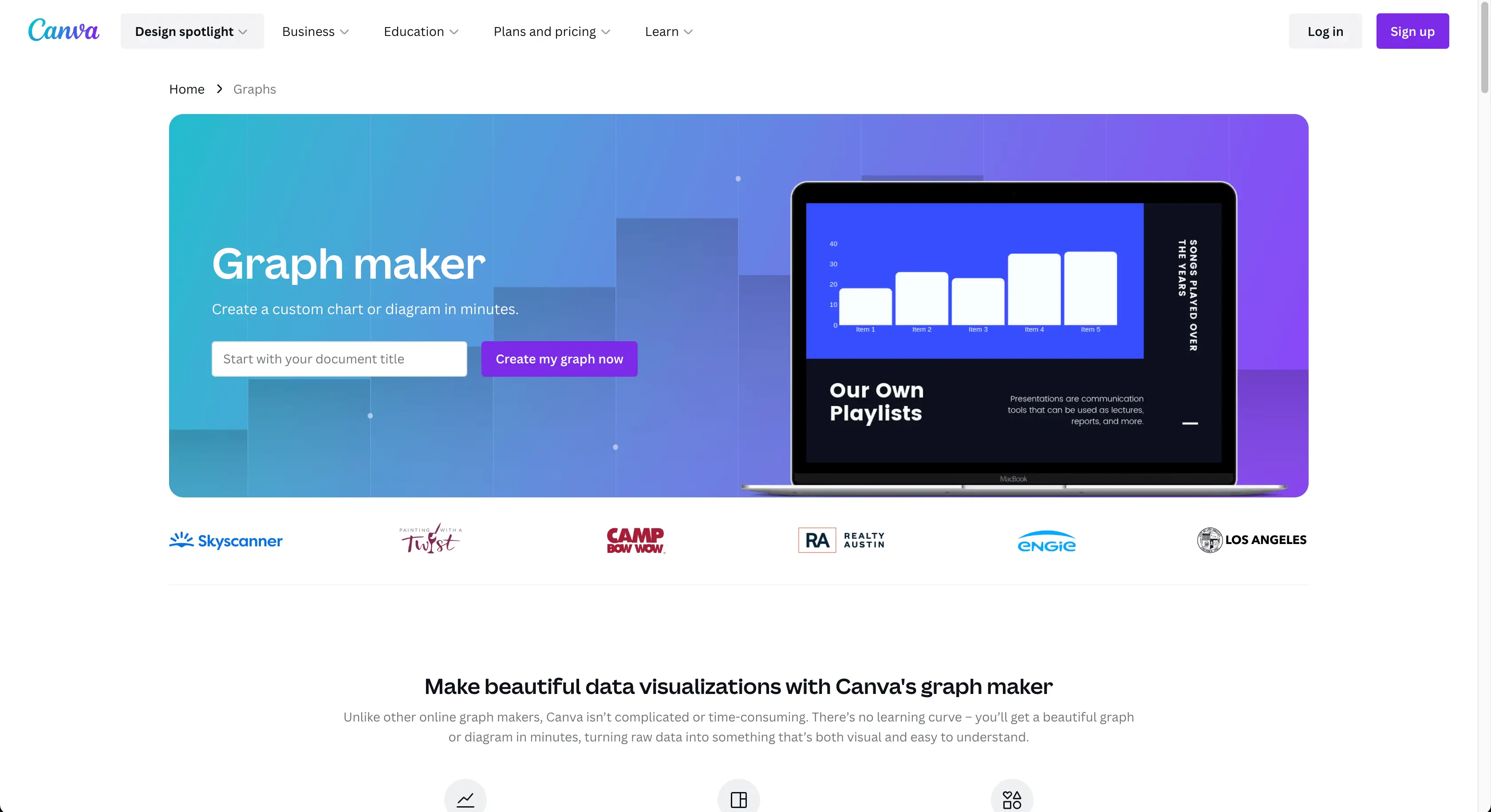
Canva ist ein wertvolles Werkzeug für Grafikdesigner. Sie können damit Logos, Social-Media-Beiträge, Präsentationen, Flyer, Broschüren und Infografiken für Kunden erstellen. Canva bietet Vorlagen und Designelemente, um die Vision deines Kunden zum Leben zu erwecken und Möglichkeiten für dein Designgeschäft oder deine freiberufliche Tätigkeit zu schaffen.
Präsentationen
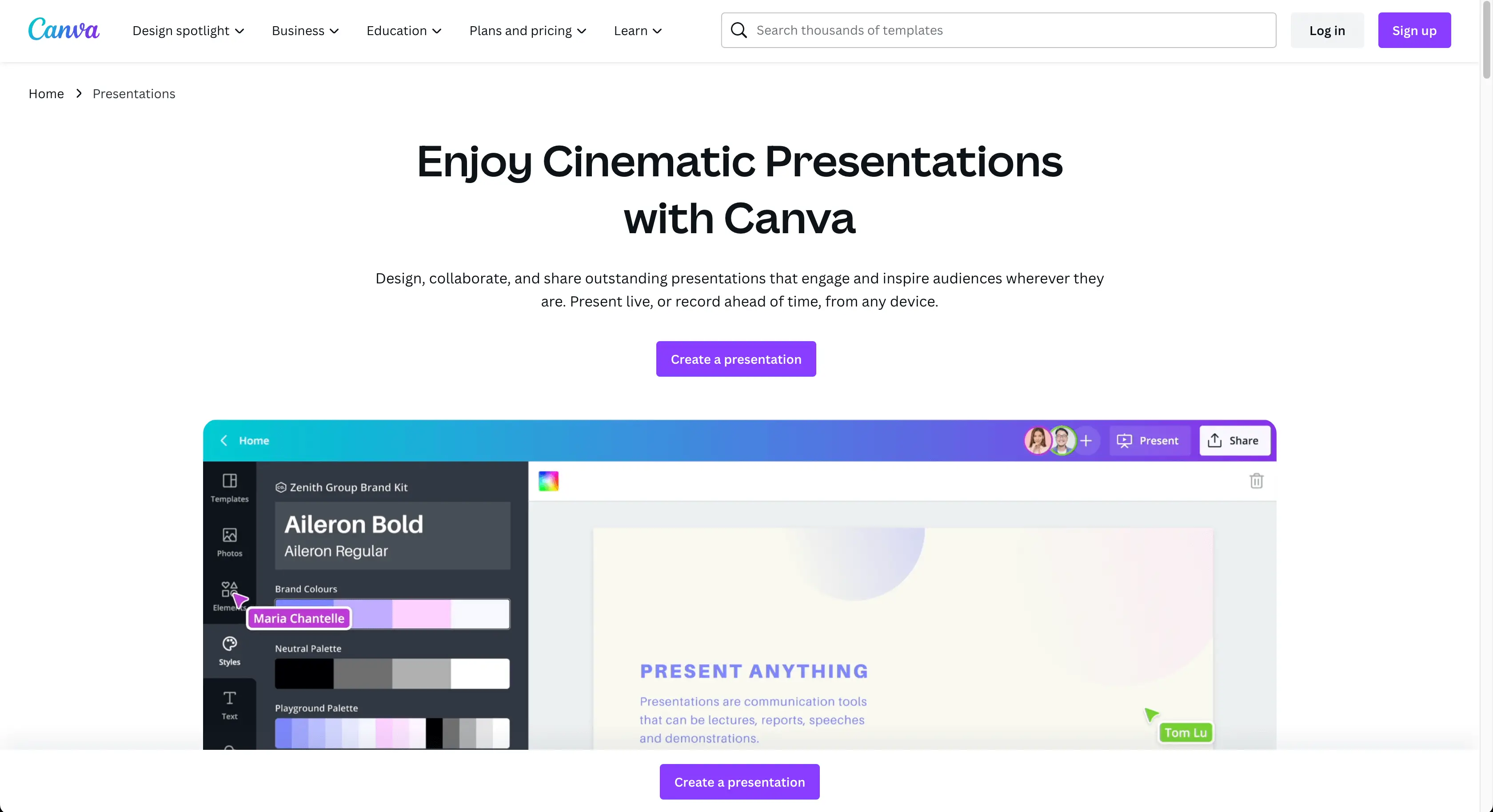
Das Canva-Präsentationstool vereinfacht mit seinen Vorlagen und Designelementen die Erstellung professioneller Präsentationen. Personalisieren Sie Ihre Präsentation mit Ihren eigenen Bildern, Grafiken und Texten und erstellen Sie einzigartige Präsentationen für Ihre Marke. Laden Sie Ihre Präsentationen herunter oder teilen Sie sie, nachdem Sie sie mühelos erstellt haben. Canva hilft Ihnen, ansprechende Präsentationen mit Wirkung zu erstellen.
Wie viel kostet Canva?
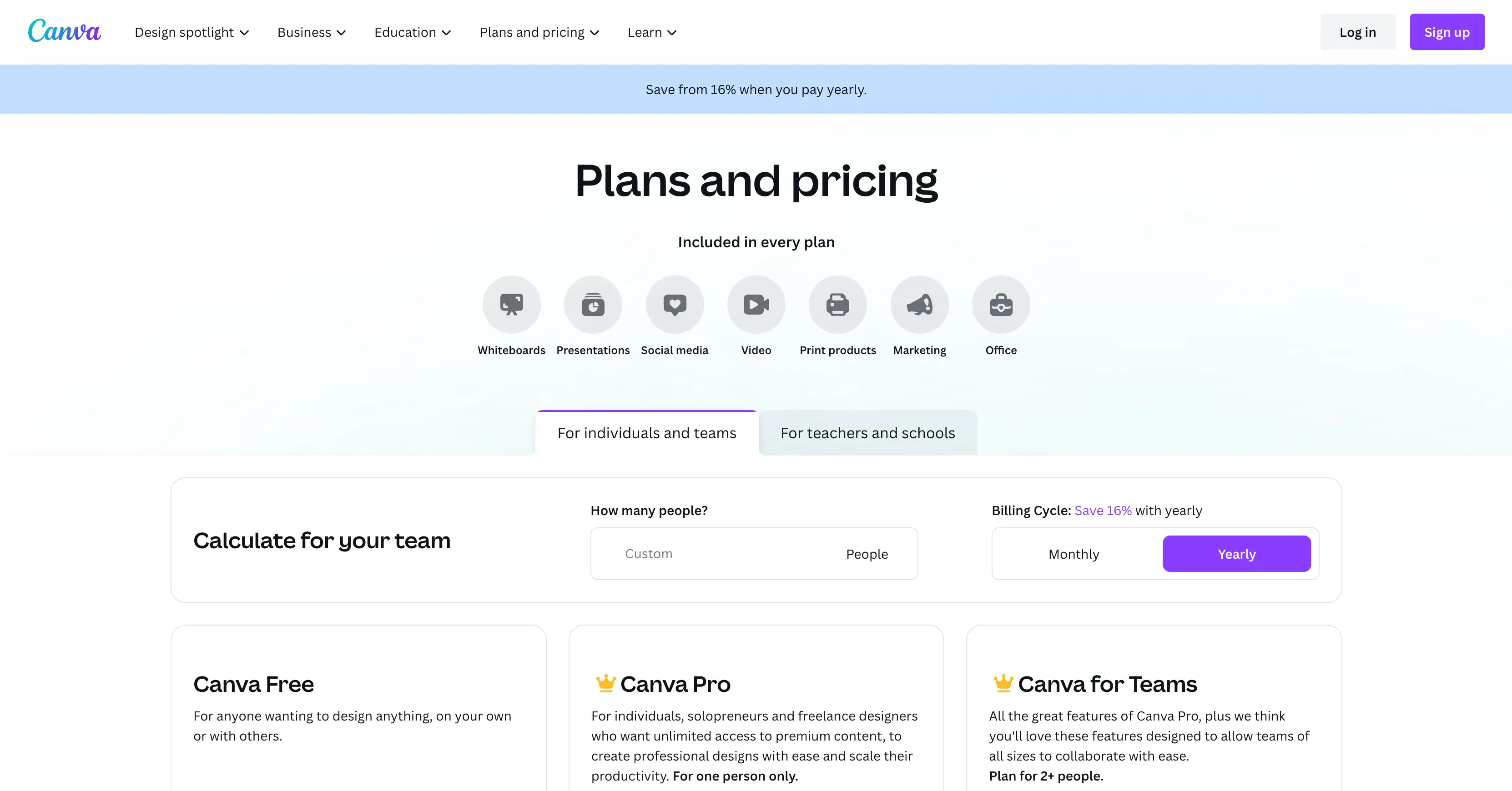
Canva bietet mehrere Optionen für Unternehmen, die seine Designfunktionen nutzen möchten. Vom kostenlosen Plan bis hin zu Canva Pro und Canva Teams gibt es eine Reihe von Funktionen und Kosten zu berücksichtigen. Lassen Sie uns sie alle untersuchen und herausfinden, welcher Plan am besten zu Ihrem Unternehmen passt …
Die kostenlose Canva-Version
Canva Free ist eine großartige Möglichkeit, die Designwelt von Canva zu erkunden. Mit seinem Drag-and-Drop-Editor können Sie schnell beeindruckende Grafiken erstellen, auf über 250.000 kostenlose Vorlagen zugreifen – einschließlich Vorlagen für virtuelle Klassenzimmer – über eine Million kostenlose Bilder und 5 GB Cloud-Speicher. Perfekt, um Ihre Designreise zu beginnen.
Canva Pro
Für nur 12,99 $/Monat oder 199,99 $/Jahr (16 % Ersparnis bei jährlicher Zahlung) erhalten Sie unbegrenzten Zugriff auf über 100 Millionen Premium-Fotos, -Videos, -Audio und -Grafiken sowie leistungsstarke Funktionen wie die Planung von Social-Media-Inhalten auf acht Plattformen, 1 TB Cloud Speicherplatz, unbegrenzte Ordner und Premium-Inhalte sowie ein Hintergrundentferner, mit dem Sie Bildhintergründe sofort entfernen können. Der 24/7-Kundensupport steht bei Bedarf auch für zusätzliche Hilfe zur Verfügung. Holen Sie sich Canva Pro noch heute und heben Sie Ihre Designs hervor!
Canva für Teams
Mit Canva for Teams erhalten Sie alle Funktionen von Canva Pro und mehr für nur 14,99 $/Monat oder 149,90 $/Jahr für bis zu fünf Personen. Einige zusätzliche Funktionen umfassen Markenkontrollen, die helfen, die Einheitlichkeit der Designs Ihres Teams zu gewährleisten, Teamberichte und Einblicke, um zu sehen, wie gut Ihre Designs abgeschnitten haben, ISO 27001-Zertifizierung und -Konformität, damit Sie sicher sein können, dass alle vertraulichen Daten sicher gespeichert und verschlüsselt sind, und vieles mehr mehr. Holen Sie sich noch heute Canva für Teams!
So verwenden Sie Canva
Wenn Sie schon immer die Möglichkeiten von Canva erkunden wollten, aber nicht wissen, wo Sie anfangen sollen, ist dieser Leitfaden genau das Richtige für Sie. Wir führen Sie Schritt für Schritt durch den Prozess der Erstellung wunderschöner Grafiken mit Canva, damit Sie die leistungsstarken Designfunktionen optimal nutzen können. Lass uns eintauchen und loslegen!
Schritt 1: Registrieren oder einloggen
Der erste Schritt besteht darin, sich entweder für ein neues Canva-Konto anzumelden oder sich bei Ihrem bestehenden Konto anzumelden, indem Sie auf eine der Schaltflächen klicken, wie im folgenden Screenshot gezeigt. Sie müssen auswählen, wie Sie sich mit einer von mehreren Methoden registrieren oder anmelden.
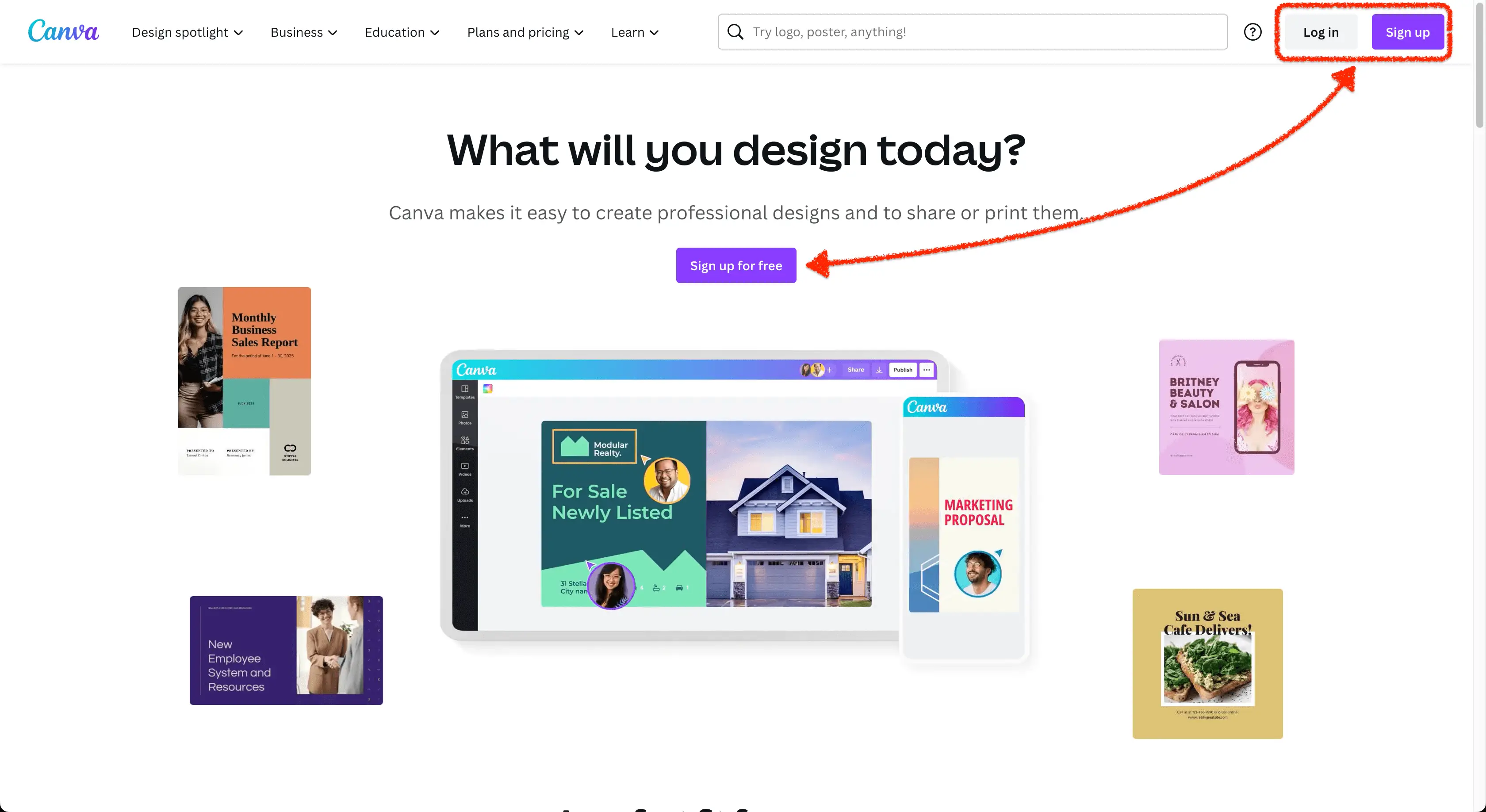
Du kannst dich wie folgt bei Canva registrieren oder anmelden:
- Google,
- Facebook,
- Ihre E-Mail bzw
- Ein anderer Weg
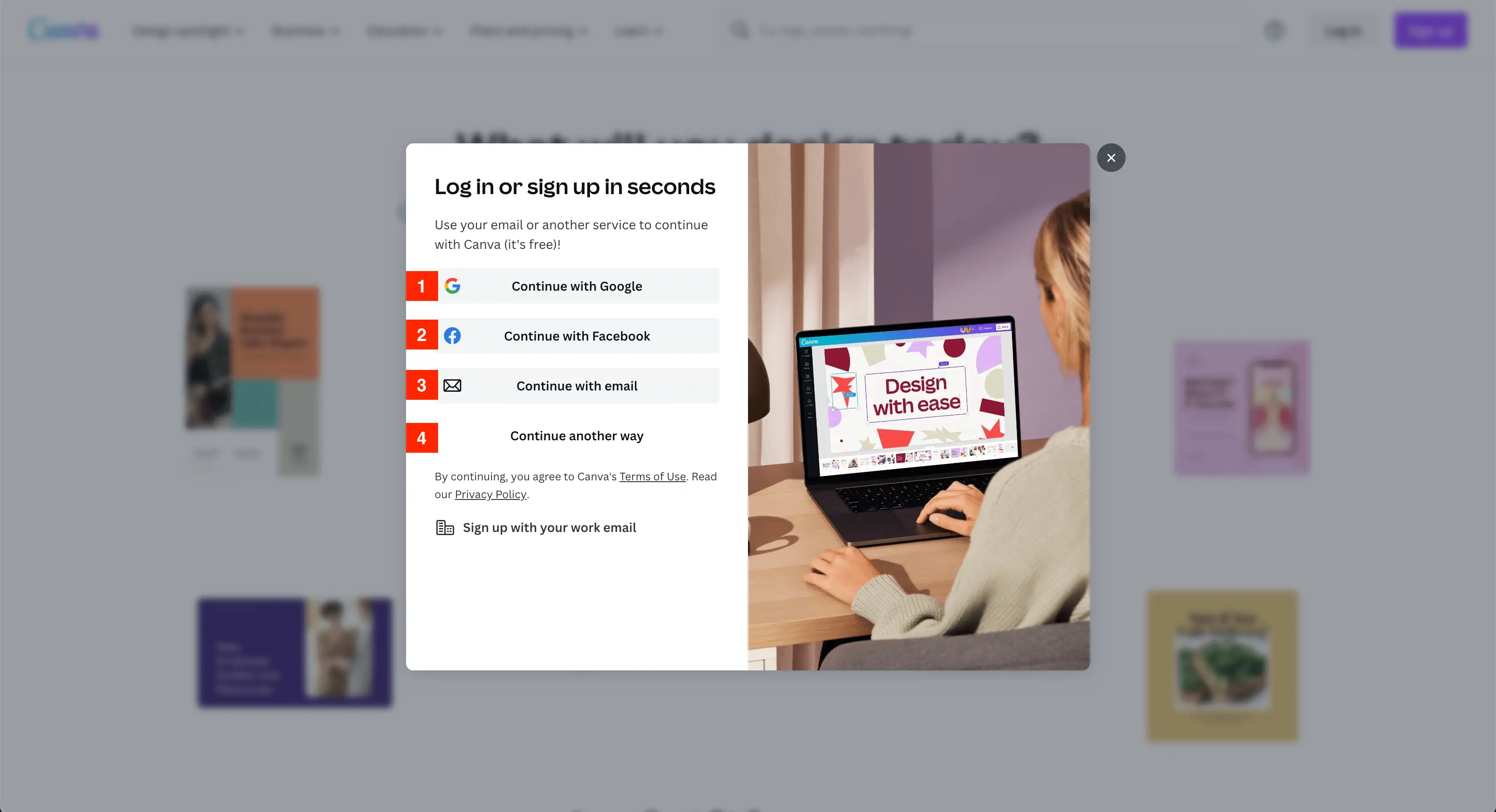
Wenn Sie einen anderen Weg wählen, haben Sie fünf weitere Möglichkeiten, sich bei Canva anzumelden oder anzumelden, darunter Apple, Microsoft, Clever, Ihre geschäftliche E-Mail-Adresse oder Ihr Handy.
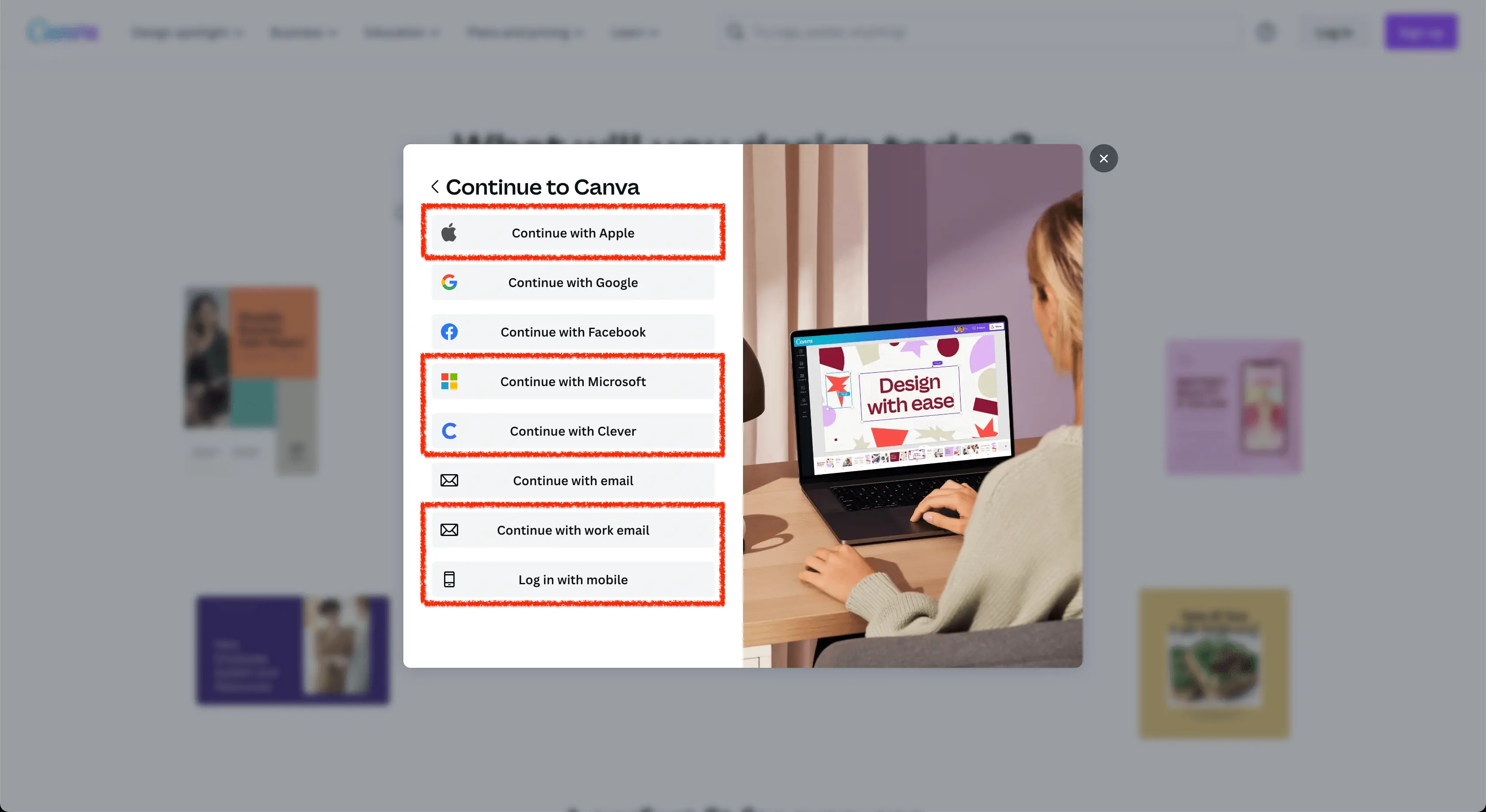
Schritt 2: Wählen Sie aus, was Sie entwerfen möchten
Nachdem du dich jetzt bei deinem Canva-Konto angemeldet hast, ist es an der Zeit, auszuwählen, was du entwerfen möchtest. Für diesen Leitfaden erstellen wir einen Facebook-Beitrag.
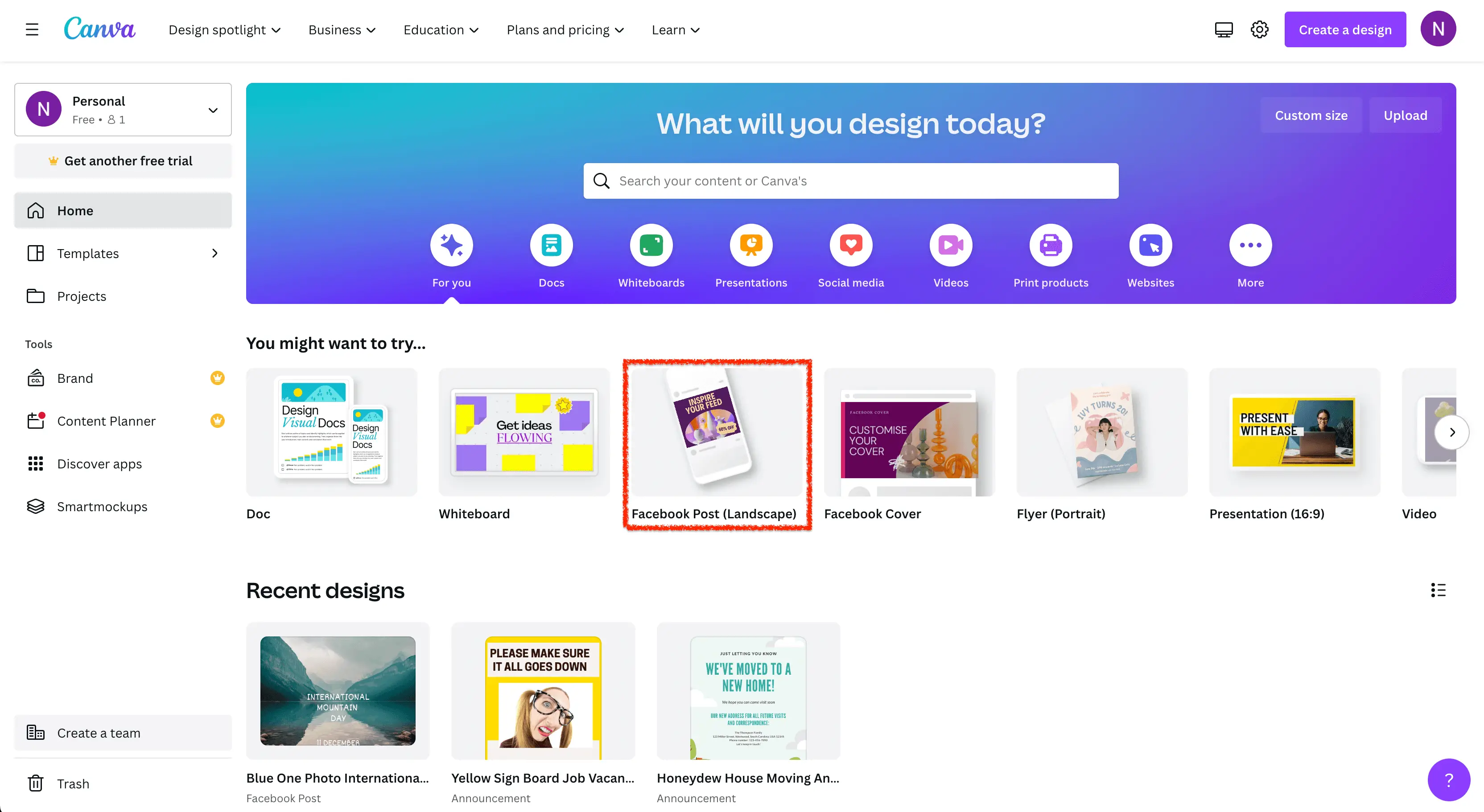
Wenn Sie es nicht sofort sehen, klicken Sie auf den Rechtspfeil, um nach rechts zu scrollen, bis Sie „Facebook Post (Querformat)“ finden.
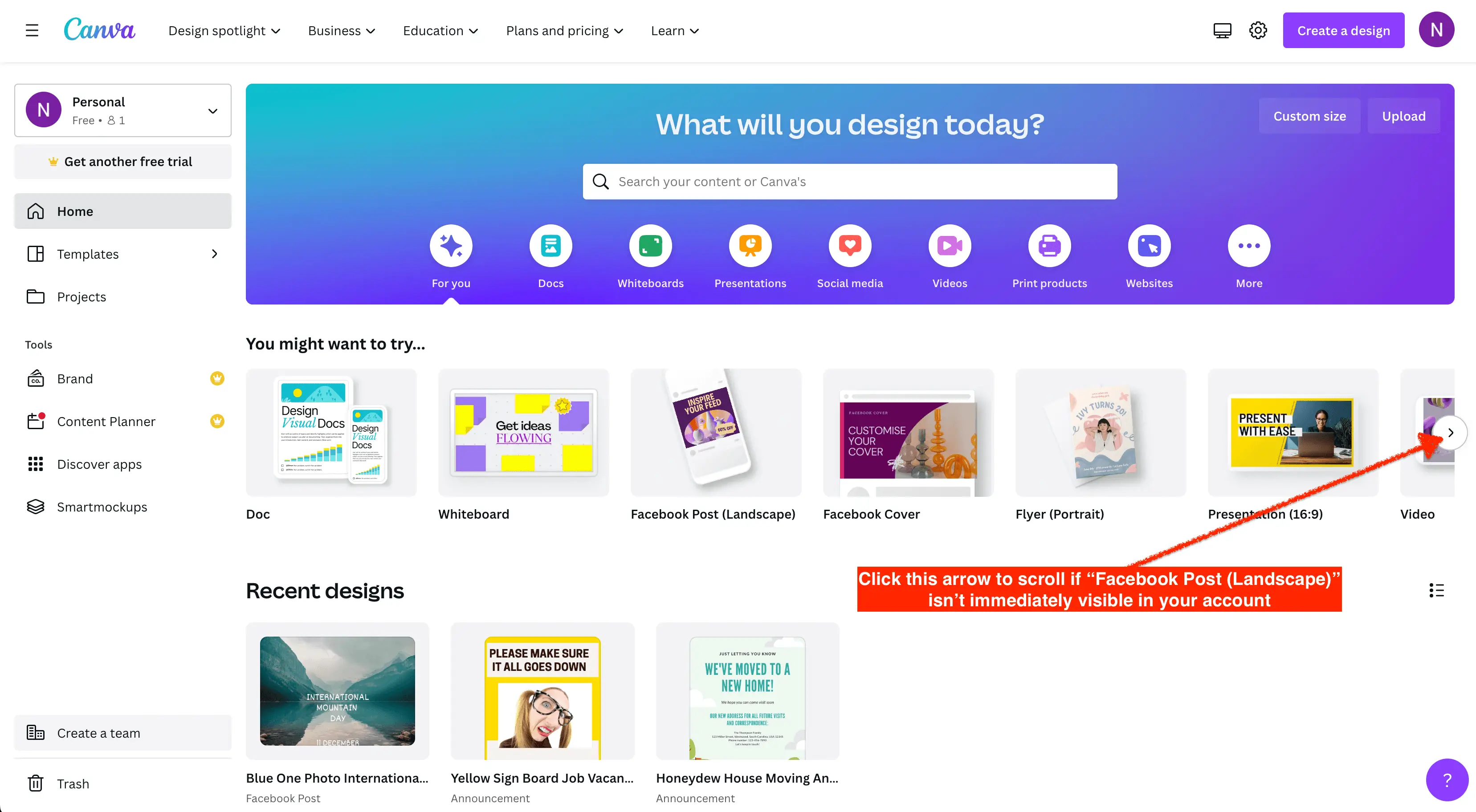
Wir verwenden eine Vorlage für unser Design, also bewegen Sie den Mauszeiger über die Lupe in der oberen rechten Ecke von „Facebook-Beitrag (Querformat)“ und nicht „Leerzeichen erstellen“.
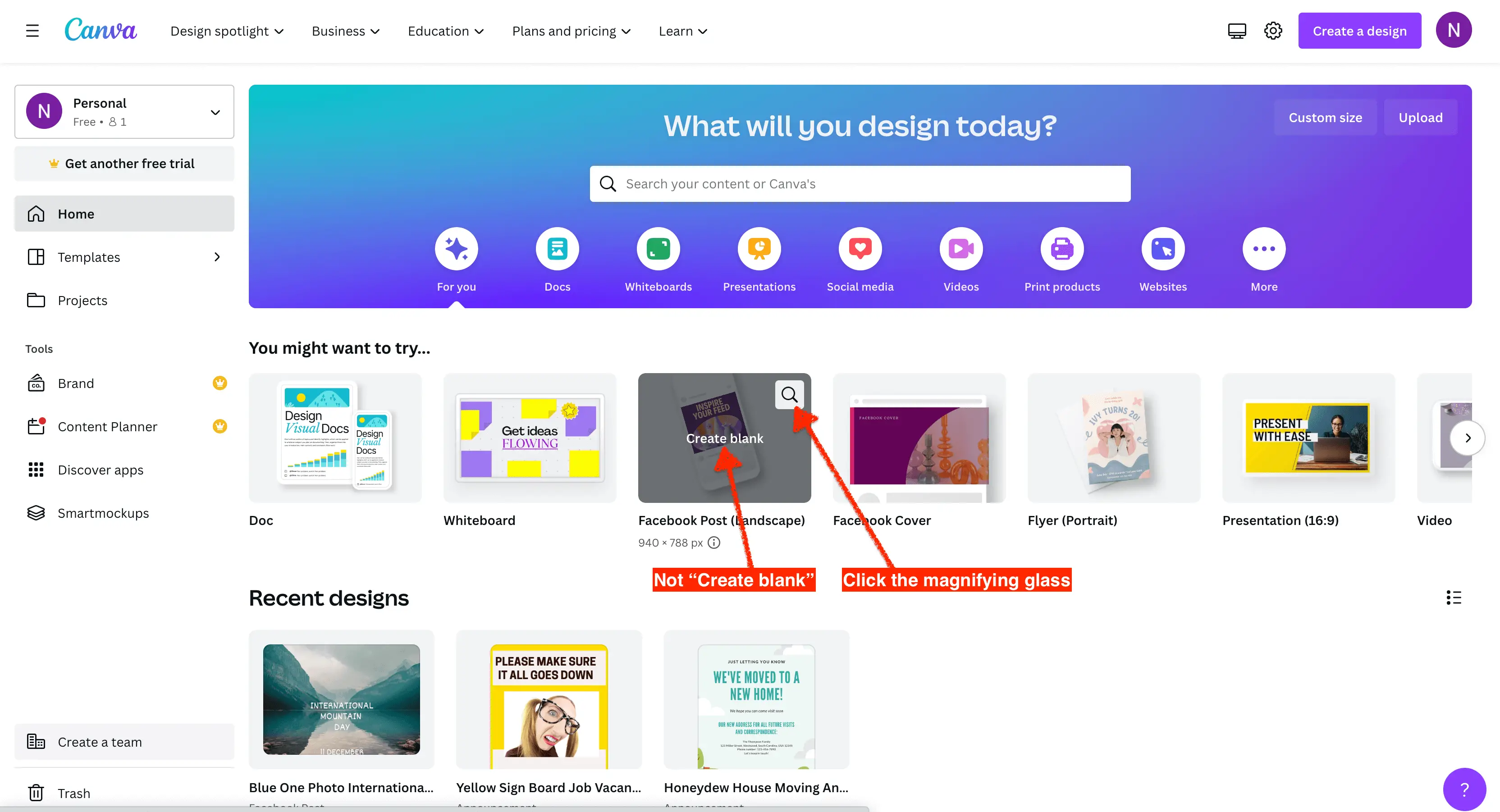
Schritt 3: Wählen Sie eine Vorlage aus
Wenn Sie ein kostenloses Konto haben, können Sie nur die kostenlosen Vorlagen verwenden. Für alle anderen Vorlagen ist ein Can Pro- oder Teams-Konto erforderlich, oder sie enthalten Elemente wie Bilder, für die Sie bezahlen müssen. Für diesen Leitfaden verwenden wir eine kostenlose Vorlage.
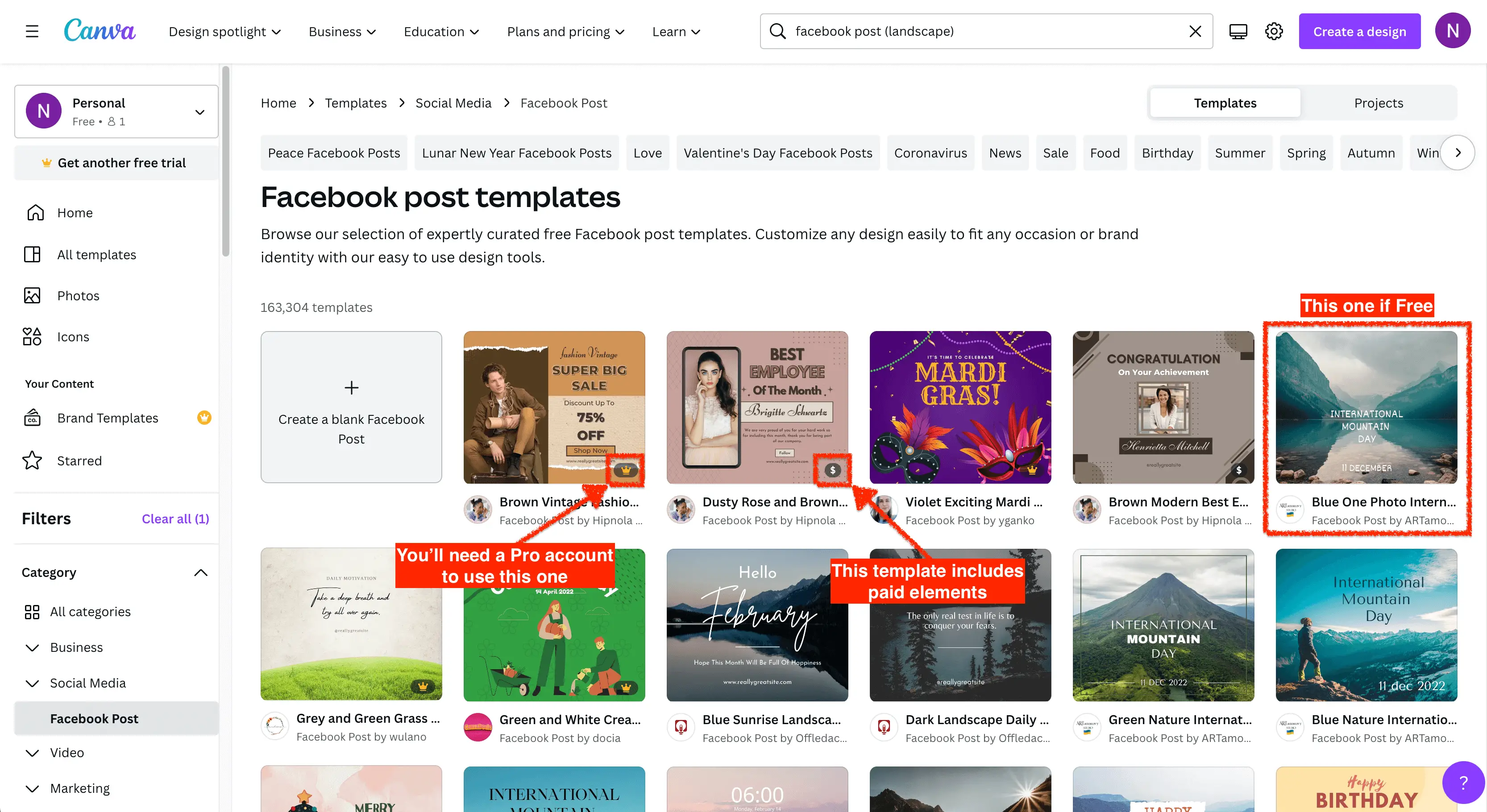
Wenn Sie sich für eine Vorlage entschieden haben, klicken Sie auf die Schaltfläche „Diese Vorlage anpassen“.
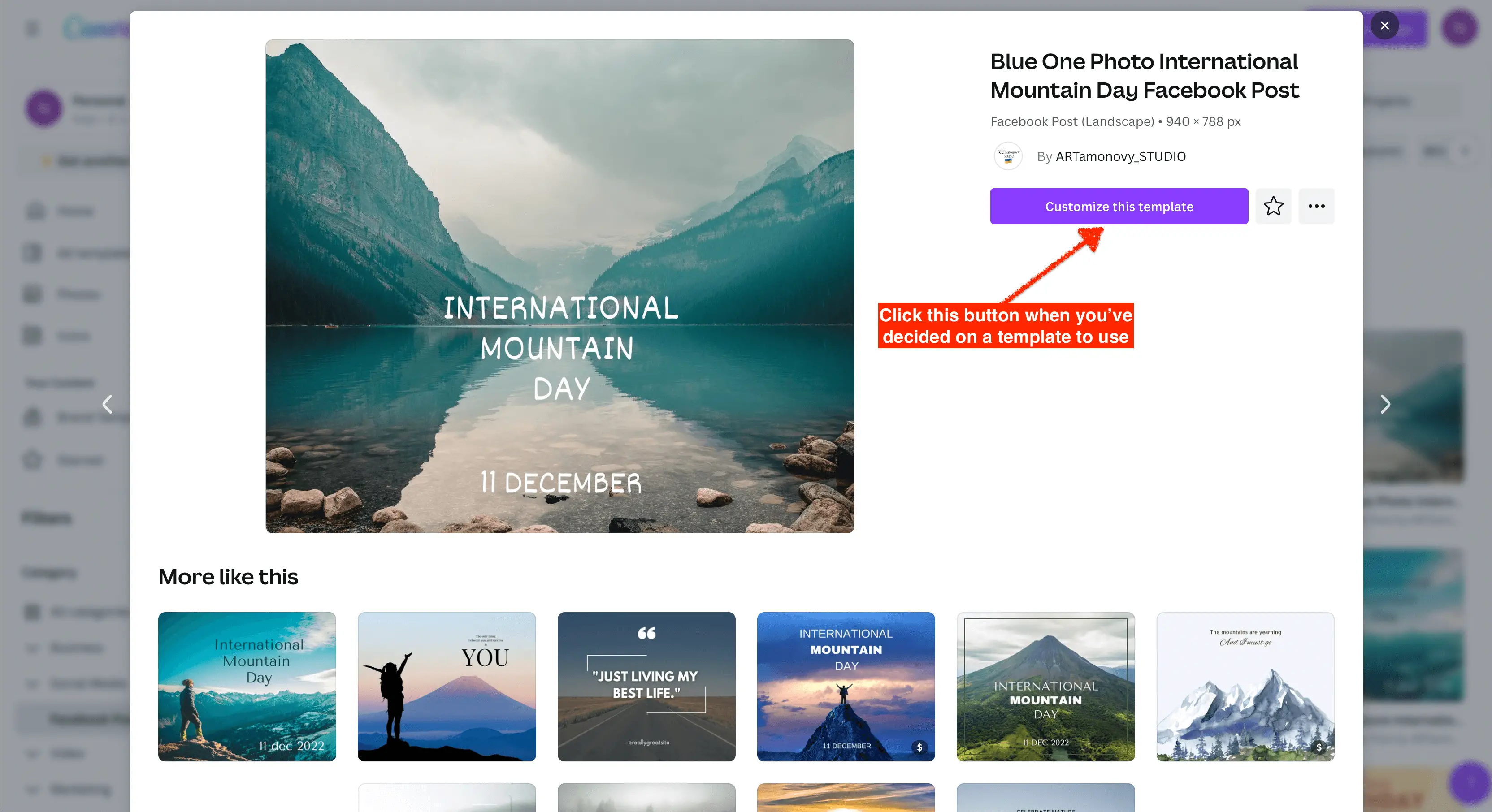
Schritt 4: Überblick über den Canva-Editor
Canva ist reich an Funktionen und kann für neue Benutzer überwältigend sein. Damit Sie sich schnell mit dem Canva-Editor vertraut machen können, finden Sie hier einen kurzen Überblick:
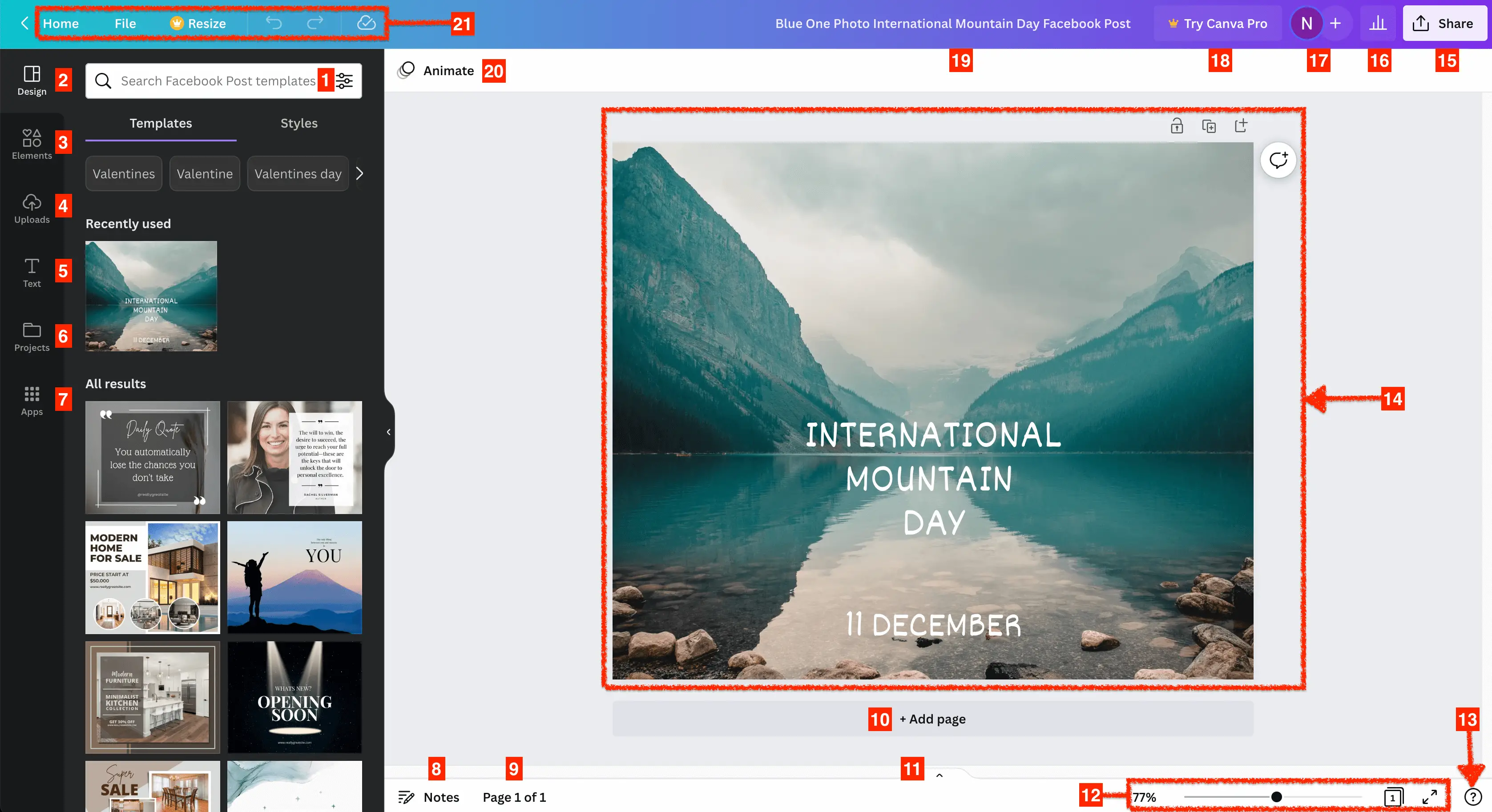
- Suchfeld – Sie können Bilder, Videos, Symbole und mehr mithilfe des Suchfelds finden, das spezifisch für die Registerkarte ist, in der Sie sich befinden. Um also nach Vorlagen zu suchen, würden Sie innerhalb der Registerkarte „Design“ suchen. Um Formen oder andere Elemente zu finden, verwenden Sie das Suchfeld auf der Registerkarte „Elemente“.
- Registerkarte „Design“ – Hier können Sie eine neue Vorlage auswählen oder unter „Stile“ mit verschiedenen Schriftarten und Farbkombinationen experimentieren.
- Registerkarte „Elemente“ – Auf dieser Registerkarte finden Sie Linien, Formen, Grafiken, Aufkleber, Fotos, Videos, Rahmen, Gitter und mehr.
- Registerkarte „Uploads“ – Hier können Sie Ihre eigenen Bilder, Videos und Audiodaten hochladen.
- Registerkarte „Text“ – Verwenden Sie diese Registerkarte, um Ihrem Design Text sowie vorformatierte Schriftkombinationen hinzuzufügen.
- Registerkarte „Projekte“ – Unter „Projekte“ finden Sie Ihre früheren Designs sowie alle Projektordner, die Sie oder jemand aus Ihrem Team erstellt hat.
- Registerkarte „Apps“ – Greifen Sie auf noch mehr Inhalte zu, um fantastische Designs wie Emojis, YouTube-Videos, GIPHY, Flickr und vieles mehr zu erstellen.
- Notizen – Fügen Sie hier Notizen hinzu, die in der „Moderatoransicht“ angezeigt werden.
- Seiten – Dies zeigt die Gesamtzahl der Seiten in Ihrem Projekt und die Seitennummer, an der Sie gerade arbeiten.
- Seite hinzufügen – Klicken Sie auf diese Schaltfläche, um Ihrem Projekt weitere Seiten hinzuzufügen.
- Seiten ein-/ausblenden – Klicken Sie auf diesen kleinen Pfeil, um die Seiten in Ihrem Projekt zusammen mit einem kleinen Screenshot jeder Seite ein- oder auszublenden.
- Ansicht und Größe ändern – In diesem Abschnitt können Sie den Zoom anpassen, die Seiten in die „Rasteransicht“ versetzen und den Vollbildmodus für Präsentationen aktivieren.
- Hilfe – Klicken Sie auf diese Schaltfläche, wenn Sie beim Erstellen Ihrer Designs Hilfe benötigen.
- Leinwand – Hier passiert die ganze Magie. Zusätzlich zur Verwendung dieses Bereichs zum Entwerfen können Sie die aktuelle Seite sperren, die Seite duplizieren, eine Seite hinzufügen (wie Nr. 10 oben) und Kommentare zu der Seite, an der Sie gerade arbeiten, hinzufügen.
- Teilen – Wenn Sie auf diese Schaltfläche klicken, haben Sie die Möglichkeit, Ihr Design in verschiedenen Formaten herunterzuladen, es in sozialen Medien zu teilen, das Design in einen QR-Code umzuwandeln und vieles mehr.
- Einblicke – Hier können Sie die neuesten Einblicke für von Ihnen geteilte Designs anzeigen. Sie sehen Gesamtaufrufe, Zuschauer, Engagement und vieles mehr.
- Projektmitarbeiter – Sie können sehen, wer in Ihrem Team am aktuellen Projekt arbeitet.
- Testen Sie Canva Pro – Wenn Sie ein kostenloses Konto haben, sehen Sie diese Schaltfläche, mit der Sie Canva Pro testen können.
- Designname – Hier benennen Sie Ihr aktuelles Projekt.
- Seitenanimationen – Fügen Sie Ihrer Seite Animationen hinzu und erwecken Sie sie zum Leben.
- Andere Optionen – Hier können Sie zur Startseite von Canva gehen, Ihr Projekt speichern, den Versionsverlauf anzeigen, die Größe Ihres Projekts ändern, rückgängig machen, wiederholen und vieles mehr.
Schritt 5: Bilder hinzufügen
Nachdem Sie nun mit dem Canva-Editor vertraut sind, ist es an der Zeit, das Vorlagendesign für unsere eigenen Zwecke zu ändern. Zunächst fügen wir ein Bild hinzu, indem wir zuerst auf „Apps“ und dann auf „Fotos“ klicken.
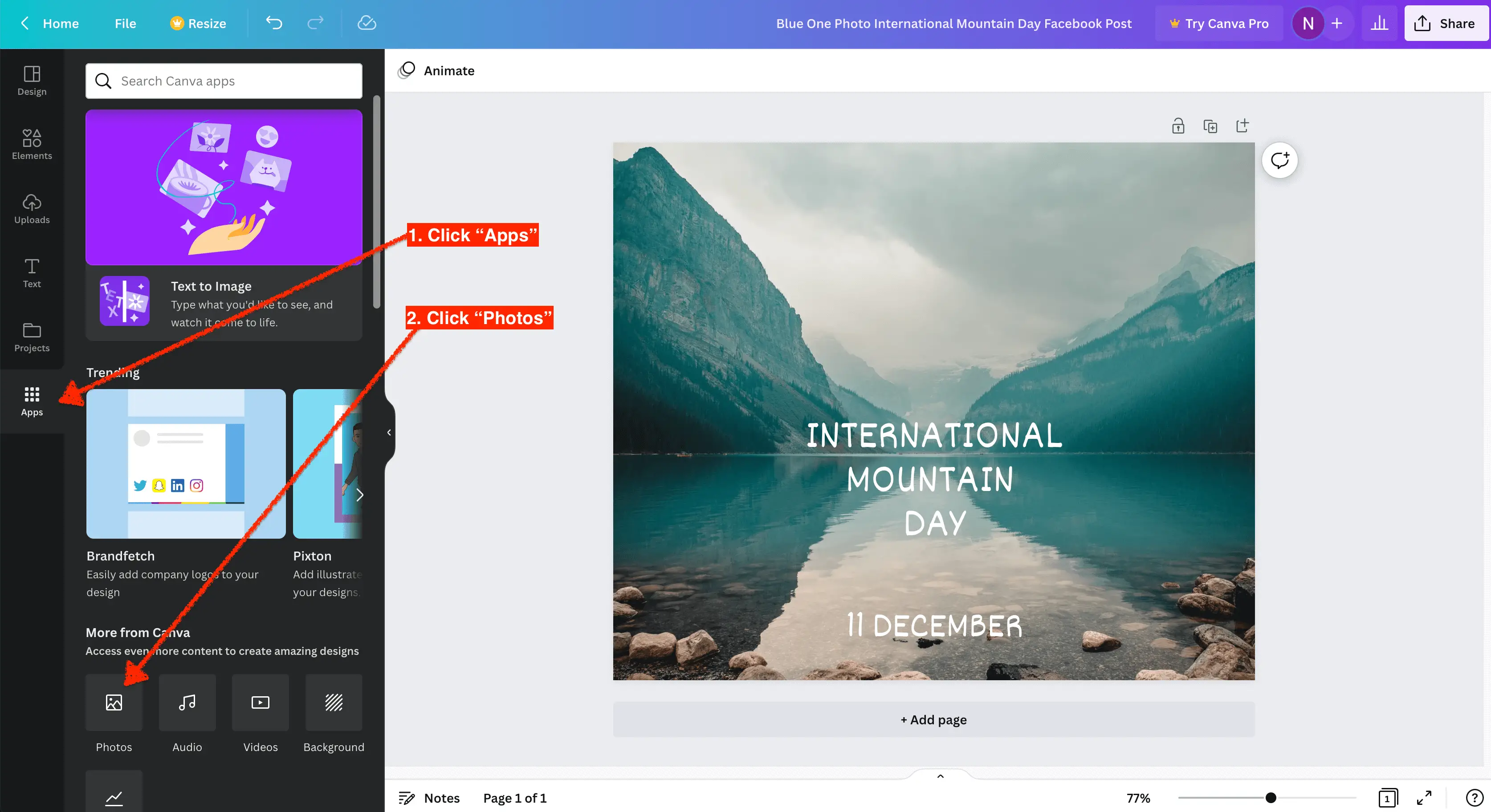
Mir gefällt das Originalbild aus der Vorlage, aber ich möchte eine Person in das Bild einfügen. Dazu suche ich im Reiter „Fotos“ nach „Person mit Bergblick“. Wenn ich eines finde, das mir gefällt, klicke ich mit der linken Maustaste darauf und ziehe es in die obere linke Ecke meiner Leinwand, sodass es das Originalbild aus der Vorlage überschreibt.

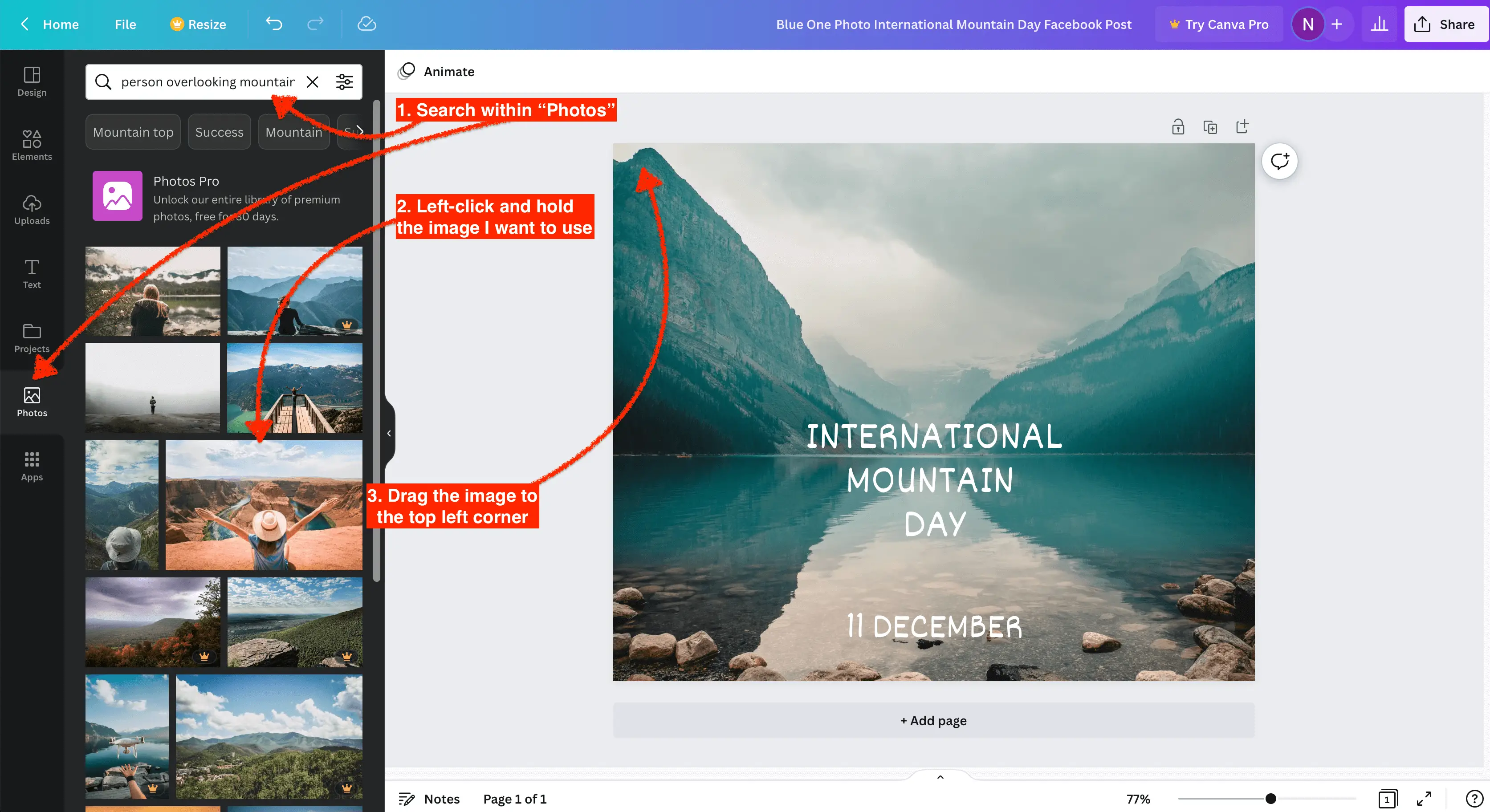
Danach sieht meine Leinwand jetzt so aus …
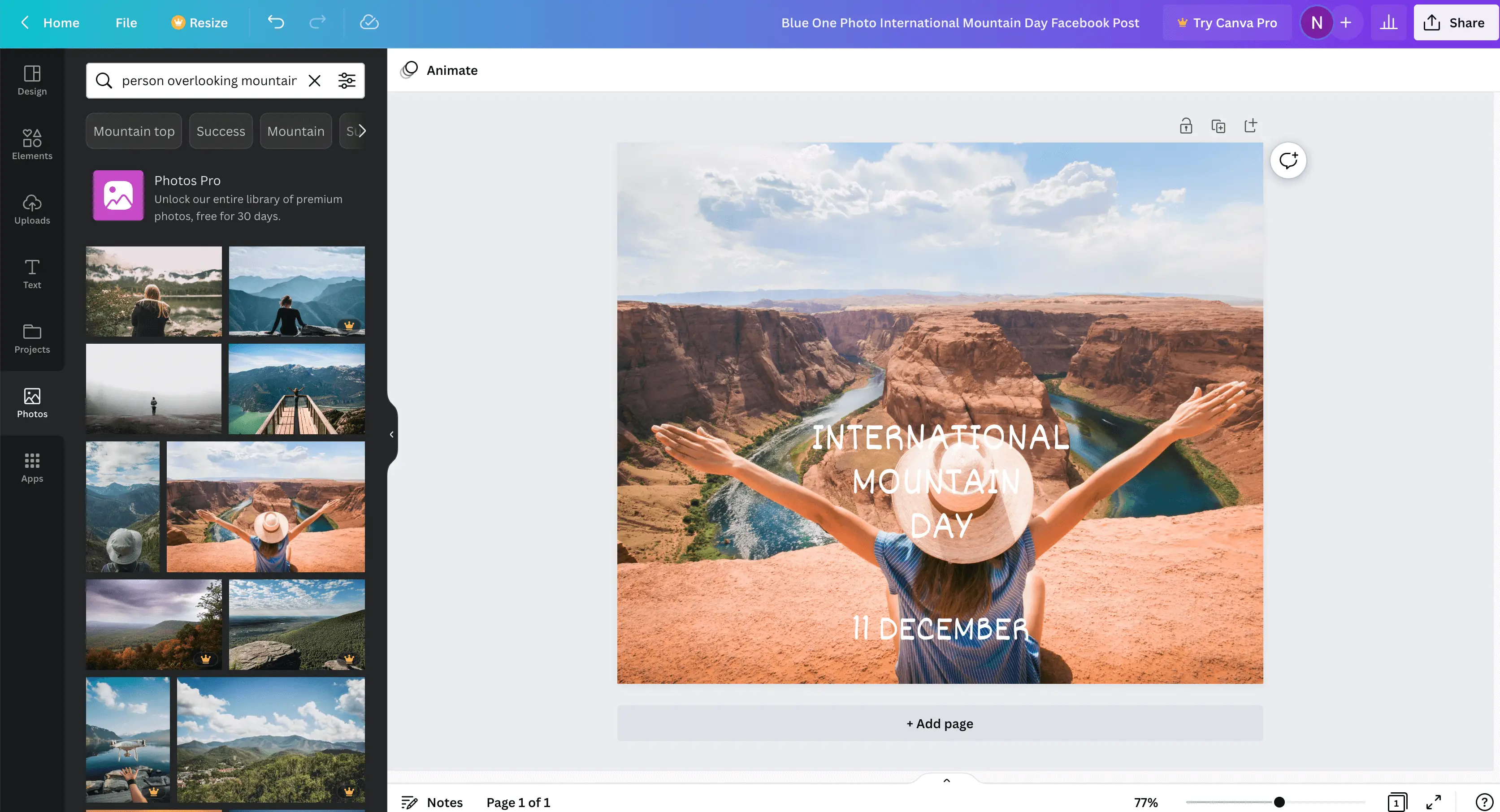
Schritt 6: Text verschieben und ändern
Der Text ist jetzt an einer schlechten Stelle und muss verschoben werden. Klicken Sie dazu mit der linken Maustaste, halten Sie die Maustaste gedrückt und ziehen Sie den Text an eine bessere Stelle im Design.

Aufgrund des Hintergrundbilds ist es immer noch schwer zu erkennen, daher muss der Text eine andere Farbe haben oder einige Effekte hinzugefügt werden, um ihn hervorzuheben. Für dieses Beispiel fügen wir einen Hintergrund hinzu. Stellen Sie dazu sicher, dass der Text noch ausgewählt ist, klicken Sie auf „Effekte“ und wählen Sie dann „Hintergrund“.
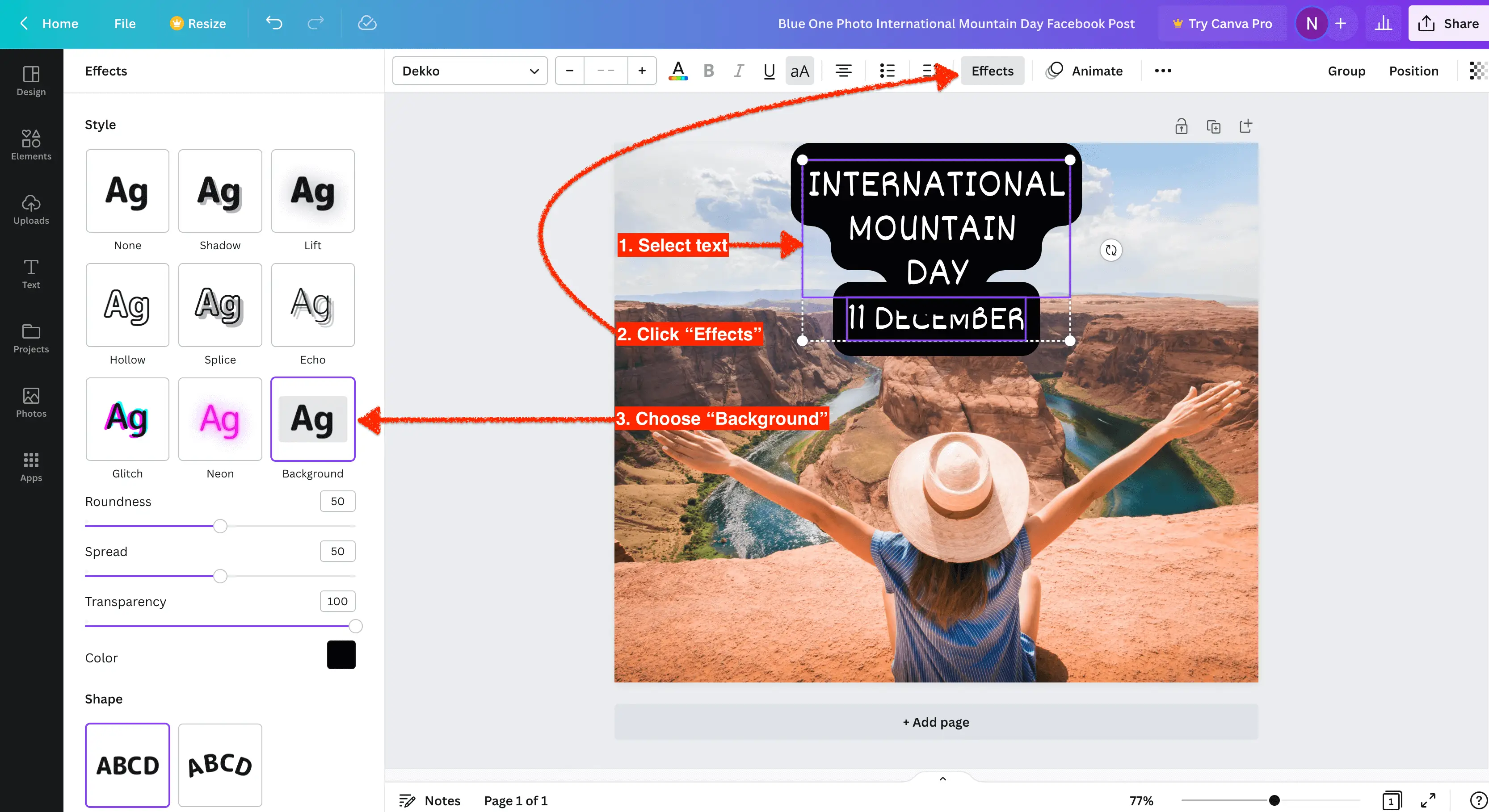
Dehnen Sie den Textbereich bei Bedarf, indem Sie mit der linken Maustaste auf eine der Seiten klicken und Ihren Mauszeiger an die gewünschte Position ziehen. Verwenden Sie die Schieberegler, um Folgendes anzupassen:
- Hintergrundfarbe
- Transparenz (wie transparent der Hintergrund sein soll)
- Spread (wie groß soll der Hintergrund sein)
- Rundheit (wie scharf oder rund sollen die Ecken sein)
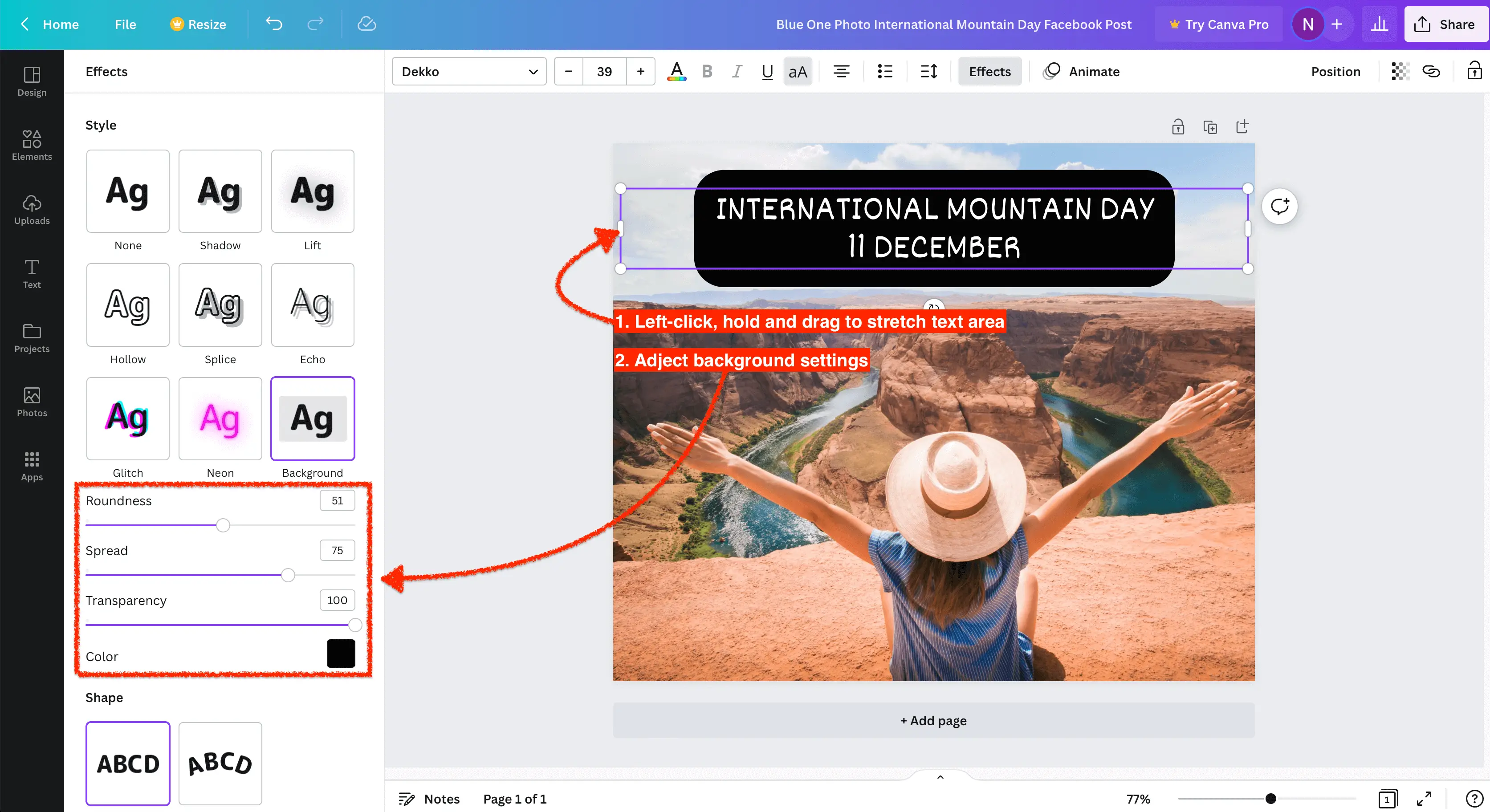
Schritt 7: Animation hinzufügen
Als Nächstes fügen wir unserem Design eine Animation hinzu. Klicken Sie dazu auf „Animation“ und wählen Sie dann eine der vielen verfügbaren Animationen aus. Für dieses Beispiel verwenden wir „Pan“, bei dem der Text von der linken Seite eingeschoben wird und genau in der Mitte stoppt.
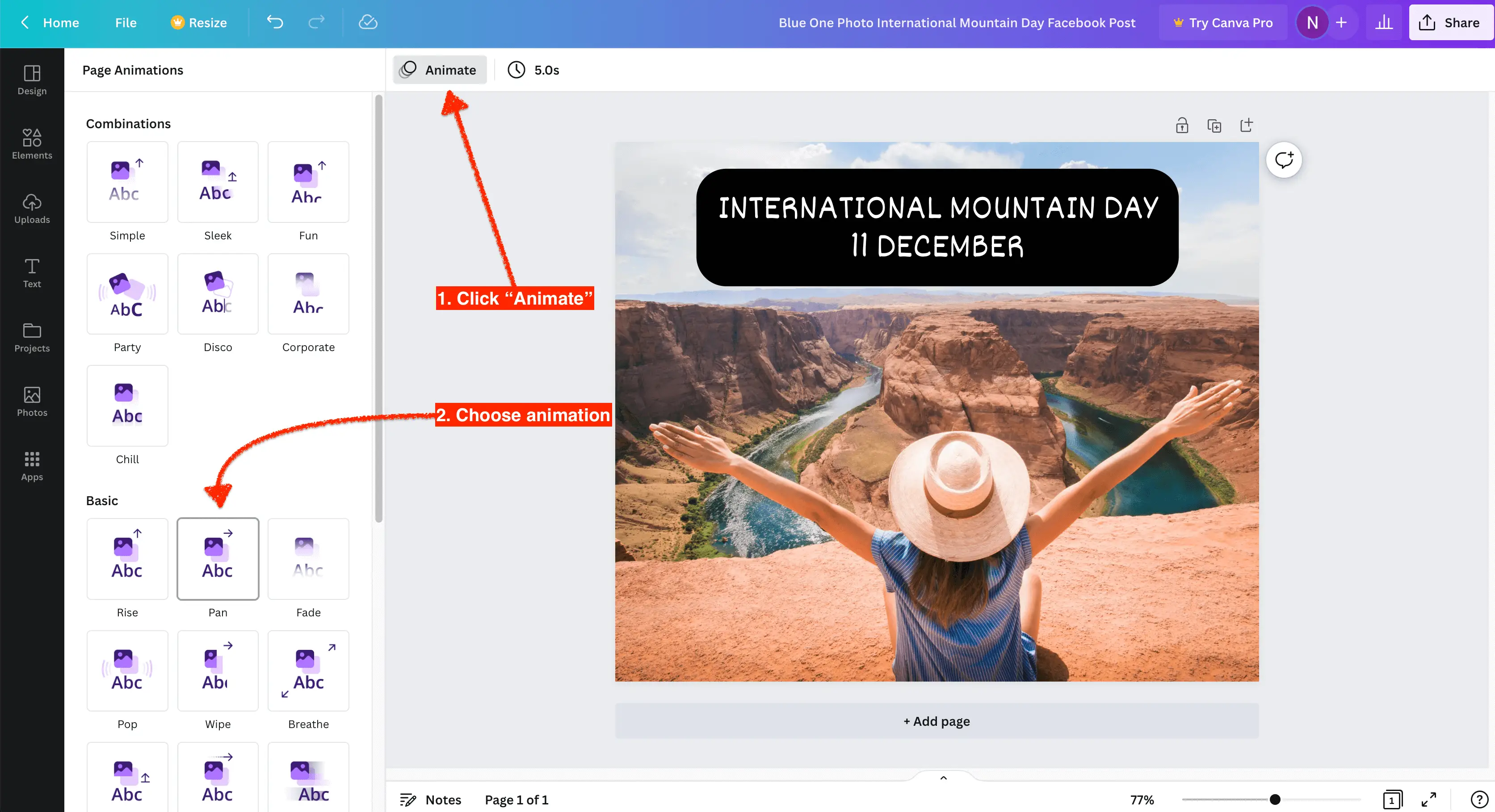
Schritt 8: Laden Sie das fertige Design herunter
Obwohl es eine Menge Funktionen gibt, die Sie in Canva verwenden können, ist unser Design für dieses Beispiel vollständig, nachdem Sie die Grundlagen kennen. Sie können experimentieren, indem Sie Video, Audio, Clipart oder alles andere hinzufügen, was im Rahmen Ihrer Mitgliedschaft verfügbar ist. Da wir mit diesem Design fertig sind, ist es an der Zeit, es herunterzuladen, indem Sie auf „Teilen“ in der oberen rechten Ecke Ihres Bildschirms klicken. Sobald die Freigabeoptionen geöffnet sind, klicken Sie auf „Herunterladen“.

Wenn die Freigabeeinstellungen geöffnet sind, können Sie Ihren Dateityp auswählen, die Bildgröße anpassen und andere Einstellungen ändern. Wenn sie alle Ihren Wünschen entsprechen, klicken Sie auf die Schaltfläche „Herunterladen“.

Schritt 9: Teilen Sie Ihr Design
Jetzt, da Ihr Design fertig ist und heruntergeladen wurde, können Sie es mit der Welt teilen. Wie Sie in unserem Schritt-für-Schritt-Tutorial gesehen haben, ist die Verwendung von Canva sehr einfach und Sie müssen sich nur ein wenig die Hände schmutzig machen, um ein Profi zu werden!
Vorteile von Canva
Canva ist ein großartiges Tool mit vielen Funktionen und vielen Vorteilen. Hier sind nur sechs der wichtigsten Vorteile, die es bietet:
- Einfach zu bedienen – Canva hat eine unglaublich einfache und benutzerfreundliche Oberfläche, sodass Sie keine Erfahrung oder Vorkenntnisse benötigen, um loszulegen.
- Zahlreiche Vorlagen – Ganz gleich, an welchem Projekt Sie arbeiten, in Canva finden Sie Vorlagen, mit denen Sie Ihr Design einfacher und schneller erstellen können.
- Intuitive Drag-and-Drop-Funktion – Mit dieser Funktion können Sie Ihren Designs im Handumdrehen Text, Bilder und andere Elemente hinzufügen.
- Hochwertige Grafiken – Die mit Canva erstellten fertigen Bilder sehen sauber und professionell aus, ganz gleich, welche Art von Design Sie erstellen.
- Kostenlose Stockfotos und Assets – Sie können auf kostenlose Hintergründe, Symbole, Illustrationen und mehr zugreifen, die sich als nützlich erweisen, wenn Sie Designs von Grund auf neu erstellen.
- Gemeinsam nutzbare Inhalte – Sobald Ihr Design fertig ist, können Sie es als Post oder Seite auf Social-Media-Plattformen wie Facebook direkt aus der App heraus veröffentlichen.
Nachteile von Canva
Canva ist ein großartiges Tool, aber es ist nicht ohne Nachteile. Hier sind 4 der wichtigsten Nachteile, die es zu berücksichtigen gilt:
- Eingeschränkte kostenlose Version – Die kostenlose Version verfügt über begrenzte Stock-Fotos, Vorlagen und Schriftartoptionen sowie begrenzte Teamfreigabefähigkeiten.
- Fehlende Exportoptionen – Die Formate, in denen Sie Ihre Grafiken ausgeben können, sind ziemlich begrenzt, insbesondere das Fehlen einer Option zum Exportieren in PSD.
- Internet erforderlich – Canva benötigt eine Internetverbindung, um auf Grafiken zuzugreifen und sie zu bearbeiten, also bedeutet kein Internet kein Entwerfen.
- Kein telefonischer Support – Fehlender telefonischer Support kann für Mitglieder, die sofortige Hilfe benötigen, unangenehm sein.
Erstaunliche Canva-Funktionen für kleine Unternehmen
Kleine Unternehmen können ihre visuelle Kommunikation mit Canva und seinen erstaunlichen Tools verbessern. Dieser Abschnitt hebt einige der wertvollsten Funktionen für kleine Unternehmen hervor.
Canva Video-Editor
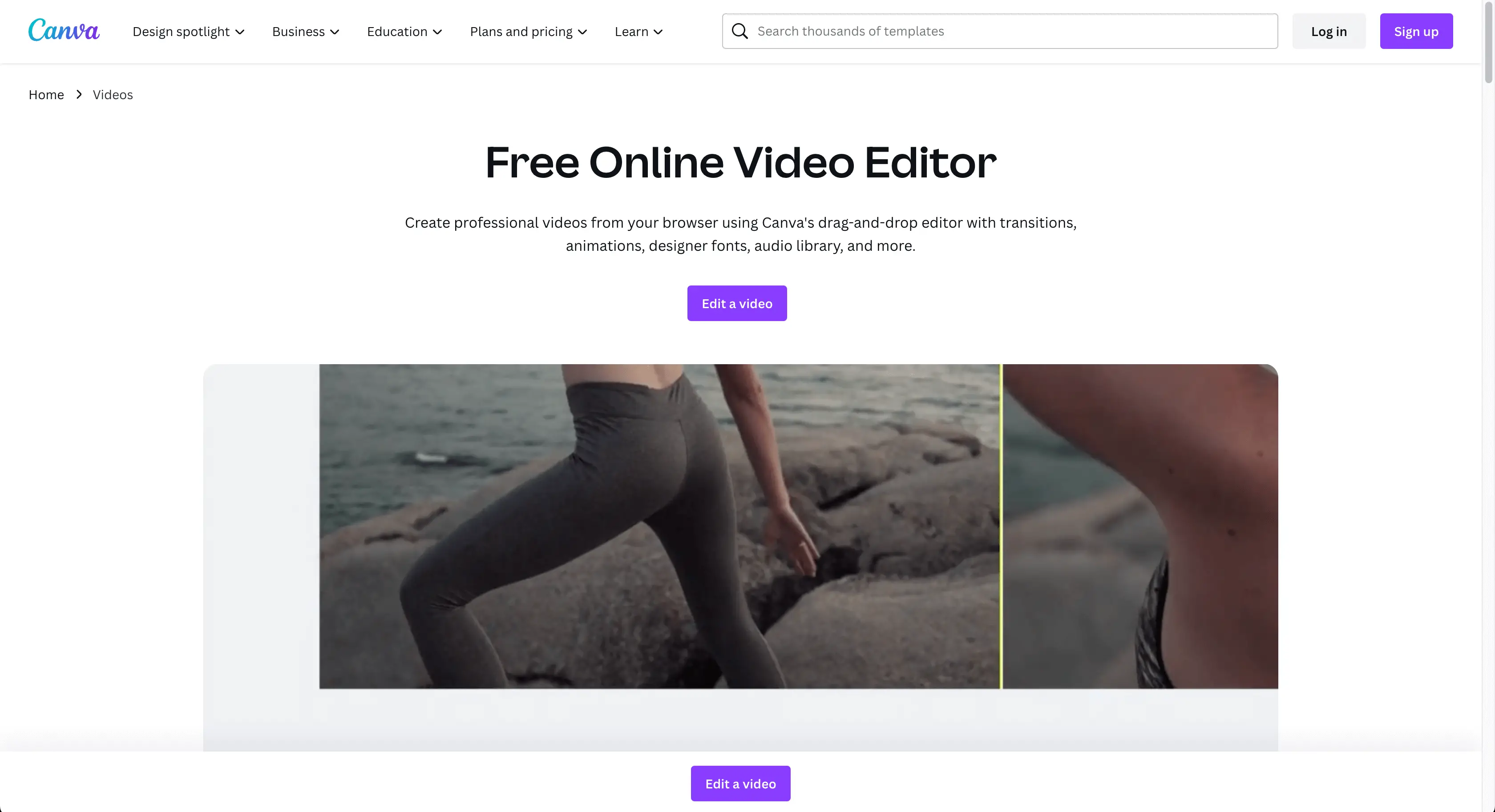
Der Video-Editor von Canva ist ein großartiges Tool zum einfachen Erstellen professioneller Videos. Es ist vollgepackt mit nützlichen Funktionen, mit denen Sie schnell und einfach beeindruckende visuelle Elemente wie Titel, Übergänge, Animationen und mehr erstellen können. Und der Einstieg ist super einfach, mit Schritt-für-Schritt-Tutorials, die dir zeigen, wie du Videos in Canva erstellst. Außerdem können Sie den Video-Editor kostenlos verwenden oder ein Upgrade für den Zugriff auf Premium-Funktionen durchführen.
Leinwanddruck
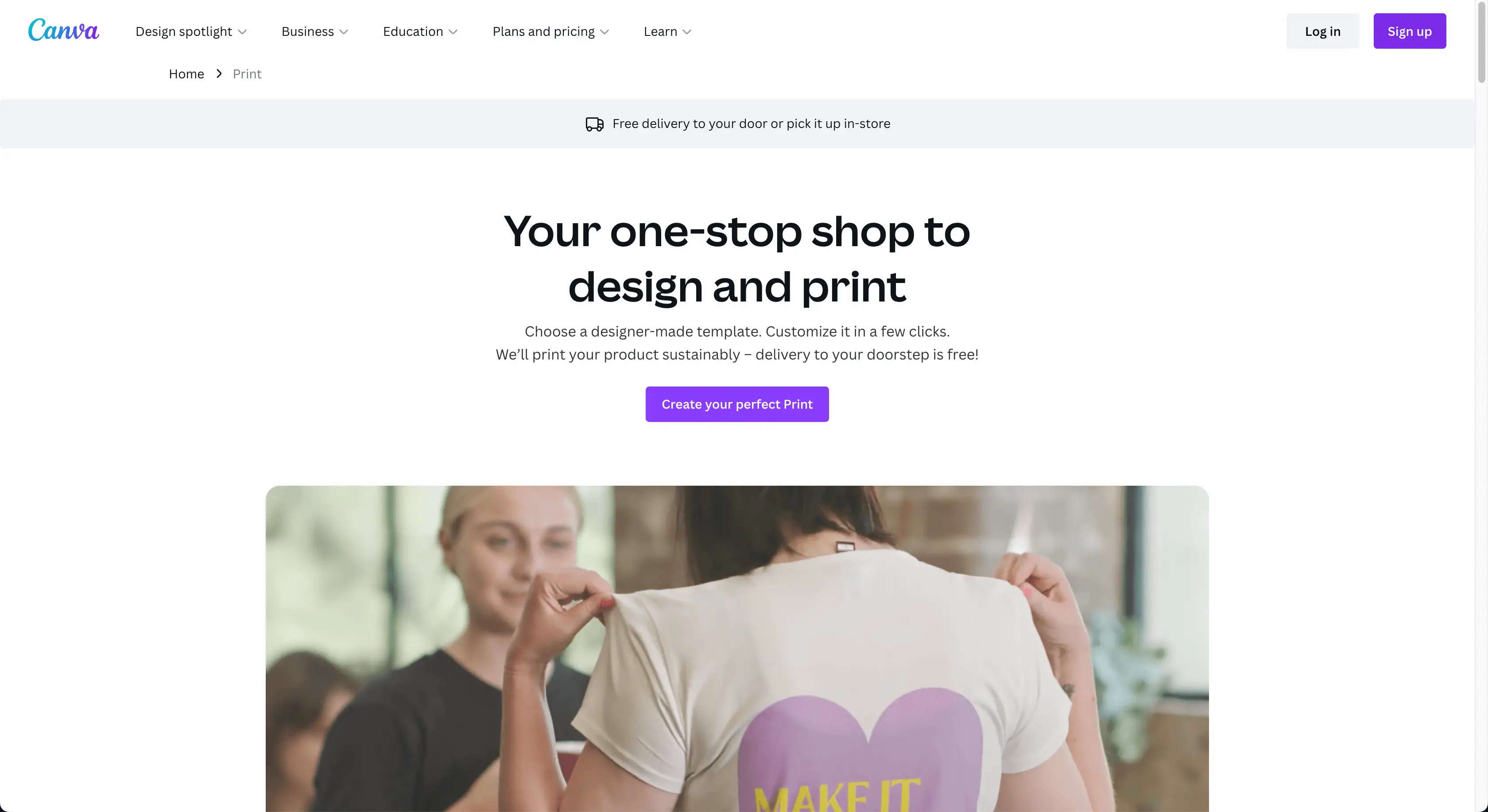
Canva Print ist ein großartiger Druckservice für jedes kreative Projekt. Es bietet hochwertige Fotos und Kunstwerke, oder Sie können Ihre eigenen Designs hochladen, um jedes Mal großartige Ergebnisse zu erzielen. Mit seiner intuitiven Benutzeroberfläche und den Bearbeitungswerkzeugen macht Canva es einfach, etwas Schönes zu machen. Erstellen Sie noch heute etwas Besonderes und drucken Sie etwas, auf das Sie stolz sind.
Canva-Dokumente
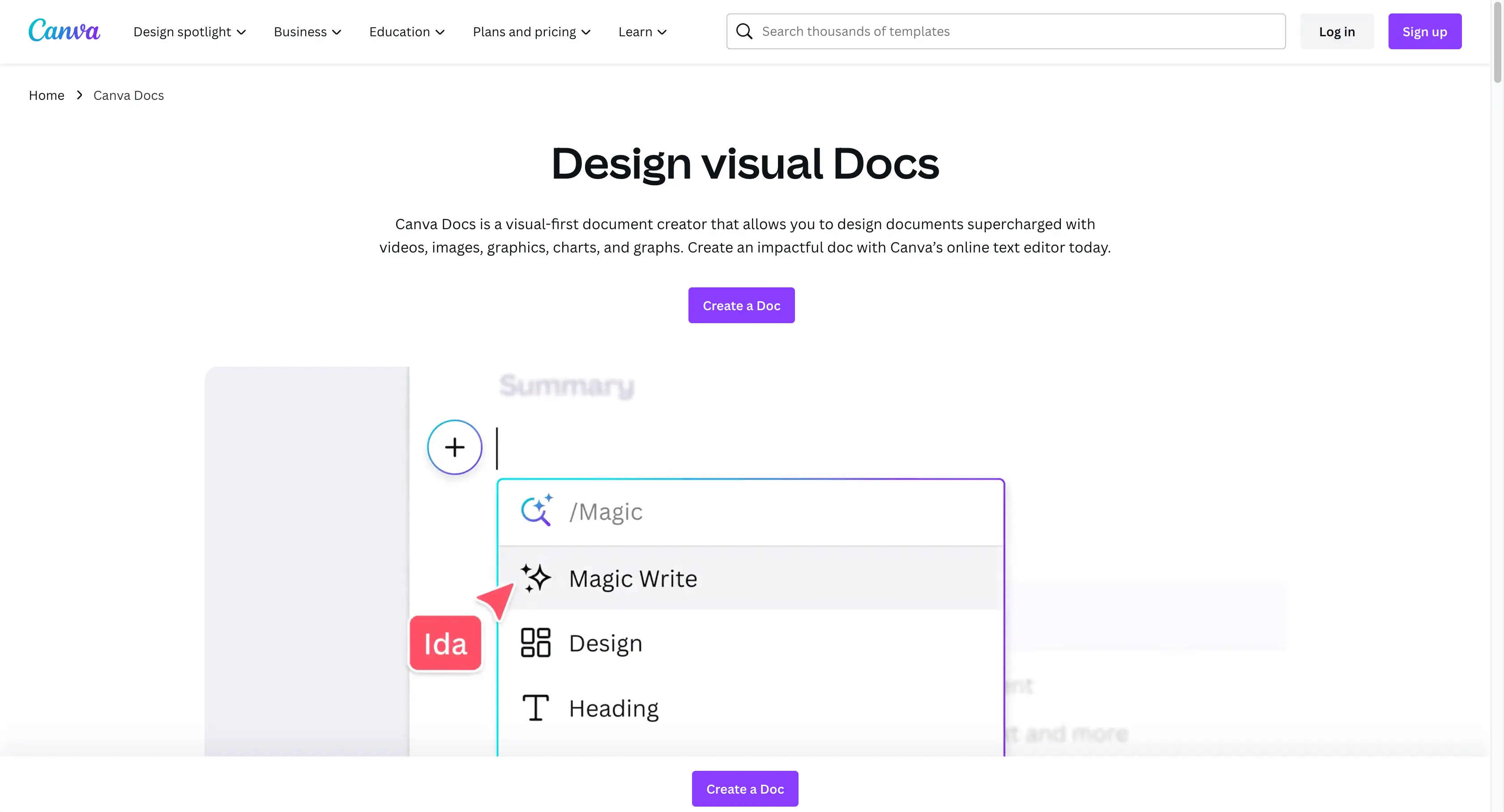
Canva Docs ist ein Tool zur Dokumentenerstellung, das Text und Bildmaterial kombiniert, um Dokumente ansprechender und wirkungsvoller zu gestalten. Mit einer Reihe von Designelementen, Funktionen für die Zusammenarbeit und Bearbeitung in Echtzeit hilft Ihnen Canva Docs bei der Erstellung professioneller, visuell beeindruckender Dokumente für jeden Zweck.
Canva-Vorlagen
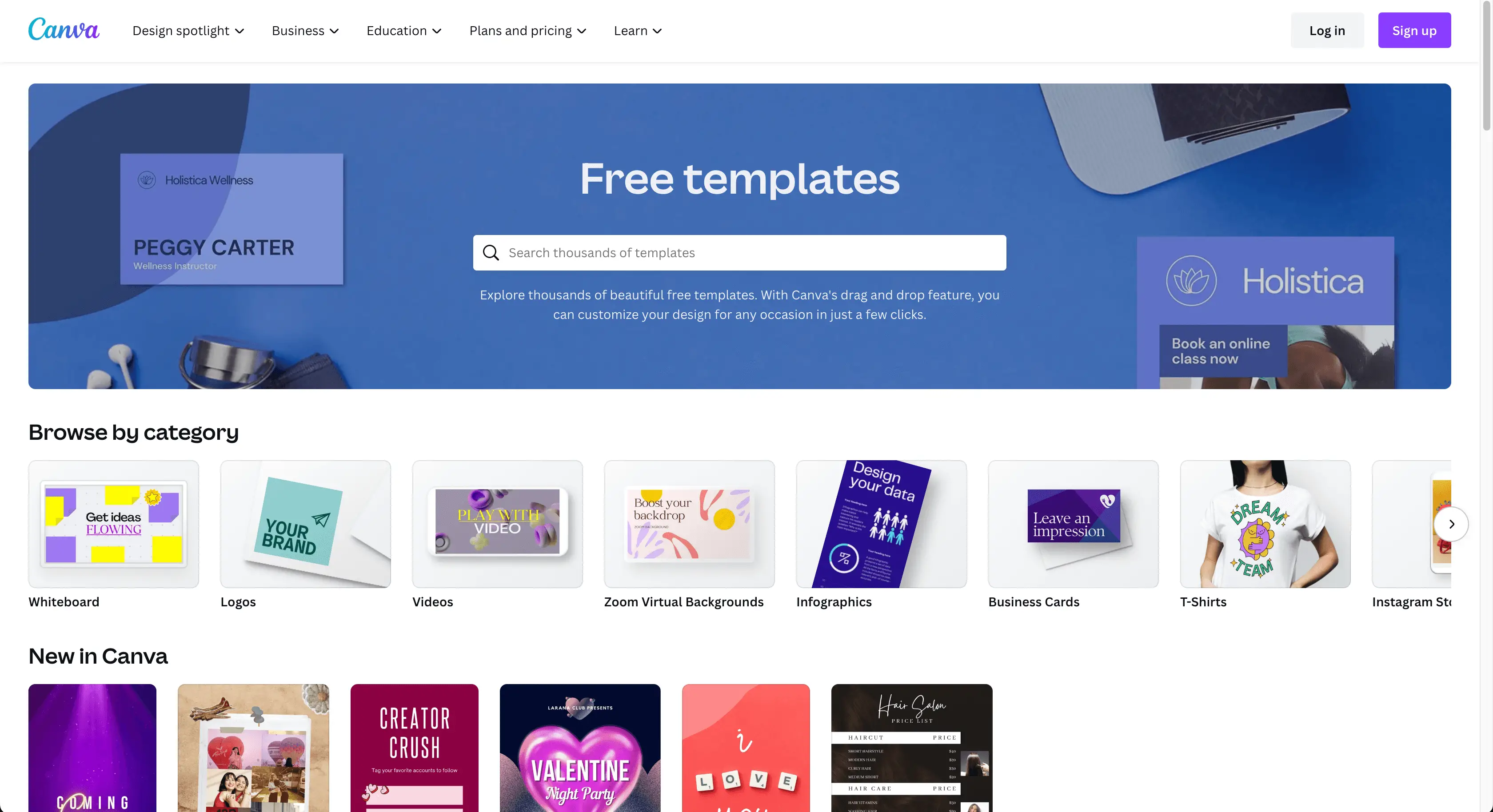
Canva-Vorlagen sind eine großartige Möglichkeit, um mit deinen Designs einen Vorsprung zu bekommen. Mit Hunderttausenden beeindruckender, vorgefertigter Layouts und Vorlagen können Sie im Handumdrehen professionell aussehende Grafiken erstellen. Wählen Sie aus Kategorien wie Visitenkarten, Flyer, Poster und mehr. Außerdem haben Sie mit hochauflösenden Bildern und Videos, die in den Vorlagen enthalten sind, den perfekten Hintergrund für Ihre Projekte.
Canva-Marken-Kit
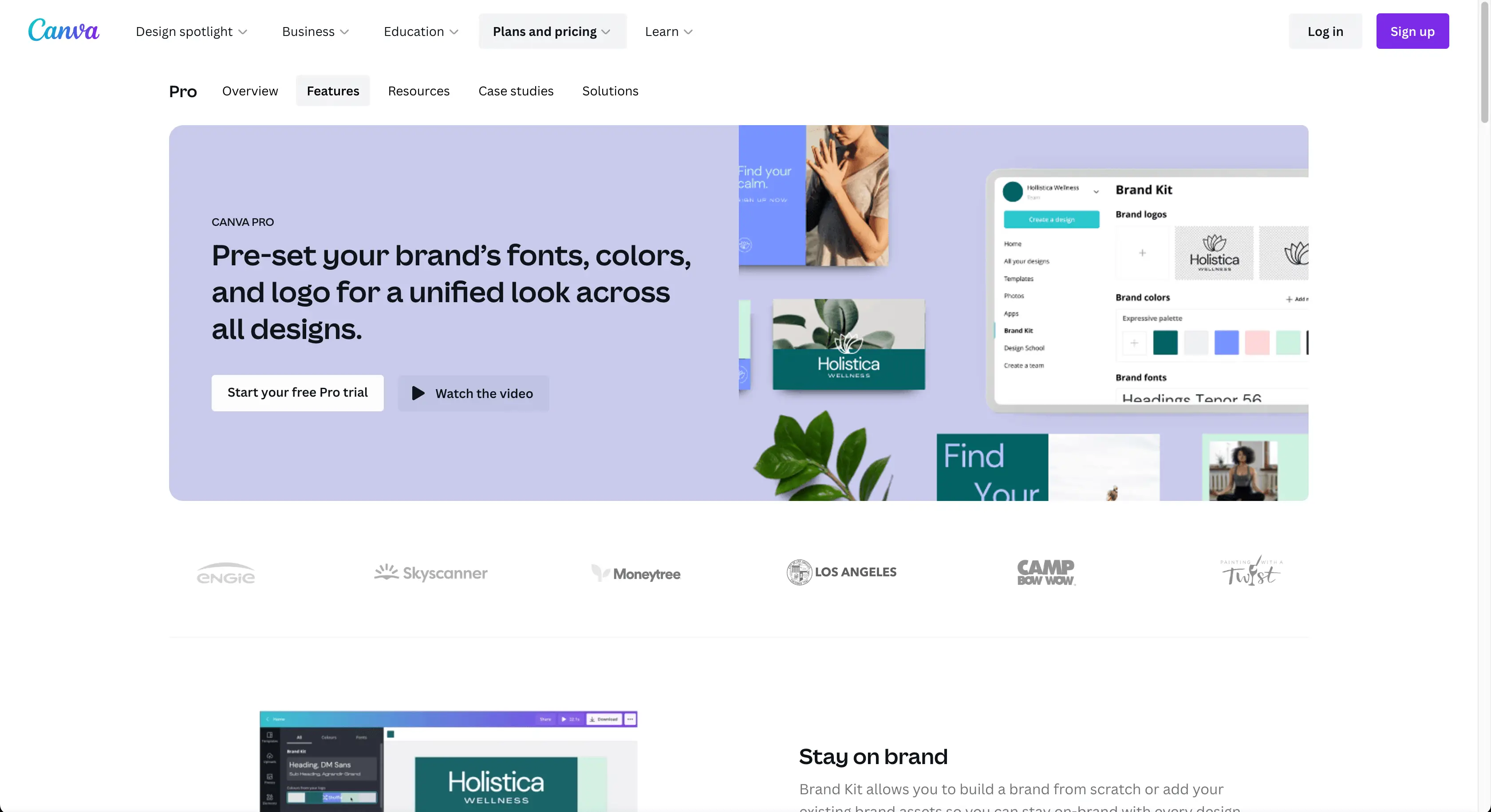
Mit dem Brand Kit von Canva kannst du eine zusammenhängende Sammlung der unverwechselbaren Schriftarten, Farbtöne, Logos und Bilder deines Unternehmens zusammenstellen, um die Einheitlichkeit der Designs deines Unternehmens zu gewährleisten. Alle ausgewählten Elemente sind bequem auf Ihrer Designplattform verfügbar. Durch die Verwendung des Markenkits können Sie den Designprozess Ihres Unternehmens rationalisieren und die Markenbekanntheit fördern.
Canva Magic Resize

Das Magic Resize-Tool eliminiert die Mühe, Designs und Dokumente manuell anzupassen. Es ist mit den optimalen Größen für jede Plattform vorkonfiguriert, sodass Sie mühelos die Größe Ihrer Social-Media-Beiträge ändern können, ohne ihr Erscheinungsbild zu beeinträchtigen. Mit diesem Tool können Sie all Ihren Online-Inhalten ein professionelles, ausgefeiltes und zusammenhängendes Aussehen verleihen.
Canva-Alternativen
Wenn Sie nach Alternativen zu Canva suchen, die ähnliche Funktionen und Tools bieten, sollten Sie sich unbedingt diese vier Grafikdesign-Apps ansehen:
- Adobe Spark – Adobe Spark ist mit seinem funktionsreichen Satz eine starke Canva-Alternative. Es ist Teil der Adobe-Suite und erfordert nicht, dass Sie Photoshop oder InDesign besitzen. Einer seiner Pläne ist kostenlos und die Premium-Pläne sind sehr erschwinglich.
- Visme – Visme konzentriert sich auf komplexe Designs wie Infografiken und Marketingmaterialien und ist etwas teurer. Es zeichnet sich durch die Erstellung von Diagrammen und Widgets für den internen Gebrauch und die Zusammenarbeit im Team aus, was es zu einem nützlichen Tool für Social-Media-Vermarkter macht.
- Crello – Crello bietet eine Canva-ähnliche Benutzeroberfläche mit einer Suchleiste für einfachen Zugriff auf Vorlagen und voreingestellte Abmessungen für Instagram-Posts. Der kostenlose Plan ermöglicht fünf monatliche Design-Downloads mit der Option, Objekte hinzuzufügen und das Branding-Kit für Farbpaletten zu verwenden.
- Stencil – Stencil ist ein benutzerfreundliches und elegantes Designtool, das hochwertige Bilder erstellt, ohne dass komplexe Software wie Photoshop erforderlich ist. Es ist perfekt für kleine Unternehmen, die grundlegende Anforderungen an visuelle Inhalte haben.
Letzte Worte
Canva ist eine Online-Plattform für Grafikdesign, die es einfach macht, professionelle Bilder zu entwerfen, ohne dass Designerfahrung erforderlich ist. So können Sie auf Canva eine Infografik erstellen, Visitenkarten auf Canva erstellen, mit Canva hergestellte Produkte verkaufen oder mit dem Canva-Farbpalettengenerator sogar in Sekundenschnelle Farbkombinationen erstellen.
Sie können auch erstaunliche Marketingmaterialien wie eine Canva-Broschüre erstellen oder den Canva-Flyer-Maker und den Canva-Poster-Maker verwenden. Und wenn du deinen E-Mails ein wenig Persönlichkeit verleihen möchtest, kannst du sogar eine E-Mail-Signatur auf Canva anpassen. Alles in allem ist Canva eine enorme Hilfe für Unternehmen, die schnell und einfach professionelle Visuals zusammenstellen möchten, und ist damit die perfekte Lösung für die Erstellung beeindruckender Visuals für jede Marke.
Kann Canva kostenlos verwendet werden?
Canva bietet eine begrenzte Auswahl an Funktionen kostenlos an, einschließlich des Zugriffs auf seine umfangreiche Bibliothek mit Designs und Bildern. Um jedoch von der vollen Bandbreite an Funktionen und Vorlagen zu profitieren, müssen Unternehmen auf den kostenpflichtigen Plan von Canva upgraden.
Wie unterscheidet sich Canva von Photoshop?
Photoshop ist ein High-End-Bildbearbeitungsprogramm, das viel Designerfahrung erfordert. Im Gegensatz dazu bietet Canva eine benutzerfreundlichere Oberfläche mit Tools und Vorlagen, die keine Designvorkenntnisse erfordern, wodurch es für ein breiteres Publikum besser geeignet ist.
Bild: Envato Elements
