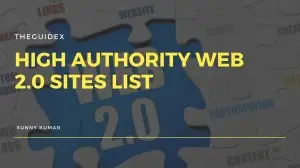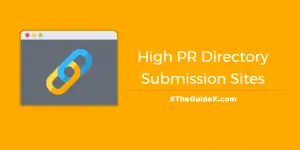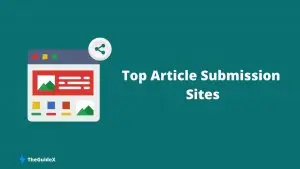So beheben Sie „WordPress-Datei herunterladen, anstatt sie im Browser zu öffnen“
Veröffentlicht: 2023-01-04Wir alle sind wahrscheinlich schon einmal auf dieses Problem gestoßen, als wir versuchten, eine Webseite in einem neuen Browser zu öffnen, und im Laufe der Zeit lief es nicht nach unseren Plänen, und wir endeten damit, die Datei herunterzuladen, anstatt sie zu öffnen .
Diese Ausgabe hat kürzlich die Aufmerksamkeit einiger unserer Leser auf sich gezogen, weshalb wir uns entschieden haben, sie zur Kenntnis zu nehmen. Und wenn Sie WordPress verwenden, müssen Sie sich sehr anstrengen, um diese Probleme beim Herunterladen von Dateien zu beheben – aber jetzt müssen Sie das nicht mehr.
Nachdem ich auf einigen meiner Websites auf dieses Problem gestoßen bin, habe ich hier ein weiteres umfassendes Tutorial, um allen zu helfen, die dieses Problem im Internet haben. Und um Sie vor all dem Stress zu bewahren, Wege zu finden, teile ich hier alle sechs Methoden, mit denen Sie diese Art von Problemen auf Ihrer Website beheben können.
Also, lass uns vorankommen!
Inhaltsverzeichnis
Gründe dafür, dass WordPress eine Datei herunterlädt, anstatt sie im Browser zu öffnen
Ich würde vorschlagen, dass Sie sich einen Moment Zeit nehmen sollten, um zu verstehen, was dieses Problem verursacht, bevor wir zum Lösungsteil des Artikels springen.
Wenn dieses Problem bei Ihnen auftritt, liegt es wahrscheinlich daran, dass es jedes Mal, wenn Sie Ihre Website öffnen, es als Befehl akzeptiert und eine Datei mit dem Namen index.php herunterlädt
Das bedeutet, dass Sie, anstatt Ihre Website im Browser zu öffnen, jetzt feststellen, dass Sie eine völlig leere Seite haben und eine Datei auf Ihr System heruntergeladen wurde. Dies kann einen der folgenden Gründe haben:
- Sie haben ein Cache-Plugin, und es ist nicht kompatibel.
- Jedes Plugin auf Ihrer Website funktioniert nicht richtig.
- Es gibt einen Fehler im Code in der .htaccess-Datei.
Wie kann man diesen Fehler beheben?
Nachdem wir eine Reihe von Artikeln im Internet gelesen und jede Methode selbst ausprobiert und getestet haben, ob sie richtig ist, haben wir die sechs genauesten und besten Schritte entwickelt, mit denen Sie die „WordPress-Datei herunterladen statt öffnen“ reparieren können Browser“-Fehler.
Sehen wir uns diese Lösungen unten an.
1. Aktualisieren des Servers
Es besteht eine gute Chance, dass Sie vergessen haben, Ihren Server zu aktualisieren, weil Sie beschäftigt waren und dies in der Vergangenheit nicht getan haben. Wenn Sie derzeit eine alte Version verwenden, die inzwischen möglicherweise fehlgeschlagen ist, stellen Sie möglicherweise fest, dass Ihre WordPress-Website Dateien herunterlädt, wenn Sie versuchen, sie in einem neuen Browser anzuzeigen.
Das erste, was Sie tun müssen, ist zu prüfen, ob Sie einen persönlichen Hosting-Service verwenden. Falls Sie einen persönlichen Hosting-Service verwenden, müssen Sie im Dashboard nachsehen, ob Updates verfügbar sind. Wenn ja, können Sie sie sofort aktualisieren und herunterladen.
Hier teile ich eine ausführliche Anleitung zum Aktualisieren Ihres Servers.
Wenn Sie einen Shared-Hosting-Anbieter verwenden, ist es außerdem besser, sich mit ihm in Verbindung zu setzen. Auf diese Weise können Sie die Situation, die Sie erleben, im Detail erklären, und sie werden Ihnen helfen und den Server aktualisieren.
2. Deinstallieren des Cache-Plugins von WordPress
Im Allgemeinen sind Plugins, die sich mit Caching befassen, eine der häufigsten Ursachen für diese Fehler. Wenn Sie also das Server-Update überprüft haben und alles in Ordnung ist, aber falls die Warnung weiterhin besteht, versuchen wir, alle Caching-Plugins wie WP Rocket, Super Cache usw. zu deaktivieren.
Aber was ist, wenn Ihr Admin-Panel nicht zugänglich ist? Es scheint hektisch, oder?
Nun, meistens ist das Admin-Panel immer noch erreichbar, und Sie können jede Methode für die Anmeldung verwenden, z. B. die Verwendung des Links (https://example.com/wp-admin) und die Deaktivierung des Plugins.
Falls das Panel jedoch nicht verfügbar ist, befolgen Sie die Schritte und führen Sie es manuell aus:
Als erstes sollten Sie zum Dateimanager des Servers gehen. Suchen Sie im Dateimanager nach dem von Ihnen verwendeten Cache-Plugin und entfernen Sie es. Wenn Ihr Server keinen Dateimanager hat, melden Sie sich bei SSH an und löschen Sie das Cache-Plugin von hier.
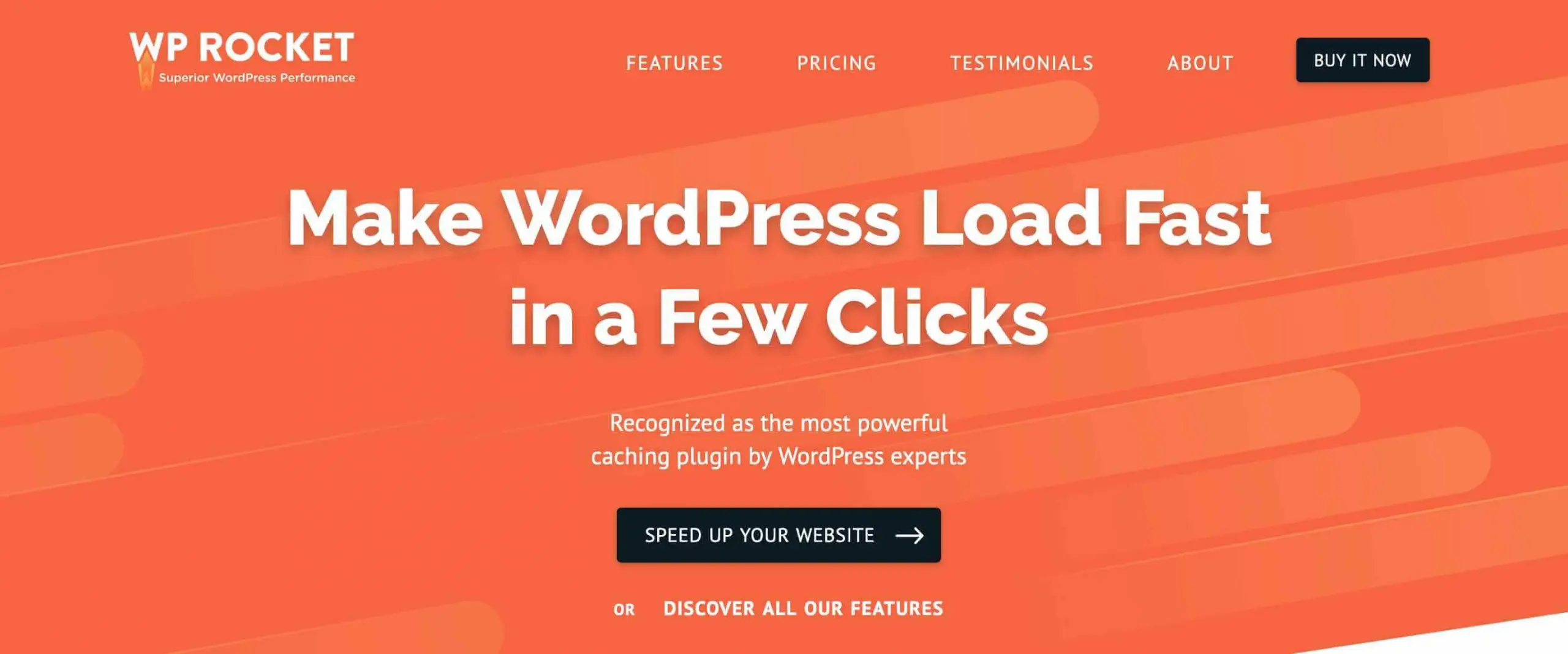
Sie finden das Cache-Plugin unter public_html .
Im Verzeichnis „ public_html “ sehen Sie „ wp-content “, und im Ordner „ wp-content “ sehen Sie „ plugins “. Jetzt müssen Sie in den Plugins-Ordner gehen und den Befehl „rm -rf plugin-yourcachepluginname“ verwenden, um das Plugin zu löschen.
Falls das Problem weiterhin besteht, können Sie Ihr Plugin reaktivieren und mit dem nächsten Schritt fortfahren.
3. Entfernen des addHandler-Codes aus Ihrer .htaccess-Datei
Wenn Sie einen Apache-basierten Server haben, finden Sie in Ihrer .htaccess-Datei Zeilen mit einem Suffix namens AddHandler, die Sie aus Ihrer Codeliste entfernen müssen.
Der AddHandler-Code sieht wie im folgenden Bild aus.
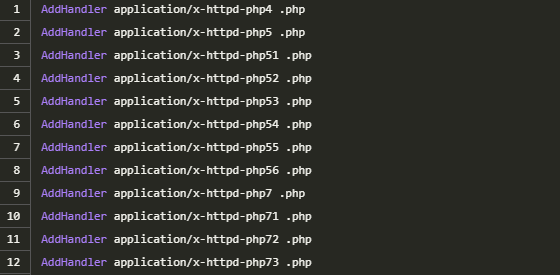
Wenn Sie SSH verwenden, müssen Sie sich beim Server anmelden und nach der .htaccess-Datei suchen. Sie können diese angezeigten Befehle mit jedem Befehl bearbeiten, der mit dem Server oder einem Texteditor wie Vi kompatibel ist.

Sobald Sie diese Codes von Ihrer Website entfernt haben, sollten Sie Ihre Website erneut überprüfen und sehen, ob das Problem behoben ist. Wenn nicht, können Sie die nächste Methode ausprobieren.
4. Ersetzen der .htaccess-Datei
Wenn das Entfernen des AddHandlers für Sie nicht funktioniert, müssen Sie die gesamte .htaccess-Datei ersetzen und an Ihre Anforderungen anpassen.
In WordPress finden Sie einen Standardcode für die .htaccess-Datei, der Ihnen die Anpassung der Website erleichtert. Es ist jedoch möglich, dass diese Standardcodes einen Fehler enthalten, der dazu geführt hat, dass WordPress die Datei heruntergeladen hat, anstatt sie im Browser zu öffnen.
Daher müssen Sie möglicherweise die .htaccess-Datei vollständig von Ihrem Server entfernen und eine andere .htaccess-Datei mit dem Standard-WordPress-Code erstellen.
So sieht der Code zur Referenz aus:
<IfModul mod_rewrite.c>
RewriteEngine ein
RewriteBase /
RewriteRule ^index\.php$ – [L] RewriteCond %{REQUEST_FILENAME} !-f
RewriteCond %{REQUEST_FILENAME} !-d
RewriteRule . /index.php [L] </IfModule>
Dazu müssen Sie lediglich den gesamten Code kopieren und in Ihre .htaccess-Datei einfügen.
Es ist jetzt wahrscheinlich, dass der Fehler behoben wurde und Ihre Website beginnt, sich zu öffnen, anstatt die Datei herunterzuladen.
5. WordPress neu installieren
Ein häufiges Problem in der Internetwelt ist Malware, die viel Ärger und Ärger verursacht. Wenn die vorherigen Methoden für Sie also nicht funktioniert haben, könnte dies daran liegen, dass Sie unter einem fehlerhaften Malware-Angriff leiden.
Als Lösung für dieses Problem können Sie am besten alles aktualisieren und WordPress neu installieren.
Die Neuinstallation von WordPress ist sicher, solange Sie keine wichtigen Dateien von Ihrem Server löschen. Wenn Sie sich nicht sicher sind, wie das geht, erstellen Sie einfach ein vollständiges Backup Ihrer Website und befolgen Sie die hier angegebenen Schritte. Dieser Artikel hilft Ihnen bei der Neuinstallation von WordPress.
6. Hosting-Provider wechseln
Zu guter Letzt besteht die Möglichkeit, dass Ihr Hosting-Unternehmen Fehlfunktionen hat, die dazu führen, dass dieser Fehler auf Ihrer Website auftritt. Wenden Sie sich an sie, um das Problem zu lösen. Wenn das Problem weiterhin besteht, müssen Sie möglicherweise Ihren Hosting-Dienst ändern.
Es ist auch möglich, dieses Problem in Ihrem Hosting-Service zu beheben, aber das ist nur für technisch geschulte Personen. Wenn Sie keine technische Person sind, werden Sie wahrscheinlich alles durcheinander bringen. Es ist also am besten, einfach Ihren Hosting-Dienstleister zu wechseln, anstatt zu versuchen, das Problem selbst zu beheben.
Häufig gestellte Fragen (FAQs)
Wir verstehen, dass Sie nach dem Lesen dieses Artikels möglicherweise einige zusätzliche Fragen haben. Für den Fall, dass Sie noch Fragen haben, haben wir hier die häufigsten von allen komprimiert:
F. Was genau verursacht den Fehler „WordPress-Downloads-Datei statt im Browser zu öffnen“?
Es gibt eine Reihe von Gründen dafür, dass WordPress die Dateien herunterlädt, anstatt sie im Browserfehler zu öffnen:
- Serverproblem
- Cache-Plugin-Inkompatibilität
- Fehlfunktion des AddHandler-Codes
- Falscher Code der .htaccess-Datei
- Hosting-Provider ist nicht gut genug
- Schadsoftware in WordPress
F. Was ist, wenn das Problem auch nach dem Ausprobieren aller in diesem Artikel erwähnten Methoden weiterhin besteht?
Wenn das Problem auch nach dem Ausprobieren aller Methoden weiterhin besteht, besteht die Möglichkeit, dass Sie einige Schritte verpasst haben. Das Beste, was Sie in Zeiten wie diesen tun können, ist, sich professionelle Hilfe zu suchen. Sie werden das Problem genau lokalisieren und für Sie lösen.
F. Woher weiß ich, ob meine WordPress-Site Dateien herunterlädt, anstatt sie im Browserfehler zu öffnen?
Sie können überprüfen, ob die Datei aus dem Ordner „Downloads“ auf Ihrem Computer heruntergeladen wurde. Wenn Sie die Datei im Ordner sehen, bedeutet dies, dass Ihre Website diesen speziellen Fehler beim Herunterladen von Dateien hat, anstatt sie im Browser zu öffnen.
Abschließende Gedanken!
Wenn Sie derzeit mit diesem Problem konfrontiert sind, werden diese Methoden wirklich helfen. Wenn dies nicht der Fall ist, ist es besser, die Dinge regelmäßig zu überprüfen, um potenzielle Probleme zu lösen.
Auf diese sechs Methoden können Sie sich jederzeit verlassen, um dieses Problem zu lösen. Dies sind einfache und zeitsparende Methoden, die Ihnen helfen, diesen Schmerzpunkt weitgehend zu lösen.
Ich hoffe, dieser Artikel hat Ihre Zweifel ausgeräumt. Falls Sie weitere Hilfe benötigen, kontaktieren Sie uns im Kommentarbereich!