So beheben Sie den weißen Todesbildschirm von WordPress
Veröffentlicht: 2019-08-31Es gibt nur wenige Dinge, die schlimmer sind, als Ihre Website zu laden und einen leeren, weißen Bildschirm zu sehen. Keine Fehlermeldung, kein eindeutiges Problem, nur der weiße Bildschirm des Todes.
Dies ist einer der häufigsten WordPress-Fehler. Der schlimmste Teil? Dieses Problem kann Ihre WordPress-Site nicht nur für Besucher, sondern auch für Administratoren unzugänglich machen.
Was ist der weiße Bildschirm des Todes?
Der White Screen of Death (WSoD) wird angezeigt, wenn ein Fehler im PHP oder in der Datenbank einer Website auftritt. Der WSoD kann auch als Meldung erscheinen: „Diese Seite funktioniert nicht und kann die Anfrage nicht verarbeiten“ oder „Auf der Website treten technische Schwierigkeiten auf.“ Dies wird als HTTP 500-Fehler bezeichnet.
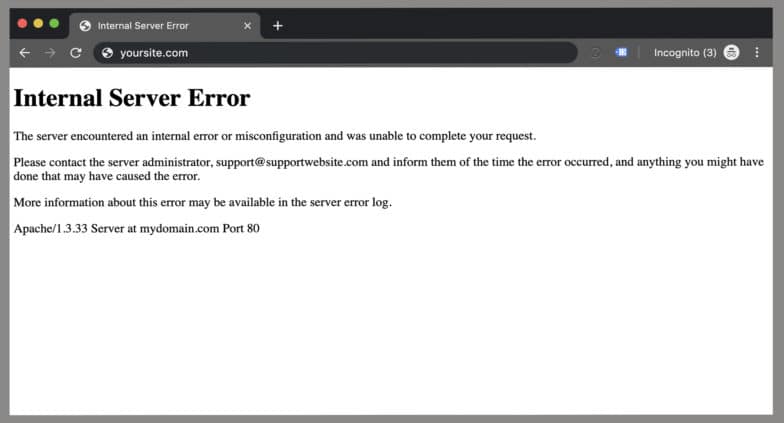
Glücklicherweise kann der weiße Bildschirm des Todes repariert werden! Der erste Schritt zur Behebung eines HTTP 500-Fehlers auf einer WordPress-Site besteht darin, festzustellen, ob Sie Zugriff auf wp-admin haben. Versuchen Sie, zu Ihrer Anmeldeseite zu gehen und sich anzumelden. Wenn das Front-End der Website ausgefallen ist, der Admin jedoch funktioniert, besteht eine gute Chance, dass dies an einem fehlerhaften Design oder Plugin liegt.
Wenn ein Skript auf Ihrer Website das Speicherlimit ausschöpft, kann dies auch zu einem HTTP 500-Fehler führen. Da der White Screen of Death unterschiedliche Ursachen hat, gibt es mehrere Möglichkeiten, ihn zu beheben.
In diesem Artikel erfahren Sie, wie Sie den weißen Bildschirm des Todes beheben können, indem Sie:
- Verwenden von WordPress-Debugging-Tools
- Themes und Plugins deaktivieren
- Verwenden Sie ein Backup Ihrer Website
- Erhöhen Sie den Speicher Ihrer Website
- Beheben von Syntaxfehlern
- Identifizieren von Dateiberechtigungsproblemen
- Abschluss eines WordPress-Updates
Verwenden von WordPress-Debugging-Tools
WordPress wird mit spezifischen Debug-Systemen geliefert, die den Prozess vereinfachen und den Code über den Kern, die Plugins und die Themen hinweg standardisieren sollen. Stellen Sie sich das Debuggen als eine Roadmap vor, um zu sehen, woher ein Fehler kommt und was die Grundursache ist.
Um zu erfahren, wie man über WP_DEBUG, WP_DEBUG_LOG, WP_DEBUG_DISPLAY, SCRIPT_DEBUG, und SAVEQUERIES debuggt, klicke hier.
Obwohl die Debugging-Tools Ihr Problem nicht unbedingt beheben, können sie Ihnen helfen, in die richtige Richtung zu weisen. Aus diesem Grund ist es ein guter erster Schritt, wenn Sie einen White Screen of Death beheben, damit Sie keine zusätzliche Zeit damit verbringen, das Falsche zu lösen.
Wenn Sie sich über Fehler, die Sie nach der Aktivierung von WP_DEBUG sehen, unsicher sind, kontaktieren Sie uns und geben Sie die Fehlermeldung und die Website an, an der Sie arbeiten. Wir helfen gerne!
So beheben Sie den weißen Bildschirm des Todes, indem Sie WordPress-Designs und -Plugins deaktivieren
Häufig stürzt eine WordPress-Site ab, weil ein Plugin-Konflikt vorliegt oder ein Plugin von der auf dem Server ausgeführten PHP-Version nicht unterstützt wird. Denken Sie an die letzten 24 Stunden: Wurden neue Themes oder Plugins auf der Seite installiert? Das Deaktivieren eines kürzlich heruntergeladenen Plugins oder das Wechseln des Designs ist der beste Ausgangspunkt.
Wenn Sie Zugriff auf wp-admin haben …
Melden Sie sich an und deaktivieren Sie das Plugin oder Design, von dem Sie glauben, dass es das Problem verursacht. Führen Sie nach der Deaktivierung eine harte Aktualisierung Ihrer Website durch. Wenn es lädt, haben Sie den Übeltäter gefunden! Wenn Sie immer noch den weißen Bildschirm des Todes sehen, haben Sie zwei Möglichkeiten: Sie können entweder ein anderes Design oder Plugin deaktivieren, oder Sie haben möglicherweise eine andere Ursache für Ihren HTTP 500-Fehler.
Wenn Sie keinen Zugriff auf wp-admin haben …
Es ist weiterhin möglich, Ihre Designs und Plugins über SFTP zu deaktivieren. Verbinde dich mit deiner Website und navigiere zum Ordner wp-content. Hier finden Sie alle Design- und Plugin-Dateien Ihrer Website. Durch Umbenennen der Dateien können Sie das Theme oder Plugin auf Ihrer Seite deaktivieren. Nachdem Sie eine Änderung vorgenommen haben, führen Sie eine harte Aktualisierung Ihrer Website durch. Wenn es lädt, bedeutet das, dass Sie das richtige Plugin gefunden haben! (Und sollte sich jetzt wieder bei wp-admin anmelden können). Wenn Sie immer noch einen weißen Bildschirm des Todes sehen, haben Sie möglicherweise ein anderes Problem.
Pro-Tipp: Manchmal ist das Problem nicht ein einzelnes Plugin oder Theme, sondern wie sie miteinander interagieren. Um dies auszuschließen, müssen Sie möglicherweise alle Designs und Plugins deaktivieren und einzeln neu installieren. Unsere Schritt-für-Schritt-Anleitung zur Fehlerbehebung bei Plugin-Konflikten kann dabei helfen.
Abgesehen von Konflikten können veraltete WordPress-Plugins manchmal HTTP 500-Fehler verursachen. Wenn Sie Updates aufgeschoben haben, empfehle ich, diese auszuführen, um sicherzustellen, dass Ihre Plugins und Ihr Design in Topform sind!
So beheben Sie den White Screen of Death, indem Sie ein Backup Ihrer Website verwenden
Wenn Sie einen WSoD früh genug entdecken, besteht eine der einfachsten Möglichkeiten, ihn zu beseitigen, darin, Ihre Website auf ein aktuelles Backup zurückzusetzen, bevor der Fehler aufgetreten ist. Dieser Prozess kann Ihnen dabei helfen, festzustellen, wann der Fehler aufgetreten ist, sodass Sie leichter erkennen können, was sich geändert und möglicherweise den HTTP 500-Fehler verursacht hat.
Selbst wenn Sie nicht persönlich Backups Ihrer Website erstellen, führen die meisten verwalteten WordPress-Hosting-Anbieter automatisch Backups Ihrer Website durch und bieten einen Wiederherstellungsprozess an. Wenn Ihre Website auf Flywheel gehostet wird, erstellen wir jede Nacht ein Backup Ihrer Website und speichern die letzten 30. Sie können ein Backup schnell und einfach selbst direkt über das Flywheel-Dashboard wiederherstellen. Wenn Ihre Website bei einem anderen Anbieter gehostet wird, versuchen Sie, diesen zu kontaktieren, um eine Wiederherstellung anzufordern.
Nachdem Sie Ihre Website zurückgesetzt haben, vergessen Sie nicht, immer noch zu versuchen, herauszufinden, was den Fehler überhaupt verursacht hat. War es ein neues Plugin auf der Seite? Ein Update, das nicht korrekt abgeschlossen wurde? Während es gut ist, den White Screen of Death mit einem Backup loszuwerden (weil es bedeutet, dass Ihre Website wieder verfügbar ist!), Denken Sie daran, den nächsten Schritt zu unternehmen, um die Ursache zu ermitteln, damit Sie nicht dieselbe Situation wiederholen.
So beheben Sie den White Screen of Death, indem Sie den Speicher Ihrer Website erhöhen
Manchmal wird ein HTTP 500-Fehler verursacht, weil Ihre Website den zugewiesenen Speicher ausgeschöpft hat. Wenn Sie eine Fehlermeldung erhalten, die besagt, dass die zulässige Speichergröße von xxxxxx Bytes erschöpft ist, ist dies ein Hinweis darauf, dass Sie den Speicher vergrößern müssen.
Hinweis: Die meisten verwalteten WordPress-Hosts erledigen dies für Sie, da es sich um eine Einstellung auf Serverebene handelt. Wenn Ihre Website auf Flywheel gehostet wird, senden Sie einfach unserem Support-Team eine Nachricht, dass Sie den Speicher Ihrer Website erhöhen müssen, und wir werden es reparieren.
Die manuelle Lösung dafür besteht darin, der Anwendung mehr PHP-Speicher zuzuweisen. Dies kann bei vielen Installationen über die Datei wp-config.php erfolgen; Fügen Sie der Datei einfach den folgenden Code hinzu:
So erhöhen Sie den PHP-Speicher auf 64 MB:
define( 'WP_MEMORY_LIMIT', '64M' );
So erhöhen Sie den PHP-Speicher auf 96 MB:

define( 'WP_MEMORY_LIMIT', '96M' );
Hinweis: Aus Sicherheitsgründen sperrt Flywheel deine wp-config.php-Datei und lässt keine direkten Änderungen daran zu. Wir tun dies, weil es von unserer Software automatisch generiert wird und weil fast alles, was Sie dort tun möchten, automatisch für Sie konfiguriert wird.
WordPress prüft automatisch, ob PHP weniger Speicher als der eingegebene Wert zugewiesen wurde, bevor diese Funktion verwendet wird. Wenn PHP beispielsweise 64 MB zugewiesen wurden, muss dieser Wert nicht auf 64 MB gesetzt werden, da WordPress bei Bedarf automatisch alle 64 MB verwendet.
So beheben Sie den White Screen of Death durch Beheben von Syntaxfehlern
Syntaxfehler werden normalerweise durch einen Fehler in Ihrer Codesyntax verursacht. Möglicherweise haben Sie sich versehentlich vertippt oder die falsche Syntax eingefügt, was den WSoD verursacht hat.
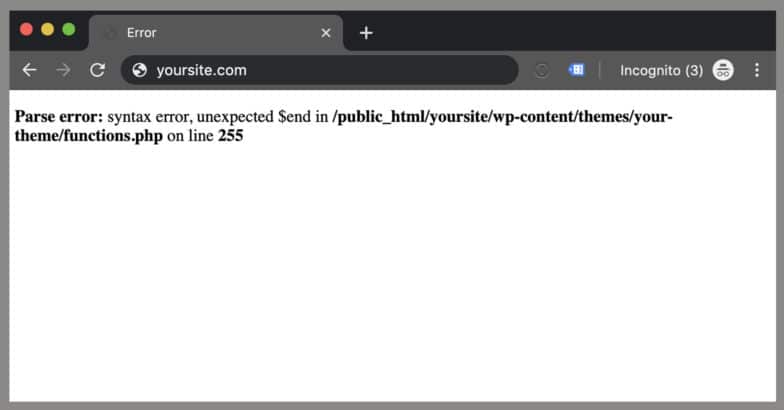
Der einfachste Weg, Syntaxfehler zu beheben, besteht darin, Ihre Website auf die Version vor dem White Screen of Death zurückzusetzen. Dies schiebt Ihre Website zurück und stellt sie auf das letzte Backup wieder her, bevor die Fehler gemacht wurden, anstatt hineinspringen und den Code bearbeiten zu müssen.
Eine andere Möglichkeit zur Behebung von Syntaxfehlern besteht darin, die im Syntaxfehler erwähnte(n) Datei(en) zu bearbeiten. Typischerweise verweist ein Syntaxfehler auf eine Datei zusammen mit der Codezeile, in der der Fehler gefunden wird.
Um die betroffene(n) Datei(en) zu bearbeiten, können Sie zwei verschiedene Ansätze verfolgen:
- Laden Sie die betroffenen Dateien je nach Ihren Servereinstellungen per FTP oder SFTP herunter
- Verwenden Sie ein von Ihrem Webhoster angebotenes Tool, um eine Datei direkt auf dem Server zu bearbeiten
Ein FTP-Client ist eine Anwendung, mit der Sie eine Verbindung zu Ihrer Website herstellen und Dateien mithilfe des FTP-Protokolls übertragen können. Einige kostenlose Lösungen umfassen Filezilla und Cyberduck. Nachdem Sie die betroffene(n) Datei(en) heruntergeladen haben, versuchen Sie, die Fehlerquelle anhand des Zeilencodes in einem Texteditor wie Sublime zu ermitteln. Sobald Sie glauben, dass Sie den Syntaxfehler korrigiert haben, laden Sie die Datei per FTP wieder auf Ihren Server hoch. Aktualisieren Sie Ihre Website hart, um zu sehen, ob Ihre Website in ihren normalen Zustand zurückkehrt.
Die zweite Option ist verfügbar, wenn Ihr Webhost ein Tool zum Bearbeiten einer Datei direkt auf dem Server über ein Online-Dateiverwaltungstool anbietet. Wenn sie ein Tool dieser Art anbieten, können Sie sich anmelden, die Datei suchen, die erforderlichen Änderungen vornehmen und dann speichern.
Pro-Tipp: Sie können einen durch Syntaxfehler verursachten White Screen of Death vermeiden, indem Sie Site-Updates in einer lokalen Umgebung vornehmen, anstatt auf Ihrer Live-Site. Local ist eine kostenlose Lösung speziell für WordPress-Sites, die es einfach macht, eine Kopie Ihrer Site zur Offline-Bearbeitung zu ziehen und Änderungen live in die Produktion zu übertragen.
So beheben Sie den White Screen of Death, indem Sie Probleme mit Dateiberechtigungen identifizieren
Falsche Datei- und Ordnerberechtigungen können beim Hochladen zu Fehlern auf Ihrer WordPress-Site führen, was zu einem White Screen of Death führt.
Wieso den? Weil Datei- und Ordnerberechtigungen dem Server mitteilen, wer auf Ihrem Konto gehostete Dateien lesen, ausführen oder ändern kann. Normalerweise warnt WordPress Sie, dass es keine Datei bearbeiten, keinen Ordner erstellen oder auf die Festplatte schreiben kann. Manchmal wird jedoch möglicherweise keine Fehlermeldung angezeigt.
Um zu überprüfen, welche Datei- und Ordnerberechtigungen Ihre Site hat, verbinden Sie sich per FTP mit Ihrer Site. Sobald Sie verbunden sind, gehen Sie zum Stammordner Ihrer WordPress-Site.
Wählen Sie von dort aus alle Ordner im Stammverzeichnis aus und klicken Sie mit der rechten Maustaste, um „Dateiberechtigungen“ auszuwählen. Ein neues Feld sollte einen numerischen Wert enthalten. Der empfohlene Wert ist „755“. Wenn Sie also etwas anderes sehen, gehen Sie vor und ändern Sie es. Klicken Sie auf das Kontrollkästchen „Recurse into subdirectories“ und wählen Sie dann die Option „Apply to directory only“. OK klicken." Ihr FTP-Client beginnt mit dem Festlegen von Dateiberechtigungen für Ordner und Unterordner, geben Sie ihm also ein paar Minuten Zeit, um den Vorgang abzuschließen.
Wählen Sie als Nächstes alle Dateien und Ordner im Stammordner Ihrer WordPress-Site aus und klicken Sie mit der rechten Maustaste, um „Dateiberechtigungen“ auszuwählen. Diesmal sollte der numerische Wert im Feld „Dateiberechtigungen“ „644“ sein. Wenn es sich um etwas anderes handelt, geben Sie den neuen Wert ein, klicken Sie auf das Kontrollkästchen „Recurse into subdirectories“ und wählen Sie dann die Option „Apply to files only“. Klicken Sie auf „Ok“, um fortzufahren.
Jetzt beginnt Ihr FTP-Client damit, die Dateiberechtigung für alle Dateien auf Ihrer WordPress-Site festzulegen. Geben Sie dem ein paar Minuten Zeit, um es fertigzustellen, und aktualisieren Sie es dann hart.
So beheben Sie den White Screen of Death durch Abschluss eines WordPress-Updates
Manchmal stößt WordPress auf ein Problem mit Updates. Meistens löst es sich von selbst, aber gelegentlich führt es zum White Screen of Death.
Es gibt zwei Möglichkeiten, ein WordPress-Update abzuschließen:
- Löschen der .maintenance-Datei
- Manuelle Aktualisierung
Der erste Schritt besteht darin, in Ihr WordPress-Stammverzeichnis zu gehen und zu sehen, ob es eine .maintenance-Datei gibt. Der Name beginnt mit einem Punkt, was bedeutet, dass es sich um eine versteckte Datei handelt. Wenn Sie es mit Ihrem FTP-Programm nicht sehen, versuchen Sie, sich in die Systemsteuerung Ihres Servers einzuloggen und den Dateimanager zu verwenden, um es zu finden und zu löschen. Nachdem Sie diese Datei gelöscht haben, laden Sie Ihre Site erneut. Wenn das Update erfolgreich war und WordPress diese Datei einfach nicht automatisch entfernen konnte, wird Ihre Website wie gewohnt geladen.
Wenn weiterhin Probleme auftreten, war das Update möglicherweise nicht erfolgreich. In diesem Fall müssen Sie das Update möglicherweise manuell ausführen. Dieser Leitfaden kann Ihnen dabei helfen.
Zusammenfassung
Der weiße Bildschirm des Todes kann durch eine Reihe von Problemen verursacht werden. Auch wenn es wichtig ist, Ihre Website so schnell wie möglich wieder zum Laufen zu bringen, denken Sie daran, dass das Verständnis des Problems und der Gründe dafür zukünftige HTTP-500-Fehler verhindern kann. Mit diesen Schritten können Sie Ihre Website in kürzester Zeit wieder zum Laufen bringen!
Verwenden Sie Lokal für die Offline-Bearbeitung
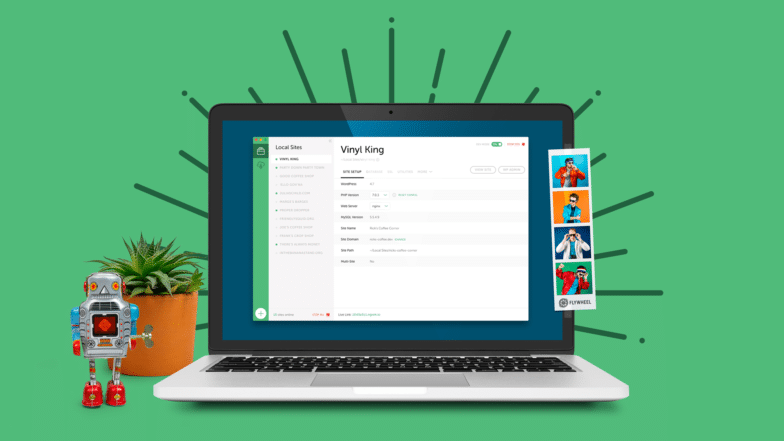
Der Versuch, Änderungen auf einer Live-Website vorzunehmen, ist beängstigend und wir empfehlen dies normalerweise nicht. Dies kann zu fehlerhaften Websites oder schlimmer noch zum White Screen of Death führen. Aus diesem Grund haben wir Local, unser lokales Entwicklungstool, das von Entwicklern auf der ganzen Welt geliebt wird!
Neben der Leichtigkeit, Live-Sites für die Offline-Bearbeitung herunterzuladen, können Sie auch lokale Sites mit ein paar schnellen Klicks live schalten, Ihre Tools für einen vereinfachten Prozess synchronisieren und vieles mehr! Laden Sie Local kostenlos herunter und vermeiden Sie diese WSoDs! Probieren Sie es selbst aus!
