PCで「YouTubeのオーディオレンダラーエラー」を修正する方法?
公開: 2022-01-31'Audio Renderer Error Youtube' という通知がポップアップ表示されるのは非常に面倒です。 調理する前に料理に必要なすべての作業を行った後、突然 YouTube を開くと、「Audio Renderer Error Youtube」だけが表示されます。
料理だけでなく、YouTube で見なければならないものなら何でも構いませんが、YouTube は緊急性を理解していません。 このシナリオが発生したときにできることは、それを修正する方法を見つけることだけです。
したがって、私はあなたの欲求不満を気の毒なことを修正することに変える方法をあなたに与えるつもりです. これは私にかなりの回数発生し、毎回それを失ったと信じています.
音楽ストリーミング アプリよりも、YouTube で音楽を聴くことを好む人が周りにいます。 「Audio Renderer Error Youtube」がポップアップするたびに、私は彼らにとってとても不公平だと感じています。
それでは、エラーをすばやく実行して修正する方法を見てみましょう。
コンテンツ
- 1 「Audio Renderer Error Youtube」の修正方法 - オーディオ再生デバイスを再接続する
- 2 「Audio Renderer Error Youtube」の修正方法 - デバイスを再起動する
- 3 「Audio Renderer Error Youtube」を修正する方法? - オーディオのトラブルシューティングを行う
- 4 「Audio Renderer Error Youtube?」の修正方法 - オーディオ ドライバを再起動する
- 5 「Audio Renderer Error Youtube」の修正方法 - オーディオ ドライバーを更新する
- 5.1手動でダウンロードする
- 5.2自動ダウンロード
- 6 「Audio Renderer Error Youtube」の修正方法 - オーディオ ドライバーをロールバックする
- 7 「Audio Renderer Error Youtube」の修正方法 - オーディオ ドライバーと ASIO ドライバーの同じサンプル
- 8まとめ
「Audio Renderer Error Youtube」を修正する方法 - オーディオ再生デバイスを再接続する
通常、コンピューターに接続されている、YouTube を聴いているときに使用するヘッドフォンは、エラーを修正するために使用できる最初の方法です。 このエラーに直面するたびに、ヘッドフォンを取り外してから、再度接続しました。
それは実際に働いた。 エラーが修正され、以前と同じように Youtube で動画をストリーミングできるようになりました。
ただし、この方法のマイナス点は、毎回機能するとは限らないことです。そのため、エラーを完全に修正するには、記載されているすべての方法を読む必要があります。
あなたは読むのが好きかもしれません: YouTube ++ iOS、Android用の無料APKをダウンロードします。
「Audio Renderer Error Youtube」の修正方法 - デバイスを再起動する
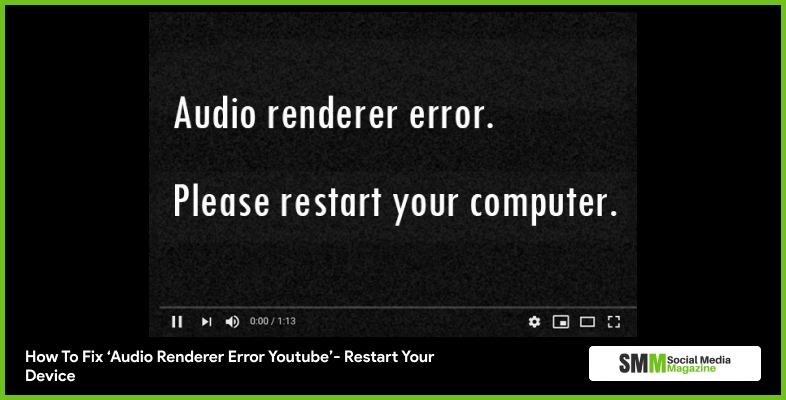
携帯電話、タブ、またはコンピューターを再起動すると、エラーが修正される場合があります。 しかし、2分後にエラーが再発することはわかっています。 したがって、この方法を試すことはできますが、実際には信頼できません。
したがって、私が言及した他の方法があり、それらすべてを続けて、可能であれば適用し、どれが実際に機能するか.
「Audio Renderer Error Youtube」を修正する方法 - オーディオのトラブルシューティングを行う
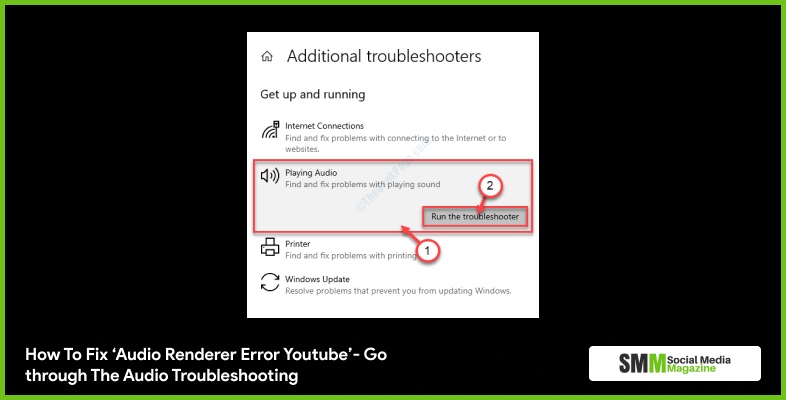
お使いの PC でこのエラーが発生した場合は、Windows 10 には一般的な問題を解決するためのトラブルシューティング ツールが組み込まれていることを知っておいてください。 さまざまな問題に対する多くのトラブルシューティング ツールがあります。 この特定のエラーについては、オーディオのトラブルシューティング ツールを使用して解決してください。
- Windows ロゴ キー + R を押して実行ボックスを開き、「ms-settings: トラブルシューティング」と入力します。
- 再生中のオーディオをクリックし、[トラブルシューティング ツールの実行] をクリックします。 調査するのを待ちます。
- オーディオ レンダリングに関連するデバイスを選択し、[次へ] をクリックします。
- 問題がある場合は、修復戦略を検討します。 はいをクリックして修正します。
- コンピューターを再起動し、問題が修正されたかどうかを確認します。
続きを読む: YouTube はソーシャル メディアですか? – 知っておくべきこと
「Audio Renderer Error Youtube?」を修正する方法 - オーディオ ドライバを再起動する
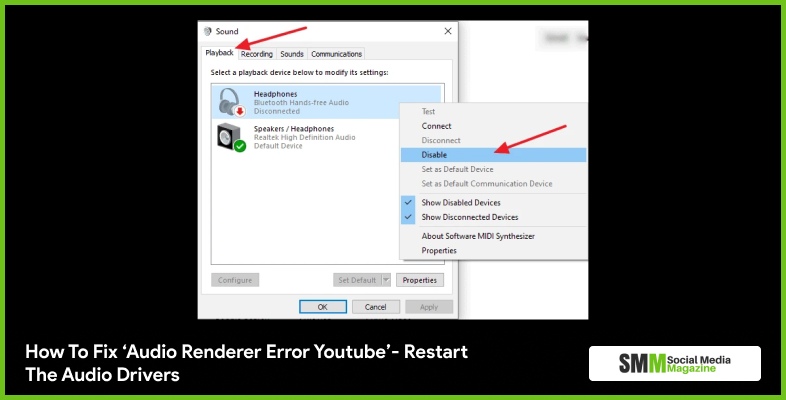

オペレーティング システムがいくつかの動的システム ファイルを占有し、オーディオ デバイスに影響を与えてエラーを引き起こす可能性がある場合があります。
オーディオを再起動すると、占有されているファイルが解放され、オーディオ デバイスが正常に戻る可能性があります。 だからやってみる。
- Windows ロゴ キー + R を押してから、「devmgmt.msc」と入力します。 入力を押します。
- デバイスでは、マネージャはサウンド、ビデオ、およびゲーム コントローラをクリックします。 すべてのオーディオ アダプタで右クリックして [デバイスを無効にする] を選択します。
- しばらく待ってから、右クリックして、すべてのオーディオ アダプタでもデバイスを有効にするを選択します。
- デバイスを再起動します。
「Audio Renderer Error Youtube」を修正する方法 - オーディオ ドライバを更新する
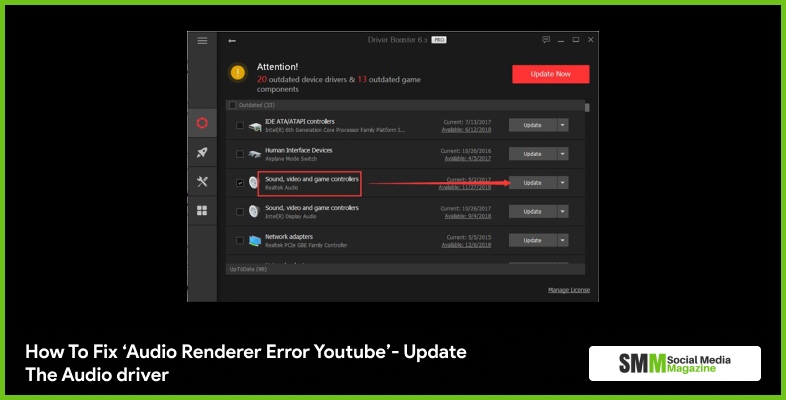
コンピューターがエラーを表示する理由は多数ありますが、その理由の 1 つは、ハードウェア デバイスのドライバーが古いことです。 検証済みのデバイスを常に探し、適切な最新のドライバーを用意する必要があります。 そうでないものは更新する必要があります。
適切なドライバを入手するには 2 つの方法があります。1 つは手動で、もう 1 つは自動です。
手動でダウンロード
ドライバーを手動で更新するには、製造元の Web サイトにアクセスして、最新のドライバーを検索する必要があります。 お使いのバージョンと互換性のあるドライバーのみを選択してください。
自動的にダウンロード
ドライバーを手動で更新するのに十分な時間や忍耐がない場合は、Driver Easy を使用してドライバーを自動的にダウンロードすることで更新できます。 これにより、システムが認識され、デバイスに適したドライバーを見つけるのに役立ちます。
「Audio Renderer Error Youtube」を修正する方法 - オーディオ ドライバーをロールバックする

このエラーが表示されるたびに、ドライバーを確認し、更新された最新バージョンを探す必要があります。 また、最新バージョンのデバイス ドライバーがシステムで正しく動作せず、コンピューターの通常の起動プロセスと連動する場合があるため、システムとの互換性も確認する必要があります。
この問題を解決する方法は次のとおりです。
- Windows ロゴ キーと R を同時に押して、実行ボックスを呼び出します。
- 「Devmgmt.msc」と入力し、[OK] をクリックします。
- デバイス マネージャーで、サウンド、ビデオ、およびゲーム コントローラーをクリックし、オーディオ アダプターを右クリックしてからプロパティをクリックします。
- ドライバー タブの下にある [ロールバック ドライバー] をクリックし、画面の指示に従います。 どうぞ。
- コンピューターを再起動し、エラーが消えたかどうかを確認します。
確認する必要があります:成功する Youtuber になるためのヒント: ビジネスの視点.
「Audio Renderer Error Youtube」の修正方法 - オーディオ ドライバーと ASIO ドライバーの同じサンプル
ASIO オーディオ デバイス設定ソフトウェアを使用していてエラーが表示される場合は、この方法を試して解決できます。 問題は、Windows サウンド システムと ASIO オーディオ ドライバーの設定の間にある可能性があります。
したがって、両方のシステムで同じサンプル レートを使用することをお勧めします。これを修正するには、次の手順に従います。
- キーボードで、Windows ロゴ キーを押して実行ボックスをアクティブにします。
- 「mmsys.cpl」と入力し、[OK] をクリックします。
- [再生] タブの下で、問題のあるオーディオ デバイスを選択し、[プロパティ] をクリックします。
- [詳細設定] タブをクリックして、サンプル レートを選択し、[OK] をクリックします。
- サウンド ウィンドウに戻り、[適用] をクリックしてから [OK] をクリックします。
- ドライバー設定を開き、オーディオ タブを選択してから、サンプル レートを選択します。
- コンピューターを再起動し、エラーの修正に成功したかどうかを確認します。
すべてをまとめる
PC で YouTube のオーディオ レンダラー エラーを修正する方法について説明しました。エラーを修正するために実行できる 7 つの方法について説明しました。
Youtube やその他の多くのアプリが時々おかしな動作をすることがありますが、それはそれを修正する方法がないという意味ではありません。 この記事は、このエラーを完全に修正できることを証明しています。 これらの 7 つの方法のうち、どれが自分に適しているかを理解する必要があります。
コメント欄にコメントを残して、あなたの経験を私たちと共有してください.
また読む:
- YouTube チャンネルを無料で宣伝する 10 の最良の方法
- YouTube をビジネスのマーケティングに活用するための 10 のヒント
- eコマースのカスタマーエクスペリエンスを向上させるための6つのヒントとコツ
