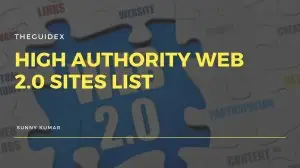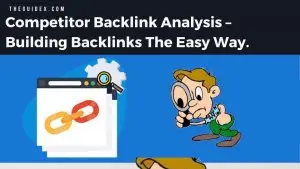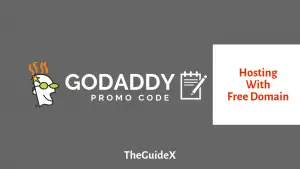Google ドキュメントで本のテンプレートを作成する方法
公開: 2023-03-16初心者のライターとして、本のテンプレートを作成することはそれほど難しいことではありません. しかし、専用のツールを使用する場合でも、ほとんどの時間を費やす要求の厳しいタスクです。 そのため、Google ドキュメントなどのシンプルなツールを使用して本のテンプレートを作成する必要があります。
人気のプラットフォームである Google Docs を使用すると、カスタマイズ可能な本のテンプレートを簡単に作成できます。 Google ドキュメントでは、書籍プロジェクトの特定のニーズを満たすテンプレートを作成できます。 これには、余白の設定から、見出しと小見出しの作成、ページ番号の追加など、すべてが含まれます。
さらに、独自のパーソナライズされた本のテンプレートを作成するオプションがユーザーに提供されるため、誰でも簡単に書くことができます。 この記事では、プロセスを開始するのに役立つように、Google ドキュメントでブック テンプレートを作成する方法について説明します。
記事を最初から最後まで読んで、Google ドキュメントで本のテンプレートを作成し、執筆プロセスをより簡単にしましょう。
それでは始めましょう…
目次
Google ドキュメントでブック テンプレートを使用する理由
ブック テンプレートを作成する手順を理解する前に、ブック テンプレートを作成する明確な理由が必要です。 ライターとして、Google ドキュメントを使用して本のテンプレートを作成する理由をいくつか紹介します。
- 共同作業が簡単: Google ドキュメントは共同作業のための優れたツールです。 複数の人が同じドキュメントで同時に作業できるため、書籍プロジェクトでのコラボレーションに最適なツールです。 これは、著者や編集者のチームと一緒に作業する場合に特に役立ちます。
- 誰でもアクセス可能: Google ドキュメントは、インターネット接続があればどこからでもアクセスできるため、著者や編集者はさまざまな場所から簡単に書籍の作業を行うことができます。 このツールを使用して、世界のさまざまな地域の才能を結びつけ、最高の能力を引き出すことができます。
- クラウド ストレージ: Google ドキュメントはクラウド ストレージを使用してすべてのデータを保存するため、ストレージについて心配する必要はありません。 また、Google は最大 15 GB の無料ストレージを提供しているため、ライターはストレージ容量が不足したり、余分な容量を購入するためにお金を費やしたりすることを心配する必要はありません。
- ライティングをよりプロフェッショナルに: Google ドキュメントで適切な書式設定で本を書くと、本がよりプロフェッショナルで見栄えのするものになります。 それは本に信憑性を与え、作家を自分が何をしているかを知っている確立された作家のように見せます.
- 簡単に公開: Google ドキュメントでブック テンプレートを使用するもう 1 つの利点は、最後にブックを簡単に公開できることです。 カスタマイズされたブック テンプレートは、ブックのコンテンツを整理するのに役立ち、情報の移動と構造化を容易にします。 これは、複数の章またはセクションを含む本で作業する場合に特に便利です。
- 時間の節約:事前に設計された構造を持つことで、ブックの書式設定とレイアウトがドキュメント全体で一貫し、最終製品の全体的な美学を向上させることができます。 さらに、Google ドキュメントを使用すると、他のライティング ツールとは異なり、ゼロから学習する必要がないため、時間を節約できます。 誰でも簡単に使えるツールです。
- お金の節約: Google ドキュメントを使用すると、他のソフトウェアやライティング ツールに投資する必要があるお金も節約できます。 Google ドキュメントは、ライターが必要とするすべての機能を備えた無料のツールであり、完全に無料で使用できます。
Google ドキュメントで本のテンプレートを作成する簡単な手順
Google ドキュメントを使用して本のテンプレートを作成する利点について読んだ後、すぐに始めてみませんか?
実際、Google ドキュメントで本のテンプレートを作成するのは非常に簡単です。 プロセスを理解するまでは、大変な作業のように思えます。
Google ドキュメントには、履歴書、手紙、プロジェクトの提案書など、すでに多くのテンプレートが用意されています。すぐに利用できる本のテンプレートはありませんが、好みのテンプレートを数分で簡単に作成できます。
それでは、Googleドキュメントでブックテンプレートを作成する簡単な手順のステップバイステップの手順を画像付きで示して、簡単に実行できるようにします.
ステップ 1: 新しい本のテンプレートを作成する

まず、ブック テンプレート用の新しいドキュメントを作成する必要があります。 まず、コンピュータでGoogle ドキュメントにアクセスし、ブック テンプレートを作成するアカウントでログインします。 左上隅にある「空白」オプションをクリックします。
著者のメモ– 「テンプレート ギャラリー」をクリックすると、Google ドキュメントで利用可能な他の既製のテンプレートを表示できます。 独自のブック テンプレートの作成に時間をかけたくない場合は、ブックレット テンプレートまたはパンフレット テンプレートをいつでも選択できます。
ステップ 2: ブック テンプレートを作成するためのページの設定
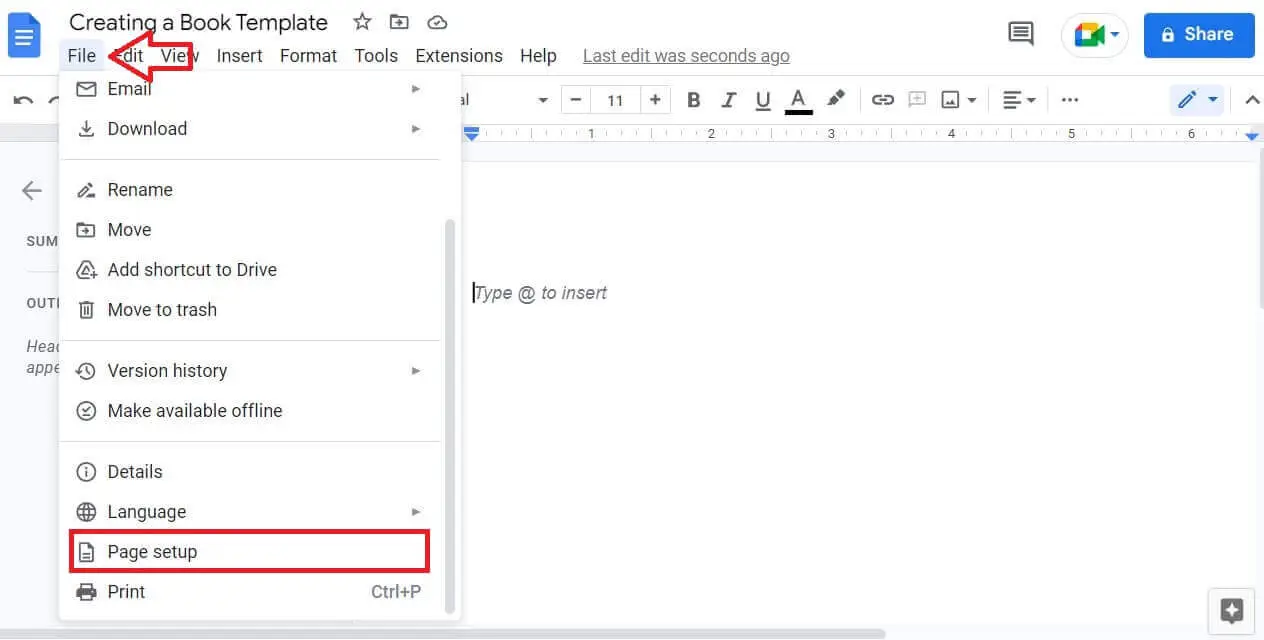
空白のテンプレートの準備ができたら、ブック テンプレートのカスタマイズを開始できます。 ここで、 File -> Page setupに移動します。
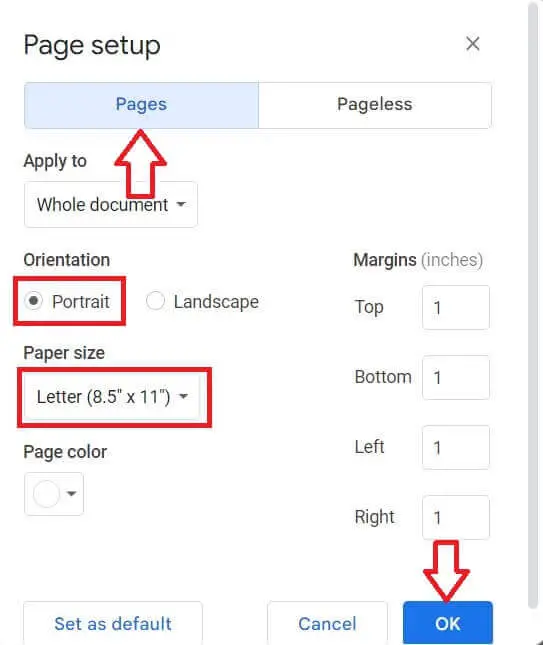
ここには、ページのカスタマイズを変更するために使用できるさまざまなオプションが表示されます。 持つのが当たり前
- ページレスではなくページとしてのページ設定
- 縦向きの向き
- レターの用紙サイズ (8.5インチ * 11インチ)。
すべてのオプションを正しく設定したことを確認し、[ OK ] をクリックします。
ステップ 3: フォントの種類とサイズを決定する
ページの設定が完了したので、ブック テンプレートのフォント タイプとサイズを決定します。
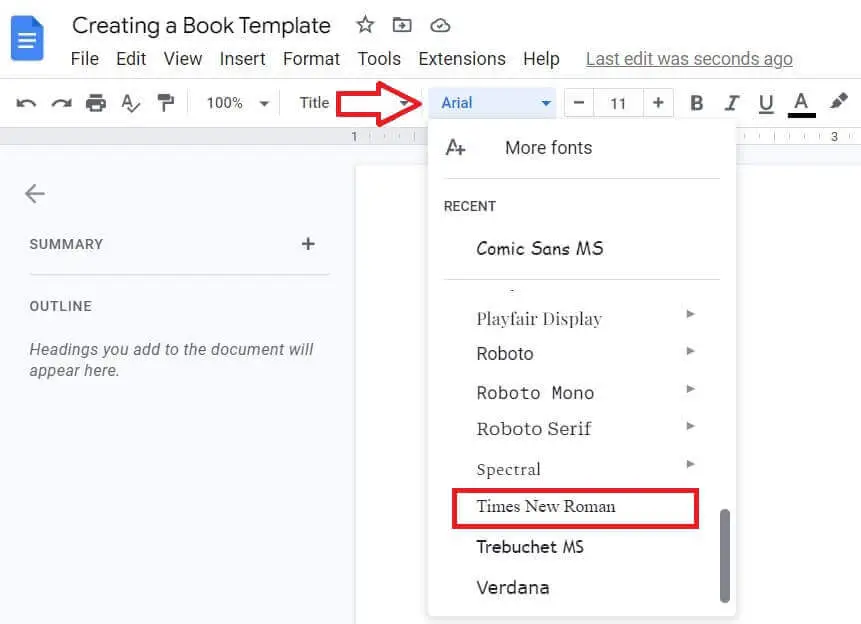
フォントのオプションは、ページの上部にあります。 通常、デフォルトのフォント タイプは「 Arial 」ですが、世界中で使用されている標準のフォント タイプである「 Times New Roman 」または「 Calibri 」を使用することをお勧めします。
デフォルトのフォント オプションとして設定されている Arial オプションをクリックして、フォントのリストを表示します。 フォント タイプとして「 Times New Roman 」フォントを選択します。

目で本を読みやすいように、サイズが 11 または 12 より大きいことを確認してください。 同様に、近くにある「+」アイコンをクリックして、フォントのサイズを大きくします。
ステップ 4: 本のタイトルを作成する
すでに出版されている本を見たことがある場合は、通常、タイトルがページの上部または中央に配置されていることがわかります。 ページの上部に配置されるタイトルを使用します。

ページの上部に本のタイトルを入力します。
「標準テキスト」デフォルトオプションをクリックし、「タイトル」を選択します。 完了すると、ドキュメントの概要概要セクションに本のタイトルが表示されます。
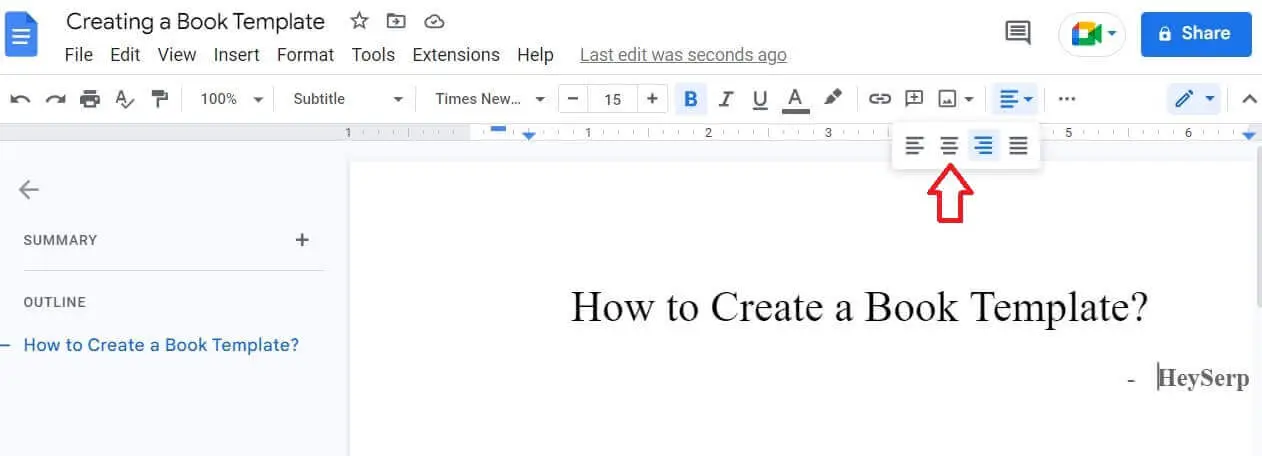
下にスペースを空けて、タイトルの下に名前を入力することもできます。 通常、タイトルは右揃えになります。 中央に配置するには、整列オプションをクリックして中央を選択します。
ケーキウォークのように、本のタイトルページを作成しました。
ステップ 5: ヘッダーとフッターとページ番号を作成する
本を書いているとき、ヘッダーとフッターは重要です。 ヘッダーには章名と番号が含まれ、フッターにはページ番号が含まれます。
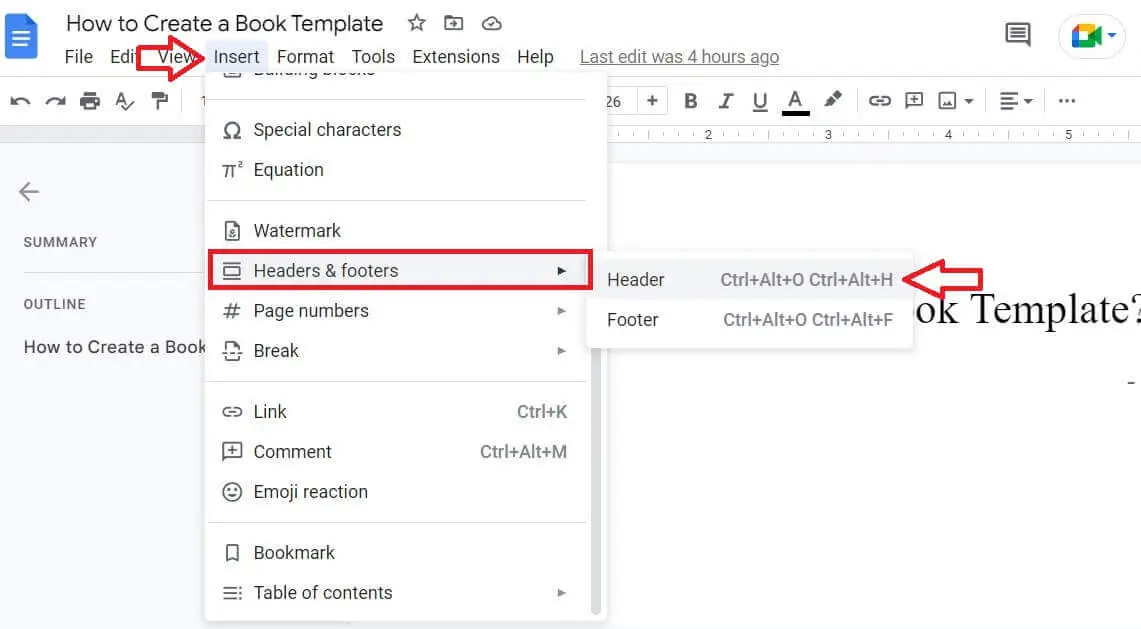
ブック テンプレートにヘッダーとフッターを挿入するには、[挿入] -> [ヘッダーとフッター] -> [ヘッダー] をクリックします。

作成者注– ドキュメントにヘッダーとフッターを挿入するためのショートカット キーもあります。 ヘッダーの場合は Ctrl + Alt + H をクリックし、フッターの場合はキーボードの Ctrl + Alt + F ボタンをクリックします。
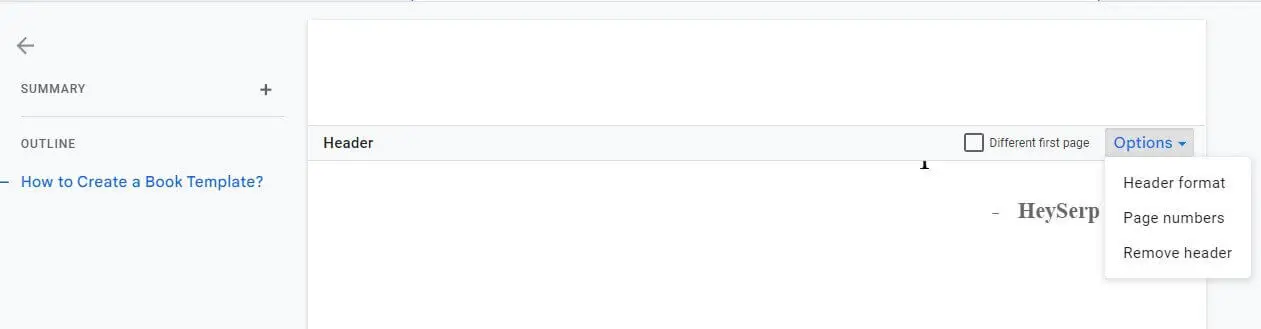
これで、ヘッダー セクションがドキュメントに挿入されたことがわかります。 同じプロセスを使用してフッターを挿入することもできます。
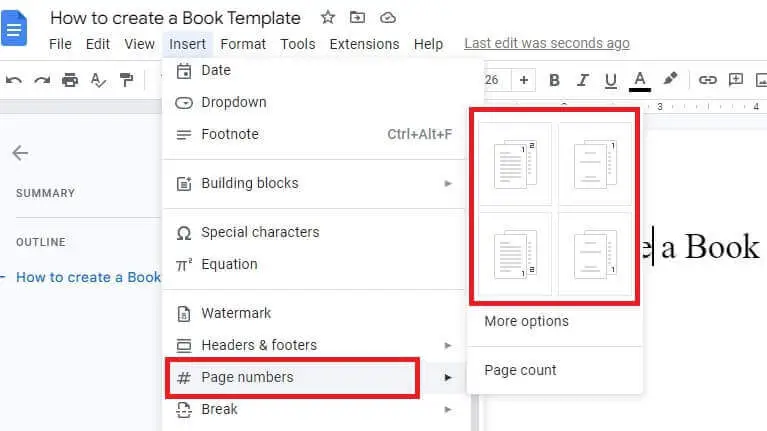
同様に、ページ番号を挿入するには、 [挿入] -> [ページ番号]をクリックします。 さまざまな種類のページ番号形式が利用可能で、その中から 1 つを選択してブック テンプレートに挿入できます。

ページ番号が右下隅に表示される形式を選択しました。 画像でわかるように、フッター セクションにページ番号が表示されています。
ステップ 6: 目次を作成する
目次は、本のタイトル ページの後に章番号と名前を読者に知らせる索引に似ています。 読者が読み始めたい章に移動するのに役立ちます。

[挿入] -> [目次]をクリックします。 ブック テンプレートで使用する目次の種類を選択し、クリックします。
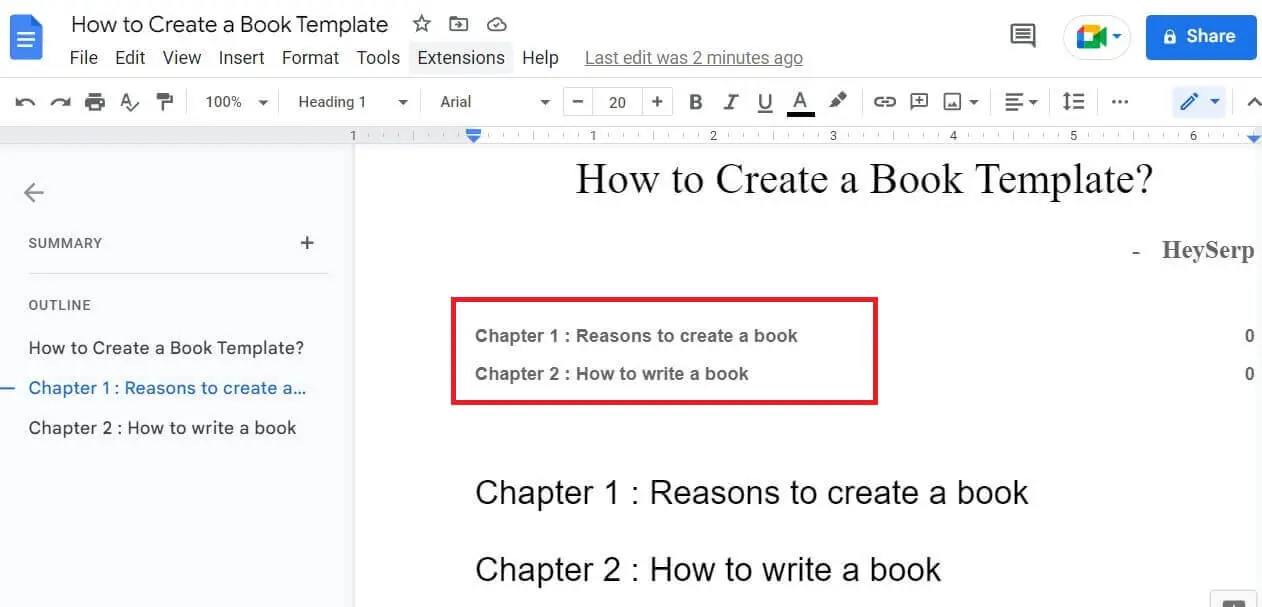
ご覧のとおり、目次はタイトルの下に挿入されます。 別のページに挿入したい場合は、改ページを入れて新しいページに挿入してください。 [挿入] -> [改ページ] -> [改ページ] をクリックすると、改ページ オプションを見つけることができます。
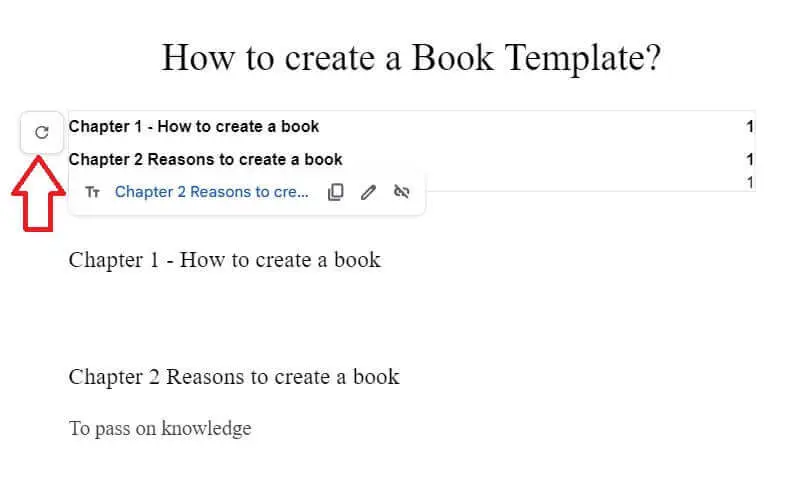
見出し 1、見出し 2、見出し 3 など、本全体で使用するさまざまな種類の見出しは、目次の右側にある矢印をクリックすると、目次で更新されます。 .
ステップ 7: ドキュメントに名前を付ける
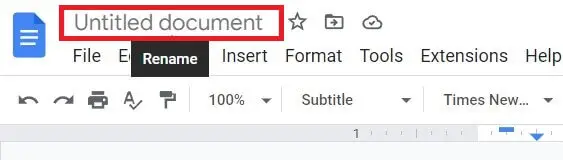
すべての主要なプロセスが完了したので、ドキュメントに名前を付けます。 「無題ドキュメント」というテキストが表示されている左上隅をクリックします。
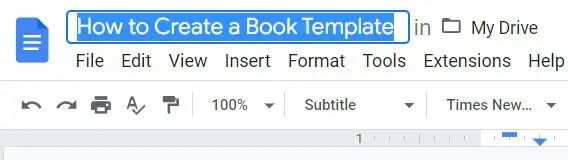
本に選択したタイトルは、スロットで自動的に更新されます。 この手順は、次に記事を開いたときに記事を簡単に見つけられるようにするために重要です。
著者のメモ– 複数の本を執筆する予定がある場合は、当社が作成した本のテンプレートをコピーして、次の本に使用することができます。 この形式を永久に保持し、将来執筆するすべての本に使用できます。
よくある質問 (FAQ)
この記事を読んだ後、あなたの心に浮かぶいくつかの質問があります。 それらのいくつかを厳選し、このセクションで回答しました。
Q1. Google ドキュメントでブック テンプレートを作成するのは完全に無料ですか?
A1. はい。 Google ドキュメントは、悪名高い会社 google が提供するサービスです。 そのため、これは多くの人が執筆目的で使用する無料のツールです。 このツールをいつでも使用するのに費用はかかりません。
Q2. Google ドキュメントで本のテンプレートを作成する利点は何ですか?
A2. Google ドキュメントは;
- 無料のツール
- 使いやすい
- 完全無料
- 他の人と簡単に共有できます
- 無料のストレージを提供
初心者のライターにとって、他のソフトウェアを購入して使用する時間とコストを節約するのに非常に有益なツールです。
Q3. ブック テンプレートをチームと共有するにはどうすればよいですか?
A3. Google ドキュメントは、簡単な共有方法で有名です。 ドキュメントを開くと、右上隅に「共有」という青いボタンが表示されます。 それをクリックして、必要に応じてプライバシー設定を選択します。 次に、「リンクをコピー」をクリックして、リンクをチームと共有します。 それはとても簡単です。
最終的な考え
結論として、Google ドキュメントで本のテンプレートを作成することは、仕事の一貫性、整理、効率を確保したいライターや編集者にとって便利なツールです。
Google ドキュメントで利用できるさまざまな書式設定とレイアウト オプションを使用して、書籍プロジェクトの特定のニーズを満たすテンプレートを作成できます。 さらに、インターネット接続があればどこからでも共同作業を行ったり、ドキュメントにアクセスしたりできるため、Google ドキュメントは本のテンプレートを作成するための貴重なリソースになります。
Google ドキュメントで本のテンプレートを作成する前に知っておくべきことをすべて共有しました。 これに関して質問がある場合は、コメントを残してください。数時間以内に返信いたします。 この記事があなたのお役に立てば幸いです。このことを知らない人にもこの記事を共有してください!
推奨読書…
- Google スプレッドシートと Google ドキュメントでテキストを折り返す方法
- Google ドキュメントから画像を保存する方法
- キーワードランキングを追跡する方法
- 強調スニペットを操作して取得する方法
- すべてのブロガーが使用する必要がある最高のデジタル マーケティング ツール