WordPress メディア ライブラリが読み込まれない: 11 の修正方法
公開: 2023-04-27WordPress サイトに最適な新しいページを作成している最中です。
あなたはインスピレーションを与え、情報を与え、楽しませる適切な言葉をすべて考えました。 メッセージを補完する完璧な画像と動画を選択したので、WordPress メディア ライブラリにアップロードする準備が整いました。
しかし、メディア ライブラリ ボタンをクリックすると…
メディア ライブラリが読み込まれておらず、どのメディア ファイルにもアクセスできないことに気が付くと、あなたの心は沈みます。
しかし、パニックに陥る前に、メディア ライブラリに関する一般的な問題を解決するための最も効果的なテクニックを見てみましょう。そうすれば、傑作の作成に戻ることができます。
- 最初に試すためのクイックWordPressメディアライブラリの修正
- WordPressメディアライブラリがロードされない問題を修正
- WordPress メディア ライブラリに画像やサムネイルが表示されない
- WordPress メディア ライブラリのグリッド ビューが機能しない
- WordPress メディア ライブラリの検索が機能しない
- WordPress メディア ライブラリが再び機能し始めた後の対処方法
最初に試すためのクイックWordPressメディアライブラリの修正
より高度なソリューションに飛び込む前に、すぐに試すためのいくつかの簡単な修正を次に示します.
ワードプレスを更新する
WordPress メディア ライブラリが読み込まれない理由の 1 つは、WordPress の古いバージョンが原因である可能性があります。
いくつかの簡単な手順で更新します。
ステップ 1: Web サイトをバックアップします。 更新プロセス中に問題が発生した場合にすべてのデータを復元できるように、Web サイトのバックアップを取ることを常にお勧めします。
ステップ 2 (オプション): 互換性を確認します。 テーマとプラグインが最新バージョンの WordPress と互換性があることを確認してください。 これは、開発者の Web サイトにアクセスするか、WordPress プラグイン リポジトリの互換性情報を確認することで確認できます。
ステップ 3: WordPress ダッシュボードにログインして、更新を確認します。 ログインしたら、 [ダッシュボード] > [更新] をクリックして [更新] セクションに移動します。 ここでは、WordPress、プラグイン、およびテーマで利用可能な更新があるかどうかを確認できます.
「今すぐ更新」ボタンをクリックして、WordPress コアを更新します。
ステップ 4 (推奨): プラグインとテーマを更新します。 次に、ダッシュボードの「プラグイン」セクションと「外観」セクションの両方にアクセスして、プラグインとテーマのいずれかを更新する必要があるかどうかを確認します。 保留中の更新があるものを確認し、 [プラグインの更新]または[テーマの更新]ボタンをクリックするだけです。


更新が完了したら、メディア ライブラリにアクセスして、問題が解決したかどうかを確認してください。 また、Web サイトをチェックして、すべてが期待どおりに機能していることを確認してください。
最近の変更を元に戻す
新しいプラグインやテーマのインストールなど、WordPress サイトに最近変更を加えた場合、これがメディア ライブラリが読み込まれない原因である可能性があります。
WordPress には「元に戻す」ボタンと組み込みのリビジョン機能が投稿/ページ レベルで用意されていますが、バックアップからの復元が必要になる可能性が高くなります。
これを行うには、Web ホストのコントロール パネルにアクセスし、バックアップ ツールを見つけて、新しいプラグインまたはテーマをインストールする前に作成したバックアップを選択します。
プラグインの無効化
メディア ライブラリが読み込まれない問題の最も一般的な原因は、間違いなくプラグインの競合です。 すべてのプラグインを無効にしてから 1 つずつ再有効化すると、原因を特定するのに役立ちます。
一括操作を使用してすべてのプラグインを非アクティブ化し、メディア ライブラリの問題が解消されたかどうかを確認します。 そうであれば、プラグインの非互換性があることを確認したことになります。
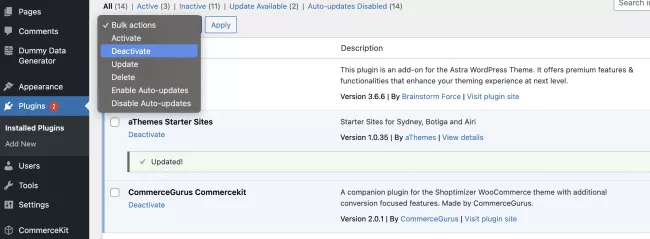
残念ながら、これを自動的に行う方法はありません。 「プラグイン」セクションとメディア ライブラリの間を行き来して、問題の原因となったプラグインを確認する必要があります。
原因を特定したら、プラグインが適切に更新されているかどうかを確認するか、プラグイン サポート チームに連絡してさらにトラブルシューティングを行うことができます。
デフォルトのテーマに切り替える
テーマの更新またはカスタマイズが原因で、メディア ライブラリの読み込みに失敗する場合があります。 Twenty Twenty-Three などの既定のテーマに切り替えると、テーマが問題の原因であるかどうかを判断するのに役立ちます。
「外観」 > 「テーマ」に移動し、現在のテーマを無効にして、デフォルトのテーマに切り替えます。 心配しないでください。すべての設定と構成はそのまま保存されます。
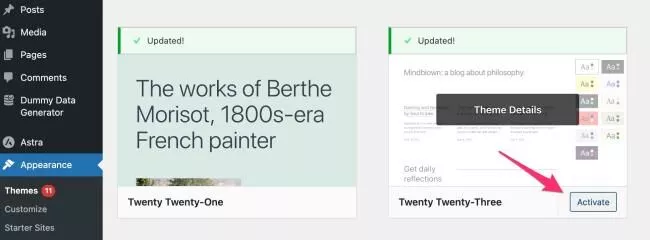
メディア ライブラリが正常に動作しているかどうかを確認します。 はいの場合は、テーマの更新が必要かどうかを確認するか、専任のサポート チームに連絡して問題を解決してください。
最良のシナリオでは、簡単な修正の 1 つが仕事を終わらせるはずです。 そうでない場合は、より高度なオプションをいくつか試す必要があります。 それらをチェックしてみましょう。
WordPressメディアライブラリがロードされない問題を修正
ブラウザのキャッシュと Cookie をクリアする
ブラウザのキャッシュと Cookie が原因で、メディア ライブラリに問題が発生する場合があります。 それらをクリアすると、問題が解決することがよくあります。 これを行うには、ブラウザの設定に移動し、キャッシュと Cookie をクリアするオプションを見つけます。
Google Chromeでブラウザーのキャッシュと Cookie をクリアする手順は次のとおりです。
- ブラウザ ウィンドウの右上隅にある 3 つのドットをクリックします。
- [その他のツール] を選択し、[閲覧データを消去] を選択します。
- データを消去する時間範囲を選択します。
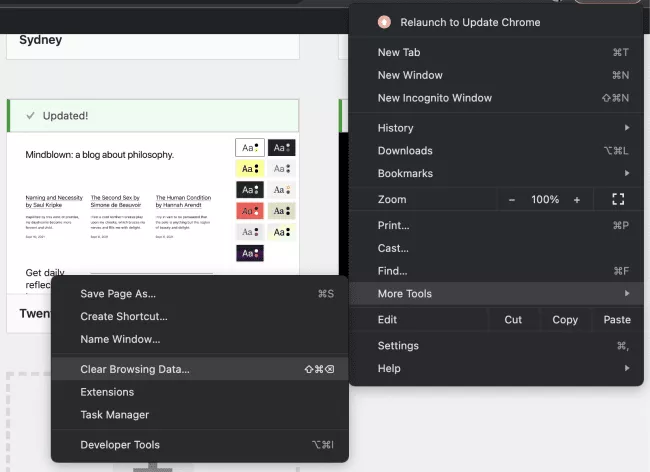
- 「Cookie と他のサイト データ」と「キャッシュされた画像とファイル」を選択します。
- 「データを消去」をクリックします。

サーバーのエラー ログを確認する
サーバーの問題により、メディア ライブラリが読み込まれない可能性があります。 cPanel でサーバー ログを確認するには、ホスティング プロバイダーに問い合わせるか、次の手順を実行します。
- cPanel アカウントにログインします。
- [メトリクス]をクリックしてから[エラー] をクリックします。
- メディア ライブラリまたは WordPress に関連するエラーについては、エラー ログを確認してください。
- 理解できないエラーが表示された場合は、ホスティング プロバイダーにお問い合わせください。
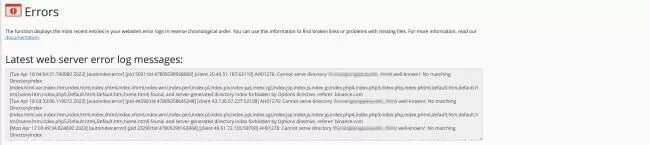
PHP メモリ制限を増やす
低すぎる PHP メモリ制限は、メディア ライブラリの問題のもう 1 つの原因です。 wp-config.php ファイルを編集して、PHP メモリ制限を増やしてみてください。
自分で行うには、次の手順に従います。
- WordPress インストールのルート ディレクトリにあるwp-config.phpファイルを開きます。
- 次のコードをファイルに追加します: define( 'WP_MEMORY_LIMIT', '256M' );
- 変更を保存し、Web サイトを更新して、メディア ライブラリが読み込まれるかどうかを確認します。

これが機能しない場合は、ホスティング プロバイダーに連絡して、PHP のメモリ制限を増やしてもらうことができます。
.htaccess で mod_security を無効にする
Mod_security は、WordPress で問題を引き起こす場合があるセキュリティ モジュールです。 WordPress インストールの .htaccess ファイルを編集して、無効にすることができます。
- cPanel アカウントにログインします。
- [ファイル マネージャー]をクリックして、WordPress インストールのルート ディレクトリに移動します。
- .htaccess ファイルを見つけて右クリックします。
- [編集] をクリックし、ファイルの先頭に次のコードを追加します。

- 変更を保存し、Web サイトを更新して、メディア ライブラリが読み込まれるかどうかを確認します。
自分でこれを行う自信がない場合は、WordPress の専門家に連絡して支援を求めてください。

CDN を無効にする
CDN (コンテンツ配信ネットワーク) を使用している場合、メディア ライブラリで問題が発生している可能性があります。 無効にしてみて、メディア ライブラリがロードを開始するかどうかを確認します。
- CDN アカウントにログインします。
- WordPress Web サイトの設定を見つけて、CDN を無効にします。
- Web サイトを更新して、メディア ライブラリが読み込まれるかどうかを確認します。
- その場合、WordPress で動作するように CDN を構成するか、CDN プロバイダーに連絡して支援を求める必要があります。
NitroPack で WordPress サイトを高速化し、Cloudflare による世界クラスの CDN を無料で入手
WordPress メディア ライブラリに画像やサムネイルが表示されない
メディア ライブラリが読み込まれているのに画像やサムネイルが表示されない場合は、次のことを試してください。
- 前述のプラグインの無効化/再有効化
- WordPress データベースのファイル権限を更新する
- サムネイルの再生成
- ファイル形式の確認
ファイル権限の更新
最初の方法が機能しない場合は、FTP または cPanel ファイル マネージャーを介して Web サイトに接続し、ファイルのアクセス許可を更新してください。
ステップ 1: wp-content フォルダーに移動し、uploads フォルダーを右クリックします。
ステップ 2:ドロップダウン メニューから[ファイルのアクセス許可]または[アクセス許可の変更]を選択します。 アクセス許可ウィンドウで、数値が 744 に設定されていることを確認します。これにより、所有者 (あなた) だけが書き込みおよび実行アクセス権を持ちます。
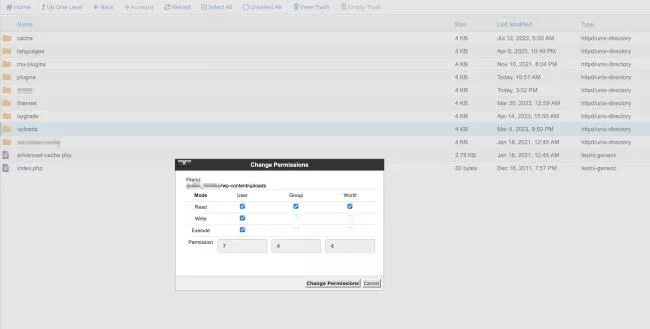
ステップ 3: [サブディレクトリに再帰]ボックスをオンにして、 [ディレクトリのみに適用] を選択します。 「OK」をクリックして変更を適用します。
wp-content フォルダーに対して手順 3 ~ 6 を繰り返します。
次に、wp-admin フォルダーに移動し、media-upload.php ファイルを右クリックします。
ドロップダウン メニューから[ファイルのアクセス許可]または[アクセス許可の変更]を選択します。
アクセス許可ウィンドウで、数値が 644 に設定されていることを確認し、[OK] をクリックして変更を適用します。 このようにして、基本的にファイルのアクセス許可をデフォルトの状態にリセットして、誰も実行アクセス権を持たないようにします。
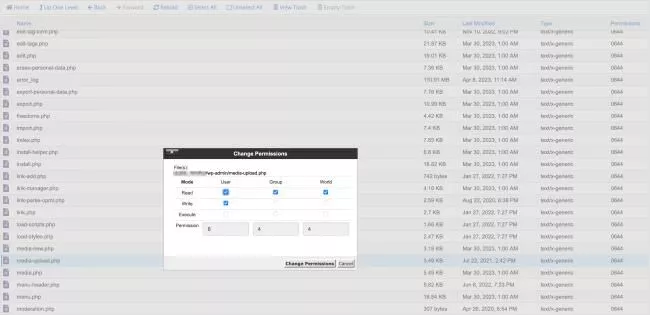
ブラウザのキャッシュをクリアし、メディア ライブラリに再度アクセスして、問題が解決したことを確認します。
サムネイルを再生成する
別の解決策として、Regenerate Thumbnails プラグインを使用してサムネイルを再生成することがあります。
アクティブ化したら、WordPress ダッシュボードの [ツール] > [サムネイルの再生成] ページに移動します。 「すべて選択」チェックボックスをクリックしてすべての画像を選択し、 「サムネイルを再生成」をクリックしてプロセスを開始します。 完了したら、メディア ライブラリに再度アクセスして、問題が解決したことを確認します。
️注:サムネイルの再生成はサイトのパフォーマンスに影響を与える可能性があるため、再生成プロセスに進む前にサイトをバックアップすることをお勧めします。
ファイル形式を確認する
最後に、使用しているファイル形式がサポートされているかどうかを再確認する必要があります。 画像が保存されている場所に移動し、各画像のファイル拡張子を確認します。 WordPress でサポートされている画像形式は次のとおりです。
- JPG/JPEG
- PNG
- GIF
- BMP
- TIFF
これらの形式以外の画像については、Cloud Convert などのオンライン コンバーターを使用してください。
ファイル拡張子が正しい場合は、画像をフォト エディターまたはビューアーで開いて、画像が破損していないことを確認してください。 イメージが破損している場合は、新しいイメージに置き換える必要がある場合があります。
画像がサポートされている形式であることを確認したら、もう一度 WordPress メディア ライブラリにアップロードして、適切に表示されるかどうかを確認してください。
問題が解決しない場合は、WordPress サポートにお問い合わせください。
WordPress メディア ライブラリのグリッド ビューが機能しない
グリッド ビューは、アップロード済みの画像をすばやく探索する方法です。 当然のことながら、これにより、新しい投稿やページの作成が非常にイライラする可能性があります.
問題が発生している場合は、問題を解決するいくつかの修正があります::
- ブラウザのキャッシュと Cookie をクリアする
- プラグインを 1 つずつ非アクティブ化/再アクティブ化して、プラグインの競合を確認します
- 遅延読み込みを無効にします。 遅延読み込みを無効にするには、コード スニペットを functions.php ファイルに追加します。 これを行うには、WordPress ダッシュボードにアクセスし、 [外観] > [テーマ エディター]をクリックして、ファイルのリストから functions.php を選択します。 ファイルの末尾に次のコードを追加します。
add_filter( 'wp_lazy_loading_enabled', '__return_false' );
変更を保存し、メディア ライブラリ グリッド ビューが正しく機能しているかどうかを確認します。
️注:遅延読み込みを無効にすることは、NitroPack などの専用のパフォーマンス最適化プラグインによって処理されない場合にのみ推奨されます。
これらの方法のいずれも機能しない場合は、ホスティング プロバイダーまたは WordPress の専門家に連絡して、問題をさらにトラブルシューティングする必要がある場合があります。
WordPress メディア ライブラリの検索が機能しない
組み込みの検索機能は、公開プロセスの不可欠な部分です。
メディア ライブラリの検索機能に関する問題をトラブルシューティングするいくつかの方法を次に示します。
- ブラウザのキャッシュと Cookie を消去します。
- すべてのプラグインを非アクティブ化し、プラグインを 1 つずつ再アクティブ化して原因を見つけて、プラグインの競合を確認します。
- 検索インデックスを再構築する:これを行うには、Media Library Assistant プラグインをインストールして有効にします。 [設定] ページに移動し、[検索/置換] タブをクリックします。 次に、[インデックスの再構築] ボタンをクリックして、検索インデックスを再構築します。 メディア ライブラリに再度アクセスして、問題が解決したことを確認します。
WordPress メディア ライブラリのインデックスの再構築は、メディア ファイルに関連付けられたメタデータ (ファイル サイズ、サイズ、アップロード日など) を更新および最適化するプロセスです。 インデックスを再構築すると、データベースがクリーンアップされて効率が向上し、メディア ファイルを使用するページの読み込み時間が短縮されます。
上記のいずれでも解決しない場合は、ホスティング プロバイダーまたは WordPress の専門家に連絡してください。
WordPress メディア ライブラリが再び機能し始めた後の対処方法
ここまでで、メディア ライブラリがプロセスにとっていかに重要であるかがわかりました。 特に、新しいページやブログ投稿の公開などの重要な瞬間に。
しかし、二度と面倒なことを経験する必要がないようにするにはどうすればよいでしょうか?
今後同様の問題が発生しないように、次の予防措置を講じることをお勧めします。
- WordPress、プラグイン、およびテーマを常に最新の状態に保つ:これらの更新には多くの場合、バグ修正やセキュリティ パッチが含まれており、長期的には多くの頭痛の種から解放されます。 WordPress サイトの自動更新を有効にするか、WordPress コア、プラグイン、およびテーマをダッシュボードから少なくとも月に 1 回手動で更新します。
- サイトのデータベースを定期的にチェックして最適化する:これにより、データベースがスムーズに実行され、サイトの速度とパフォーマンスの問題が防止されます。 最近クリーンアップを実行していない場合は、データベースをクリーンに保つ方法に関する包括的なガイドを参考にしてください。
- 信頼できるホスティング プロバイダーを使用する:ホスティング プロバイダーは、サイトに安定した安全なホスティング環境を提供するため、重要な役割を果たします。 定期的なバックアップ、セキュリティ機能、優れたカスタマー サポートを提供するホスティング プロバイダーを選択してください。
メディア ライブラリが再びクラッシュする心配はありません。
