Canvaでビデオを作成する方法
公開: 2023-08-13Canva でビデオを作成する方法を疑問に思っている場合は、啓発的な旅に出ようとしています。
「Canva とは何ですか?」とまだ考えている人のために説明すると、Canva は、ユーザーが目を引くロゴをデザインし、インパクトのあるプレゼンテーションを作成し、そしてもちろん魅力的なビデオを作成できる革新的なクリエイティブ プラットフォームです。
Canva でビデオを作成する方法を疑問に思っている場合は、啓発的な旅に出ようとしています。
「Canva とは何ですか?」とまだ考えている人のために説明すると、Canva は、ユーザーが目を引くロゴをデザインし、インパクトのあるプレゼンテーションを作成し、そしてもちろん魅力的なビデオを作成できる革新的なクリエイティブ プラットフォームです。
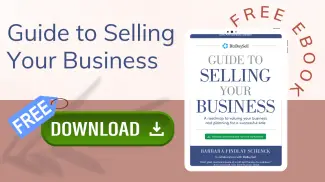
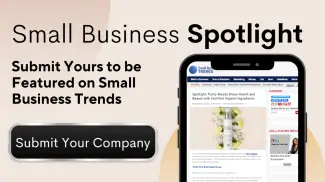
ソーシャル メディア マーケティング、特に Facebook などのプラットフォームに取り組む場合、Canva のビデオ エディターが比類のないツールとして登場し、プロセスを合理化し、メッセージのリーチを拡大します。
Canva のサービスを利用することで、競合他社の中で独自のスペースを明確に切り開く高品質のビデオを作成できるようになります。 このガイドでは、Canva ビデオ作成プロセスのすべてのステップを説明します。 始めましょう!
Canva ビデオ エディタを使用すると、ユーザーは事前のスキルがなくても、素晴らしい映画、短いビデオ クリップ、さらにはビデオ編集プロジェクト全体を作成できます。
今日のデジタル時代では、ビジュアルコンテンツは不可欠です。 Canva はユーザーフレンドリーなインターフェイスを備えており、ビデオ作成プロセスを民主化し、プロから初心者まで誰もがアクセスできるようにします。
有益なドキュメンタリー、軽快な広告、または本格的な映画プロジェクトの作成を検討している場合でも、Canva のツールは広範な技術的ノウハウを必要とせずに、これらすべての取り組みをサポートできるように設計されています。
Canva ビデオエディタを使用してビデオを作成するのは、思っているよりも簡単です。 Canva でビデオを作成する方法を段階的に見てみましょう。
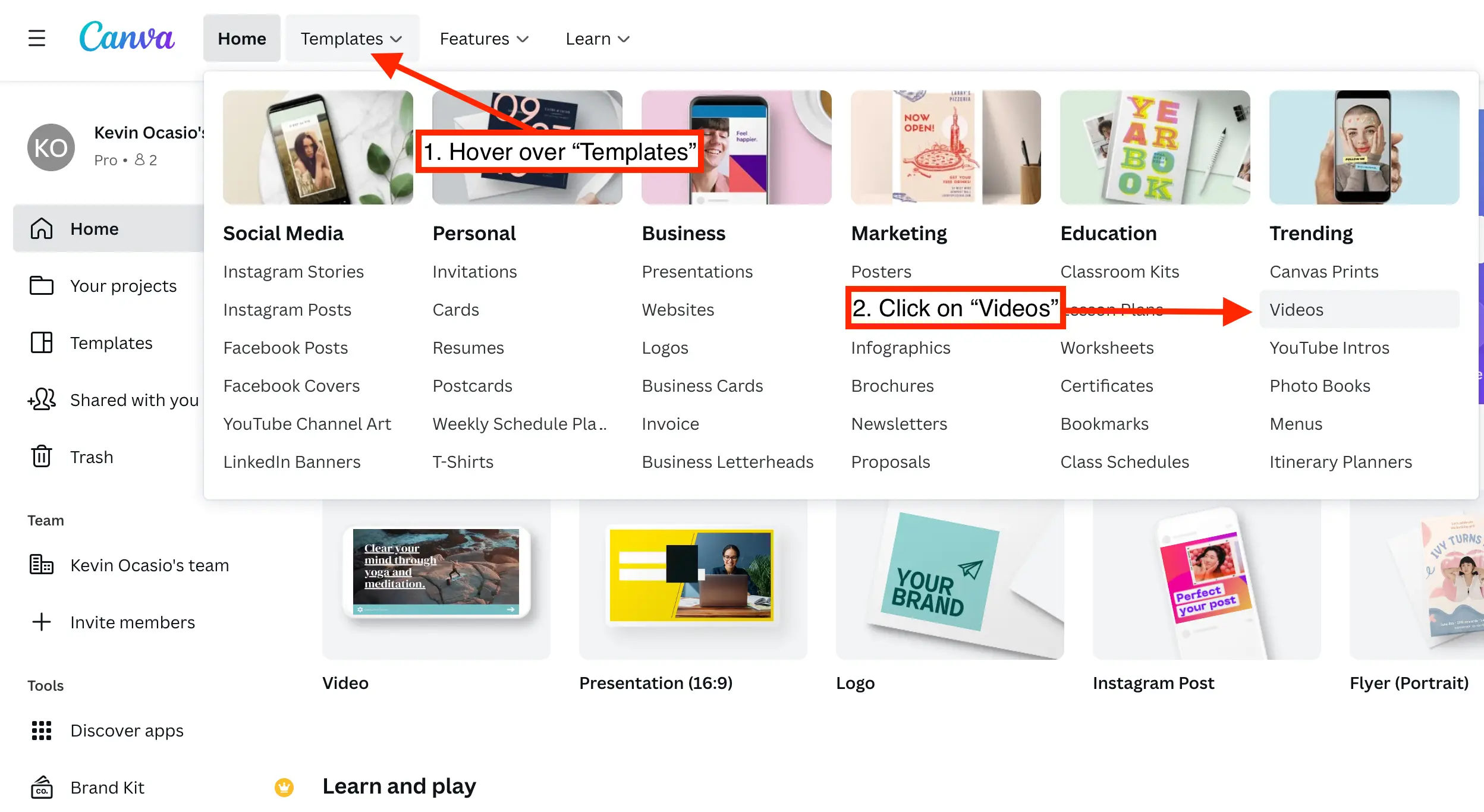
アカウントにログインし、「テンプレート」にカーソルを合わせて「ビデオ」をクリックします。
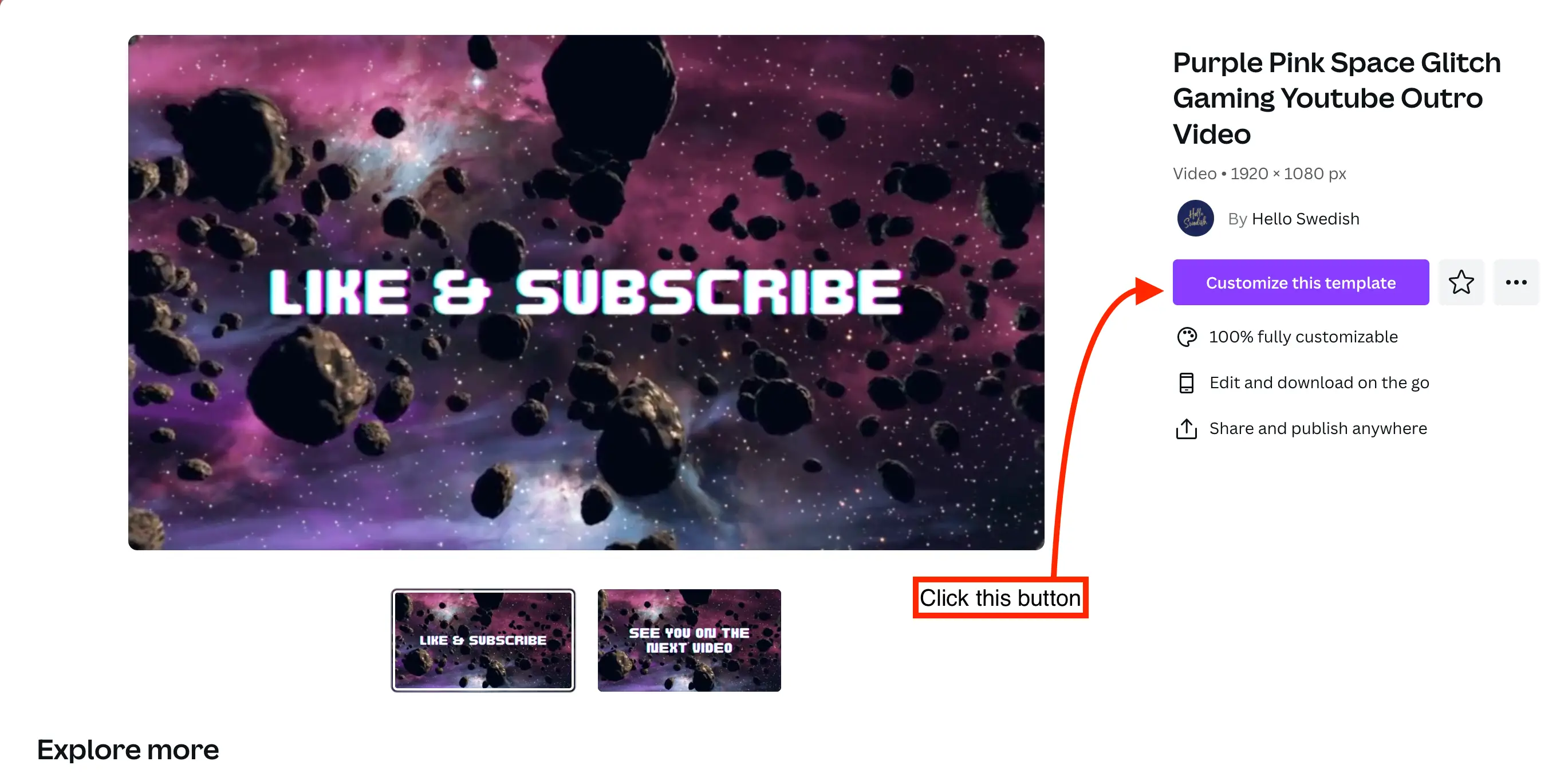
作業したいテンプレートが見つかったら、それをクリックし、[このテンプレートをカスタマイズする] ボタンをクリックします。
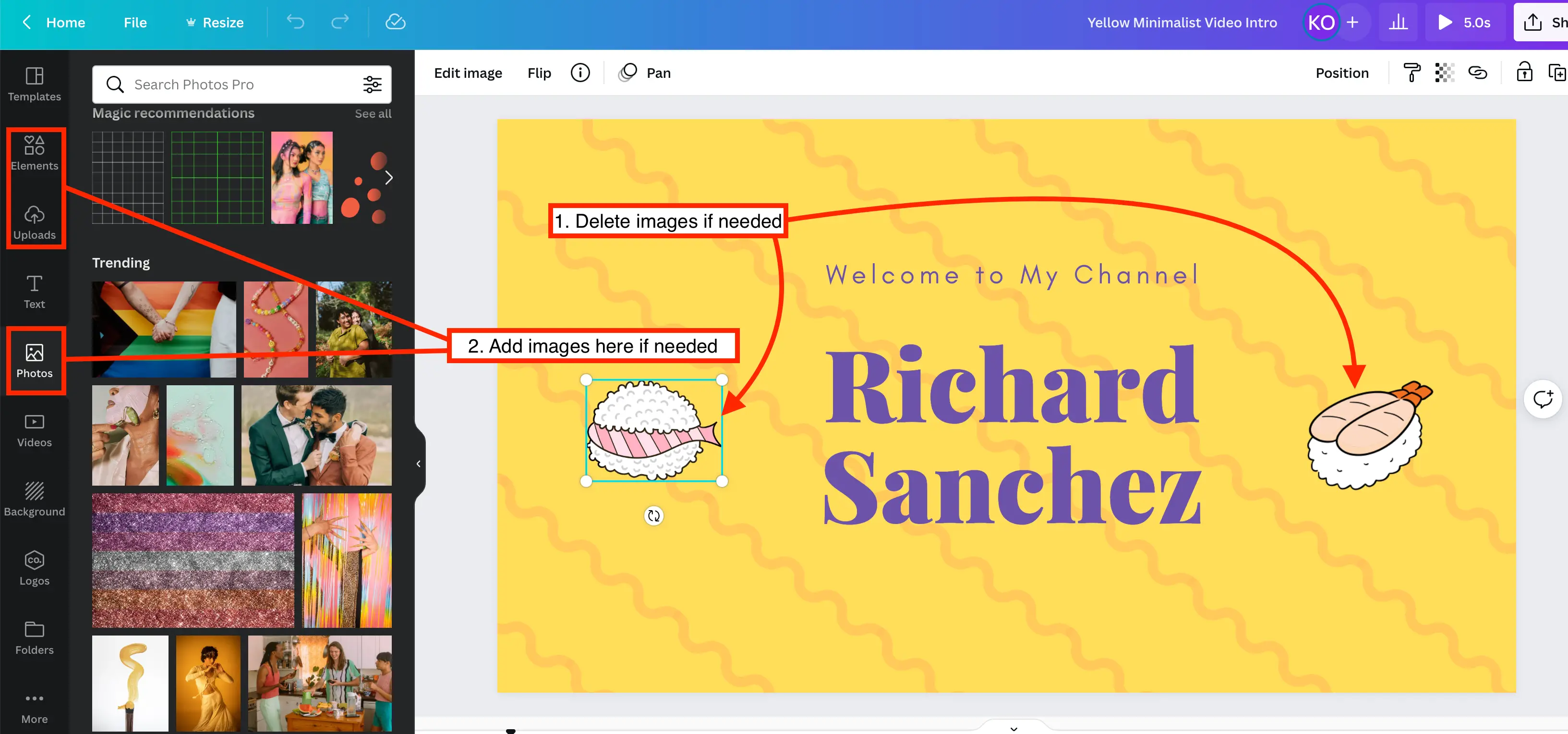
画像を削除するには、画像をクリックし、キーボードの Backspace キーまたは削除ボタンを押します。 「写真」、「アップロード」、「要素」セクションから画像を追加できます。
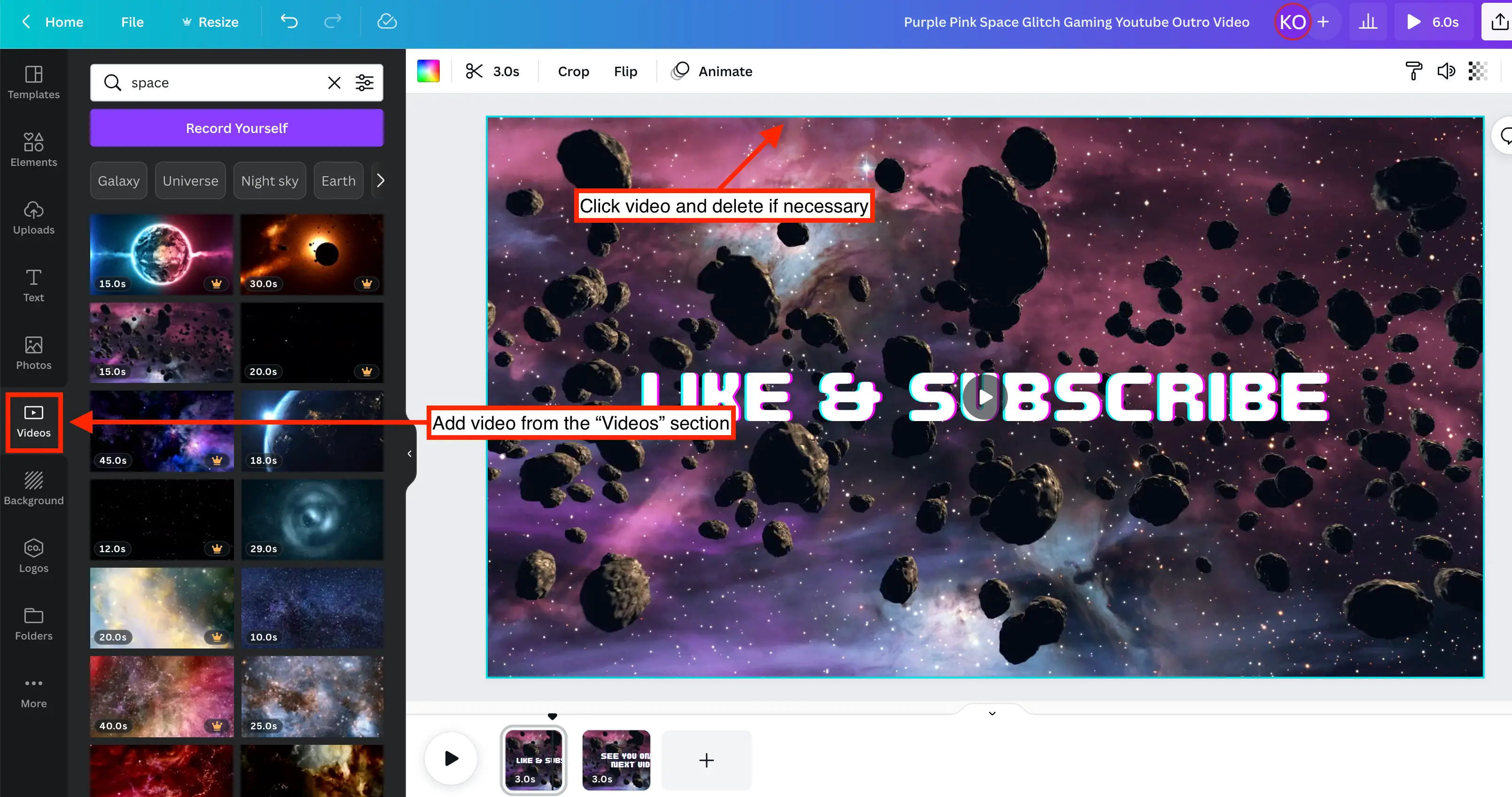
ビデオ映像を追加するには、「ビデオ」セクションに移動し、デザインにドラッグ アンド ドロップします。
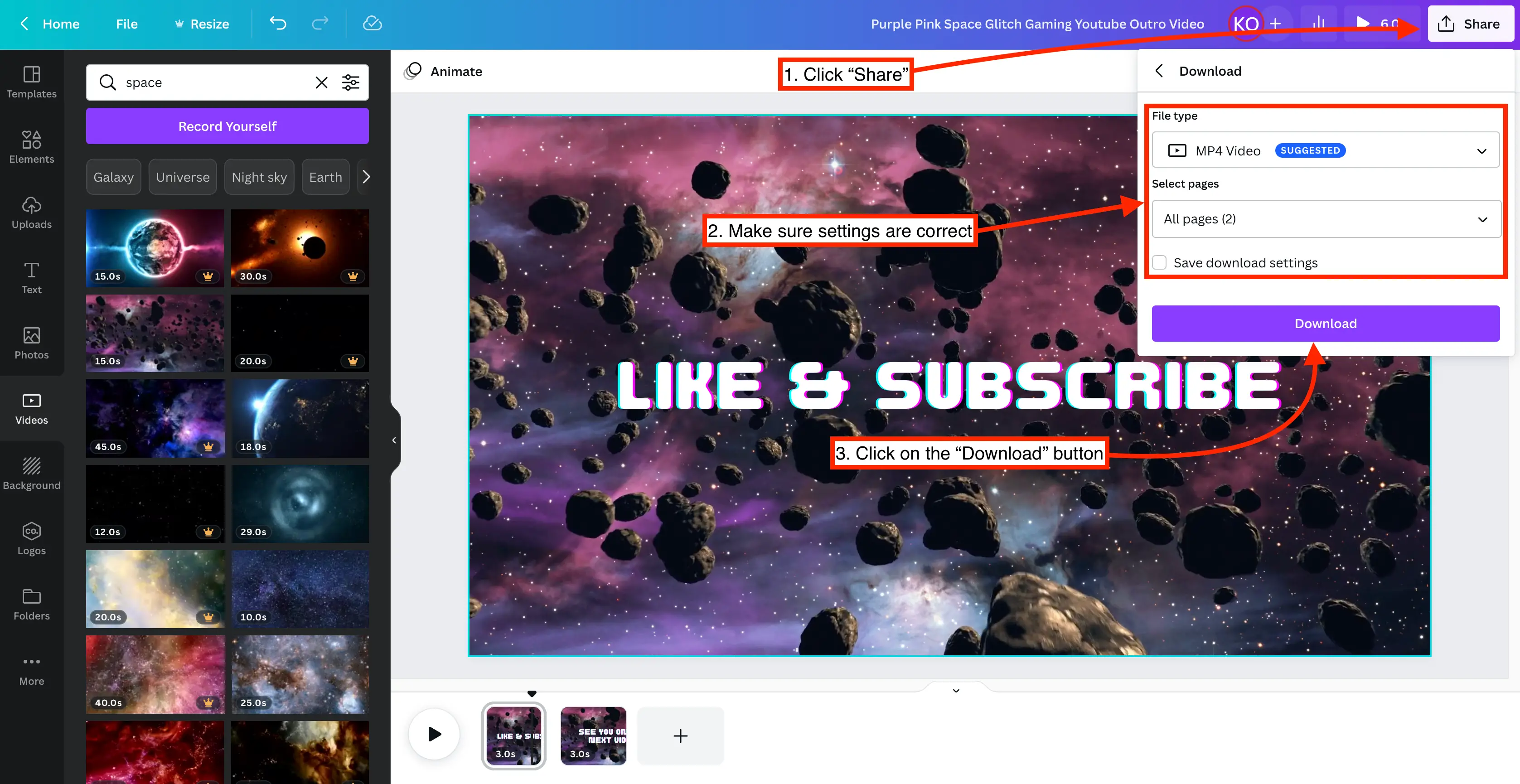
編集せずに完成したビデオをダウンロードするには、「共有」をクリックし、灰色の「ダウンロード」ボタンをクリックします。
Canva のストックビデオのライブラリは膨大で多様なので、ニーズに最適なテンプレートを簡単に見つけることができます。 ここでは、Canva の最高のビデオ テンプレートを 5 つ紹介します。
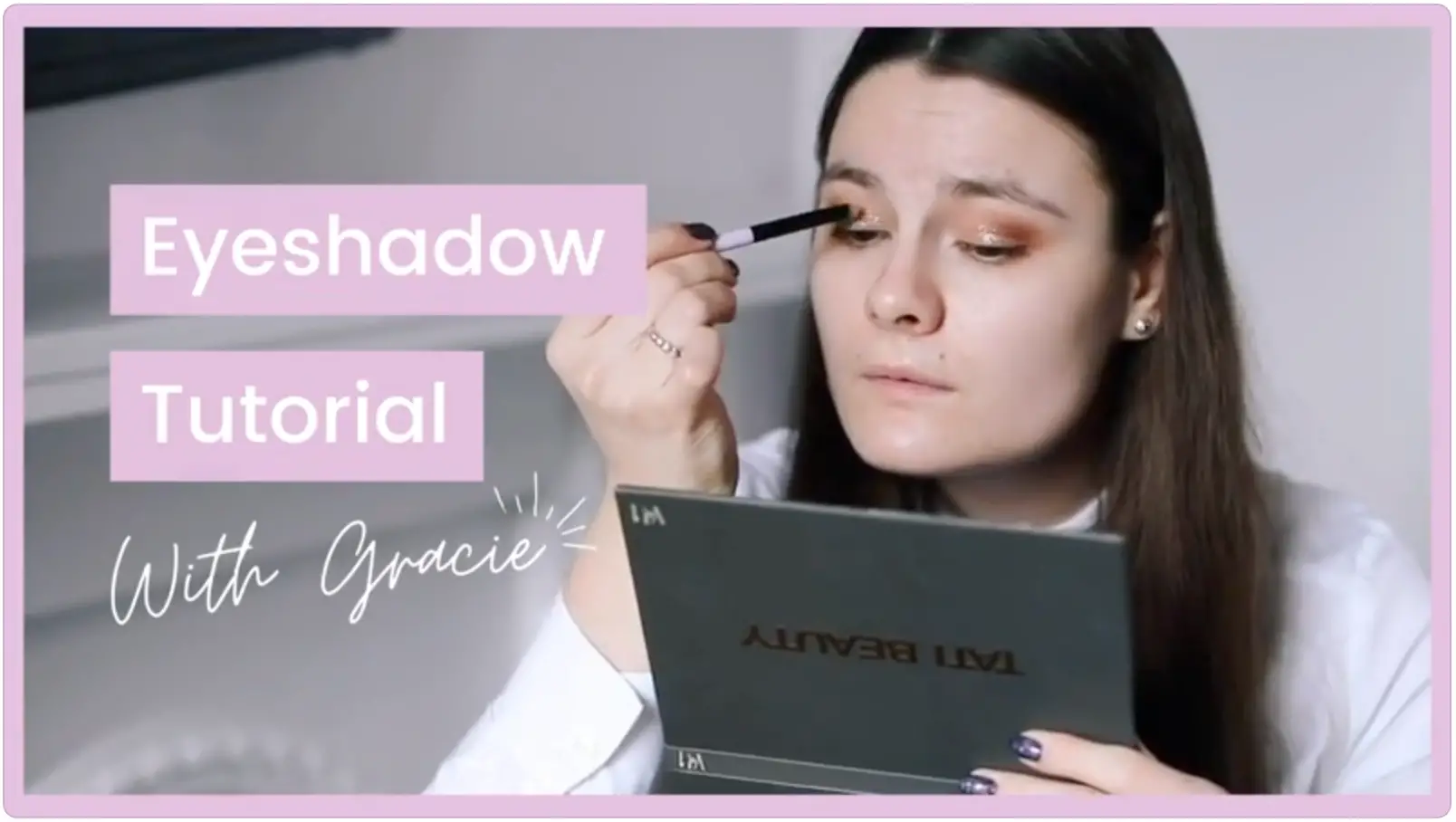
この説明ビデオ テンプレートは、美容業界に携わるすべての人に最適です。
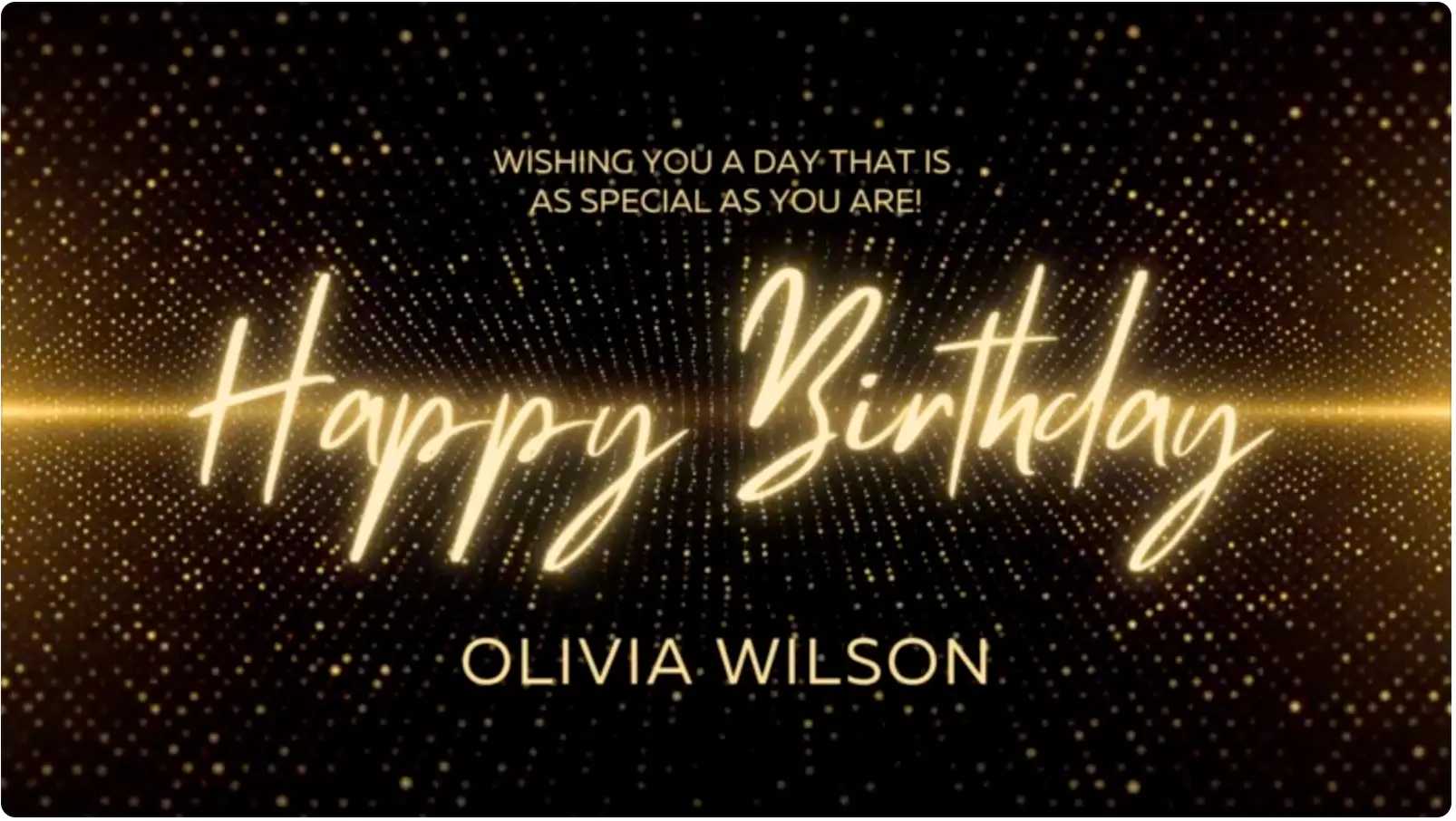
イベント企業が誕生日ビデオを作成するために使用できる優れたテンプレートを次に示します。
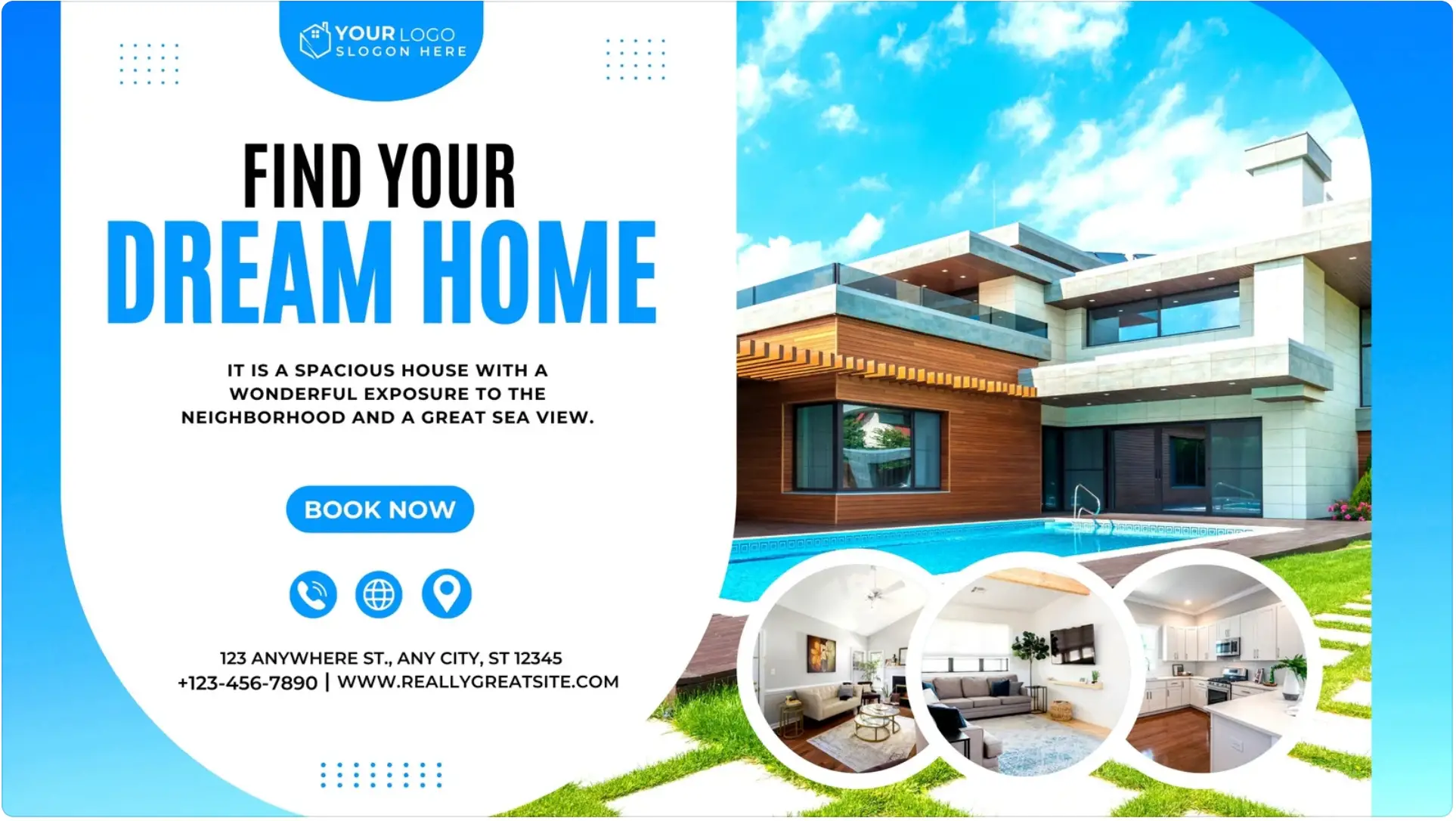
このテンプレートは、不動産業者や会社がビデオ広告を作成するのに最適です。
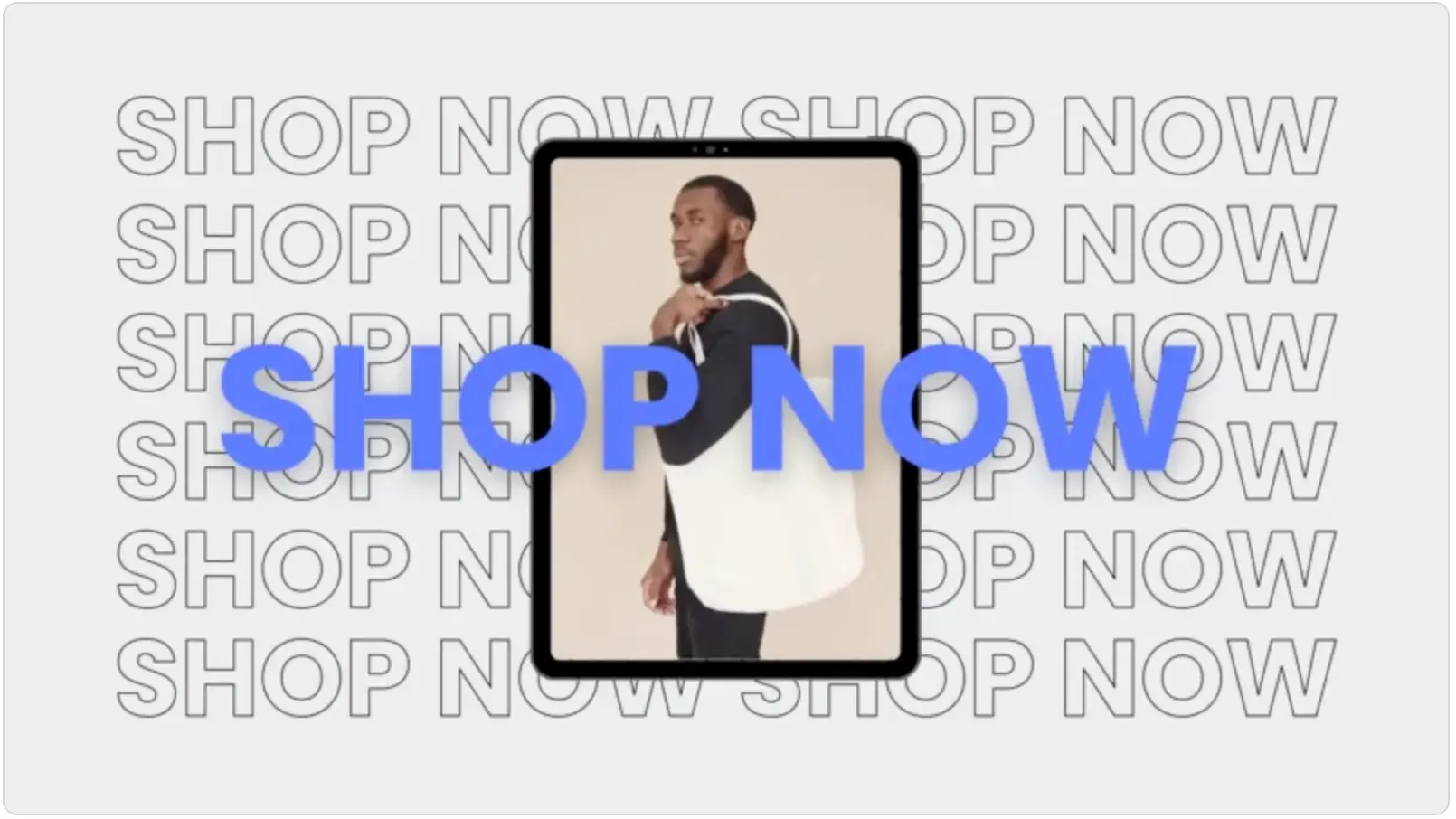
このテンプレートは、電子商取引ショップやファッション関連のあらゆるものに使用できます。
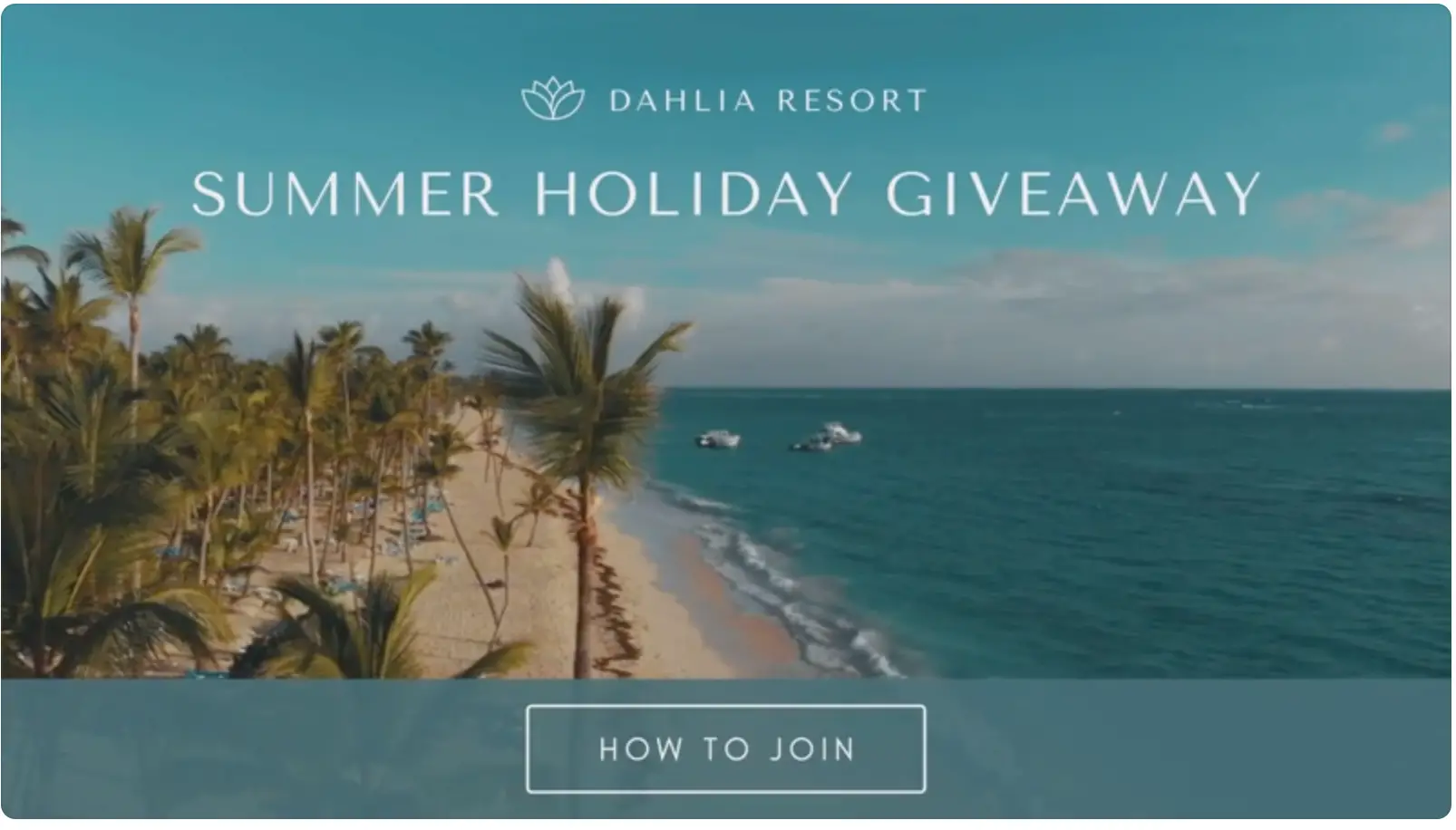
旅行業界のあらゆる企業が動画広告を作成するために使用できるテンプレートを次に示します。
ビデオ編集ソフトウェアの費用が原因でビデオ作成に挑戦できない場合は、Canva ビデオエディタを試してみてください。
Canva のライブラリは、プロジェクトで使用できるストックビデオ映像、画像、グラフィックのコレクションです。
ストックビデオは、Canva がウェブ全体から収集した、プロが作成したビデオです。
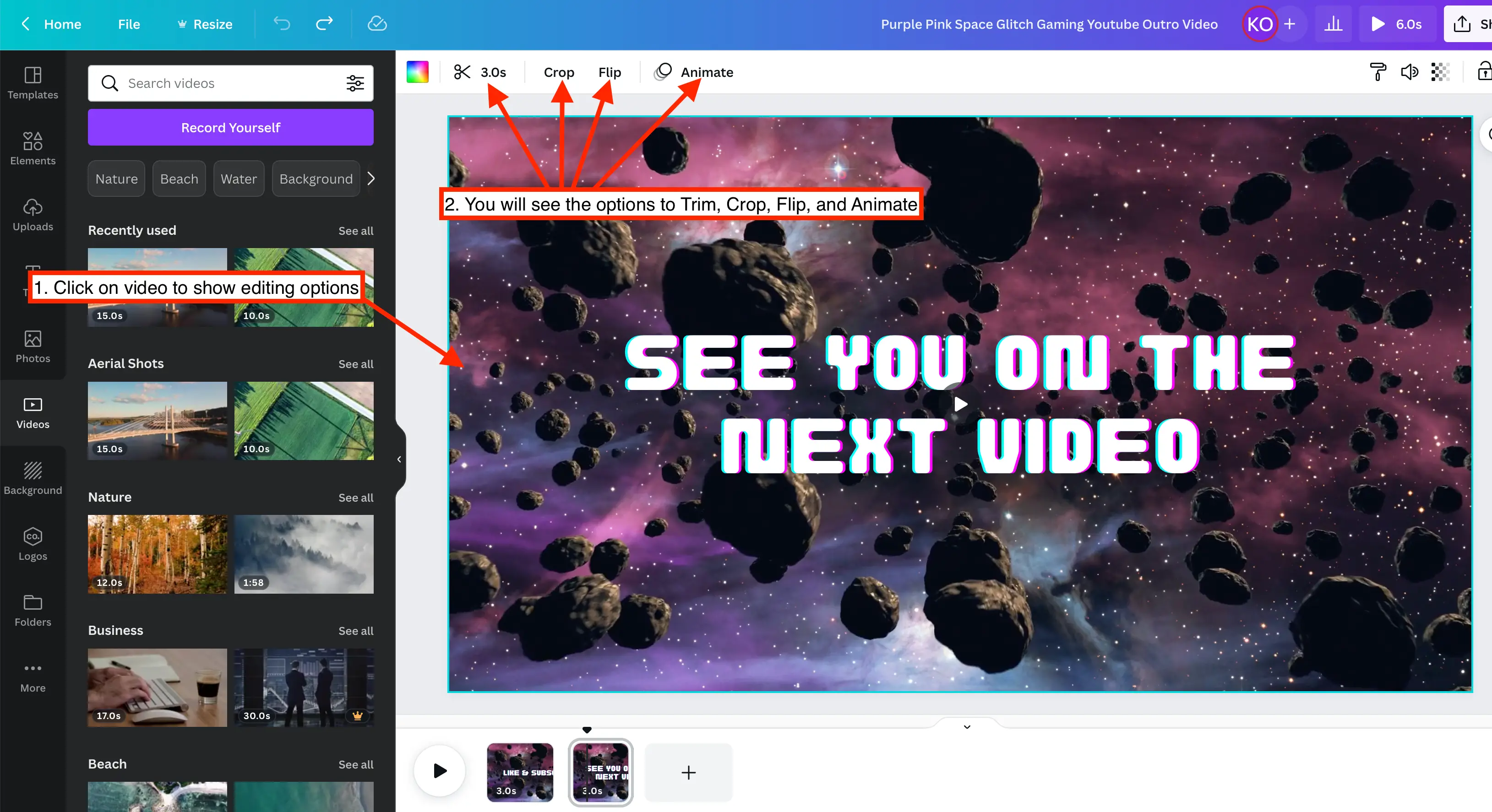
多くのビデオ編集機能を使用して、Canva の既存のプロジェクトを編集したり、独自のビデオをアップロードしたりできます。 Canva ビデオエディタでビデオを編集するには、そのビデオをクリックします。 これにより、「トリム」、「クロップ」、「反転」、「アニメーション」などのオプションがいくつか表示されます。
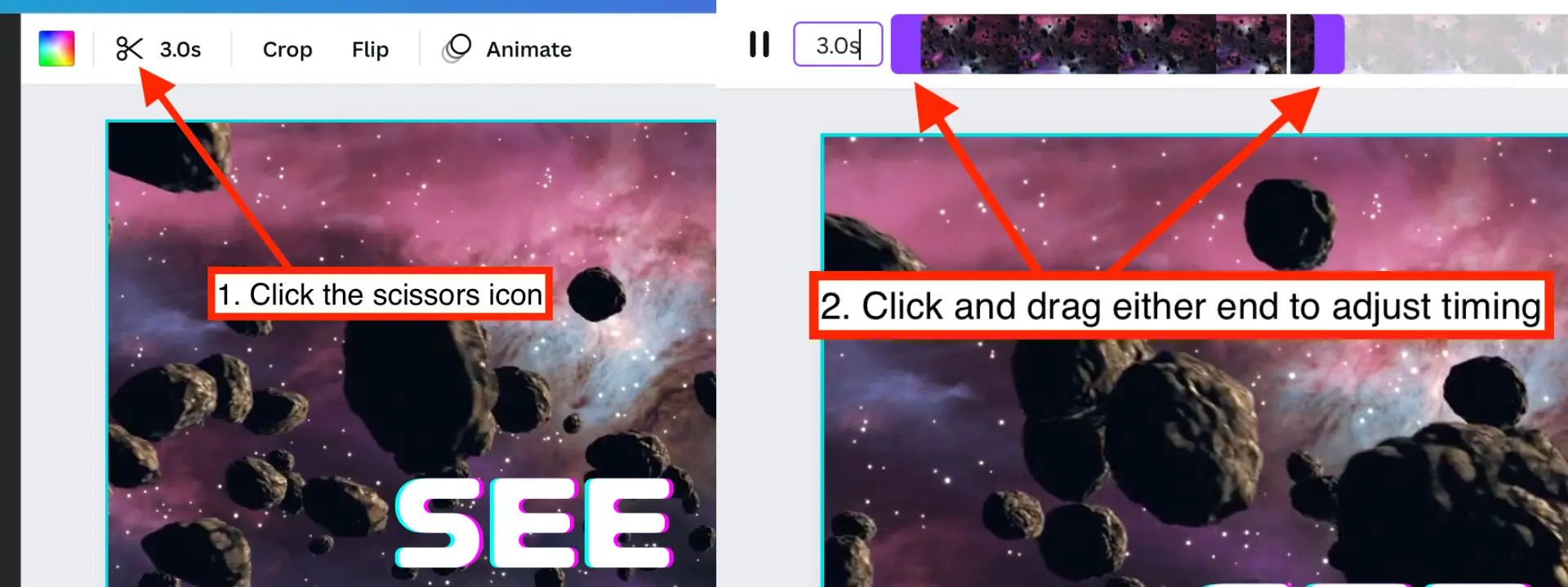
ビデオ編集中に、ハサミアイコンをクリックしてビデオをトリミングできます。 次に、どちらかの端をクリックしてビデオのタイミングを調整します。
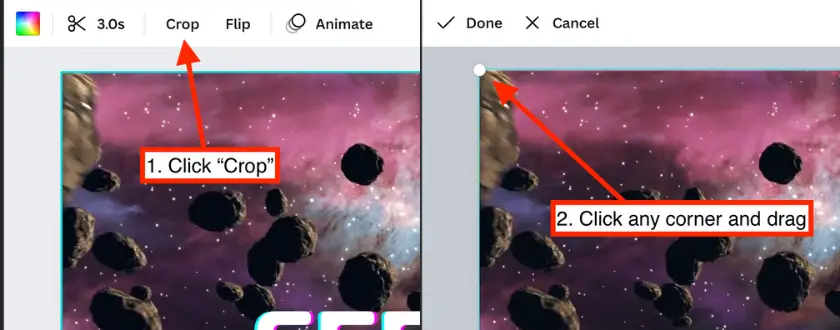
ビデオをトリミングするには、「トリミング」ボタンをクリックします。 次に、角のいずれかをドラッグしてトリミングします。
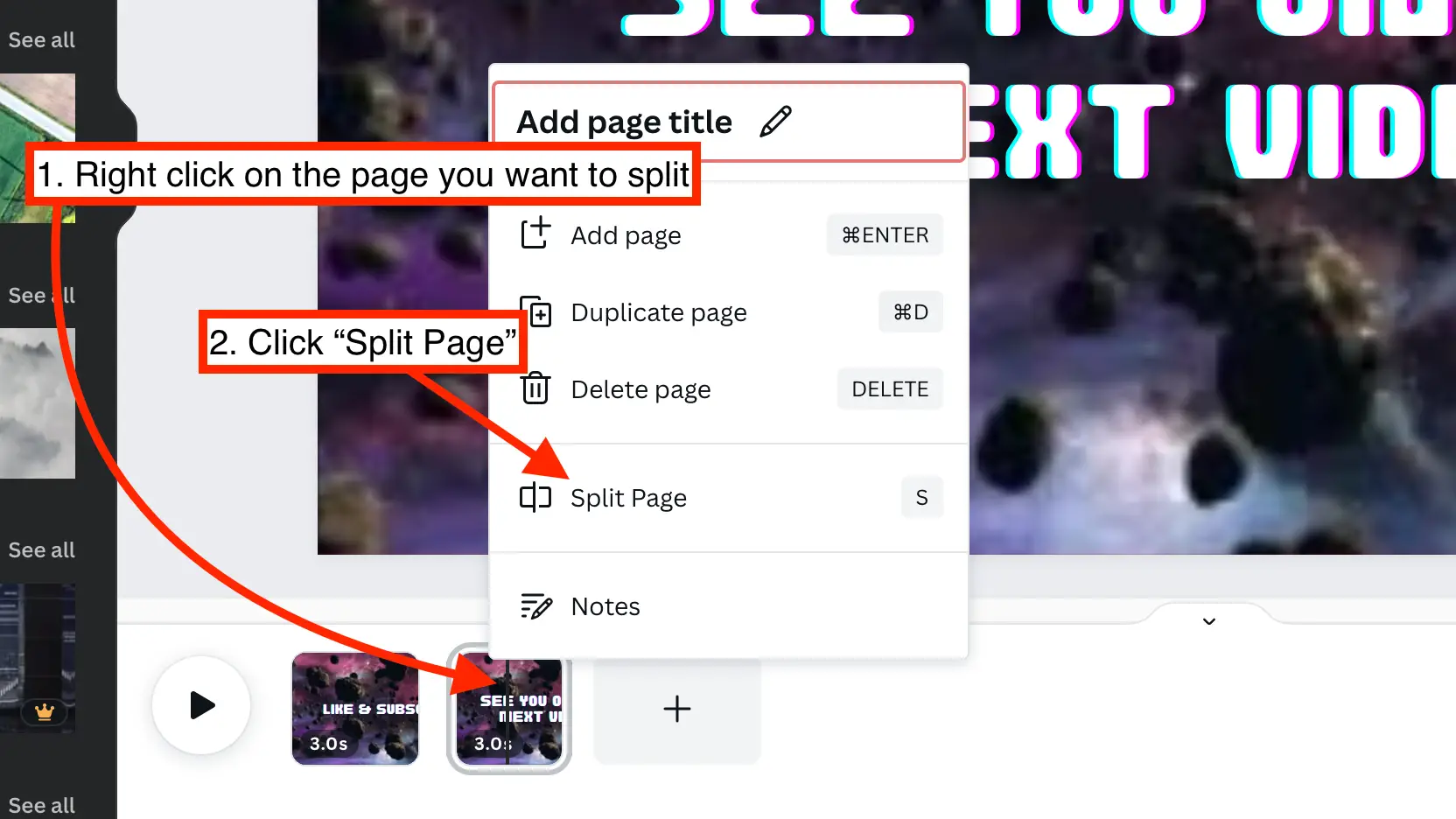
1 ページを 2 つに変える必要がある場合は、「ページを分割」オプションを使用する必要があります。 これを行うには、作業中のページを右クリックし、「ページの分割」をクリックします。 余分なページが追加されていることがわかります。
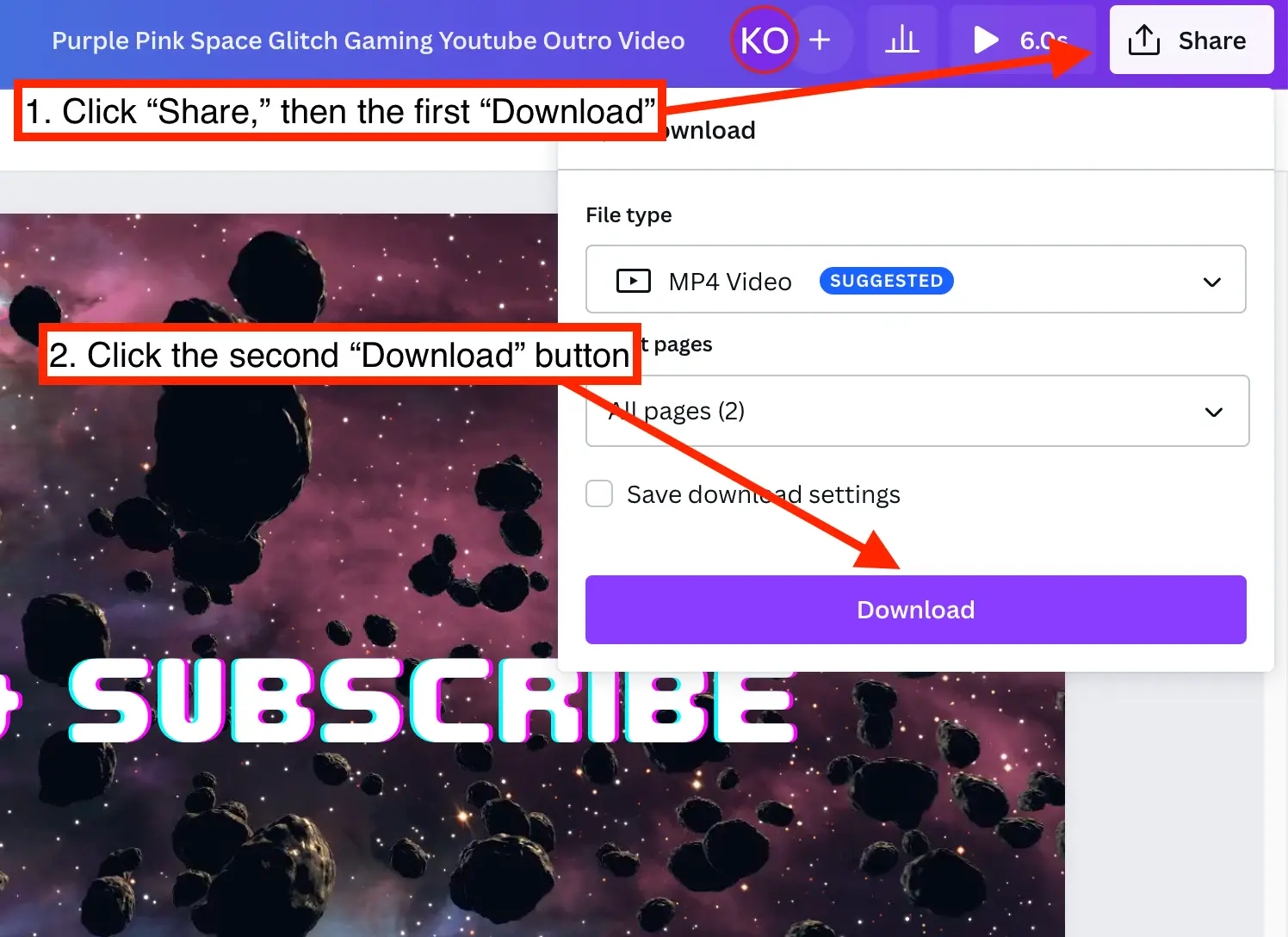
ビデオが編集されたので、「共有」ボタンをクリックしてダウンロードできます。 その後、「ダウンロード」をクリックし、もう一度「ダウンロード」をクリックします。
より高度なビデオ編集テクニックを学びたい場合は、次のような専用のビデオ編集ソフトウェアの使用を検討してください。
Canva では、トランジションは、あるシーンから次のシーンへの流れを変えるために使用されるアニメーションで、ビデオのよりプロフェッショナルで洗練された外観を作成します。 トランジションを追加するには:
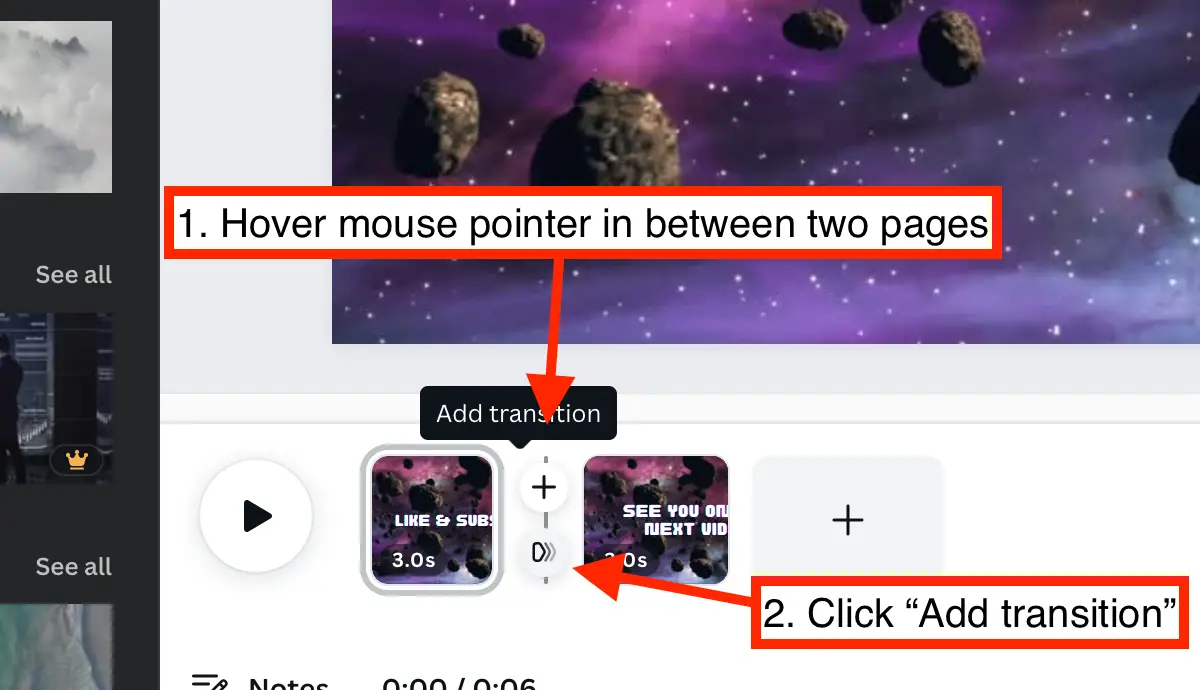
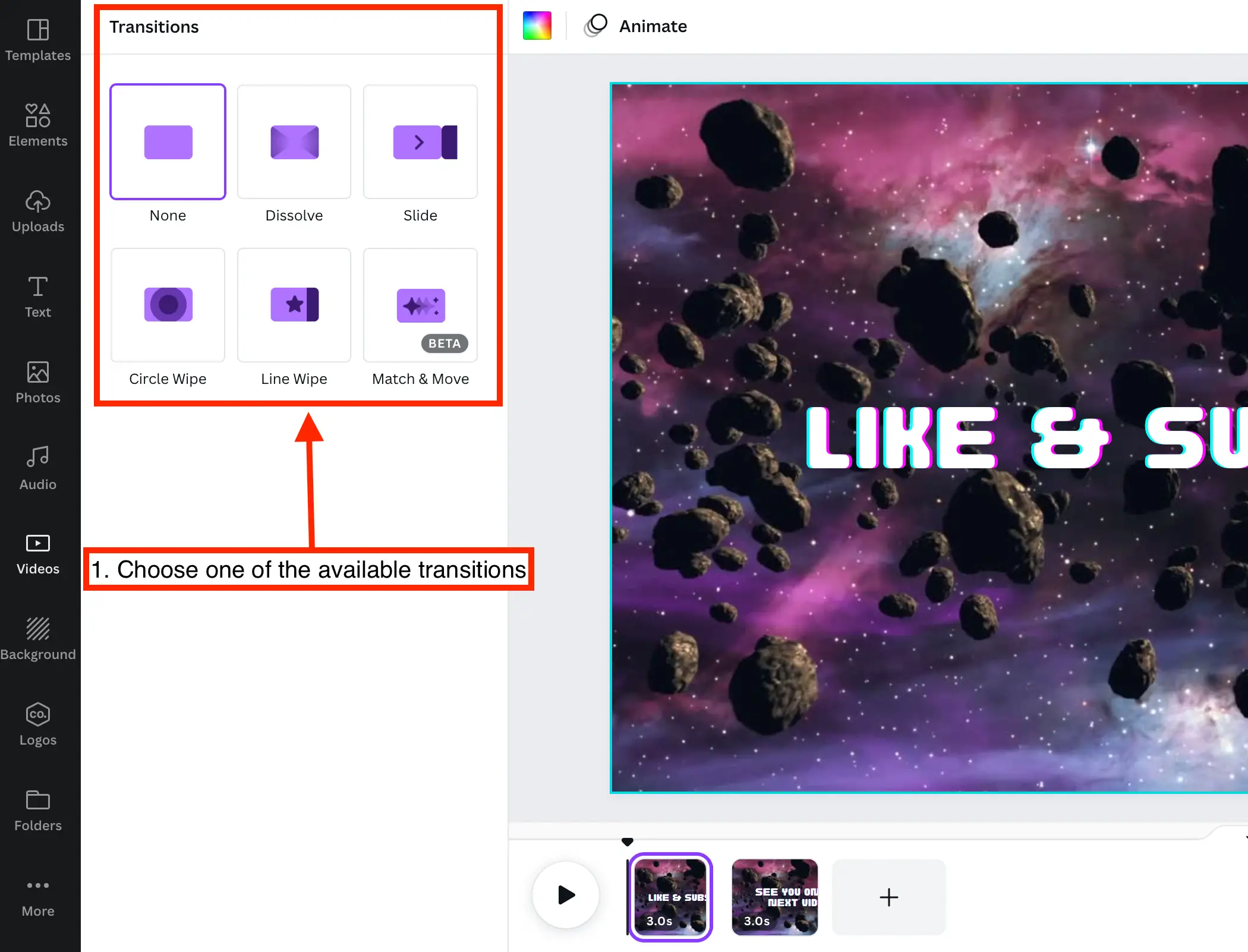
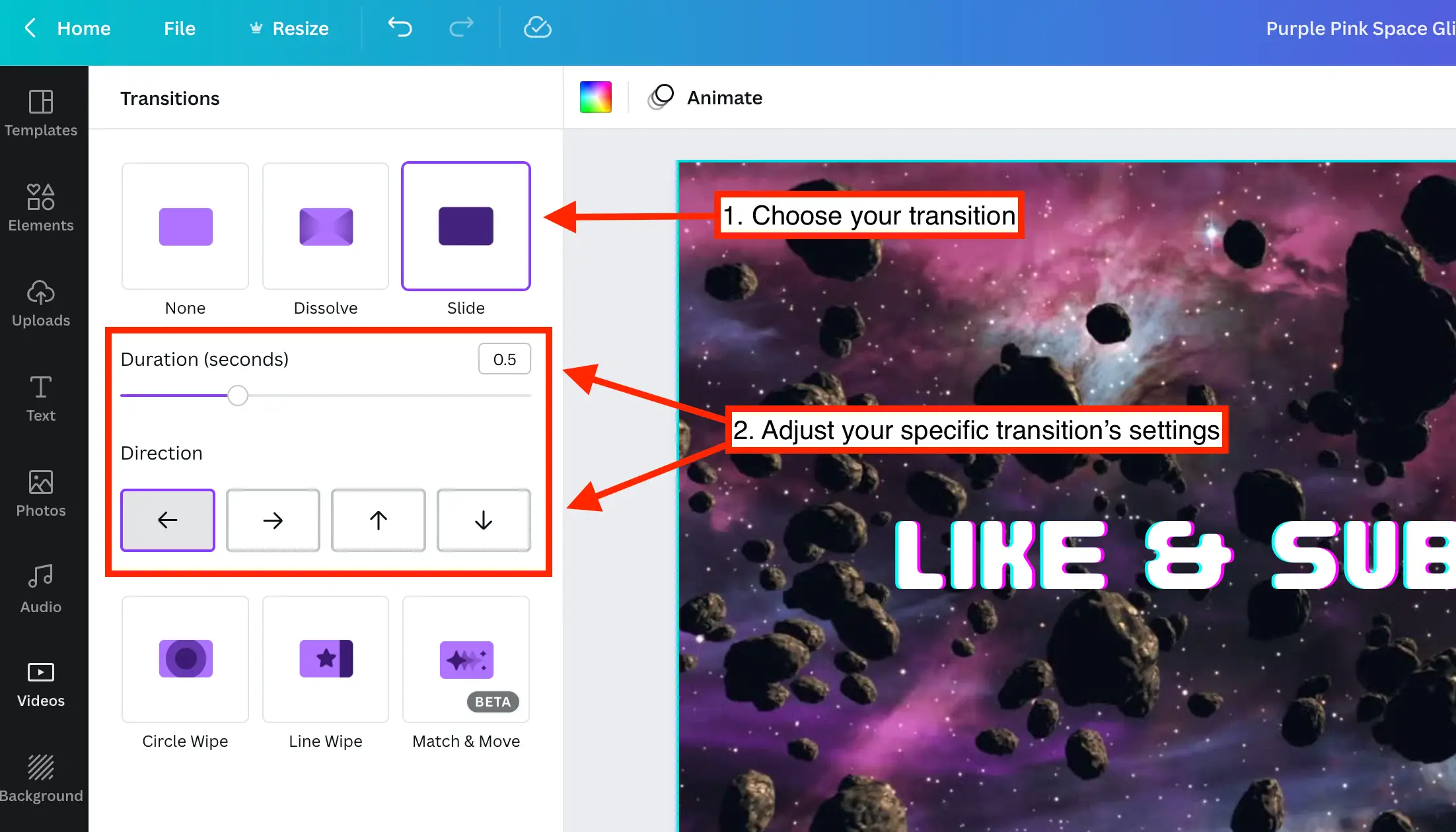
Canvaでキャプションを追加するのは、ビデオエディタを使用すると簡単です。 手順は次のとおりです。
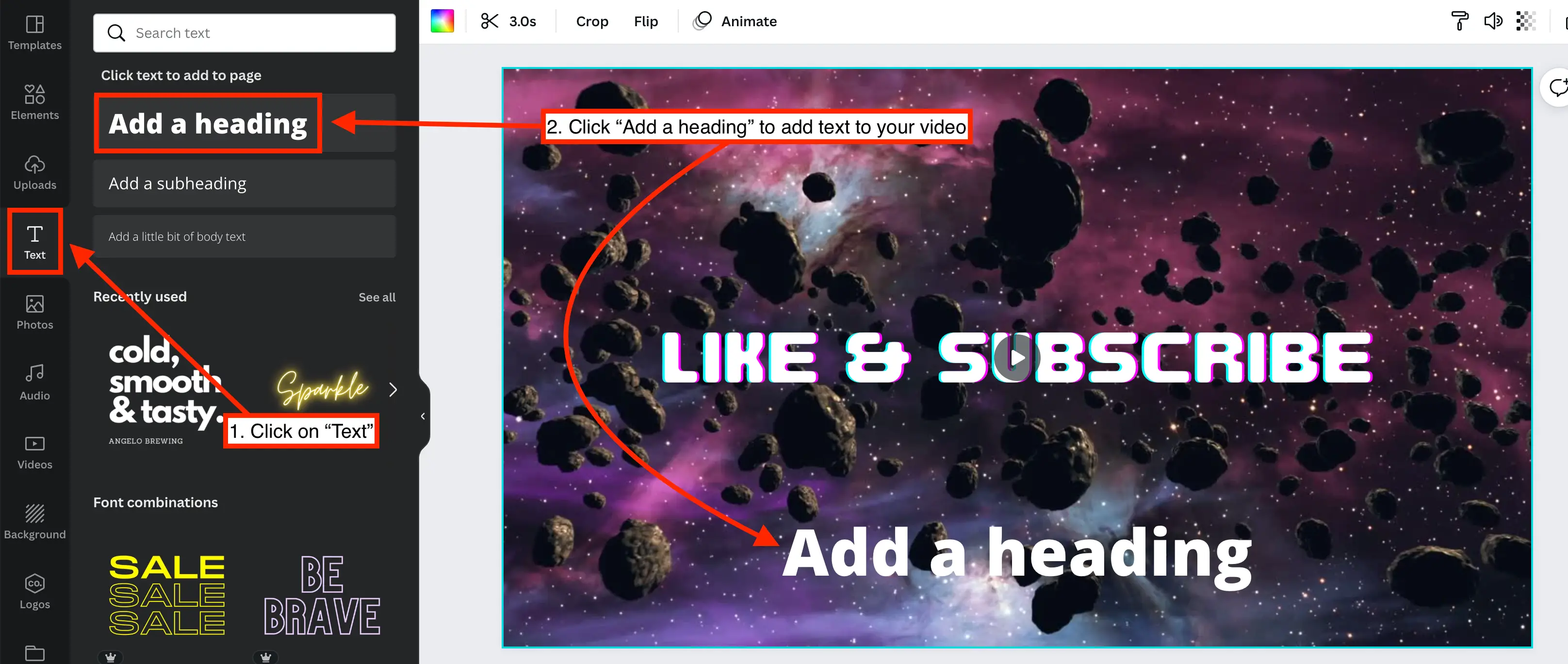
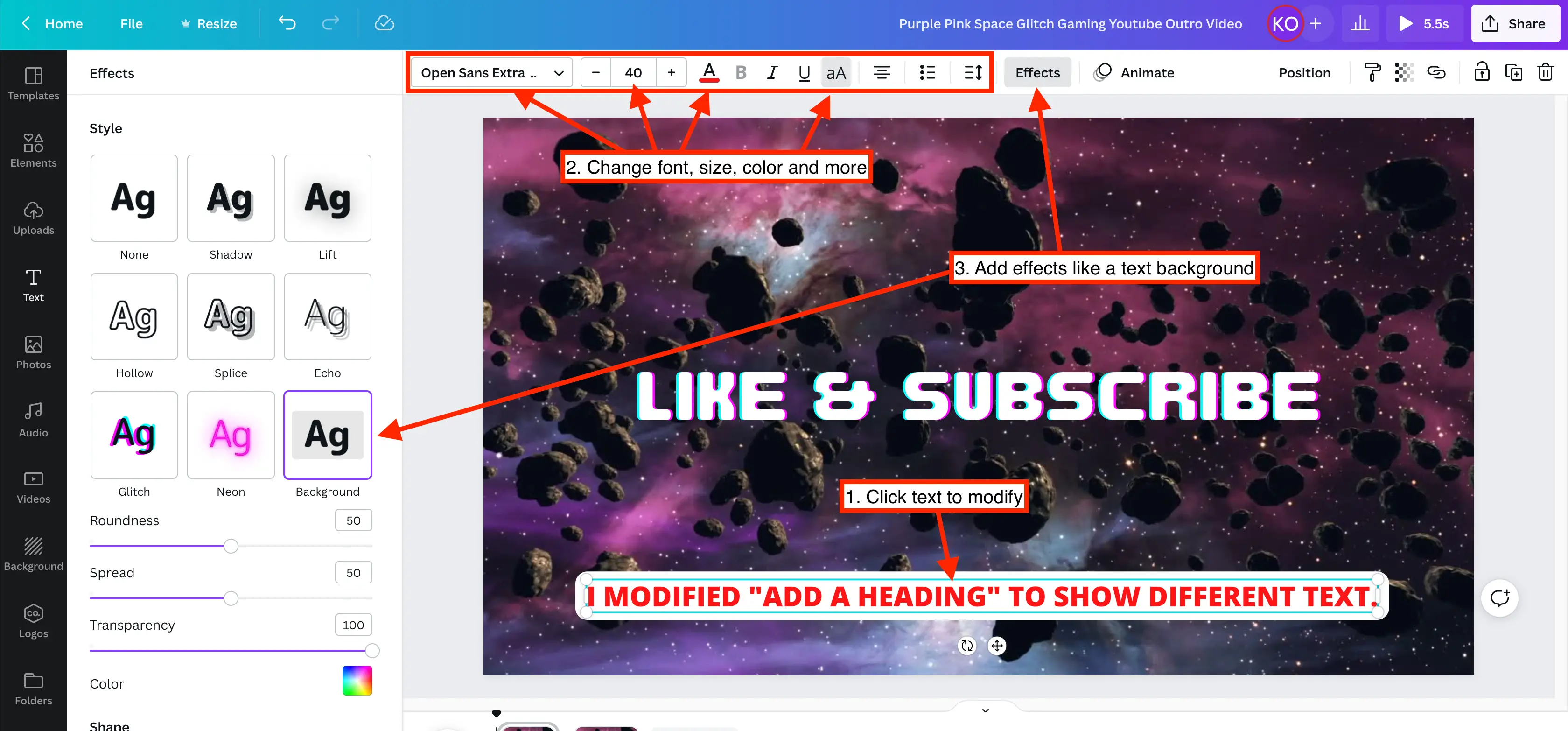
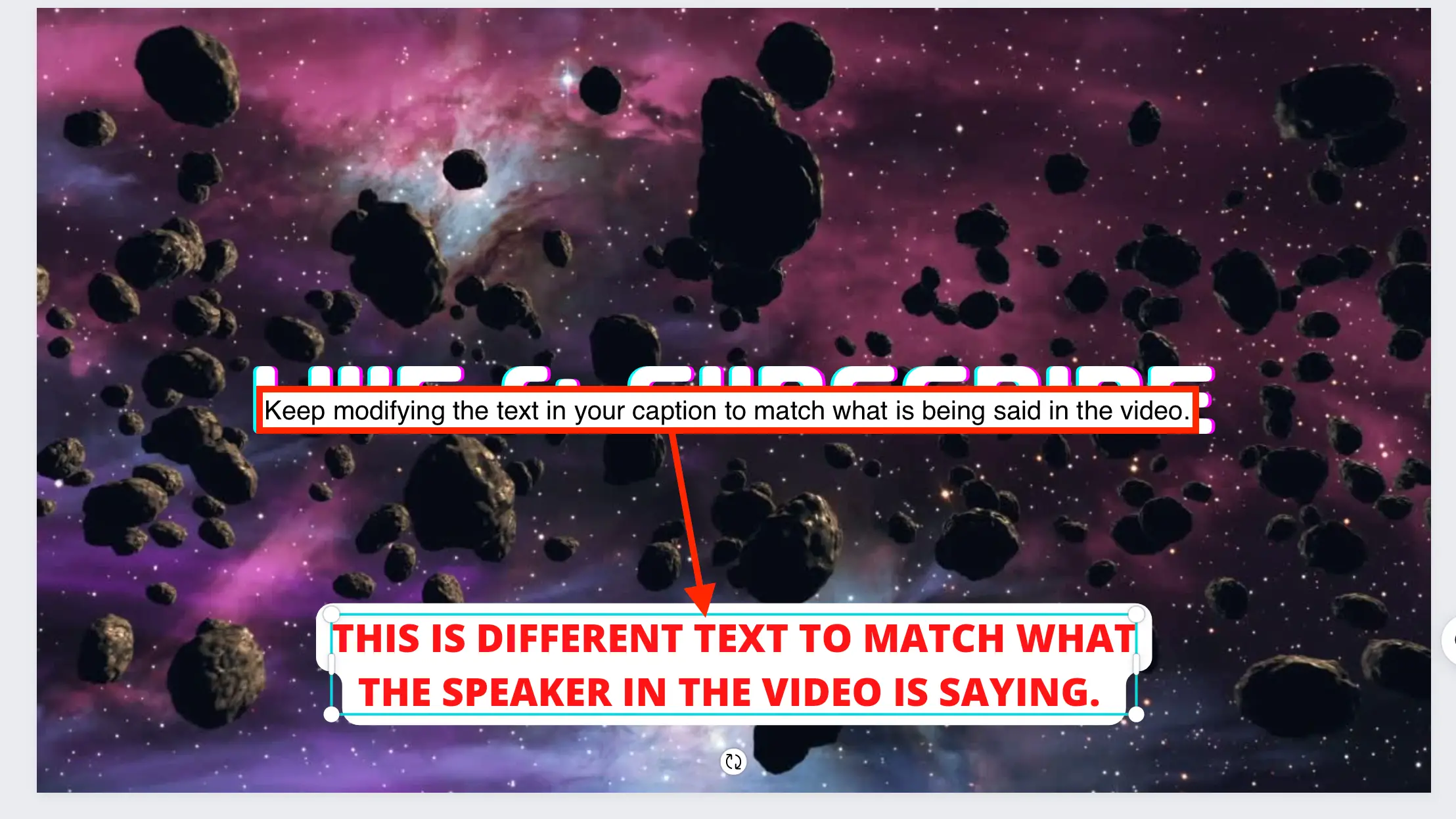
音楽はビデオをより良くすることがあります。 Canva 内から独自のオーディオや音楽を追加できます。 Canva でビデオに音楽を追加する方法は次のとおりです。
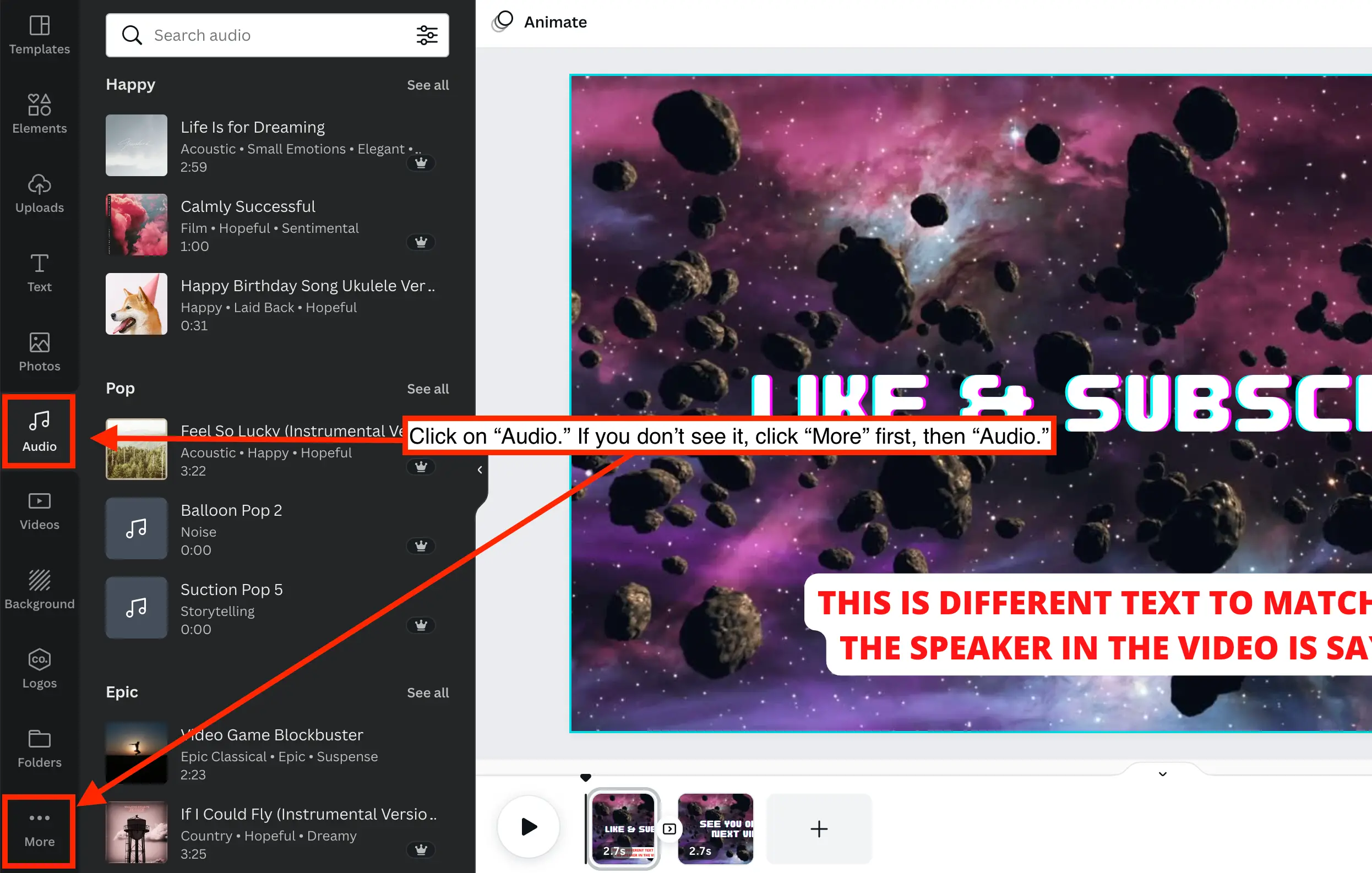

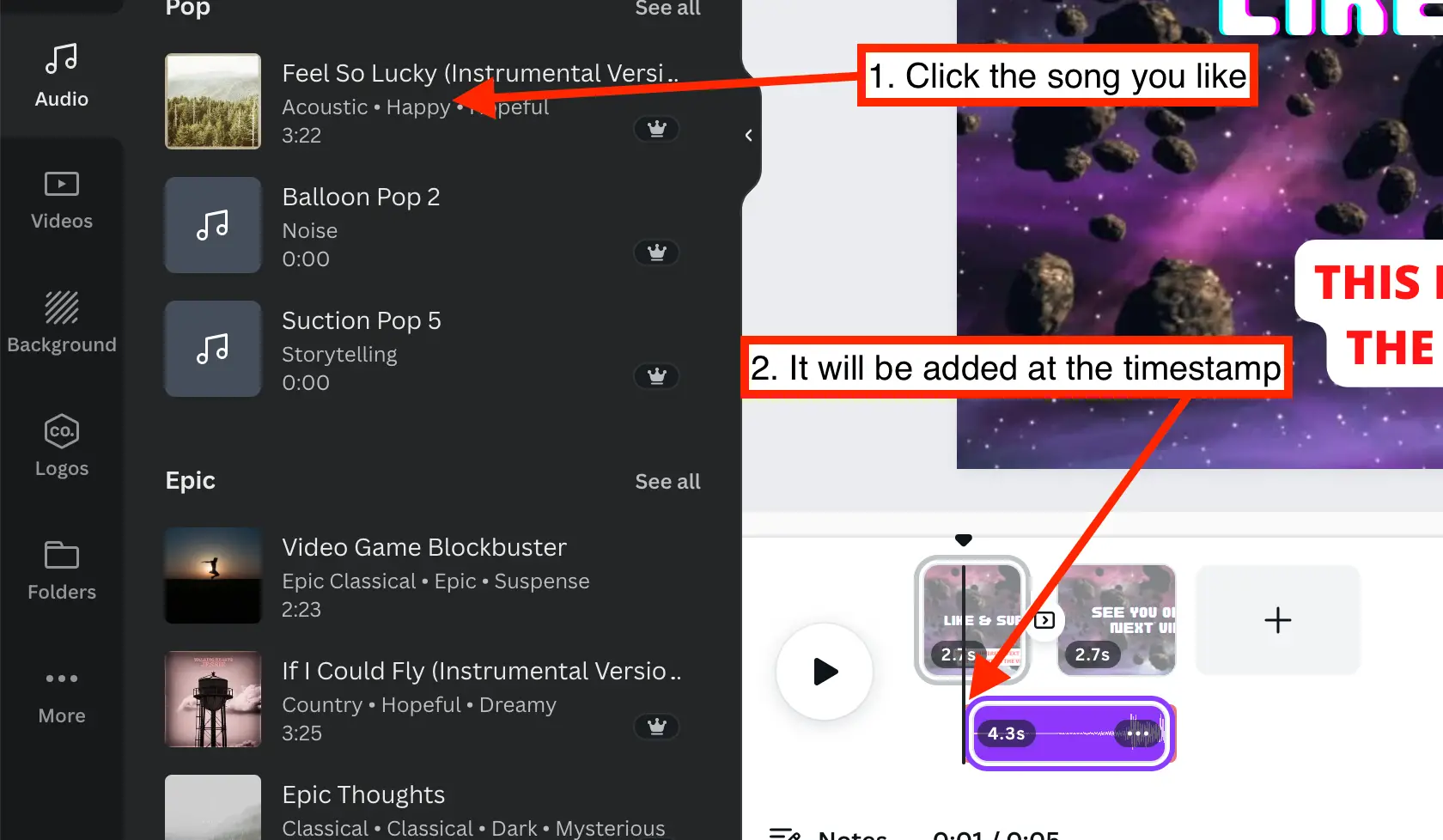

次の手順を使用すると、Canva からビデオを簡単に埋め込むことができます。
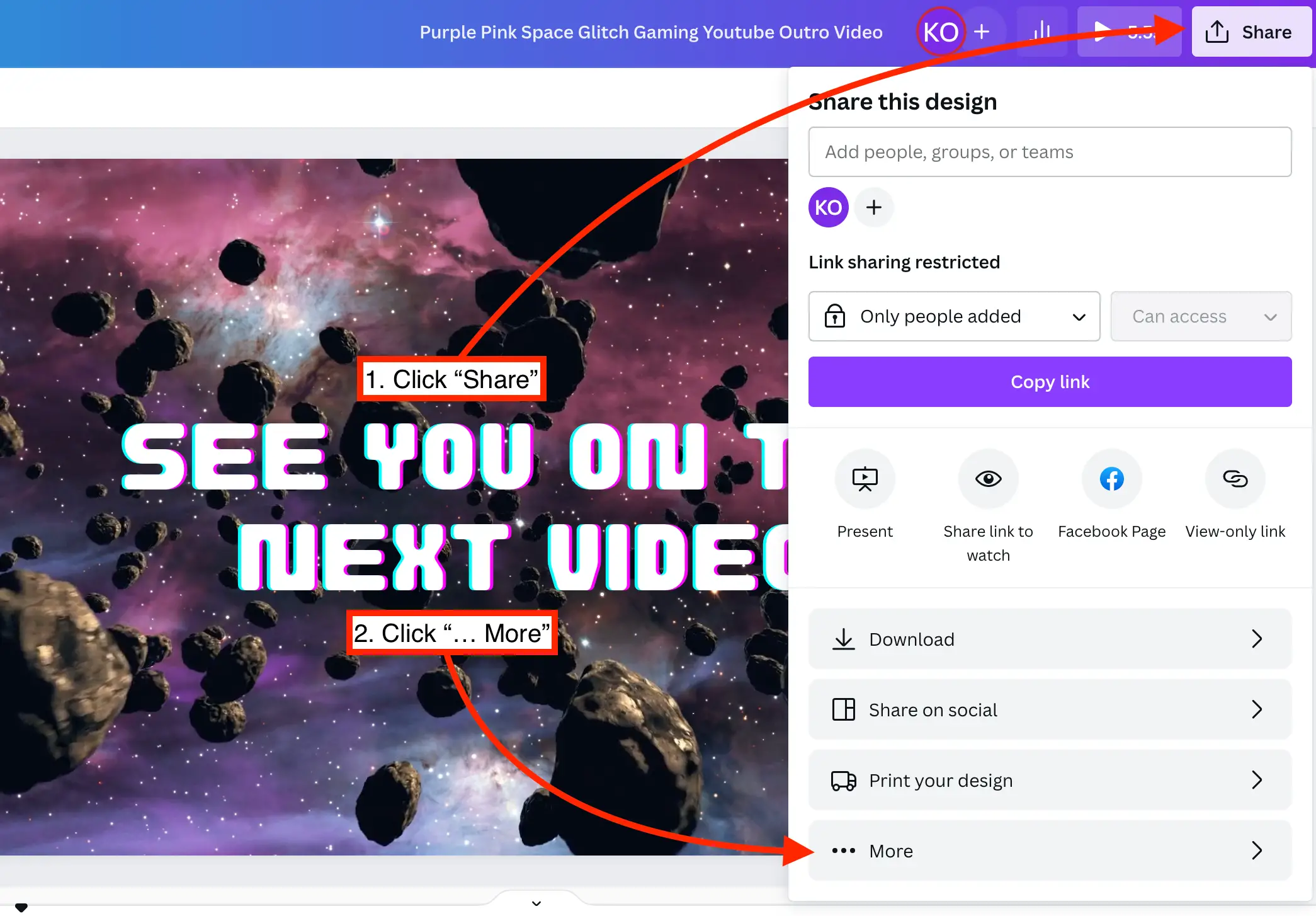
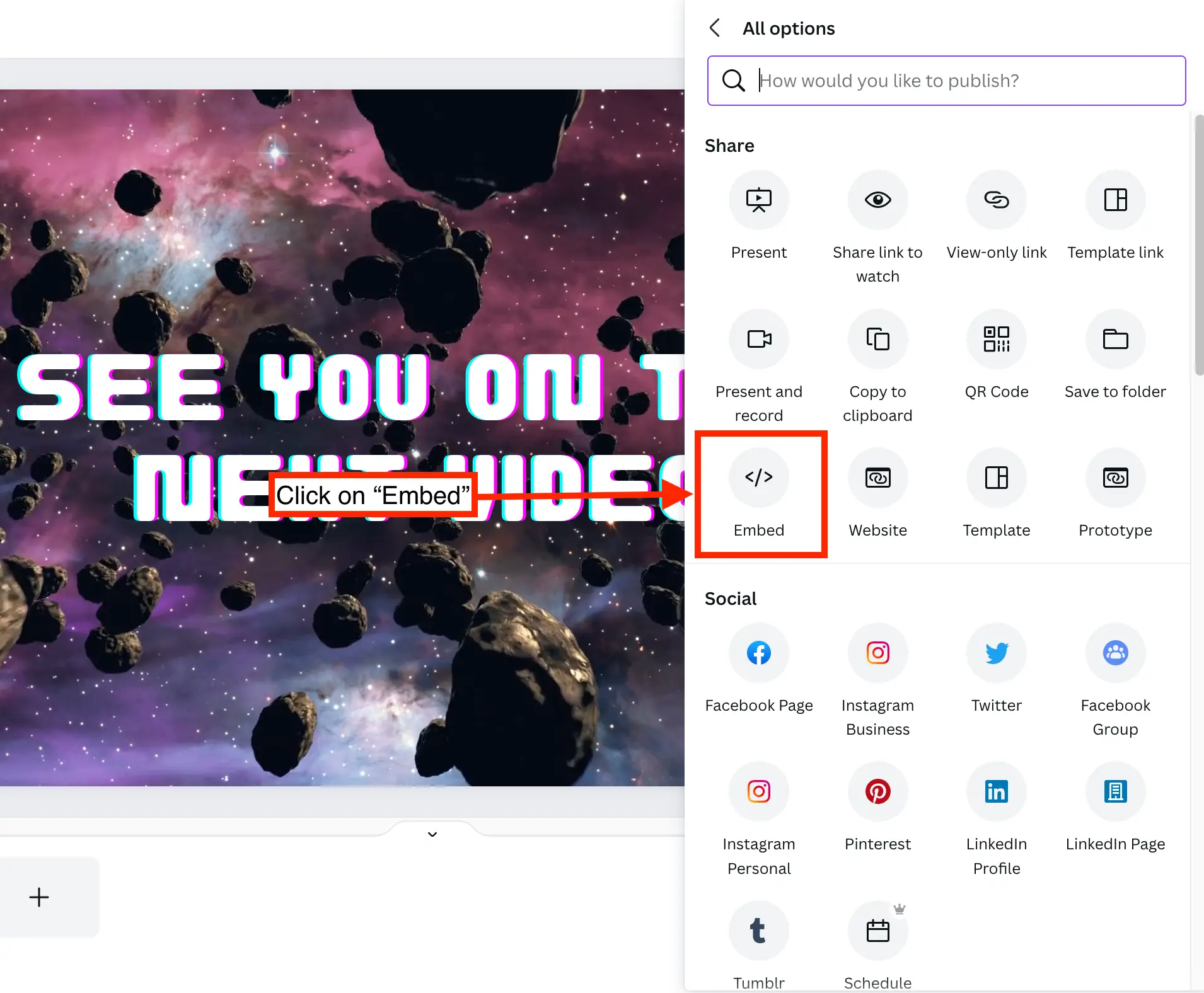
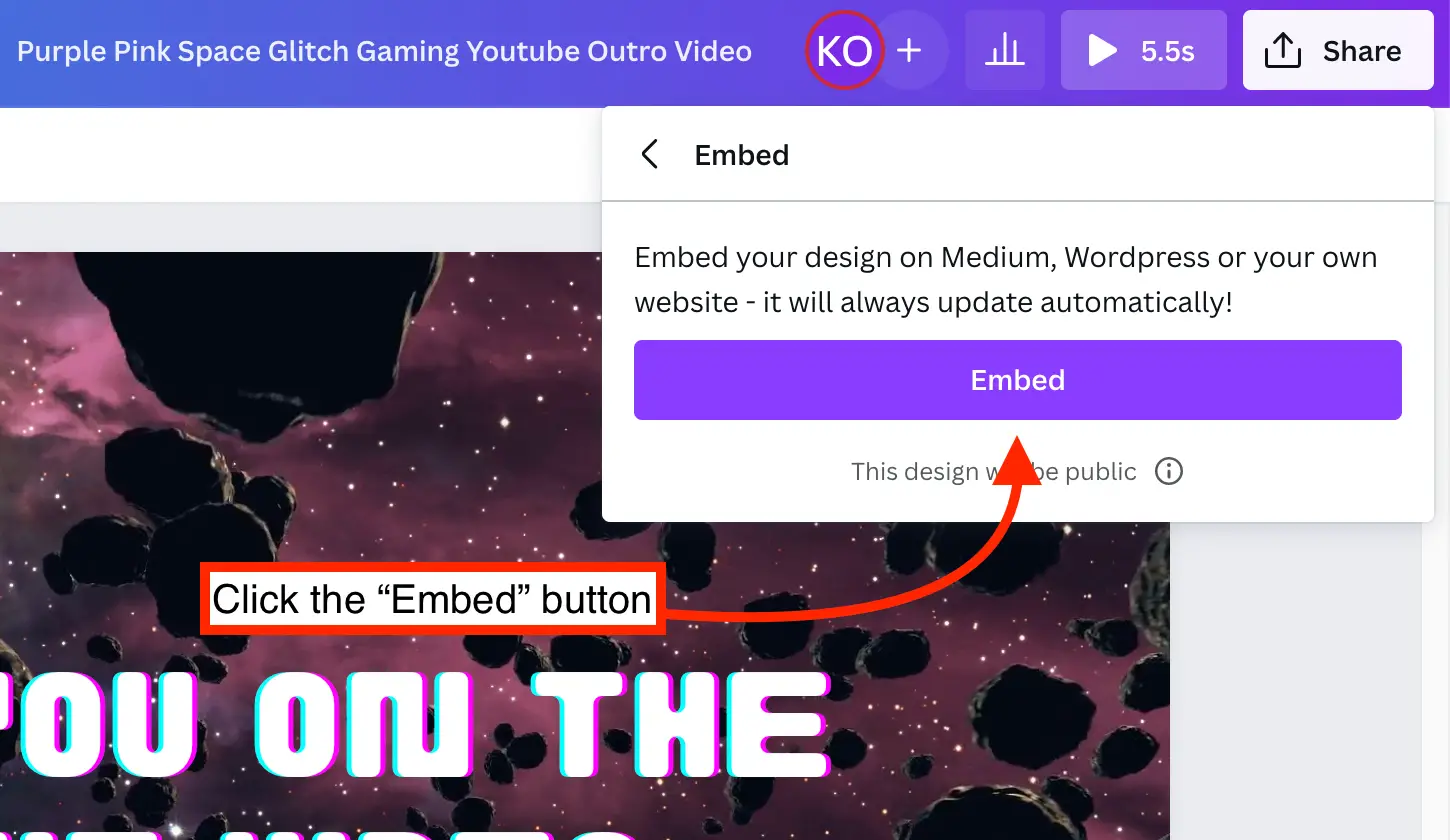
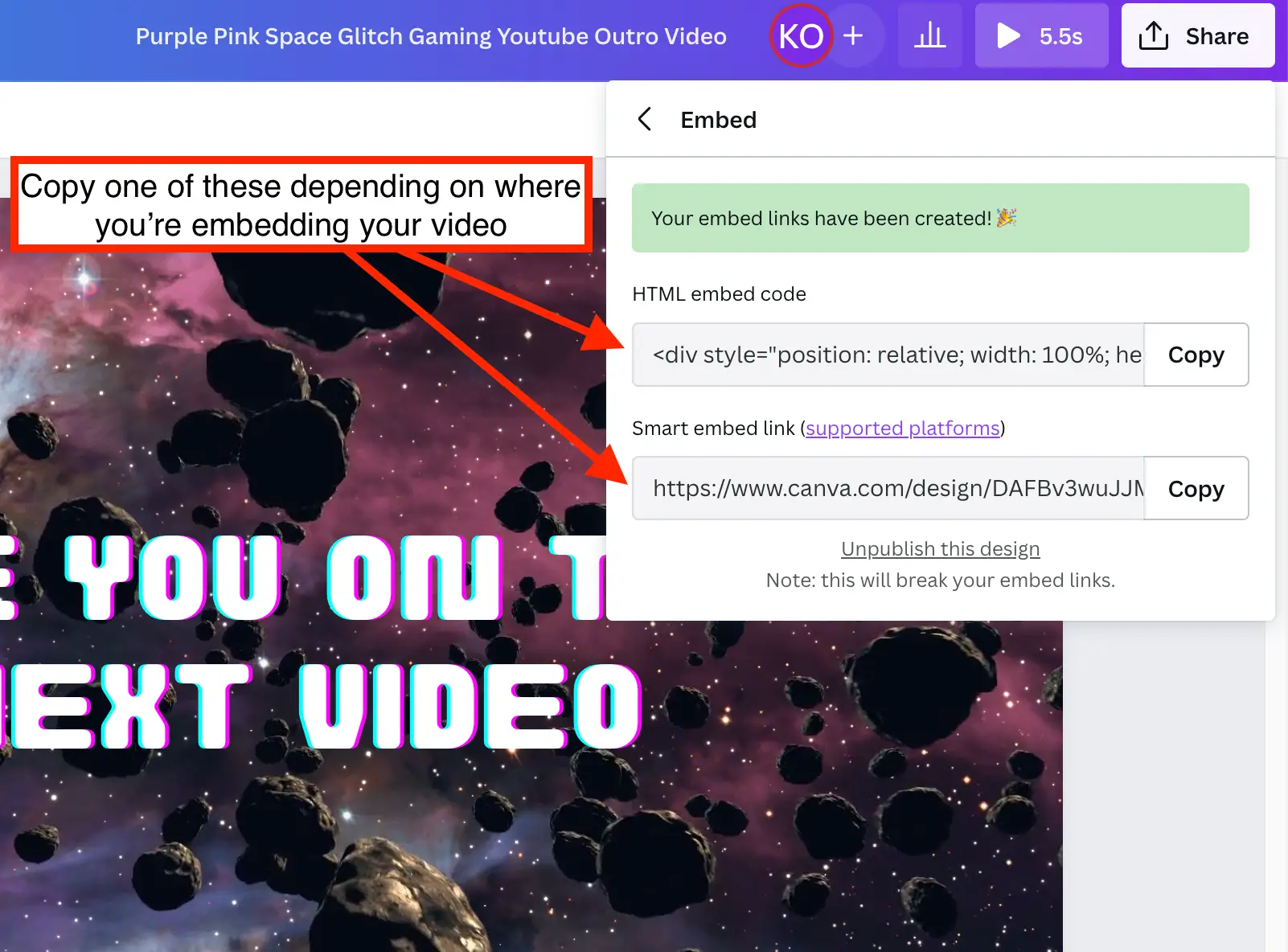
YouTube チャンネルからのビデオを Canva に埋め込むには、まず左側のメニューの [その他] をクリックし、次に [YouTube] をクリックする必要があります。
この機能を有効にすると、YouTube のビデオを Canva ビデオ デザインに埋め込むことができます。
次に、Canva ビデオを別のプラットフォームに埋め込むには、上記の手順に従ってください。
Canva からビデオをダウンロードするには、次の簡単な手順に従います。
ソーシャル メディア上で Canva からポストマーケティング動画 (または他の種類の動画) を配信したい場合は、次の手順に従ってください。
今回は例として、Facebook動画を投稿する方法を説明します。 このプロセスはさまざまなソーシャル メディア プラットフォームで同様です。
プロセスは Instagram にビデオを投稿する場合と似ていますが、個人アカウントに投稿するかビジネス アカウントに投稿するかによって異なる場合があります。
ビジネス アカウントの場合は、Facebook 経由で接続するだけです。 個人アカウントを使用したい場合は、Canva アプリを使用する必要があります。
Canva のビデオエディターが他の主要なビデオ編集プラットフォームとどのように比較できるかを理解するのに役立つように、主な特徴と機能の概要をまとめた簡潔な比較表を次に示します。
| 特徴・手順 | Canvaビデオエディター | Adobe プレミア プロ | ファイナルカットプロX | iムービー |
|---|---|---|---|---|
| 料金 | 無料版とプロ版 | サブスクリプションベース | 1回限りの購入 | 無料 |
| トリミング | ? | ? | ? | ? |
| トリミング | ? | ? | ? | ? |
| トランジションの追加 | ? | ? | ? | ? |
| 音楽を追加する | ? | ? | ? | ? |
| ビデオの埋め込み | ? | ? (追加のツールを使用) | ? (追加のツールを使用) | 限定 |
| キャプションの追加 | ? | ? | ? | ? |
| 利用可能なテンプレート | ? | 限定 | 限定 | 限定 |
| 使いやすさ | 初心者に優しい | プロ | プロ | 初心者に優しい |
はい、Canva のビデオ ライブラリはロイヤリティフリーです。つまり、追加のライセンス料を心配することなく、マーケティング ビデオや Facebook の投稿で使用できます。

さらに、プロ アカウントは、無料のストック ビデオを個人または商用目的でカスタマイズできます。
画像: Depositphotos