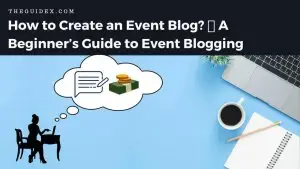WordPressの更新を無効にする方法(プラグインとテーマの更新を含む)
公開: 2022-05-29WordPressの更新を無効にすることをお探しですか? 大多数のユーザーは自分のWebサイトで更新を有効にしていますが、サイトに損害を与える場合があります。 WordPressのコア、プラグイン、テーマを更新すると、サイトが破損したり、サイトのデータが失われたりする可能性があることがわかっています。 それで、解決策は何ですか? シンプルで、WordPressの自動更新をオフにします。
ただし、WordPressの自動更新をオフにすることはお勧めしません。これは、WordPressがすべてのウェブマスターに提供する重要なセキュリティ機能だからです。
このガイドでは、簡単な手順でWordPressの更新を無効にする方法を学びます。 今日は、更新を手動でオフにしてプラグインを使用する方法を学びます。
それでは、始めましょう…
WordPressが自動的に更新されるのはなぜですか?
多くのセキュリティ上の理由から、WordPressは自動的に更新されます。 WordPressはコアプラットフォームを更新するだけでなく、テーマやプラグインを更新して、潜在的な脅威からサイトを安全に保つこともあります。
たとえば、WordPressには複数の重大な脆弱性があり、これを解決するには、コア、プラグイン、テーマを更新する必要があります。 また、そのテーマまたはプラグインが多くのWordPressブログで使用されている場合、コアチームがその自動更新を実行することがあります。
WordPressの自動更新を無効にする理由
わかりやすく言えば、WordPressの自動更新を無効にすることはお勧めしません。また、ほとんどのユーザーは、WordPressを有効のままにして、新しい更新ですべての新機能を受信できるようにします。 ただし、更新によってサイトが破損したり、サイトの機能に影響を及ぼしたりして、ビジネスや顧客の損失につながる場合があります。 したがって、このような状況では、WordPressの更新を無効にすることが有益な場合があります。
また、特定のWordPressバージョン用に構築されたプラグインやテーマが複数インストールされている場合や、他のプラグインに依存している場合があり、1回の更新で他のプラグインとの互換性の問題が発生する可能性があるため、更新をオフにすることをお勧めします。
アップデートでウェブマスターが直面するもう1つの大きな問題は、不要な機能や変更された機能です。 たとえば、WordPress Gutenbergエディターが起動したとき、事前通知が多すぎた後でも、多くのWordPressユーザーがワークフローで問題を経験しました。 同様に、プラグインまたはテーマの更新により、ワークフローで多くの問題が発生する可能性があります。
結局、WordPressの更新を手動で管理するのに十分な自信がある場合は、WordPressの更新を無効にする準備ができています。
WordPressアップデートの無効化:長所と短所
WordPressで更新をオフにする方法を学ぶ前に、WordPressの更新を無効にすることには長所と短所の両方があることを知っておくことが重要です。
WordPressでアップデートを無効にすることの長所と短所をいくつか教えてください。
- WordPressの更新を無効にすることの長所
テーマとプラグインの更新を制御すると、Webサイトの変更を優れた方法で制御できます。 更新をオフにすることで、サイトで互換性エラーなどのエラーが発生しないようにすることができます。
- WordPressの更新を無効にすることの短所
ほとんどのユーザーはプラグインやテーマ、さらにはWordPressのバージョンを更新することを忘れているため、WordPressの更新を無効にすることはこのようなユーザーにとって良い選択肢ではありません。
WordPressコア、プラグイン、テーマに重大なバグがある場合は、手動で更新する必要があります。 あなたが他の仕事で忙しいなら、あなたが物事を更新するまであなたのサイトはバグで立ち往生するだろうと仮定してください。 大量のWebサイトがある場合は、手動更新に多くの時間を費やす必要があります。
また、WordPressの更新を無効にすると、いくつかの重要で不可欠なセキュリティ更新を見逃す可能性があります。
プラグインを使用してWordPressの更新を無効にする方法
コーディングやプログラミングをしたくない場合は、プラグインを使用してWordPressの更新を無効にするのが最適なソリューションです。 また、すべてのユーザーがこの方法を使用することをお勧めします。
ここでは、適切なプラグインをインストールして、必要に応じて構成する必要があります。 それで、それ以上の遅延なしに、プラグインを介してWordPressの更新をオフにする方法についてのガイドを始めましょう。
まず、WordPressダッシュボードを開き、 [プラグイン]>[新規追加]に移動します。 WordPressの更新を管理するのに役立つプラグインはたくさんありますが、「 EasyUpdatesManager」を使用することを強くお勧めします。

利用可能な検索フィールドでEasyUpdatesManagerを検索するだけで、プラグインの詳細が表示されます。 ここで、[インストール]ボタンをクリックして、プラグインをアクティブにします。
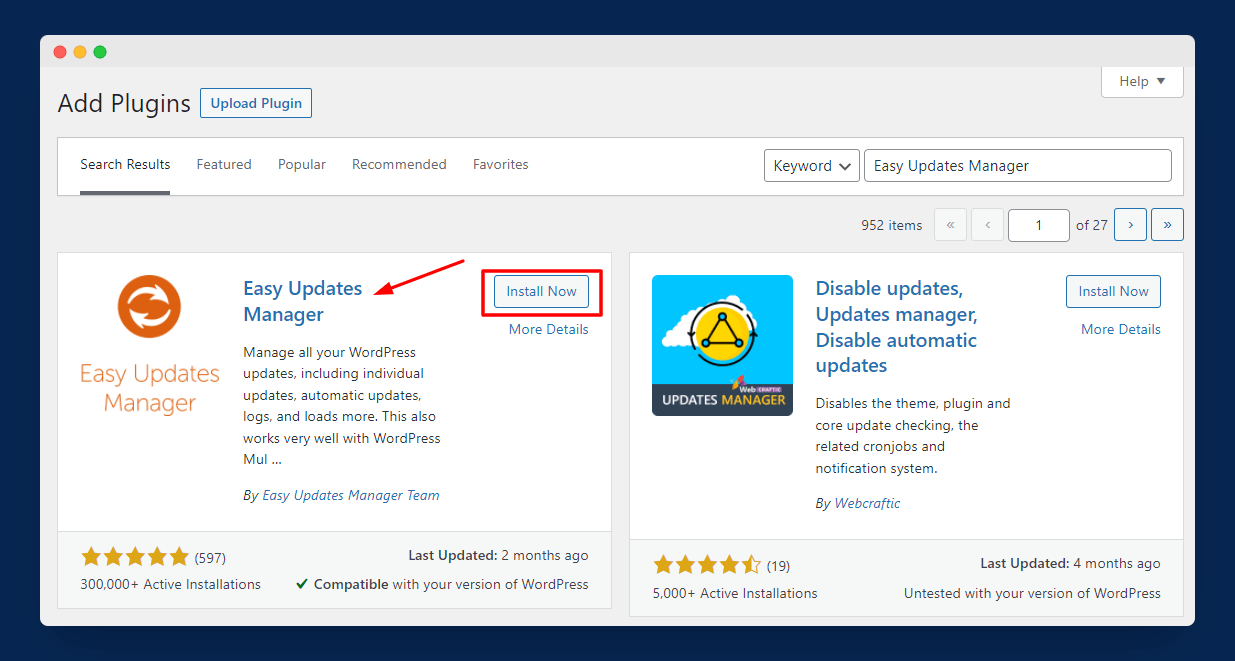
Easy Updates Managerプラグインをインストールしてアクティブ化すると、WordPressサイト全体の更新を管理できるようになります。 これには、プラグイン、テーマ、コアアップデートが含まれます。
次のステップは、プラグインの設定とオプションを構成することです。 構成を開始するには、サイドバーで使用可能な[ダッシュボード]>[更新オプション]に移動します。
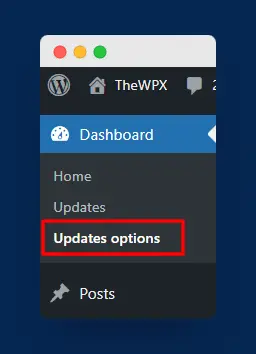
[全般]タブに表示される最初の設定は、すべての更新を無効にすることです。 この設定をオンにすると、WordPressサイトからのすべての更新を無効にできます。
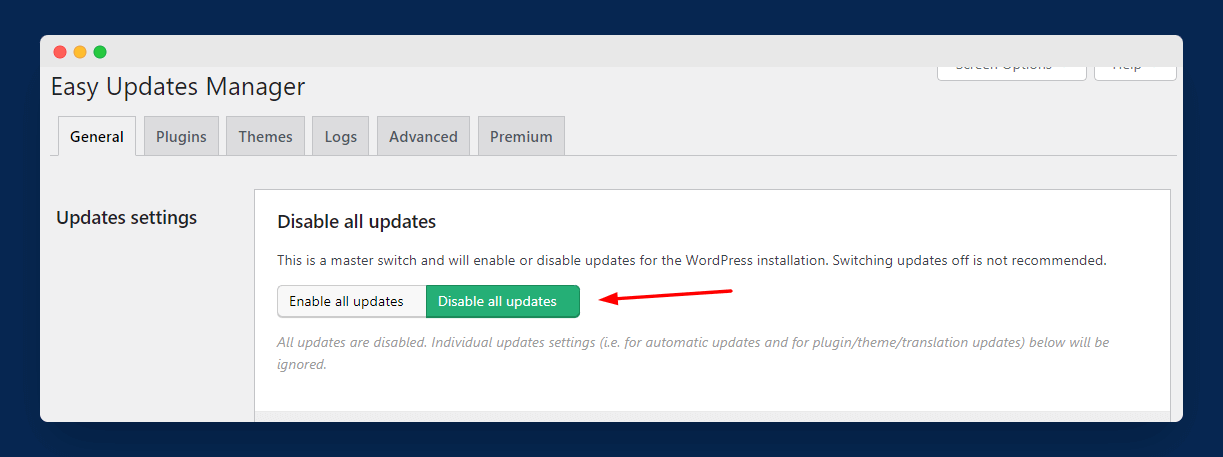
同じ画面で、WordPressコアの更新、プラグインの更新、テーマの更新を無効にするオプションも表示されます。 翻訳の更新をオフにすることもできます。
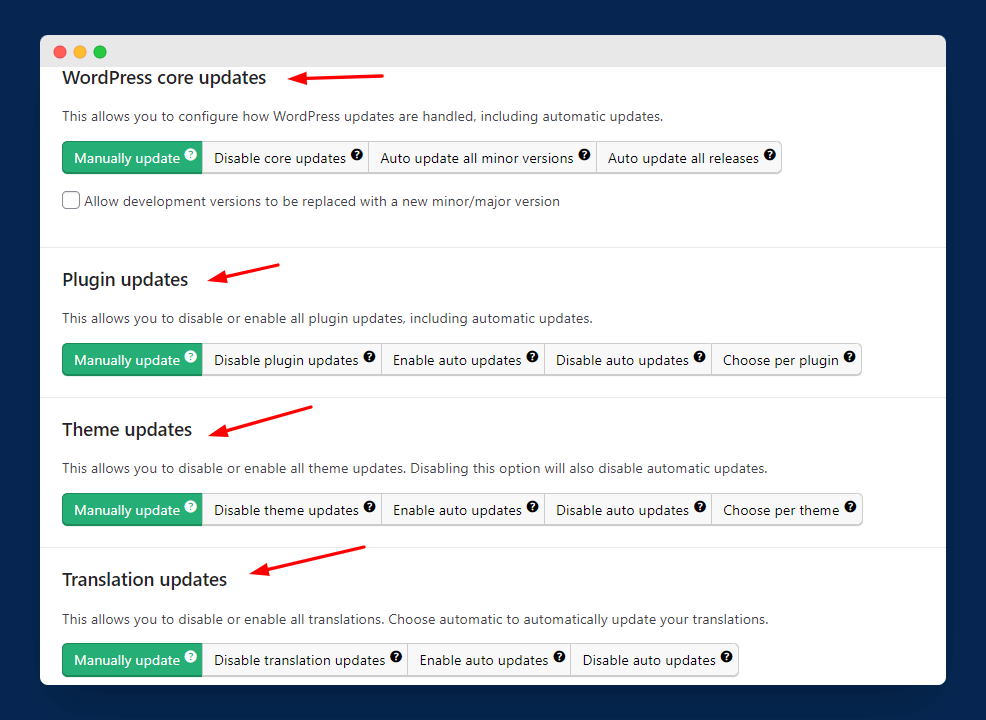
プラグインやテーマのより深い設定に深く入り込むこともできます。 単純に、[プラグイン]タブに移動し、個々のプラグインの更新を無効にします。
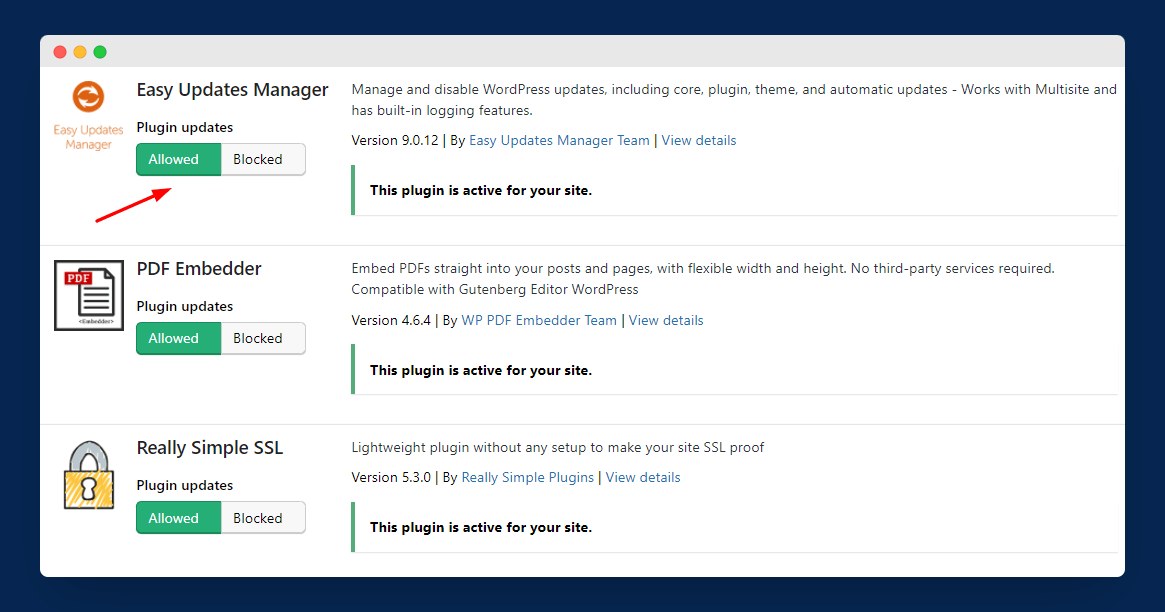
同様に、テーマに移動して、特定のテーマの更新を無効にします。 更新を一括でオフにすることもできます。
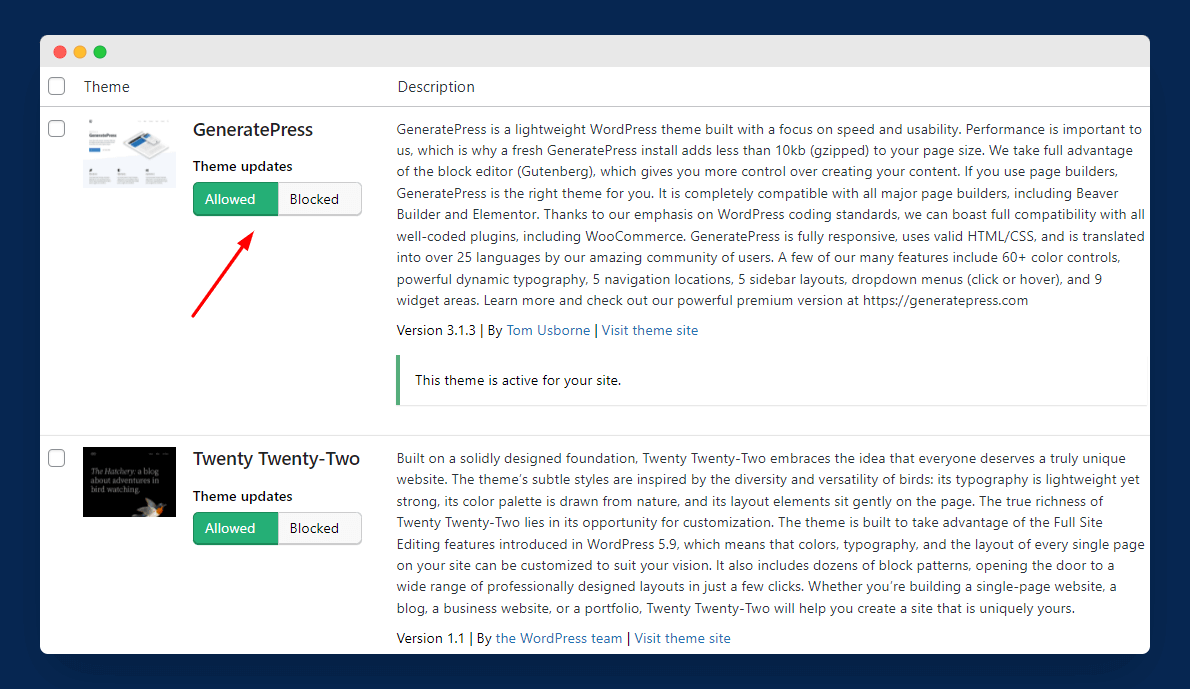
WordPressの更新を手動で無効にする方法(プラグインなし)
あなたはすべての問題にWordPressプラグインを使用するのが好きではない人ですか? はいの場合は、手動で更新を無効にすることもできます。 この方法では、サイトファイルにいくつかのコードスニペットを追加する必要があります。

開始するには、まずウェブホスティングcPanelにログインし、ファイルマネージャーを開いてウェブサイトのバックエンドファイルにアクセスします。 FileZillaなどのFTPソフトウェアを使用してファイルにアクセスすることもできます。
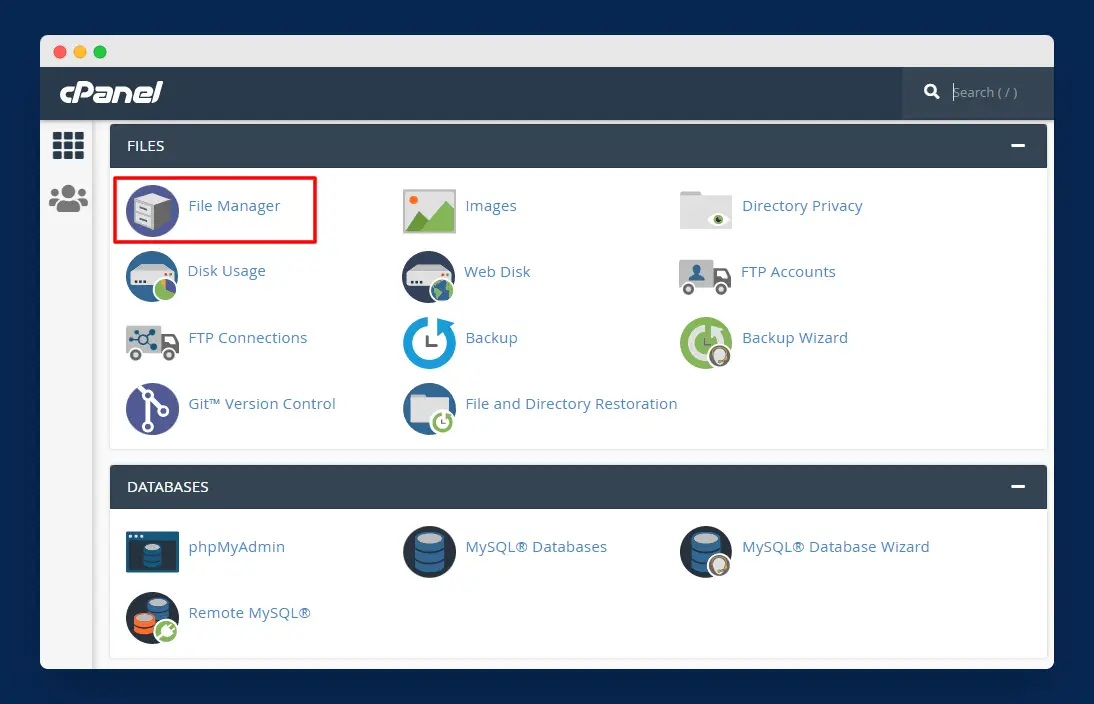
ここでは、 public_htmlフォルダーを開いて、 wp-config.phpを見つける必要があります。 次に、wp-config.phpファイルを右クリックして、[編集]オプションをクリックします。
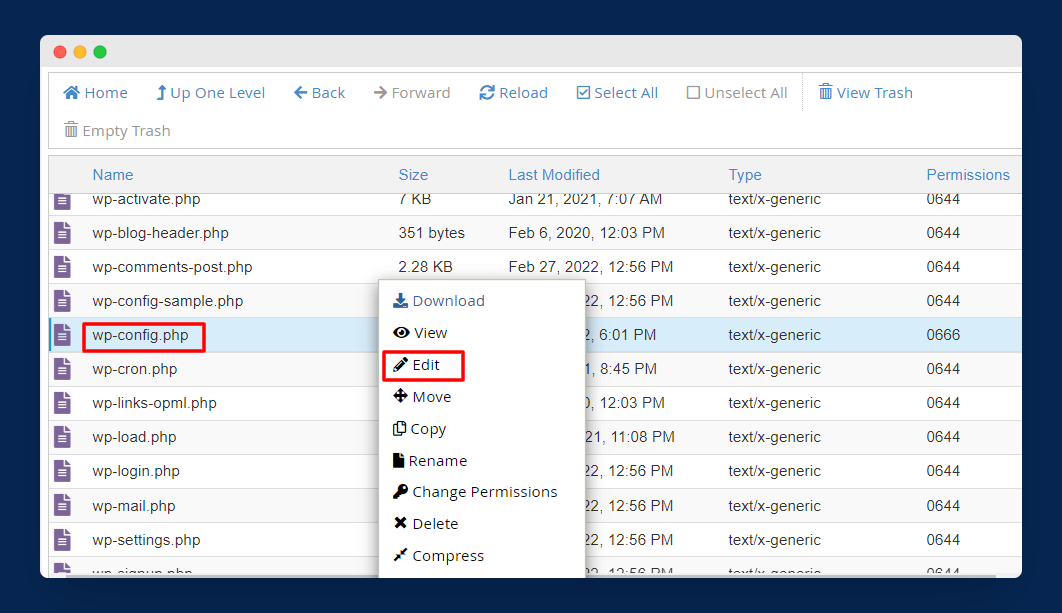
wp-config.phpファイルを編集できる新しいページにリダイレクトされます。 このファイルに以下のコードを入力するだけで、WordPressの更新を無効にできます。
define( 'WP_AUTO_UPDATE_CORE', false );
上記のコードをファイルに追加したら、[変更を保存]ボタンをクリックして変更を保存します。
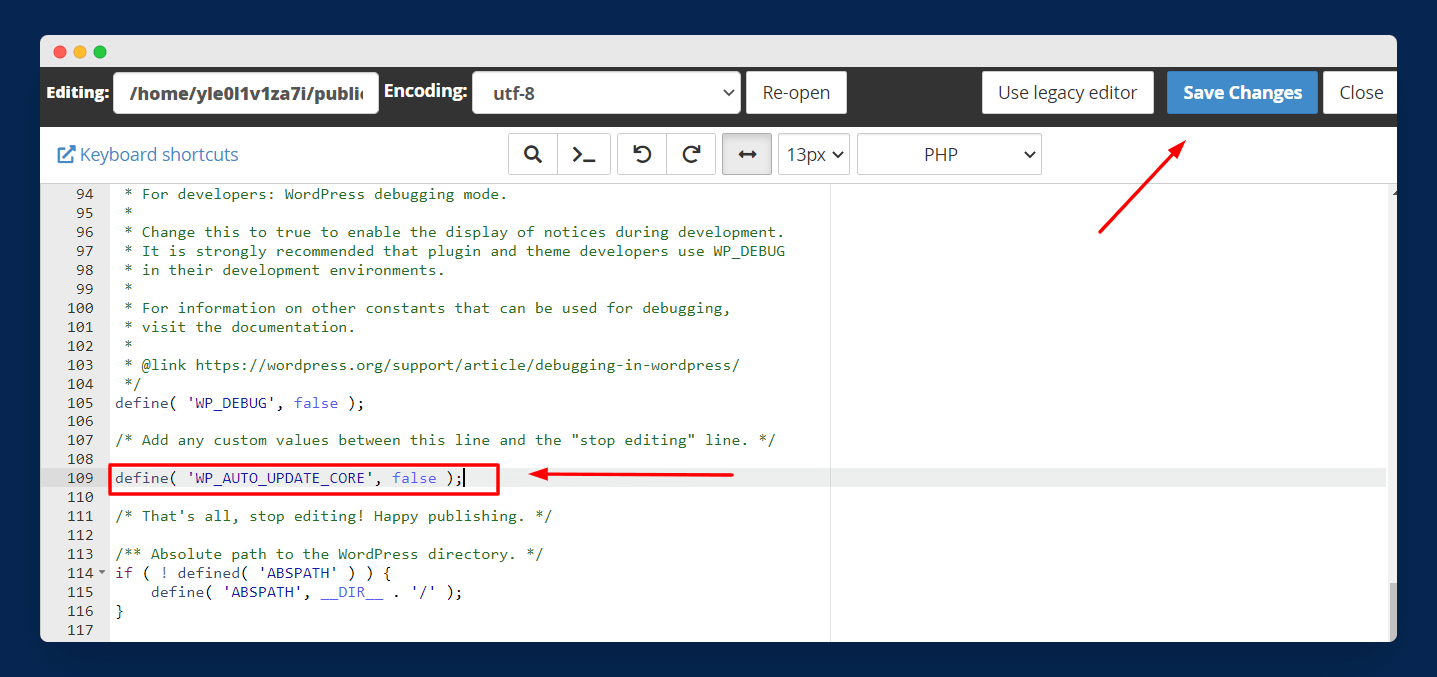
出来上がり! プラグインを使用せずに、WordPressの自動更新を正常にオフにすることができます。 ただし、このプロセスでは、WordPressのコアアップデートのみが無効になります。 したがって、テーマとプラグインの更新を無効にする場合は、以下のプロセスに進んでください。
[外観]>[テーマファイルエディタ]に移動して、テーマのfunctions.phpファイルを開く必要があります。 ここで、テーマのfunctions.phpファイルを見つけることができます。
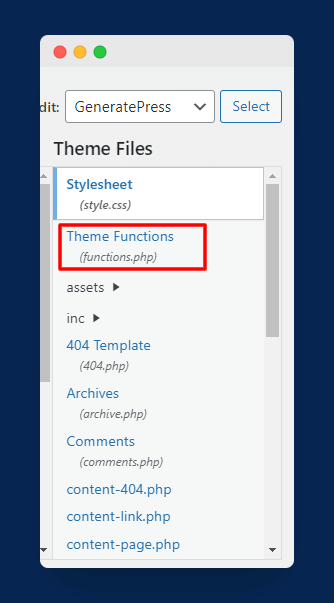
ファイルを開いた後、ファイルの最後に以下のコードを貼り付けるだけです。
プラグインの更新をオフにするには、次のコードを使用します。
add_filter( 'auto_update_plugin', '__return_false' );
テーマの更新をオフにするには、次のコードを使用します。
add_filter( 'auto_update_theme', '__return_false' );
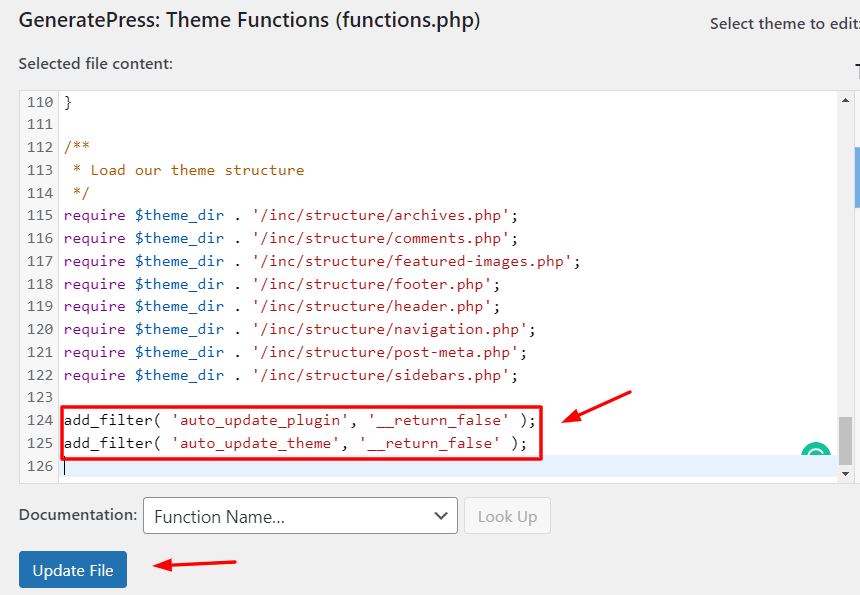
ファイルの変更を保存すると、プラグインとテーマの更新はオフになります。
まとめ
このガイドに来てWordPressの更新を無効にする方法を学んだとしても、更新をオフにしておくことが悪いという意味ではありません。 また、ハッカーは常に古いバージョンのWordPressWebサイトを見つけてハッキングしようとしています。
前に言ったように、更新はあなたのウェブサイトを作ったり壊したりする可能性があります、あなたがWordPressの更新をオフにするかどうかは完全にあなた次第です。 また、それは完全にあなたのニーズに依存します。たとえば、初心者の場合、WordPressの更新は無害ですが、eコマースストアのような大きなサイトの場合、更新を無効にしてサイトが破損する可能性を低くすることをお勧めします。
WordPressサイトからの更新を無効にするかどうか。 下記のコメント欄でご意見をお聞かせください。 このガイドで問題が解決した場合は、他のWordPressユーザーと共有してください。