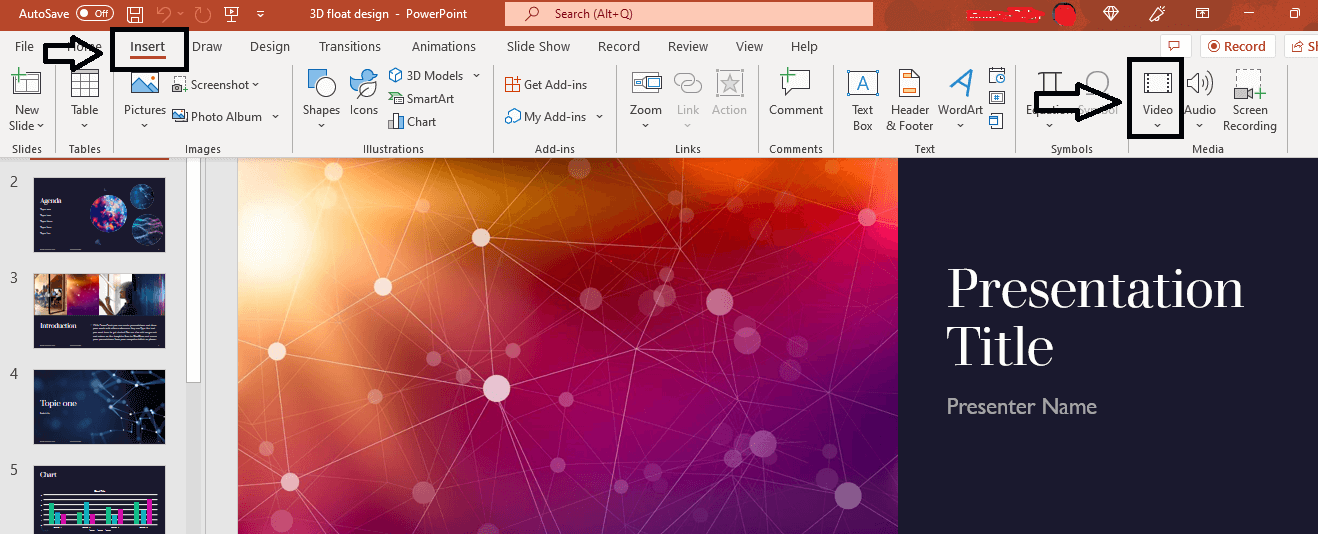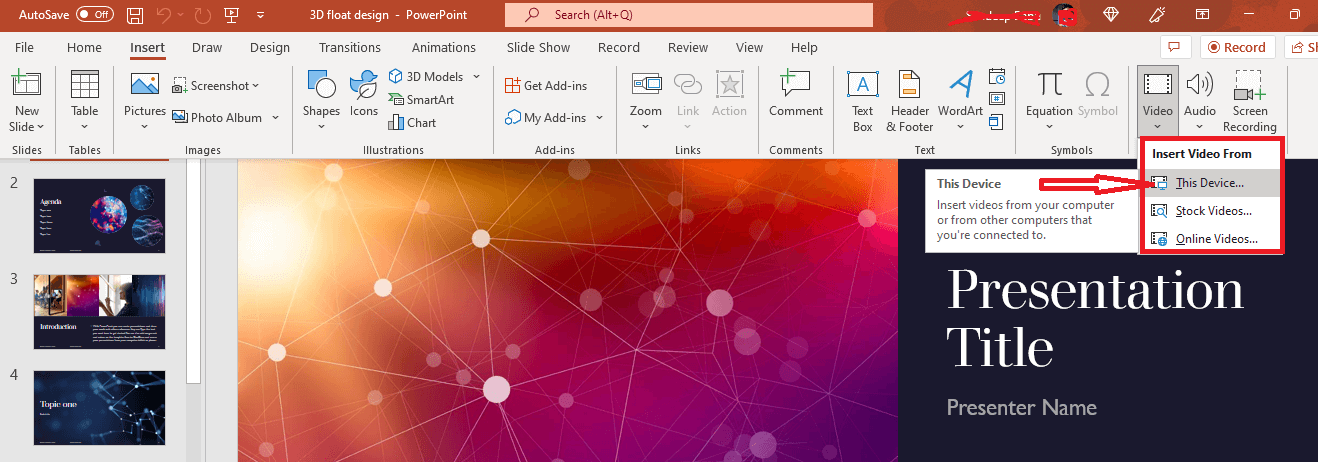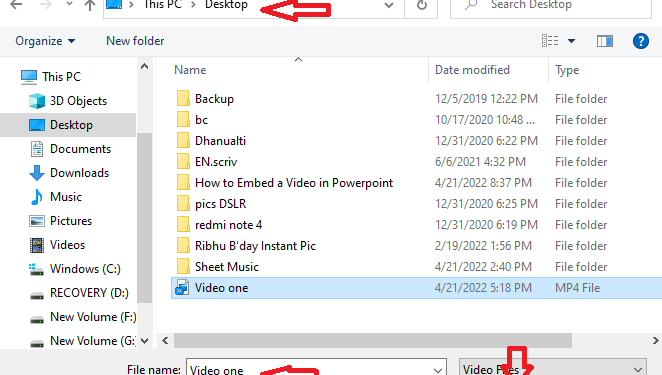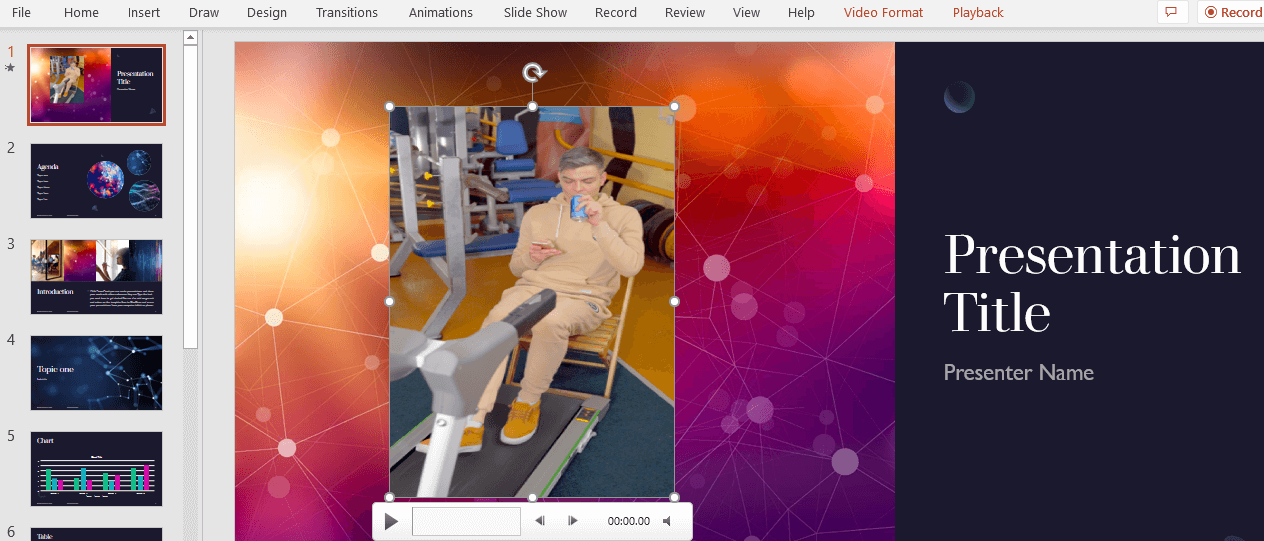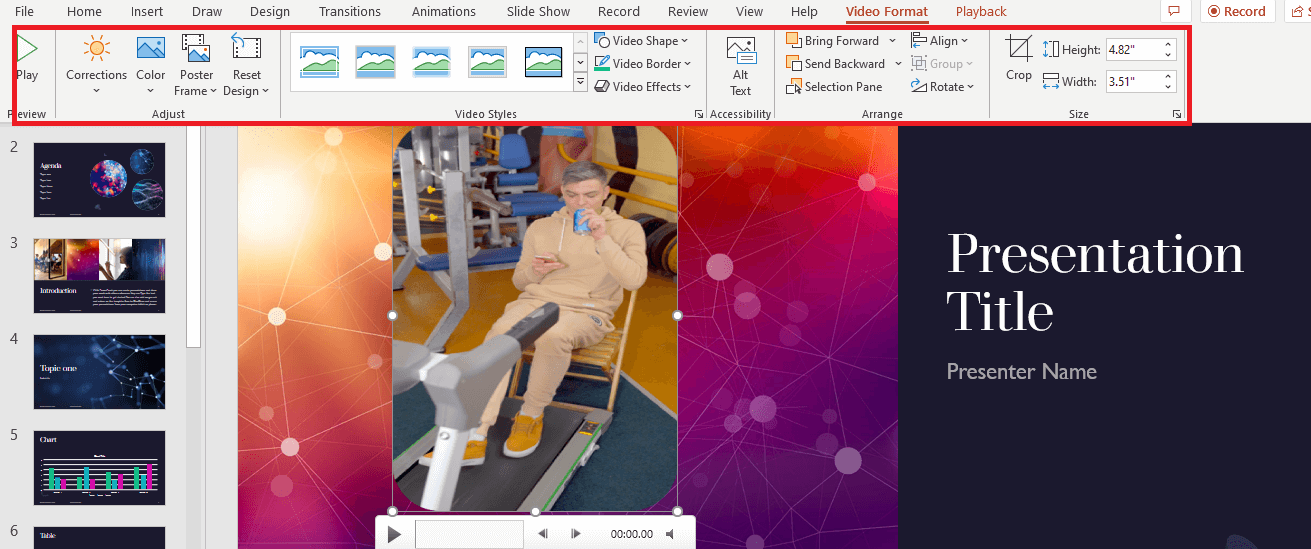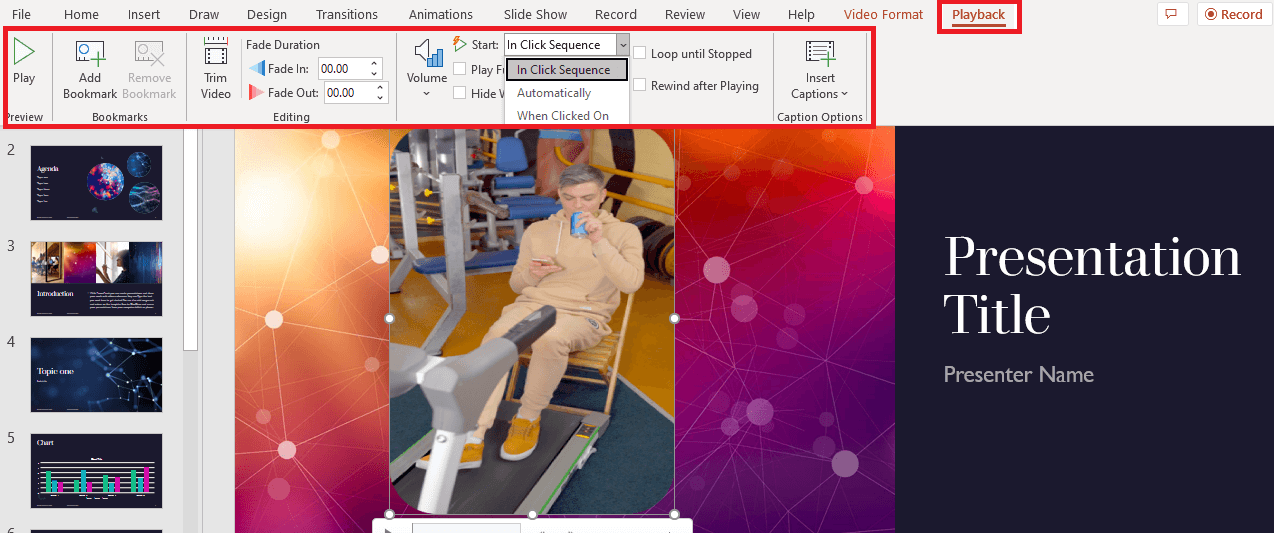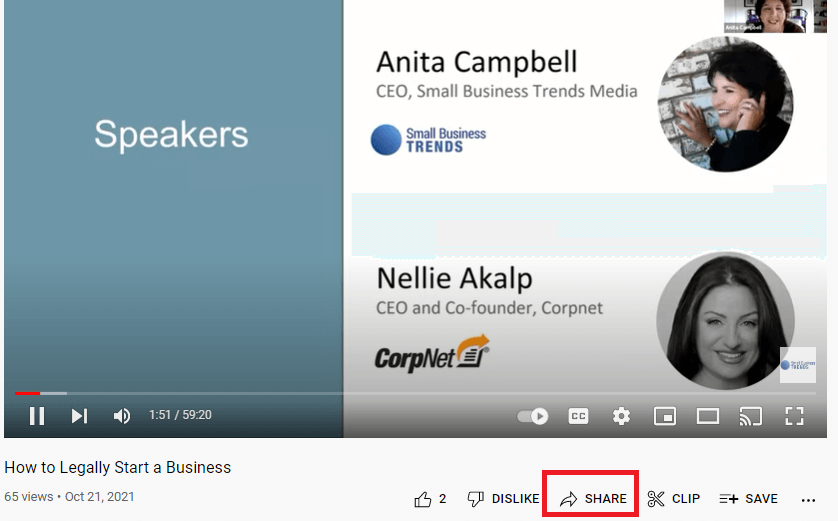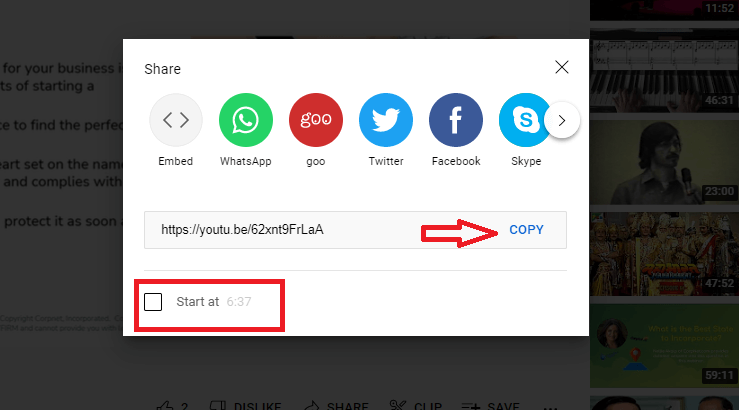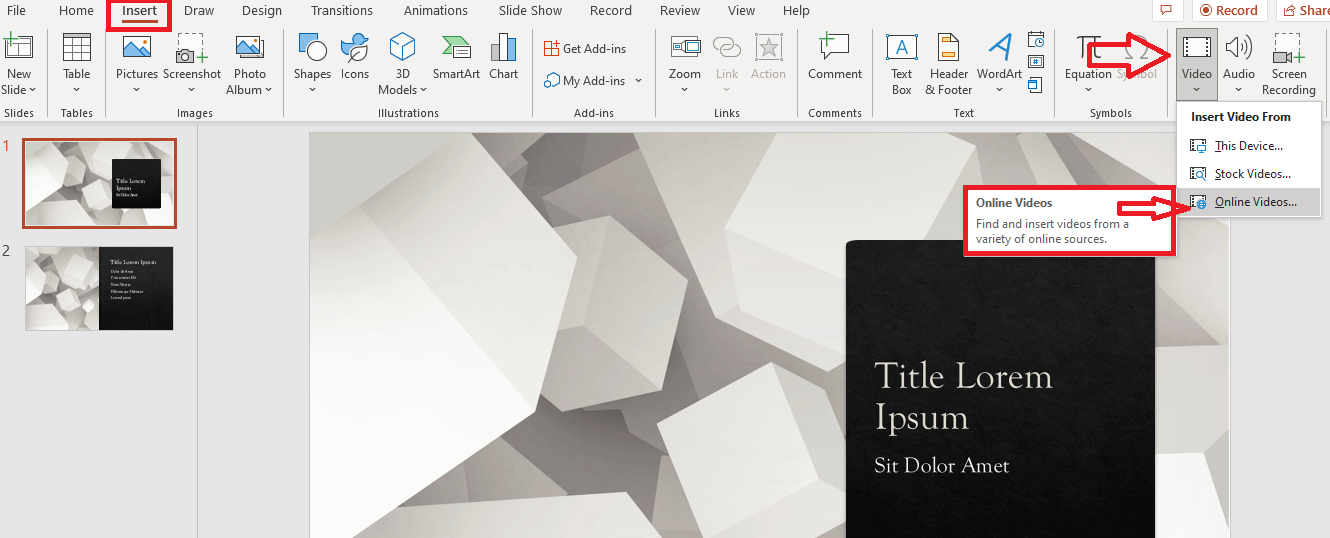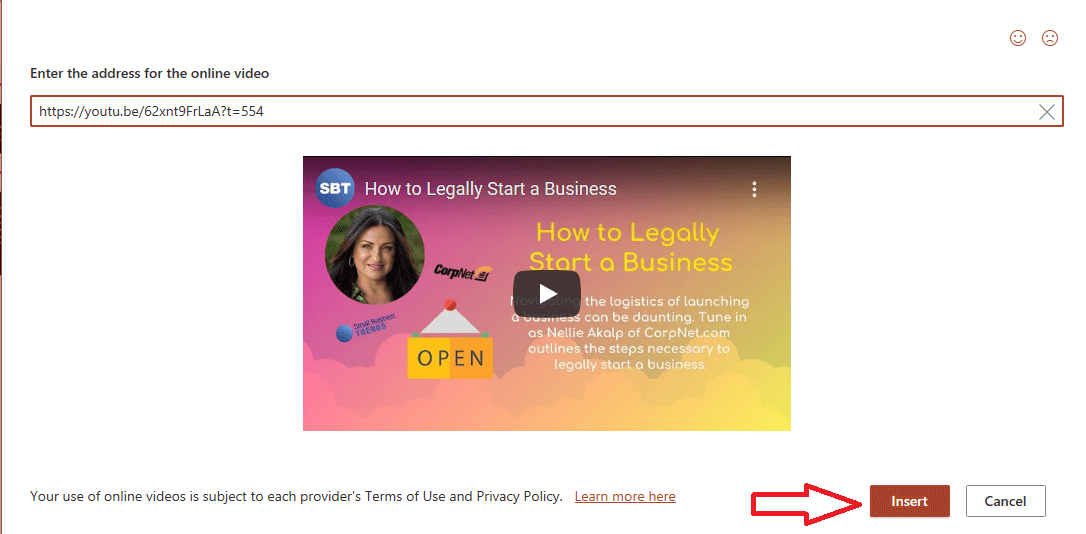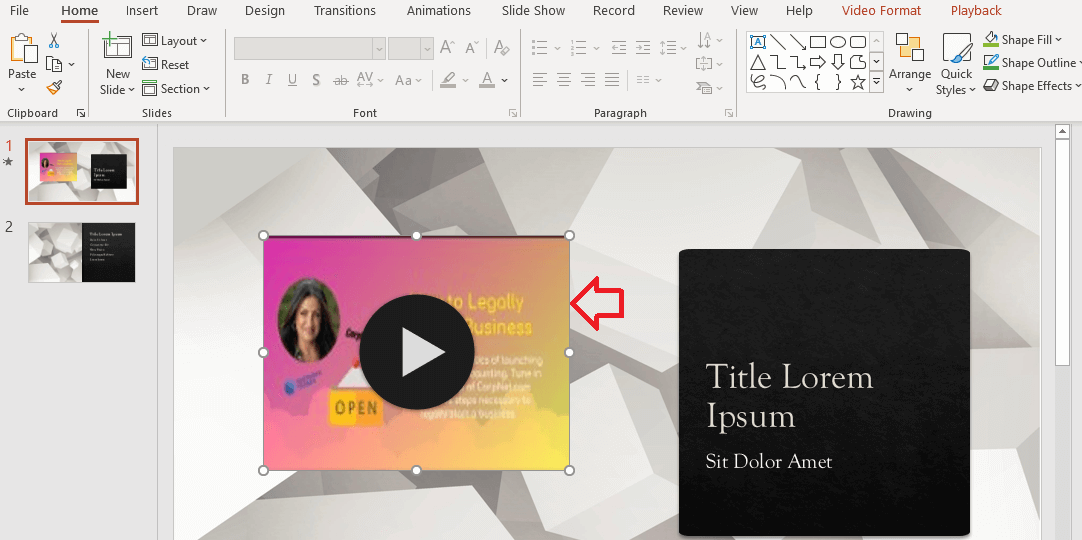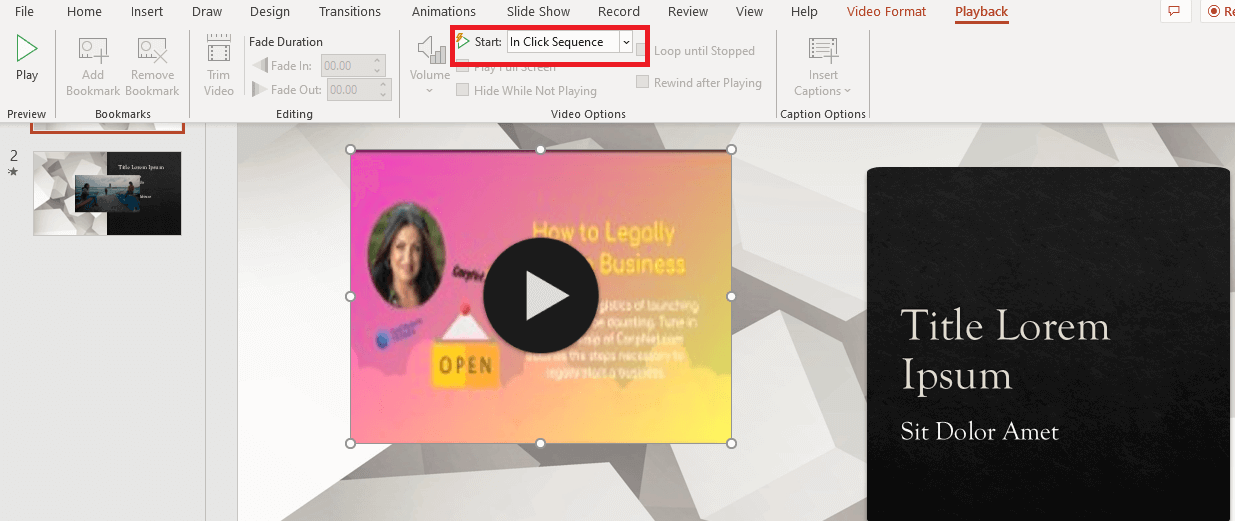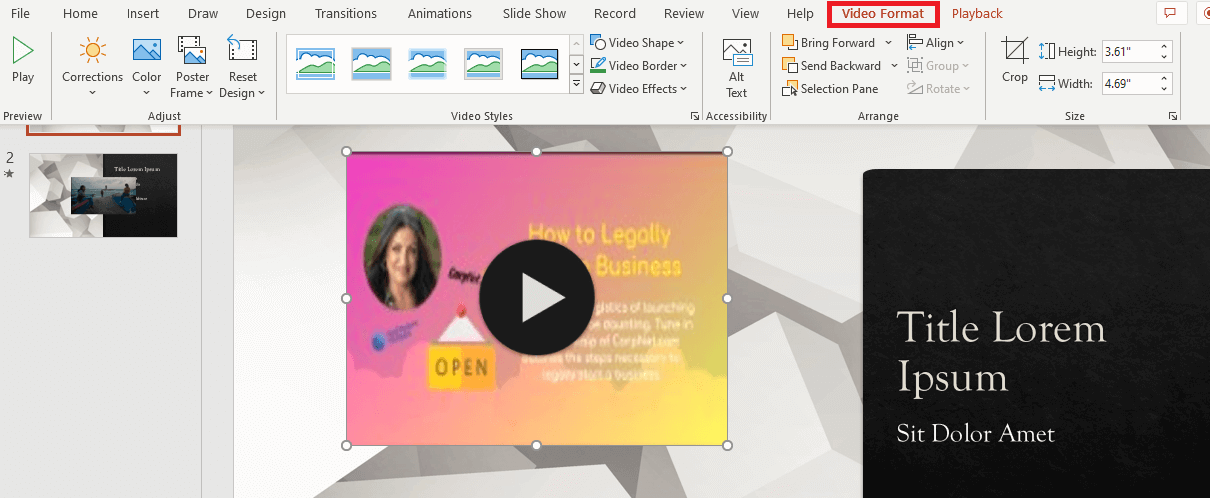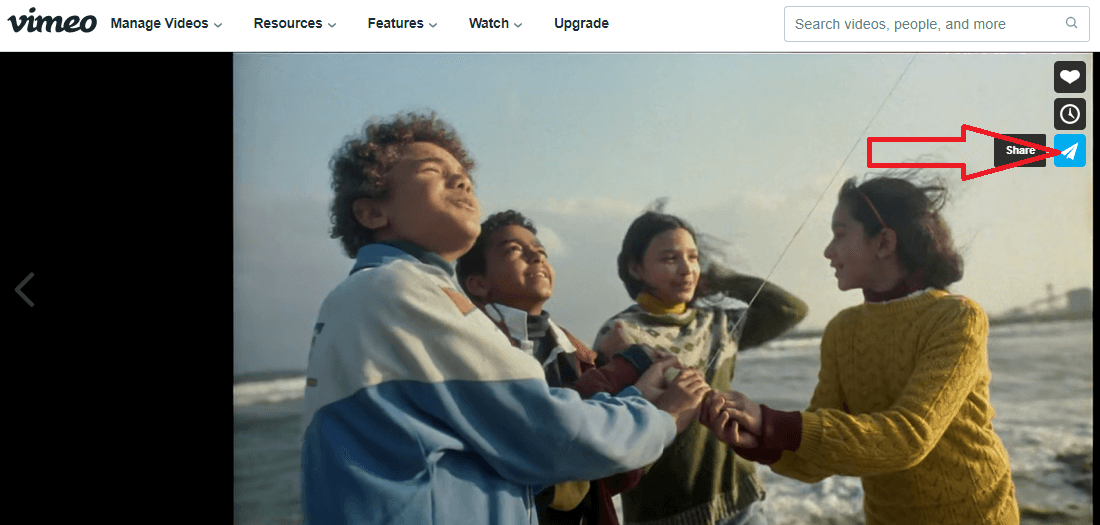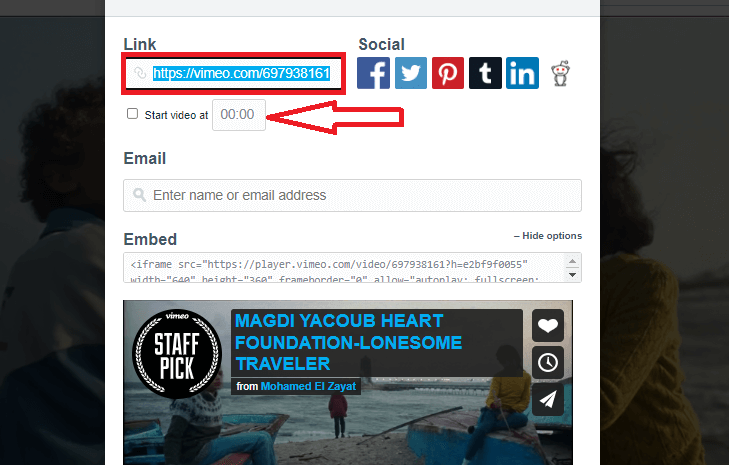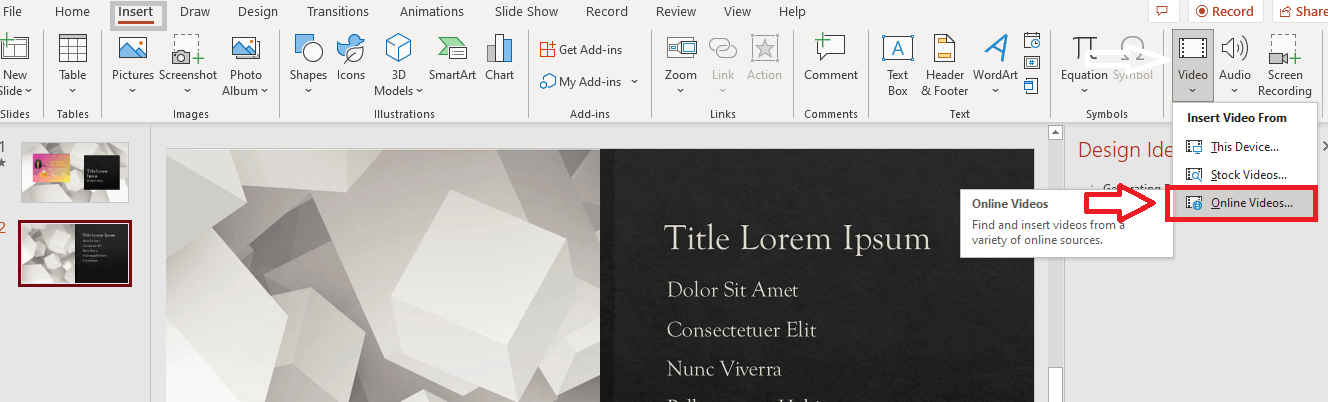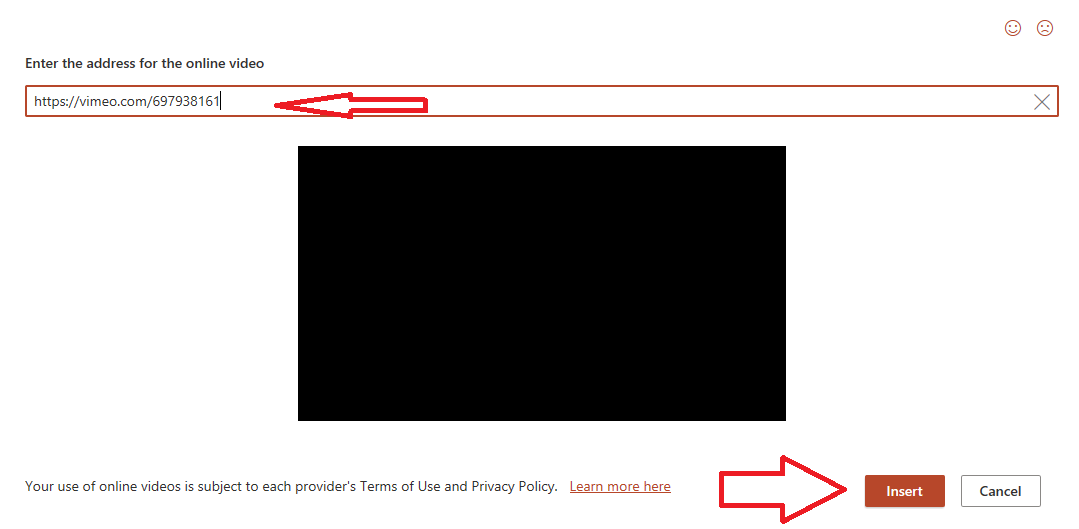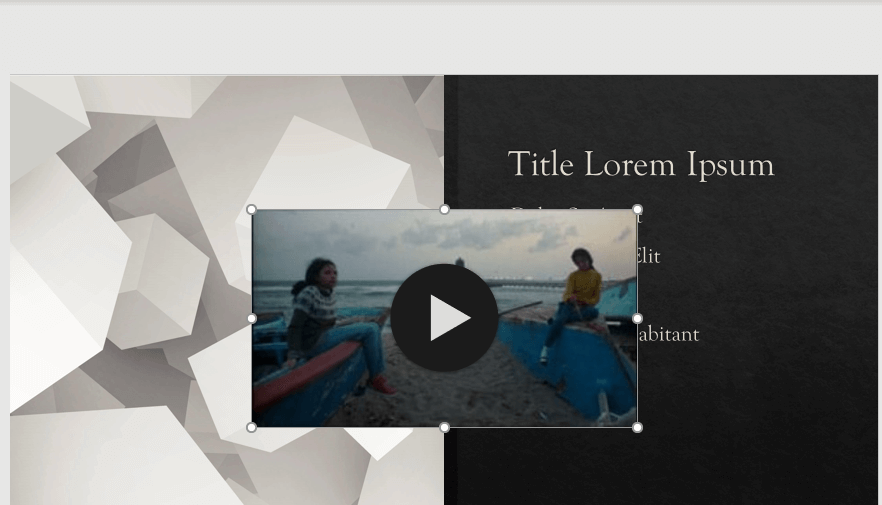- ホームページ
- 記事
- ブログ
- PowerPointにビデオを埋め込む方法
PowerPointにビデオを埋め込む方法
公開: 2022-05-03
Microsoft PowerPointは、プレゼンテーションのアイデアを実現するための優れたツールです。 しかし、PowerPointプレゼンテーションは、プレゼンテーションを魅力的なものにしない場合、聴衆を死に至らしめる確実な方法でもあります。
ビデオは他のほとんどのコンテンツタイプよりも多くのエンゲージメントを提供するため、視聴者を夢中にさせるには、プレゼンテーションにビデオファイルを追加することをお勧めします。
この記事では、PowerPointにビデオを埋め込む方法とその利点について学習します。
ハードドライブからPowerPointにビデオを追加する方法
PowerPointプレゼンテーションにビデオを含める簡単な手順は次のとおりです。
ステップ。 1
[挿入]タブに移動し、[ビデオ]タブをクリックします。
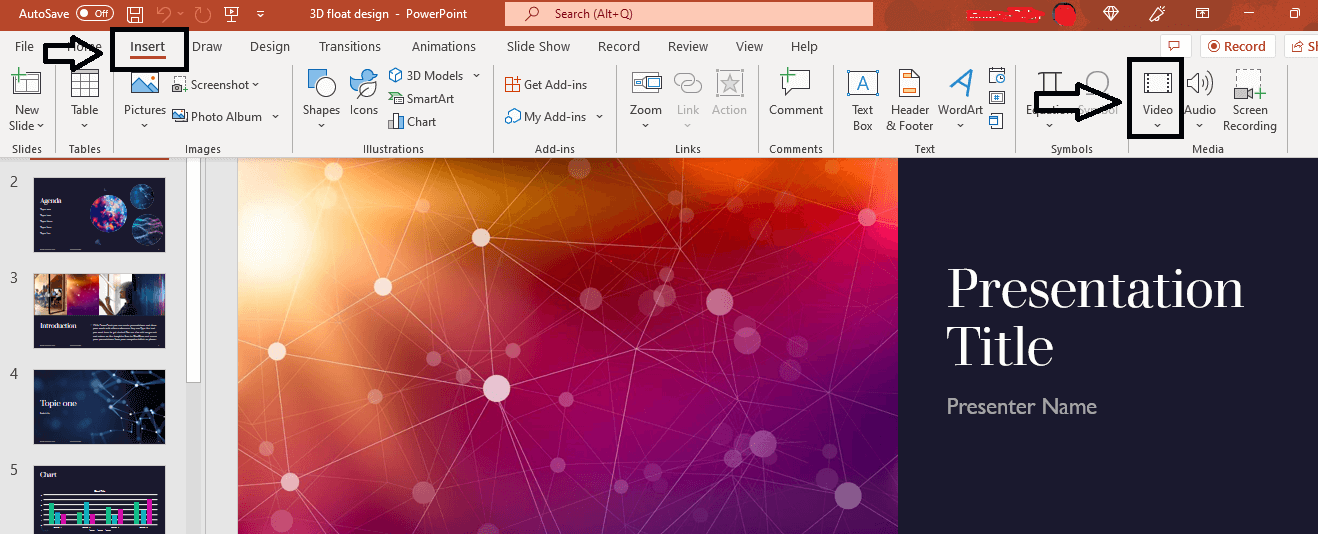
ステップ。 2
[ビデオ]タブをクリックすると、ドロップダウンメニューにビデオを挿入するための3つのオプション(このデバイス、ストックビデオ、およびオンラインビデオ)が表示されます。
[このデバイスからビデオを挿入]を選択します。
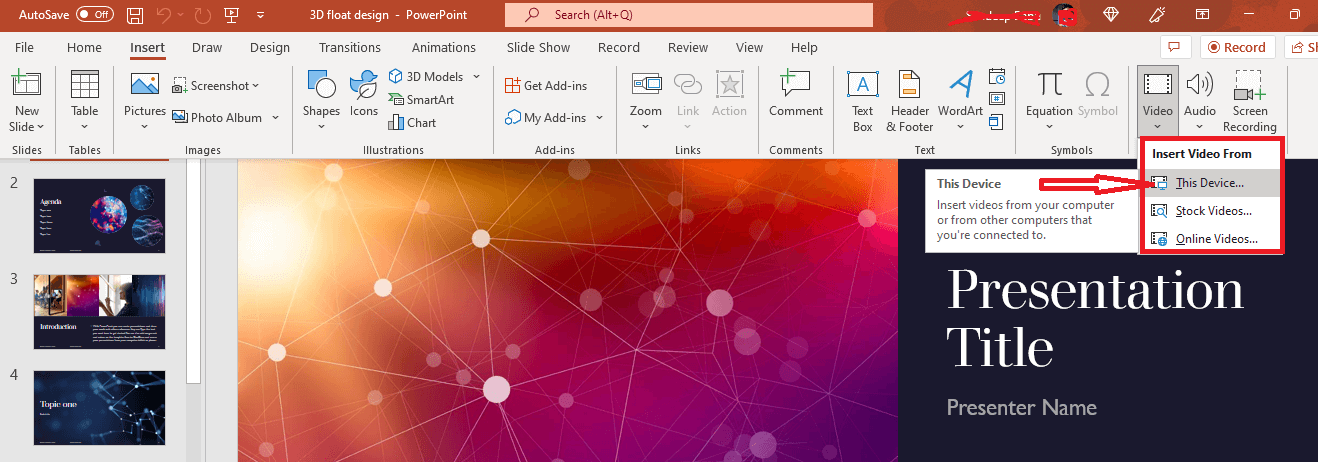
ステップ。 3
[このデバイスからビデオを挿入]をクリックすると、デバイスからビデオを検索するように求められます。 ビデオファイルを見つけます。
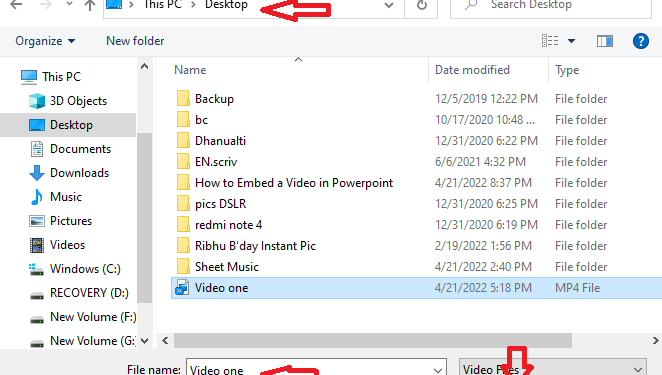
ステップ-4
[挿入]タブをクリックすると、ビデオがプレゼンテーションスライドに追加されます。
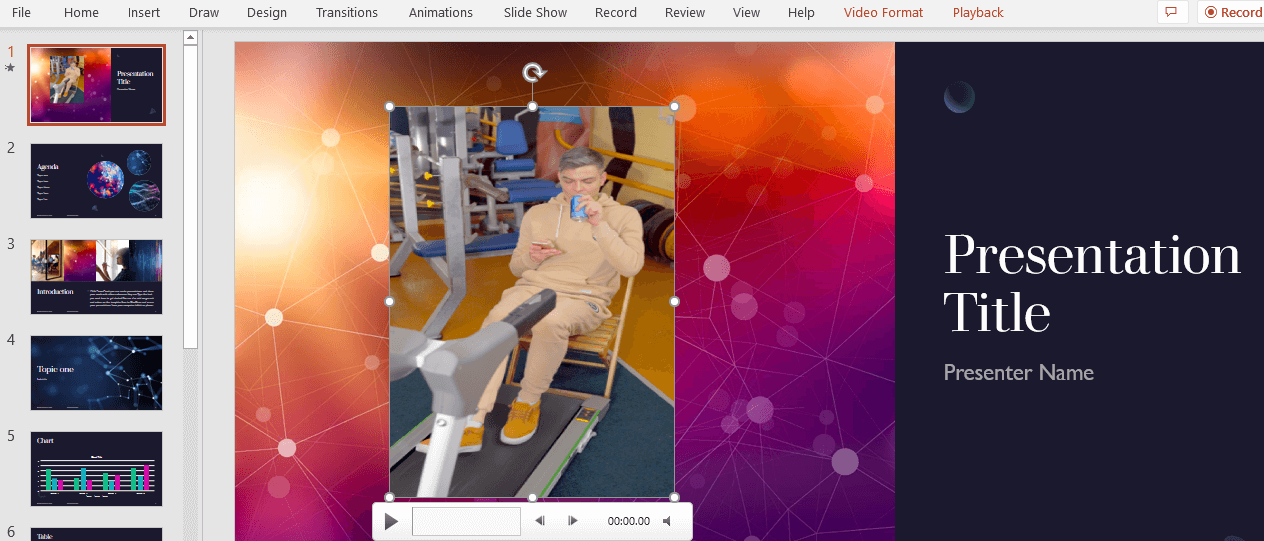
ステップ-5
ハードドライブビデオをPowerPointプレゼンテーションに埋め込む場合、ビデオをカスタマイズするための複数のオプションがあります。
ビデオを選択して[ビデオフォーマット]タブをクリックすると、ビデオの形状、ビデオの境界線、ビデオエフェクト、ビデオサイズなどのさまざまなオプションが表示されます。
また、このセクションからビデオにポスターフレームを追加することもできます。
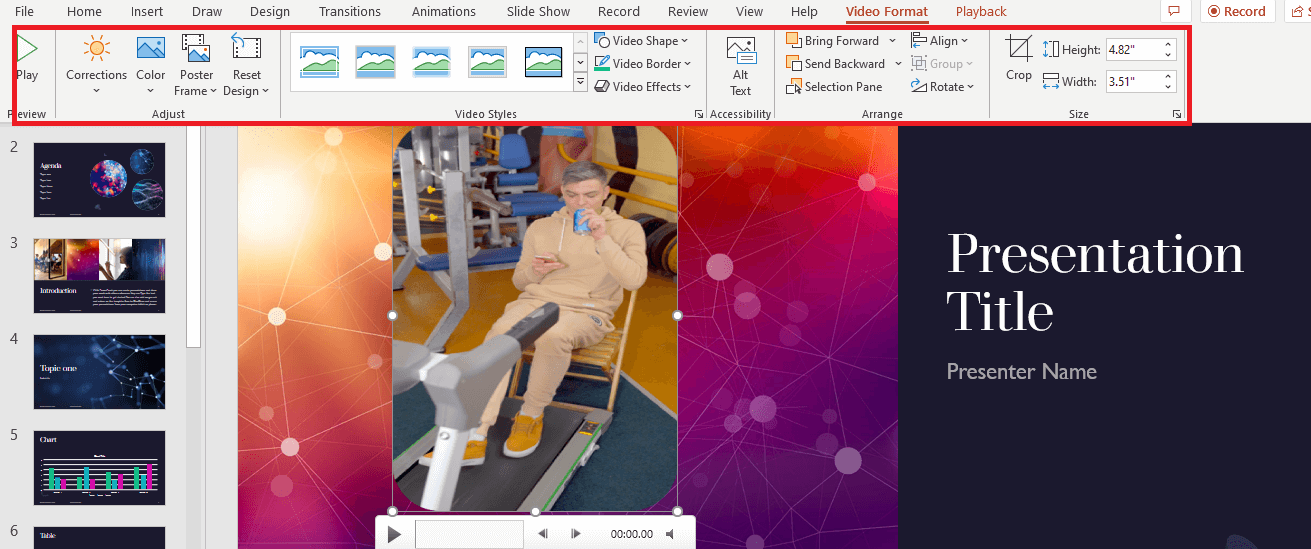
ビデオを選択した後、[再生]タブをクリックすると、ビデオのトリミング、流行の継続時間の設定などのオプションが表示されます。
ビデオが自動的に開始されるようにする場合は、[クリックシーケンス]タブにアクセスして設定できます。
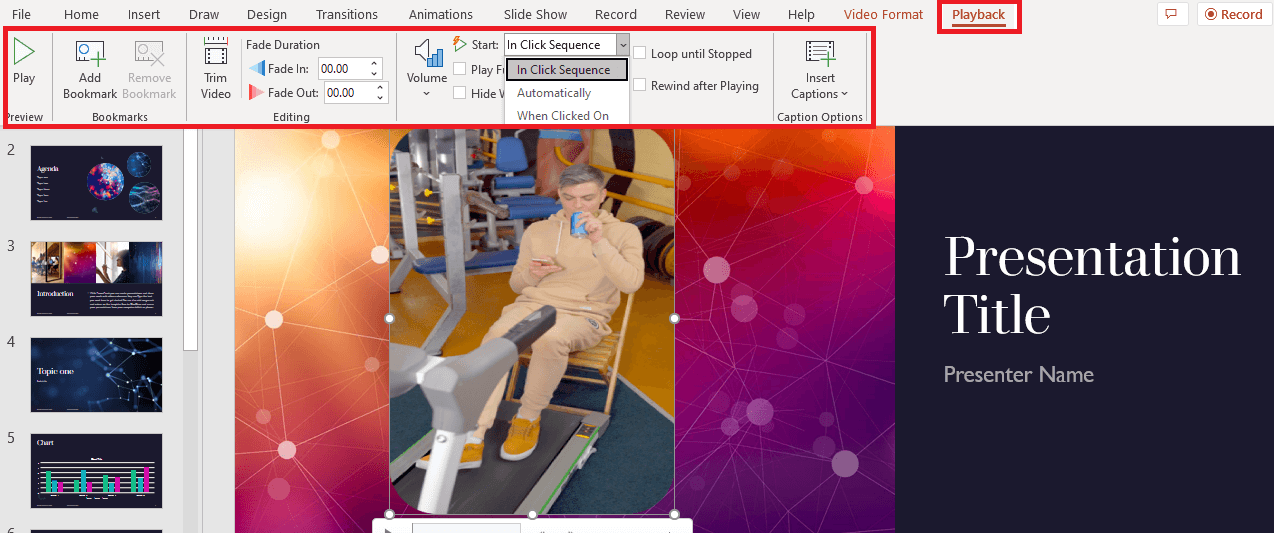
YouTubeビデオをPowerPointに追加する方法
PowerPointスライドにYouTubeビデオを追加するプロセスは簡単です。 数回クリックするだけで、PowerPointスライドにYouTubeビデオを埋め込むことができます。
プロセスを調べてみましょう。
ステップ。 1
YouTubeにアクセスして、プレゼンテーションに追加するビデオを選択します。
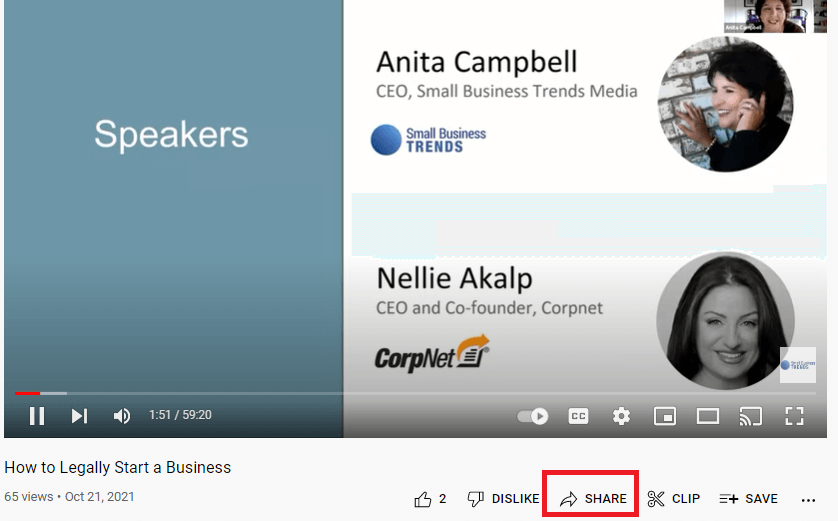
[共有]タブをクリックして、ビデオへのリンクをコピーします。 ビデオを特定の時間に開始する場合は、ビデオを再生し、再生するときに[共有]タブをクリックします。 下の[開始]チェックボックスをオンにして、URLをコピーします。
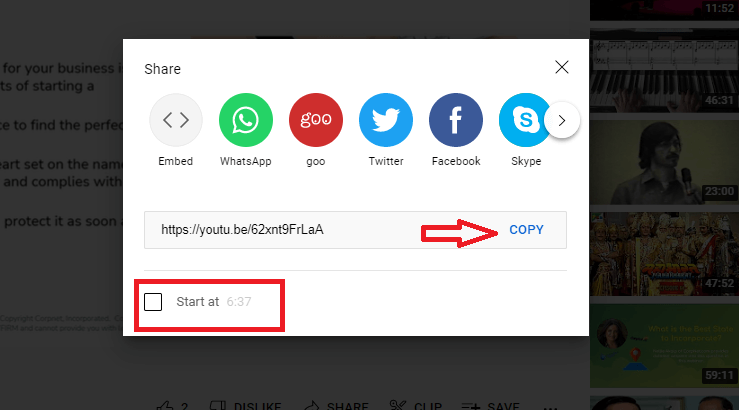
ステップ。 2
[挿入]ボタンをクリックして、PowerPointファイルの[ビデオ]タブを選択します。 ビデオを挿入するための3つのオプションがあります。 オンラインビデオをクリックします。
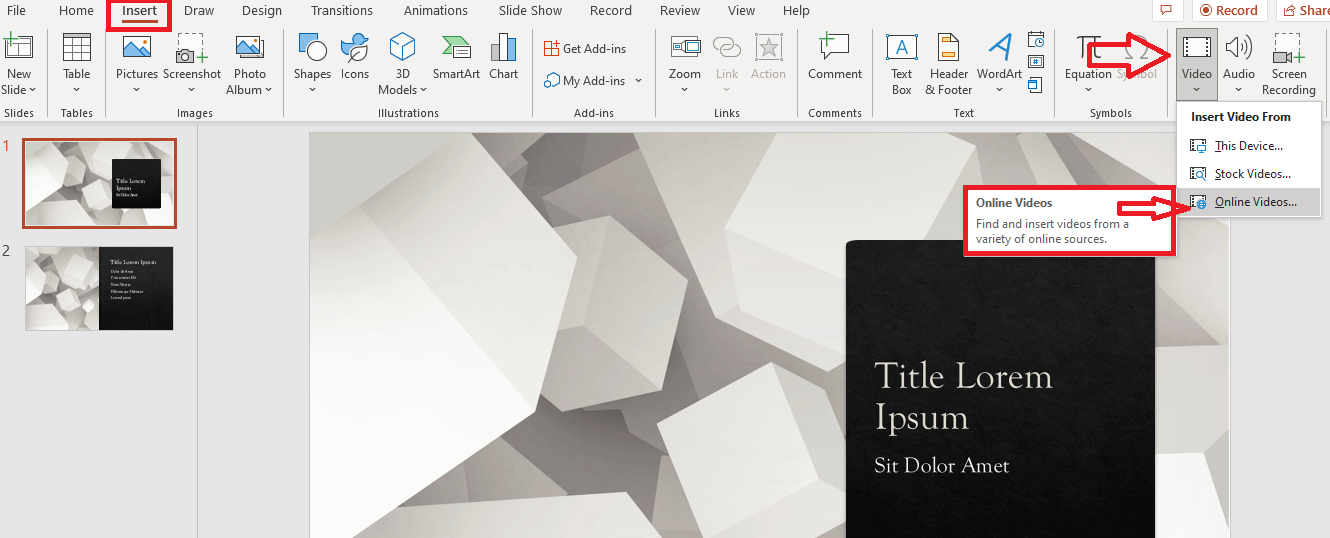
ステップ。 3
[オンラインビデオからビデオを挿入]をクリックすると、ダイアログボックスが開き、オンラインビデオのアドレスを入力できます。
現在、次のオンラインプラットフォームからの動画の埋め込みが許可されています。
- YouTube
- SlideShare
- Vimeo
- ストリーム
- Flipgrid

ステップ。 4
コピーしたYouTube動画のアドレスを入力すると、動画のプレビューが表示されます。
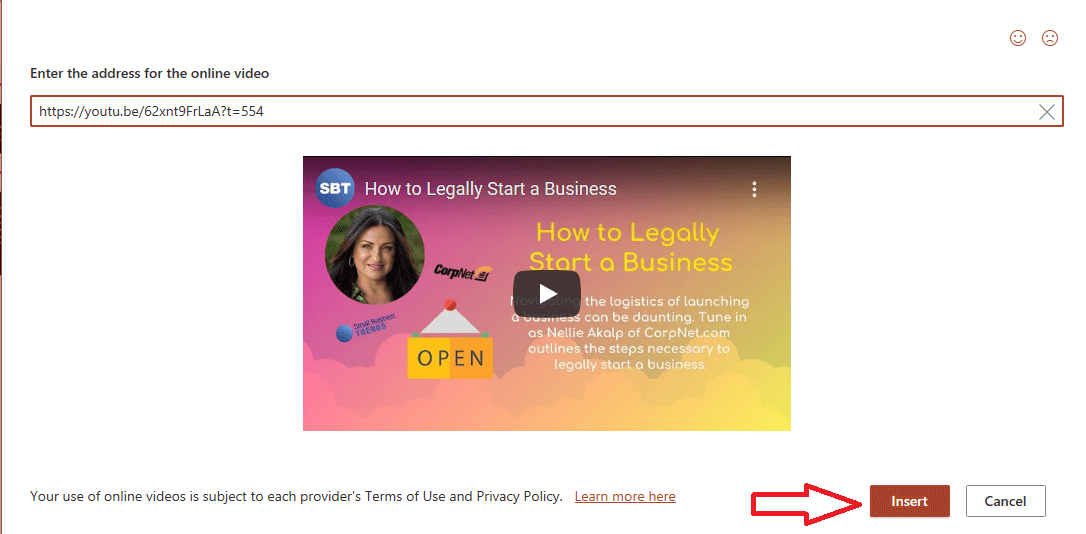
[挿入]ボタンをクリックすると、ビデオがプレゼンテーションスライドに表示されます。
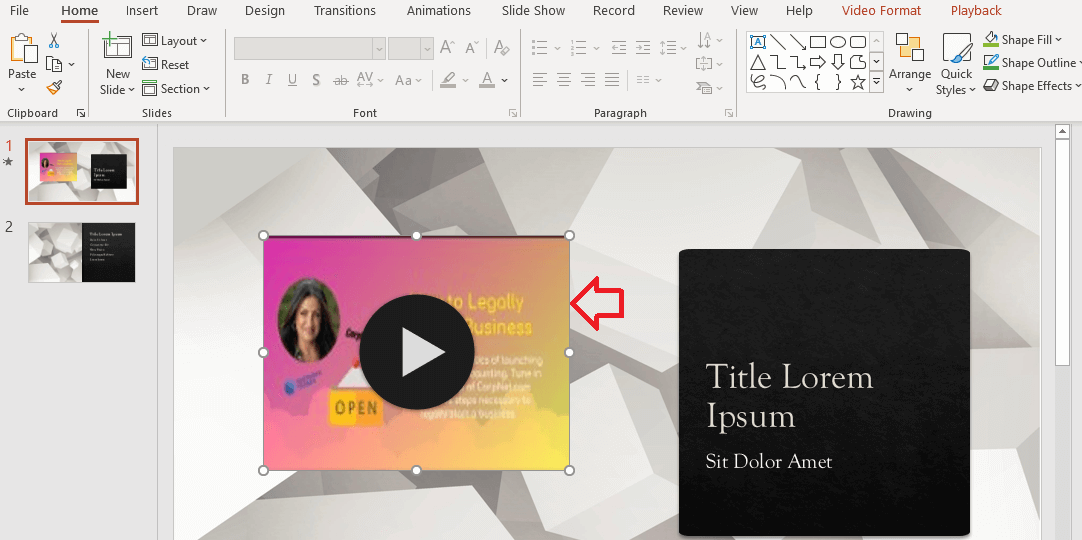
リンクされたビデオはYouTubeから再生されます。 したがって、プレゼンテーションでビデオを再生するにはインターネット接続が必要です。
ステップ。 5
カスタマイズの場合、YouTubeからプレゼンテーションにビデオを追加すると、ビデオを選択して[再生]タブをクリックしたときにのみ[クリックシーケンス]オプションが提供されます。
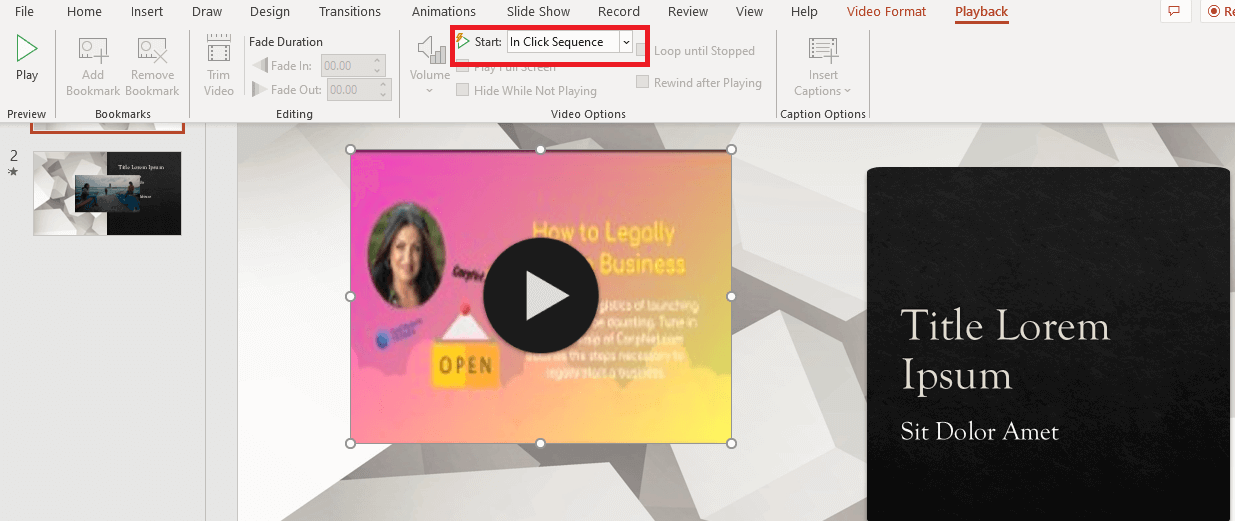
ただし、ビデオを選択し、[ビデオ形式]タブをクリックしてビデオをカスタマイズすると、ほとんどのオプションが表示されます。 ポスターフレームの追加、ビデオの形状の変更などを行うことができます。
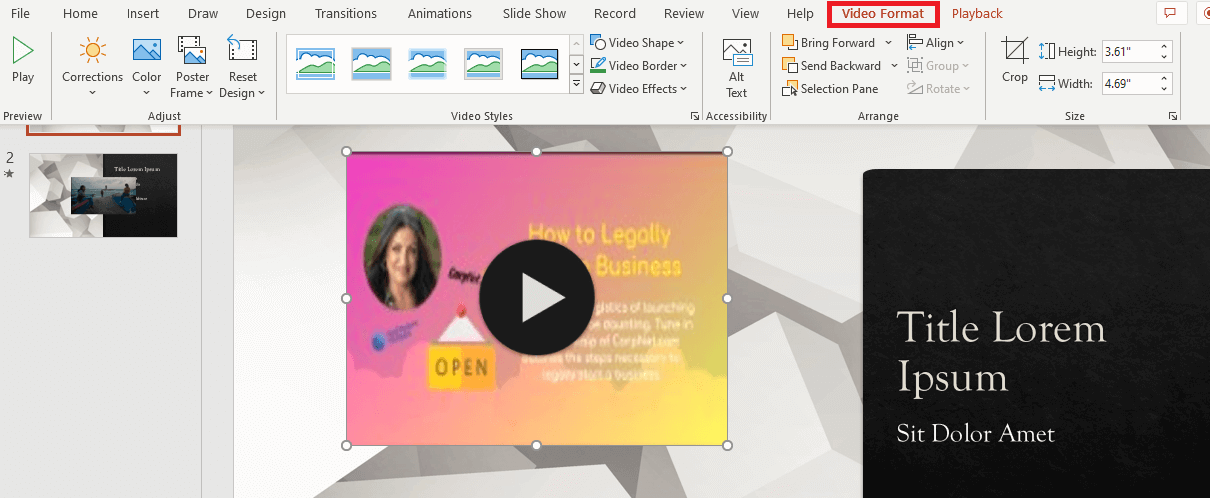
VimeoオンラインビデオをPowerPointプレゼンテーションに埋め込む方法
Vimeoまたはその他のビデオプラットフォームからプレゼンテーションにビデオを追加するプロセスは、YouTubeビデオを追加するのと同じで、わずか数分で完了します。

簡単な手順は次のとおりです。
ステップ。 1
Vimeoにアクセスして、PowerPointデッキに追加するビデオを選択します。 次に、共有アイコンをクリックします。
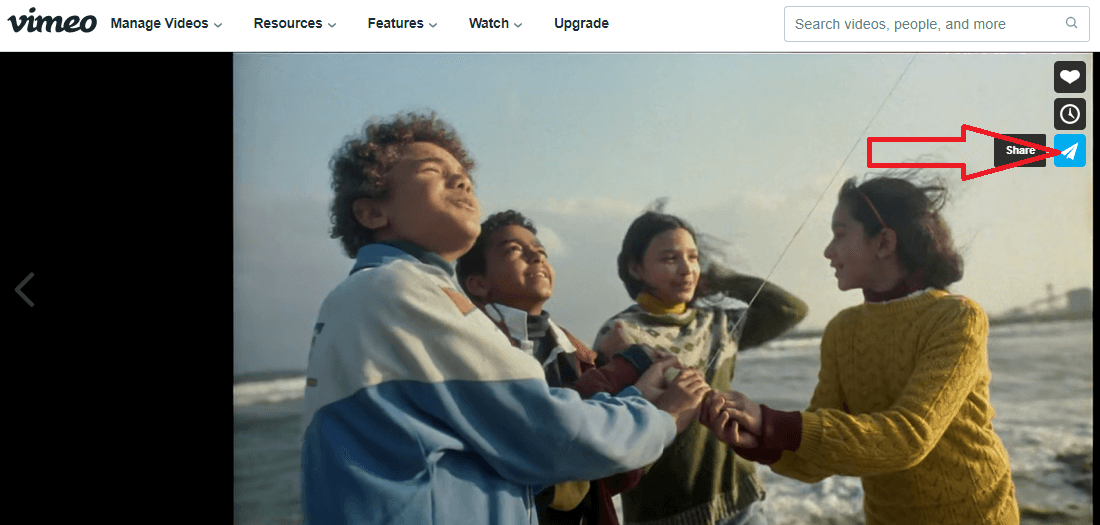
ビデオへのリンクをコピーします。 Vimeoでは、[ビデオの開始]ボックスで時間を設定することにより、ビデオの再生を開始する特定の時間を選択することもできます。 さらに、自動的に再生を選択することもできます。
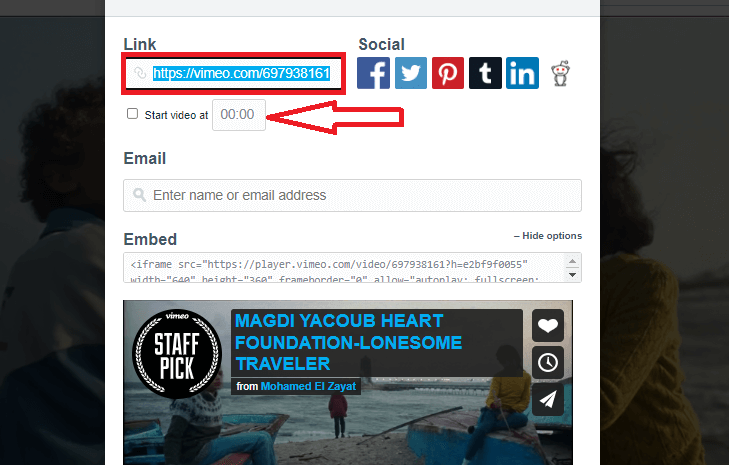
ステップ。 2
[挿入]タブに移動し、[ビデオ]をクリックします。 [ビデオの挿入元]ポップアップメニューが表示されます。 オンラインビデオをクリックします。
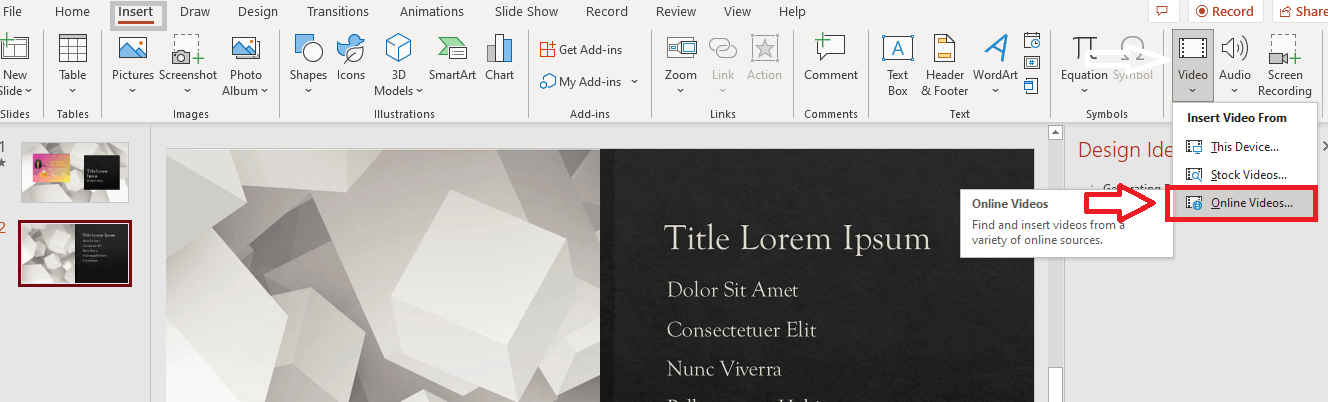
ステップ。 3
オンラインビデオをクリックすると、新しいウィンドウが開きます。 コピーしたVimeoビデオのアドレスをアドレスバーに入力すると、ビデオのプレビューが表示されます。
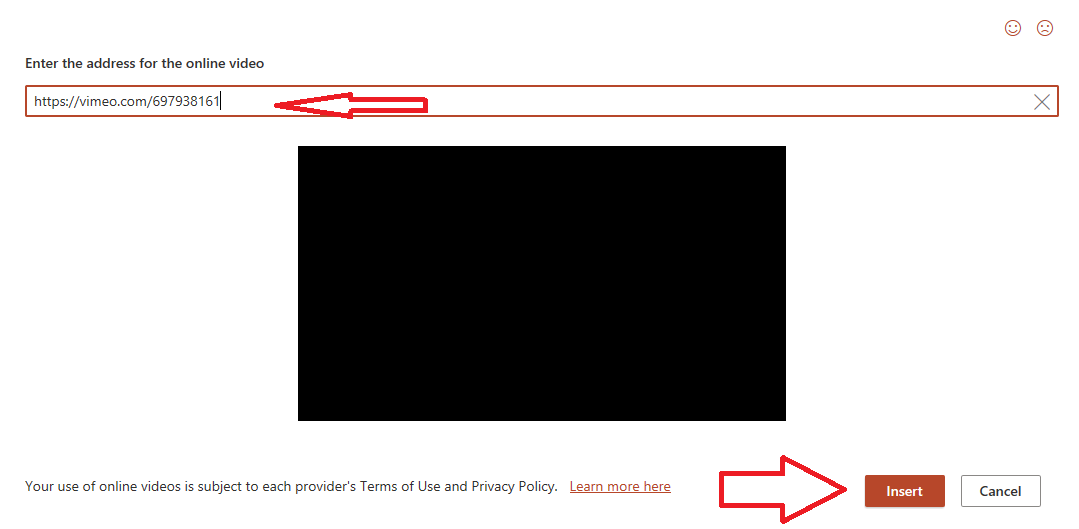
[挿入]ボタンをクリックすると、ビデオがプレゼンテーションスライドに追加されます。
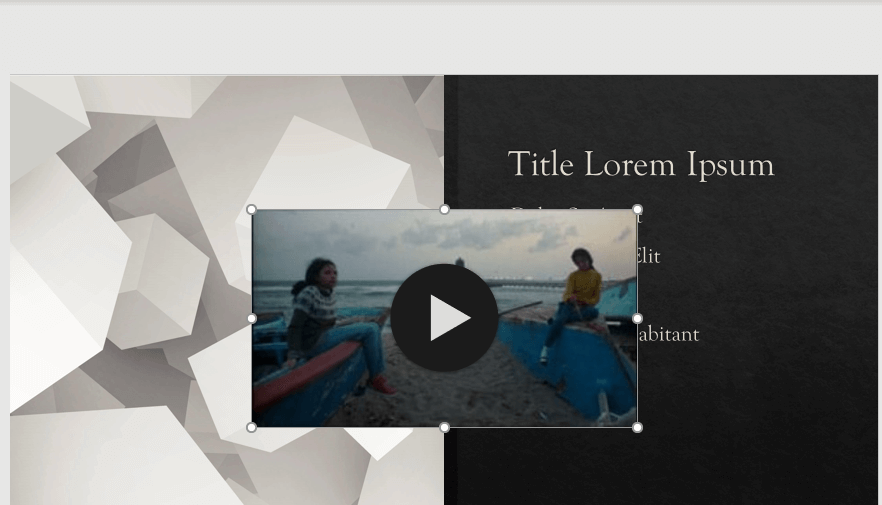
埋め込まれたVimeoビデオには、YouTubeビデオと同じ数のカスタマイズオプションがあります(プレゼンテーションにYouTubeビデオを追加する方法のステップ5で説明されています)。
PowerPointにビデオを追加する必要がある理由
以下は、PowerPointプレゼンテーションにビデオを追加する必要がある主な理由です。
1.プレゼンテーションをより強力にする
プレゼンテーションでストーリーテリングを使用することは、結果を改善するための実証済みの戦術です。 そして、ビデオはストーリーテリングをより説得力のあるものにします。 したがって、プレゼンテーションにビデオを埋め込むと、プレゼンテーションがより強力になります。
2-視聴者の気分を設定します
プレゼンテーションスライドに適切なビデオ(コンテンツを補完する)を追加すると、聴衆の気分を正しく設定できます。 視聴者は、最初の数枚のスライドに動画が埋め込まれていることに気付いたとき、プレゼンテーションの残りの部分は退屈なことではないと考えることができます。
3.視聴者の関心を維持する
人々はビデオを消費するのが大好きです。 世界中のビデオ視聴者の成長がそのポイントを証明しています。 したがって、PowerPointスライドに埋め込まれたビデオは、プレゼンテーションに聴衆を興奮させ続けるのに役立ちます。
4.もっと売るのを手伝ってください
プレゼンテーションスライドを使用して、見込み客や顧客にあなたから購入するよう説得していますか? PowerPointプレゼンテーションにビデオを含めると、売り上げを伸ばすことができます。 これは、動画によってコンバージョン率が上がるためです。
続きを読む:PowerPointをビデオにする方法
PowerPointにビデオを追加できないのはなぜですか?
PowerPointにビデオを追加できない一般的な理由は次のとおりです。
- サポートされていないビデオをハードドライブから埋め込もうとしています
- VimeoまたはYouTubeからビデオを追加する場合は、インターネット接続がオフになっています
- PowerPointプログラムが破損している可能性があります
- ムービーファイルが破損している可能性があります
結論
これで、PowerPointにビデオを埋め込む方法がわかりました。 聴衆を驚かせる素晴らしいプレゼンテーションを作成する時が来ました
PowerPointスライドでビデオを再生すると、プレゼンテーションがより強力になり、優れたコンバージョン率が得られます。 ただし、PowerPointでよくある間違いを避け、埋め込まれた各ビデオがスライドのコンテンツを補完するようにする必要があります。
画像:〈