最初のWordPressプラグインを公開する方法
公開: 2016-02-04WordPressプラグインをリリースすることは、非常に才能のあるPHP開発者だけが実行できる困難な作業として常に私には見えました。 私のWordPressの経験のほとんどはカスタムテーマの開発にあるので、プラグインの開発に挑戦することは、不愉快で恐ろしいように思えました。 しかし、私は良い知らせをもたらします! 最近、WordPressプラグインディレクトリで利用できる2つのプラグインをリリースしましたが、どうでしょう? 信じられないほど怖くはありませんでした! 開発が完了したら、WordPress.orgに公開するのは実際にはかなり楽しい経験でした。
この記事では、プラグインの作成の詳細については必ずしも説明しませんが、プラグインを実際に起動してWordPress.orgディレクトリと世界中のすべてのWordPressサイトで利用できるようにするために必要な手順について説明します。 参考までに、プラグインの開始点としてWordPressプラグインボイラープレートを使用し、すべてをGitHubでオープンソース化しました(絶対にお勧めします)。
Readme.txt
WordPressがプラグインを受け入れるために最初に必要なものは、Readme.txtファイルです。 プラグインに関連するすべての情報が含まれており、WordPressがWordPress.orgディレクトリにプラグインのページを生成するために使用します([説明]、[インストール]、[スクリーンショット]タブなど)。
Readmeの形式は次のようになります。
=== Plugin Name === Contributors: yourname Donate link: http://yoursite.com Tags: business, directory Requires at least: 4.3 Tested up to: 4.3 Stable tag: 4.3 License: GPLv2 or later License URI: http://www.gnu.org/licenses/gpl-2.0.html A simple description == Description == A longer description with a - list - of - features == Installation == This section describes how to install the plugin and get it working. 1. Upload [`plugin-name`](link-to-github.zip) to the `/wp-content/plugins/` directory 2. Activate the plugin through the 'Plugins' menu in WordPress == Frequently Asked Questions == = Is this a cool plugin? = Yes == Screenshots == 1. Desktop view 2. Mobile view == Changelog == = v1.0.0 = * Initial release
完全な例はここにあります。 Readmeが標準に達しているかどうかを確認するための便利なバリデーターも利用できます。
変更ログとバージョン管理
プラグインのバージョン番号を最新の状態に保つことが重要です。そうすれば、プラグインが更新されたときにユーザーに通知できます。 変更ログの更新は、Readmeの変更ログセクションに新しいエントリを追加するのと同じくらい簡単です。 バージョン管理にはいくつかの異なる見通しがあり、メジャーリリースまたはマイナーリリースとして何を構成する必要があります。 それについては、SemanticVersioning2.0.0サイトを参照してください。
例として、プラグインをバージョン1.0.0で出荷するとします。 次に、翌日、プラグインを最初に公開したときに忘れていた小さなバグを修正するか、小さな機能を追加します。 プラグインをWordPressディレクトリにデプロイする前に(これを行う方法については後で詳しく説明します)、Readmeのchangelogセクションを次のように更新します。
== Changelog == = v1.0.1 = * Fix a thing that allows users to do a thing = v1.0.0 = * Initial release
次に(これは重要です)、プラグインのブートストラップファイルのバージョン番号を更新する必要があります。 プラグインを作成している場合は、ブートストラップファイルに精通している必要がありますが、参考までに、上部のコメントブロックを介してプラグイン全体に関するWordPress情報を提供するファイルです。
 プラグインブートストラップファイルのコメントブロック。
プラグインブートストラップファイルのコメントブロック。WordPress.orgに送信
Readmeを配置し、広範なテストを実行すると、プラグインをWordPressに送信する準備が整います。 これは、プロセス全体の中で最も簡単な部分です。 https://wordpress.org/plugins/add/にアクセスし、WordPressアカウントでログイン(または作成)して、短いフォームに入力するだけです。
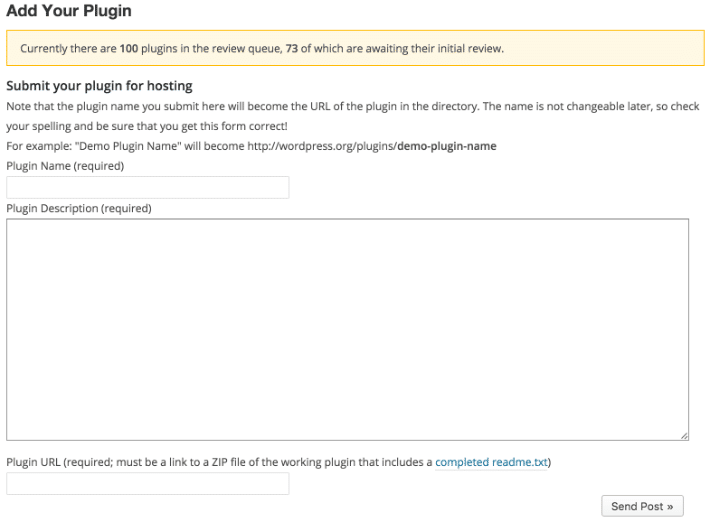 WordPressプラグイン送信フォーム。
WordPressプラグイン送信フォーム。プラグインの名前に「WordPress」という名前を使用しないように注意してください。 あなたがそうするならば、彼らはプラグインを拒絶します。 また、商標登録された製品の名前を含める場合、またはプラグインが別のプラグインの名前で始まる場合も、プラグインを拒否します。 Ninja Formsを拡張するプラグインを送信しようとすると、難しい方法であることがわかり、この応答が電子メールで届きました。

プラグインの名前またはスラッグとして商標登録された製品名または用語を含むプラグインは受け付けていません。 また、名前/スラッグの先頭に別のプラグインの名前が含まれているプラグインも受け入れていません。
時間をかけて素敵な説明を書いてから、プラグインへのリンクを最後のフィールドのZIPファイルにドロップしてください。 プラグインの開発にGitHubを使用すると、公開されているZIPを簡単に入手できます。
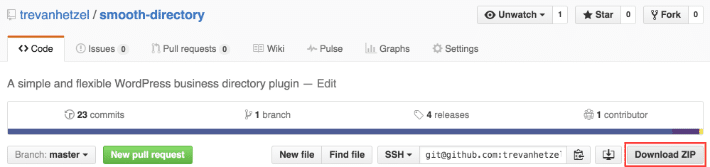 GitHubリポジトリから「DownloadZIP」プラグインのURLをコピーします。
GitHubリポジトリから「DownloadZIP」プラグインのURLをコピーします。プラグインを送信したら、座って待ってください! 私のプラグインは両方とも約2日以内に受け入れられました。 受け入れられると、新しいSVNリポジトリに関する情報が記載されたメールが届きます。 次のステップであるデプロイに進みます。
SVNでデプロイする
プラグインが受け入れられると、まだライブではありません。 WordPressが提供するSVNリポジトリに実際にファイルをアップロードする必要があります。 私はこれまでSVNを使用したことがありませんでしたが、彼らの記事では、ターミナルからログインする方法について説明しています。 基本的には、コンピューター上にフォルダーを作成し、SVNリポジトリーをチェックアウトし、プラグインファイルを新しく作成された/trunkフォルダーにコピーして、バックアップします。
変更をデプロイする必要があるたびにターミナルを介してこれを行うことも、Shipと呼ばれる便利なツールを使用することもできます。 私はこれまでに行ったすべてのデプロイにShipを使用しましたが、これは魅力のように機能し、GitHubで新しいリリースにタグを付けるたびにSVNリポジトリに自動的にデプロイされます。 GitHubを使用している場合(これも使用する必要があります)、この無料サービスを強くお勧めします。
最適な展開プロセスと保守性を得るには、展開するたびにリリースまたはタグを使用することが重要です。 プラグインファイルと変更ログのバージョン番号を更新するのと同じように、GitHubでも新しいリリースを発行する必要があります。 Shipを使用するには、実際にこれを行う必要があります。
最後に、Shipにサインアップし、それに接続するリポジトリを選択したら、最初のリリースをデプロイできます(名前がGitHubのリリース名と一致していることを確認してください)。 その後、WordPressの詳細の見出しの下にあるフォームに入力する限り、GitHubで新しいリリースが発行されるたびにShipがデプロイされます。
 船のリポジトリ設定UI。
船のリポジトリ設定UI。スクリーンショットとバナー画像
プラグインのスクリーンショットを表示することは、プラグインがどのように見えるかを視覚的に確認し、プラグインがどのように機能するかを理解するために非常に重要です。 これらのスクリーンショットは、WordPress.orgプラグインディレクトリページ(たとえば、私のカレンダープラグインのスクリーンショットページ)に表示され、ユーザーがプラグインページからサイトにプラグインを追加したときに表示されます。
バナー画像はスクリーンショットほど重要ではありませんが、プラグインの印象を少し高めます。 バナー画像は、WordPress.orgプラグインディレクトリページの上部に表示される大きな画像です。
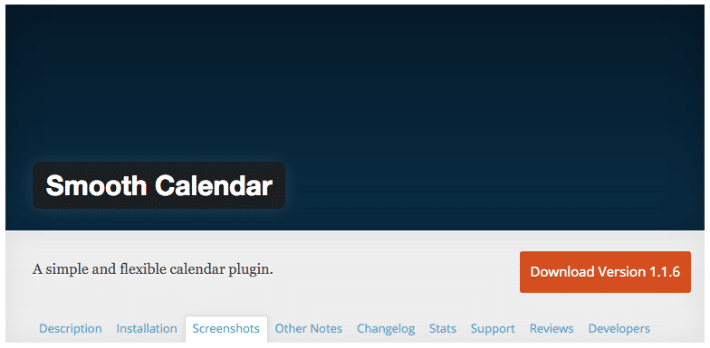 ここの紺色のグラデーションがバナーです。
ここの紺色のグラデーションがバナーです。 これらの画像を表示するには、SVNリポジトリの/assetsディレクトリに画像を配置する必要があります。 残念ながら、Shipは/trunkフォルダーのみをデプロイするため、これに使用することはできません。そのため、SVNリポジトリにログインするには、この記事を再度参照する必要があります。
簡単にするために、スクリーンショットの名前をscreenshot-#.png (ここで、 `#`は番号)に固執します。 このようにすると、Readme内の画像を簡単に参照して、説明を付けることができます。
== Screenshots == 1. Desktop view 2. Mobile view
たとえば、Readmeのスクリーンショットセクションの「デスクトップビュー」の説明は、 /assetsフォルダーのscreenshot-1.pngと一致します。
バナーの場合、実際には同じ画像の2つのバージョンが必要です。1つは通常の画面用で、もう1つは網膜画面用です。 バナー画像の名前は、 banner-1544x500.pngおよびbanner-772x250.png 772x250.pngである必要があります。
終わり
それでおしまい! あなたが従ったなら、あなたのプラグインが受け入れられ、あなたの素晴らしい新しいプラグインについての情報を広める準備ができていることを願っています。 プラグインを更新するときは常に、Readme、changelog、およびissueリリースを更新することを忘れないでください。
