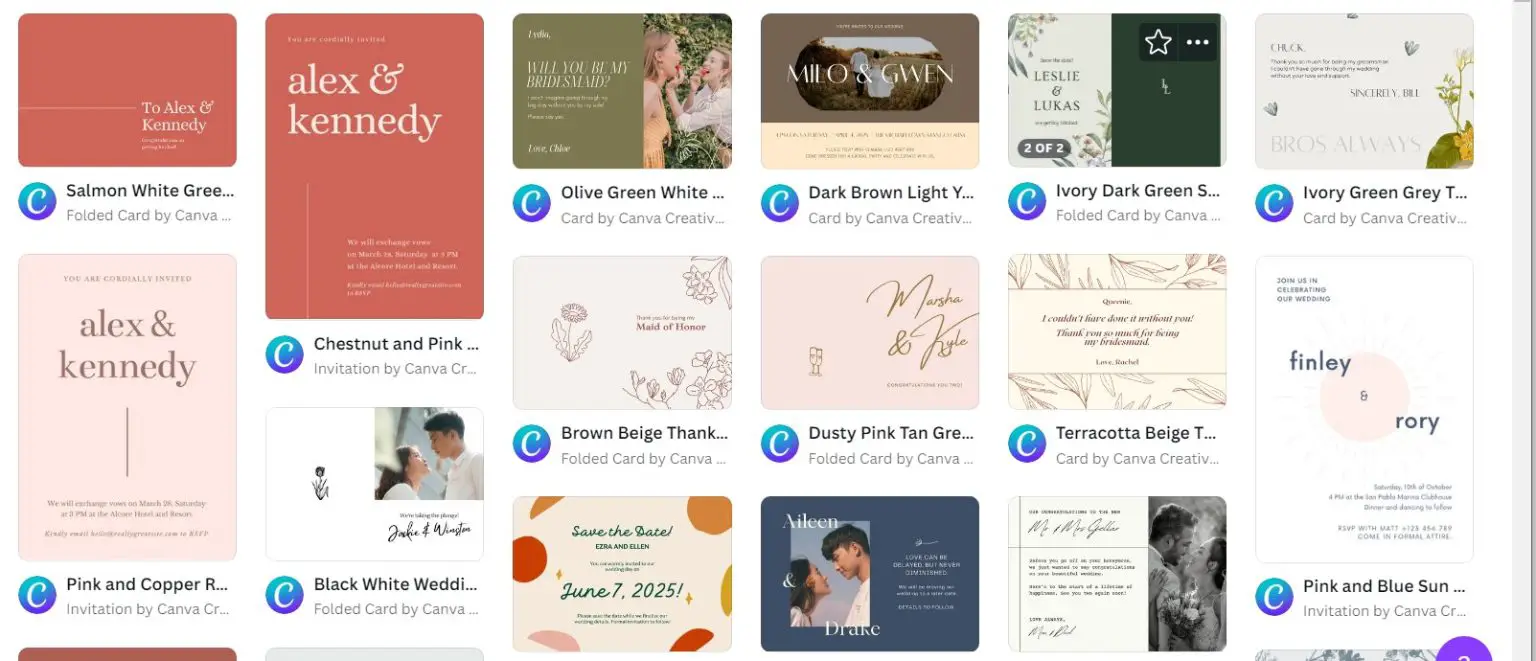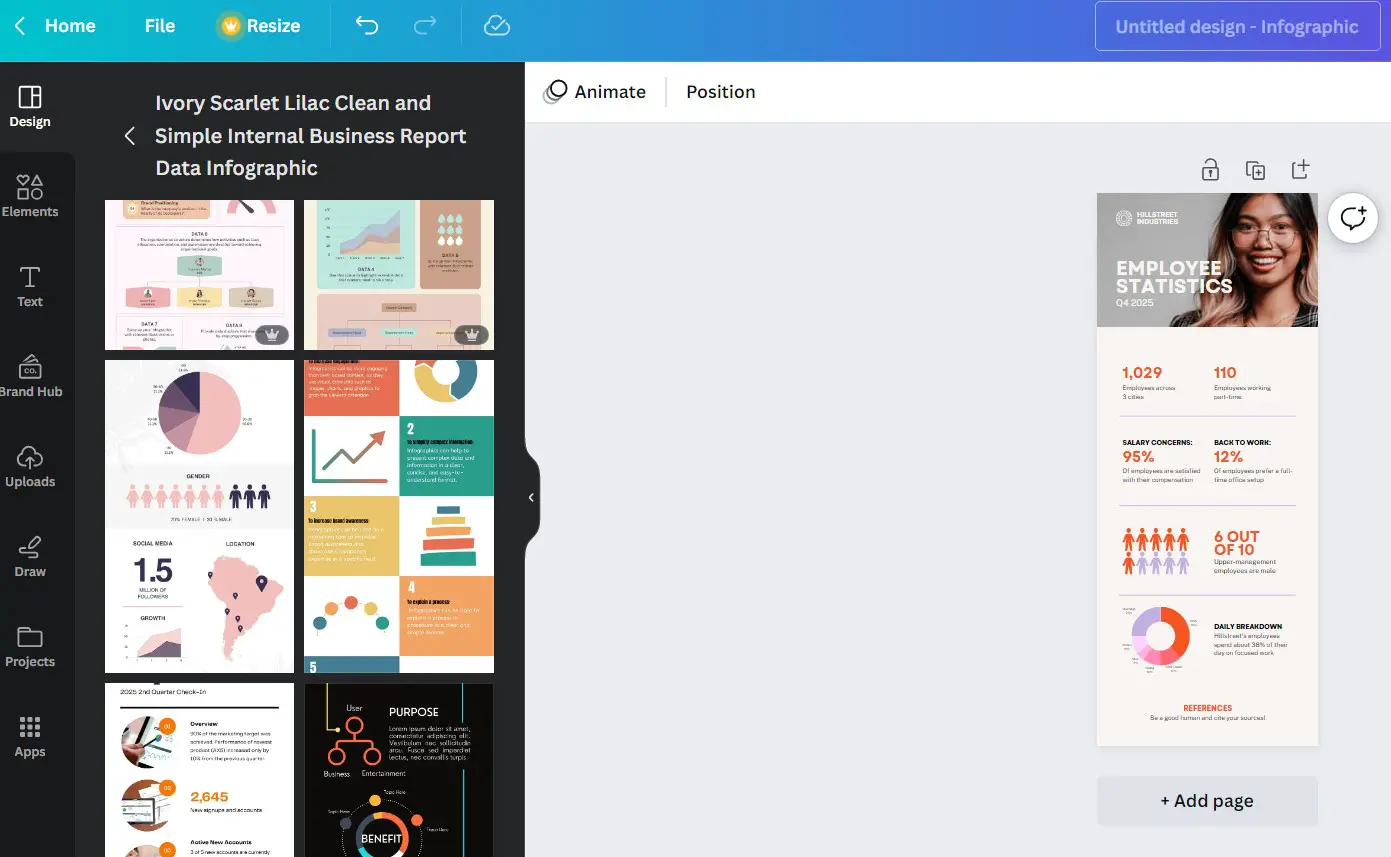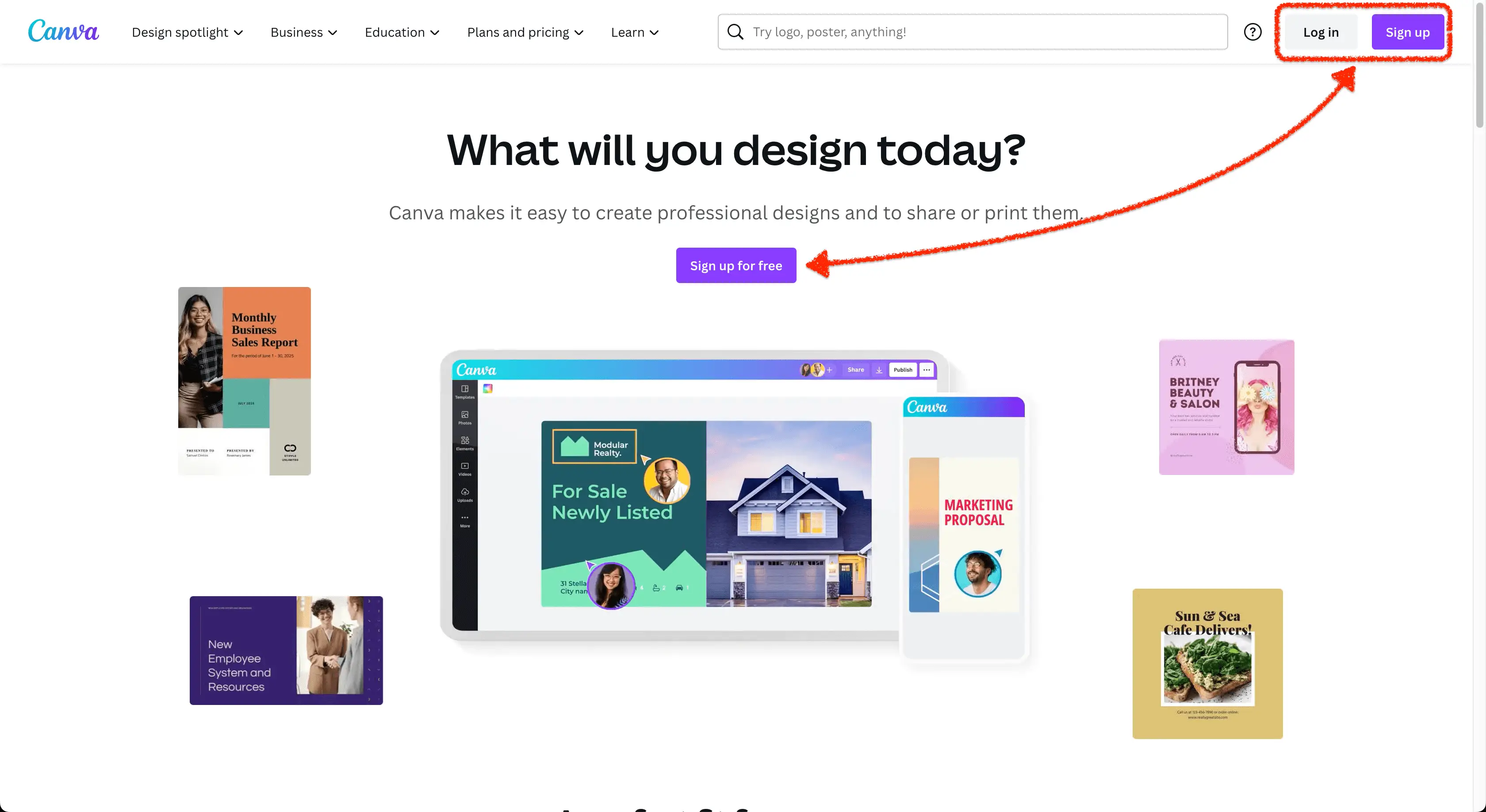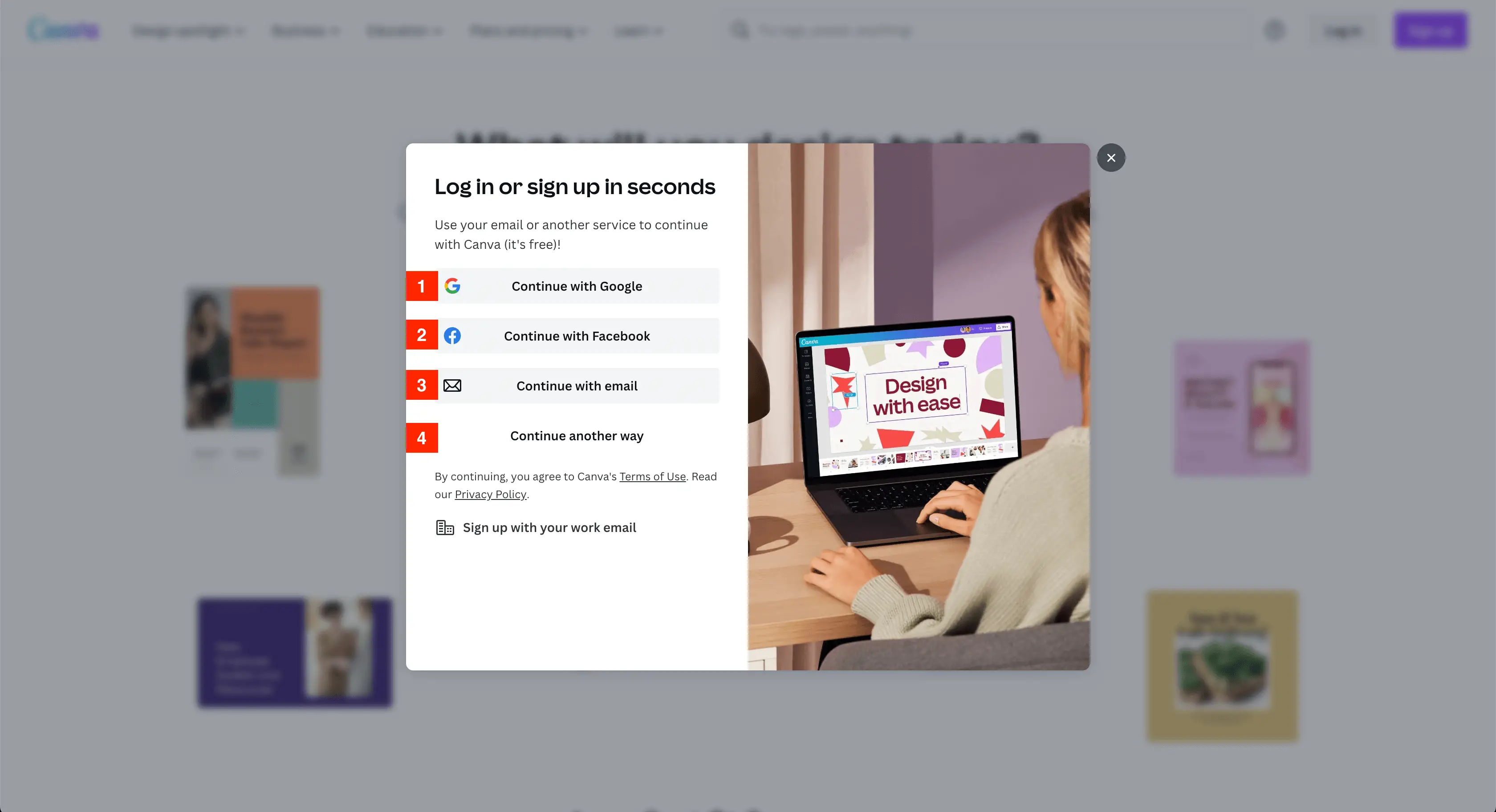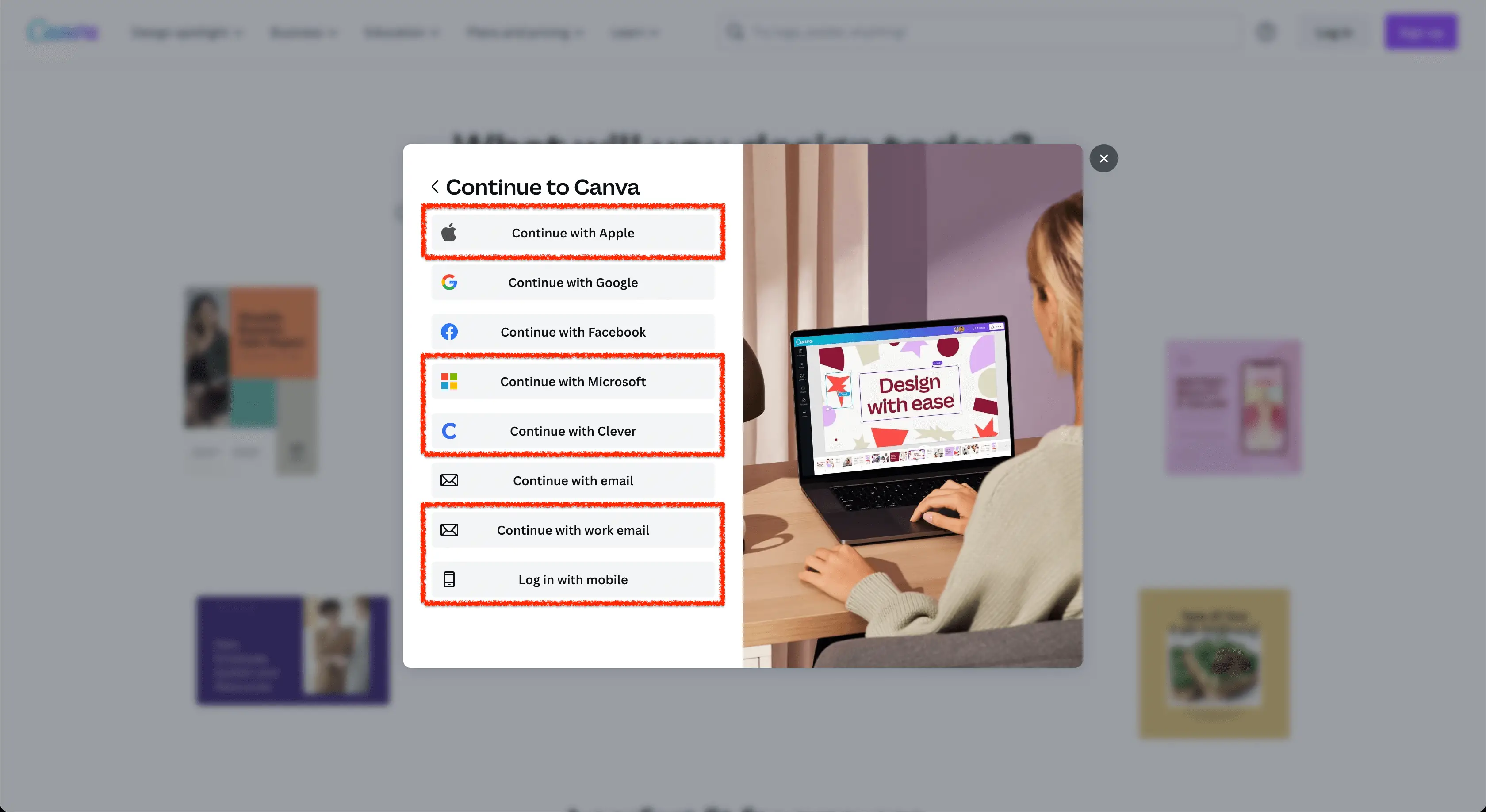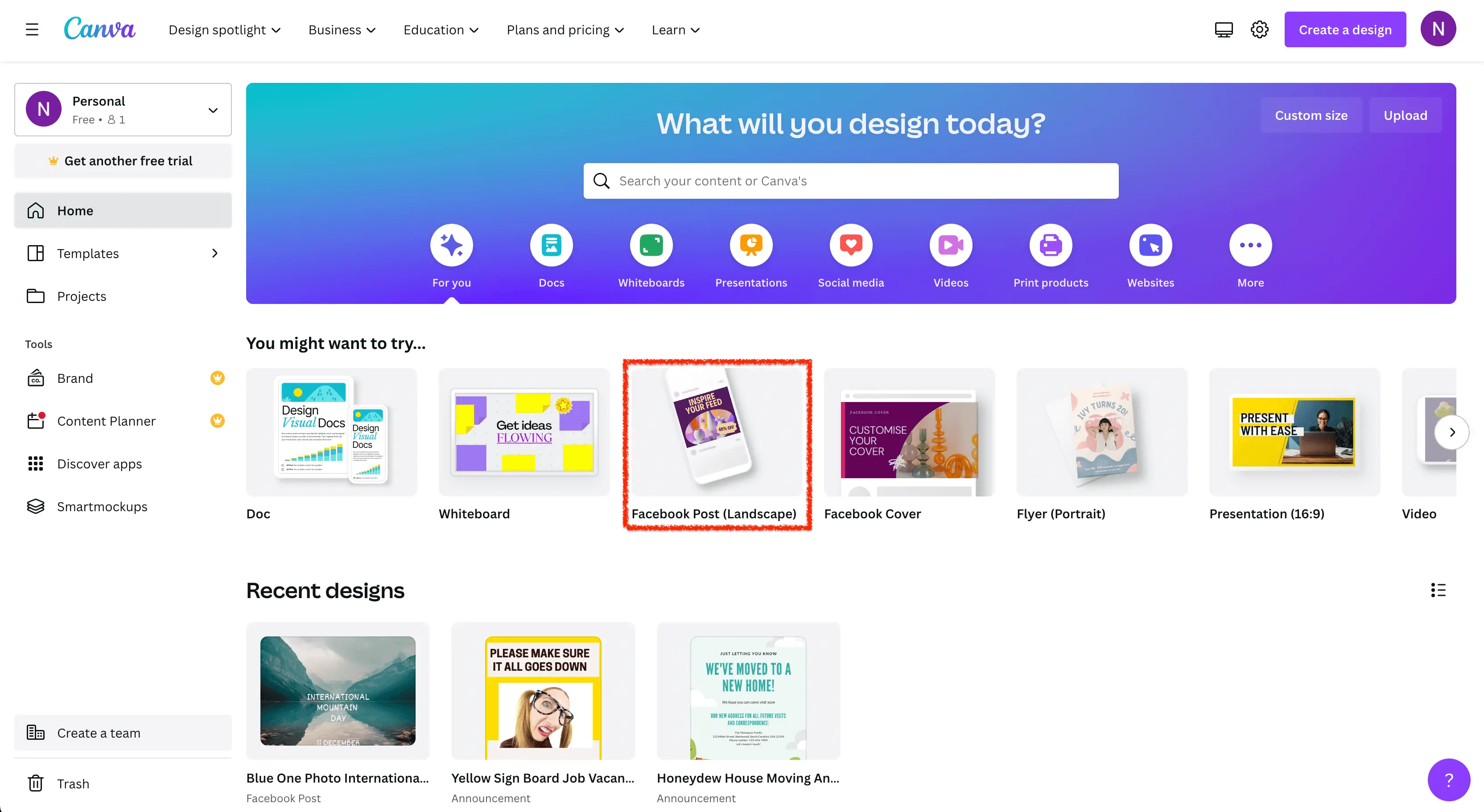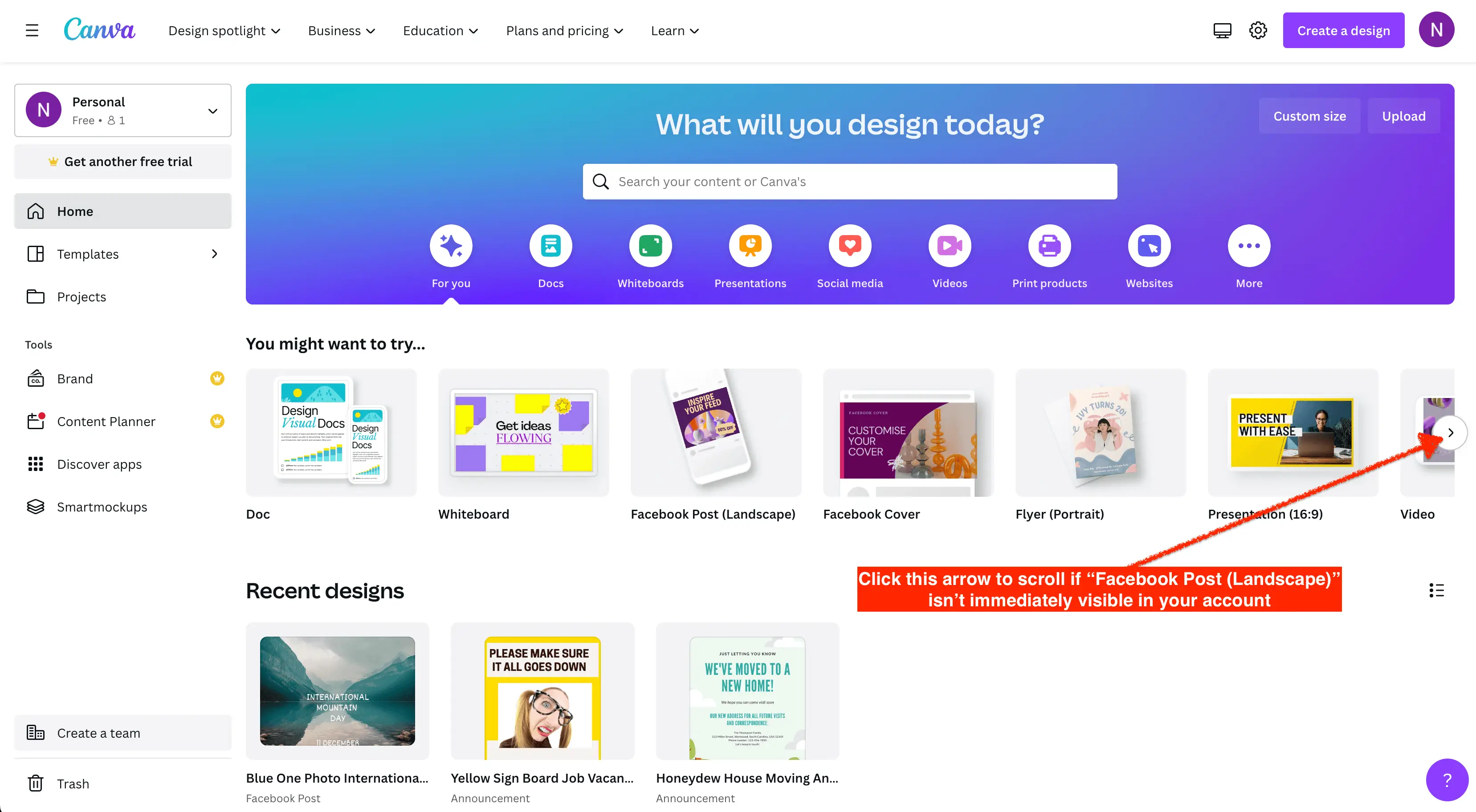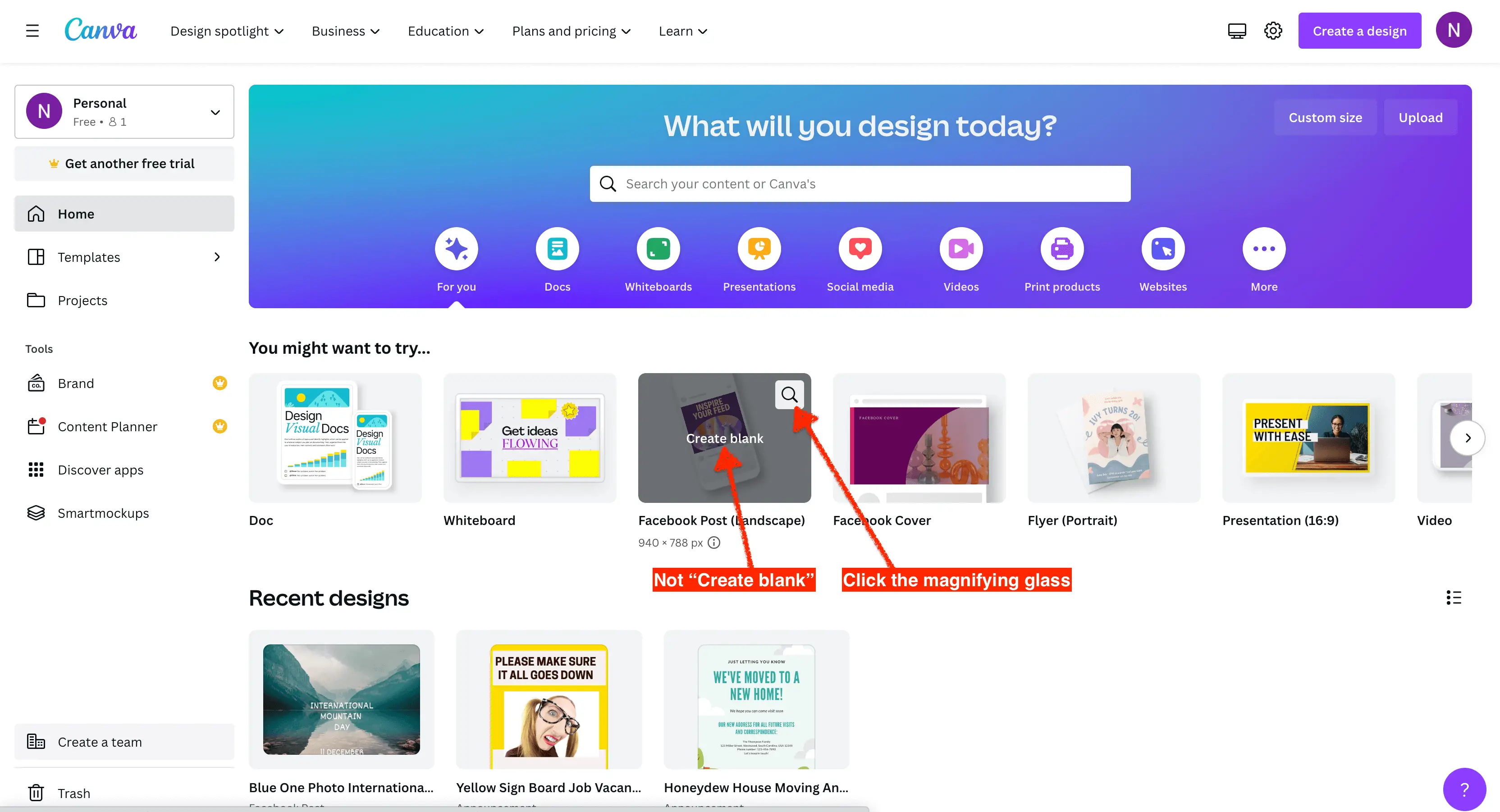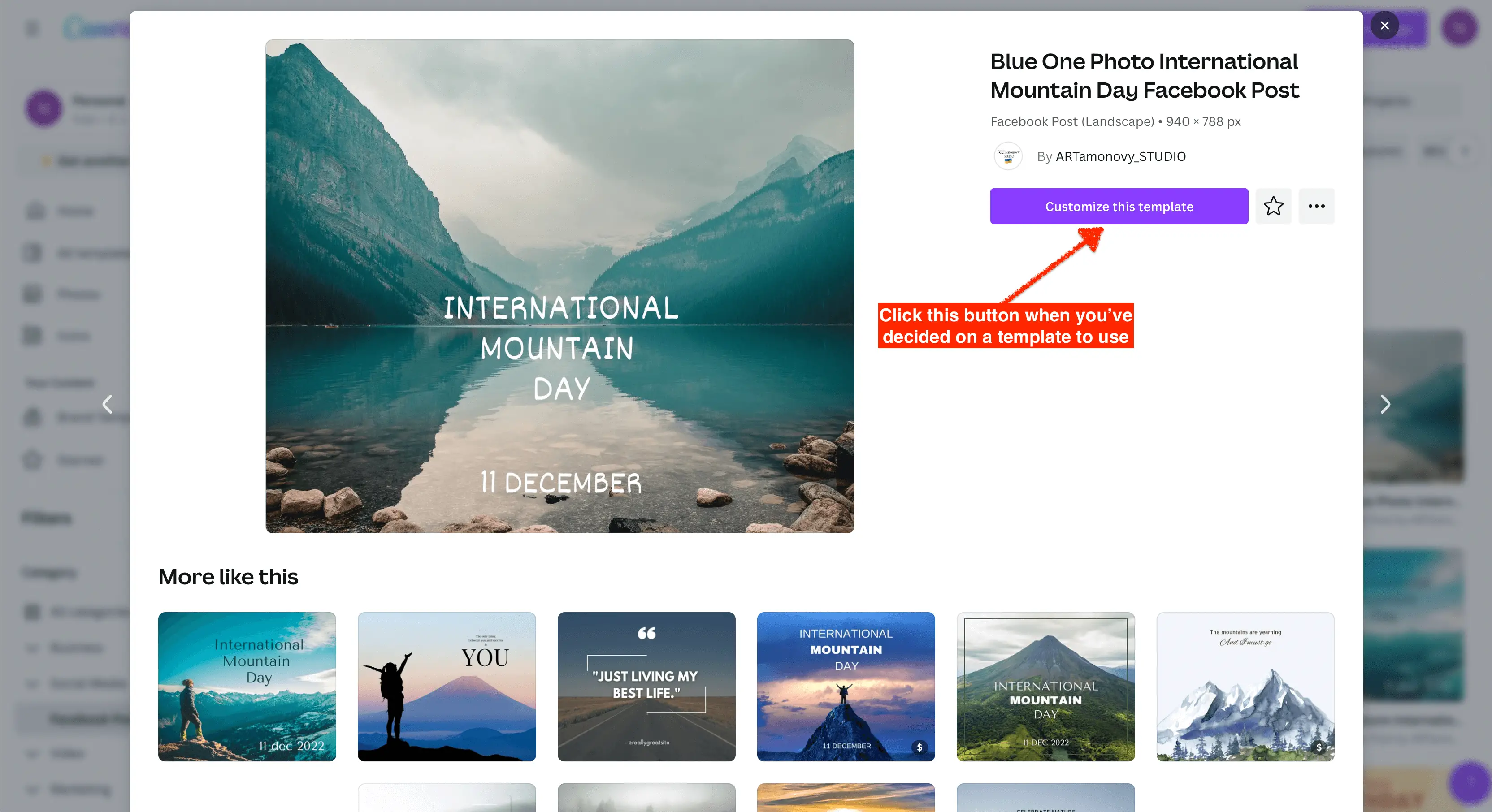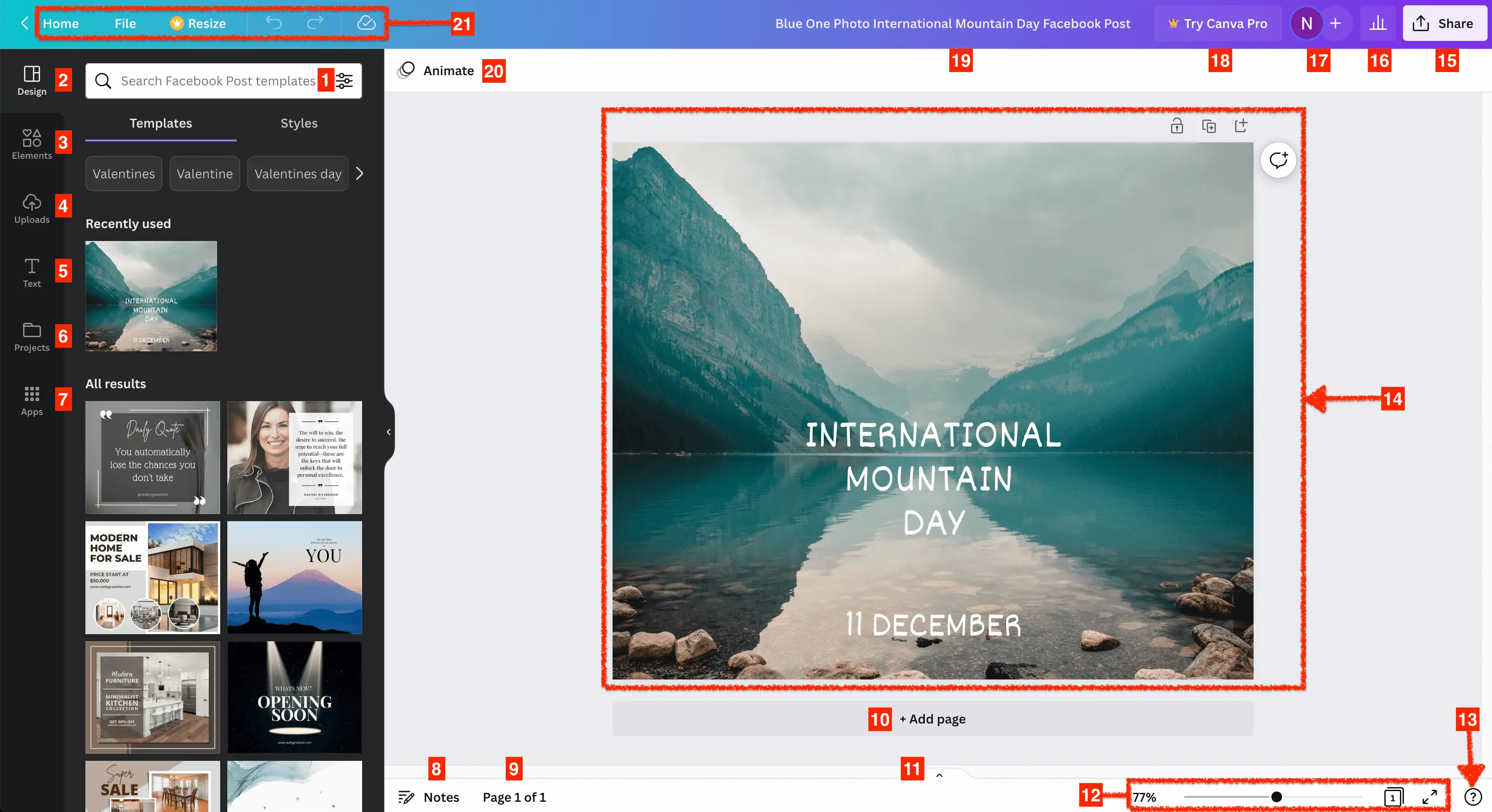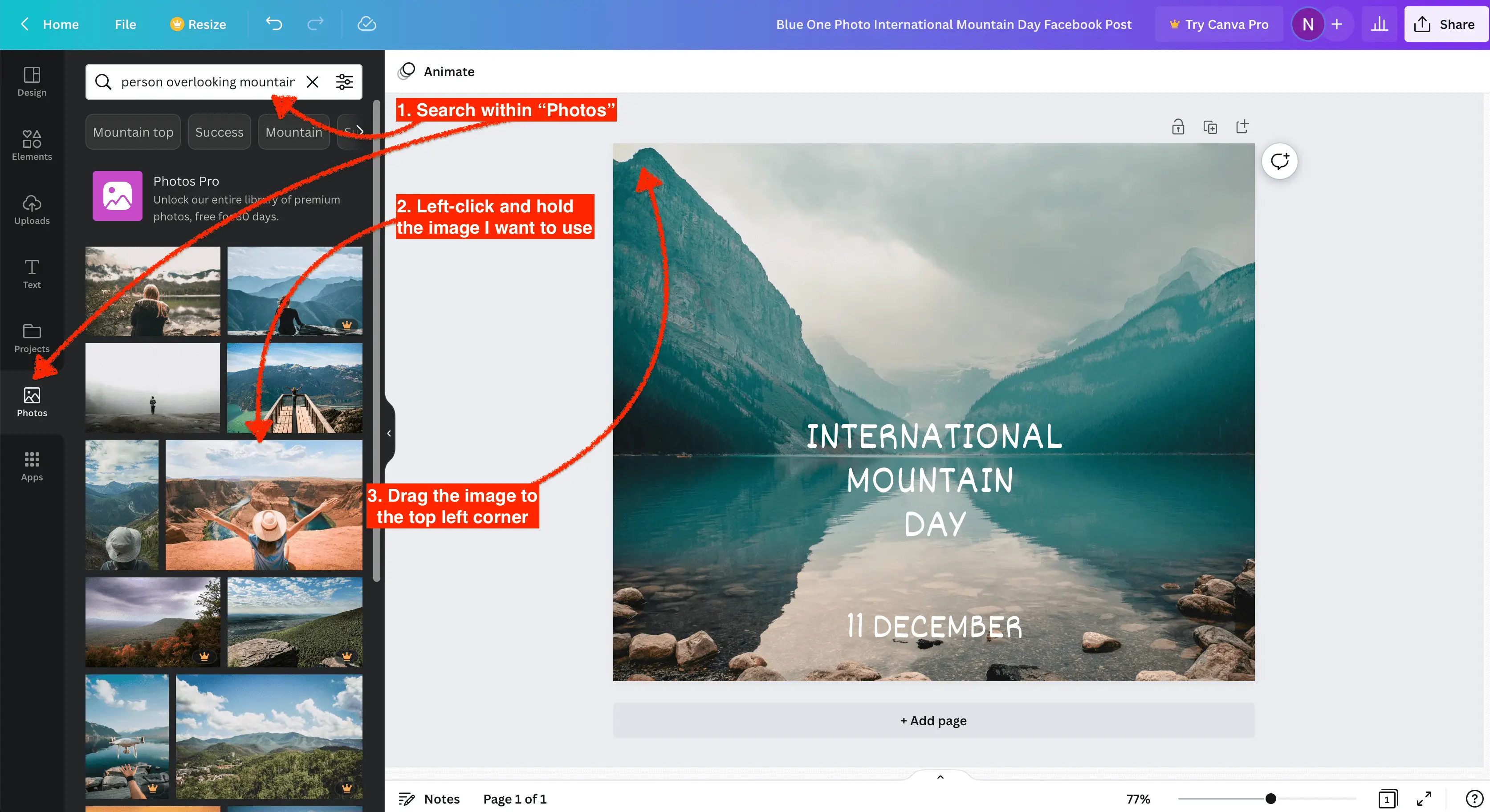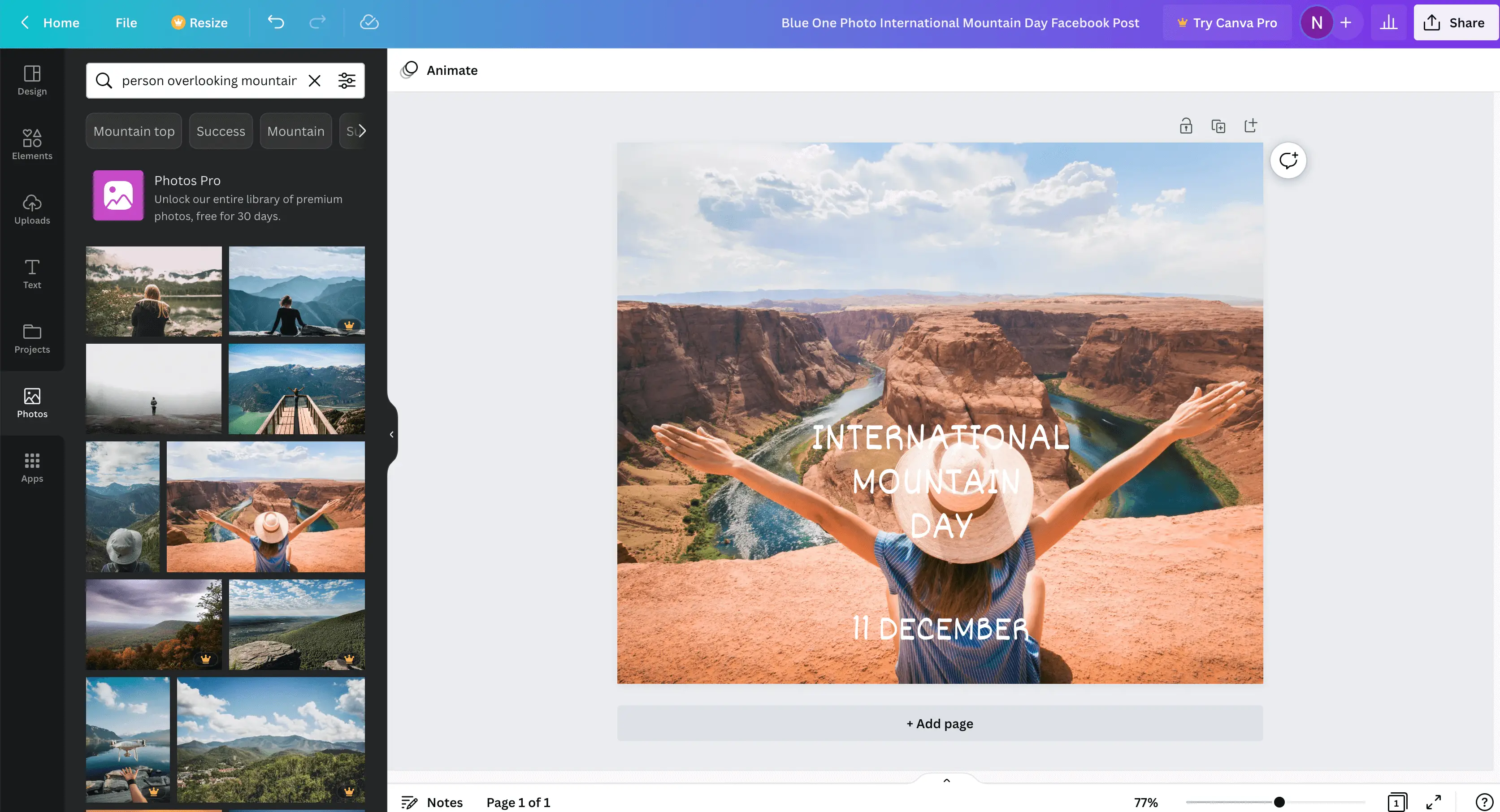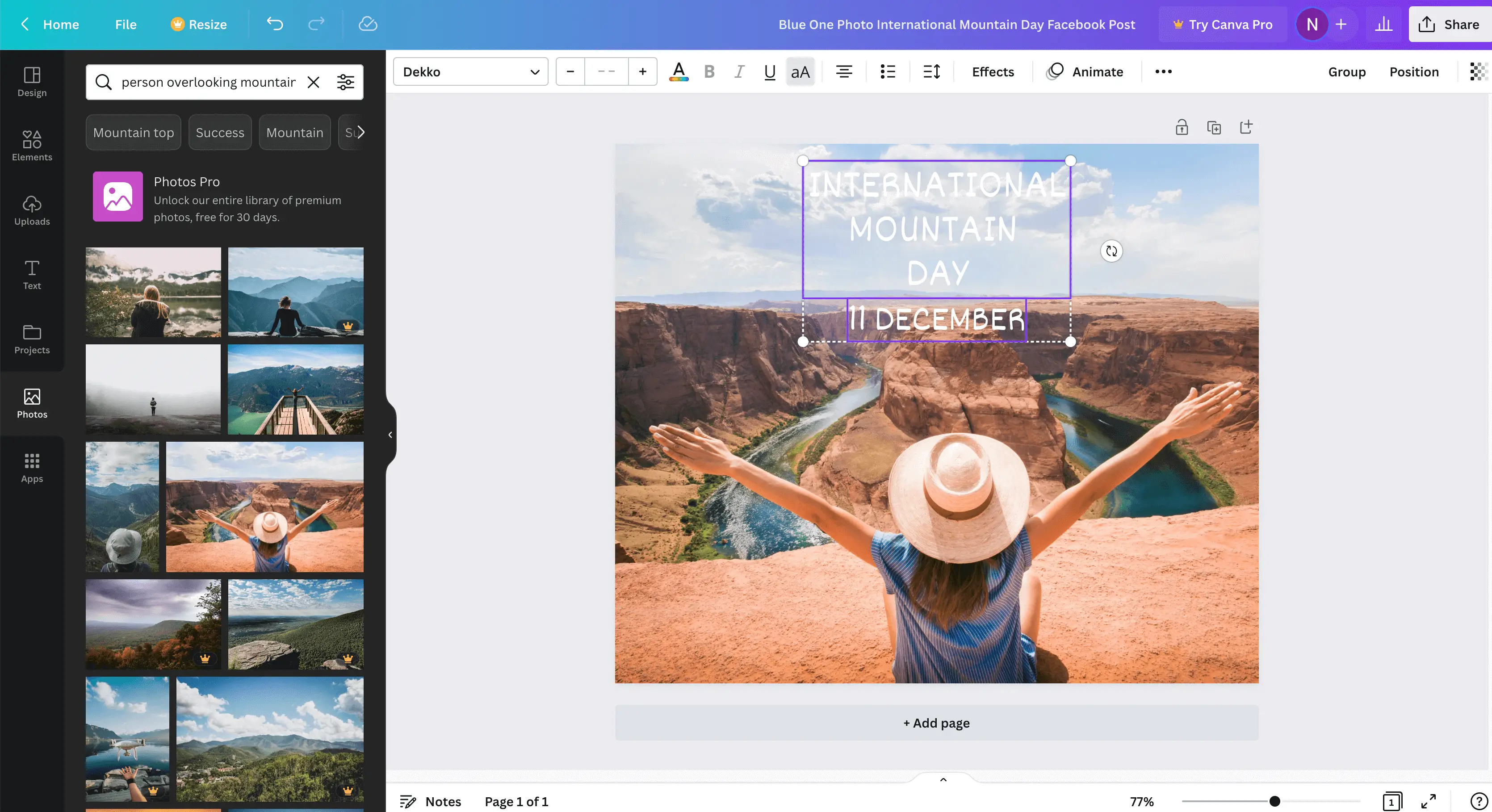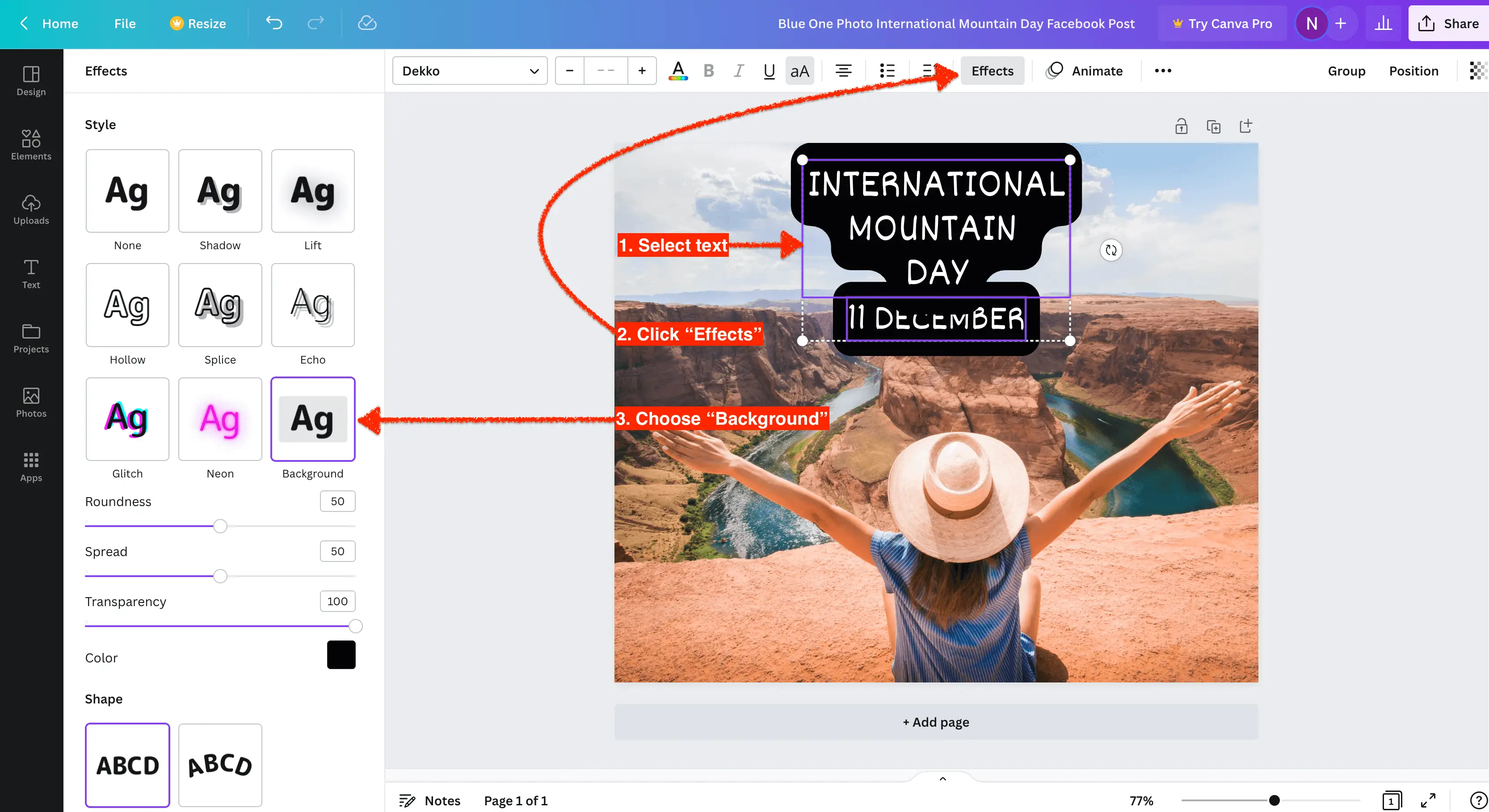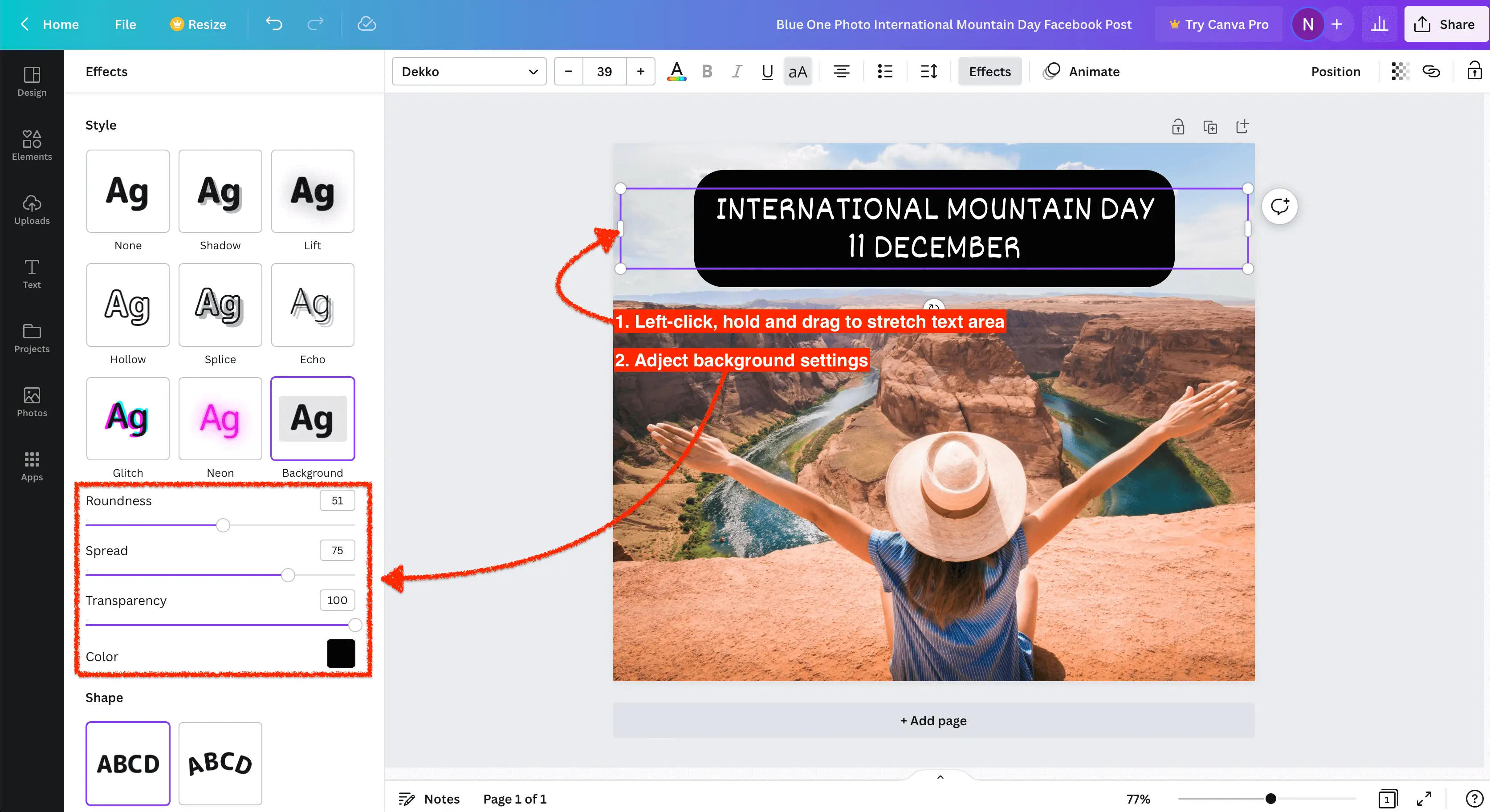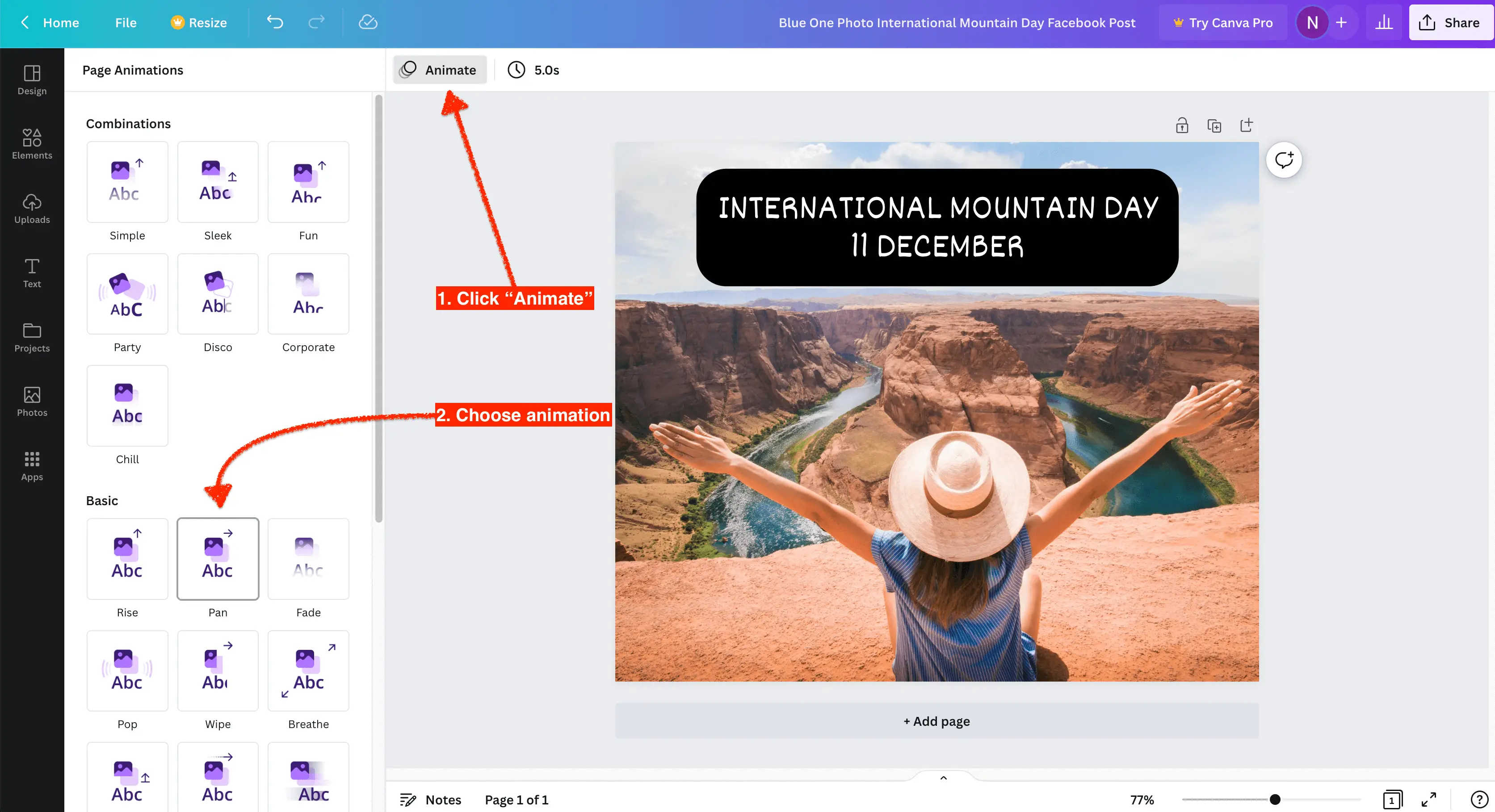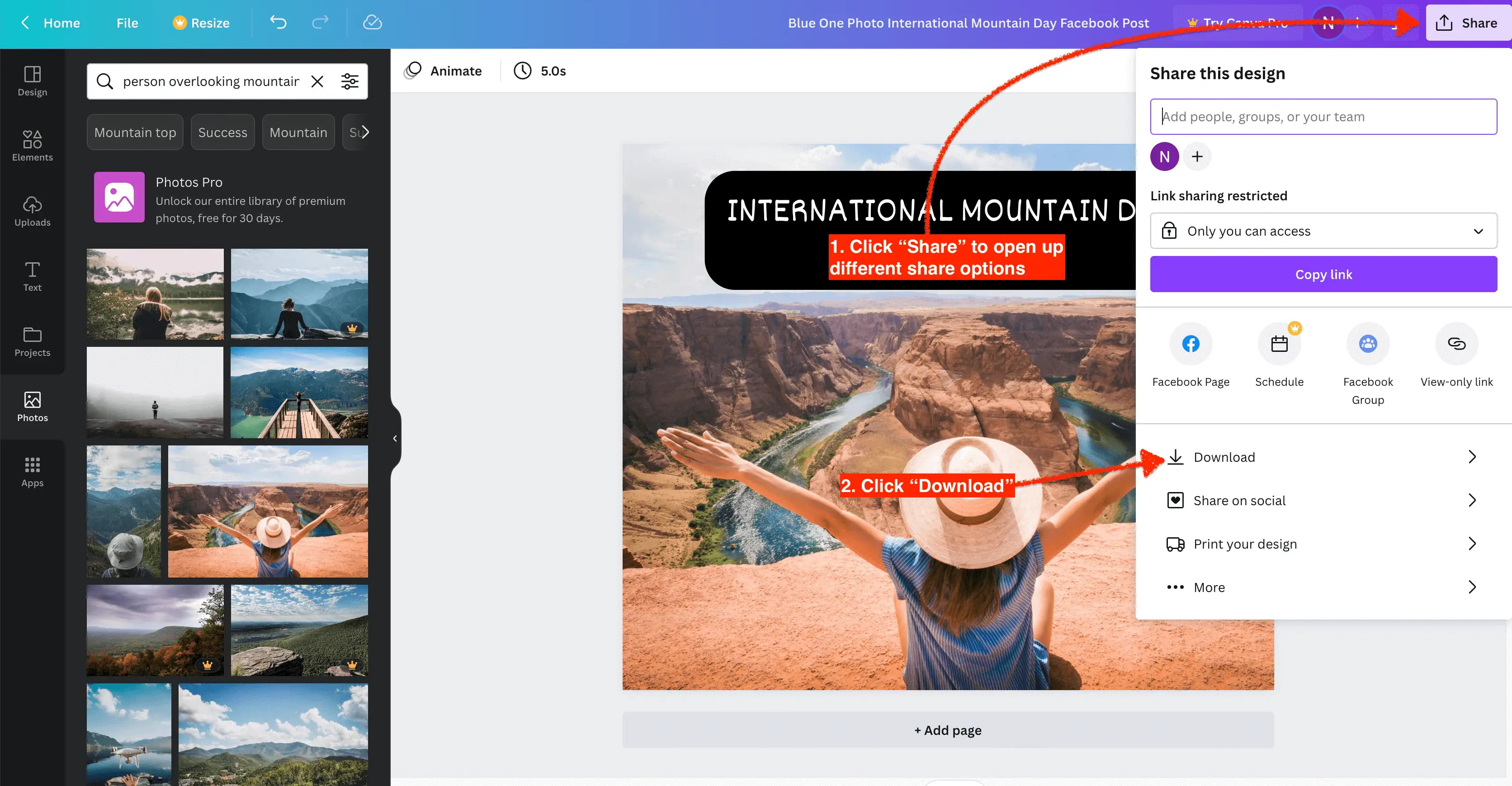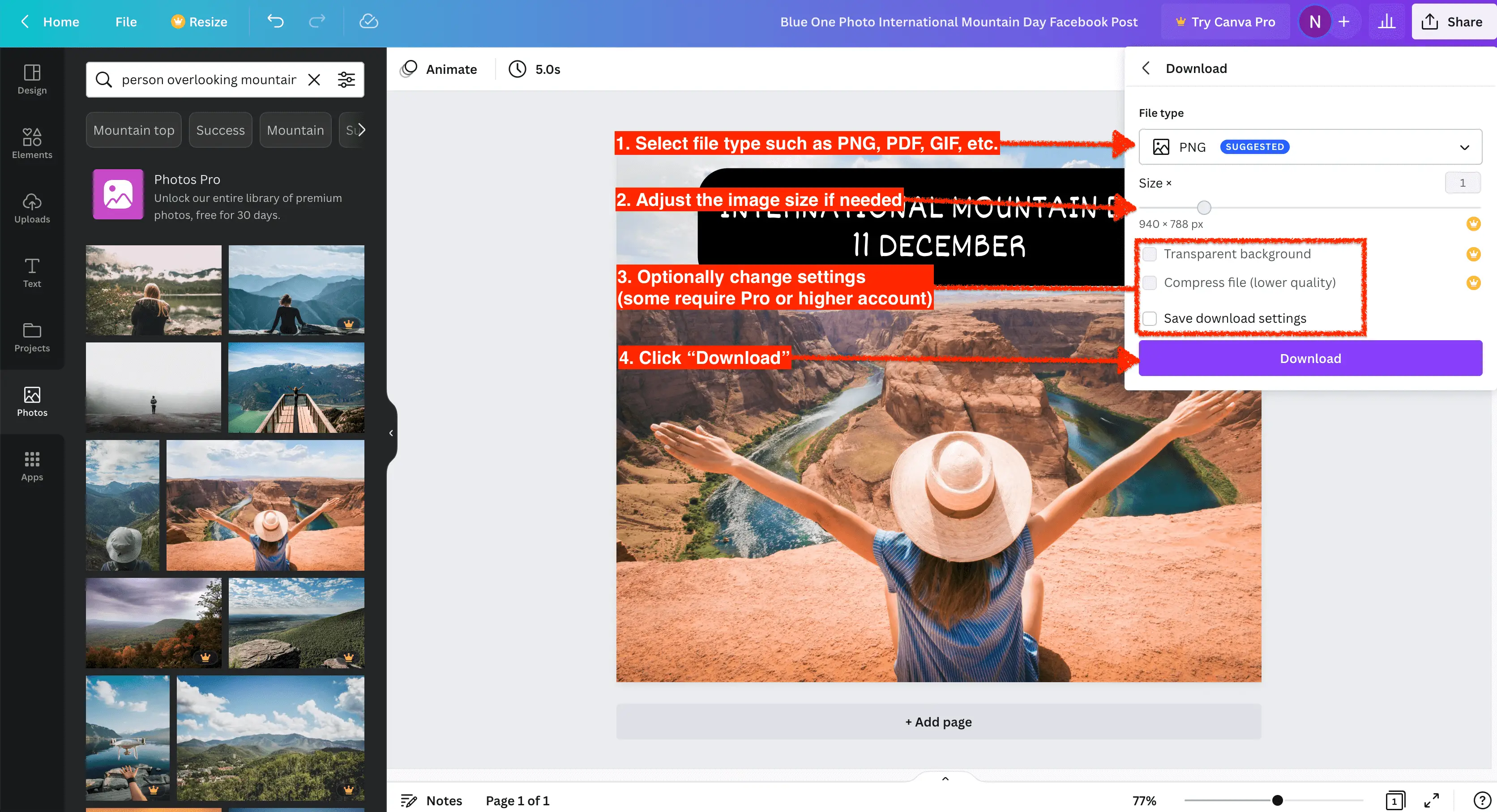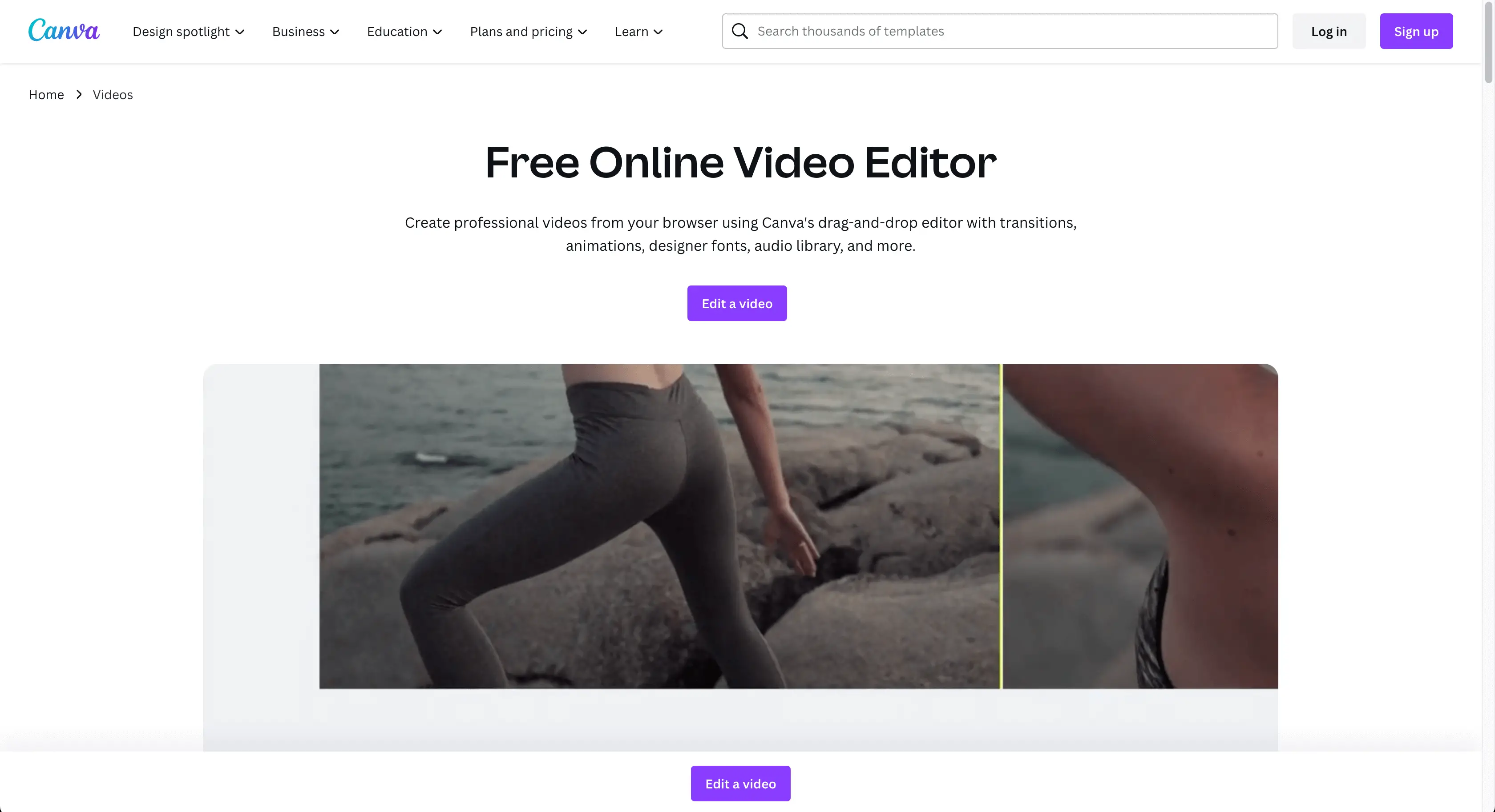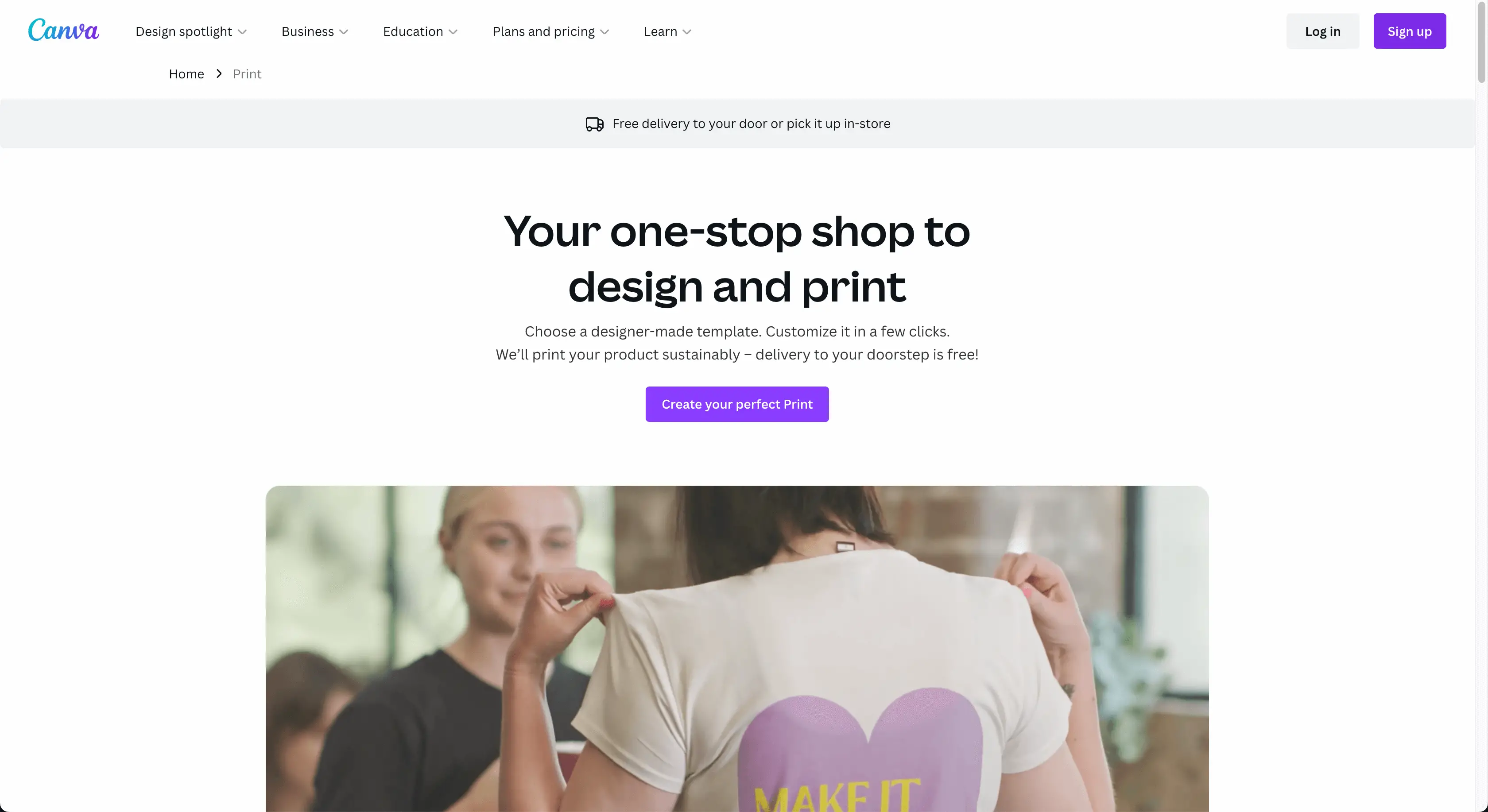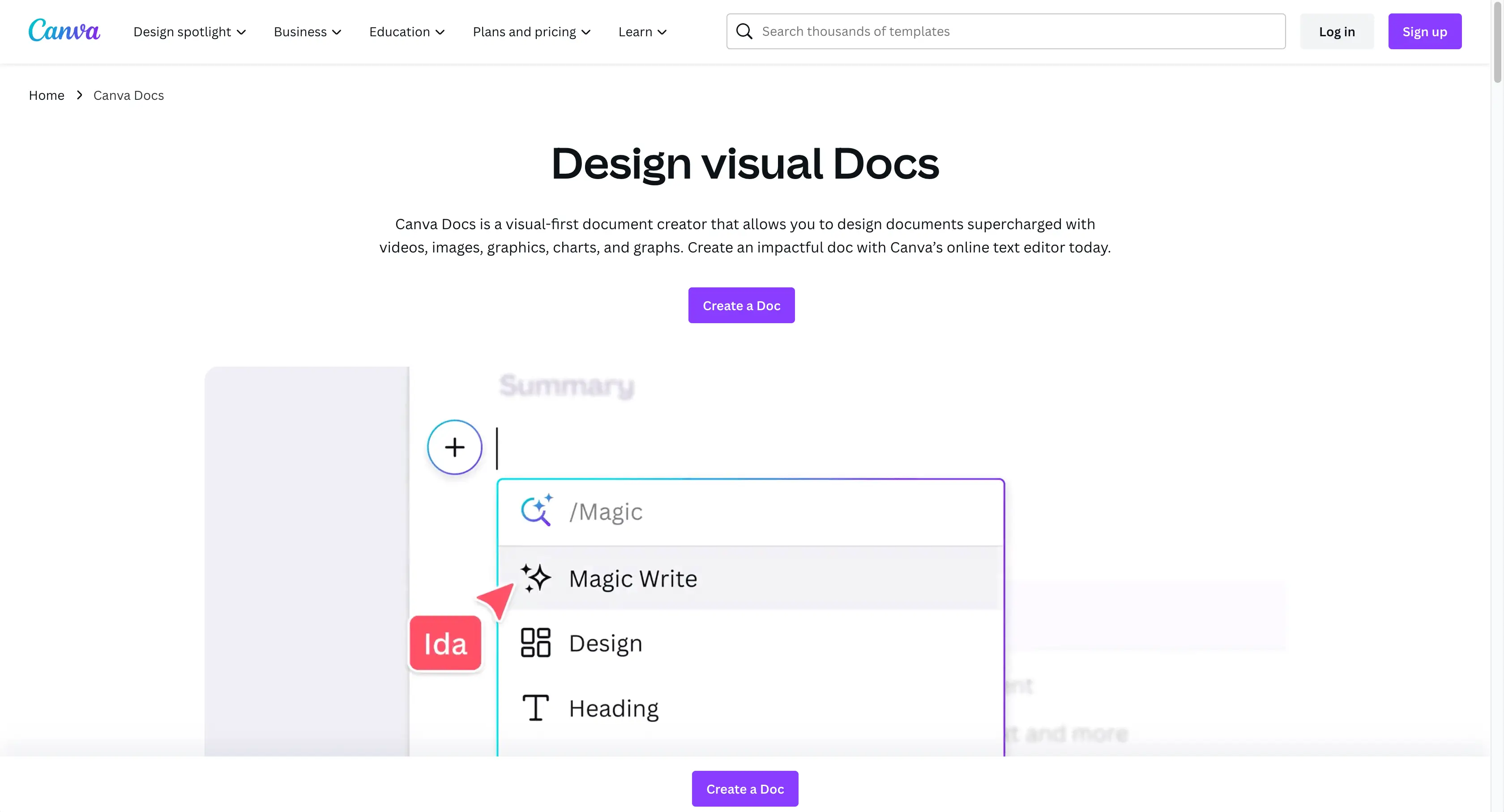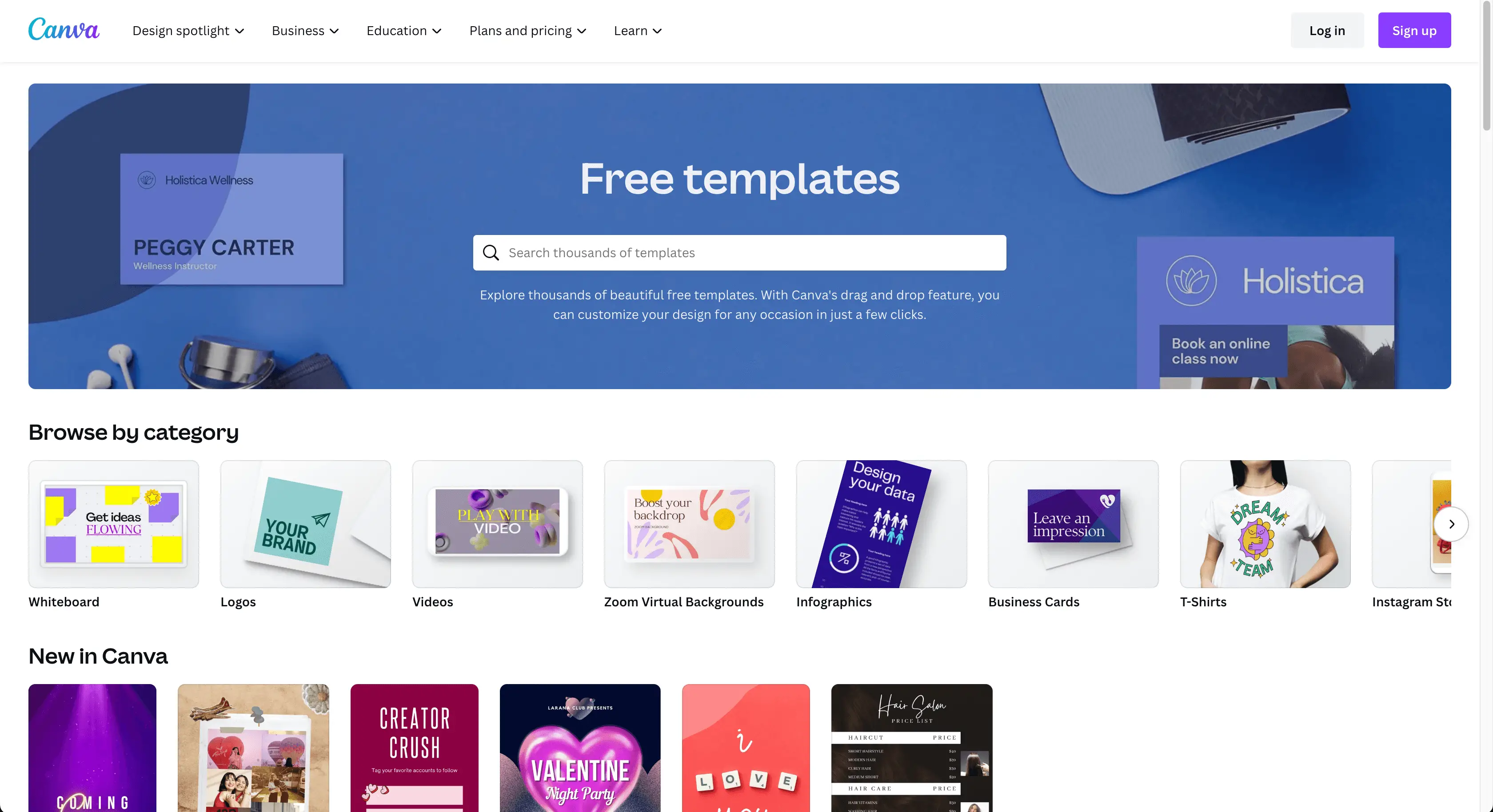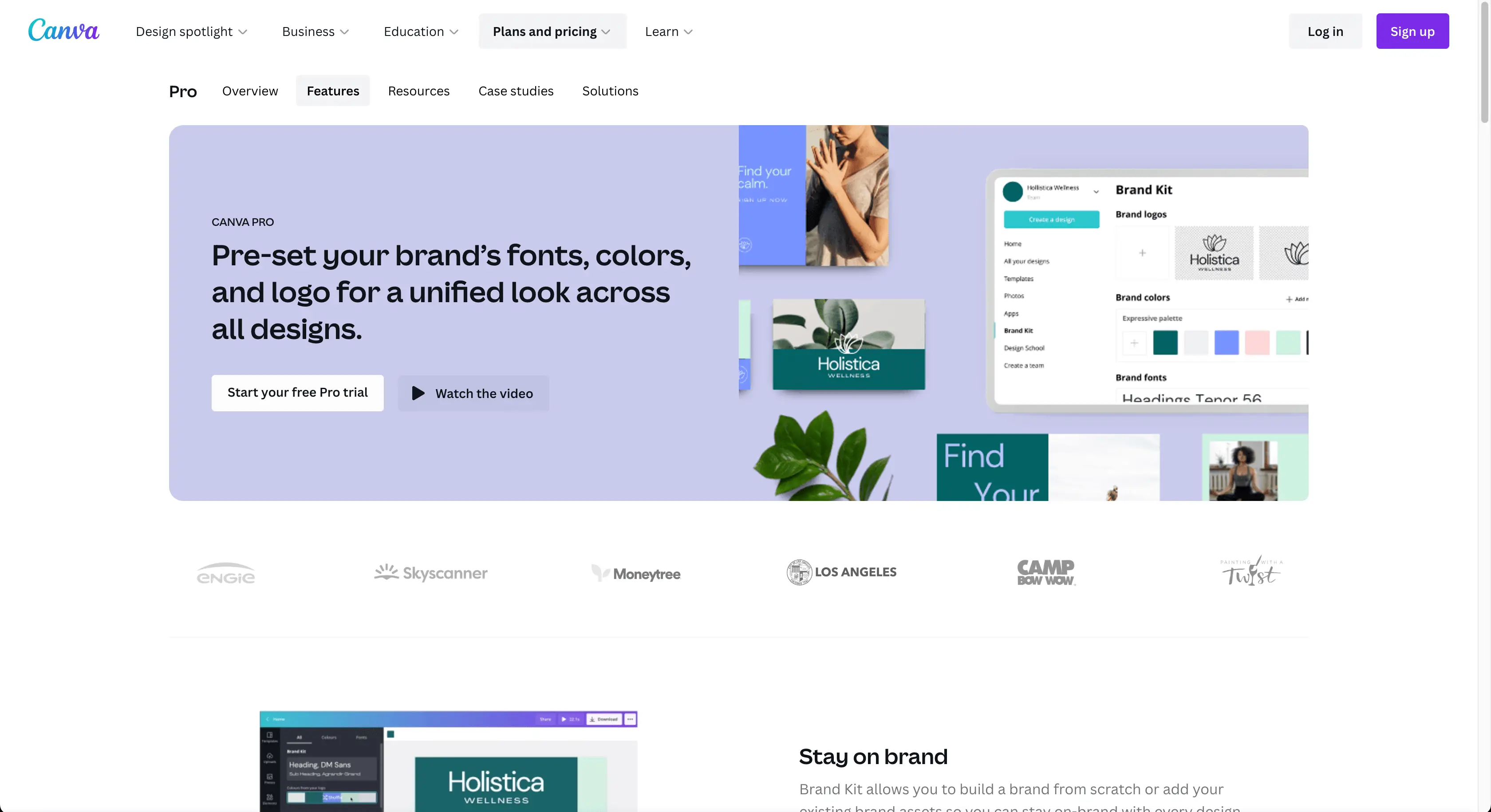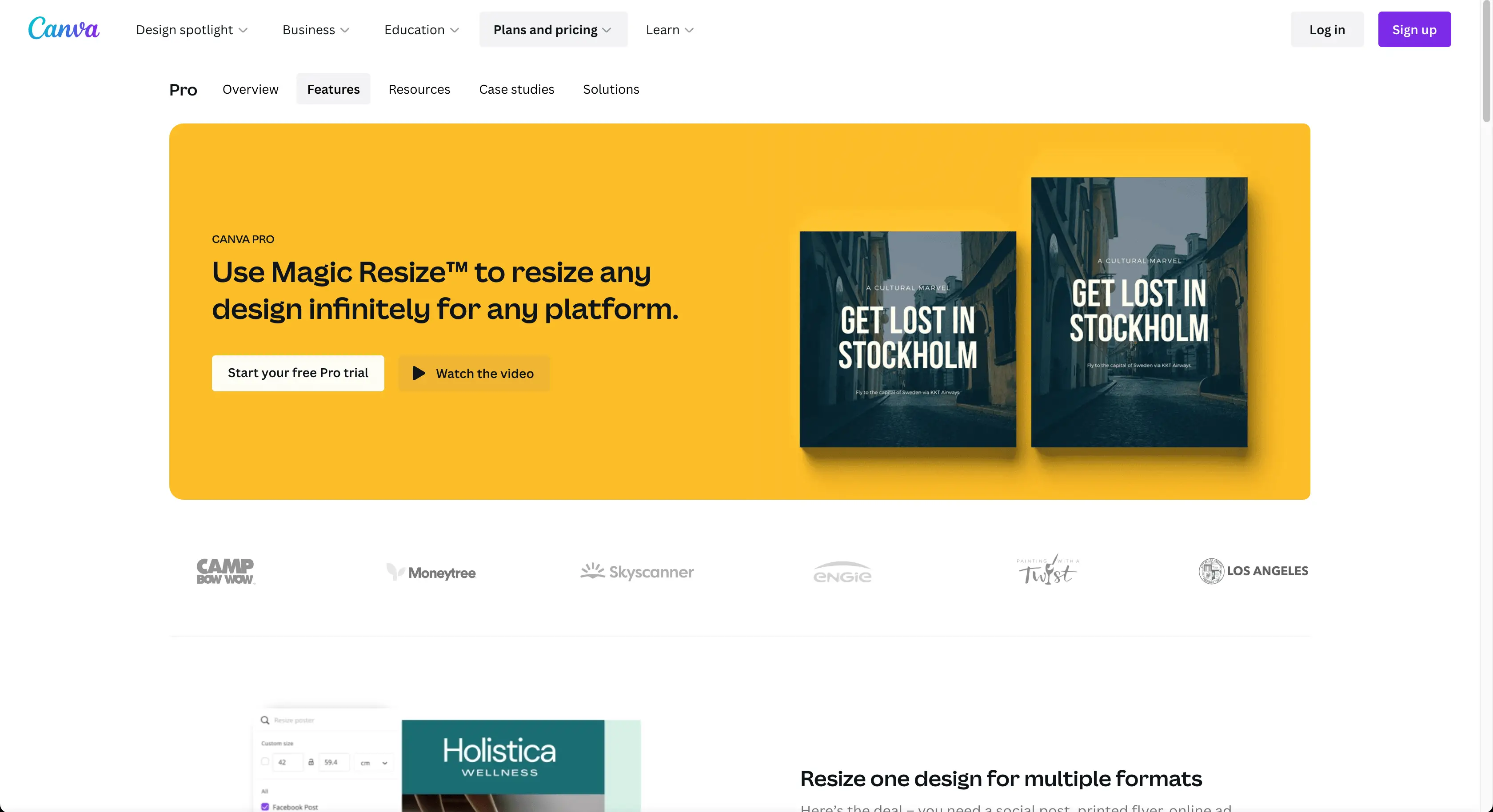Canva とは何ですか? ビジネスにどのように使用できますか?
公開: 2023-07-10ユーザーフレンドリーなインターフェイスから簡単にアクセスできるテンプレート、要素、ツールを備えた Canva は、企業のデザイン戦略を向上させるのに役立ちます。 この記事では、「Canva とは何ですか」という質問に答え、Canva を使用してビジネスを強化する方法を探ります。 さらに詳しく知りたい方は読み続けてください!
目次
Canvaとは何ですか?
Canva は人気があり、ユーザーフレンドリーなグラフィック デザイン プラットフォームで、プロ並みのビジュアルを作成するための幅広いツールをユーザーに提供します。 その機能には次のものが含まれます。
- 使いやすいデザインツール: Canva には、直感的で使いやすいドラッグ アンド ドロップ デザイン ツールが幅広く用意されており、デザイン経験のない人でもグラフィック デザインにアクセスできるようになります。
- さまざまなテンプレート: このプラットフォームは、さまざまなデザインのニーズに対応する何千ものカスタマイズ可能なテンプレートを提供します。 これらは、ソーシャル メディアの投稿、プレゼンテーション、ロゴから、マーケティング資料、インフォグラフィック、招待状などにまで及びます。
- デザイン要素: Canva には、ユーザーがデザインを強化するために使用できるフォント、図形、線、グリッド、フレーム、ステッカー、アイコン、イラストなどのデザイン要素の膨大なライブラリがあります。
- ストック画像とビデオ: Canva には、あらゆるデザインに簡単に挿入できる何百万もの高品質のストック写真、ビデオ、グラフィックのライブラリが含まれています。
- ブランド キット: この機能を使用すると、企業はブランド要素 (ロゴ、カラー パレット、タイポグラフィーなど) を保存して、簡単にアクセスし、すべてのデザインに一貫して適用できるようになります。
- コラボレーション ツール: Canva を使用すると、複数のユーザーが同時にデザインに取り組むことができるため、チームがリアルタイムで簡単に共同作業できるようになります。 デザインに直接コメントを追加することもできます。
- 印刷サービス: Canva はデザインツールであるだけでなく、印刷サービスも提供します。 ユーザーはデザインを印刷して自宅に直接届けることができます。
- 学習リソース: Canva では、ユーザーがグラフィック デザインとプラットフォームを最大限に活用する方法について学ぶための多くの教育リソースも提供しています。
- アクセシビリティ: Canva は、コンピューター、タブレット、スマートフォンなど、インターネットに接続されているあらゆるデバイスで使用できます。 ユーザーのニーズに応じて、無料版と有料版も提供されます。
- Canva Pro : Canva のプレミアム サブスクリプションでは、さらに多くのテンプレート、ストック写真、要素へのアクセスや、透明 PNG の保存、GIF の作成、ソーシャル メディア コンテンツの直接スケジュールなどの追加機能が提供されます。
全体として、Canva は幅広い機能と使いやすいインターフェースにより、中小企業、個人ユーザー、学生の間で非常に人気があります。 広範なデザイン知識や専門知識を必要とせずに、プロフェッショナルで魅力的なビジュアル コンテンツを作成するためのシンプルなソリューションを提供します。
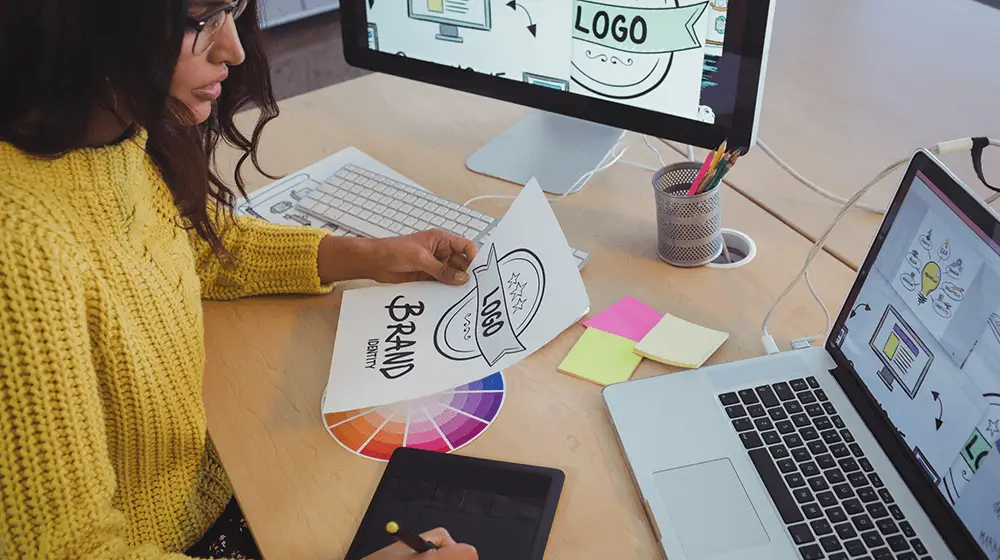
動画『10分くらいいいですか? あなたをデザイナーにしてあげます! | Canva for Beginners + Small Business 2023 」は、初心者および小規模ビジネス向けの Canva の簡潔なガイドです。 「Canva とは何ですか?」の記事を補完するものです。 プラットフォームの実践的なウォークスルーを提供します。
Canvaは何に使用されますか?
広告や看板からロゴやレイアウトまで、Canva にはビジネスがインパクトのあるデザインを作成するために必要なものがすべて揃っています。 それでは、どのように使用できるかを見てみましょう。
写真編集
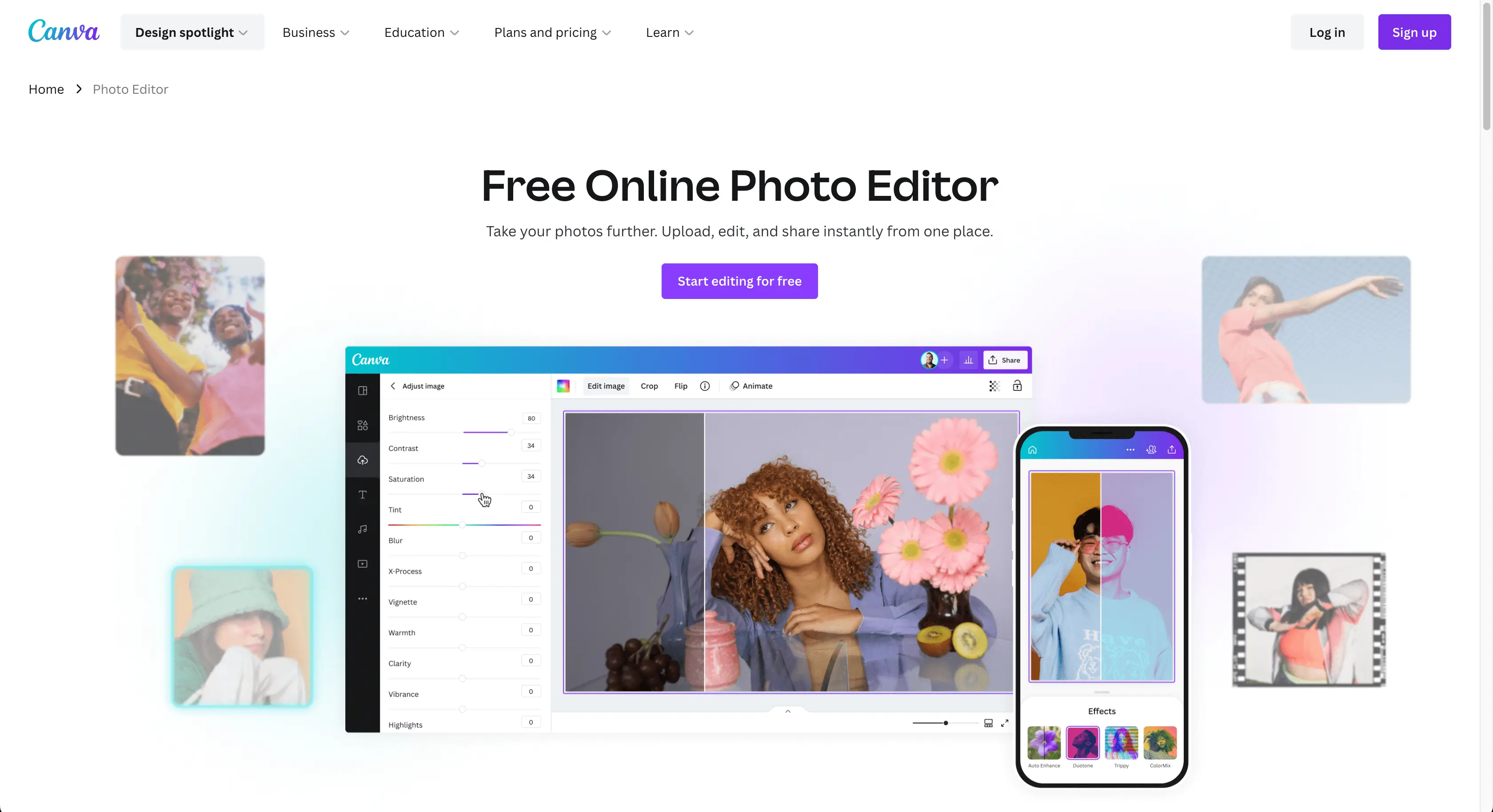
Canva Photo Editor は、独自の画像を強化するための強力なツールです。 使いやすいインターフェイスを使用すると、写真の被写体を調整したり、背景のぼかしを追加してよりプロフェッショナルな外観にしたり、美的フィルターを適用して完璧な雰囲気を作成したりできます。 あなたがプロの写真家であっても、単に個人的な写真を改良したいだけであっても、Canva Photo Editor には仕事を成し遂げるために必要なものがすべて揃っています。
写真のコラージュ

Canva フォト コラージュ メーカーは、複数の写真を 1 つのデザインで紹介する簡単で楽しい方法です。 さまざまなテンプレートとレイアウトのオプションが提供されており、あらゆる機会に合わせてコラージュを作成できます。 独自の写真を使用してデザインを簡単にカスタマイズしたり、テキストやグラフィックを追加したり、さまざまなフィルターや効果から選択して全体の外観を向上させることができます。 Canva Photo Collage Maker を使用すると、美しいコラージュを数分で簡単に作成できます。
ソーシャルメディアの投稿
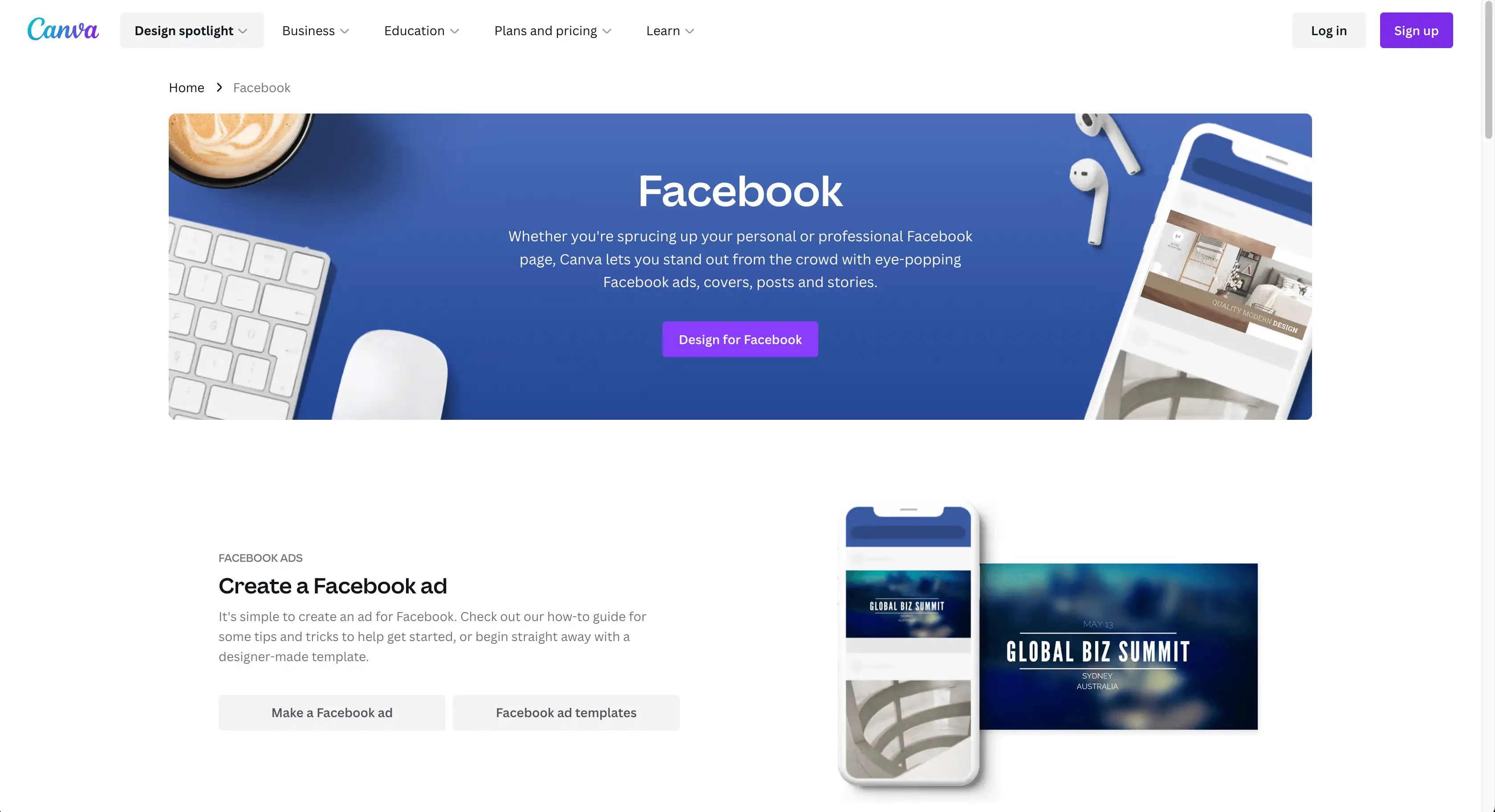
Canva は、Facebook、Instagram、Twitter、LinkedIn などのプラットフォームで目立つソーシャル メディア投稿を作成するのに役立つテンプレートとデザイン要素を提供します。 Pro または Teams アカウントを使用して、Canva からこれらのプラットフォームへの投稿を直接スケジュールでき、ソーシャル メディアのプレゼンスを管理する時間と労力を節約できます。 Canva は直感的なデザイン機能を備えているため、プロ並みの投稿を簡単に作成できます。
ロゴ
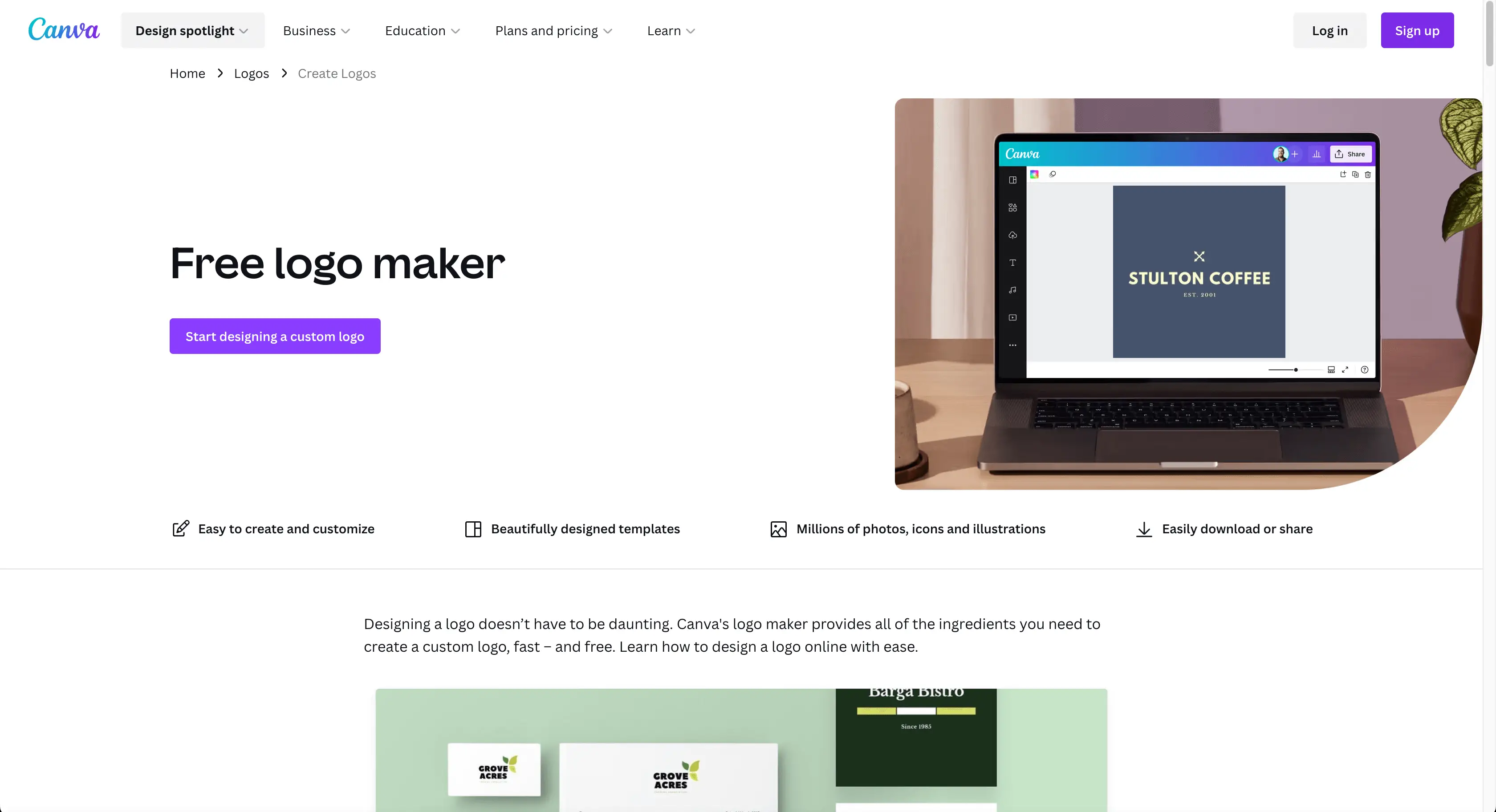
Canva ロゴ メーカーを使用すると、ブランドのユニークでプロフェッショナルなロゴを数分で簡単に作成できます。 さまざまなテンプレートから選択することも、ブランド アイデンティティを正確に反映するカスタム ロゴを最初から作成することもできます。 ロゴに満足したら、さまざまなファイル形式で簡単にダウンロードして、Web サイト、名刺、その他のマーケティング資料で使用できます。
グラフィックデザイン
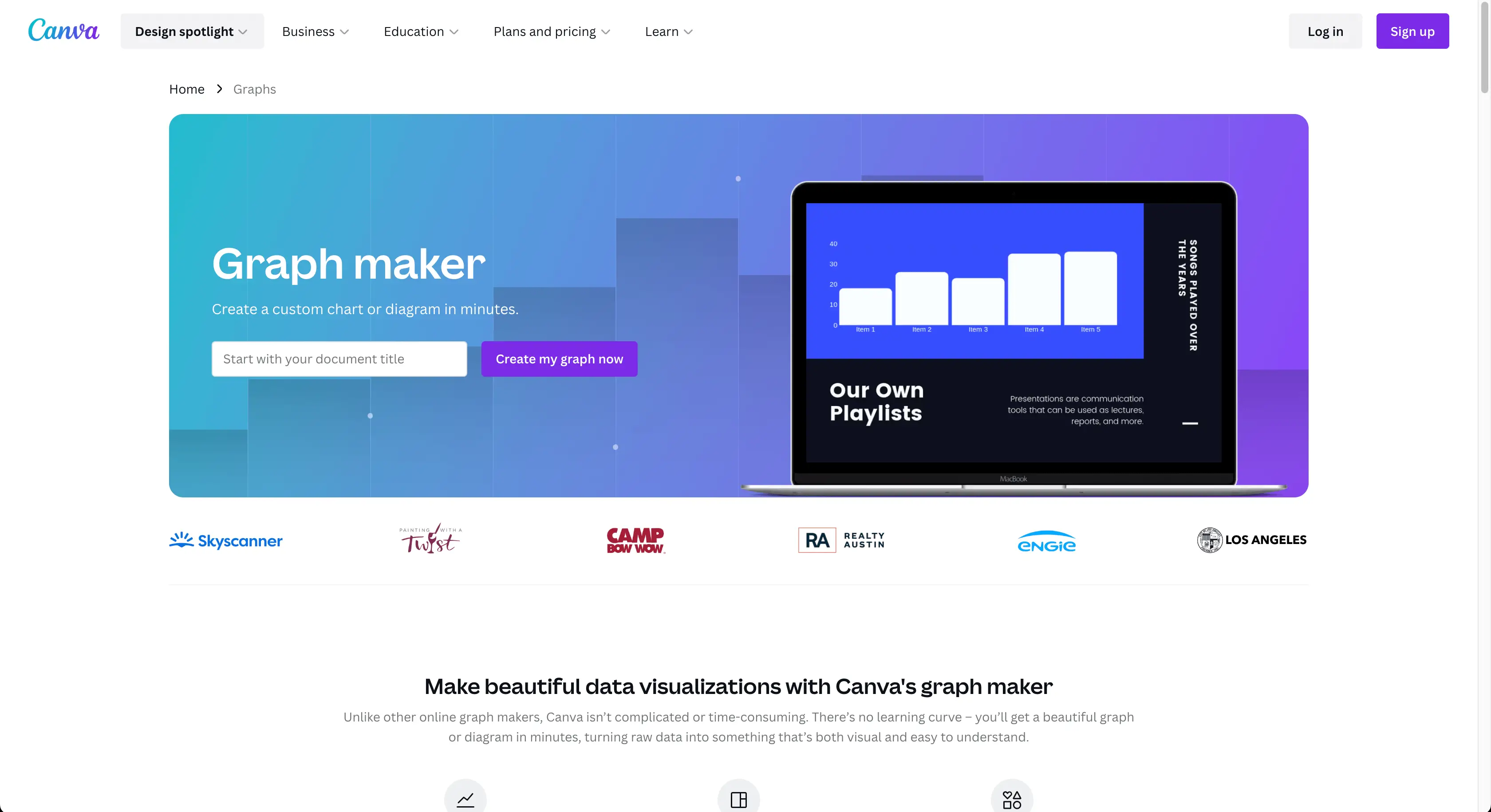
Canva はグラフィック デザイナーにとって貴重なツールです。 これを使用して、クライアント向けのロゴ、ソーシャル メディア投稿、プレゼンテーション、チラシ、パンフレット、インフォグラフィックを作成できます。 Canva は、クライアントのビジョンを実現するためのテンプレートとデザイン要素を提供し、デザイン ビジネスやフリーランスの仕事に機会を提供します。
プレゼンテーション
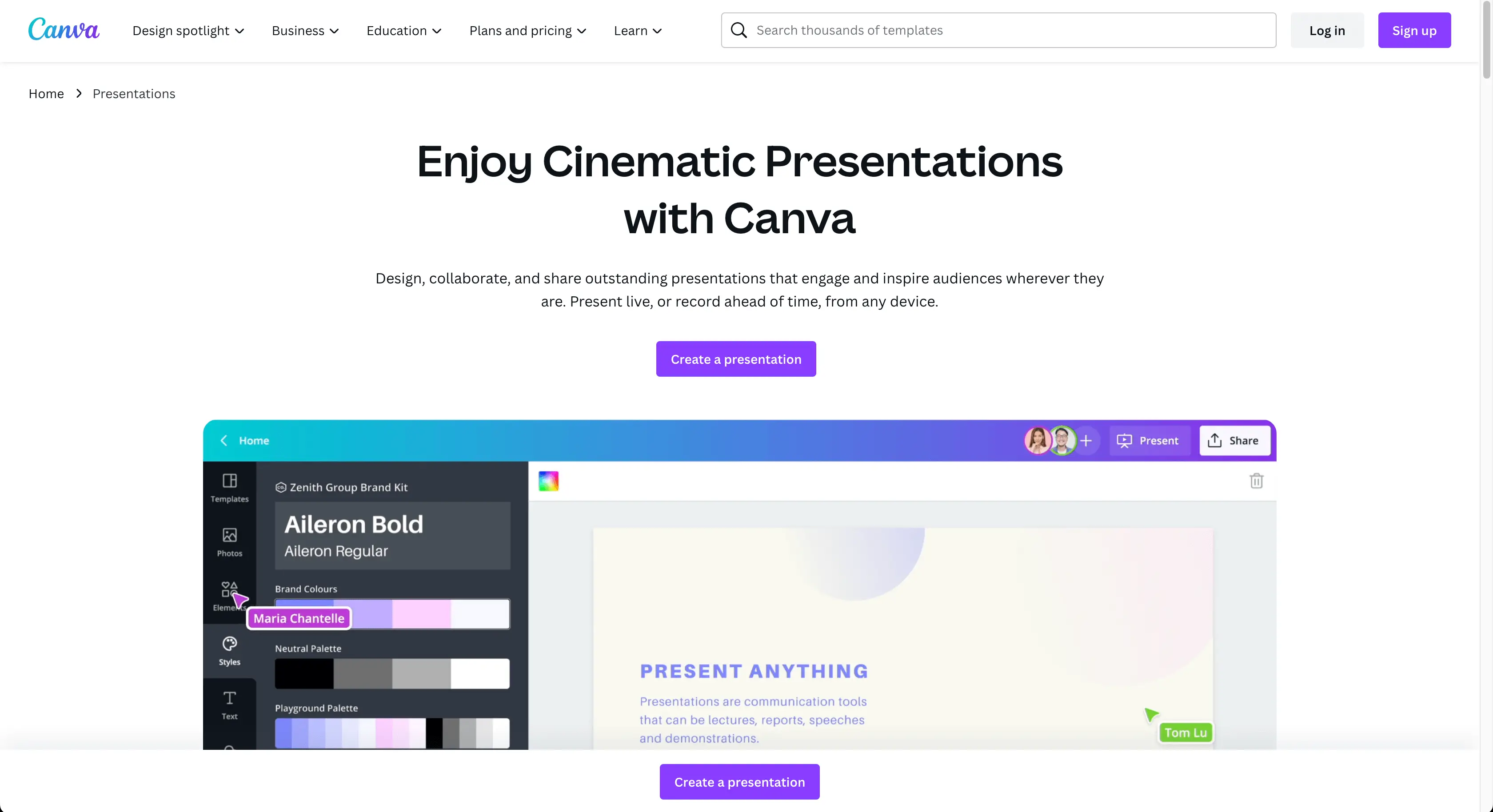
Canva プレゼンテーション ツールを使用すると、テンプレートとデザイン要素を使用してプロフェッショナルなプレゼンテーションを簡単に作成できます。 独自の画像、グラフィック、テキストを使用してプレゼンテーションをパーソナライズし、ブランドに合わせた独自のプレゼンテーションを作成します。 プレゼンテーションを簡単に作成したら、ダウンロードまたは共有します。 Canva は、インパクトのある魅力的なプレゼンテーションの作成に役立ちます。
Canvaの料金はいくらですか?
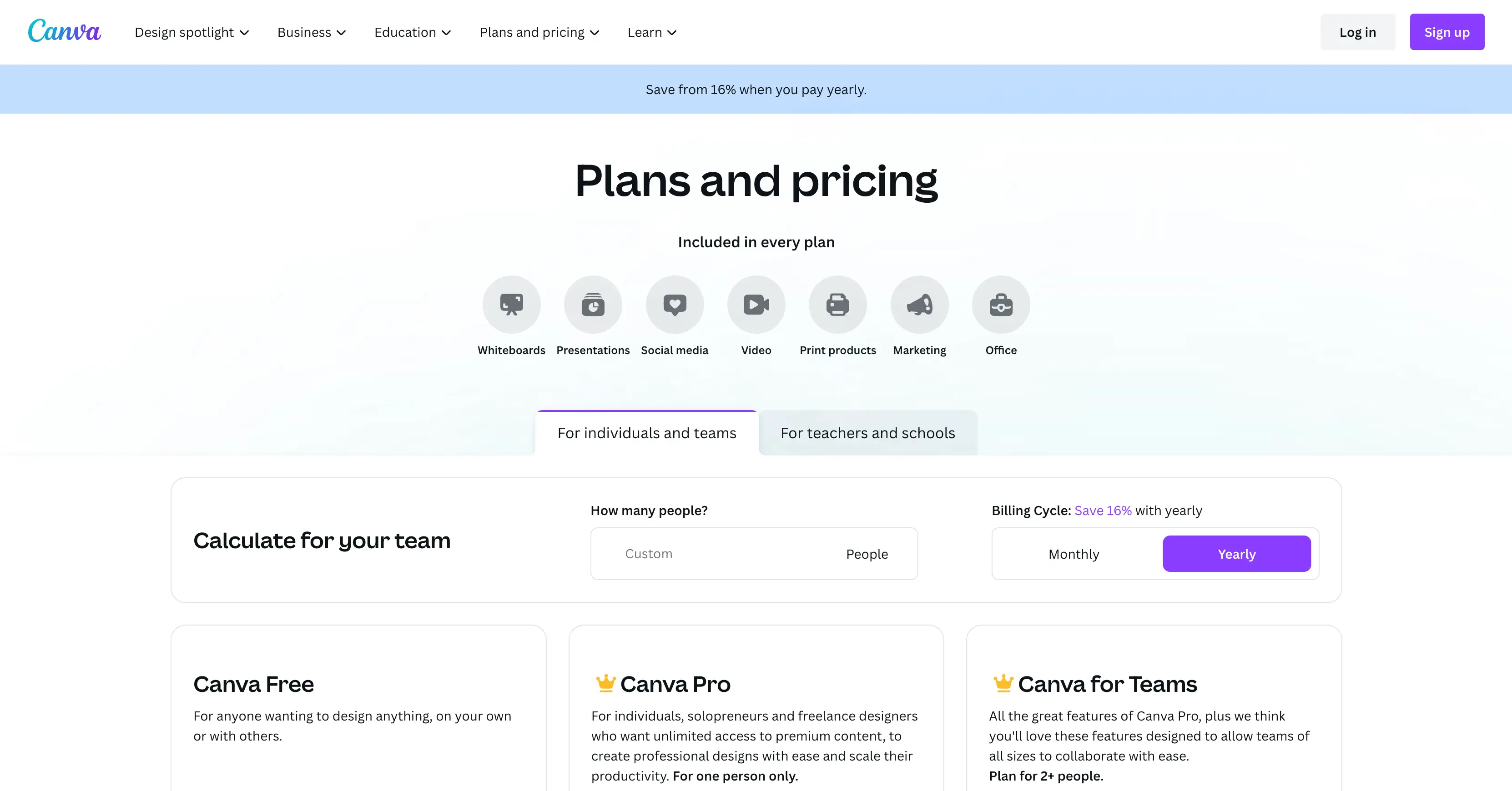
Canva は、そのデザイン機能を活用したい企業に複数のオプションを提供します。 無料プランから Canva Pro や Canva Teams まで、さまざまな機能とコストを考慮する必要があります。 それらすべてを検討して、どのプランがあなたのビジネスに最も適しているかを考えてみましょう…