Canvaとは何ですか? ビジネスでどのように使用できますか?
公開: 2023-02-15ユーザーフレンドリーなインターフェイスから簡単にアクセスできるテンプレート、要素、ツールを備えた Canva は、企業のデザイン ゲームを向上させるのに役立ちます。 この記事では、「Canva とは」という質問に答え、Canva を使用してビジネスを強化する方法を探ります。 詳細については、読み続けてください。
目次
カンバとは?
Canva は、プロ並みのデザインを作成するためのシンプルで直感的な方法をユーザーに提供するグラフィック デザイン プラットフォームです。 ロゴ、ソーシャル メディアの投稿、プレゼンテーション、およびその他の幅広いビジュアル コンテンツをデザインするためのさまざまなテンプレート、要素、およびツールを提供します。
Canva は、デザイン経験のないユーザーでも利用でき、インターネットに接続されている任意のデバイスで使用できます。 このプラットフォームは、ユーザーフレンドリーなインターフェースと幅広い機能により、中小企業、個人ユーザー、学生の間で人気があります。

Canvaは何に使用されますか?
広告やサイネージからロゴやレイアウトまで、Canva にはビジネスがインパクトのあるデザインを作成するために必要なものがすべて揃っています。 それでは、どのように使用できるかを見てみましょう。
写真編集
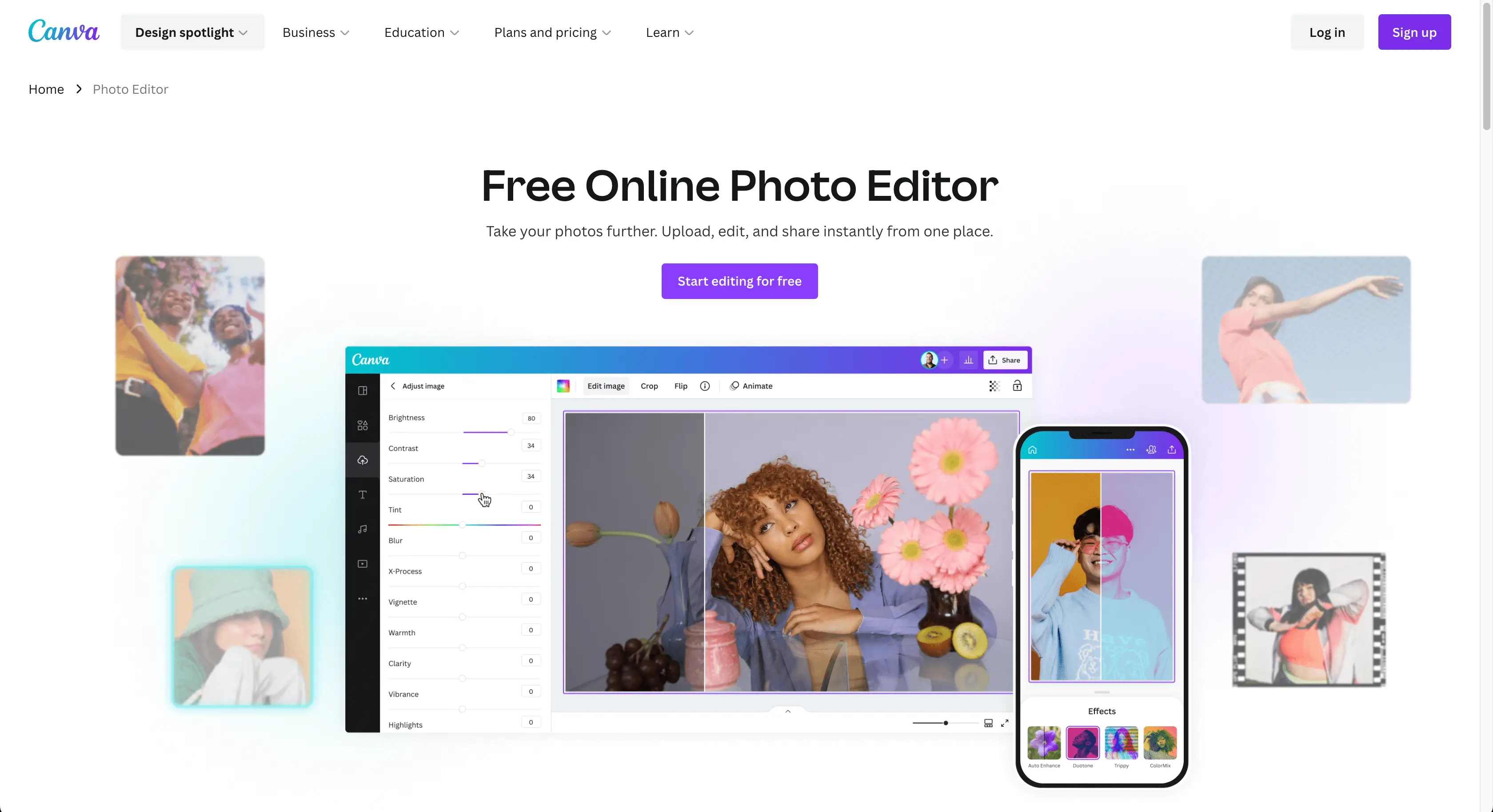
Canva Photo Editor は、独自の画像を強化するための強力なツールです。 使いやすいインターフェイスを使用して、写真の被写体を調整したり、背景をぼかしてよりプロフェッショナルな外観にしたり、審美的なフィルターを適用して完璧な雰囲気を作成したりできます。 あなたがプロの写真家であろうと、個人的な写真を改善したいだけであろうと、Canva Photo Editor には仕事を成し遂げるために必要なものがすべて揃っています。
写真のコラージュ
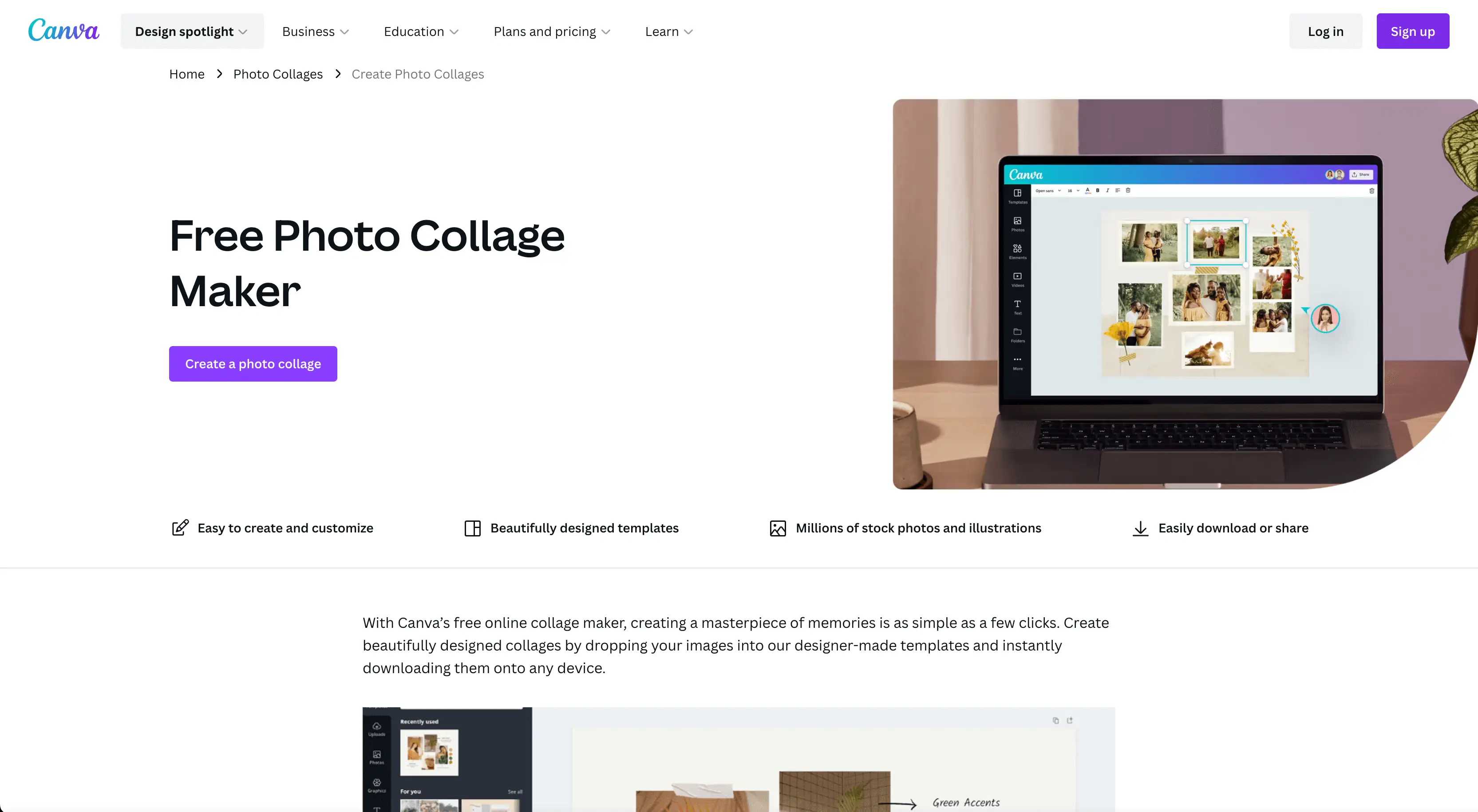
Canva フォト コラージュ メーカーは、複数の写真を 1 つのデザインで紹介する簡単で楽しい方法です。 さまざまなテンプレートとレイアウト オプションが用意されており、あらゆる場面でコラージュを作成できます。 独自の写真でデザインを簡単にカスタマイズし、テキストやグラフィックを追加し、さまざまなフィルターや効果から選択して全体的な外観を向上させることができます. Canva フォト コラージュ メーカーを使用すると、見事なコラージュを数分で簡単に作成できます。
ソーシャル メディアの投稿
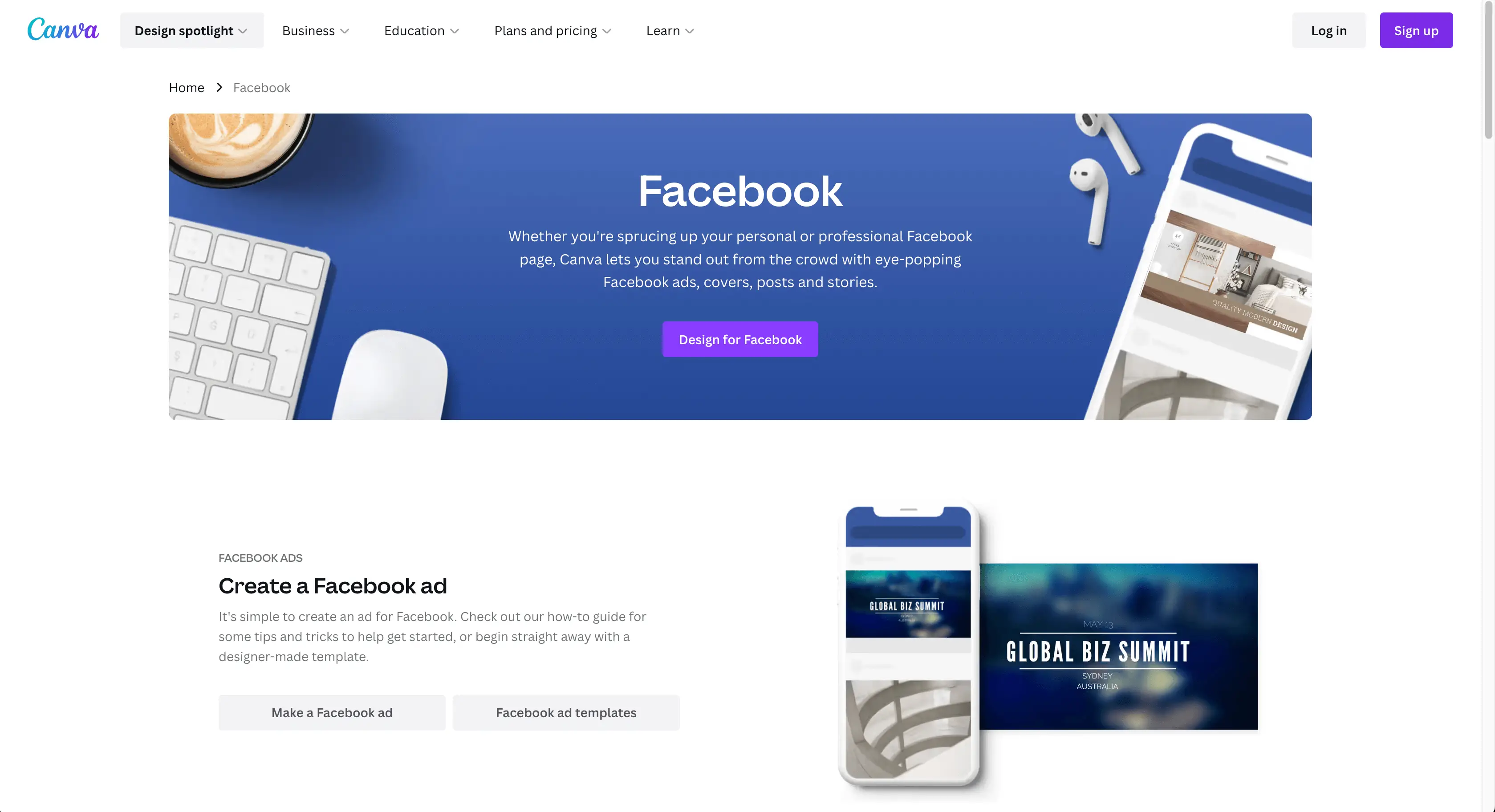
Canva には、Facebook、Instagram、Twitter、LinkedIn などのプラットフォームで目立つソーシャル メディア投稿を作成するのに役立つテンプレートとデザイン要素が用意されています。 Pro または Teams アカウントを使用して、Canva からこれらのプラットフォームへの直接投稿を簡単にスケジュールできるため、ソーシャル メディアのプレゼンスを管理する時間と労力を節約できます。 Canva の直感的なデザイン機能により、プロ並みの投稿を簡単に作成できます。
ロゴス
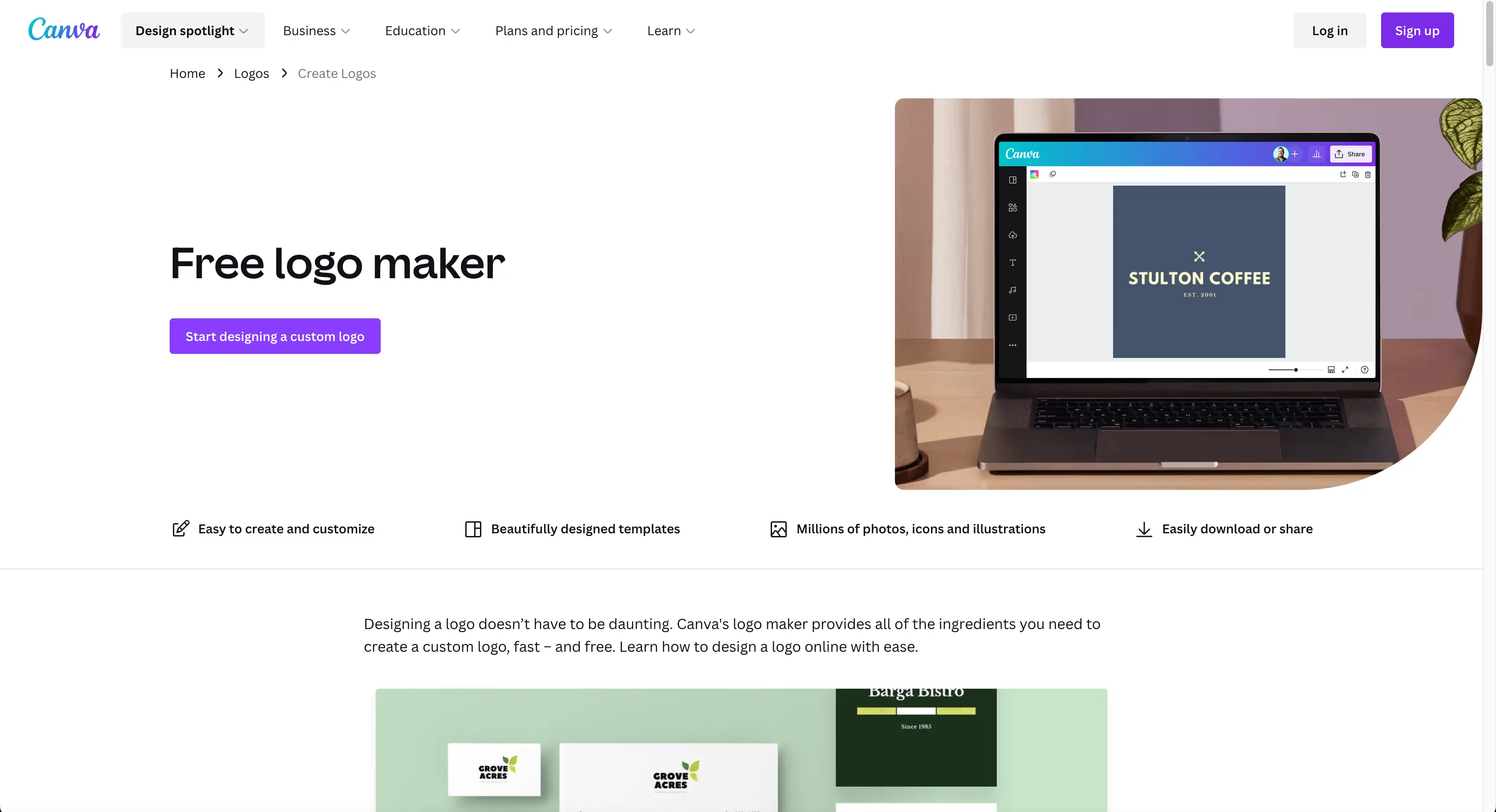
Canva ロゴ メーカーを使用すると、ブランドのユニークでプロフェッショナルなロゴを数分ですばやく簡単に作成できます。 さまざまなテンプレートから選択するか、最初から作成して、ブランド アイデンティティを正確に反映するカスタム ロゴを作成できます。 ロゴに満足したら、さまざまなファイル形式で簡単にダウンロードして、Web サイト、名刺、その他のマーケティング資料で使用できます。
グラフィックデザイン
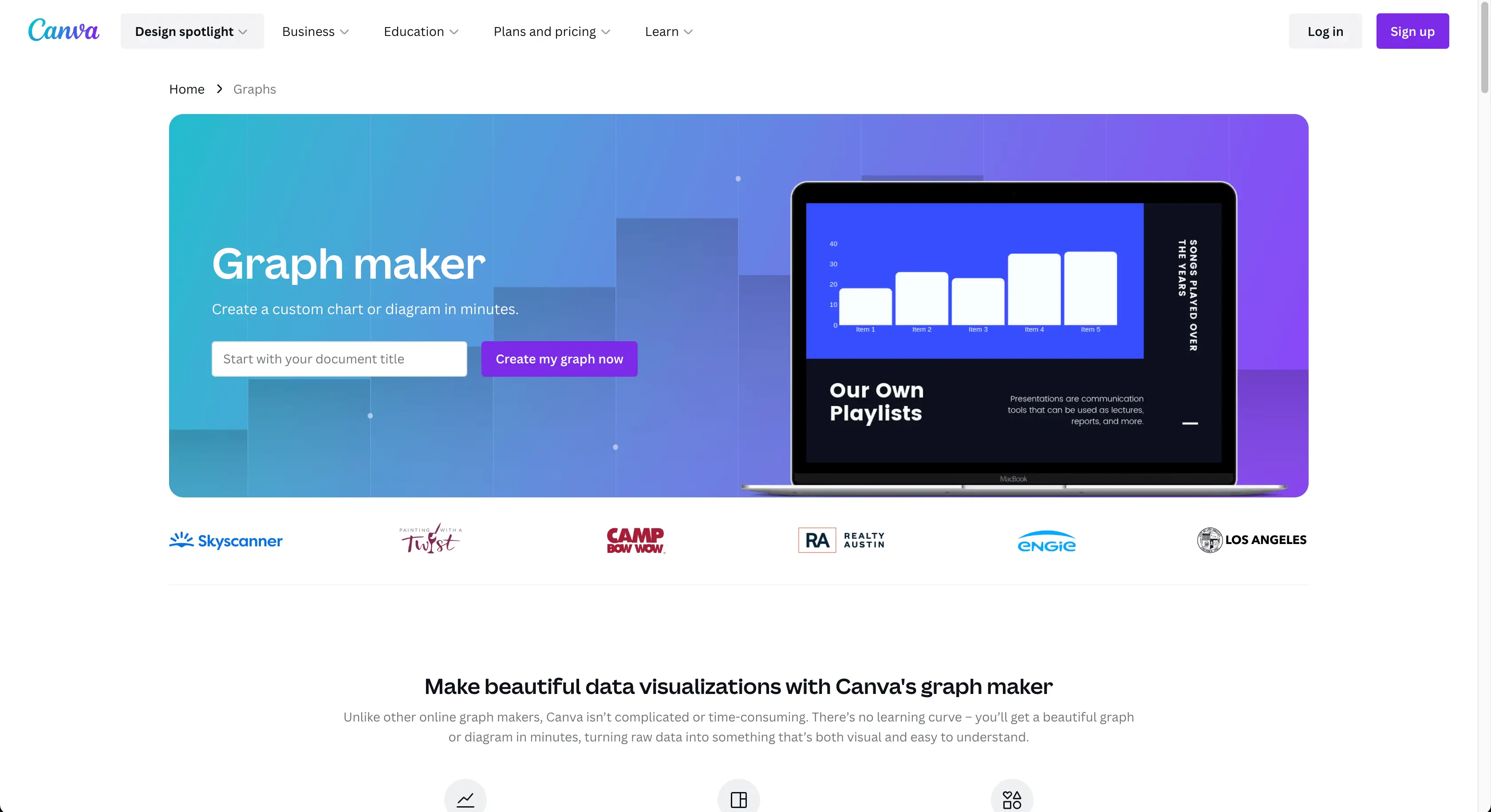
Canva は、グラフィック デザイナーにとって貴重なツールです。 これを使用して、クライアント向けのロゴ、ソーシャル メディアの投稿、プレゼンテーション、チラシ、パンフレット、インフォグラフィックを作成できます。 Canva は、クライアントのビジョンを実現するためのテンプレートとデザイン要素を提供し、デザイン ビジネスやフリーランスの仕事の機会を提供します。
プレゼンテーション
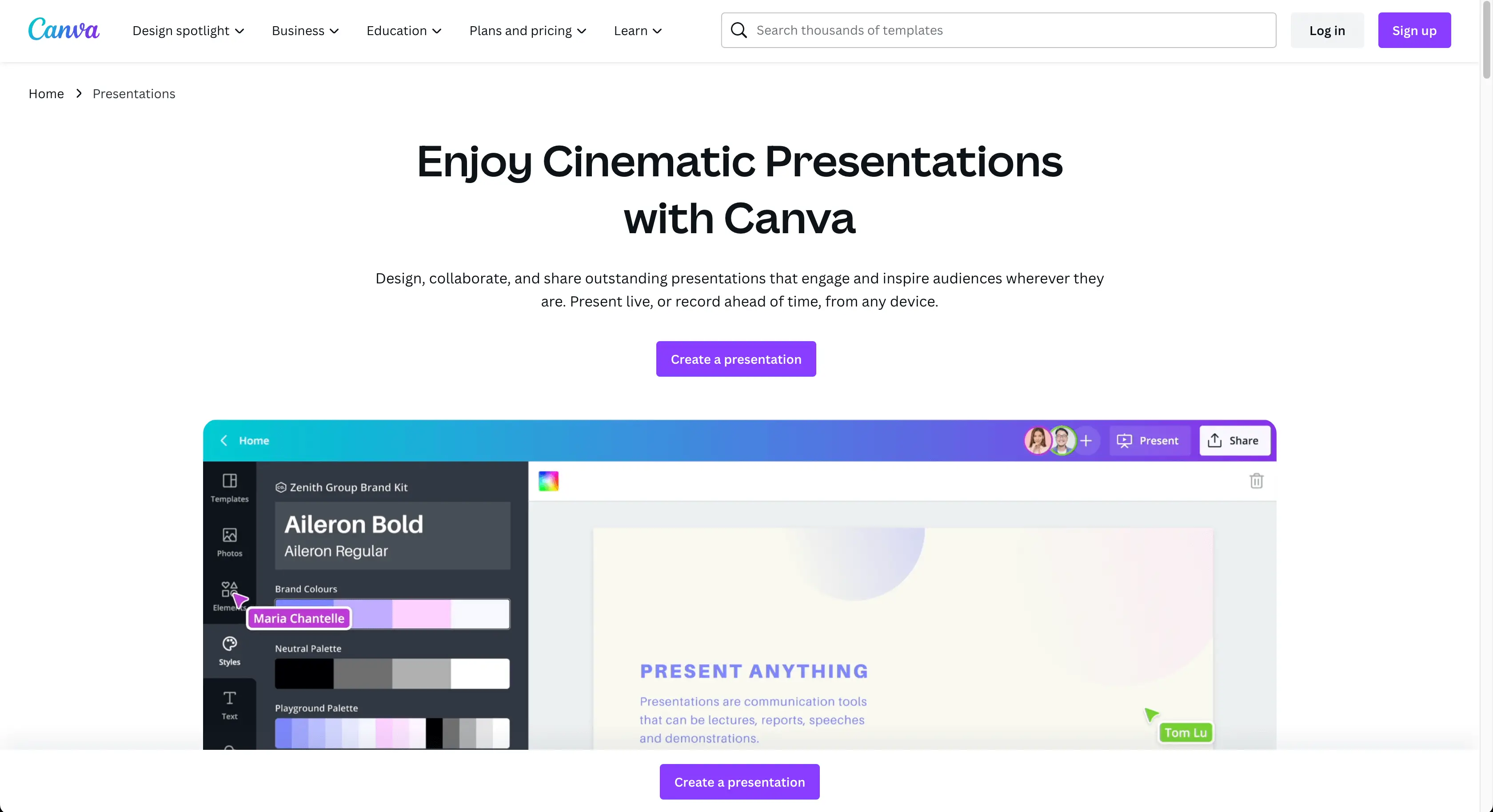
Canva プレゼンテーション ツールを使用すると、テンプレートとデザイン要素を使用してプロフェッショナルなプレゼンテーションを簡単に作成できます。 独自の画像、グラフィック、テキストを使用してプレゼンテーションをパーソナライズし、ブランド向けのユニークなプレゼンテーションを作成します。 簡単にプレゼンテーションを作成した後、プレゼンテーションをダウンロードまたは共有します。 Canva は、インパクトのある魅力的なプレゼンテーションを作成するのに役立ちます。
Canvaの費用は?
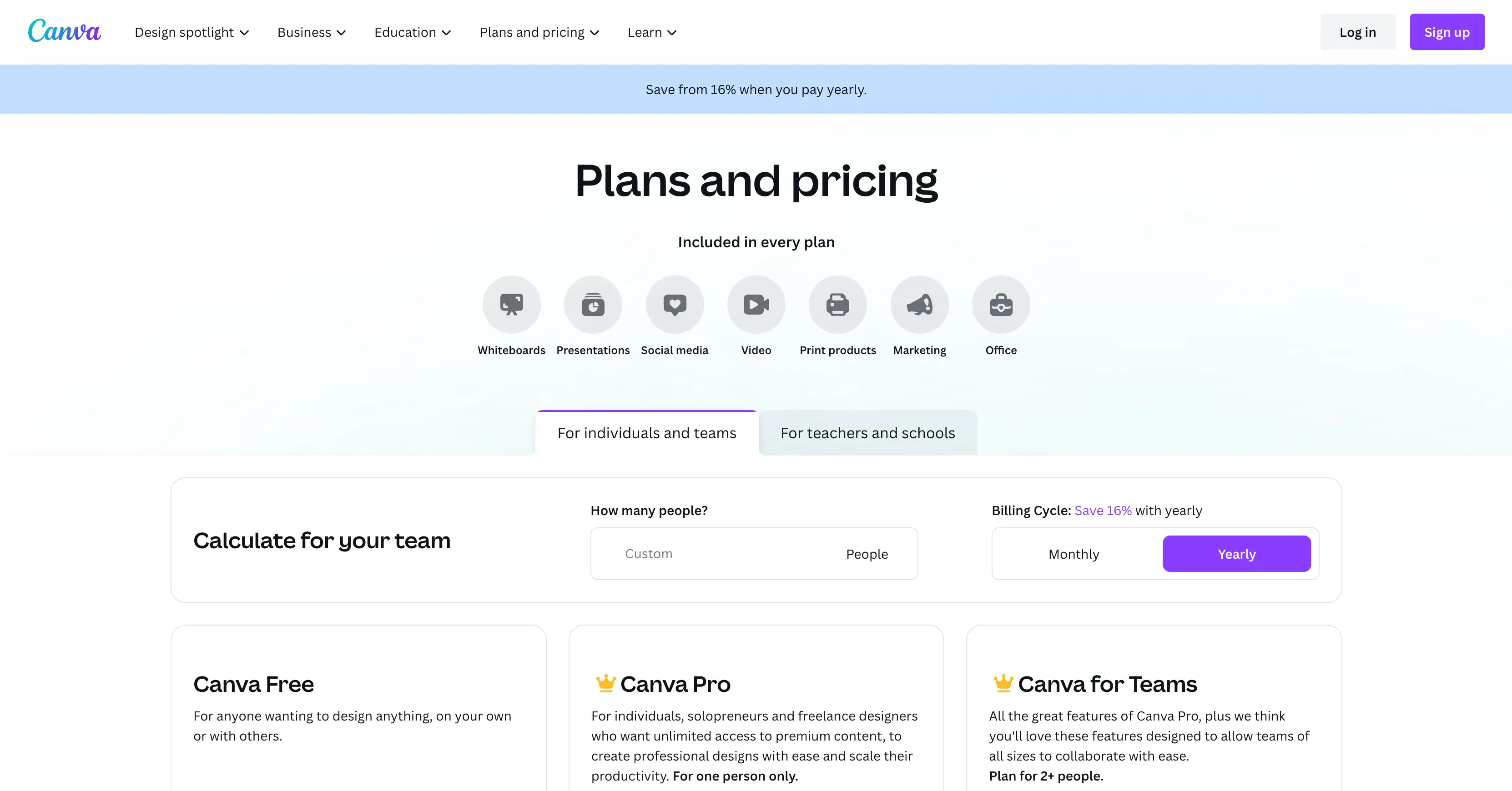
Canva は、そのデザイン機能を活用したい企業向けに複数のオプションを提供しています。 無料プランから Canva Pro や Canva Teams まで、考慮すべきさまざまな機能とコストがあります。 それらをすべて調べて、どのプランがあなたのビジネスに最適かを考えてみましょう…
Canva無料版
Canva Free は、Canva のデザインの世界を探索するのに最適な方法です。 ドラッグ アンド ドロップ エディターを使用すると、魅力的なビジュアルをすばやく作成し、仮想教室テンプレートを含む 250,000 を超える無料のテンプレート、100 万を超える無料の画像、および 5 GB のクラウド ストレージにアクセスできます。 デザインの旅を始めるのに最適です。
Canva プロ
わずか 12.99 ドル/月または 199.99 ドル/年 (年額で 16% 節約) で、1 億以上のプレミアム ストック写真、ビデオ、オーディオ、グラフィックスに無制限にアクセスできるほか、ソーシャル メディア コンテンツを 8 つのプラットフォーム、1 TB のクラウドにスケジュールするなどの強力な機能を利用できます。ストレージ、無制限のフォルダーとプレミアム コンテンツ、画像の背景を即座に削除できる背景リムーバー。 24時間年中無休のカスタマーサポートも、必要に応じていつでも利用できます. 今すぐ Canva Pro を入手して、あなたのデザインを目立たせましょう!
チーム向けCanva
Canva for Teams を使用すると、Canva Pro のすべての機能などを月額わずか 14.99 ドルまたは年間 149.90 ドル (最大 5 人まで) で利用できます。 いくつかの追加機能には、チームの設計全体で一貫性を確保するのに役立つブランド管理、設計のパフォーマンスを確認するためのチーム レポートと洞察、ISO 27001 認証とコンプライアンスが含まれているため、すべての機密データが安全に保存され、暗号化されていることを確認できます。もっと。 今すぐ Canva for Teams を入手してください!
Canvaの使い方
Canva の可能性を探求したいが、どこから始めればよいかわからない場合は、このガイドが最適です。 Canvaで美しいビジュアルを作成するプロセスを順を追って説明し、その強力なデザイン機能を最大限に活用できるようにします. 飛び込んで始めましょう!
ステップ 1: サインアップまたはログイン
最初のステップは、新しい Canva アカウントにサインアップするか、下のスクリーンショットに示されているボタンのいずれかをクリックして既存のアカウントにログインすることです。 いくつかの方法のいずれかを使用してサインアップまたはログインする方法を選択する必要があります。
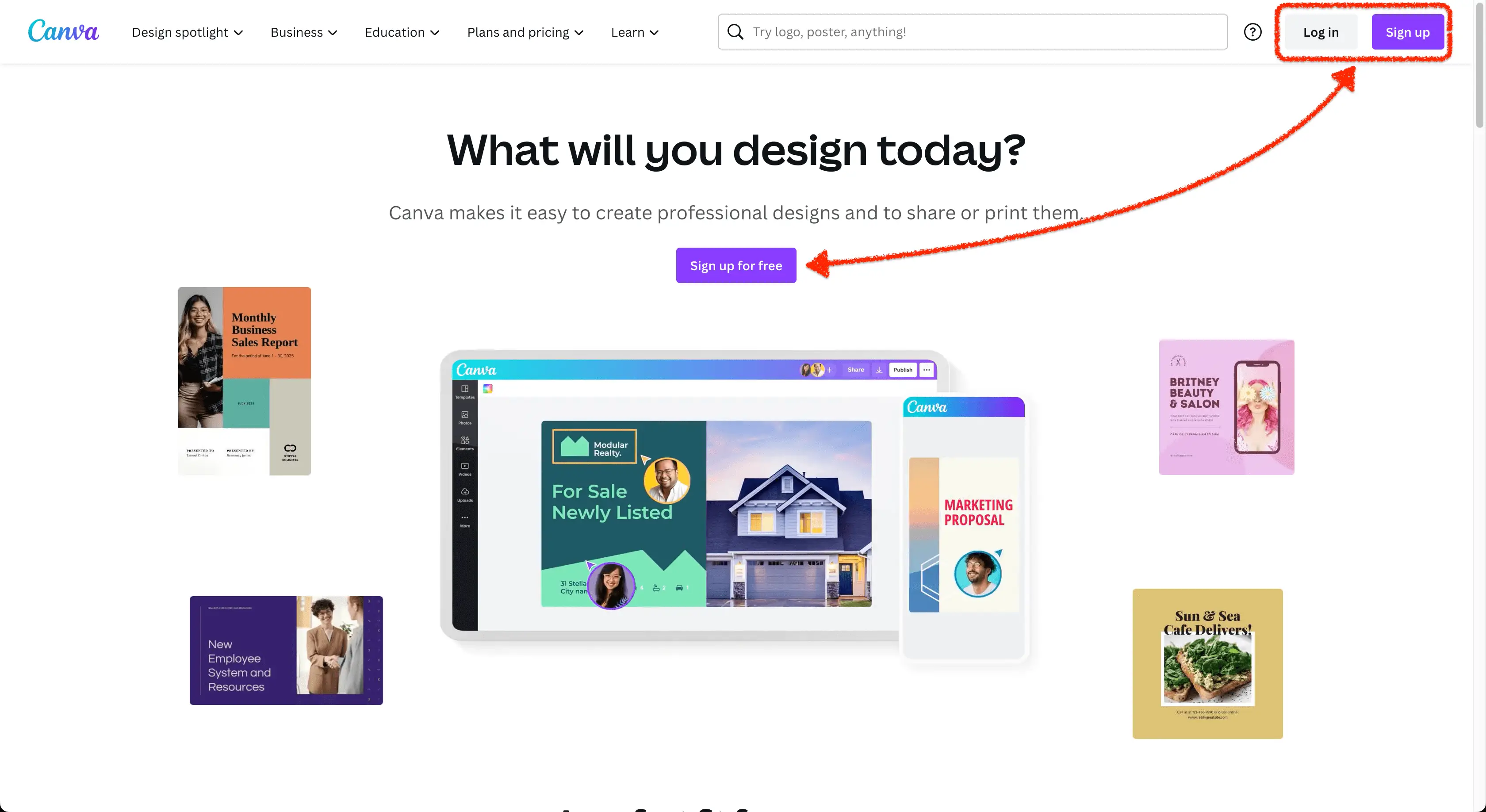
以下を使用してCanvaにサインアップまたはログインできます。
- グーグル、
- フェイスブック、
- あなたの電子メール、または
- 別の方法
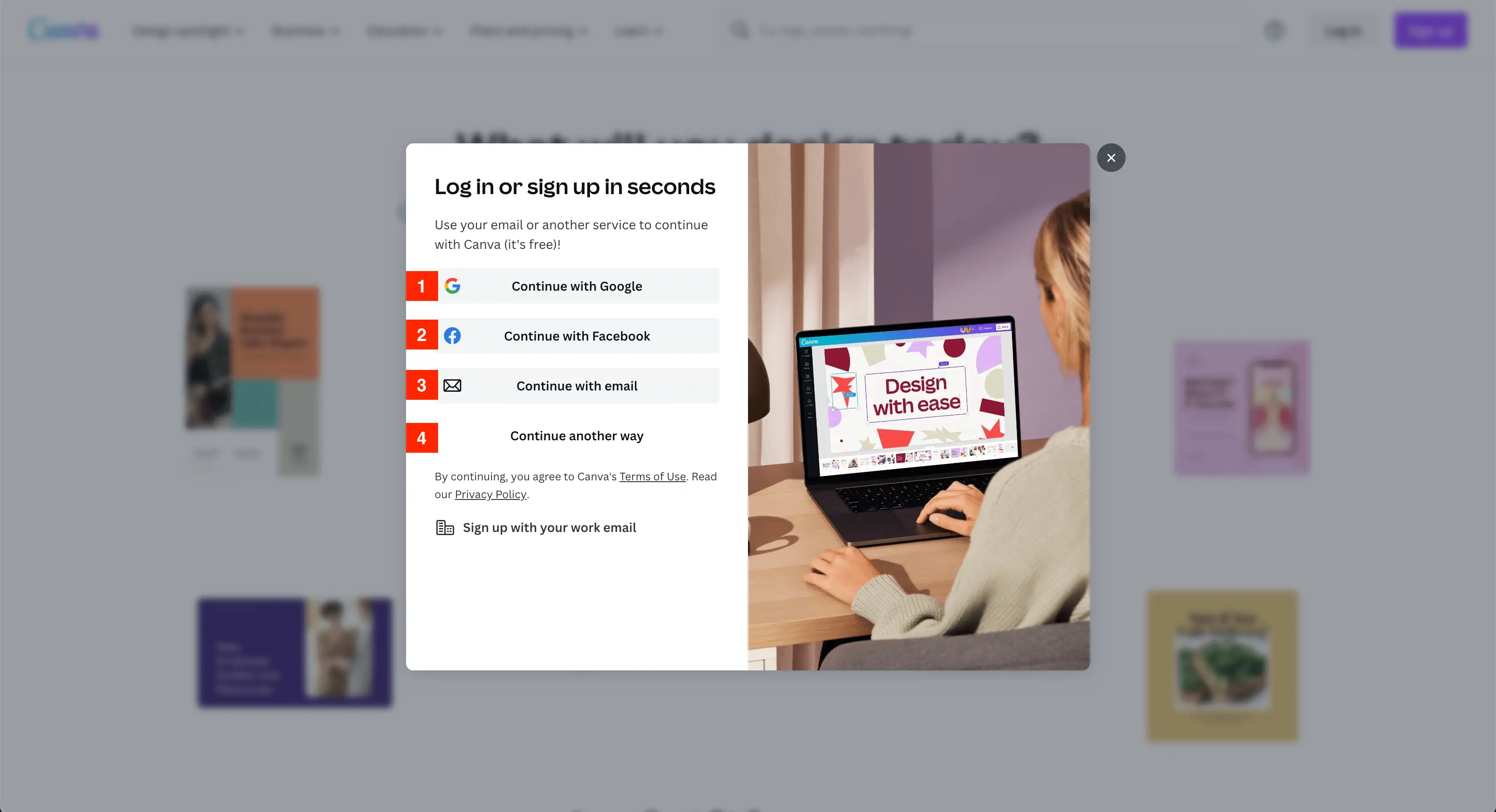
別の方法を選択すると、Apple、Microsoft、Clever、仕事用のメール、モバイルなど、Canva にサインアップまたはログインするための 5 つの方法が開かれます。
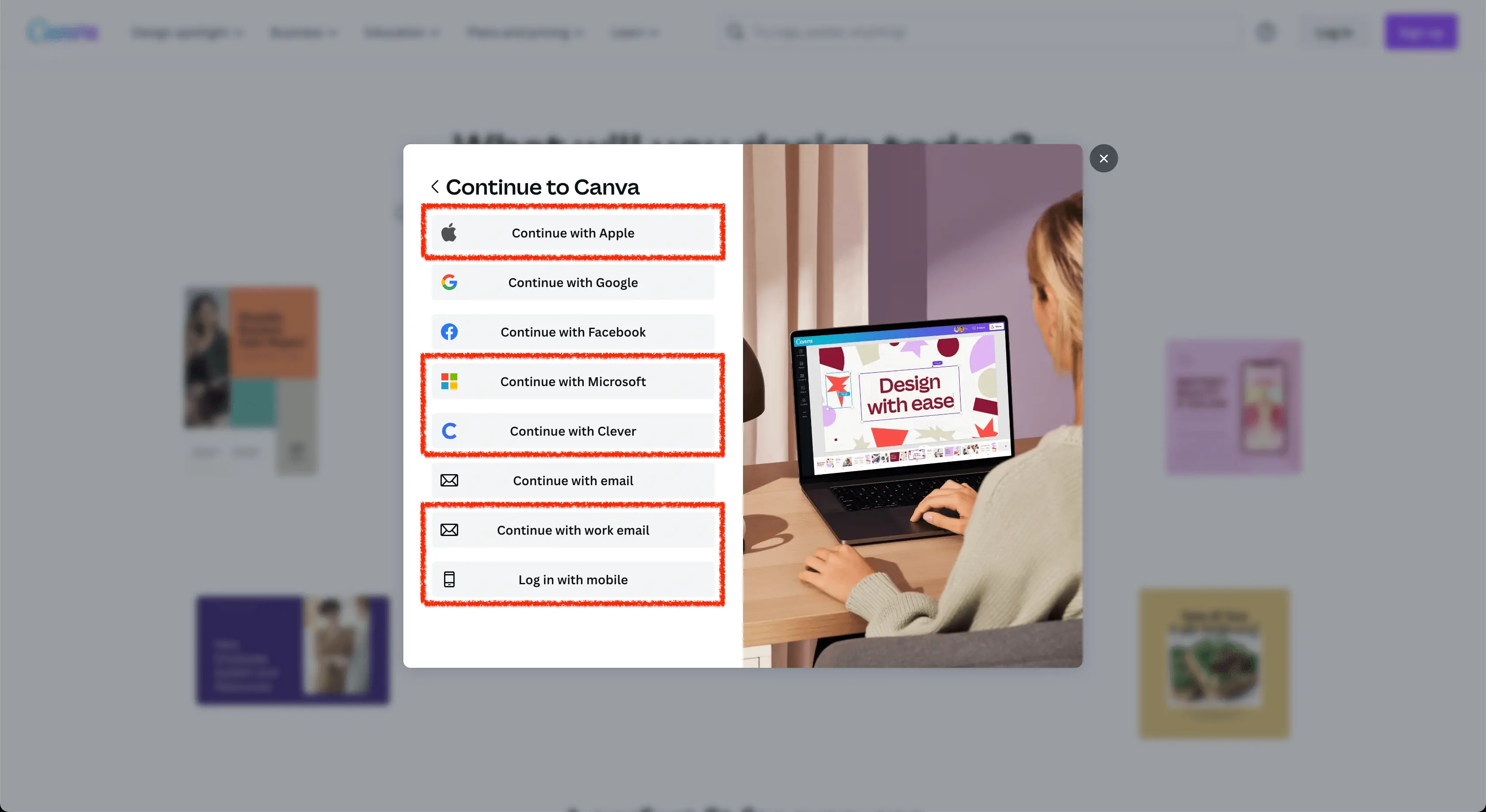
ステップ 2: 何をデザインするかを選択する
Canva アカウントにログインしたら、デザインするものを選択します。 このガイドでは、Facebook 投稿を作成します。
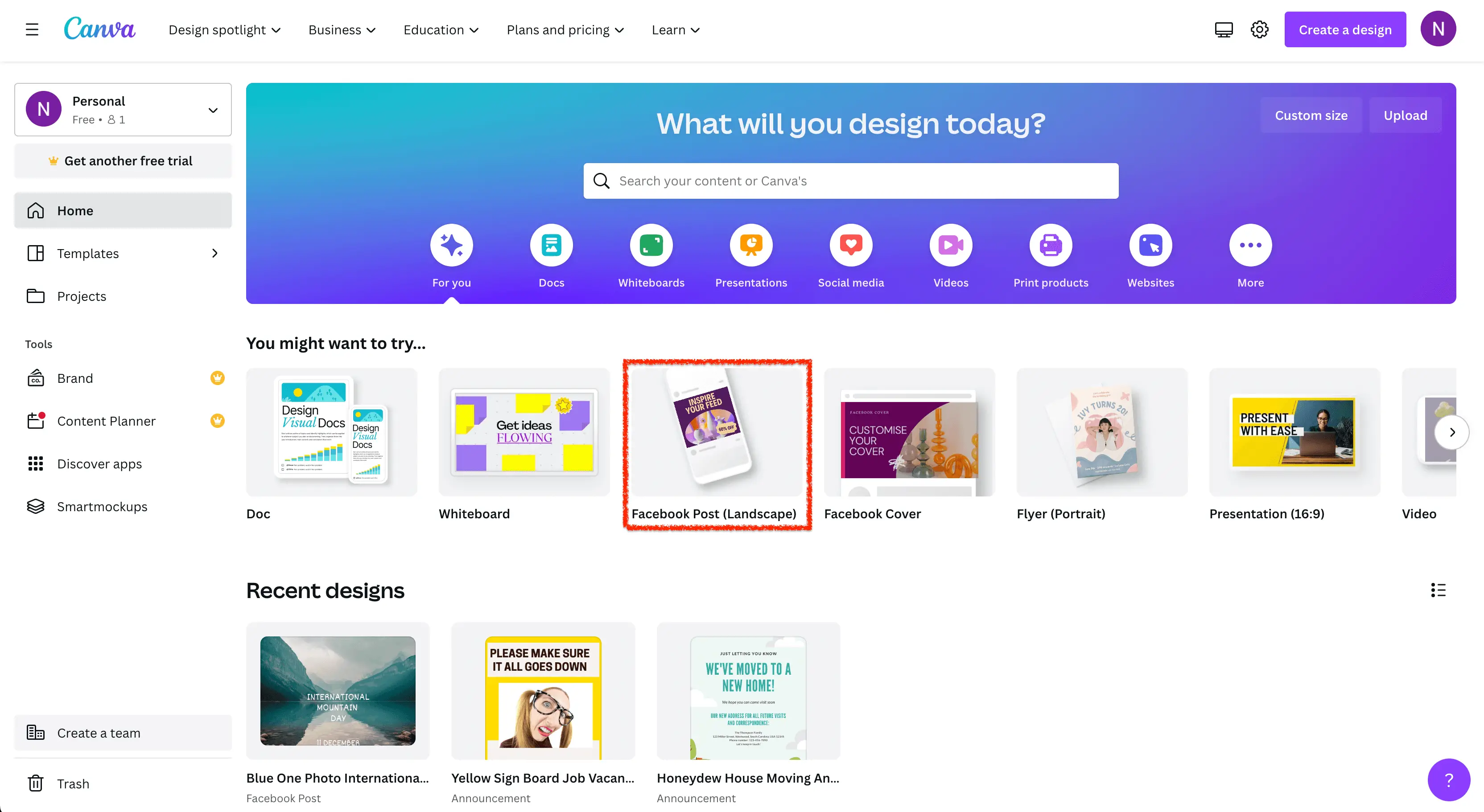
すぐに表示されない場合は、右矢印をクリックして、「Facebook 投稿 (横向き)」が見つかるまで右にスクロールします。
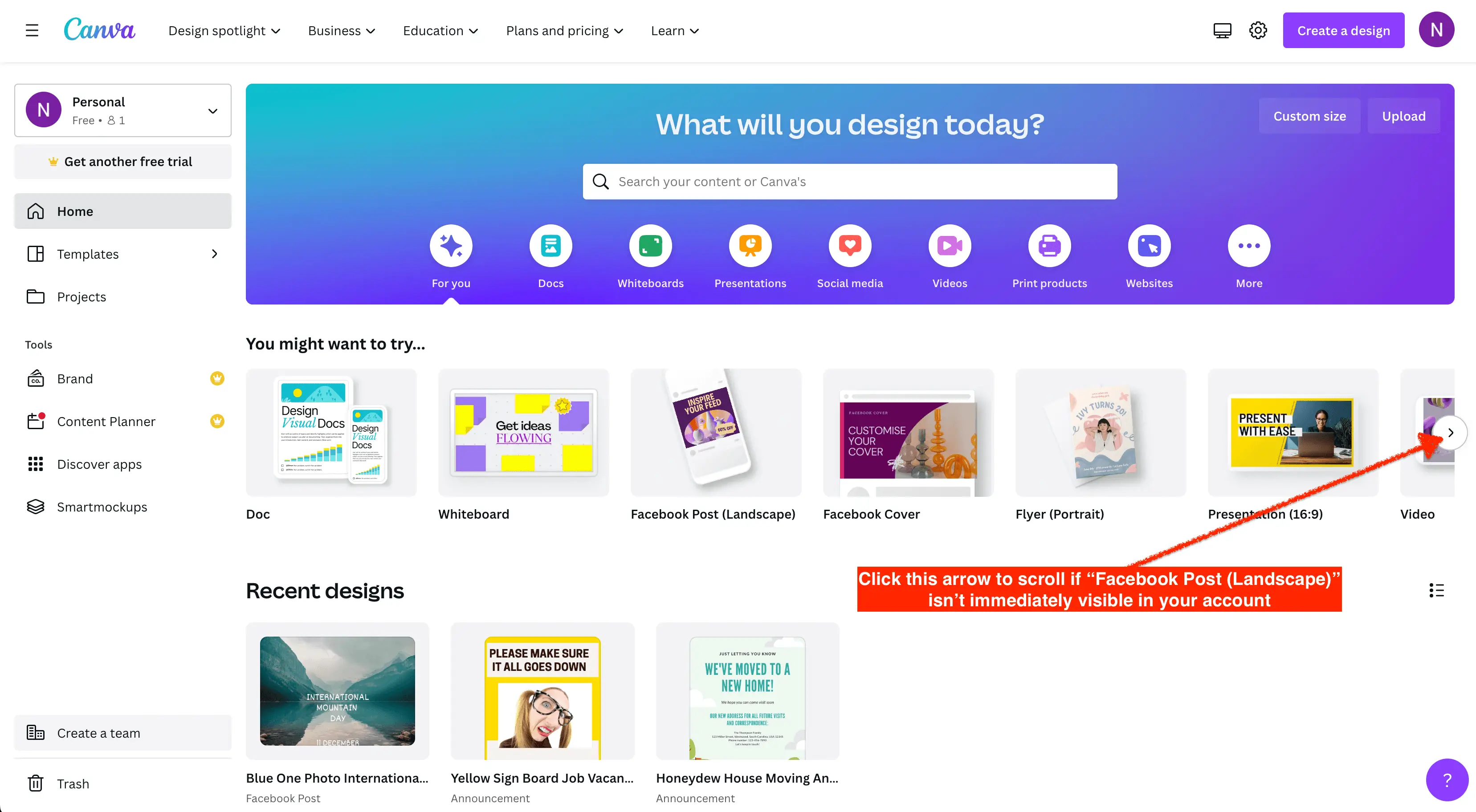
デザインにはテンプレートを使用するので、[空白を作成] ではなく [Facebook 投稿 (横)] の右上隅にある虫眼鏡にカーソルを合わせます。
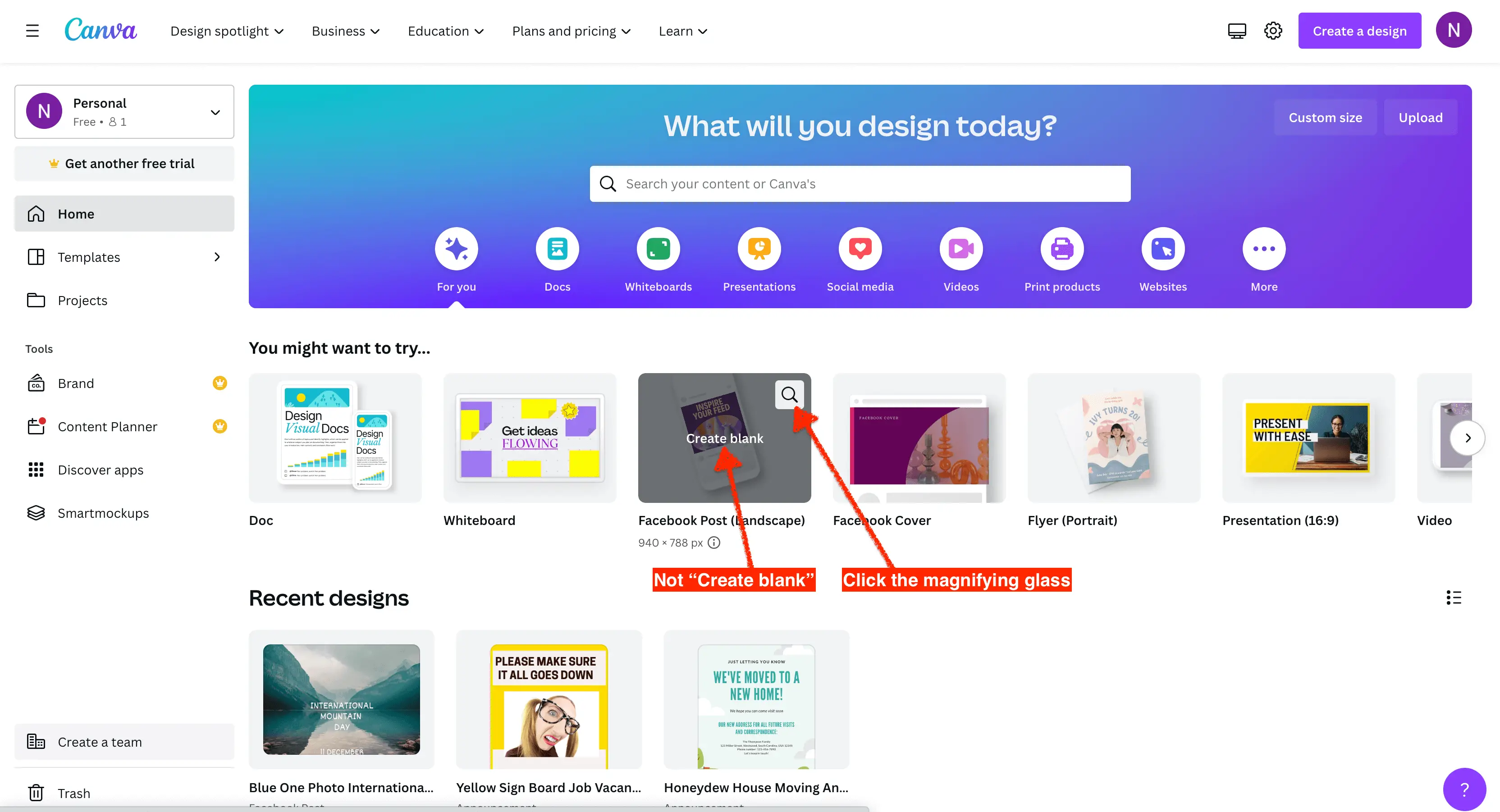
ステップ 3: テンプレートを選択する
無料アカウントをお持ちの場合は、無料のテンプレートのみの使用に制限されます。 他のテンプレートには、Can Pro または Teams アカウントが必要です。または、画像などの要素が含まれているため、料金を支払う必要があります。 このガイドでは、無料のテンプレートを使用します。
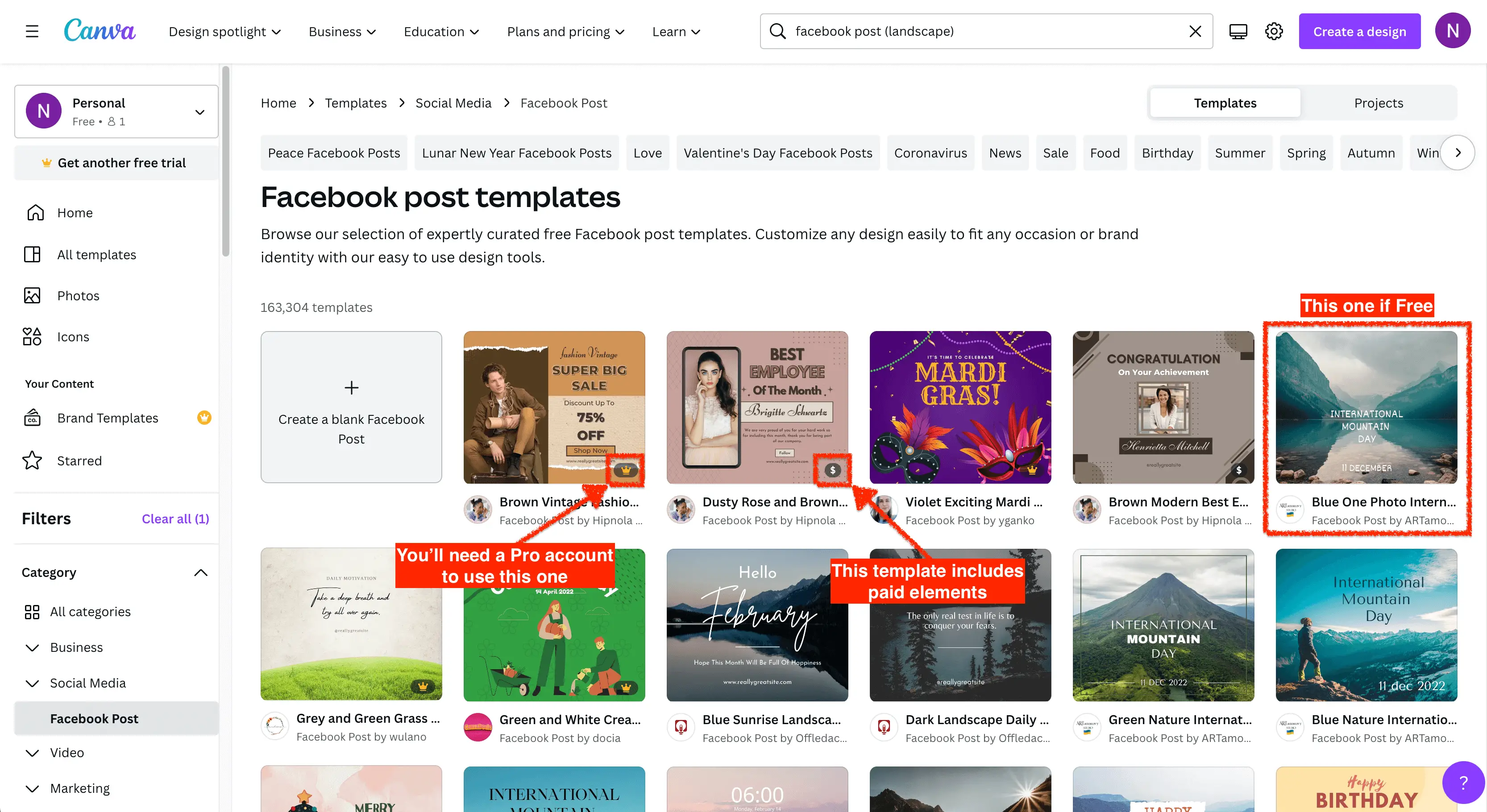
テンプレートが決まったら、[このテンプレートをカスタマイズ] ボタンをクリックします。
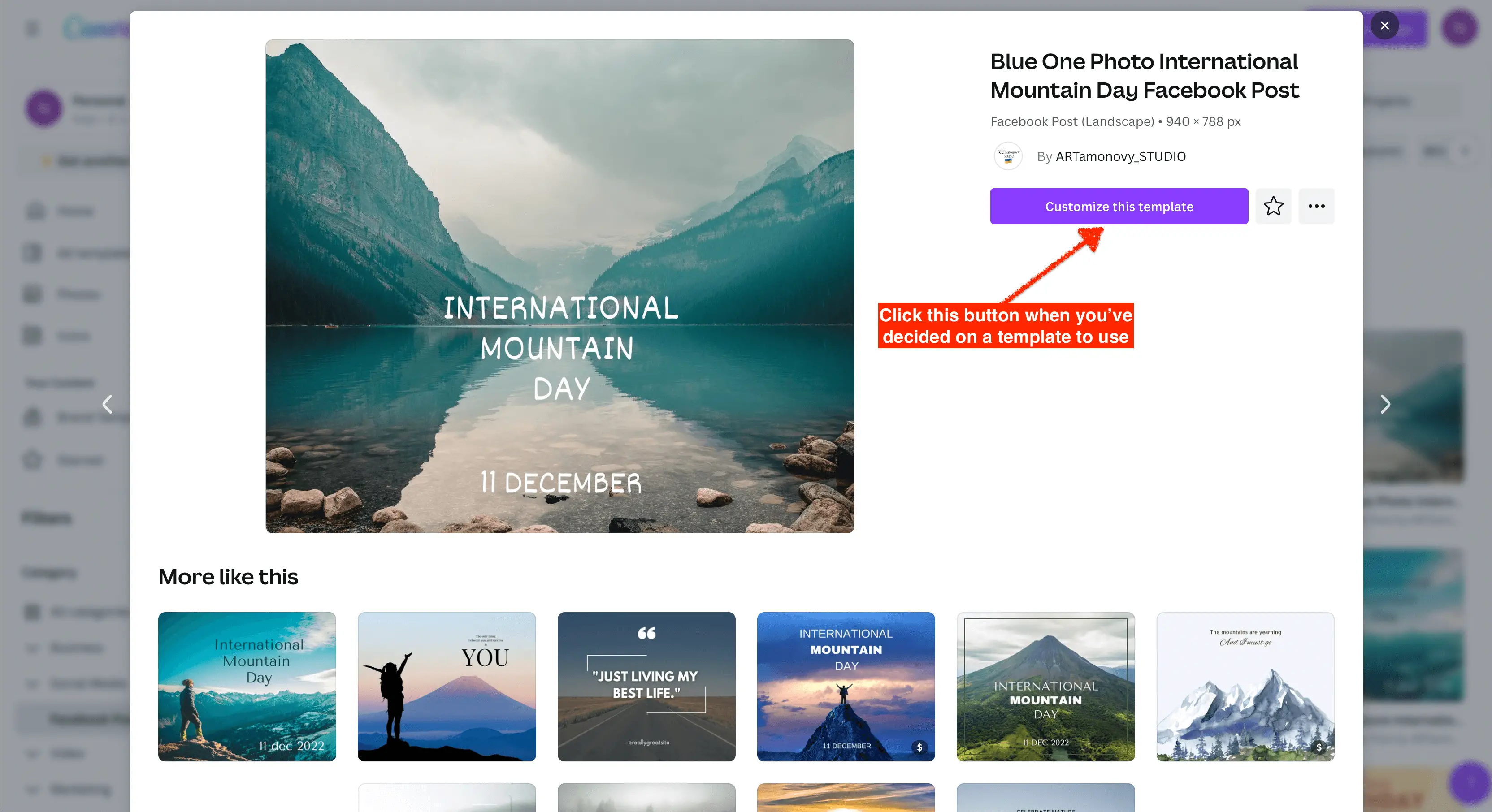
ステップ 4: Canva エディターの概要
Canva は機能が豊富で、新しいユーザーにとっては圧倒される可能性があります。 Canvaエディターをすぐに理解できるように、簡単な概要を以下に示します。
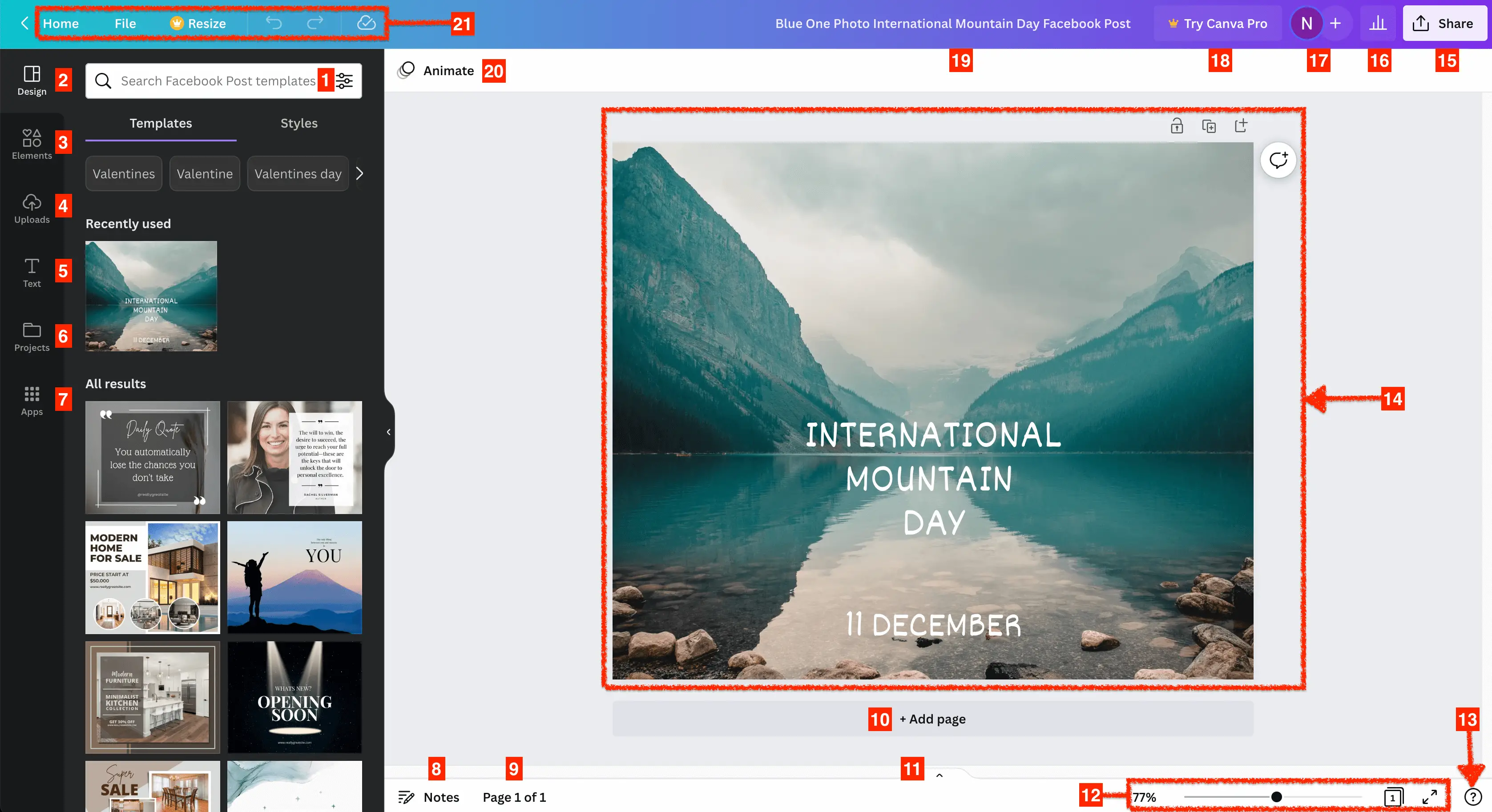
- 検索ボックス– 現在のタブに固有の検索ボックスを使用して、画像、ビデオ、アイコンなどを見つけることができます。テンプレートを検索するには、[デザイン] タブ内で検索します。 図形やその他の要素を検索するには、[要素] タブ内の検索ボックスを使用します。
- [デザイン] タブ– 新しいテンプレートを選択したり、[スタイル] でさまざまなフォントや色の組み合わせを試したりできます。
- [要素] タブ– このタブには、線、図形、グラフィック、ステッカー、写真、ビデオ、フレーム、グリッドなどがあります。
- [アップロード] タブ– 自分の画像、動画、音声をここにアップロードできます。
- [テキスト] タブ– このタブを使用して、デザインにテキストを追加したり、書式設定済みのフォントの組み合わせを追加したりします。
- [プロジェクト] タブ– [プロジェクト] では、以前のデザインや、自分またはチームの誰かが作成したプロジェクト フォルダーを見つけることができます。
- [アプリ] タブ– さらに多くのコンテンツにアクセスして、絵文字、YouTube ビデオ、GIPHY、Flickr などの素晴らしいデザインを作成できます。
- メモ– 「発表者ビュー」に表示されるメモをここに追加します。
- ページ– プロジェクトの総ページ数と、現在作業中のページ番号が表示されます。
- ページの追加– このボタンをクリックして、プロジェクトにページを追加します。
- ページの表示/非表示– この小さな矢印をクリックして、プロジェクト内のページと各ページの小さなスクリーンショットを表示または非表示にします。
- 表示とサイズ変更– このセクションでは、ズームを調整したり、ページを「グリッド ビュー」にしたり、プレゼンテーション用にフルスクリーン モードをオンにしたりできます。
- ヘルプ– デザインの作成中にヘルプが必要な場合は、このボタンをクリックしてください。
- キャンバス– すべての魔法が起こる場所です。 この領域を使用してデザインするだけでなく、現在のページをロックしたり、ページを複製したり、ページを追加したり (上記の #10 のように)、作業中のページにコメントを追加したりできます。
- 共有– このボタンをクリックすると、デザインをいくつかの形式でダウンロードしたり、ソーシャル メディアで共有したり、デザインを QR コードに変換したりするオプションが表示されます。
- インサイト– ここでは、共有するデザインの最新のインサイトを表示できます。 総視聴回数、視聴者数、エンゲージメントなどを確認できます。
- プロジェクトの共同作業者– チームの誰が現在のプロジェクトに取り組んでいるかを確認できます。
- Canva Pro を試す– 無料アカウントをお持ちの場合は、このボタンが表示され、Canva Pro を試用できます。
- デザイン名– 現在のプロジェクトに名前を付ける場所です。
- ページ アニメーション– ページにアニメーションを追加して、ページに命を吹き込みます。
- その他のオプション- ここでは、Canva のホームに移動し、プロジェクトを保存し、バージョン履歴を表示し、プロジェクトのサイズを変更し、元に戻す、やり直すなど、さまざまなことができます。
ステップ 5: 画像を追加する
Canva エディターに慣れてきたところで、テンプレートのデザインを独自の目的に合わせて変更します。 まず、「アプリ」をクリックして画像を追加し、次に「写真」をクリックします。
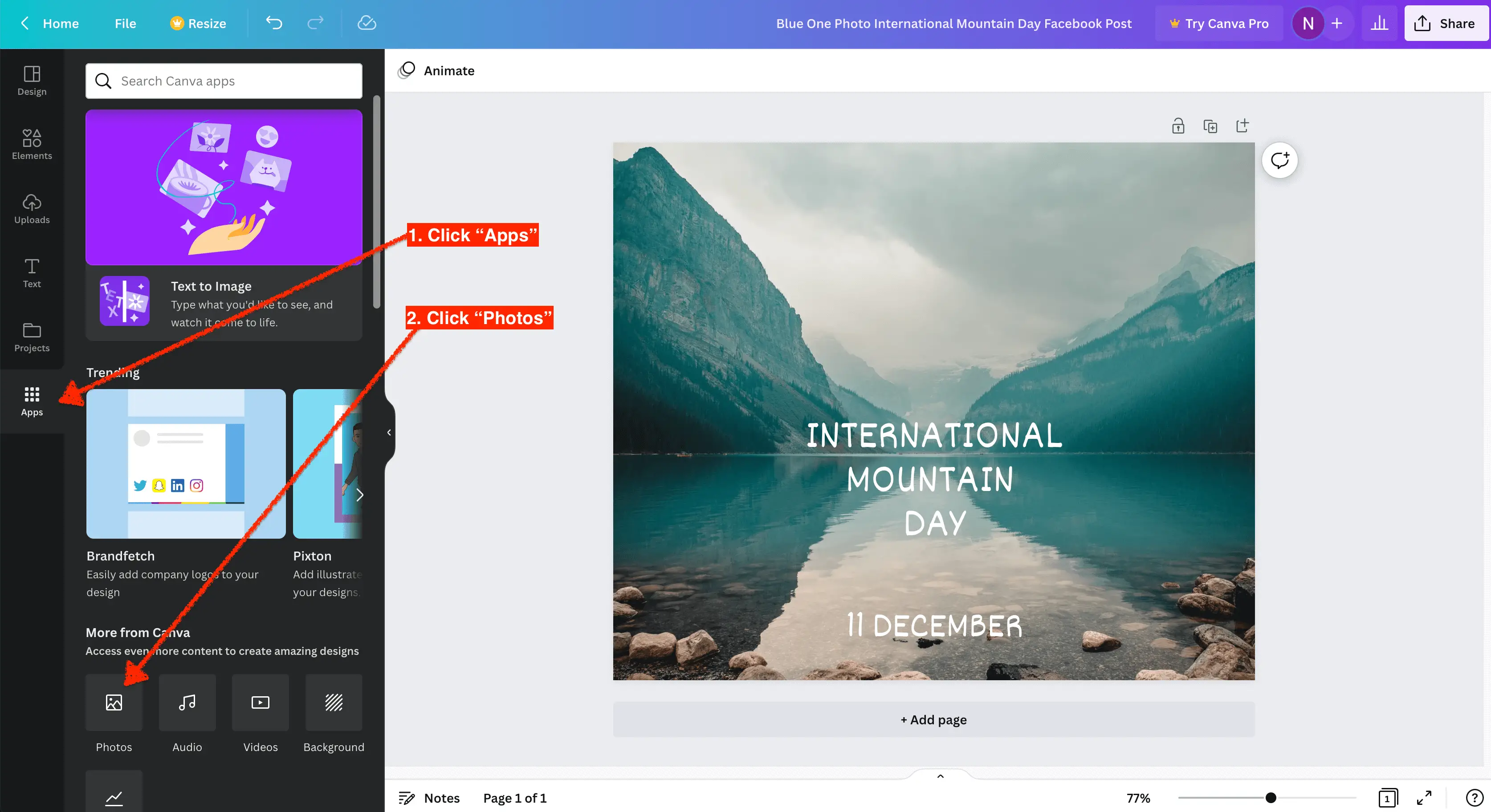
テンプレートの元の画像が気に入っていますが、画像に人物を入れたいです。 これを行うために、「写真」タブで「山を見下ろす人」を検索します。 気に入った画像が見つかったら、それを左クリックしてキャンバスの左上隅にドラッグし、テンプレートの元の画像を上書きします。

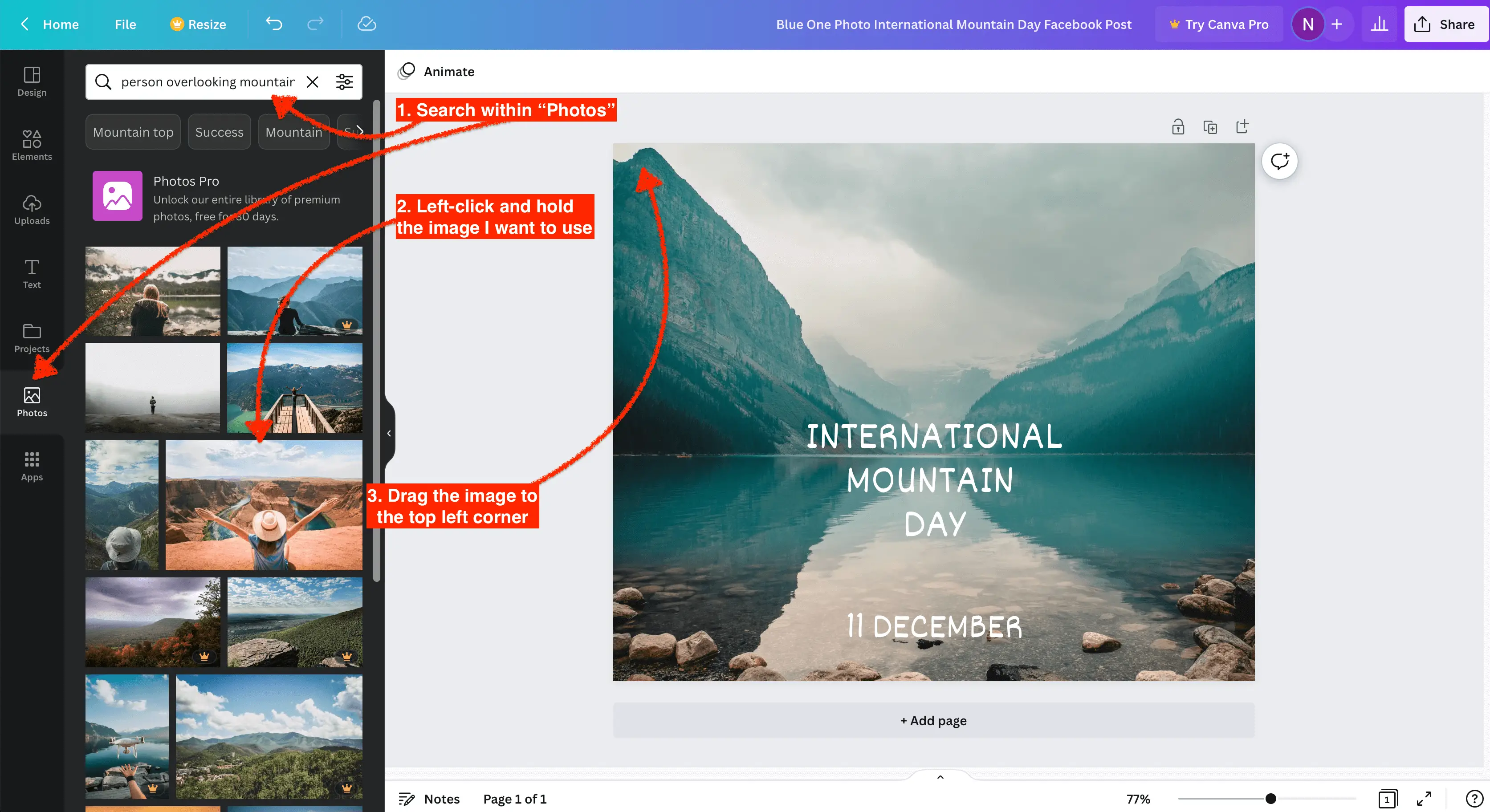
それを行った後、私のキャンバスは次のようになります...
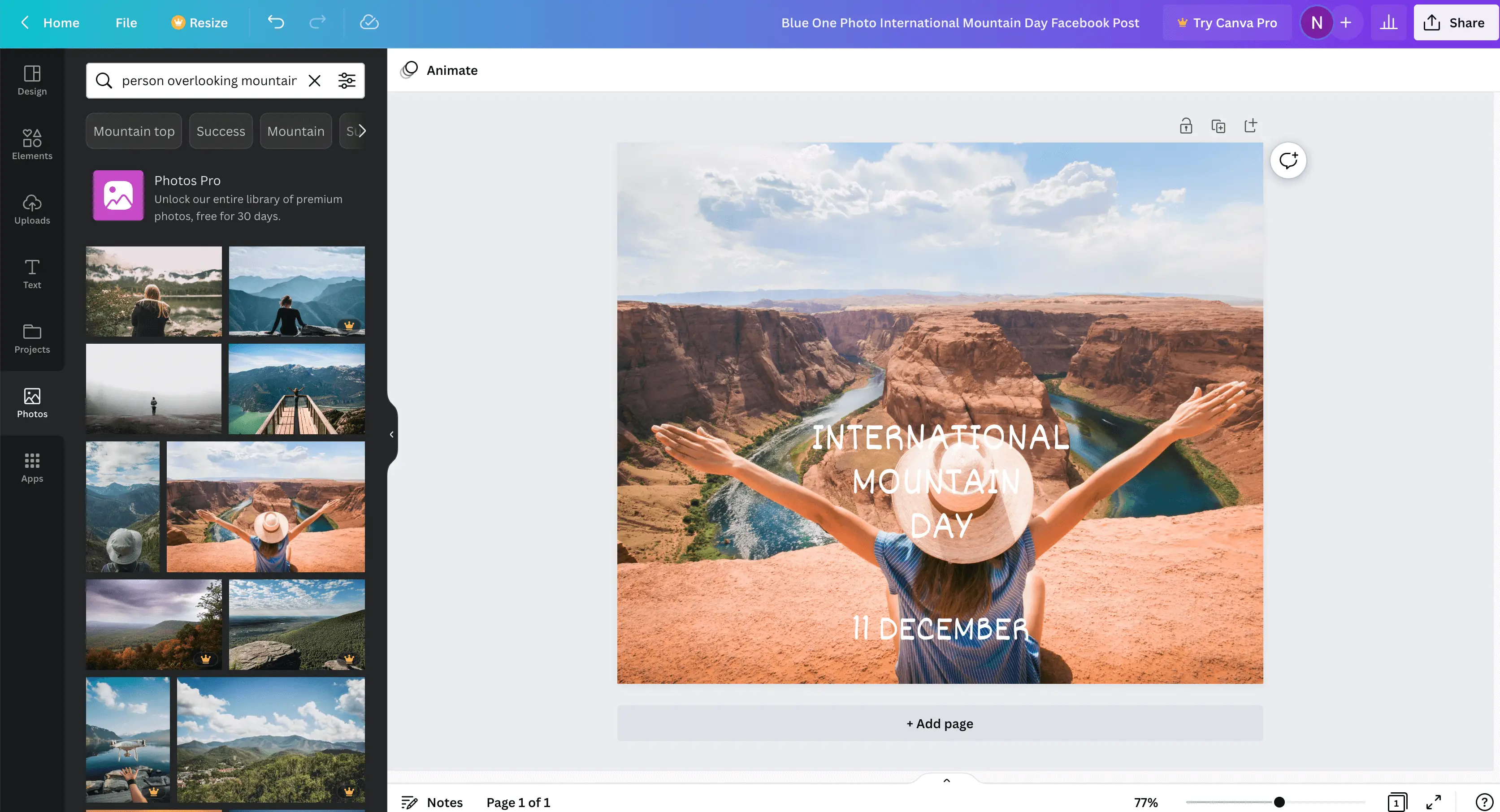
ステップ 6: テキストの移動と変更
テキストが悪い場所にあるため、移動する必要があります。 これを行うには、マウスを左クリックしたまま、テキストをデザイン上の適切な場所にドラッグします。

背景画像のためにまだ見にくいので、テキストを別の色にするか、いくつかの効果を追加して目立たせる必要があります. この例では、背景を追加します。 これを行うには、テキストがまだ選択されていることを確認し、[効果] をクリックしてから [背景] を選択します。
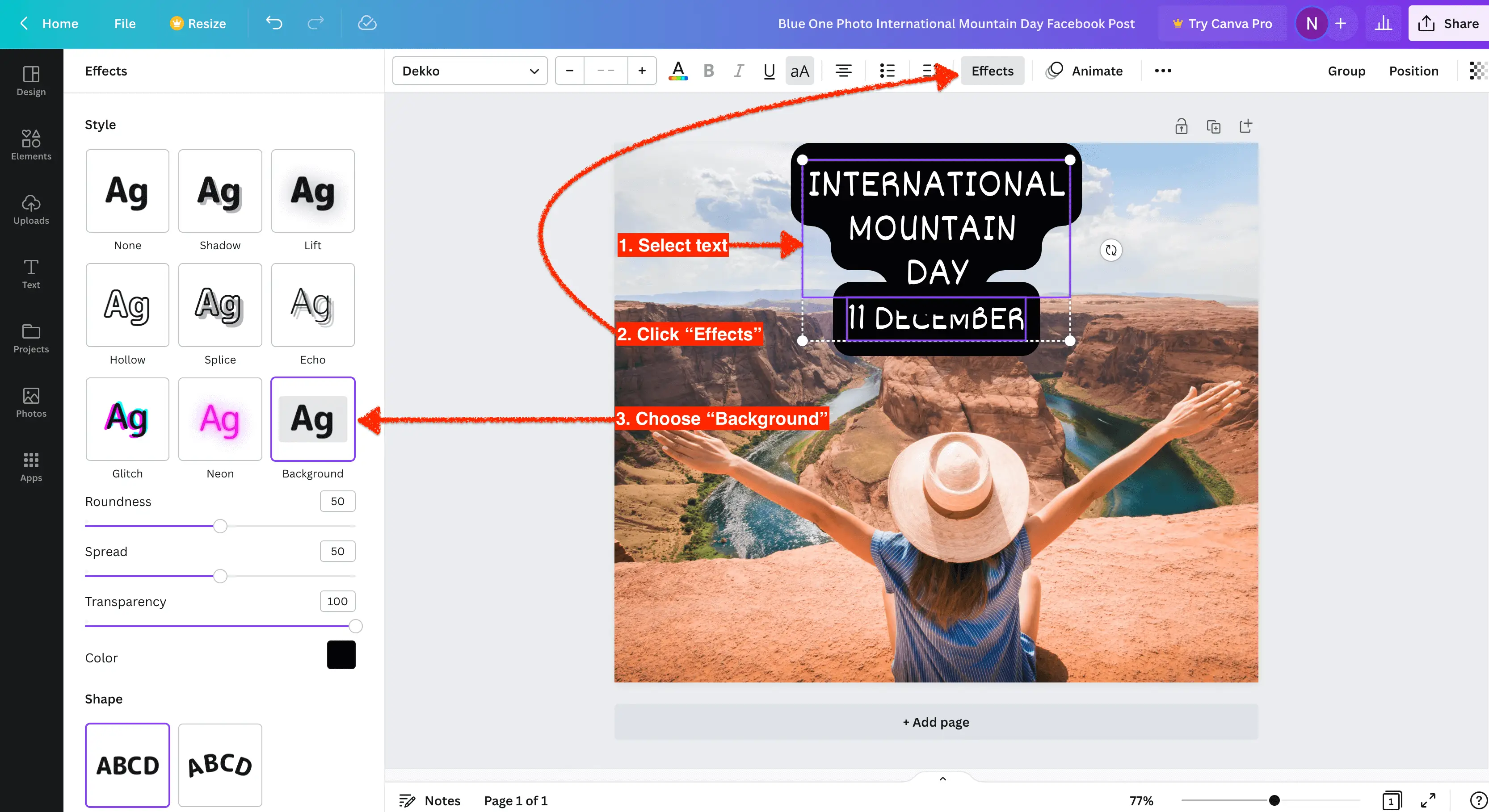
必要に応じて、辺の 1 つを左クリックし、マウス ポインタを目的の位置にドラッグして、テキスト領域を拡大します。 スライダーを使用して以下を調整します。
- 背景色
- 透明度 (背景をどの程度透明にするか)
- スプレッド (背景の大きさ)
- 丸み(角の鋭さや丸みの程度)
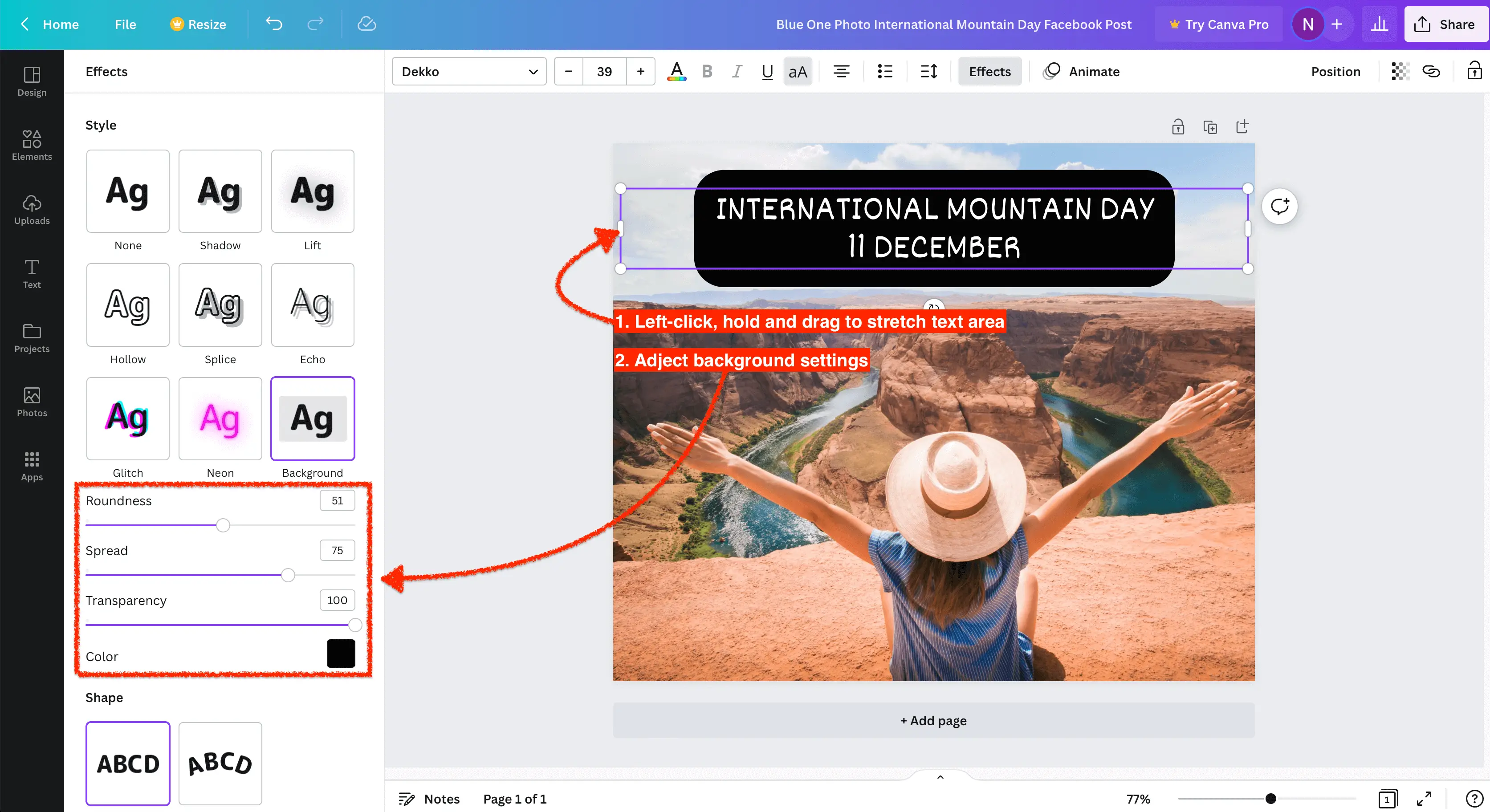
ステップ 7: アニメーションを追加する
次に、デザインにアニメーションを追加します。 これを行うには、[アニメーション] をクリックして、利用可能な多くのアニメーションから 1 つを選択します。 この例では、テキストが左側からスライドインし、中央で停止する「パン」を使用します。
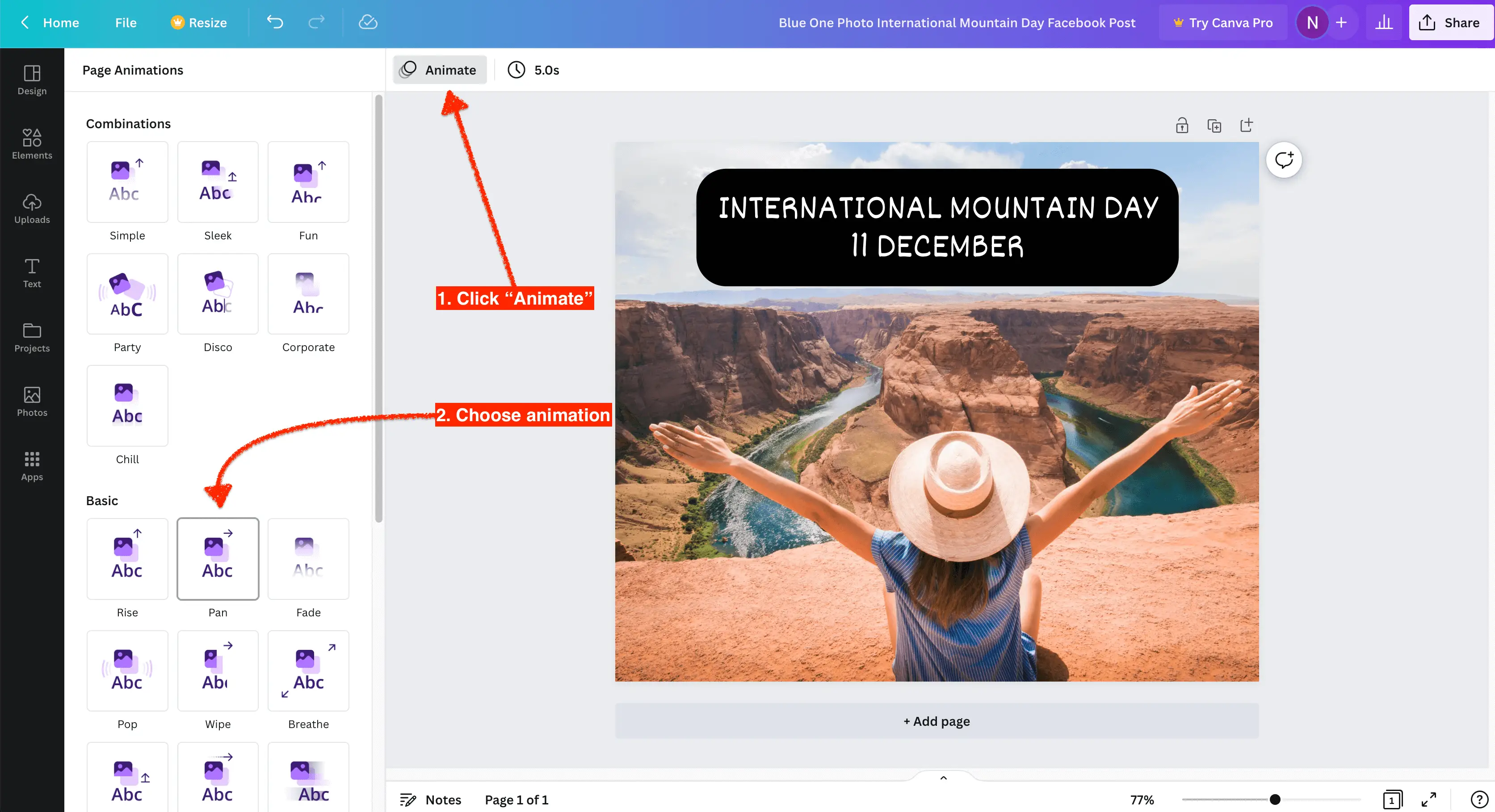
ステップ 8: 完成したデザインをダウンロードする
Canvaで使用できる機能はたくさんありますが、基本を理解したので、この例のためにデザインが完成しました. ビデオ、オーディオ、クリップアート、またはメンバーシップの一部として利用できるその他のものを追加して実験できます。 このデザインは完成したので、画面の右上隅にある [共有] をクリックしてダウンロードします。 共有オプションが開いたら、[ダウンロード] をクリックします。

共有設定を開いた状態で、ファイル タイプの選択、画像サイズの調整、その他の設定の変更を行うことができます。 すべて気に入ったら、「ダウンロード」ボタンをクリックします。

ステップ 9: デザインを共有する
デザインが完成してダウンロードされたので、世界中と共有できます。 ステップバイステップのチュートリアルでご覧になったように、Canva の使用は非常に簡単で、少し手を汚すだけでプロになります!
Canvaの長所
Canvaは、機能が満載で、多くの長所を備えた優れたツールです. これが提供する主な利点の6つだけを次に示します。
- 使いやすい– Canva は信じられないほどシンプルでユーザー フレンドリーなインターフェイスを備えているため、使用を開始するのに経験や予備知識は必要ありません。
- 豊富なテンプレート– 取り組んでいるプロジェクトに関係なく、Canva にはテンプレートがあり、デザインをより簡単かつ迅速に作成できます。
- 直感的なドラッグ アンド ドロップ機能– この機能により、テキスト、画像、その他の要素をすぐにデザインに簡単に追加できます。
- 高品質のグラフィック– Canva で作成された最終的な画像は、作成しているデザインの種類に関係なく、きれいでプロフェッショナルに見えます。
- 無料のストック写真とアセット– デザインをゼロから作成するときに便利な無料の背景、アイコン、イラストなどにアクセスできます。
- 共有可能なコンテンツ– デザインが完成したら、アプリから直接、Facebook などのソーシャル メディア プラットフォームに投稿またはページとして公開できます。
Canvaの短所
Canva は優れたツールですが、欠点がないわけではありません。 考慮すべき4つの主な短所は次のとおりです。
- 限定無料版– 無料版では、ストック写真、テンプレート、フォント オプションが制限されており、チーム共有機能も制限されています。
- エクスポート オプションの欠如– ビジュアルを出力できるフォーマットはかなり限定されており、特に「PSD へのエクスポート」オプションがありません。
- インターネットが必要– Canva では、グラフィックにアクセスして編集するにはインターネット接続が必要です。
- 電話サポートなし– 電話サポートがないことは、すぐにサポートが必要なメンバーにとって不便な場合があります。
スモールビジネス向けの素晴らしいCanva機能
スモール ビジネスは、Canva とその素晴らしいツールを使用してビジュアル コミュニケーションを向上させることができます。 このセクションでは、中小企業にとって最も価値のある機能のいくつかを紹介します。
Canva 動画エディター
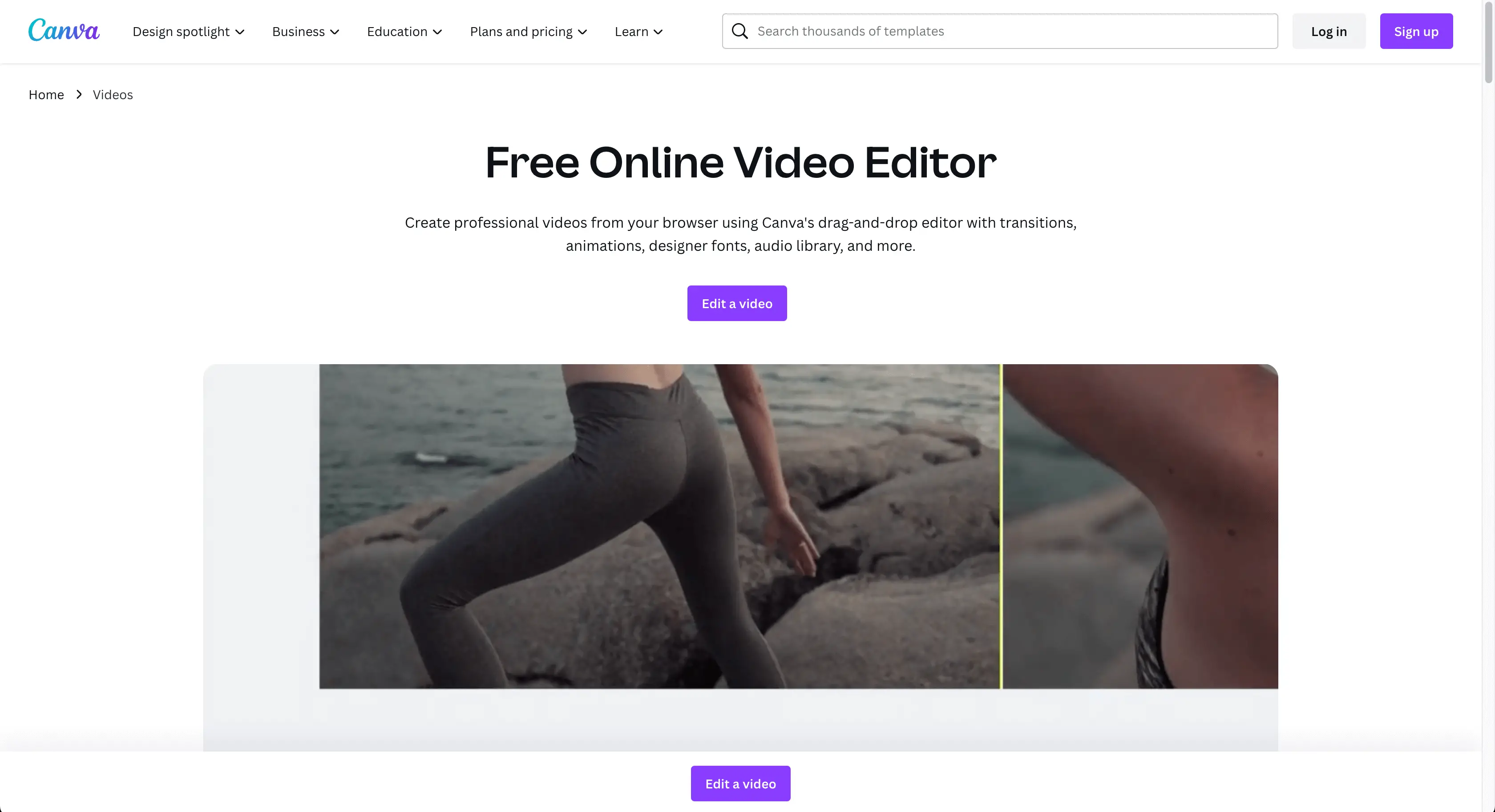
Canva の動画エディターは、プロフェッショナルな動画を簡単に作成できる優れたツールです。 便利な機能がぎっしり詰まっており、タイトル、トランジション、アニメーションなどの見事なビジュアルをすばやく簡単に作成できます。 Canvaでビデオを作成する方法を示すステップバイステップのチュートリアルを利用できるので、始めるのは非常に簡単です. さらに、ビデオ エディターを無料で使用することも、アップグレードしてプレミアム機能にアクセスすることもできます。
Canvaプリント
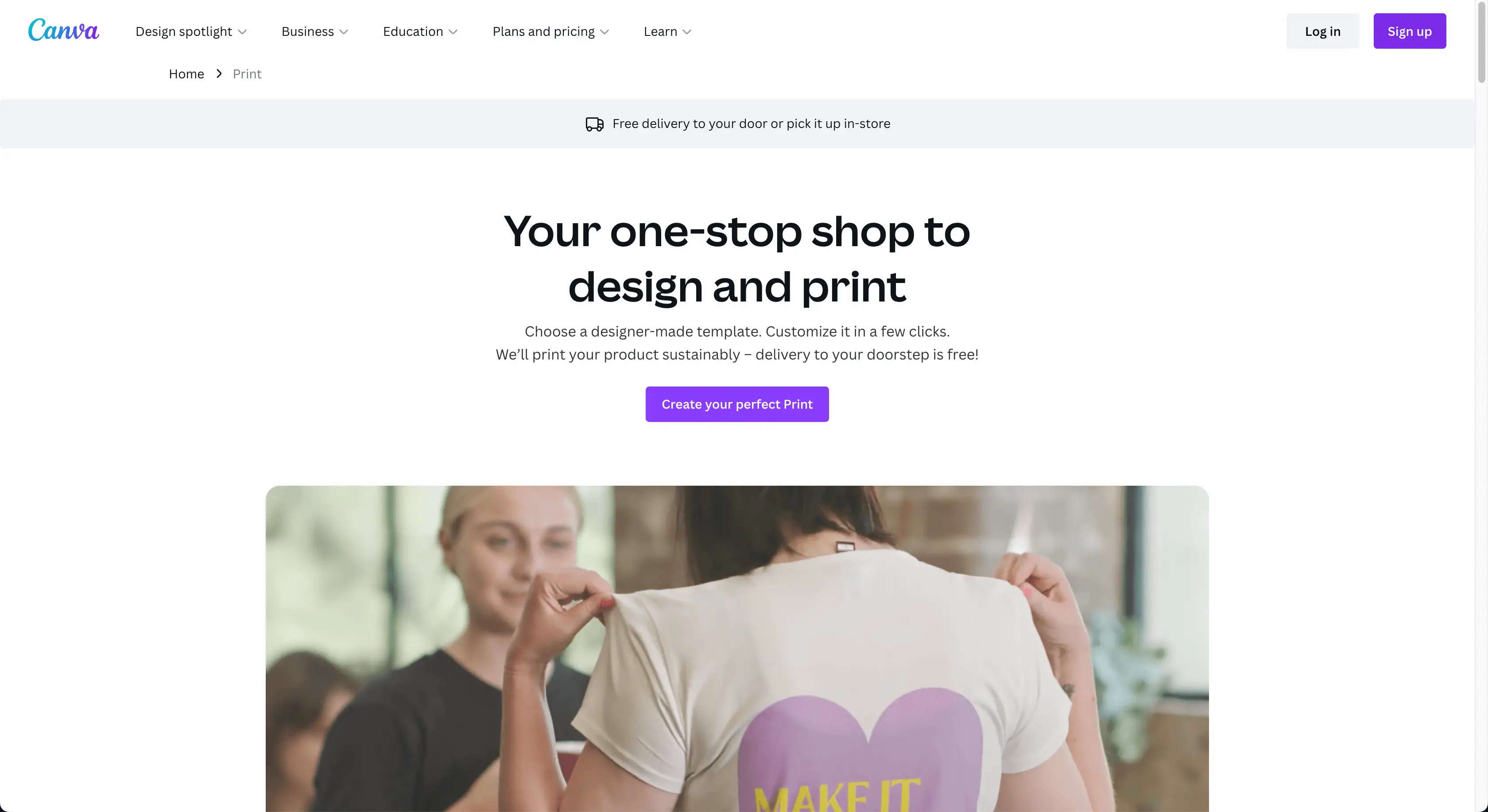
Canva Print は、クリエイティブなプロジェクトに最適な印刷サービスです。 高品質の写真とアートワークを提供するか、独自のデザインをアップロードして、毎回素晴らしい結果を得ることができます. 直感的なインターフェイスと編集ツールを備えた Canva を使用すると、美しいものを簡単に作成できます。 今日は何か特別なものを作成し、誇りに思うものを印刷してください。
Canvaドキュメント
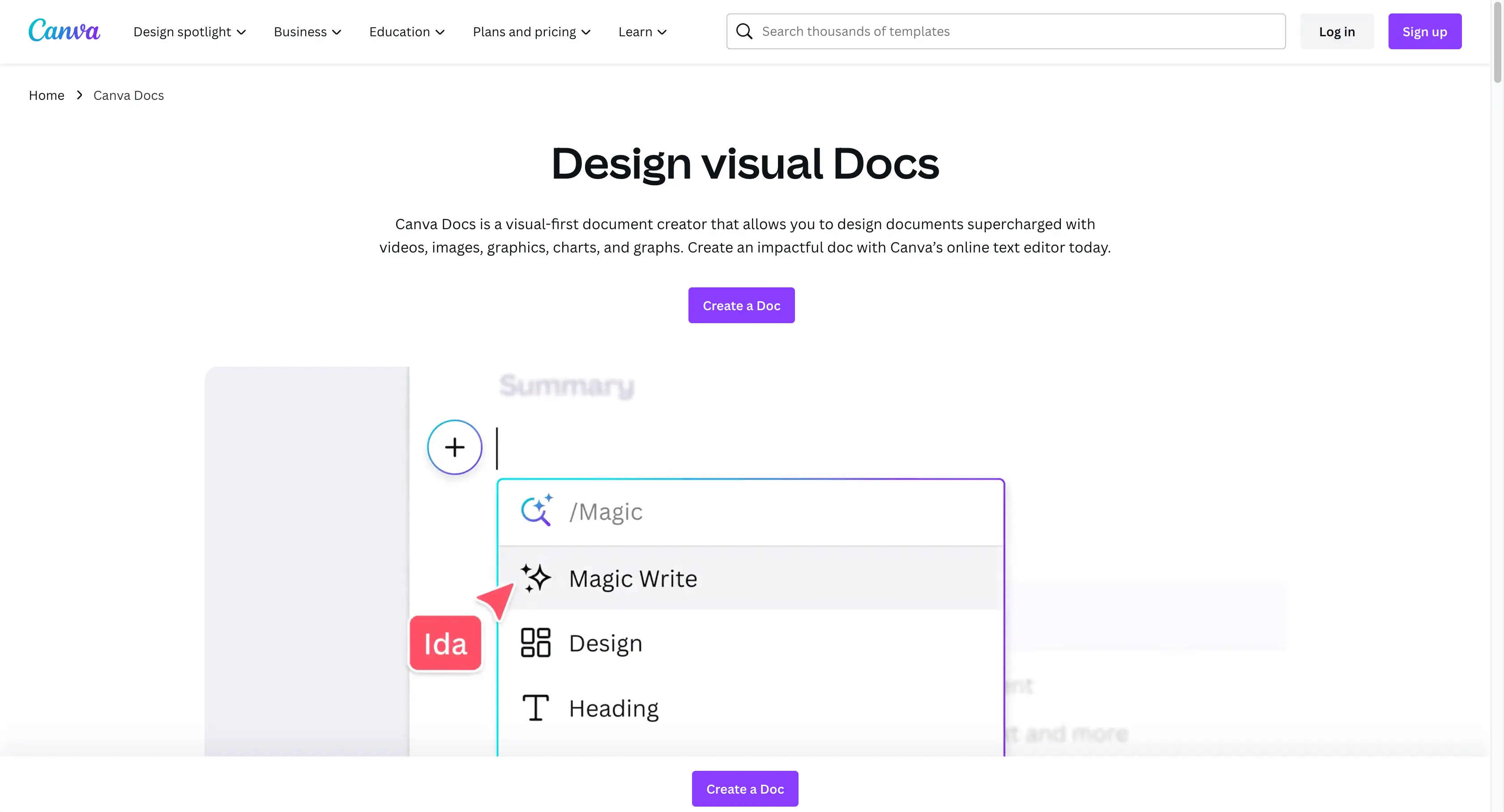
Canva Docs は、テキストとビジュアルを組み合わせてドキュメントをより魅力的でインパクトのあるものにするドキュメント作成ツールです。 さまざまなデザイン要素、コラボレーション機能、リアルタイム編集機能を備えた Canva Docs を使用すると、あらゆる目的でプロフェッショナルで視覚的に優れたドキュメントを作成できます。
Canva テンプレート
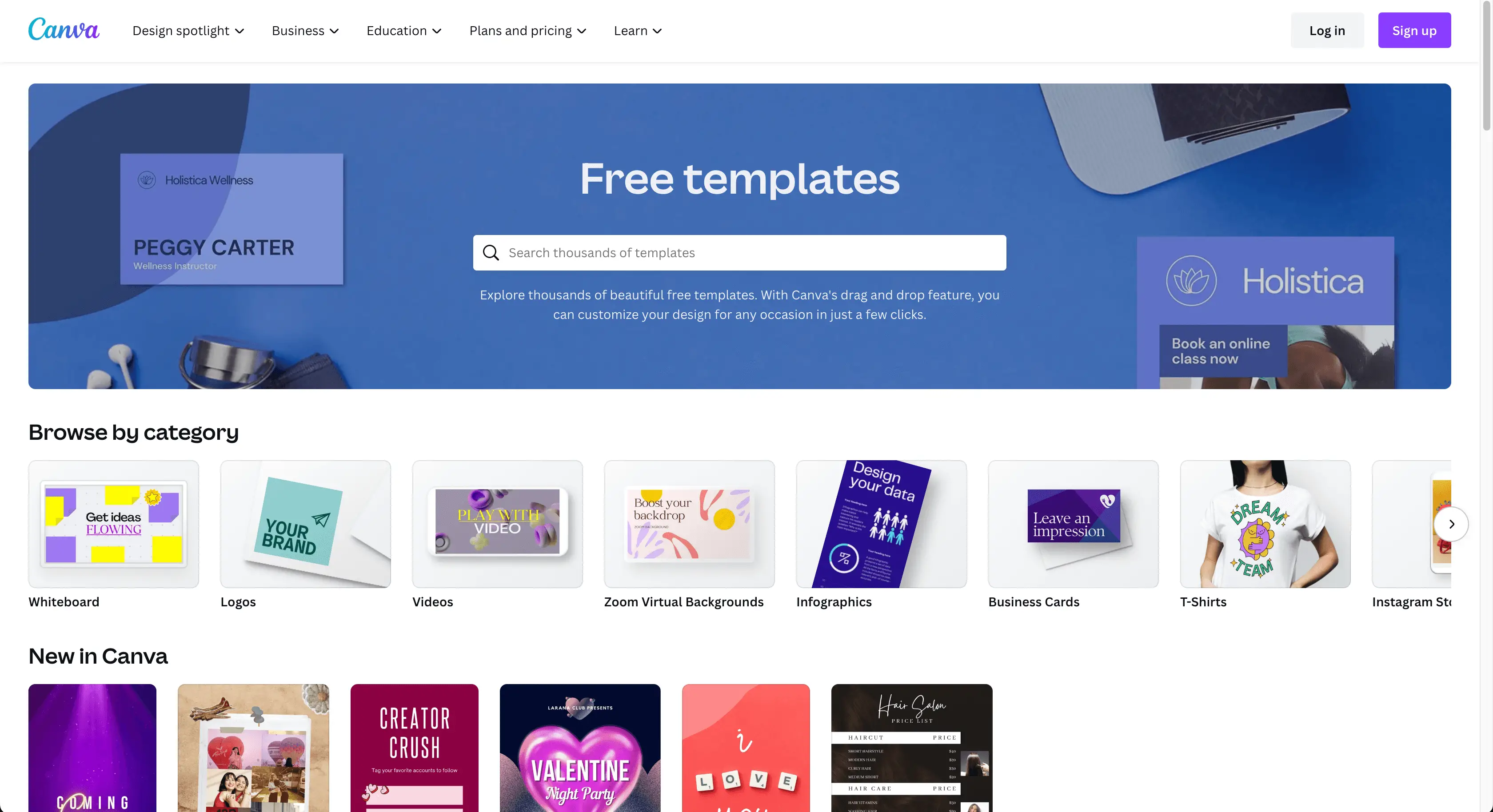
Canva テンプレートは、デザインを有利に始めるための素晴らしい方法です。 何十万もの素晴らしい既製のレイアウトとテンプレートを使用して、すぐにプロ並みのビジュアルを作成できます。 名刺、チラシ、ポスターなどのカテゴリから選択します。 さらに、テンプレートに含まれる高解像度の画像とビデオを使用すると、プロジェクトに最適な背景を作成できます。
Canvaブランドキット
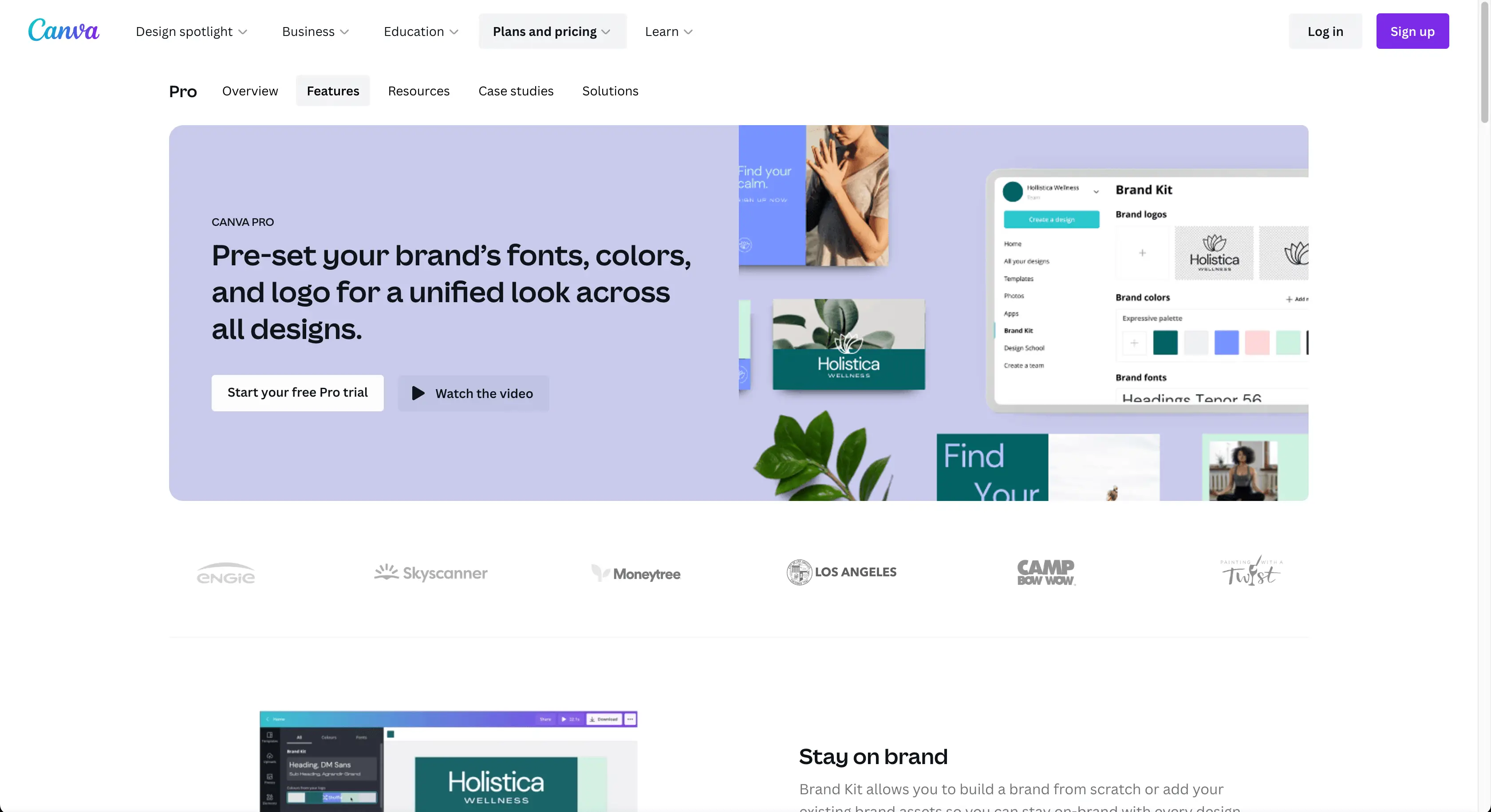
Canva のブランド キットを使用すると、ビジネスの特徴的な書体、色合い、ロゴ、および機能画像のまとまりのあるコレクションをキュレートして、会社のデザインの一貫性を確保できます。 選択したすべての要素は、デザイン プラットフォームで簡単に利用できます。 ブランド キットを利用することで、会社のデザイン プロセスを合理化し、ブランドの認知度を高めることができます。
Canvaマジックリサイズ

Magic Resize ツールを使用すると、デザインやドキュメントを手動で調整する手間が省けます。 各プラットフォームに最適なサイズが事前に設定されているため、ソーシャル メディアの投稿の外観を犠牲にすることなく、簡単にサイズを変更できます。 このツールを使用すると、すべてのオンライン コンテンツのプロフェッショナルで洗練されたまとまりのある外観を維持できます。
Canvaの代替案
同様の機能とツールを提供する Canva の代替品を探している場合は、次の 4 つのグラフィック デザイン アプリを必ずチェックしてください。
- Adobe Spark – Adobe Spark は、豊富な機能を備えた強力な Canva の代替品です。 Adobe スイートの一部であり、Photoshop や InDesign を所有する必要はありません。 そのプランの 1 つは無料で、プレミアム プランは非常に手頃な価格です。
- Visme – Visme は、インフォグラフィックやマーケティング資料などの複雑なデザインに重点を置いており、少し高価です。 社内での使用やチーム コラボレーション用のチャートやウィジェットの作成に優れているため、ソーシャル メディア マーケターにとって便利なツールとなっています。
- Crello – Crello は、テンプレートに簡単にアクセスできる検索バーと、Instagram 投稿の事前設定されたサイズを備えた、Canva のようなインターフェイスを提供します。 無料プランでは、月に 5 回のデザイン ダウンロードが可能で、オブジェクトを追加したり、カラー パレットにブランディング キットを使用したりすることもできます。
- Stencil – Stencil は、Photoshop のような複雑なソフトウェアを必要とせずに高品質の画像を作成できる、使いやすく洗練されたデザイン ツールです。 基本的なビジュアル コンテンツのニーズを求める中小企業に最適です。
最後の言葉
Canva は、デザインの経験がなくてもプロ仕様の画像を簡単にデザインできるオンライン グラフィック デザイン プラットフォームです。 そのため、Canva でインフォグラフィックを作成したり、Canva で名刺を作成したり、Canva で作成した製品を販売したり、Canva カラー パレット ジェネレーターを使用して数秒でカラー コンボを作成したりできます。
Canva パンフレットなどのすばらしいマーケティング資料を作成したり、Canva チラシ メーカーや Canva ポスター メーカーを使用したりすることもできます。 また、メールに個性を加えたい場合は、Canva でメールの署名をカスタマイズすることもできます。 結局のところ、Canva は、プロフェッショナルなビジュアルをすばやく簡単にまとめたい企業にとって非常に役立ち、あらゆるブランドの見事なビジュアルを作成するための完璧なソリューションとなっています。
Canvaは無料で使用できますか?
Canvaは、デザインや画像の膨大なライブラリへのアクセスなど、限られた範囲の機能を無料で提供しています. ただし、すべての機能とテンプレートを利用するには、Canva の有料プランにアップグレードする必要があります。
Canva と Photoshop の違いは何ですか?
Photoshop は、かなりのデザイン経験を必要とするハイエンドの画像編集プログラムです。 対照的に、Canva は、事前のデザイン知識を必要としないツールとテンプレートを備えた使いやすいインターフェイスを提供するため、より幅広いユーザーに適しています。
画像: Envato Elements
