死のWordPressの白い画面を修正する方法
公開: 2019-08-31Webサイトをロードして、空白の白い画面が表示されるよりも悪いことはほとんどありません。 エラーメッセージも明確な問題もありません。死の白い画面だけです。
これは、最も一般的なWordPressエラーの1つです。 最悪の部分は? この問題により、訪問者だけでなく管理者もWordPressサイトにアクセスできなくなる可能性があります。
死の白い画面とは何ですか?
WebサイトのPHPまたはデータベースでエラーが発生すると、白い画面の死(WSoD)が表示されます。 WSoDは、「このページは機能しておらず、リクエストを処理できません」または「サイトで技術的な問題が発生しています」というメッセージとして表示される場合もあります。 これは、HTTP500エラーとして知られています。
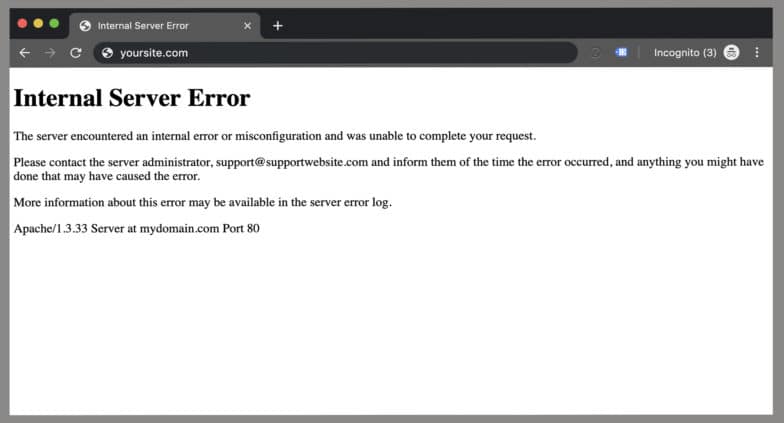
幸いなことに、死の白い画面を修正することができます! WordPressサイトでのHTTP500エラーのトラブルシューティングの最初のステップは、wp-adminにアクセスできるかどうかを判断することです。 ログインページにアクセスしてサインインしてみてください。ウェブサイトのフロントエンドがダウンしているのに管理者が機能している場合は、テーマまたはプラグインに問題がある可能性があります。
Webサイトのスクリプトがメモリ制限を使い果たしている場合は、HTTP500エラーが発生する可能性もあります。 死の白い画面にはさまざまな原因があるため、それを修正するためのいくつかのオプションがあります。
この記事では、次の方法で死の白い画面を修正する方法を説明します。
- WordPressデバッグツールの使用
- テーマとプラグインを無効にする
- サイトのバックアップを使用する
- サイトのメモリを増やす
- 構文エラーの解決
- ファイル権限の問題の特定
- WordPressの更新を完了する
WordPressデバッグツールの使用
WordPressには、プロセスを簡素化し、コア、プラグイン、テーマ全体でコードを標準化するように設計された特定のデバッグシステムが付属しています。 デバッグは、エラーの原因と根本的な原因を確認するためのロードマップと考えてください。
WP_DEBUG, WP_DEBUG_LOG, WP_DEBUG_DISPLAY, SCRIPT_DEBUG,およびSAVEQUERIESを介してデバッグする方法については、ここをクリックしてください。
デバッグツールは必ずしも問題を解決するわけではありませんが、正しい方向に向けるのに役立ちます。 だからこそ、死の白い画面をトラブルシューティングするときに取るべき良い最初のステップです。そうすれば、間違ったことを解決するために余分な時間を費やすことはありません。
WP_DEBUGを有効にした後に表示されるエラーについて不明な点がある場合は、お問い合わせください。エラーメッセージと作業中のサイトを含めてください。 喜んでお手伝いさせていただきます!
WordPressのテーマとプラグインを無効にして死の白い画面を修正する方法
多くの場合、プラグインの競合があるか、サーバーで実行されているPHPのバージョンでプラグインがサポートされていないため、WordPressサイトがダウンします。 過去24時間について考えてみてください。サイトに新しいテーマやプラグインがインストールされていましたか? 最近ダウンロードしたプラグインを無効にするか、テーマを切り替えることから始めるのが最適です。
wp-adminにアクセスできる場合…
ログインして、問題の原因と思われるプラグインまたはテーマを無効にします。 非アクティブ化したら、サイトでハードリフレッシュを実行します。 それがロードされた場合、あなたは犯人を見つけました! それでも死の白い画面が表示される場合は、2つのオプションがあります。別のテーマまたはプラグインを無効にするか、HTTP500エラーの背後に別の原因がある可能性があります。
wp-adminにアクセスできない場合…
SFTPを介してテーマとプラグインを無効にすることは引き続き可能です。 Webサイトに接続し、wp-contentフォルダーに移動します。 これは、サイトのすべてのテーマとプラグインファイルを見つける場所です。 ファイルの名前を変更することで、サイトのテーマまたはプラグインを非アクティブ化できます。 変更を加えたら、サイトをハードリフレッシュします。 ロードされた場合、それは正しいプラグインを見つけたことを意味します! (これで、wp-adminに再度ログインできるようになります)。 それでも死の白い画面が表示される場合は、手に別の問題がある可能性があります。
ヒント:問題が単一のプラグインやテーマではなく、それらが互いにどのように相互作用しているかにある場合があります。 これを除外するには、すべてのテーマとプラグインを無効にして、一度に1つずつ再インストールする必要がある場合があります。 プラグインの競合をトラブルシューティングするためのステップバイステップガイドは、それを支援することができます。
競合を超えて、古いWordPressプラグインはHTTP500エラーを引き起こすことがあります。 更新を延期している場合は、プラグインとテーマが最高の形になっていることを確認するために更新を実行することをお勧めします。
あなたのサイトのバックアップを使用して死の白い画面を修正する方法
WSoDをすぐに発見した場合、それを取り除く最も簡単な方法の1つは、エラーが発生する前にサイトを最近のバックアップにロールバックすることです。 このプロセスは、エラーがいつ開始したかを特定するのに役立つため、HTTP500エラーの原因となった可能性のある変更点を簡単に特定できます。
あなたが個人的にあなたのサイトのバックアップをとらない場合でも、ほとんどの管理されたWordPressホスティングプロバイダーはあなたのサイトのバックアップを自動的に実行し、復元プロセスを提供します。 サイトがFlywheelでホストされている場合、毎晩サイトのバックアップを取り、最後の30を保存します。Flywheelダッシュボードから自分でバックアップをすばやく簡単に復元できます。 サイトが別のプロバイダーでホストされている場合は、プロバイダーに連絡して復元をリクエストしてみてください。
サイトをロールバックした後でも、最初にエラーの原因を見つけることを忘れないでください。 それはサイトの新しいプラグインでしたか? 正しく終了しなかったアップデート? バックアップで死の白い画面を取り除くことは良いことですが(それはあなたのサイトがバックアップされていることを意味するからです!)、同じ状況を繰り返さないように、原因を特定する次のステップを踏むことを忘れないでください。
あなたのサイトのメモリを増やすことによって死の白い画面を修正する方法
サイトが割り当てられたメモリを使い果たしたために、HTTP500エラーが発生することがあります。 「xxxxxxバイトの許容メモリサイズが使い果たされました」というエラーが表示された場合は、メモリを増やしてメモリを増やす必要があることを示しています。
注:サーバーレベルの設定であるため、ほとんどのマネージドWordPressホストがこれを処理します。 サイトがFlywheelでホストされている場合は、サイトのメモリを増やす必要があるというメッセージをサポートチームに送信するだけで、パッチが適用されます。
このための手動の解決策は、アプリケーションにより多くのPHPメモリを割り当てることです。 これは、多くのインストールでwp-config.phpファイルを介して実行できます。 次のコードをファイルに追加するだけです。
PHPメモリを64MBに増やすには:
define( 'WP_MEMORY_LIMIT', '64M' );
PHPメモリを96MBに増やすには:

define( 'WP_MEMORY_LIMIT', '96M' );
注:セキュリティ上の理由から、Flywheelはwp-config.phpファイルをロックダウンし、ファイルに直接変更を加えることを許可しません。 これを行うのは、ソフトウェアによって自動生成され、そこで実行したいほとんどすべてが自動的に構成されるためです。
WordPressは、この関数を利用する前に、PHPに入力された値よりも少ないメモリが割り当てられているかどうかを自動的にチェックします。 たとえば、PHPに64MBが割り当てられている場合、WordPressは必要に応じてすべての64MBを自動的に使用するため、この値を64Mに設定する必要はありません。
構文エラーを解決して死の白い画面を修正する方法
構文エラーは通常、コード構文の誤りが原因で発生します。 誤って入力を間違えたり、間違った構文で貼り付けたりしたために、WSoDが発生した可能性があります。
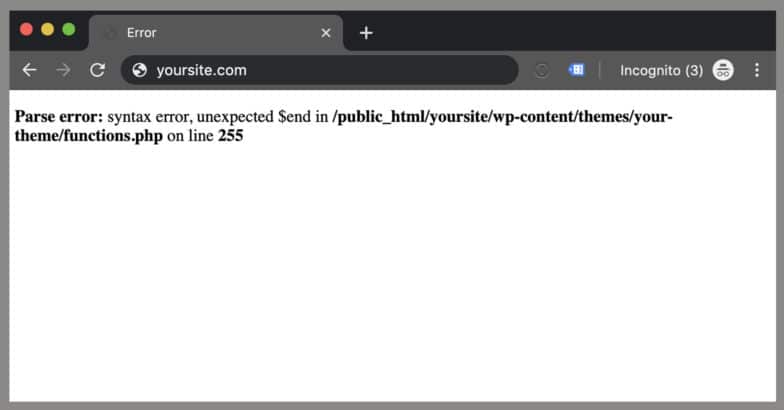
構文エラーを解決する最も簡単な方法は、死の白い画面の前のバージョンにサイトをロールバックすることです。 これにより、サイトに戻ってコードを編集するのではなく、エラーが発生する前の最後のバックアップに復元されます。
構文エラーを解決する別の方法は、構文エラーに記載されているファイルを編集することです。 通常、構文エラーは、エラーが見つかったコード行とともにファイルを参照します。
影響を受けるファイルを編集するには、次の2つの方法があります。
- サーバー設定に応じて、影響を受けるファイルをFTPまたはSFTP経由でダウンロードします
- Webホストが提供するツールを使用して、サーバー上でファイルを直接編集します
FTPクライアントは、FTPプロトコルを使用してWebサイトに接続し、ファイルを転送するのに役立つアプリケーションです。 無料のソリューションには、FilezillaとCyberduckが含まれます。 影響を受けるファイルをダウンロードしたら、Sublimeなどのテキストエディタのラインコードに基づいてエラーの原因を特定してください。 構文エラーを修正したと確信したら、FTP経由でファイルをサーバーにアップロードし直します。 サイトをハードリフレッシュして、サイトが通常の状態に戻るかどうかを確認します。
2番目のオプションは、Webホストがオンラインファイル管理ツールを介してサーバー上でファイルを直接編集するツールを提供している場合に使用できます。 この種のツールが提供されている場合は、ログインしてファイルを検索し、必要な変更を加えてから保存できます。
ヒント:ライブサイトではなくローカル環境でサイトを更新することで、構文エラーによる死の白い画面を回避できます。 Localは、WordPressサイト専用の無料ソリューションであり、オフライン編集用にサイトのコピーを簡単にプルして、変更をライブで本番環境にプッシュできます。
ファイルパーミッションの問題を特定して、死の白い画面を修正する方法
ファイルとフォルダーのアクセス許可が正しくないと、アップロード中にWordPressサイトでエラーが発生し、白い画面が表示されなくなる可能性があります。
なんで? ファイルとフォルダーのアクセス許可は、アカウントでホストされているファイルを読み取り、実行、または変更できるユーザーをサーバーに通知するためです。 通常、WordPressは、ファイルの編集、フォルダーの作成、またはディスクへの書き込みができないことを警告します。 ただし、エラーメッセージが表示されない場合があります。
サイトにあるファイルとフォルダーのアクセス許可を確認するには、FTP経由でサイトに接続します。 接続したら、WordPressサイトのルートフォルダーに移動します。
そこから、ルートディレクトリ内のすべてのフォルダを選択し、右クリックして[ファイルのアクセス許可]を選択します。 新しいボックスが数値で表示されます。 推奨値は「755」ですので、何か違うものが見られる場合は、変更してください。 「サブディレクトリに再帰」チェックボックスをクリックしてから、「ディレクトリのみに適用」オプションを選択します。 「OK」をクリックします。 FTPクライアントは、フォルダーとサブフォルダーへのファイルのアクセス許可の設定を開始するので、完了するまで数分待ちます。
次に、WordPressサイトのルートフォルダー内のすべてのファイルとフォルダーを選択し、右クリックして[ファイルのアクセス許可]を選択します。 今回は、ファイルのアクセス許可ボックスの数値は「644」である必要があります。 別の場合は、新しい値を入力し、[サブディレクトリに再帰]チェックボックスをクリックして、[ファイルのみに適用]オプションを選択します。 「OK」をクリックして続行します。
これで、FTPクライアントはWordPressサイト上のすべてのファイルへのファイル権限の設定を開始します。 これを数分待ってから終了し、ハードリフレッシュします。
WordPressのアップデートを完了して死の白い画面を修正する方法
WordPressでアップデートの問題が発生することがあります。 ほとんどの場合、それはそれ自体で解決しますが、時にはそれは死の白い画面につながります。
WordPressのアップデートを完了するには2つの方法があります。
- .maintenanceファイルを削除する
- 手動で更新
最初のステップは、WordPressのルートディレクトリに移動して、.maintenanceファイルがあるかどうかを確認することです。 名前はドットで始まります。これは、隠しファイルであることを意味します。 FTPプログラムを使用しても表示されない場合は、サーバーのコントロールパネルにログインし、ファイルマネージャーを使用して検索して削除してみてください。 そのファイルを削除した後、サイトを再度ロードします。 更新が成功し、WordPressがそのファイルを自動的に削除できなかった場合、サイトは通常どおりに読み込まれます。
それでも問題が発生する場合は、更新が成功しなかった可能性があります。 この場合、手動で更新を実行する必要がある場合があります。 このガイドは、そのために役立ちます。
概要
死の白い画面は、いくつかの問題によって引き起こされる可能性があります。 サイトをできるだけ早く復旧して実行することは重要ですが、問題とその理由を理解することで、将来のHTTP500エラーを防ぐことができることを覚えておいてください。 これらの手順を実行すると、サイトを短時間で復旧して実行できるようになります。
オフライン編集にローカルを使用
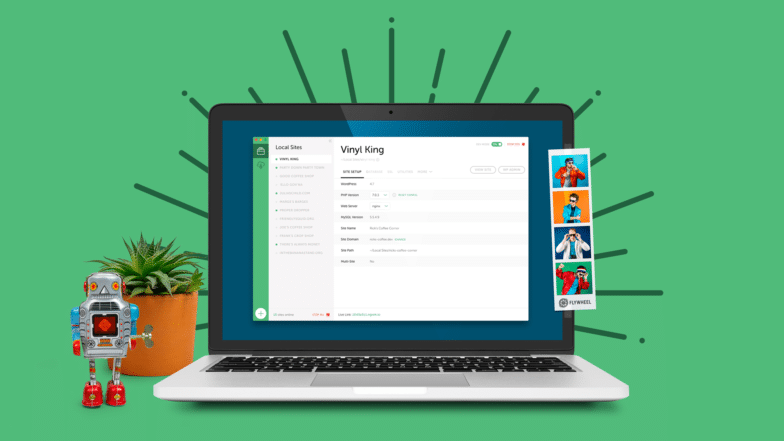
ライブサイトで編集を試みるのは怖いので、通常はお勧めしません。 それは壊れた場所、さらに悪いことに、死の白い画面につながる可能性があります。 そのため、世界中の開発者に愛されているローカル開発ツールであるLocalがあります。
オフライン編集のためにライブサイトを簡単にプルダウンできることに加えて、数回クリックするだけでローカルサイトをライブにプッシュしたり、ツールを同期してプロセスを簡素化したりすることもできます。 Localを無料でダウンロードし、それらのWSoDを避けてください! 自分で試してみてください!
