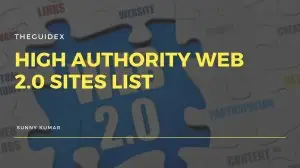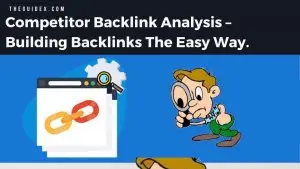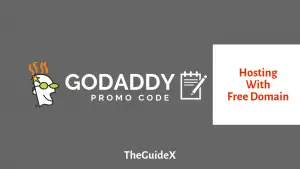Cómo crear una plantilla de libro en Google Docs
Publicado: 2023-03-16Como escritor principiante, crear una plantilla de libro no debería ser tan desafiante, ya que puede desmotivarlo para comenzar con el proceso de escritura. Pero es una tarea exigente que ocupa la mayor parte de su tiempo, incluso cuando utiliza herramientas especializadas. Es por eso que debe usar una herramienta simple como Google docs para crear su plantilla de libro.
La popular plataforma Google Docs le permite crear fácilmente plantillas de libros personalizables. En Google Docs, es posible crear una plantilla que satisfaga las necesidades específicas de un proyecto de libro. Esto puede incluir todo, desde configurar márgenes hasta crear encabezados y subtítulos, agregar números de página y más.
Además, brinda a los usuarios la opción de crear su propia plantilla de libro personalizada, lo que facilita la escritura para todos. Este artículo explica cómo crear una plantilla de libro en Google Docs para ayudarlo a comenzar con el proceso.
Siga nuestro artículo de principio a fin para facilitar su proceso de escritura creando una plantilla de libro en Google Docs.
Así que empecemos…
Tabla de contenido
Razones para usar una plantilla de libro en Google Docs
Antes de conocer los pasos para crear una plantilla de libro, debemos tener una razón sólida para crear una plantilla de libro. Estas son algunas de las razones por las que, como escritor, es posible que desee crear la plantilla de su libro con Google Docs.
- Fácil de colaborar : Google Docs es una excelente herramienta para la colaboración. Permite que varias personas trabajen en el mismo documento simultáneamente, lo que lo convierte en una excelente herramienta para colaborar en un proyecto de libro. Esto puede ser particularmente útil cuando se trabaja con un equipo de autores o editores.
- Accesible para todos : se puede acceder a Google Docs desde cualquier lugar con conexión a Internet, lo que facilita a los autores y editores trabajar en el libro desde diferentes ubicaciones. Los talentos de diferentes partes del mundo se pueden conectar y sacar lo mejor de sí mismos con esta herramienta.
- Almacenamiento en la nube: no necesita preocuparse por el almacenamiento, ya que Google Docs utiliza el almacenamiento en la nube para almacenar todos los datos. Google también le brinda almacenamiento gratuito de hasta 15 GB, por lo que los escritores no tienen que preocuparse por quedarse sin espacio de almacenamiento y gastar dinero para comprar espacio adicional.
- Hace que la escritura sea más profesional: Escribir un libro en Google Docs con el formato adecuado hace que el libro sea más profesional y presentable. Le da autenticidad al libro y hace que el escritor parezca un autor establecido que sabe lo que está haciendo.
- Fácil de publicar: otra ventaja de usar una plantilla de libro en Google Docs es que es más fácil publicar el libro al final. Una plantilla de libro personalizada puede ayudar a organizar el contenido del libro, facilitando la navegación y la estructuración de la información. Esto puede ser particularmente útil cuando se trabaja en un libro con múltiples capítulos o secciones.
- Le ahorra tiempo: al tener una estructura prediseñada, el formato y el diseño del libro serán consistentes en todo el documento, lo que puede mejorar la estética general del producto final. Además, al usar Google Docs ahorras tiempo ya que elimina la necesidad de aprenderlo desde cero, a diferencia de otras herramientas de escritura. Es una herramienta fácil que puede ser utilizada por cualquier persona.
- Le ahorra dinero: el uso de Google Docs también ahorra el dinero que puede necesitar para invertir en otro software o herramientas de escritura. Google Docs es una herramienta gratuita que tiene todas las funciones que necesita un escritor y su uso es completamente gratuito.
Pasos sencillos para crear una plantilla de libro en Google Docs
Después de leer acerca de las ventajas de usar Google Docs para crear una plantilla de libro, ¿se siente ansioso por comenzar?
De hecho, es muy simple crear una plantilla de libro en Google docs. Parece una tarea desalentadora hasta que conoces el proceso.
Google Docs ya tiene muchas plantillas disponibles, como currículums, cartas, propuestas de proyectos, etc. Aunque no hay una plantilla de libro que esté disponible, podemos crear fácilmente uno de nuestros gustos en minutos.
Entonces, permítanos mostrarle el procedimiento paso a paso Pasos simples para crear una plantilla de libro en Google Docs con imágenes para que le resulte fácil seguirlo.
Paso 1: Creación de su nueva plantilla de libro

En primer lugar, necesitamos crear un nuevo documento para nuestra plantilla de libro. Entonces, comience yendo a Google Docs en su computadora e inicie sesión con la cuenta que desea crear una plantilla de libro. Haga clic en la opción " En blanco " en la esquina superior izquierda.
Nota del autor : puede hacer clic en la " Galería de plantillas " para ver otras plantillas listas para usar disponibles en Google Docs. Siempre puedes elegir una plantilla de folleto o una plantilla de folleto en caso de que no quieras perder tiempo creando tu propia plantilla de libro.
Paso 2: Configuración de su página para crear una plantilla de libro
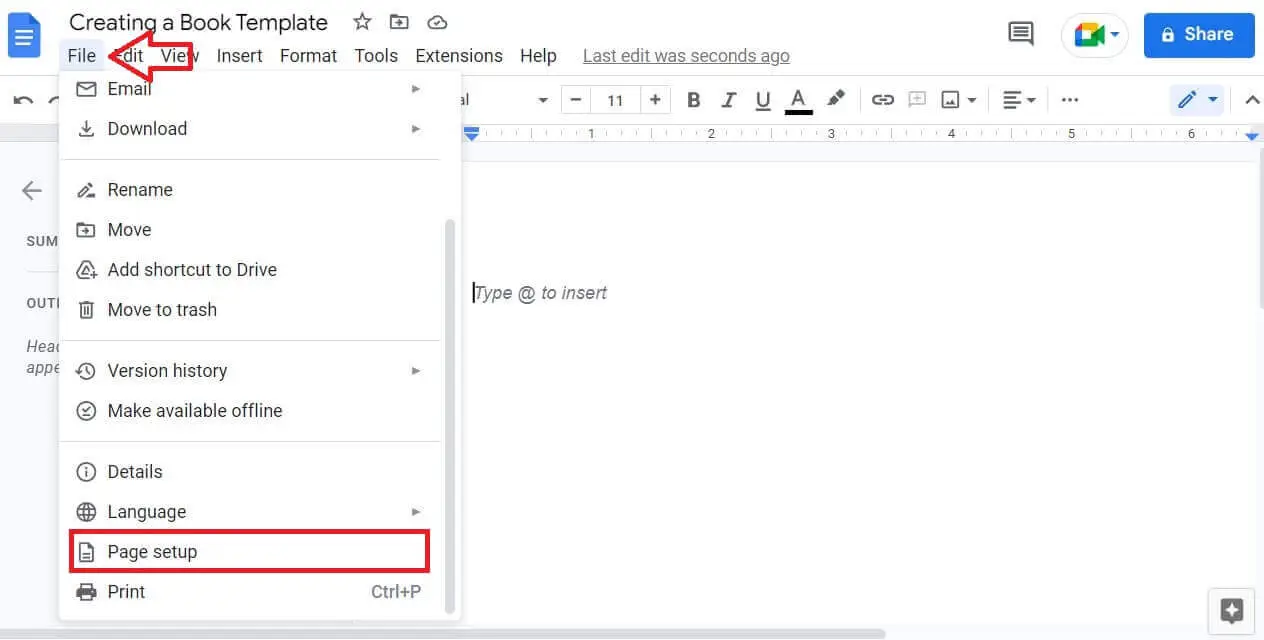
Una vez que la plantilla en blanco esté lista, podemos comenzar a personalizar nuestra plantilla de libro. Ahora, vaya a Archivo -> Configuración de página .
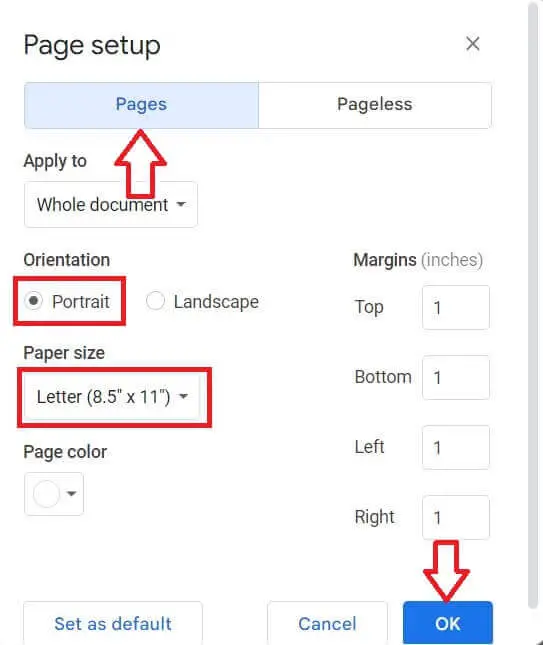
Aquí verá varias opciones disponibles para cambiar la personalización de la página. Es la norma tener
- Configuración de página como páginas en lugar de sin páginas
- La orientación como Retrato
- Tamaño de papel como Carta (8,5” * 11”)
Asegúrese de haber configurado correctamente todas las opciones y haga clic en " Aceptar ".
Paso 3: Decidir el tipo y tamaño de fuente
Ahora que hemos configurado la página, podemos pasar a decidir el tipo de fuente y el tamaño de la plantilla de su libro.
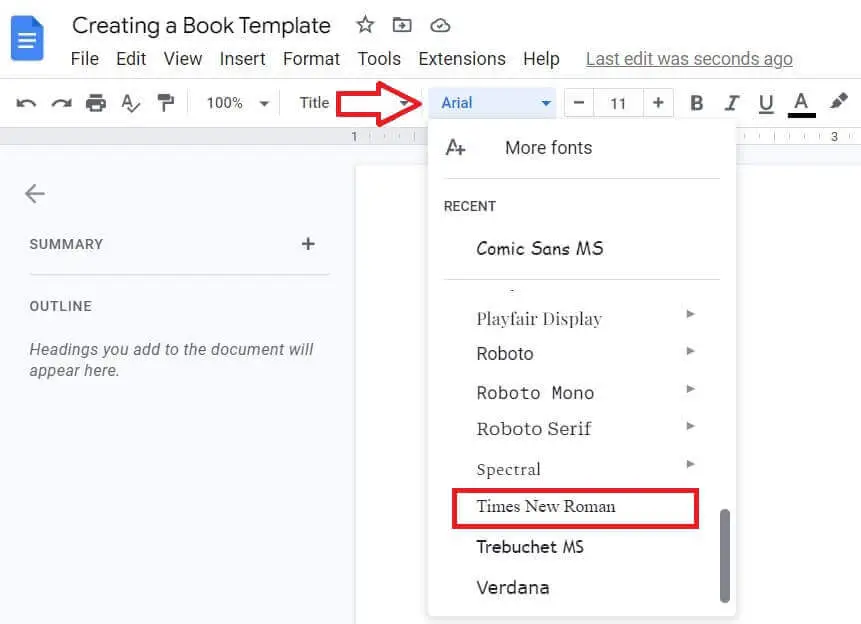
La opción de fuente se da en la parte superior de la página. Por lo general, el tipo de fuente predeterminado es " Arial ", pero le recomendamos que elija " Times New Roman " o " Calibri ", ya que son el tipo de fuente estándar utilizado en todo el mundo.
Haga clic en la opción Arial que está configurada como la opción de fuente predeterminada para ver una lista de fuentes. Elija la fuente " Times New Roman " como su tipo de fuente.

Asegúrese de que el tamaño sea superior a 11 o 12 para que sea fácil para los ojos leer el libro. Del mismo modo, haga clic en el ícono "+" cercano para aumentar el tamaño de la fuente.
Paso 4: crear el título de su libro
Si ha visto los libros que ya están publicados, puede ver que el título generalmente se coloca en la parte superior o en el medio de la página. Vamos con el título que se coloca en la parte superior de la página.

Entonces, en la parte superior de la página, escriba el título de su libro.
Haga clic en la opción predeterminada " Texto normal " y seleccione " Título ". Una vez hecho esto, puede ver que en la sección Resumen del documento, se mostrará el título de su libro.
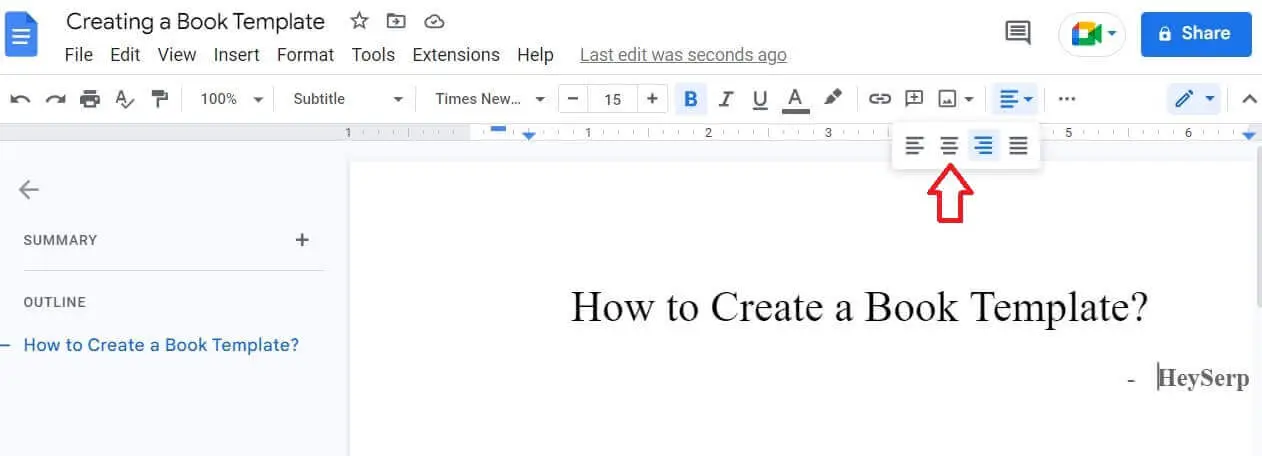
También puede dejar un espacio a continuación y escribir su nombre debajo del título. Normalmente, el título se alinea a la derecha. Entonces, para que se centre, haga clic en la opción de alineación y elija el centro.

Como un juego de niños, ahora hemos creado la página de título de nuestro libro.
Paso 5: Creación de encabezados y pies de página y números de página
Los encabezados y pies de página son importantes al escribir un libro. Los encabezados contienen el nombre y los números del capítulo, mientras que el pie de página contiene los números de página.
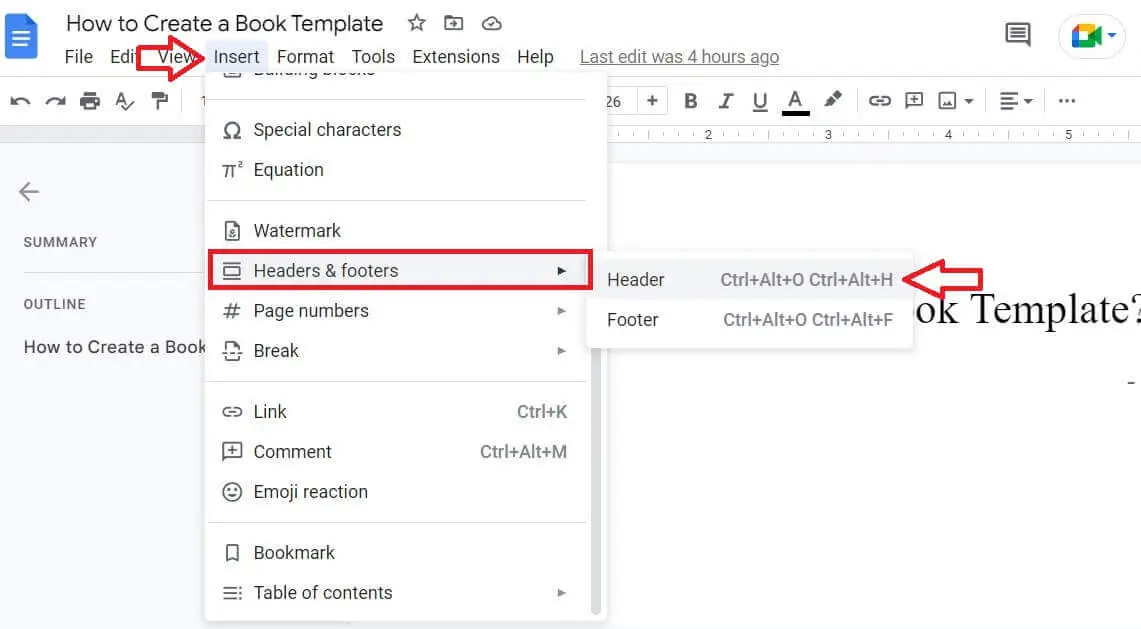
Para insertar encabezados y pies de página en la plantilla de su libro, haga clic en " Insertar -> Encabezados y pies de página -> Encabezado ".
Nota del autor : también hay una tecla de método abreviado para insertar encabezados y pies de página en su documento. Para los encabezados, puede hacer clic en Ctrl + Alt + H, y para los pies de página, puede hacer clic en el botón Ctrl + Alt + F en su teclado.
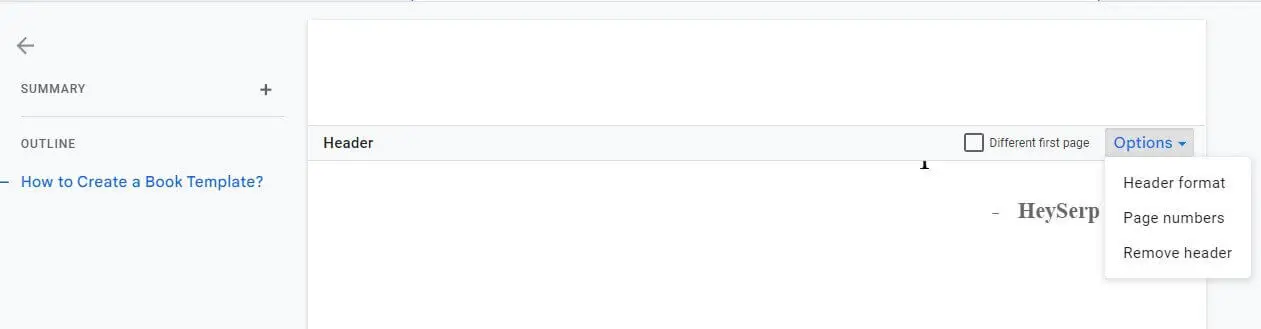
Ahora puede ver que la sección Encabezado se ha insertado en su documento. También puede usar el mismo proceso para insertar pies de página.
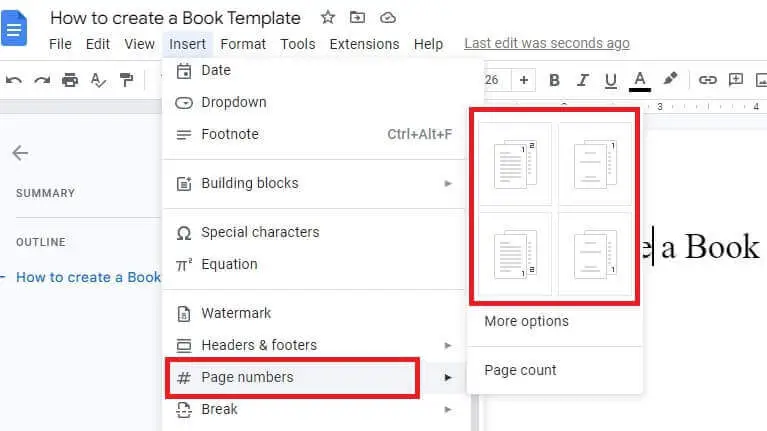
Del mismo modo, para insertar números de página, haga clic en Insertar-> Números de página . Hay varios tipos de formatos de números de página disponibles, de los cuales puede elegir uno e insertarlo en la plantilla del libro.

Elegimos el formato donde se mostrará el número de página en la esquina inferior derecha. Como puede ver en la imagen, el número de página ha aparecido en la sección de pie de página.
Paso 6: hacer una tabla de contenido
La tabla de contenido es similar a un índice que permite a los lectores conocer el número y el nombre del capítulo después de la página del título del libro. Ayuda a los lectores a navegar hasta el capítulo que desean comenzar a leer.

Haga clic en Insertar -> Tabla de contenido . Seleccione el tipo de tabla de contenido que desea en su plantilla de libro y haga clic en él.
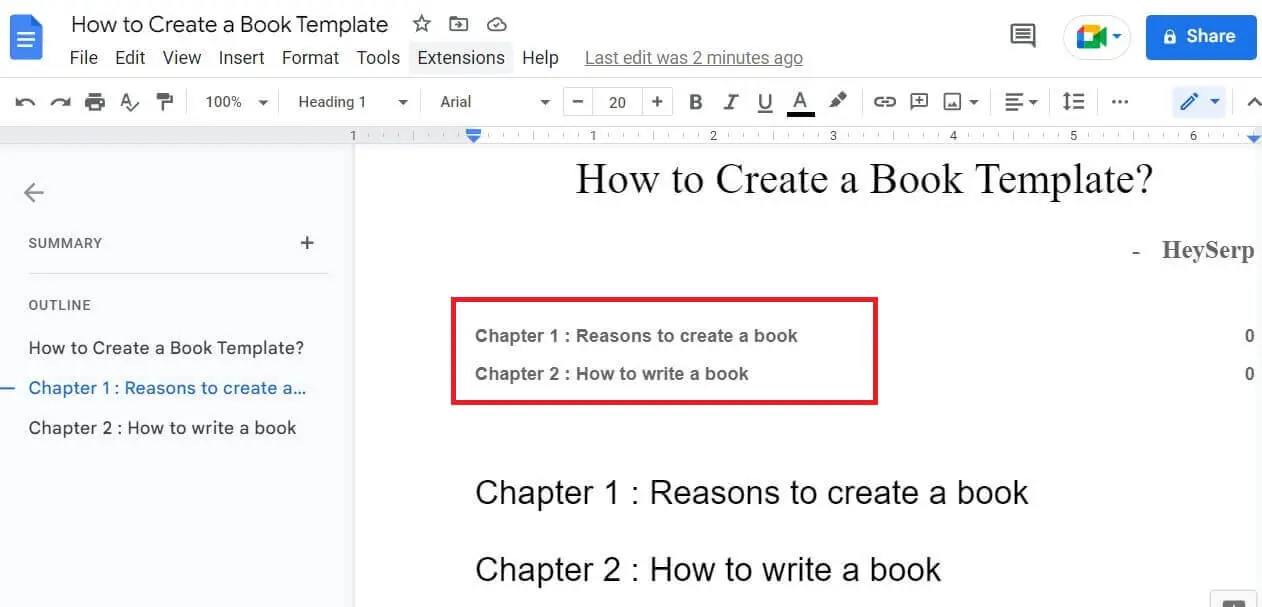
Como puede ver, la tabla de contenido se inserta debajo del título. Si desea insertarlo en una página diferente, dé un salto de página e introdúzcalo en la nueva página. Puede encontrar la opción de salto de página haciendo clic en Insertar -> Salto -> Salto de página.
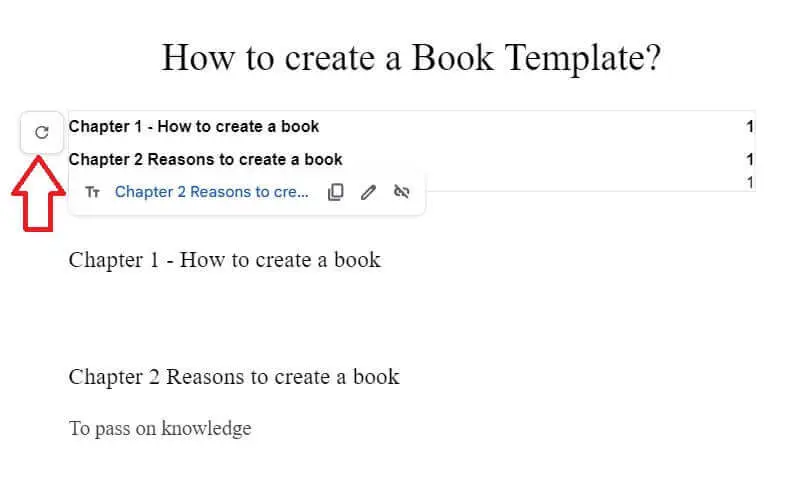
Los diferentes tipos de títulos que proporciona a lo largo del libro, como Título 1, Título 2, Título 3, etc., se actualizarán en la Tabla de contenido al hacer clic en la marca de flecha en el lado derecho de la Tabla de contenido. .
Paso 7: nombrar el documento
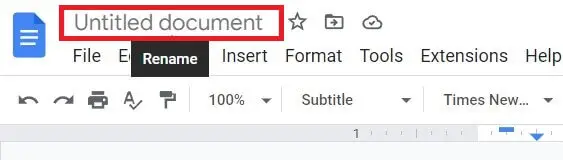
Ahora que hemos terminado con todos los procesos principales, es hora de nombrar el documento. Haga clic en la esquina superior izquierda donde puede ver el texto " Documento sin título ".
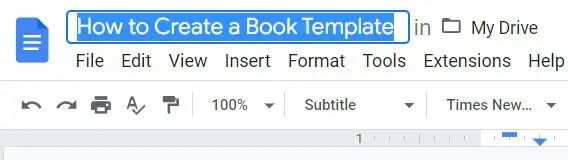
El título que hemos elegido para nuestro libro se actualizará automáticamente en la ranura. Este paso es importante para garantizar que se encuentre fácilmente el artículo la próxima vez que lo abra.
Nota del autor : si planea escribir más de un libro, simplemente puede hacer una copia de la plantilla de libro que hemos creado y usarla para su próximo libro. Puedes mantener este formato para siempre y usarlo para todos los libros que escribirás en el futuro.
Preguntas frecuentes (FAQ)
Hay algunas preguntas que tendrías en mente después de leer este artículo. Hemos curado algunos de ellos y los hemos respondido en esta sección.
Q1. ¿Crear una plantilla de libro en Google Docs es completamente gratis?
A1. Sí. Google Docs es un servicio proporcionado por la infame empresa google. Como tal, esta es una herramienta gratuita utilizada por muchos para su propósito de escritura. No hay costo alguno para usar esta herramienta en cualquier momento.
Q2. ¿Cuáles son los beneficios de crear una plantilla de libro en Google Docs?
A2. Documentos de Google es;
- Una herramienta gratuita
- Fácil de usar
- Completamente libre
- Fácil de compartir con otros
- Ofrece almacenamiento gratuito
Es realmente una herramienta beneficiosa para que los escritores principiantes ahorren tiempo y dinero al comprar y usar otro software.
Q3. ¿Cómo puedo compartir la plantilla del libro con mi equipo?
A3. Google Docs es bien conocido por su método fácil de compartir. Cuando abres un documento, en la esquina superior derecha, puedes ver un botón azul que dice “ Compartir ”. Haga clic en eso y elija la configuración de privacidad según sus necesidades. Luego simplemente haga clic en " Copiar enlace " y comparta el enlace con su equipo. Es así de simple.
Pensamientos finales
En conclusión, crear una plantilla de libro en Google Docs puede ser una herramienta útil para escritores y editores que quieran garantizar la coherencia, la organización y la eficiencia en su trabajo.
Al usar las diversas opciones de formato y diseño disponibles en Google Docs, es posible crear una plantilla que satisfaga las necesidades específicas de un proyecto de libro. Además, la capacidad de colaborar y acceder al documento desde cualquier lugar con conexión a Internet hace de Google Docs un recurso valioso para crear una plantilla de libro.
Hemos compartido todo lo que quizás desee saber antes de crear su plantilla de libro en Google Docs. En caso de que tenga alguna consulta con respecto a este, deje un comentario y nos pondremos en contacto con usted dentro de unas horas. Esperamos que este artículo haya sido de gran ayuda para usted, ¡así que compártalo con cualquiera que no sepa sobre esto!
Lecturas recomendadas…
- Cómo ajustar texto en Google Sheets y Google Docs
- Cómo guardar imágenes de Google Docs
- Cómo realizar un seguimiento de la clasificación de palabras clave
- Cómo manipular y adquirir fragmentos destacados
- Las mejores herramientas de marketing digital que todo blogger debe usar