Cómo analizar el impacto del desplazamiento continuo en los resultados de búsqueda de escritorio de Google utilizando Analytics Edge y la API de GSC
Publicado: 2022-12-12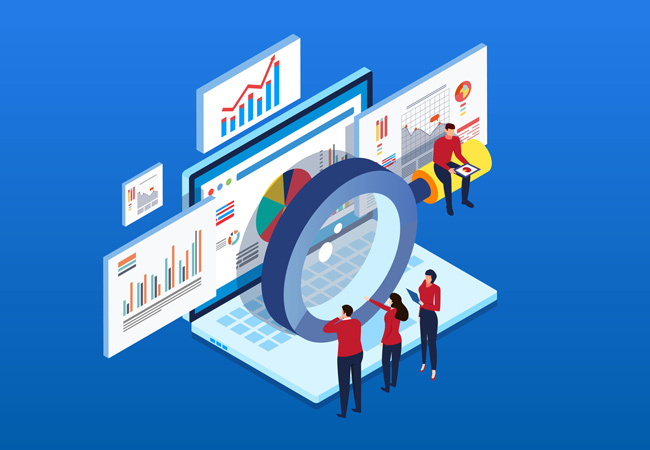
Google implementó el desplazamiento continuo en los resultados de búsqueda de escritorio el 5 de diciembre de 2022, que sigue a un lanzamiento en los resultados de búsqueda móvil en octubre de 2021. Básicamente, es como un desplazamiento infinito para los resultados de búsqueda. Cuando se acerca al final de la página uno, la segunda página de resultados se carga sin problemas, lo que permite a los usuarios continuar fácilmente su viaje para encontrar respuestas.
Para los propietarios de sitios y los SEO, esto significa que la clasificación de tesoros ocultos en la página dos y más allá en los resultados de búsqueda podría tener una mayor visibilidad (ya que los usuarios cargan páginas adicionales en los SERP sin tener que hacer clic en el botón siguiente en la parte inferior de cada página). Dije "podría" porque eso es en teoría y necesitaría ser probado a través de datos. No pasó mucho tiempo antes de que comenzara a escuchar preguntas sobre cómo realizar un mejor seguimiento de la adición de desplazamiento continuo en los resultados de búsqueda de escritorio y cómo afecta eso a los clics, las impresiones y la tasa de clics. Fue entonces cuando encendí Analytics Edge en Excel para encontrar una solución que pudiera ayudar.
Automatización de una solución mediante la combinación de la API de GSC y Analytics Edge en Excel
Si me ha estado siguiendo en Twitter y leyendo mi blog durante un tiempo, probablemente haya visto algunos de mis tutoriales para usar Analytics Edge para automatizar la exportación de datos de GSC (y luego trabajar automáticamente con esos datos a través de macros). Analytics Edge es una solución increíble creada por Mike Sullivan y a menudo la llamo una navaja suiza para trabajar con varias API.
En este tutorial, explicaré cómo exportar datos de forma masiva desde GSC, comparar esos datos con un período de tiempo anterior, filtrar por posición en los resultados de búsqueda y crear hojas de trabajo separadas por página de resultados de búsqueda de Google. Cuando haya terminado, tendrá hojas de trabajo separadas para la página dos, la página tres, etc., y podrá ver la diferencia en los clics, las impresiones y la tasa de clics en función del desplazamiento continuo de Google en el escritorio. Resultados de la búsqueda.
Saltemos al tutorial. ¡Estoy seguro de que está ansioso por ver los datos de sus propias propiedades!
Tutorial: Cómo usar Analytics Edge para analizar el impacto del desplazamiento continuo en los resultados de búsqueda de escritorio .
1. Configure Analytics Edge en Excel :
He cubierto esto varias veces en tutoriales anteriores. Consulte esas publicaciones de blog para obtener información sobre cómo descargar e instalar Analytics Edge. Por ejemplo, mi publicación sobre la creación de informes Delta explica cómo configurar Analytics Edge. Además, hay una versión de prueba gratuita disponible para Analytics Edge, y el costo es súper económico (solo cuesta $99 por año para el complemento principal y $50 por año para el complemento de Google Search Console). Tenga en cuenta que Analytics Edge está actualizado a la versión 10.9 ahora (la imagen a continuación muestra una versión anterior).
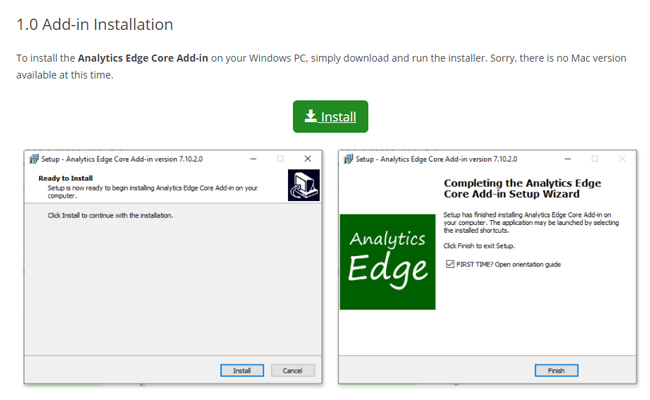
2. Exporte todos los datos de GSC para el período de tiempo DESPUÉS de que Google implementó el desplazamiento continuo en los resultados del escritorio:
Analytics Edge le permite crear una macro con varias tareas que trabajan juntas para lograr su objetivo. El primer paso en nuestra macro de Analytics Edge es exportar todos los datos de consulta de GSC para búsquedas de escritorio durante el período de tiempo posterior al despliegue continuo en los resultados de búsqueda de escritorio. Haga clic en la pestaña Analytics Edge en Excel y haga clic en "Búsqueda de Google" y luego en "Search Analytics".
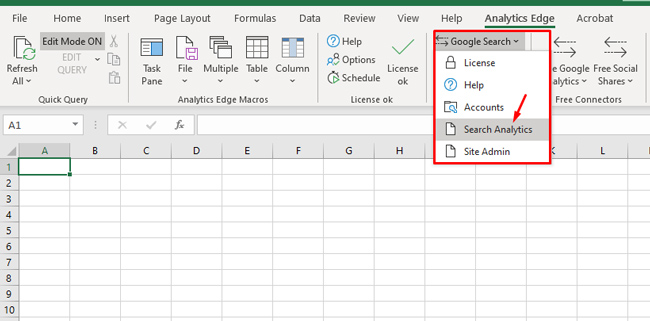
3. Elija su configuración para exportar datos a través de la API de GSC:
Cuando se abra el cuadro de diálogo, seleccione la cuenta y luego la propiedad GSC desde la que desea exportar los datos.
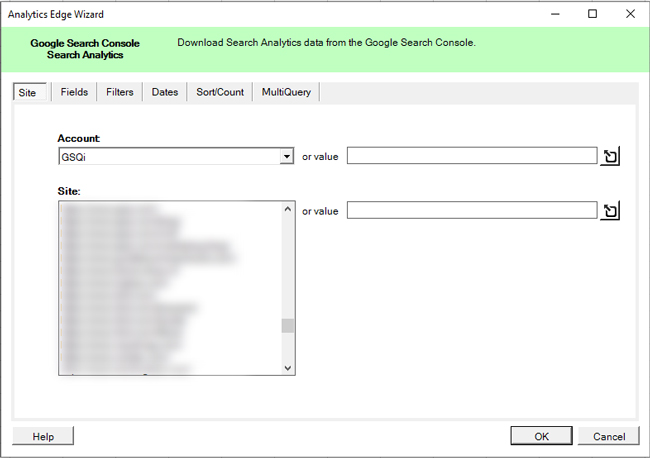
4. Elija dimensiones y métricas para exportar:
A continuación, haga clic en la pestaña Campos y haga clic en la dimensión de consulta en el panel lateral izquierdo con la etiqueta "Dimensiones y métricas disponibles". Luego haga clic en el botón "Agregar" para agregar esa dimensión a su exportación. Observe que las métricas seleccionadas incluyen clics, impresiones, ctr y posición. Manténgalos todos como están.
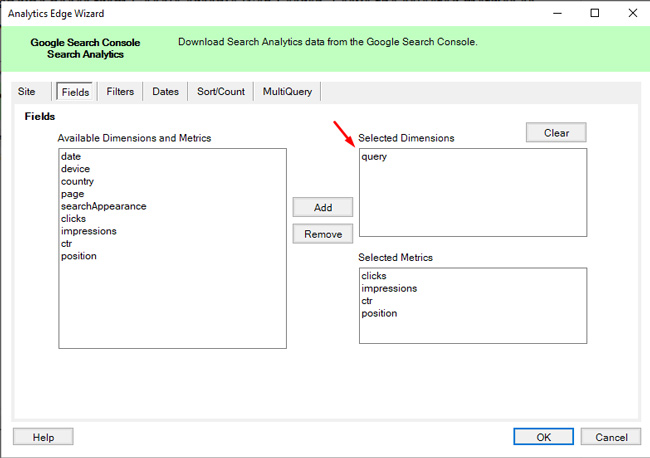
5. Configure un filtro solo para dispositivos de escritorio:
A continuación, no queremos enturbiar nuestros datos con el tráfico móvil, ya que estamos tratando de analizar el impacto del desplazamiento continuo solo en los resultados DESKTOP. Entonces, haga clic en la pestaña "Filtros" y haga clic en el menú desplegable para "Dispositivos". Luego seleccione "ESCRITORIO" y mantenga todas las demás configuraciones como están para esta pestaña.
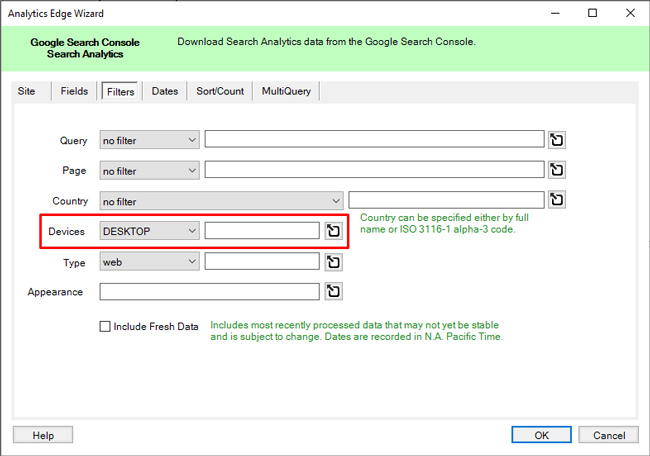
6. Seleccione fechas para comparar:
A continuación, queremos analizar la diferencia en clics, impresiones y ctr para el período de tiempo después de que Google implementó el desplazamiento continuo en los resultados de búsqueda de escritorio al período de tiempo anterior. La implementación comenzó el 5/12, así que seleccione "Iniciar" y elija una fecha de inicio del 5/12. Para la fecha de finalización, elegiría una fecha con datos completos (y no datos parciales). Utilicé el 9/12 como fecha de finalización.
Asegúrese de seleccionar la casilla de verificación "Comparar con" y luego ingrese las fechas para comparar los datos. Para la fecha de inicio, seleccione fechas específicas que coincidan con el día de la semana y la cantidad de días. Si este no es el mismo número de días, o si es un conjunto diferente de días de la semana, sus datos podrían estar desactivados. Seleccioné del 28/11 al 2/12.
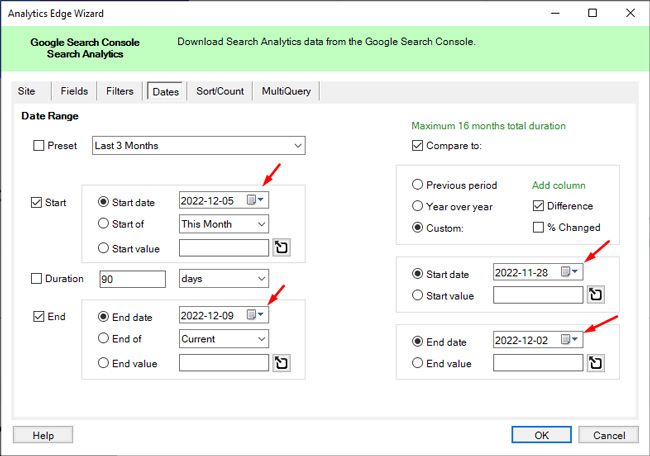
7. Elija un orden de clasificación:
Puede decirle a Analytics Edge que ordene los resultados por una métrica específica. Para nuestros propósitos, puede elegir clics o impresiones en orden descendente (lo que significa que será la cantidad de clics o impresiones de mayor a menor). Simplemente seleccione una métrica para este tutorial (elegí clics). Tenga en cuenta que puede cambiar fácilmente la clasificación una vez que los datos se hayan exportado a Excel. Haga clic en Aceptar para exportar los datos.
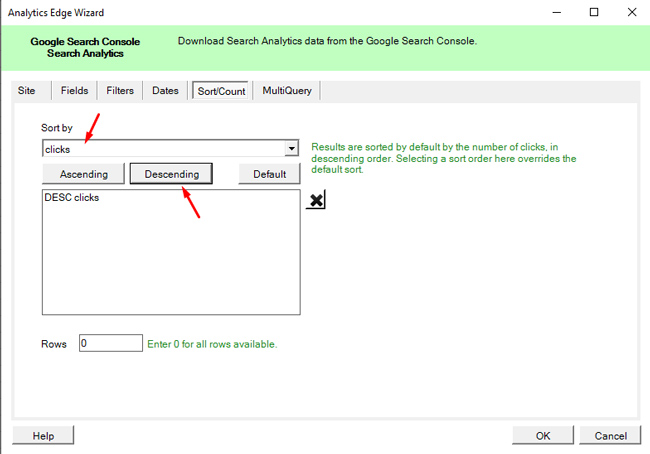
8. Establezca el nombre de la tabla:
Analytics Edge exportará los datos y los guardará en la memoria. Verá un conjunto parcial de datos en una hoja de trabajo resaltada en verde. Antes de escribir los datos completos en una hoja de trabajo, queremos almacenar esos datos en una tabla virtual a la que podamos hacer referencia más tarde a través de Analytics Edge (para que podamos filtrar los datos más adelante). Para agregar los datos a una tabla, haga clic en la pestaña "Analytics Edge" en Excel y luego seleccione "Nombre de la tabla". En el cuadro de diálogo, establezca el nombre de la tabla como desee. Lo llamé "todas las páginas". Luego haga clic en "Aceptar".
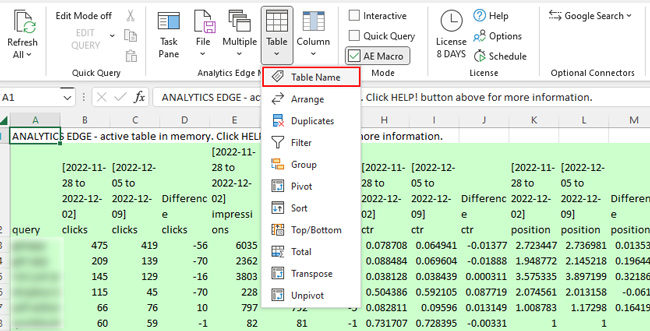
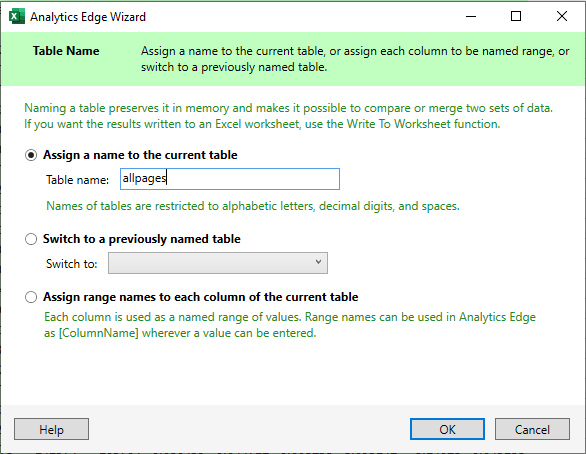
9. Escriba los datos completos en una hoja de trabajo (solo para tener todos los datos documentados):
Aunque buscamos aislar las consultas en las que el sitio se clasifica en la página dos y tres en los resultados de búsqueda de escritorio, vamos a exportar todos los datos de su consulta (solo para tener una hoja de trabajo a la que pueda hacer referencia si es necesario). Notará que Analytics Edge le muestra un subconjunto de los datos resaltados en verde. Los datos completos están en la memoria. Para escribir esos datos en una hoja de trabajo, haga clic en el menú Archivo en Analytics Edge y seleccione "Escribir en la hoja de trabajo". Asigne a la hoja de trabajo un nombre como "Consultas de todos los datos" y haga clic en "Aceptar".


10. Filtre los datos solo para resultados de la página dos:
Bien, ahora tenemos una hoja de trabajo que contiene todos los datos de nuestra consulta en comparación con un período de tiempo anterior. A continuación, vamos a filtrar los datos para extraer solo los resultados con una posición del 11 al 20 (aproximadamente resultados de la página dos en Google) y escribirlos en una nueva hoja de trabajo. Claro, algunas páginas contienen más de 10 resultados, pero en general esto debería funcionar para nosotros. Haga clic en el menú "Analytics Edge" y haga clic en "Tabla", luego en "Filtro". En el cuadro de diálogo, vamos a filtrar por la columna que contiene la posición para el período de tiempo después de que se despliegue el desplazamiento continuo en los resultados del escritorio.
Seleccione la columna en el cuadro desplegable y elija "Mayor que" en el campo de criterios e ingrese 10. Luego agregue otra regla usando el mismo campo, pero esta vez seleccione "Menor que" e ingrese 21. Eso nos da resultados con una posición de 11-20. Y para asegurarnos de que estamos comparando manzanas con manzanas, asegurémonos de que el sitio se clasificó en una posición similar en el período de tiempo anterior. Así que agregue una regla de filtro más usando el campo con la posición anterior y seleccione "Mayor que" 10. Estamos haciendo esto para asegurarnos de que la posición no cambie radicalmente (y pase de la página uno a la dos).
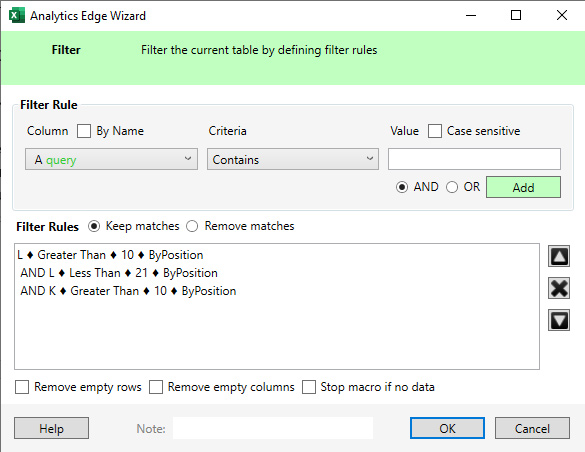
11. Escriba en la hoja de trabajo:
Ahora que hemos filtrado los resultados solo para los datos de la página dos, debemos escribir esos datos en una nueva hoja de trabajo (para que podamos analizar los datos en Excel). Haga clic en el menú Archivo en Analytics Edge y seleccione "Escribir en la hoja de trabajo" como hicimos antes. Nombra la hoja de trabajo como "Página dos" y haz clic en Aceptar. La nueva hoja de trabajo debería aparecer con sus datos filtrados para las posiciones 11-20.
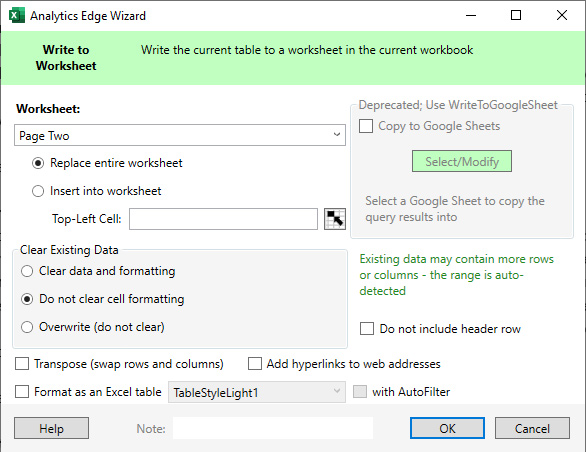
12. Establezca el nombre de la tabla nuevamente antes de filtrar:
En el paso 10, establecimos un nombre de tabla que contiene todos nuestros datos exportados y dije que lo necesitaríamos nuevamente. Bueno, ahora que exportamos la segunda página de resultados, también queremos aislar la tercera página de resultados. Por lo tanto, tendremos que volver a hacer referencia a esa mesa virtual antes de filtrar las posiciones 21-30. Para ello, vuelva a hacer clic en el menú Tabla y seleccione "Nombre de la tabla". En el cuadro de diálogo, seleccione el botón de radio para "Cambiar a una tabla previamente nombrada" y seleccione la tabla "todas las páginas" que configuramos anteriormente. Si lo nombró algo diferente, elija ese nombre. Luego haga clic en Aceptar.
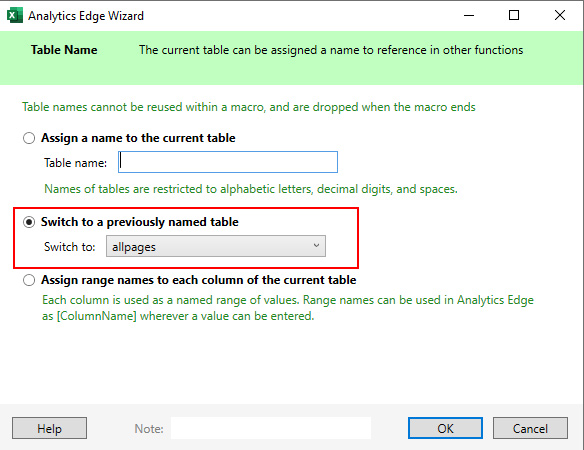
13. Filtre los resultados para las clasificaciones de la tercera página:
Al igual que filtramos los resultados para las clasificaciones de la página dos, lo haremos ahora para la página tres. Para hacer eso, haga clic en el menú Tabla en Analytics Edge y luego seleccione "Filtro". En el cuadro de diálogo, seleccione la columna para la posición del período de tiempo más reciente y seleccione "Mayor que" y establezca el valor en 30. Luego agregue una segunda regla y elija esa columna nuevamente, pero esta vez seleccione "Menor que" como criterio e ingrese 41. Eso limitará las consultas a la clasificación entre 30 y 40 (aproximadamente la página tres en los resultados de búsqueda de Google). Luego, para asegurarnos de que estamos comparando manzanas con manzanas, agregue una regla más para asegurarse de que la posición anterior fuera al menos 30. Entonces, seleccione la columna para la posición para el período de tiempo anterior, seleccione "Mayor que" como criterio e ingrese 30. Luego haga clic en Aceptar.
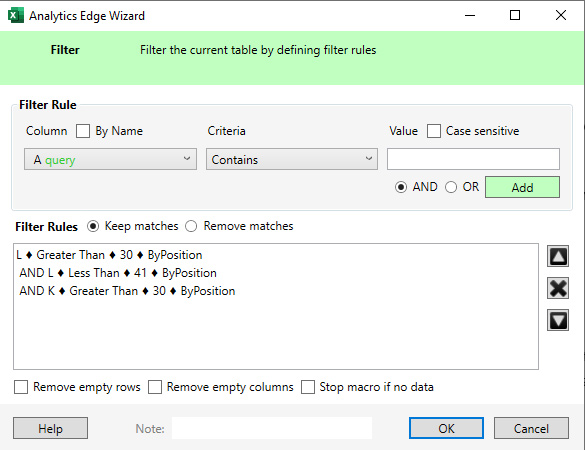
14. Escriba en la hoja de trabajo para completar la macro:
Ahora que estamos filtrando por clasificaciones de la página tres, debemos finalizar ese paso escribiendo los datos en una nueva hoja de trabajo (para que podamos analizar los datos por separado). Haga clic en el menú Archivo en Analytics Edge y seleccione "Escribir en la hoja de trabajo". Nombra la hoja de trabajo como "Página tres" y haz clic en Aceptar. La nueva hoja de trabajo se creará con los datos de la página tres.
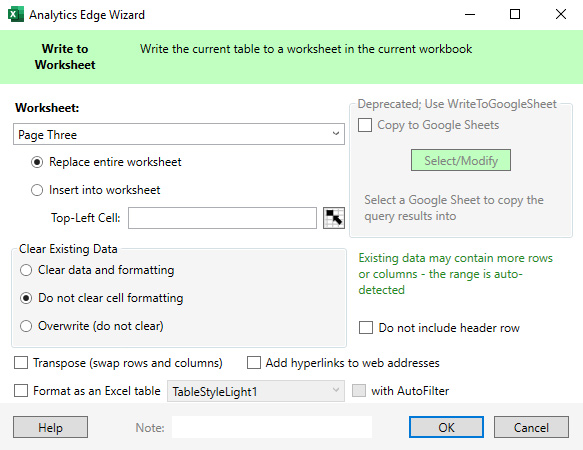
¡Felicidades! ¡Acaba de crear un sistema para analizar el cambio en las impresiones, los clics y la tasa de clics en función del lanzamiento de desplazamiento continuo en los resultados de búsqueda de escritorio! Ahora es el momento de profundizar en los datos para identificar subidas o bajadas en varias métricas. A continuación, proporcionaré algunos consejos finales para trabajar con los datos para que pueda comenzar a identificar el cambio en función del desplazamiento continuo que se implementa en el escritorio.
Próximos pasos y consejos finales para analizar los datos:
- Recomiendo formatear las columnas CTR a porcentajes usando la funcionalidad de Excel. Hará que sea mucho más fácil escanear y determinar el cambio porcentual para cada consulta. Además, una vez que ejecute esto para una propiedad específica en GSC, las columnas conservarán su formato. Entonces, si vuelve a ejecutar la consulta, las columnas CTR deberían permanecer como porcentajes, lo cual es excelente.
- También daría formato a las columnas de clics e impresiones para que sean "Número", sin puntos decimales, y agregaría una coma para los miles. Nuevamente, esto es solo para ayudarlo a escanear fácilmente los datos.
- Y por último, formatee las columnas de posición en Número con un lugar decimal. Entonces 11.9125 se convertiría en 11.9.
- En cuanto al análisis, busque cambios más grandes en las impresiones y la tasa de clics al escanear los datos. Eso podría significar que el desplazamiento continuo está teniendo un impacto en esas consultas. Pero asegúrese de que la posición sea comparable cuando verifique el marco de tiempo anterior. Por ejemplo, si ve un gran aumento en las impresiones, asegúrese de que la posición no haya causado el cambio en lugar del desplazamiento continuo. Si un sitio se clasificó en la parte inferior de la página uno frente a la parte superior de la página dos, eso podría generar una gran diferencia en las impresiones.
- También filtraría cada hoja de trabajo para que pueda rebanar y trocear los datos. Por ejemplo, puede ordenar fácilmente los datos por impresiones en orden descendente (de mayor a menor), puede hacerlo por clics o cambio de CTR. Jugar con los datos puede ayudarlo a descubrir hallazgos interesantes más rápido. Para filtrar, haga clic en el menú Datos en Excel y haga clic en "Filtro", que es un icono de embudo.
- También puede usar códigos de colores en Excel para resaltar caídas y picos en verde y rojo. Esto es especialmente útil si envía los datos a un cliente oa otra persona de su empresa que no esté tan familiarizada con los datos de GSC.
- Y una vez que crea una plantilla, puede usarse fácilmente para otras propiedades en GSC. Simplemente guarde una nueva hoja de cálculo para cada propiedad que desee analizar. Y nuevamente, el formato de cada columna debe permanecer (para que no tenga que volver a formatear la hoja de trabajo cada vez que exporte los datos).
Resumen: determinación del impacto del desplazamiento continuo en el escritorio a través de Analytics Edge y la API de GSC.
Con la adición del desplazamiento continuo en los resultados de búsqueda del escritorio, los usuarios pueden pasar fácilmente de la página uno a la dos (y más allá) sin tener que hacer clic en la siguiente página de resultados. Y eso definitivamente puede afectar las impresiones, los clics y el CTR de su listado que se clasifican más allá de la página uno. Usando el enfoque que expliqué en este tutorial, puede usar los datos de GSC para analizar el impacto. Si tiene alguna pregunta mientras realiza este tutorial, no dude en enviarme un ping en Twitter. ¡Creo que usará Analytics Edge para esta tarea! Es solo otra forma poderosa de usar una de mis herramientas de SEO favoritas.
GG
