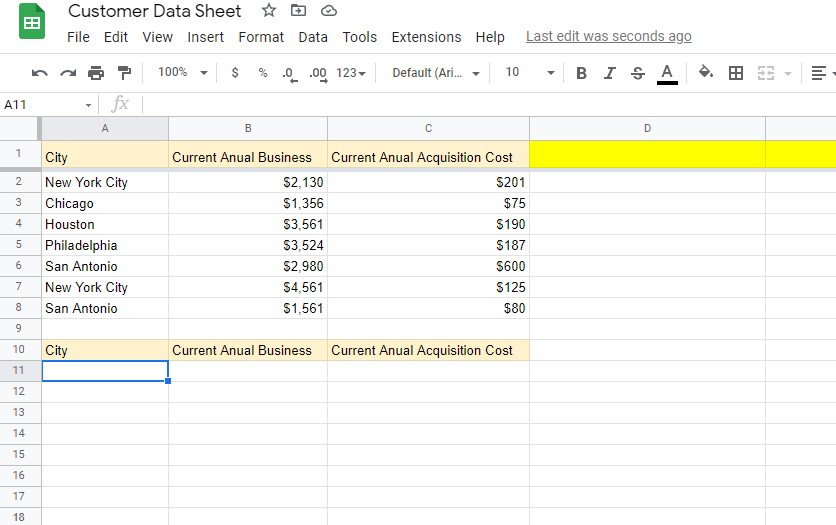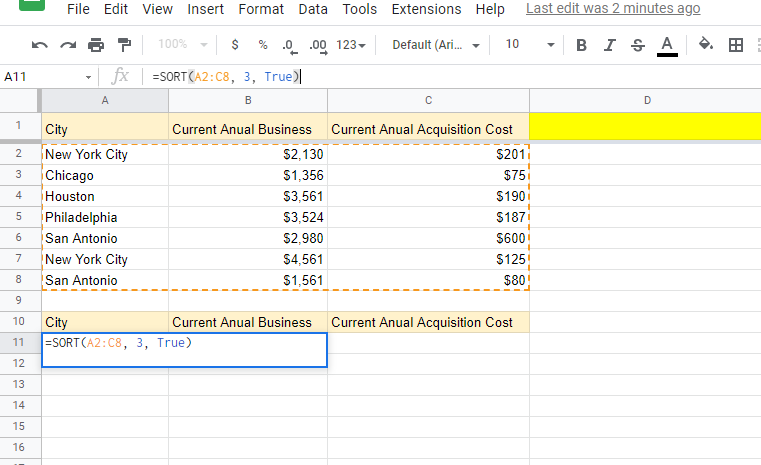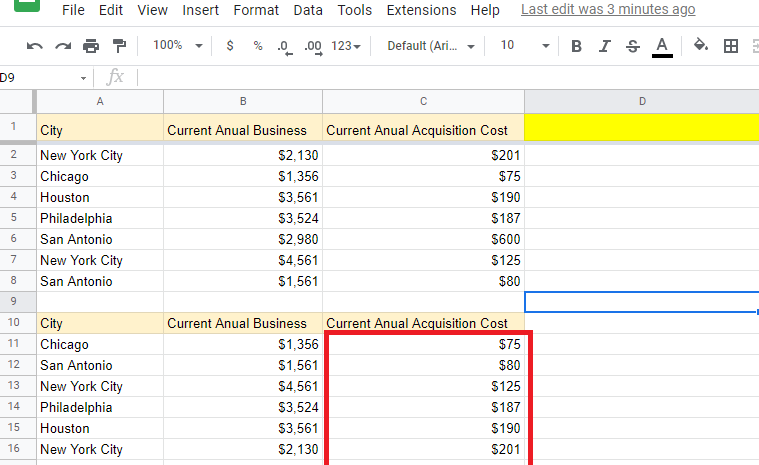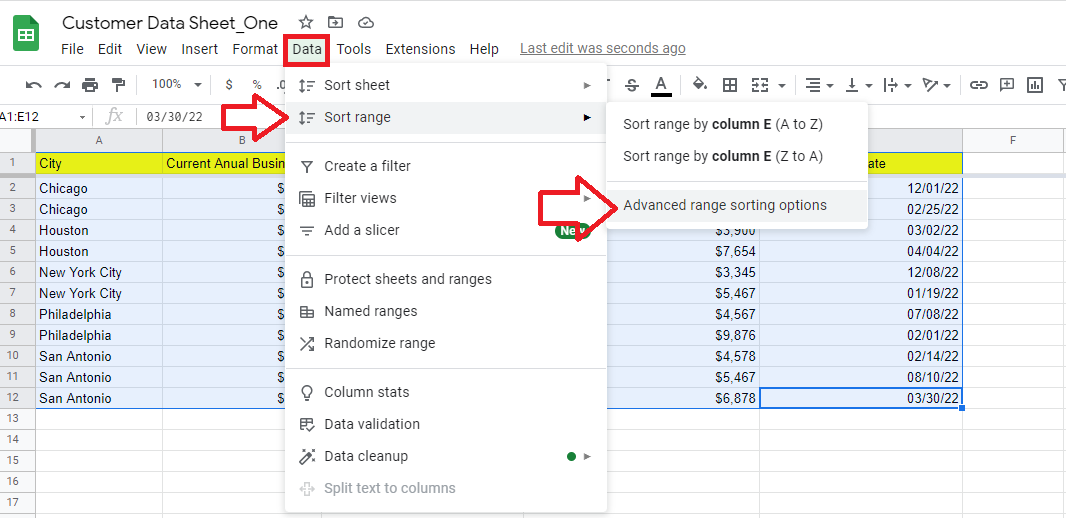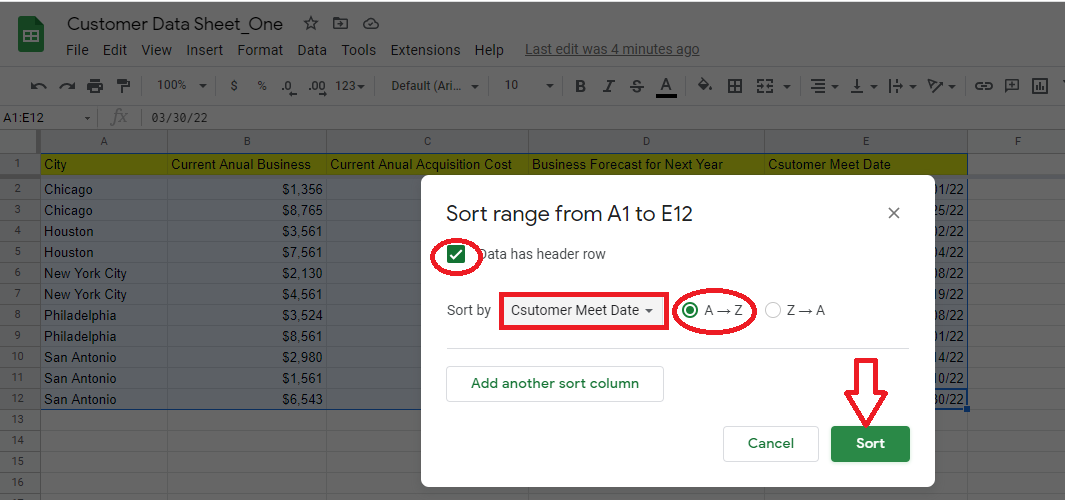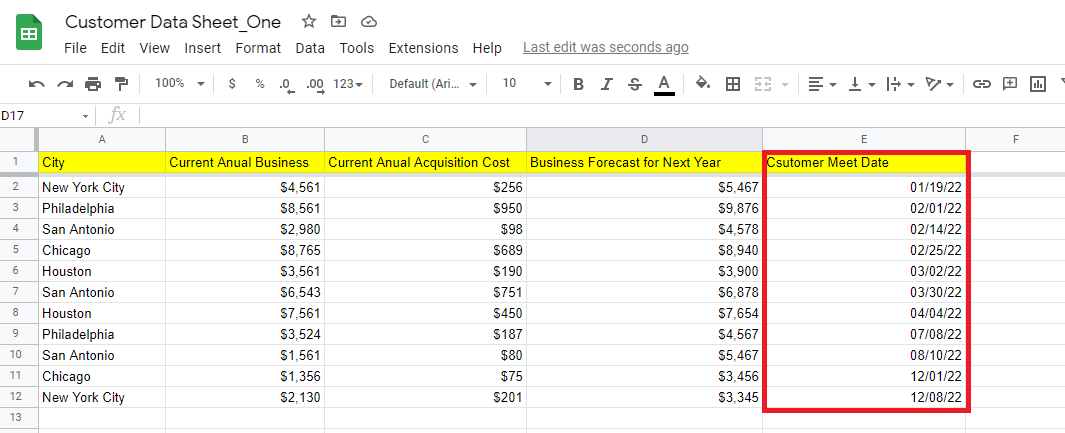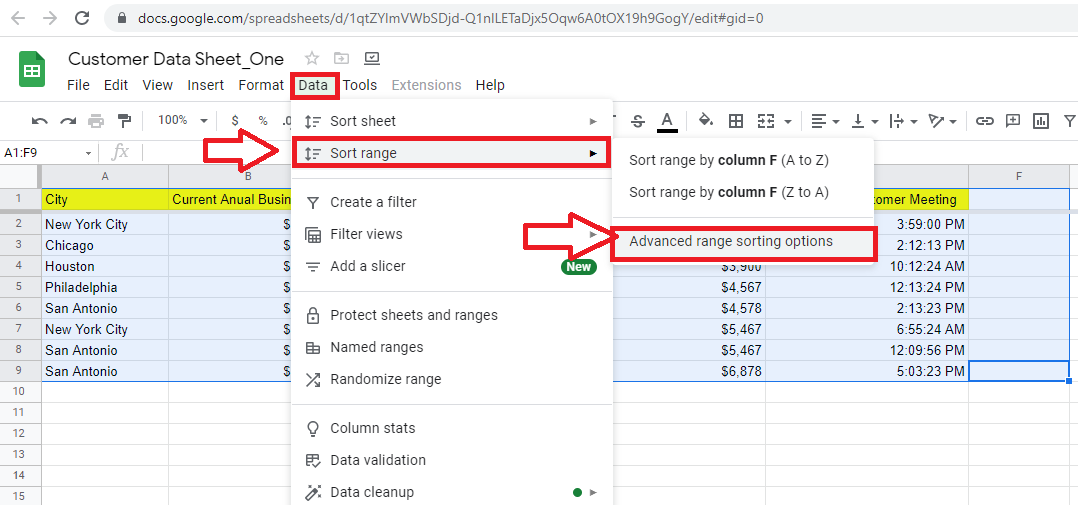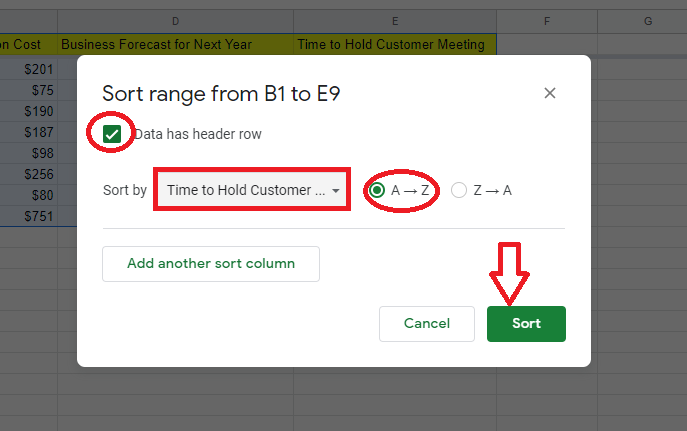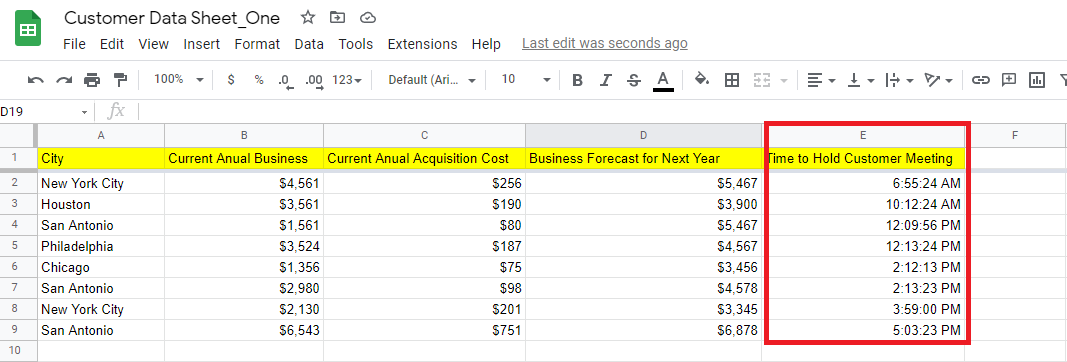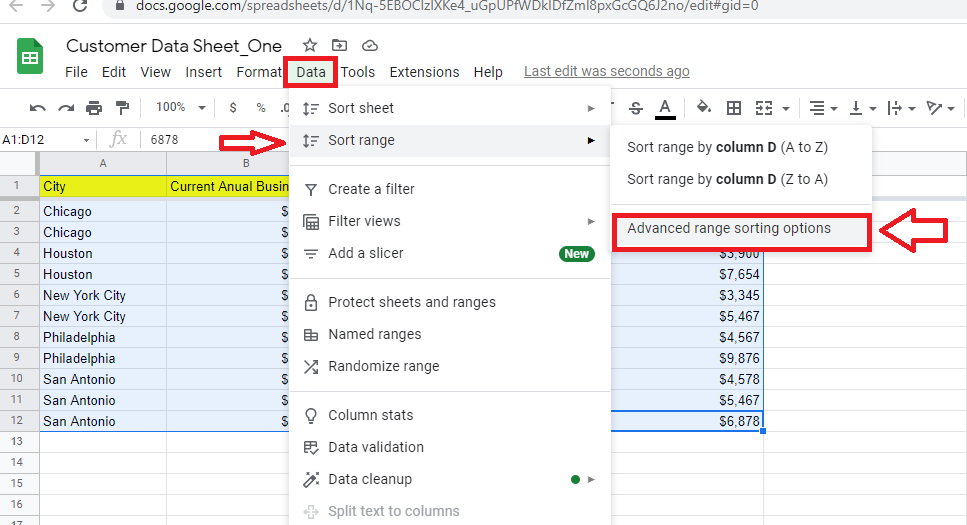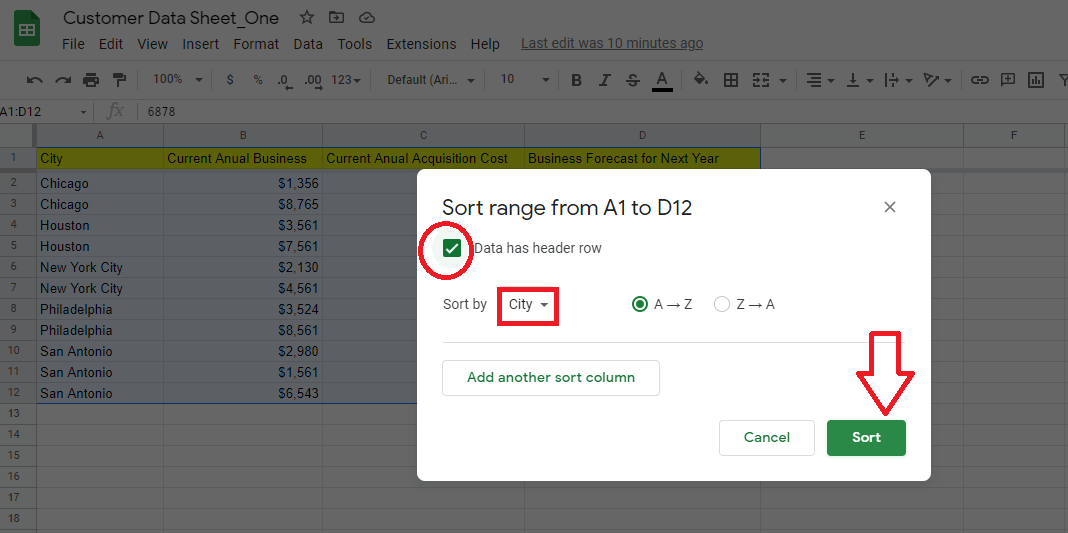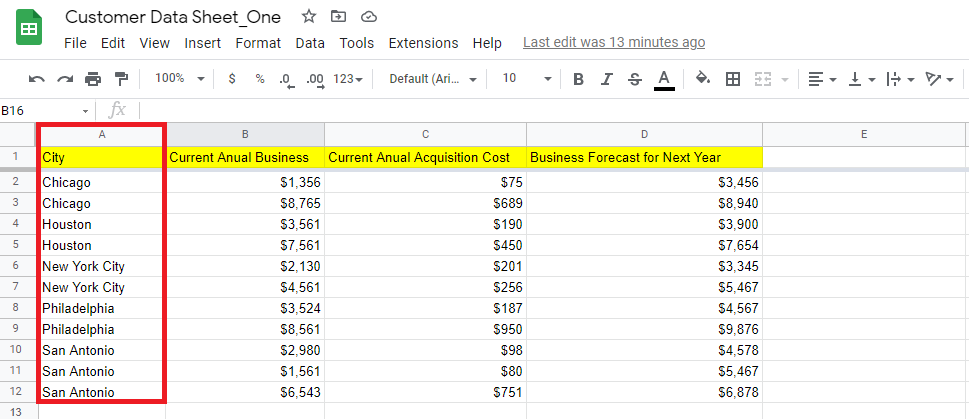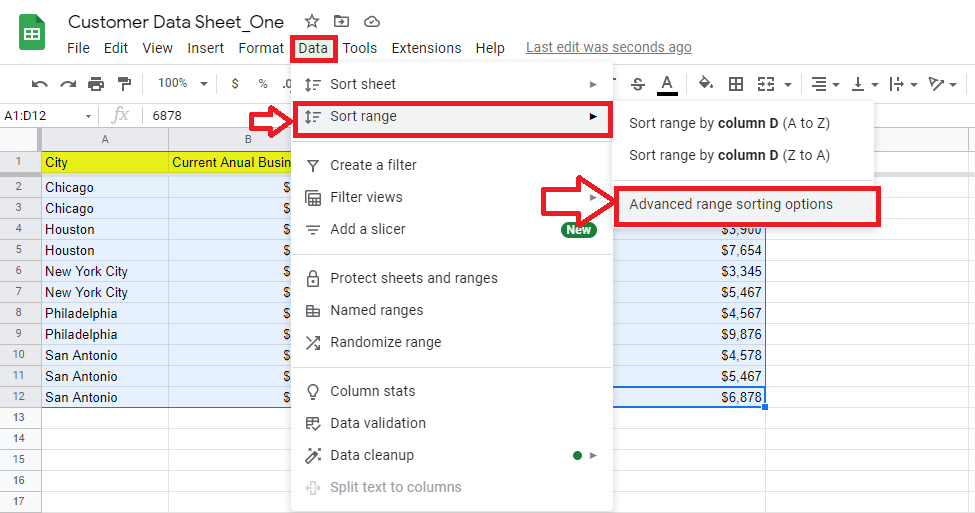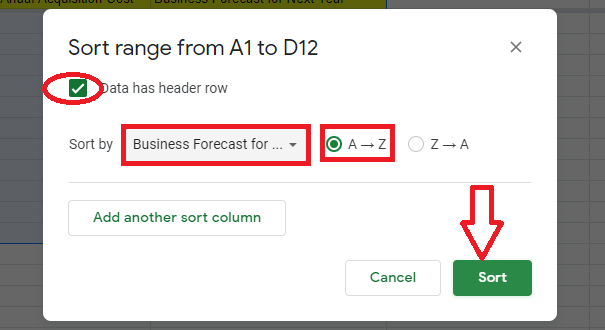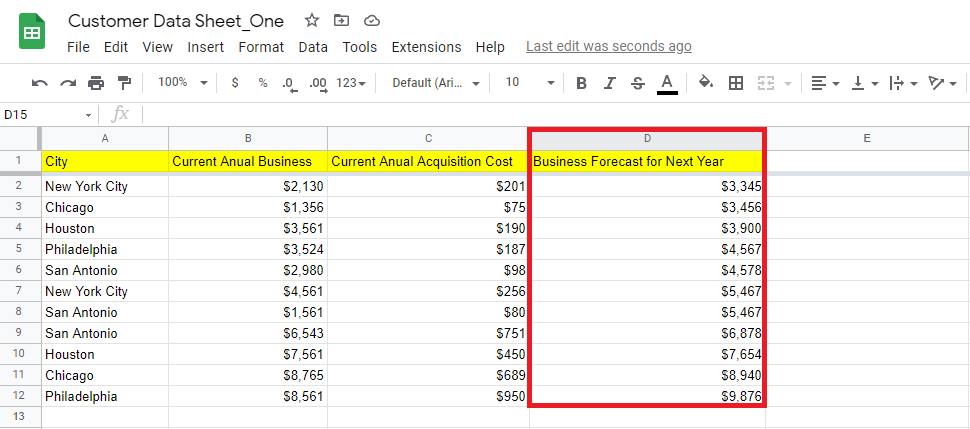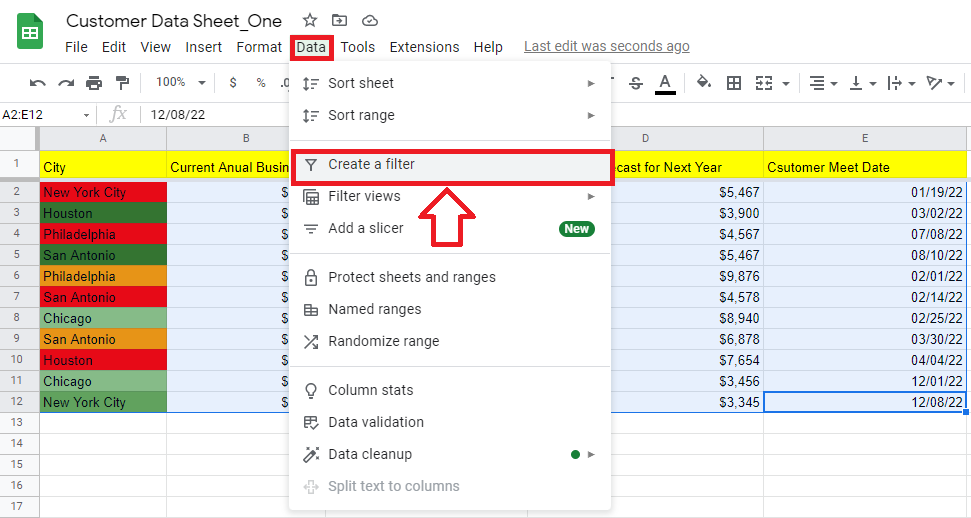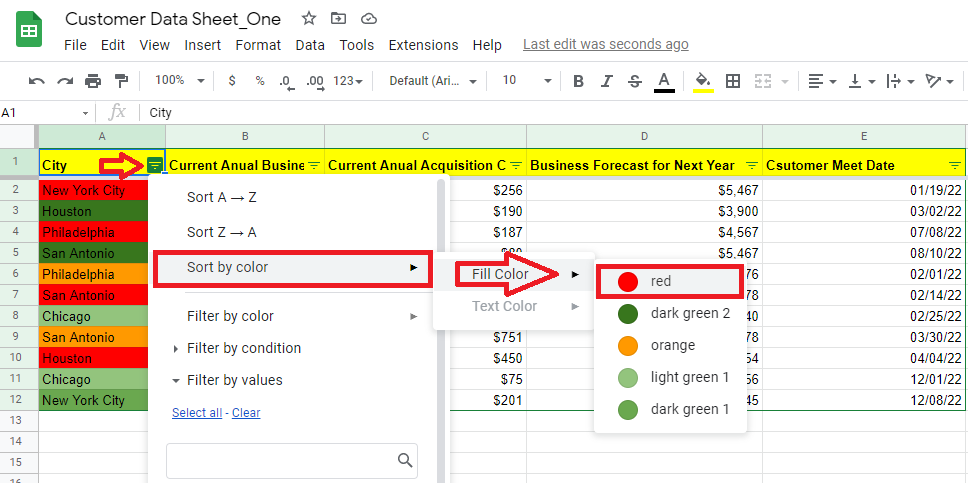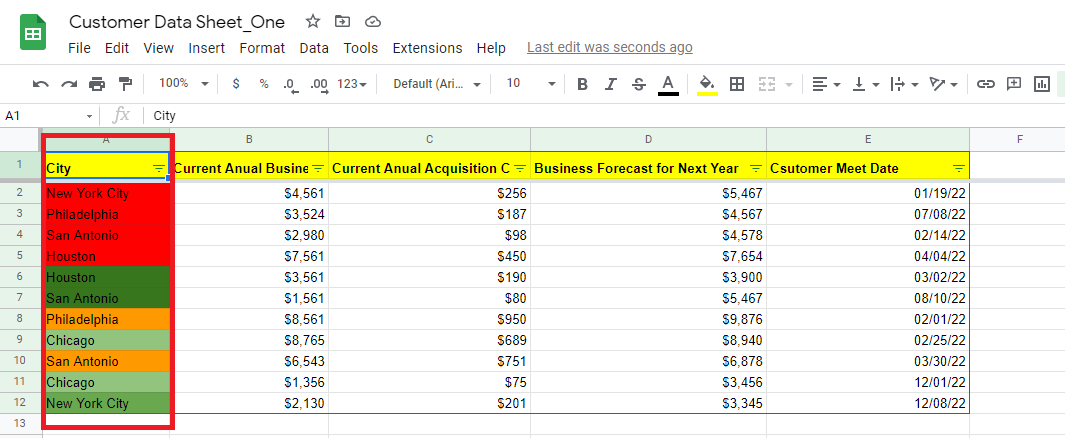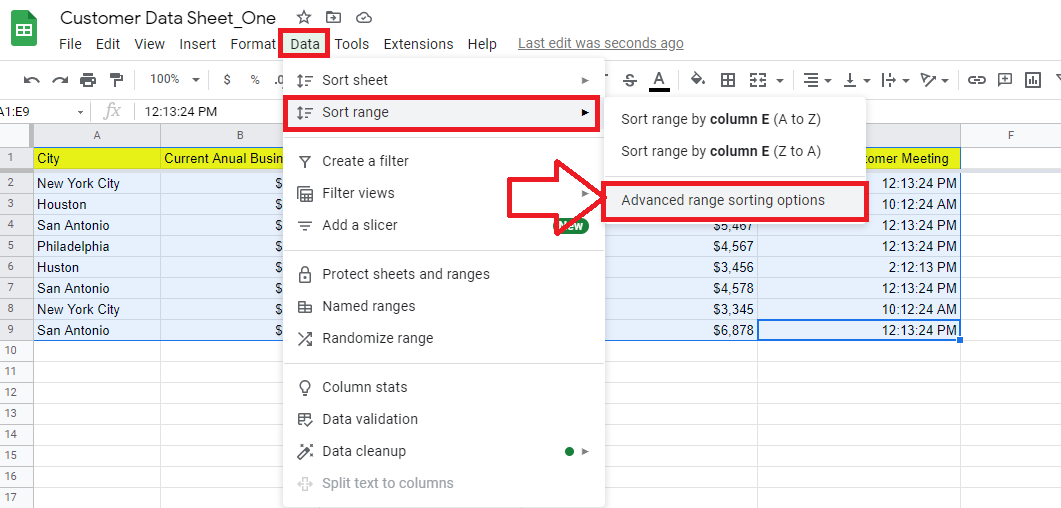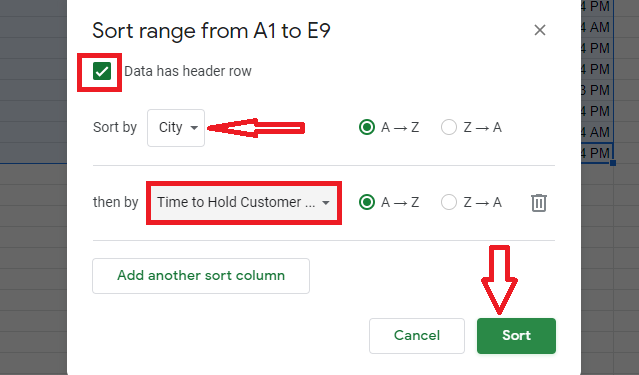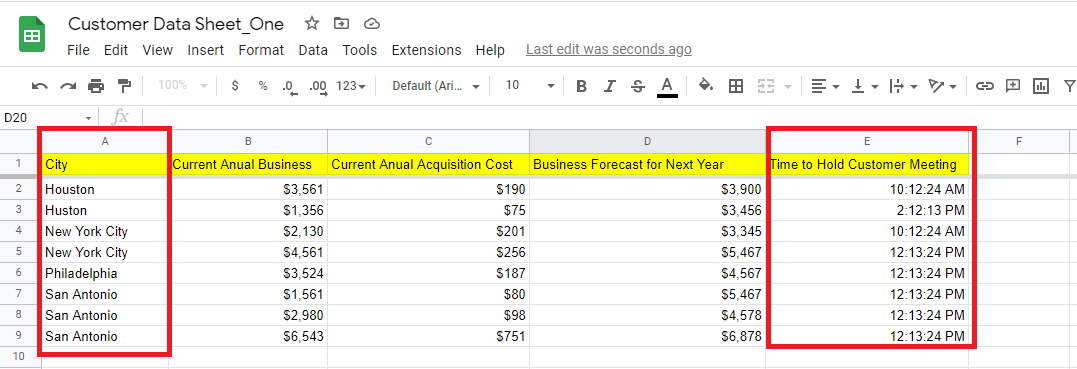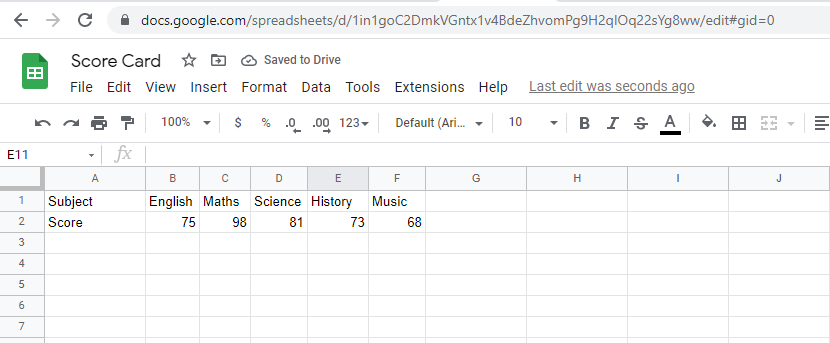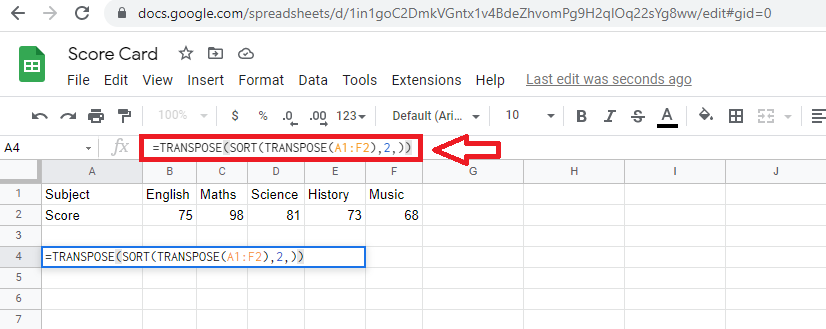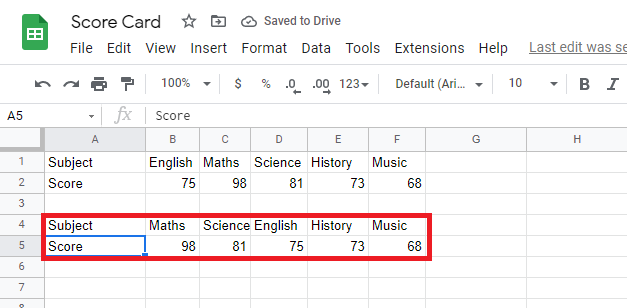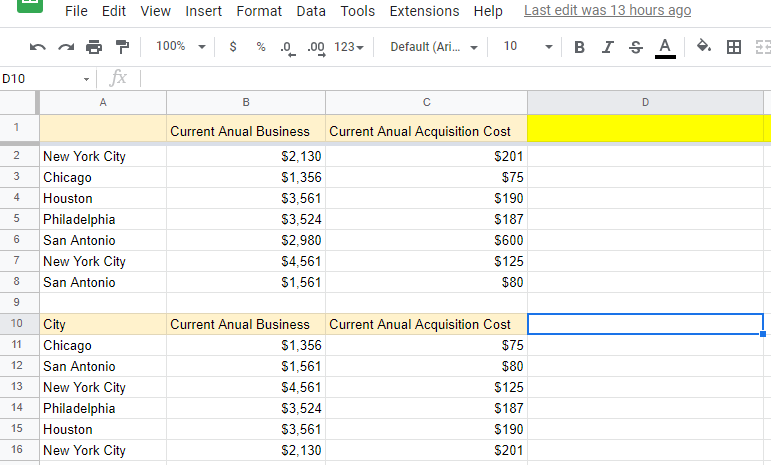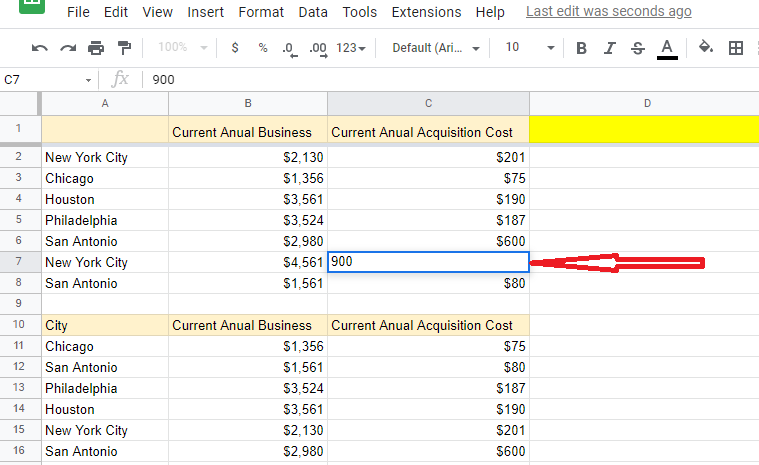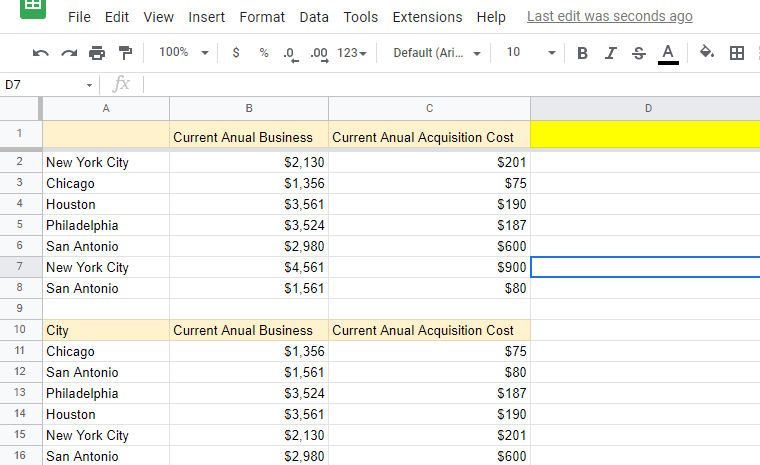- Página principal
- Artículos
- Blogging
- Cómo ordenar en las hojas de Google
Cómo ordenar en las hojas de Google
Publicado: 2022-05-10
Los propietarios de pequeñas empresas usan Hojas de cálculo de Google para múltiples propósitos. Ya sea una base de datos de clientes, un inventario de productos o datos de nómina de empleados, las Hojas de cálculo de Google pueden ayudarlo a organizar los datos de forma rápida y sencilla. Si desea ver los datos en orden ascendente o descendente, aprender a ordenar en Hojas de cálculo de Google puede ahorrarle mucho tiempo.
En este artículo, explorará varias formas de ordenar datos en Hojas de cálculo de Google.
Vamos a sumergirnos:
¿Hay una función de clasificación en las hojas de cálculo de Google?
Sí, Google Sheets tiene una función de clasificación. La sintaxis para usar una función de clasificación en Hojas de cálculo de Google se menciona a continuación:
= ORDENAR (rango, ordenar_columna, es_ascendente, [ordenar_columna2, es_ascendente2, …])
En esta fórmula, es_ascendente: VERDADERO o FALSO implica si la fecha se ordena en orden ascendente o descendente. True indica la clasificación de datos en orden ascendente y False significa orden descendente.
Cómo ordenar en las hojas de Google
Por ejemplo, desea ordenar los datos en la tercera columna de la siguiente tabla:
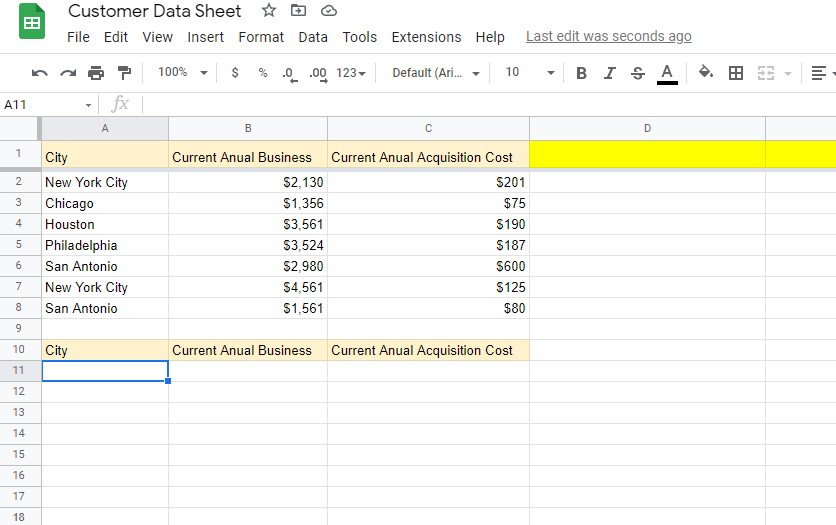
Haga clic en la celda en la que desea ordenar los datos y luego aplique la fórmula =SORT(A2:C8, 3, True).
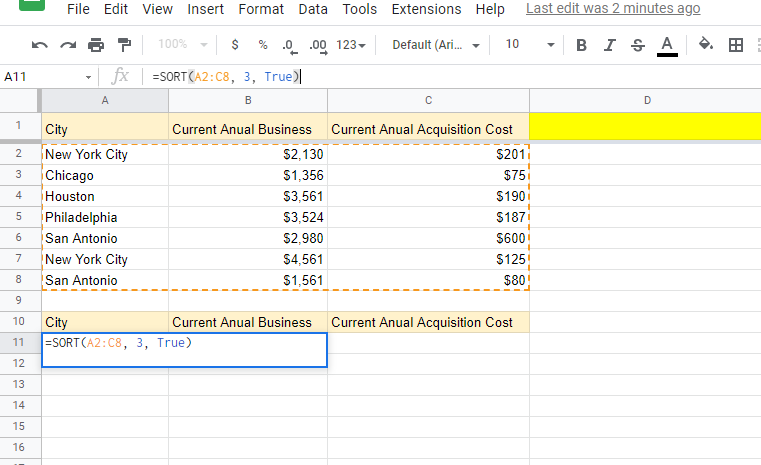
Al hacer clic en Intro, los datos se ordenarán en la tercera columna.
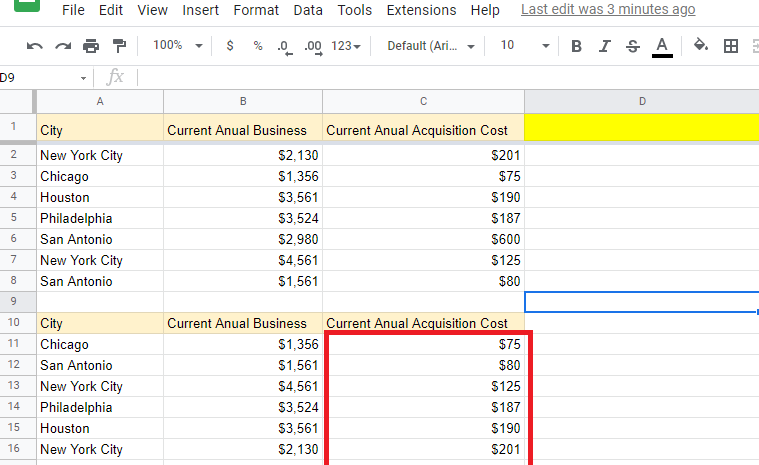
Formas de ordenar las hojas de Google
Hay varias formas de ordenar los datos en Hojas de cálculo de Google.
Vamos a explorar:
Cómo ordenar por fecha en hojas de cálculo de Google
Después de seleccionar la tabla completa, haga clic en la pestaña Datos. Luego, seleccione el menú de rango de clasificación. Obtendrá tres opciones en el cuadro de diálogo Ordenar rango. Elija opciones de clasificación de rango avanzadas.
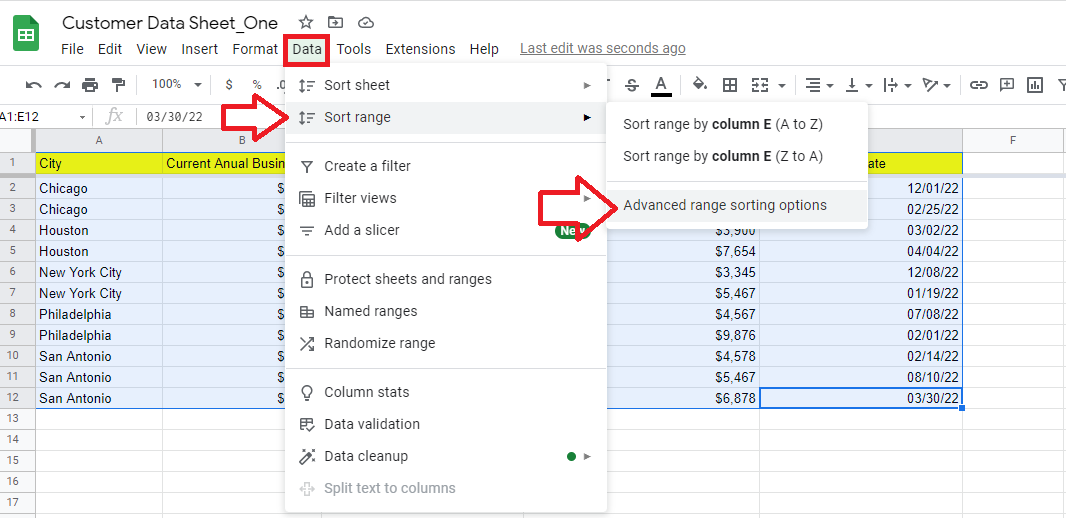
Una vez que haga clic en las opciones de clasificación de rango avanzado, se abrirá el siguiente cuadro de diálogo. Marque la casilla Los datos tienen una fila de encabezado y seleccione la columna de fecha en el menú Ordenar por. En esta tabla, es la columna Fecha de reunión del cliente la que queremos ordenar.
Seleccione la opción AZ para el orden de clasificación ascendente de la fecha.
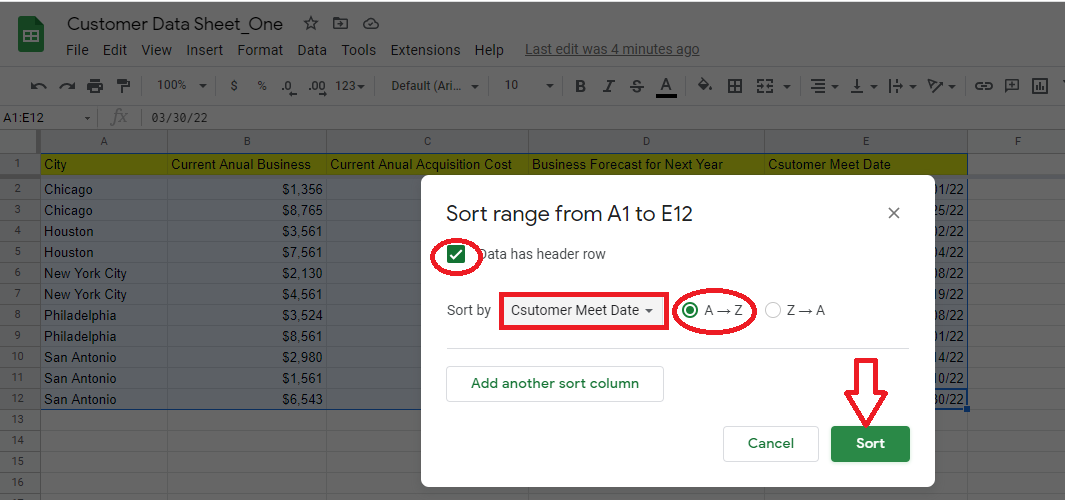
En el momento en que haga clic en el botón Ordenar, la columna seleccionada se ordenará (en orden ascendente) por fecha.
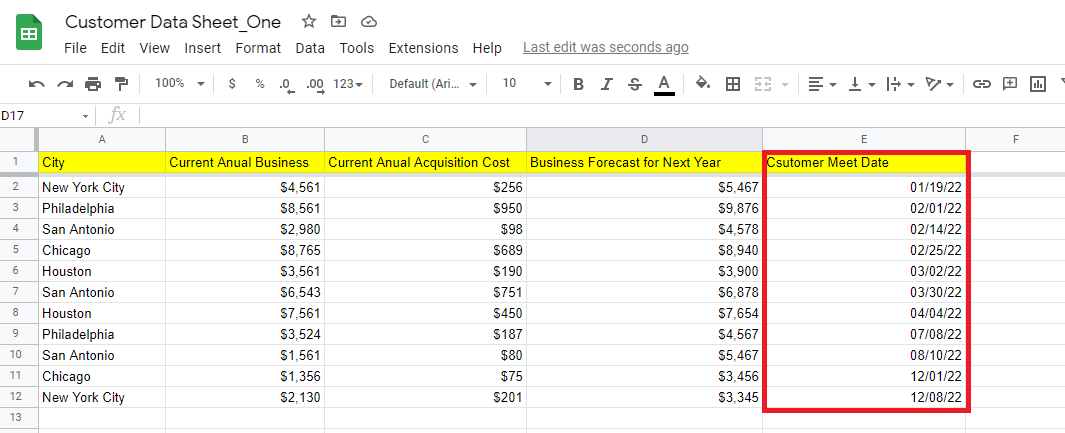
Hojas de cálculo de Google: cómo ordenar por tiempo
Seleccione la tabla de datos completa y vaya al menú Datos. Y luego haga clic en Ordenar rango y elija las opciones de clasificación de rango Avanzado.
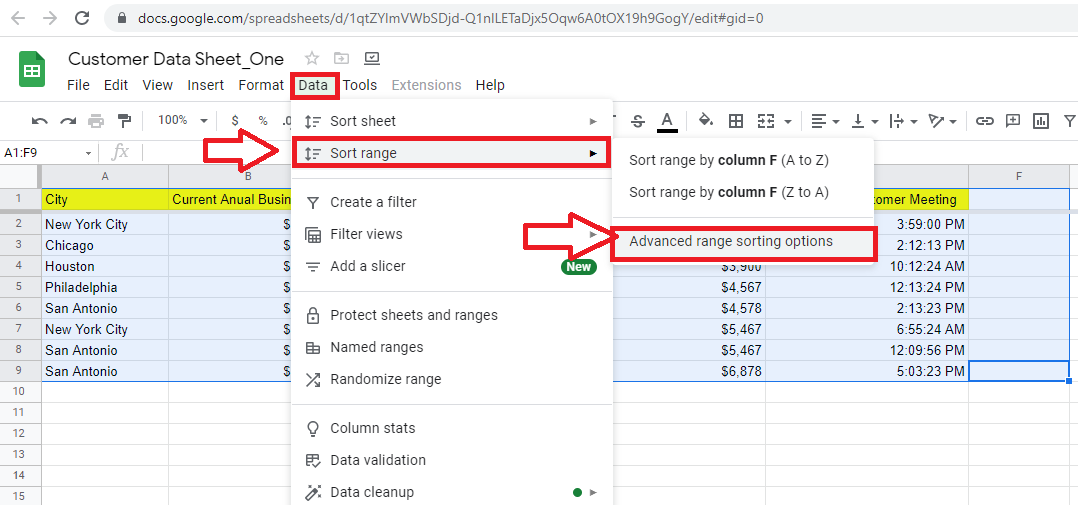
Verifique que los datos tengan un encabezado y elija la columna que desea ordenar. Para este ejemplo, elegimos la columna Hora para celebrar la reunión con el cliente. Seleccione la opción AZ para el orden de clasificación ascendente de tiempo.
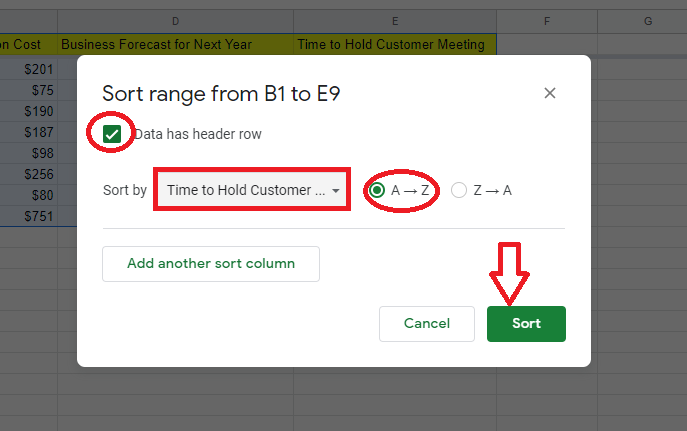
Haga clic en el botón Ordenar datos y los datos se ordenarán por hora en la columna seleccionada.
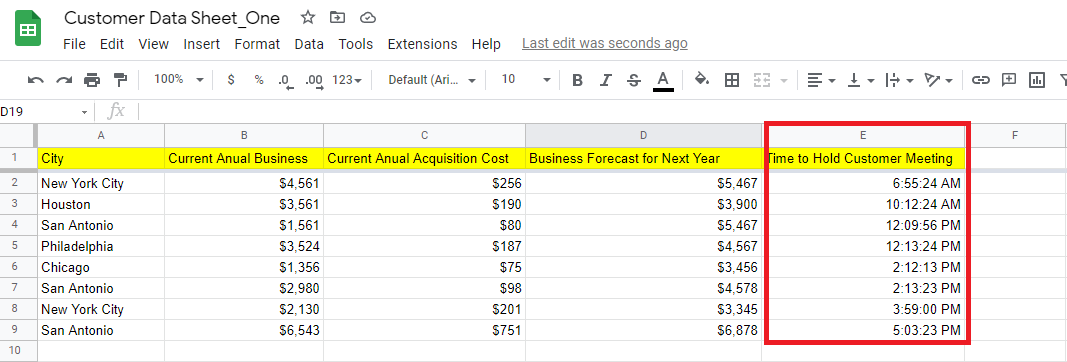
Cómo ordenar alfabéticamente en Google Sheets
Seleccione toda la tabla de datos en la hoja y luego haga clic en el menú Datos. Desplácese hacia abajo y seleccione la pestaña Ordenar rango.
Verá tres opciones en el menú desplegable. Haga clic en las opciones de clasificación de rango avanzado.
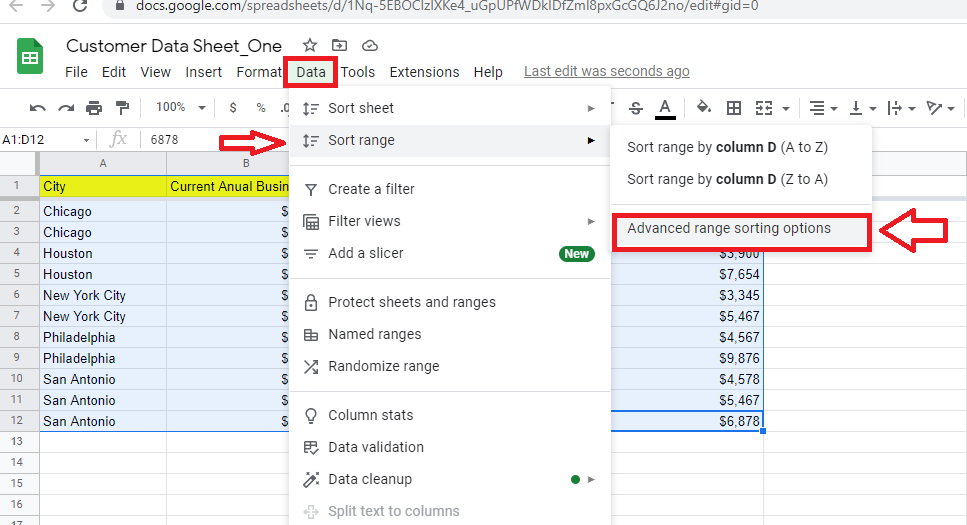
Una vez que haga clic en las opciones de clasificación de rango avanzado, se abrirá una nueva ventana. Verifique que los datos tengan un cuadro de fila de encabezado y luego elija la columna que desea ordenar alfabéticamente. En este caso, es la columna Ciudad.
Seleccione la opción AZ para el orden ascendente y luego haga clic en el botón Ordenar.
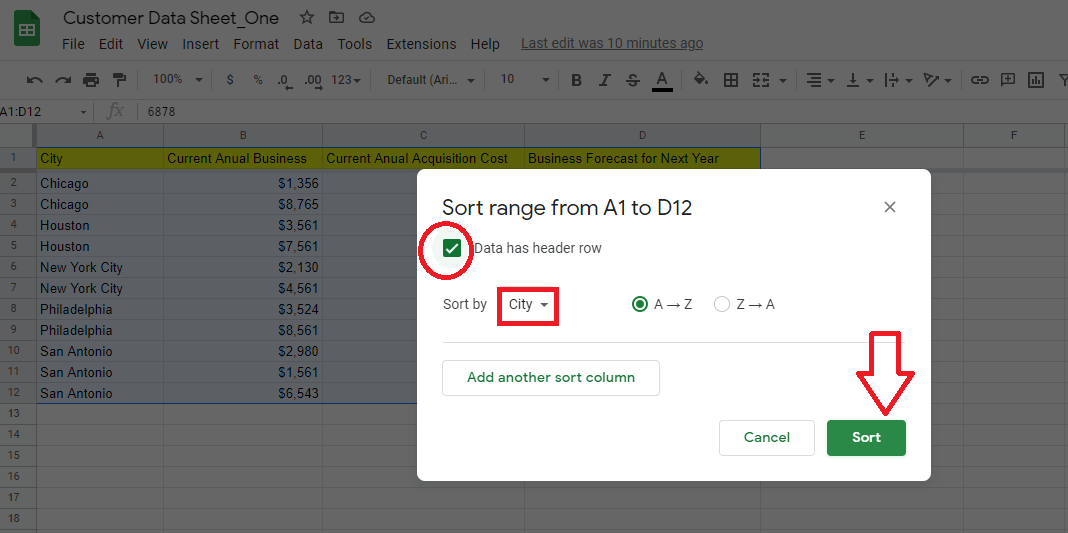
Los datos de la columna Ciudad se clasificarán en orden alfabético.
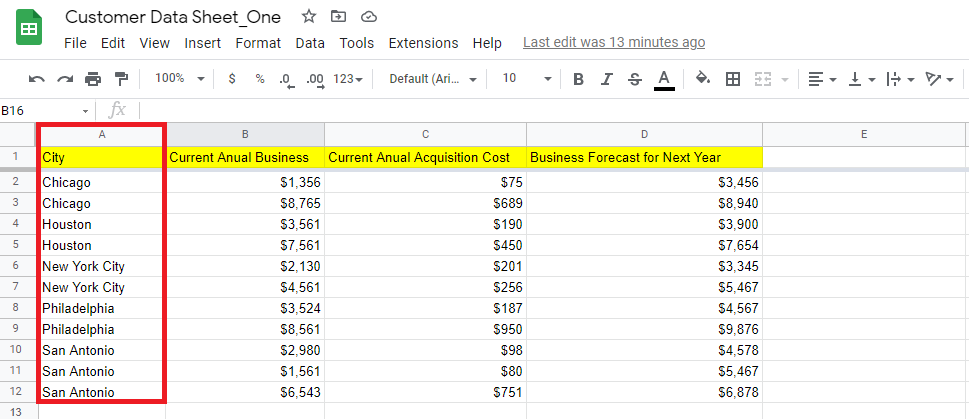
Cómo ordenar por número en hojas de cálculo de Google
El proceso para ordenar sus datos por números en Hojas de cálculo de Google es el mismo que el proceso para ordenar los datos alfabéticamente.
Seleccione su tabla de datos y haga clic en el botón Datos. Seleccione Ordenar rango y vaya a Opciones avanzadas de clasificación de rango.
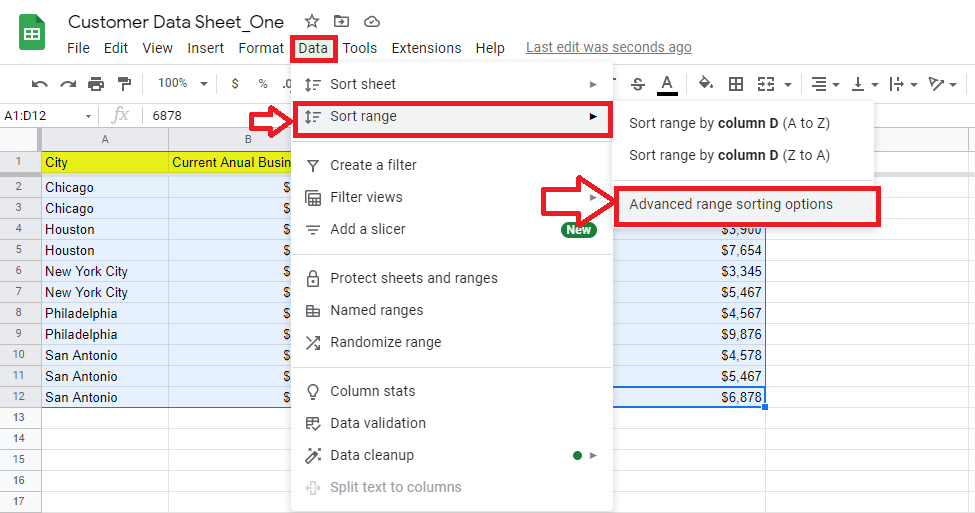
Check Data tiene un cuadro de fila de encabezado. Y elija la columna cuyos datos desea ordenar del menú desplegable Ordenar por. Elija la opción AZ para que los datos de la columna se ordenen en orden ascendente.
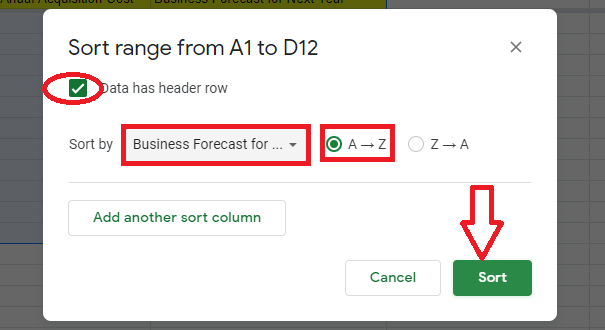
Haga clic en el botón Ordenar y los datos numéricos de la columna seleccionada se ordenarán en orden ascendente.

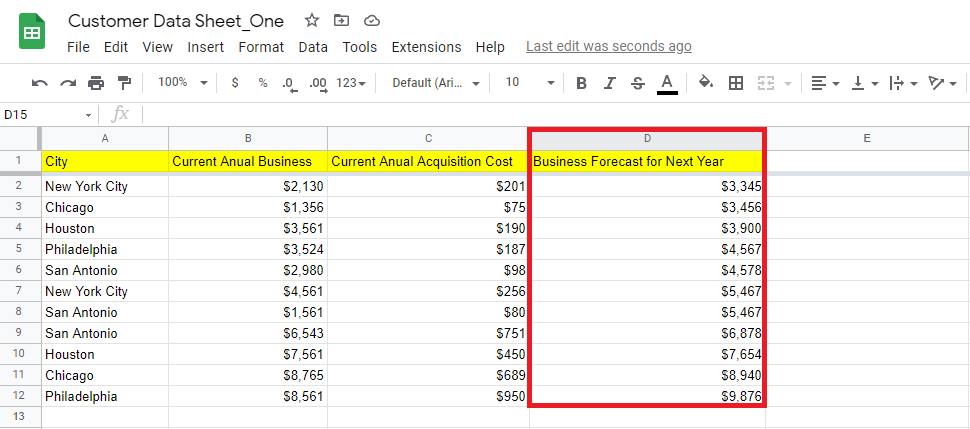
Cómo ordenar los datos por color en las hojas de Google
Seleccione toda la tabla y haga clic en Datos. Luego, haga clic en Crear un filtro.
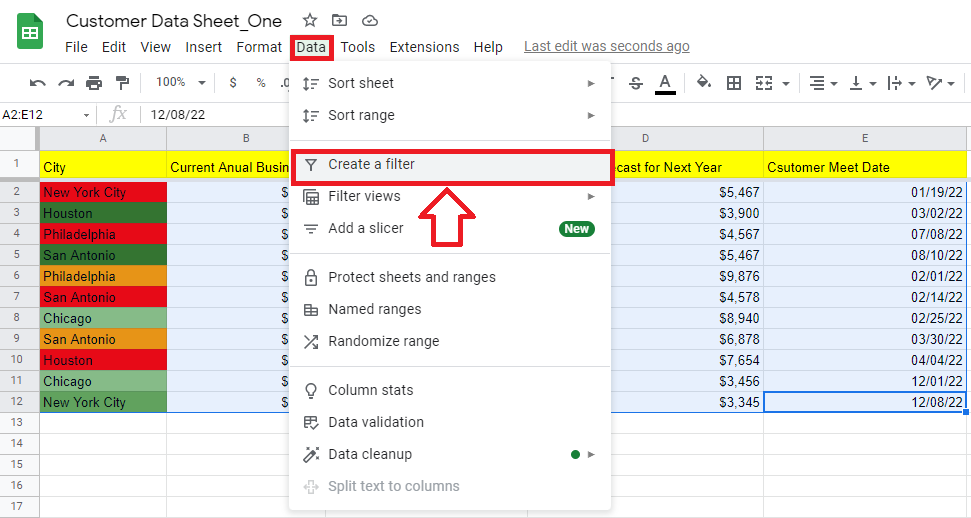
Aparecerá un icono de filtro en la fila del encabezado. Haga clic en el icono de la columna de color y luego seleccione Ordenar por color. Tendrá opciones para ordenar por Color de relleno o Color de texto. Elija ordenar por color de relleno y elija el color. Si tiene texto en color y desea ordenar la columna según el color, deberá elegir ordenar por color de texto
Hemos seleccionado rojo para ordenar esta columna por color rojo.
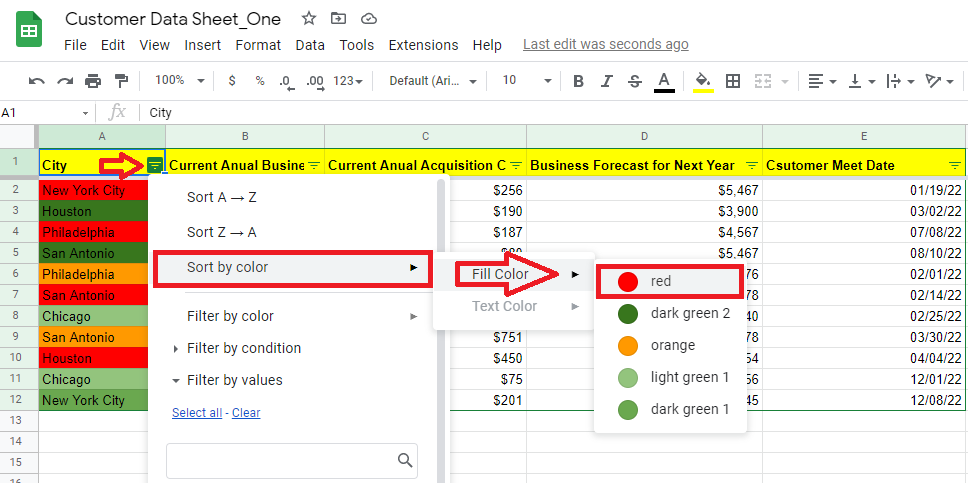
Su columna de color se ordenará de la siguiente manera.
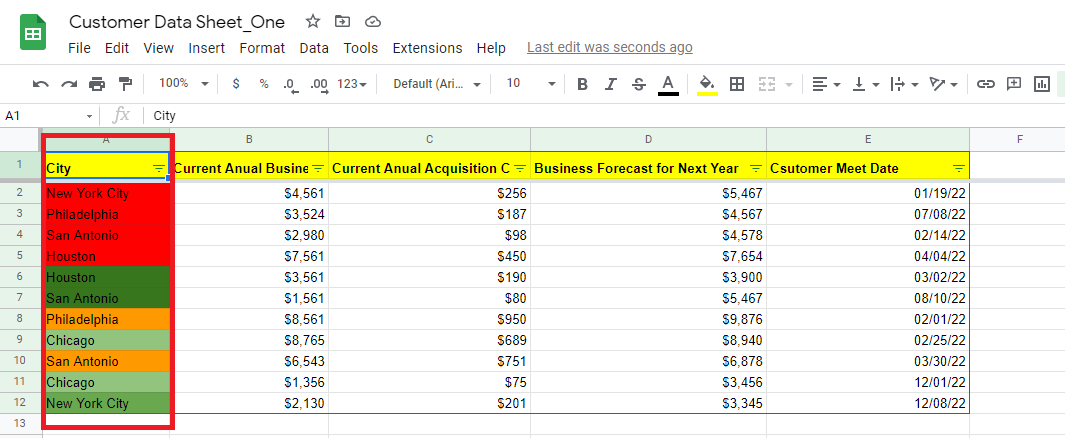
Cómo ordenar varias columnas en las hojas de Google
Seleccione toda la tabla de datos y haga clic en la pestaña Datos. Luego, seleccione Ordenar rango y elija las opciones de clasificación de rango avanzado del menú desplegable.
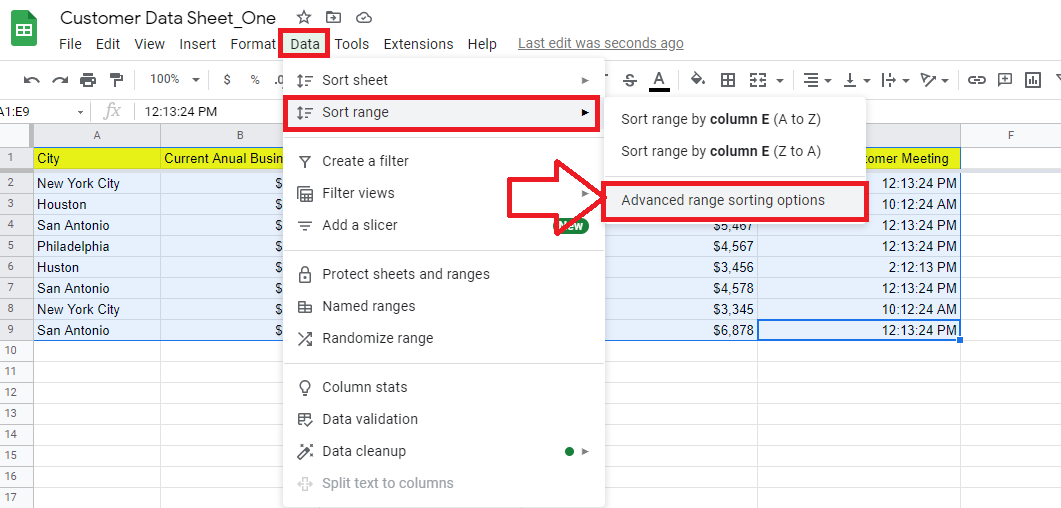
Marque la casilla Los datos tienen encabezado y elija la primera columna que desea ordenar. Y luego, haga clic en Agregar otra columna de clasificación para seleccionar la segunda columna.
Por ejemplo, hemos seleccionado las columnas Ciudad y Hora para celebrar la reunión del cliente para ordenar los datos. El proceso es el mismo para agregar más columnas para ordenar los datos.
Seleccione AZ para el orden ascendente.
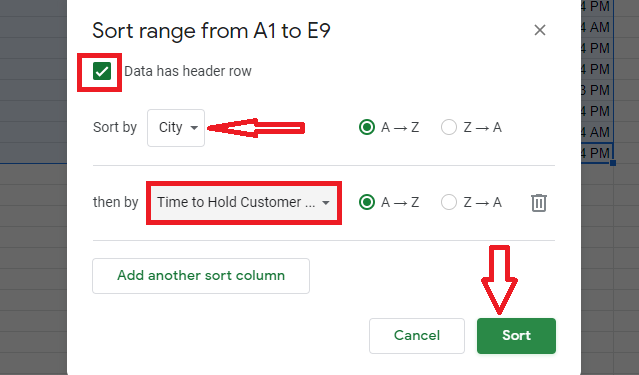
Cuando hace clic en el botón Ordenar, el conjunto de datos en las columnas seleccionadas se ordenará rápidamente.
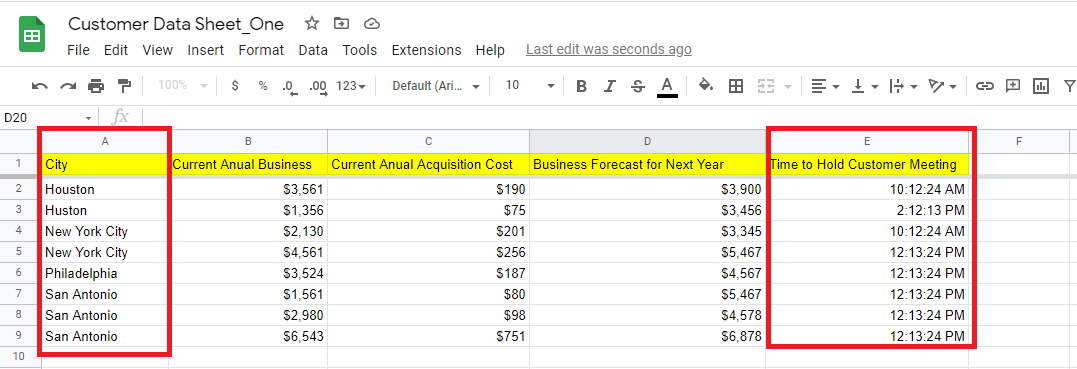
Cómo ordenar filas en hojas de cálculo de Google
No hay una función incorporada para ordenar horizontalmente en Hojas de cálculo de Google. Por lo tanto, deberá usar la función de transposición para ordenar una fila en Hojas de cálculo de Google.
Por ejemplo, desea ordenar los siguientes datos horizontalmente.
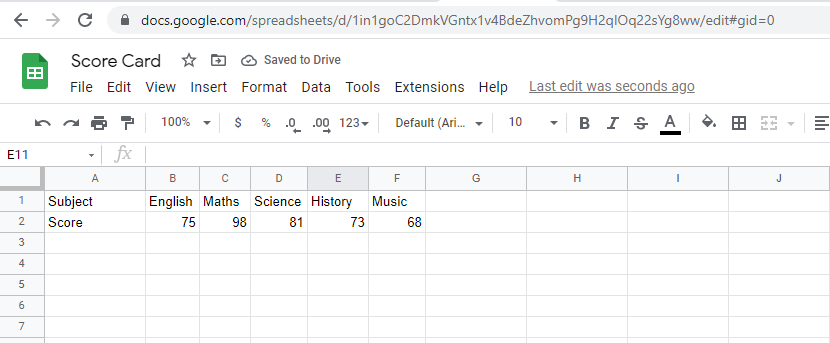
Haga clic en la celda donde desea ver los datos ordenados.
Aplique la fórmula =TRANSPOSE(SORT(TRANSPOSE(A1:F2),2,)) para ordenar la segunda fila.
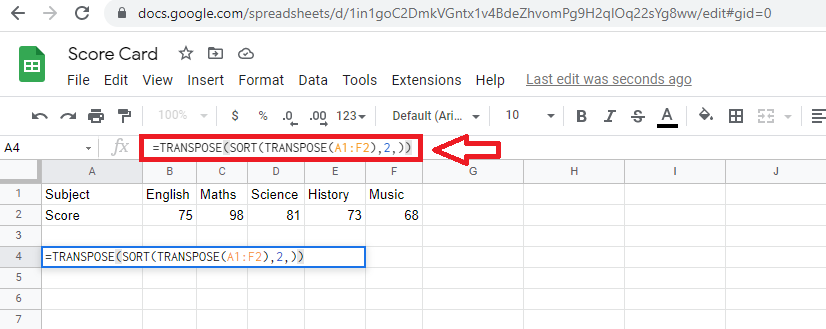
Cuando haga clic en Intro, su segunda fila se ordenará en orden descendente.
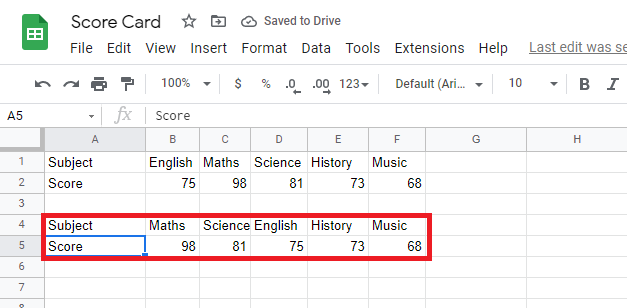
Cómo ordenar automáticamente en las hojas de Google
Si desea que los datos de Hojas de cálculo de Google se clasifiquen automáticamente cada vez que realice algún cambio, debe ordenar los datos mediante la función de clasificación.
Aquí está el conjunto de datos que hemos ordenado (tercera columna) anteriormente en este artículo usando la función de ordenación:
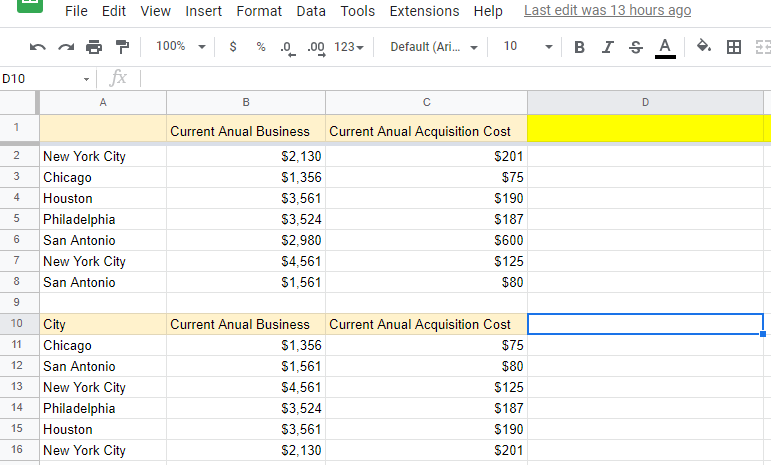
Ahora, haz un cambio en la penúltima celda de la tercera columna de la primera tabla:
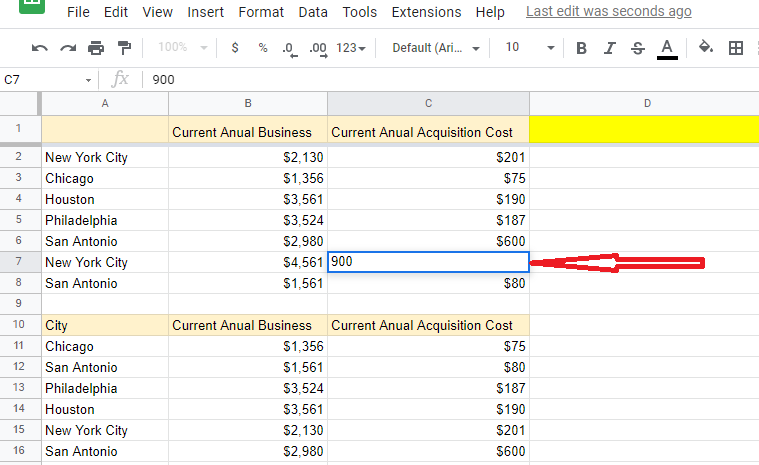
Los datos de la tercera columna de la tabla ordenada se ordenarán automáticamente.
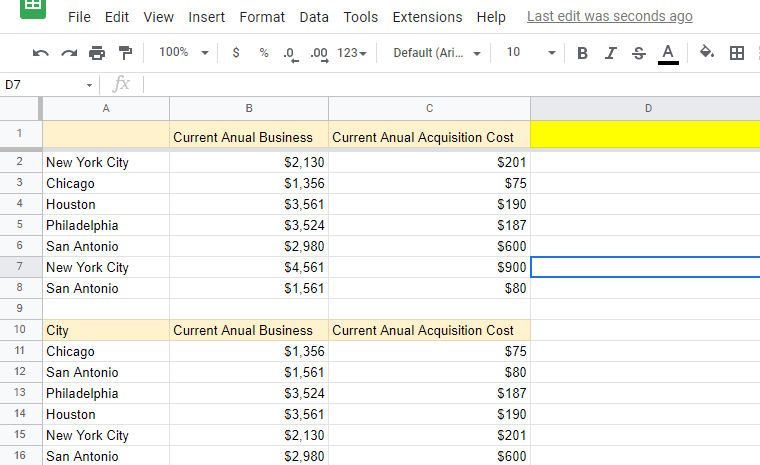
Usos de la función de clasificación de hojas de cálculo de Google en los negocios
Las empresas pueden utilizar las funciones de ordenación de Hojas de cálculo de Google de muchas formas, por ejemplo:
- Puede estudiar los datos críticos cuidadosamente observando los números en orden ascendente o descendente
- Puede encontrar fácilmente productos/empleados de bajo rendimiento ordenando los datos en orden ascendente
- Puede obtener más información sobre su empresa y su gente clasificando los datos de varias formas
Además, los datos ordenados en Hojas de cálculo de Google pueden ahorrarle toneladas de tiempo cuando intenta dar sentido a sus datos críticos. Esto se debe a que mirar los números en orden ascendente o descendente facilita la comprensión de los datos.
Conclusión
Ahora que sabe cómo ordenar en Hojas de cálculo de Google. Es hora de comenzar a usar esta útil función para ayudarlo a decodificar sus datos. Para aprovechar al máximo el poder de Hojas de cálculo de Google, también debe aprender cómo hacer un gráfico de Gantt en Hojas de cálculo de Google, cómo hacer un gráfico de líneas en Hojas de cálculo de Google y cómo hacer un gráfico de barras en Hojas de cálculo de Google.
Imagen: Depositphotos