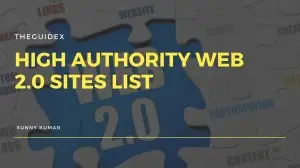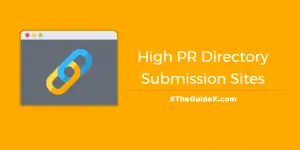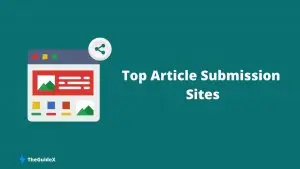Cómo arreglar "Archivo de descarga de WordPress en lugar de abrirlo en el navegador"
Publicado: 2023-01-04Probablemente todos nos hemos encontrado con este problema en un momento u otro cuando intentamos abrir una página web en un navegador nuevo, y con el tiempo las cosas no salieron según nuestros planes, y terminamos descargando el archivo en lugar de abrirlo. .
Este tema ha llamado recientemente la atención de algunos de nuestros lectores, por lo que decidimos tomar nota de él. Y si está utilizando WordPress, debe hacer un gran esfuerzo para solucionar estos problemas de descarga de archivos, pero ahora no es necesario.
Después de enfrentar este problema en algunos de mis sitios web, aquí estoy con otro tutorial completo para ayudar a cualquiera que esté experimentando este problema en la web. Y para salvarlo de todo este estrés de encontrar formas, aquí comparto los seis métodos que puede hacer para solucionar este tipo de problemas en su sitio web.
Entonces, ¡adelante!
Tabla de contenido
Razones para que WordPress descargue un archivo en lugar de abrirlo en el navegador
Sugeriría que antes de continuar y saltar a la parte de la solución del artículo, es posible que desee tomarse un momento para comprender qué está causando este problema.
Si experimenta este problema, es probable que cada vez que abre su sitio web, lo toma como un comando y descarga un archivo llamado index.php
Esto significa que en lugar de abrir su sitio web en el navegador, ahora se encuentra con una página completamente en blanco y se ha descargado un archivo a su sistema. Esto podría deberse a cualquiera de estas razones:
- Tiene un complemento de caché y no es compatible.
- Cualquier complemento en su sitio web no funciona correctamente.
- Hay un error en el código dentro del archivo .htaccess.
¿Cómo arreglar este error?
Después de leer un montón de artículos en Internet y probar cada método por nosotros mismos, y probar si es correcto, hemos encontrado los seis pasos más precisos y mejores que puede usar para arreglar el "Archivo de descarga de WordPress en lugar de abrirlo". Error del navegador.
Veamos esas soluciones a continuación.
1. Servidor de actualización
Es muy probable que haya olvidado actualizar su servidor porque ha estado ocupado y no lo ha hecho en el pasado. Si actualmente está utilizando una versión anterior, que puede haber fallado a estas alturas, puede notar que su sitio web de WordPress está descargando archivos cuando intenta verlo en un nuevo navegador.
Lo primero que debe hacer es verificar si está utilizando un servicio de alojamiento personal. En caso de que esté utilizando un servicio de alojamiento personal, debe verificar en el tablero si hay actualizaciones disponibles. Si los hay, puede actualizarlos y descargarlos de inmediato.
Aquí estoy compartiendo una guía detallada para actualizar su servidor.
Además, si está utilizando un proveedor de alojamiento compartido, será mejor que se ponga en contacto con ellos. Esto te permitirá explicar en detalle la situación que estás viviendo, y te ayudarán y actualizarán el servidor.
2. Desinstalar el complemento de caché de WordPress
En términos generales, los complementos que se ocupan del almacenamiento en caché son una de las causas más comunes de estos errores. Entonces, una vez que haya verificado la actualización del servidor y todo esté bien, pero en caso de que la advertencia persista, intentemos desactivar cualquier complemento de almacenamiento en caché como WP Rocket, Super Cache, etc.
Pero, ¿qué sucede si no se puede acceder a su panel de administración? Parece agitado, ¿verdad?
Bueno, en su mayoría, el panel de administración aún está accesible y puede usar cualquier método para iniciar sesión, como usar el enlace (https://example.com/wp-admin) y desactivar el complemento.
Pero en caso de que el panel no esté disponible, sigue los pasos y hazlo manualmente:
Lo primero que debes hacer es dirigirte al administrador de archivos del servidor. En el administrador de archivos, busque el complemento de caché que está utilizando y elimínelo. Si su servidor no tiene un administrador de archivos, inicie sesión en SSH y elimine el complemento de caché desde aquí.
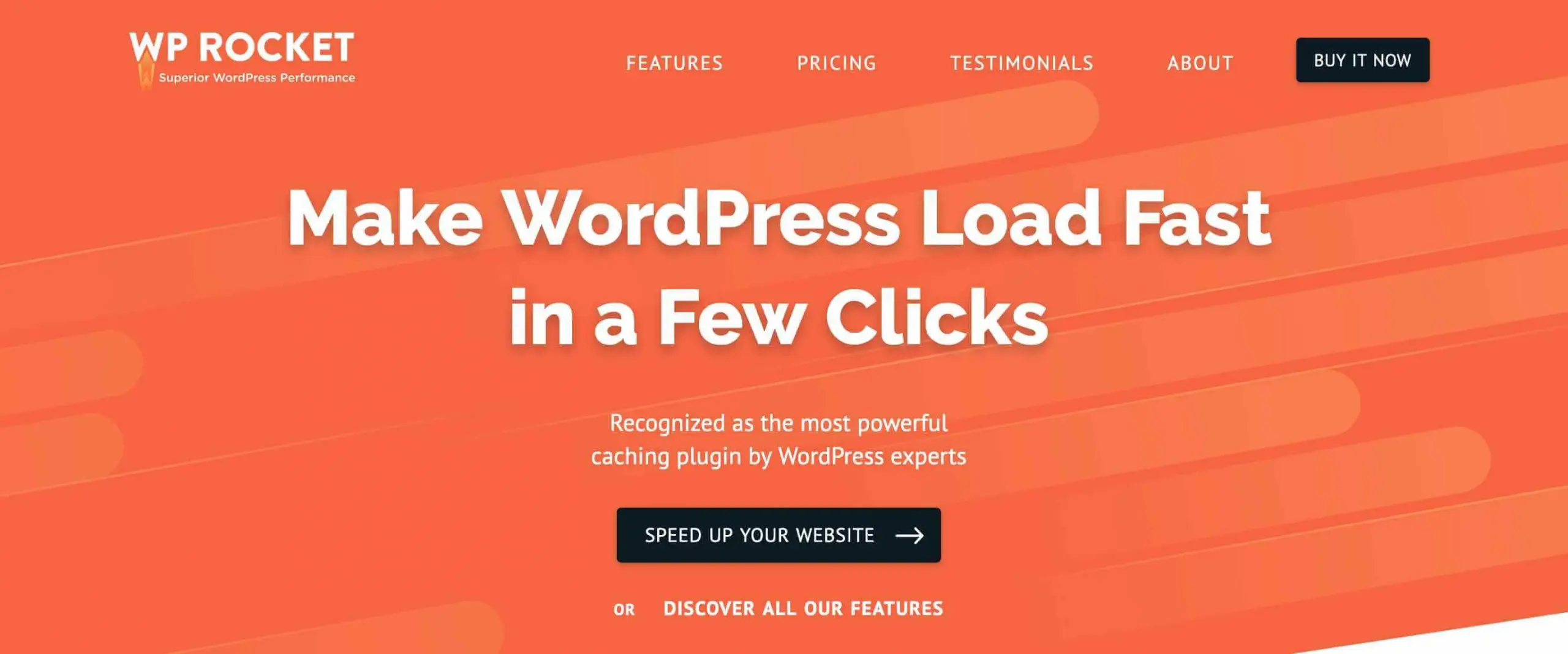
Encontrará el complemento de caché en public_html .
En el directorio “ public_html ” verás “ wp-content ”, y en la carpeta “ wp-content ” verás “ plugins ”. Ahora, debe ingresar a la carpeta de complementos y usar el comando "rm -rf plugin-yourcachepluginname" para eliminar el complemento.
En caso de que el problema persista, puede reactivar su complemento y continuar con el siguiente paso.
3. Eliminación del código addHandler de su archivo .htaccess
Si tiene un servidor basado en Apache, encontrará líneas en su archivo .htaccess con un sufijo llamado AddHandler que debe eliminar de su lista de códigos.
El código AddHandler se parece al que se muestra en la siguiente imagen.
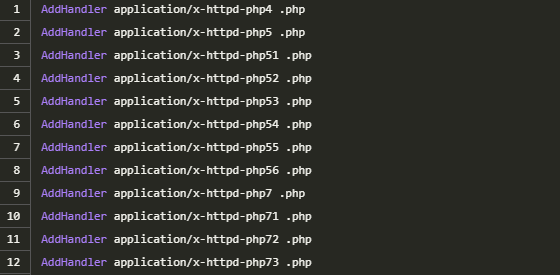
Con SSH, deberá iniciar sesión en el servidor y buscar el archivo .htaccess. Puede editar estos comandos mostrados usando cualquier comando que sea compatible con el servidor o un editor de texto como Vi.
Tan pronto como haya eliminado estos códigos de su sitio, debe revisar su sitio web nuevamente y ver si está solucionado. Si no es así, es posible que desee probar el siguiente método.

4. Reemplazo del archivo .htaccess
Si la eliminación de AddHandler no funciona para usted, deberá reemplazar todo el archivo .htaccess y modificarlo para que coincida con sus requisitos.
En WordPress, encontrarás un código predeterminado para el archivo .htaccess que te facilitará la personalización del sitio web. Sin embargo, es posible que estos códigos predeterminados tengan algún error que haya provocado que WordPress descargue el archivo en lugar de abrirlo en el navegador.
Por lo tanto, es posible que deba eliminar por completo el archivo .htaccess de su servidor y crear otro archivo .htaccess con el código predeterminado de WordPress.
Así es como se ve el código como referencia:
<IfModule mod_rewrite.c>
Motor de reescritura encendido
Reescribir Base /
RewriteRule ^index\.php$ – [L] RewriteCond %{REQUEST_FILENAME} !-f
RewriteCond %{REQUEST_FILENAME} !-d
Regla de reescritura. /index.php [L] </IfModule>
Para hacer esto, solo necesitará copiar y pegar el código completo en su archivo .htaccess.
Ahora es probable que el error se haya resuelto y su sitio web comenzará a abrirse en lugar de descargar el archivo.
5. Reinstalar WordPress
Un problema común en el mundo de Internet es el malware, que causa muchas molestias y molestias. Entonces, si los métodos anteriores no le han funcionado, podría deberse a que está sufriendo un ataque de malware que no funciona correctamente.
Como solución a este problema, lo mejor que puedes hacer es actualizar todo y reinstalar WordPress.
Reinstalar WordPress es seguro siempre que no elimine ningún archivo jugoso de su servidor. Si no está seguro de cómo hacerlo, simplemente haga una copia de seguridad completa de su sitio web y siga los pasos que se indican aquí. Este artículo te ayudará a reinstalar WordPress.
6. Cambio de proveedor de alojamiento
Por último, pero no menos importante, está la posibilidad de que su empresa de alojamiento tenga algún mal funcionamiento que esté causando este error en su sitio web. Póngase en contacto con ellos para resolver el problema. Si el problema persiste, es posible que deba cambiar su servicio de alojamiento.
También es posible solucionar este problema en su servicio de alojamiento, pero eso es solo para personas técnicamente capacitadas. Si no eres una persona técnica, es probable que arruines todo. Por lo tanto, es mejor simplemente cambiar su proveedor de servicios de alojamiento en lugar de intentar arreglarlo usted mismo.
Preguntas frecuentes (FAQ)
Entendemos que puede tener algunas preguntas adicionales en mente después de leer este artículo. Entonces, en caso de que te quedes con alguna duda, hemos comprimido las más comunes aquí:
P. ¿Qué causa exactamente el error del archivo de descargas de WordPress en lugar de abrirlo en el navegador?
Hay una serie de razones por las que WordPress descarga los archivos en lugar de abrirlos en un error del navegador:
- Problema del servidor
- Incompatibilidad del complemento de caché
- El código AddHandler no funciona correctamente
- Código incorrecto del archivo .htaccess
- El proveedor de alojamiento no es lo suficientemente bueno
- Malware en WordPress
P. ¿Qué pasa si el problema persiste incluso después de probar todos los métodos mencionados en este artículo?
Si el problema persiste incluso después de probar todos los métodos, existe la posibilidad de que se haya saltado algunos pasos. Lo mejor que puedes hacer en momentos como este es buscar ayuda profesional. Ellos identificarán exactamente el problema y lo resolverán por usted.
P. ¿Cómo saber si mi sitio de WordPress está descargando archivos en lugar de abrirse en el error del navegador?
Puede comprobar si el archivo se ha descargado desde la carpeta "Descargas" de su ordenador. Si ve el archivo en la carpeta, significa que su sitio tiene este error particular de descargar archivos en lugar de abrirlos en el navegador.
¡Pensamientos finales!
Si actualmente enfrenta este problema, estos métodos realmente lo ayudarán. Si no es así, es mejor seguir revisando las cosas regularmente para resolver cualquier problema potencial que se presente.
Usted puede confiar en estos seis métodos en cualquier momento para resolver este problema. Estos son métodos simples y que ahorran tiempo que lo ayudarán a resolver este punto de dolor en gran medida.
Espero que este artículo haya despejado tus dudas. En caso de que necesite más ayuda, comuníquese con nosotros en la sección de comentarios.