Cómo arreglar la pantalla blanca de la muerte de WordPress
Publicado: 2019-08-31Hay pocas cosas peores que cargar su sitio web y ver una pantalla en blanco y en blanco. Sin mensaje de error, sin problema claro, solo la pantalla blanca de la muerte.
Este es uno de los errores más comunes de WordPress. ¿La peor parte? Este problema puede hacer que su sitio de WordPress sea inaccesible no solo para los visitantes, sino también para los administradores.
¿Qué es la pantalla blanca de la muerte?
La pantalla blanca de la muerte (WSoD) aparece cuando se produce un error en el PHP o la base de datos de un sitio web. El WSoD también puede aparecer como un mensaje, "Esta página no funciona y no puede manejar la solicitud" o "El sitio tiene dificultades técnicas". Esto se conoce como error HTTP 500.
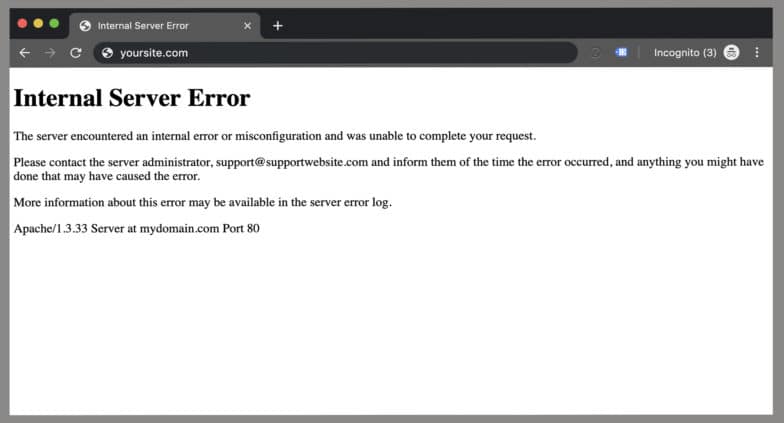
¡Afortunadamente, la pantalla blanca de la muerte se puede arreglar! El primer paso para solucionar un error HTTP 500 en un sitio de WordPress es determinar si tiene acceso a wp-admin. Intente ir a su página de inicio de sesión e iniciar sesión. Si el front-end del sitio web está caído, pero el administrador está funcionando, es muy probable que se deba a un tema o complemento defectuoso.
Si un script en su sitio web está agotando el límite de memoria, también puede generar un error HTTP 500. Debido a que la pantalla blanca de la muerte tiene diferentes causas, existen varias opciones para solucionarlo.
Este artículo te enseñará cómo arreglar la pantalla blanca de la muerte:
- Usando las herramientas de depuración de WordPress
- Deshabilitar temas y complementos
- Usando una copia de seguridad de su sitio
- Aumentar la memoria de tu sitio
- Resolución de errores de sintaxis
- Identificación de problemas de permisos de archivos
- Completar una actualización de WordPress
Usando las herramientas de depuración de WordPress
WordPress viene con sistemas de depuración específicos diseñados para simplificar el proceso y estandarizar el código en el núcleo, los complementos y los temas. Piense en la depuración como una hoja de ruta para ver de dónde proviene un error y cuál es la causa principal.
Para aprender a depurar a través WP_DEBUG, WP_DEBUG_LOG, WP_DEBUG_DISPLAY, SCRIPT_DEBUG, y SAVEQUERIES , haga clic aquí.
Si bien las herramientas de depuración no solucionarán necesariamente su problema, pueden ayudarlo a orientarse en la dirección correcta. Es por eso que es un buen primer paso para solucionar problemas de una pantalla blanca de la muerte, de esa manera no pierde más tiempo tratando de resolver el problema incorrecto.
Si no está seguro acerca de los errores que ve después de habilitar WP_DEBUG, comuníquese con nosotros e incluya el mensaje de error y el sitio en el que está trabajando. ¡Estamos felices de ayudar!
Cómo arreglar la pantalla blanca de la muerte deshabilitando temas y complementos de WordPress
Muchas veces, un sitio de WordPress deja de funcionar porque hay un conflicto de complementos o un complemento no es compatible con la versión de PHP que se ejecuta en el servidor. Piense en las últimas 24 horas: ¿Se instalaron nuevos temas o complementos en el sitio? Deshabilitar un complemento descargado recientemente o cambiar de tema es el mejor lugar para comenzar.
Si tienes acceso a wp-admin…
Inicie sesión y deshabilite el complemento o el tema que cree que puede estar causando el problema. Una vez que esté desactivado, realice una actualización completa en su sitio. Si carga, ¡has encontrado al culpable! Si aún ve la pantalla blanca de la muerte, tiene dos opciones: puede deshabilitar un tema o complemento diferente, o puede tener una causa diferente detrás de su error HTTP 500.
Si no tienes acceso a wp-admin…
Todavía es posible deshabilitar sus temas y complementos a través de SFTP. Conéctese a su sitio web y navegue a la carpeta wp-content. Aquí es donde encontrará todos los archivos de complementos y temas de su sitio. Al cambiar el nombre de los archivos, puede desactivar el tema o complemento en su sitio. Después de realizar un cambio, realice una actualización completa en su sitio. Si se carga, ¡eso significa que encontraste el complemento correcto! (Y ahora debería poder iniciar sesión en wp-admin nuevamente). Si aún ve una pantalla blanca de muerte, es posible que tenga un problema diferente en sus manos.
Consejo profesional: a veces, el problema no es un solo complemento o tema, sino cómo interactúan entre sí. Para descartar esto, es posible que deba deshabilitar todos los temas y complementos y reinstalarlos uno a la vez. Nuestra guía paso a paso para solucionar conflictos de complementos puede ayudar con eso.
Más allá de los conflictos, los complementos obsoletos de WordPress a veces pueden causar errores HTTP 500. Si ha pospuesto las actualizaciones, le recomiendo ejecutarlas para asegurarse de que sus complementos y su tema estén en plena forma.
Cómo arreglar la pantalla blanca de la muerte usando una copia de seguridad de tu sitio
Si descubre un WSoD lo suficientemente pronto, una de las formas más fáciles de deshacerse de él es hacer que su sitio vuelva a una copia de seguridad reciente antes de que ocurriera el error. Este proceso puede ayudarlo a identificar cuándo comenzó el error, por lo que es más fácil identificar qué cambió y qué causó potencialmente el error HTTP 500.
Incluso si no realiza personalmente copias de seguridad de su sitio, la mayoría de los proveedores de alojamiento de WordPress administrados ejecutan automáticamente copias de seguridad de su sitio y ofrecen un proceso de restauración. Si su sitio está alojado en Flywheel, realizamos una copia de seguridad de su sitio todas las noches y almacenamos las últimas 30. Puede restaurar rápida y fácilmente una copia de seguridad por su cuenta desde el panel de control de Flywheel. Si su sitio está alojado con un proveedor diferente, intente contactarlos para solicitar una restauración.
Una vez que haya revertido su sitio, no olvide intentar encontrar la causa del error en primer lugar. ¿Fue un nuevo complemento en el sitio? ¿Una actualización que no terminó correctamente? Si bien deshacerse de la pantalla blanca de la muerte con una copia de seguridad es bueno (¡porque significa que su sitio está respaldado!), recuerde dar el siguiente paso para determinar cuál fue la causa, para que no repita la misma situación.
Cómo arreglar la pantalla blanca de la muerte aumentando la memoria de tu sitio
A veces, se produce un error HTTP 500 porque su sitio ha agotado la memoria asignada. Si recibe un error que dice "Tamaño de memoria permitido de xxxxxx bytes agotado", eso es un indicador de que deberá ingresar y aumentar la memoria.
Nota: la mayoría de los hosts administrados de WordPress se encargan de esto por usted, ya que es una configuración a nivel de servidor. Si su sitio está alojado en Flywheel, simplemente envíe un mensaje a nuestro equipo de soporte indicando que necesita aumentar la memoria de su sitio y lo repararemos.
La solución manual para esto es asignar más memoria PHP a la aplicación. Esto se puede hacer a través del archivo wp-config.php en muchas instalaciones; simplemente agregue el siguiente código al archivo:
Para aumentar la memoria PHP a 64 MB:
define( 'WP_MEMORY_LIMIT', '64M' );
Para aumentar la memoria PHP a 96 MB:

define( 'WP_MEMORY_LIMIT', '96M' );
Nota: por razones de seguridad, Flywheel bloquea su archivo wp-config.php y no permite que se realicen cambios directamente en él. Hacemos esto porque nuestro software lo genera automáticamente y porque casi todo lo que desea hacer allí se configura automáticamente para usted.
WordPress verificará automáticamente si a PHP se le ha asignado menos memoria que el valor ingresado antes de utilizar esta función. Por ejemplo, si a PHP se le han asignado 64 MB, no es necesario establecer este valor en 64 MB, ya que WordPress usará automáticamente los 64 MB si es necesario.
Cómo arreglar la pantalla blanca de la muerte resolviendo errores de sintaxis
Los errores de sintaxis generalmente son causados por un error en la sintaxis de su código. Es posible que accidentalmente haya escrito mal o haya pegado la sintaxis incorrecta, y eso causó el WSoD.
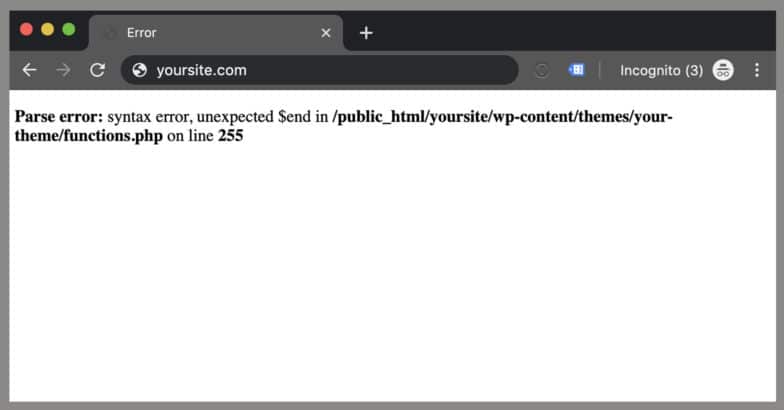
La forma más fácil de resolver los errores de sintaxis es hacer que tu sitio vuelva a la versión anterior a la pantalla blanca de la muerte. Esto empuja su sitio hacia atrás y lo restaura a la última copia de seguridad antes de que se cometieran los errores, en lugar de tener que ingresar y editar el código.
Otra forma de resolver los errores de sintaxis sería editar los archivos mencionados en el error de sintaxis. Por lo general, un error de sintaxis hará referencia a un archivo junto con la línea de código en la que se encuentra el error.
Para editar los archivos afectados, puede tomar dos enfoques diferentes:
- Descargue los archivos afectados a través de FTP o SFTP, según la configuración de su servidor
- Use una herramienta ofrecida por su servidor web para editar un archivo directamente en el servidor
Un cliente FTP es una aplicación que le ayuda a conectarse a su sitio web y transferir archivos mediante el protocolo FTP. Algunas soluciones gratuitas incluyen Filezilla y Cyberduck. Una vez que haya descargado los archivos afectados, intente determinar la fuente del error según el código de línea en un editor de texto, como Sublime. Una vez que crea que ha corregido el error de sintaxis, vuelva a cargar el archivo en su servidor a través de FTP. Actualice su sitio para ver si su sitio vuelve a su estado normal.
La segunda opción está disponible si su servidor web ofrece una herramienta para editar un archivo directamente en el servidor a través de una herramienta de administración de archivos en línea. Si ofrecen una herramienta de esta naturaleza, puede iniciar sesión, encontrar el archivo, realizar los cambios necesarios y luego guardar.
Consejo profesional: puede evitar una pantalla blanca de muerte causada por errores de sintaxis al realizar actualizaciones del sitio en un entorno local, en lugar de su sitio en vivo. Local es una solución gratuita específicamente para sitios de WordPress que facilita la extracción de una copia de su sitio para editarlo sin conexión y enviar cambios en vivo a producción.
Cómo arreglar la pantalla blanca de la muerte mediante la identificación de problemas de permisos de archivos
Tener permisos de archivos y carpetas incorrectos puede causar errores en su sitio de WordPress durante la carga, lo que resulta en la pantalla blanca de la muerte.
¿Por qué? Porque los permisos de archivos y carpetas le indican al servidor quién puede leer, ejecutar o modificar los archivos alojados en su cuenta. Por lo general, WordPress le advertirá que no puede editar un archivo, crear una carpeta o escribir en el disco. Sin embargo, a veces es posible que no vea un mensaje de error.
Para verificar qué permisos de archivos y carpetas tiene su sitio, conéctese a su sitio a través de FTP. Una vez que esté conectado, vaya a la carpeta raíz de su sitio de WordPress.
Desde allí, seleccione todas las carpetas en el directorio raíz y haga clic derecho para seleccionar "Permisos de archivo". Una nueva caja debería aparecer con un valor numérico. El valor recomendado es "755", así que si ve algo diferente, continúe y cámbielo. Haga clic en la casilla de verificación "Recursar en subdirectorios" y luego seleccione la opción "Aplicar solo a directorios". Haga clic en Aceptar." Su cliente FTP comenzará a establecer permisos de archivo para carpetas y subcarpetas, así que espere unos minutos para que termine.
A continuación, seleccione todos los archivos y carpetas dentro de la carpeta raíz de su sitio de WordPress y haga clic derecho para seleccionar "Permisos de archivo". Esta vez, el valor numérico en el cuadro de permisos de archivo debe ser "644". Si es algo diferente, ingrese el nuevo valor, haga clic en la casilla de verificación "Recursar en subdirectorios" y luego seleccione la opción "Aplicar solo a archivos". Haga clic en "Aceptar" para continuar.
Ahora, su cliente FTP comenzará a configurar el permiso de archivo para todos los archivos en su sitio de WordPress. Espere unos minutos para que termine y luego actualice.
Cómo arreglar la pantalla blanca de la muerte completando una actualización de WordPress
A veces, WordPress se encuentra con un problema con las actualizaciones. La mayoría de las veces, se resuelve solo, pero ocasionalmente conduce a la pantalla blanca de la muerte.
Hay dos formas de completar una actualización de WordPress:
- Eliminación del archivo .maintenance
- Actualización manual
El primer paso es ir al directorio raíz de WordPress y ver si hay un archivo .maintenance. El nombre comienza con un punto, lo que significa que es un archivo oculto. Si no lo ve usando su programa FTP, intente iniciar sesión en el panel de control de su servidor y use el administrador de archivos para encontrarlo y eliminarlo. Después de eliminar ese archivo, vuelva a cargar su sitio. Si la actualización fue exitosa y WordPress simplemente no pudo eliminar ese archivo automáticamente, su sitio se cargará normalmente.
Si aún tiene problemas, existe la posibilidad de que la actualización no se haya realizado correctamente. En este caso, es posible que deba ejecutar manualmente la actualización. Esta guía puede ayudarte a hacerlo.
Resumen
La pantalla blanca de la muerte puede ser causada por una serie de problemas. Si bien es importante que su sitio vuelva a funcionar lo antes posible, tenga en cuenta que comprender el problema y por qué sucedió puede evitar futuros errores HTTP 500. ¡Con estos pasos, podrá volver a poner en funcionamiento su sitio en muy poco tiempo!
Usar Local para editar sin conexión
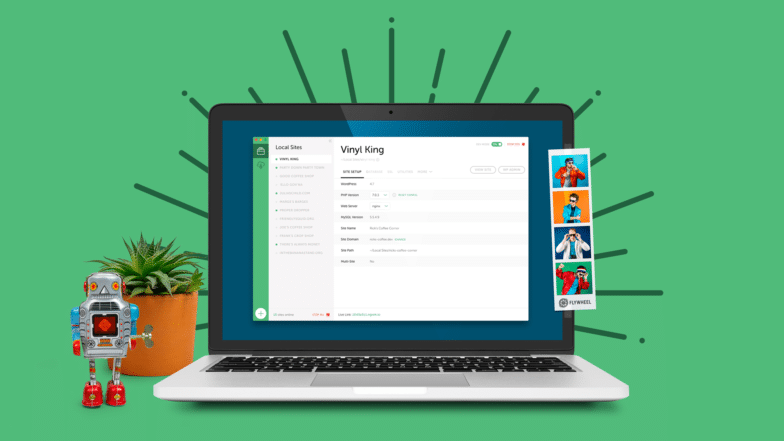
Tratar de hacer ediciones en un sitio activo da miedo y generalmente no lo recomendamos. Puede conducir a sitios rotos o, peor aún, a la pantalla blanca de la muerte. ¡Es por eso que tenemos Local, nuestra herramienta de desarrollo local amada por desarrolladores de todo el mundo!
Además de la facilidad de extraer sitios en vivo para editarlos sin conexión, también puede publicar sitios locales en vivo con unos pocos clics rápidos, sincronizar sus herramientas para un proceso simplificado, ¡y mucho más! ¡Descarga Local gratis y evita esos WSoD! ¡Pruébelo usted mismo!
