10 trucs et astuces Excel avancés pour les spécialistes du marketing
Publié: 2022-06-03Mais quelle que soit la catégorie dans laquelle vous appartenez, vous devrez faire face à Excel à un moment donné. Les spécialistes du marketing rencontrent chaque jour des tonnes de données, dont la plupart sont très désorganisées.
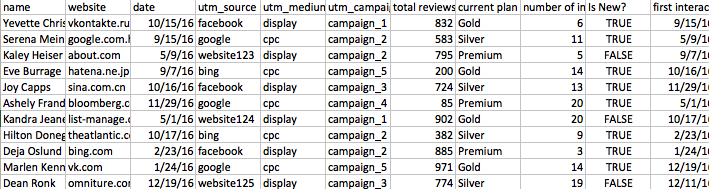
Excel peut vous aider à lui donner un sens, et entre de bonnes mains, Excel est un outil puissant pour organiser des masses écrasantes de données.
Ces astuces et conseils Excel avancés peuvent vous aider à devenir un meilleur spécialiste du marketing.
Important : Avant de commencer, définissez votre objectif
Il n'y a aucun sens à faire des trucs Excel sophistiqués si vous n'avez pas votre objectif final à l'esprit. Avant de commencer à travailler sur une grande feuille Excel, définissez comment vous voulez que les données apparaissent à la fin du processus.
Par exemple, lorsque si vous souhaitez produire un tableau, définissez quelles colonnes vous souhaitez voir à la fin du processus :

Ou si vous souhaitez afficher des graphiques, essayez de réfléchir aux données que vous souhaitez afficher et comment :
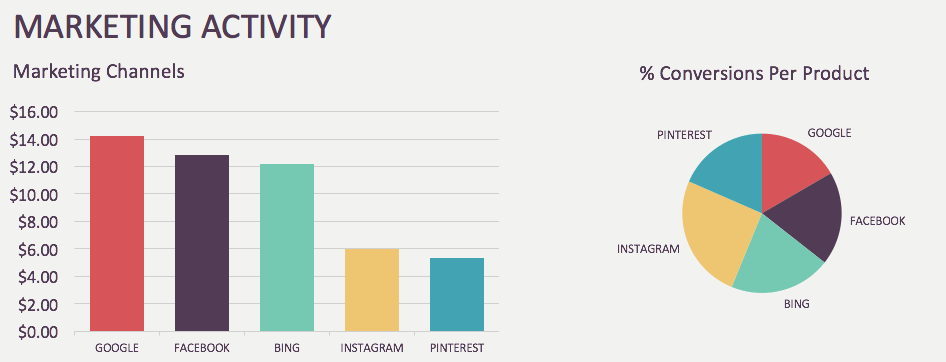
Comprendre votre objectif final vous permet de comprendre plus facilement comment y arriver en utilisant ces conseils.
Astuce Excel 1: concaténer ou "&"
La fonction de concaténation vous aide à joindre le contenu de plusieurs cellules en une seule cellule.
Quand dois-je utiliser Concaténer ?
Si vous avez une feuille Excel où la source UTM, le support et la campagne sont dans des colonnes séparées et que vous souhaitez créer une colonne contenant votre lien complet avec les balises UTM, vous pouvez utiliser Concatenate pour le faire facilement.
Comment puis-je utiliser la concaténation ?
Il existe 2 options pour utiliser cette fonction :
Vous pouvez utiliser la fonction CONCATENER classique.
Exemple : =CONCATENER(A1,B1,C1)
Ou vous pouvez simplement utiliser "&" entre les cellules que vous souhaitez joindre.
Exemple : =A1&B1&C1
Le contenu n'a pas besoin d'être dans une cellule pour l'ajouter avec Concaténer - vous pouvez saisir manuellement le contenu dans la fonction Concaténer.
Exemple : =CONCATENATE(A1,"utm_campaign",B1)
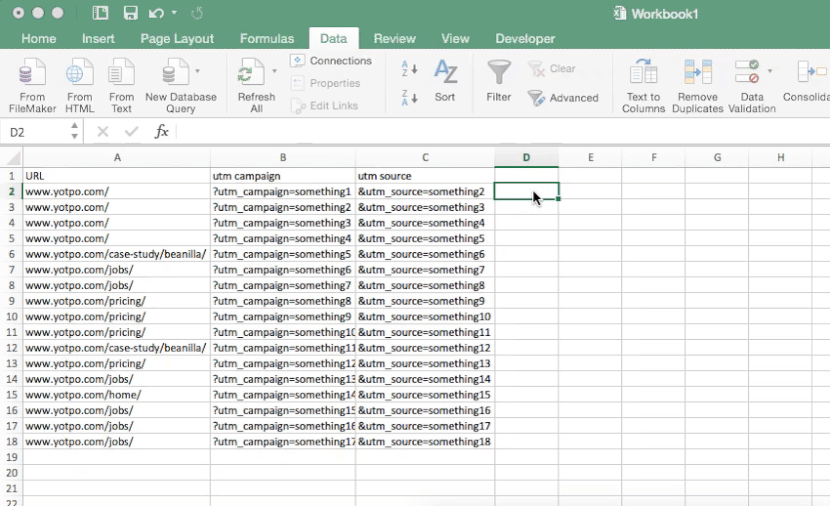
Astuce Excel 2 : texte en colonnes
Cette fonction permet de séparer incroyablement facilement le contenu d'une seule cellule Excel en plusieurs cellules différentes.
Quand dois-je utiliser Text to Columns ?
Supposons que vous ayez une colonne contenant un lien avec des balises UTM. Vous pouvez utiliser Text to Columns pour séparer le lien en 4 colonnes différentes pour l'URL et la source UTM, la campagne et le support.
Comment puis-je utiliser Text to Columns ?
Pour utiliser cette fonction, allez dans l'onglet "Données", sélectionnez la colonne que vous souhaitez séparer et cliquez sur "Texte aux colonnes".
De là, cliquez sur "Suivant". Définissez ensuite le caractère où vous souhaitez qu'Excel divise les colonnes. Dans cet exemple, les balises UTM commencent toujours par un "?" j'ai donc sélectionné "Autre" et ajouté "?". Cliquez ensuite sur "Terminer".
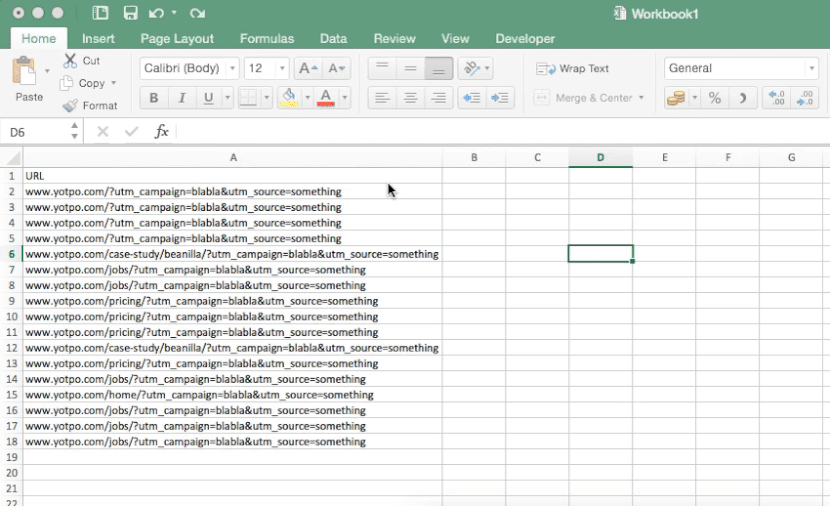
Astuce Excel 3 : Supprimer les doublons
Avec cette fonction, vous pouvez supprimer les valeurs en double d'une colonne ou d'un tableau dans votre feuille Excel.
Quand dois-je utiliser Supprimer les doublons ?
Supprimer les doublons est idéal lorsque vous disposez d'une longue liste de données dans laquelle certaines valeurs sont répétées (par exemple, une liste de diffusion) et que vous ne souhaitez qu'une seule de chaque valeur.
Comment puis-je utiliser Supprimer les doublons ?
Pour l'utiliser, allez dans l'onglet "Données", sélectionnez la colonne que vous souhaitez nettoyer et cliquez sur "Supprimer les doublons".
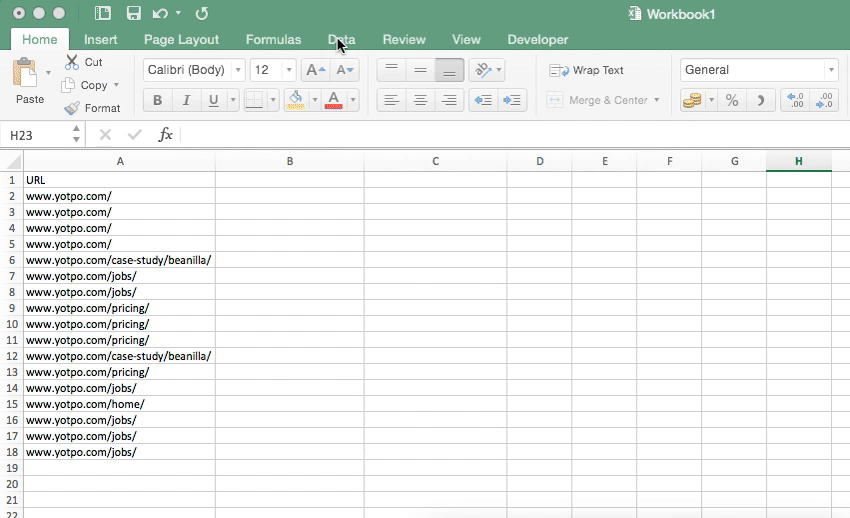
Astuce Excel 4 : Mise en forme conditionnelle
Cette fonction vous permet de surligner des cellules ou de changer leur couleur dans votre feuille Excel en fonction de leur valeur.
Quand dois-je utiliser la mise en forme conditionnelle ?
Cette astuce est particulièrement utile lorsque vous devez mettre en évidence des valeurs en double ou créer une carte thermique des valeurs. Par exemple, lorsque vous avez des données de trafic et que vous souhaitez voir en un coup d'œil quelle page apporte le plus de trafic.
Comment puis-je utiliser la mise en forme conditionnelle ?
Pour l'utiliser pour mettre en surbrillance les doublons, sélectionnez la colonne que vous souhaitez formater, cliquez sur "Mise en forme conditionnelle" dans le volet supérieur, accédez à "Règles de mise en évidence des cellules" et sélectionnez "Valeurs en double".
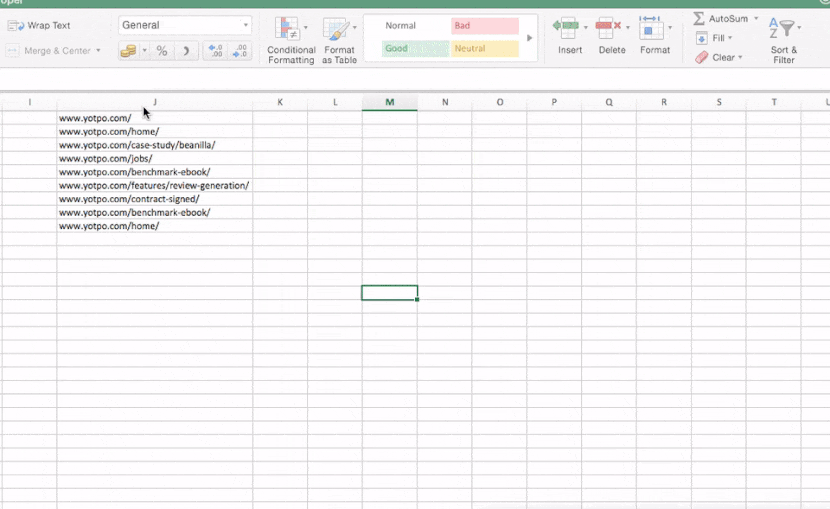
Si vous comparez de nombreuses valeurs différentes (par exemple, en regardant le CTR sur 100 e-mails différents), vous pouvez créer une carte thermique avec le formatage conditionnel qui fera apparaître immédiatement vos meilleurs ou vos pires résultats.
Pour ce faire, mettez en surbrillance la colonne que vous souhaitez appliquer à la carte thermique, sélectionnez "Mise en forme conditionnelle", sélectionnez "Échelles de couleurs" et choisissez l'une de ces options.
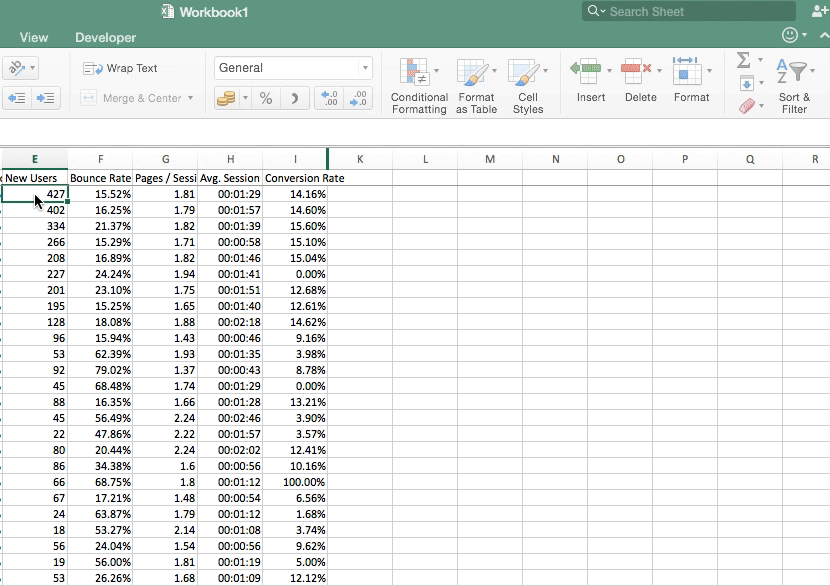
Astuce Excel 5 : Collage spécial
Il existe quelques options de collage spécial dont beaucoup de gens ne profitent pas.
Quand dois-je utiliser les astuces de collage spécial ?
Le collage spécial peut vous aider lorsque vous avez trop de formules et que votre Excel ralentit. Cela peut également vous aider si vous souhaitez masquer des formules.

Comment puis-je utiliser les astuces de collage spécial ?
- Formules : Ceci colle uniquement les formules du contenu copié.
- Valeurs : Un de mes favoris personnels, cela colle uniquement les valeurs, sans formatage ni formules.
- Formats : cette option colle uniquement la mise en forme des cellules copiées.
Une autre option intéressante ici est "Transposer", qui change les colonnes des données copiées en lignes et vice versa.
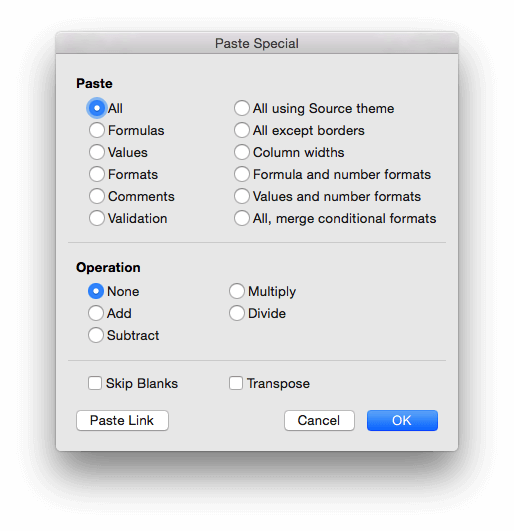
Astuce Excel 6 : Supprimer les blancs
Peu de gens connaissent cette astuce, mais elle est cruciale lorsque vous traitez beaucoup de données Excel.
Quand dois-je supprimer les blancs ?
Disons que vous avez une liste de diffusion avec des tonnes de blancs, dans ce cas, vous pouvez utiliser supprimer les blancs pour vous en débarrasser afin que vous puissiez voir des données propres.
Comment puis-je supprimer les blancs ?
Pour supprimer les blancs d'une colonne ou d'une ligne, sélectionnez la colonne ou la ligne dont vous souhaitez supprimer les blancs, puis appuyez sur CTRL+G.
Cette fenêtre apparaîtra :
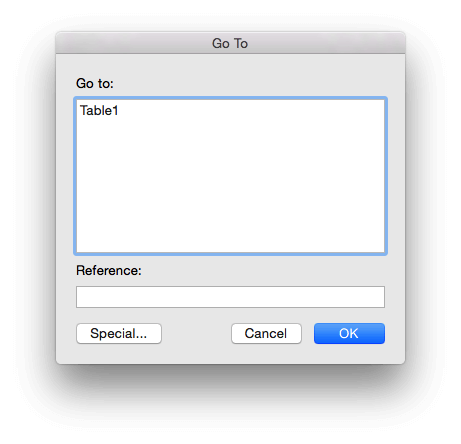
Sélectionnez "Spécial", sélectionnez "Vides", cliquez sur CTRL + -, puis cliquez sur "Déplacer les cellules vers le haut".
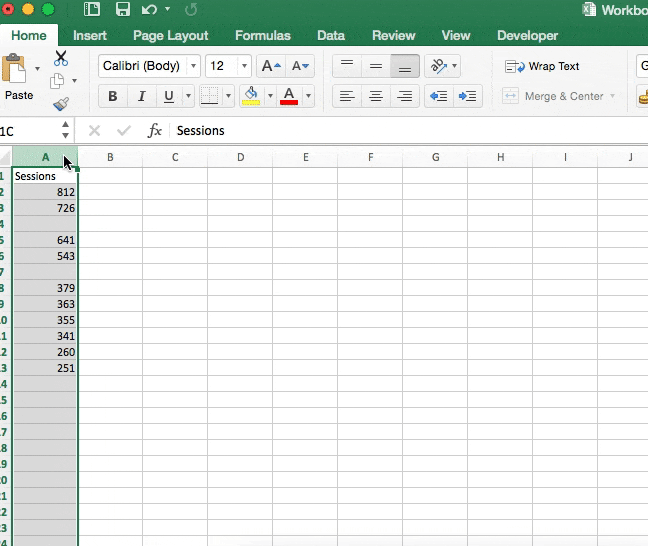
Astuce Excel 7 : Figer les volets
La fonction Figer les volets verrouille une certaine colonne ou ligne dans votre feuille afin qu'elle soit visible lorsque vous faites défiler.
Quand dois-je utiliser Freeze Panes ?
Avez-vous déjà fait défiler une feuille Excel si loin que vous oubliez quelle colonne correspond à quelle colonne ? Freeze Panes est pour des moments comme ceux-ci. Les volets de gel peuvent être utilisés pour créer une colonne ou une ligne collante qui vous suivra pendant que vous faites défiler. C'est mieux lorsque vous avez une grande feuille Excel et que vous devez suivre les données ou les valeurs d'une colonne ou d'une ligne côte à côte pendant que vous faites défiler.
Comment puis-je utiliser Figer les volets ?
Mettez en surbrillance la colonne ou la ligne que vous souhaitez figer. Cliquez pour afficher, puis sélectionnez « Figer la ligne supérieure ». Cela vous permettra de voir la rangée du haut, peu importe combien vous faites défiler.
Vous pouvez également choisir "Geler la première colonne" si vous souhaitez voir les valeurs d'une colonne lorsque vous faites défiler.
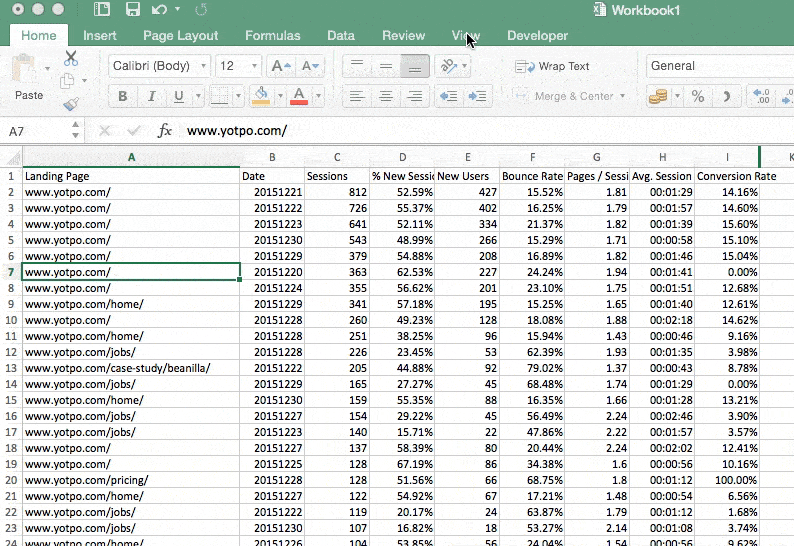
Astuce Excel 8 : Sparklines
Les sparklines dans Excel sont de minuscules graphiques qui vous aident à afficher les tendances d'une série de valeurs.
Quand dois-je utiliser Sparklines ?
Les sparklines vous permettent de visualiser les tendances pour de petites quantités de données.
Comment puis-je utiliser Sparklines ?
Pour utiliser Sparklines, mettez en surbrillance la ligne ou la colonne pour laquelle vous souhaitez afficher les Sparklines, Insertion> Sparklines> Lignes, sélectionnez la cellule.
Pour ajouter de la couleur pour faire ressortir les Sparklines, accédez à Sparkline Design dans le menu, cliquez sur la couleur du marqueur et sélectionnez la couleur souhaitée.
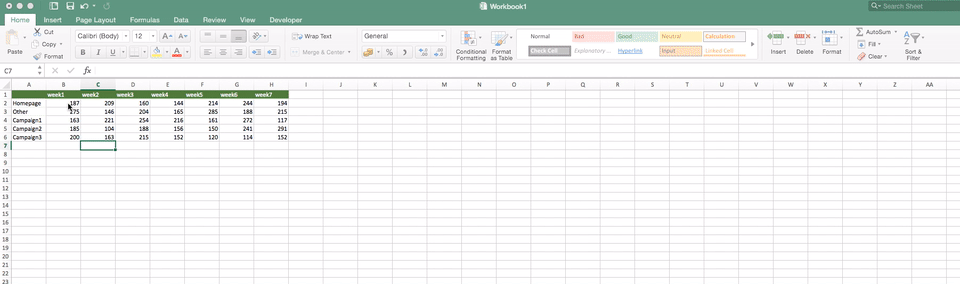
Astuce Excel 9: signe dollar
Le signe dollar est utilisé pour ancrer une plage de cellules dans une fonction.
Lorsque vous copiez et collez normalement des fonctions Excel, les fonctions sont copiées relativement - le signe dollar ancre des cellules spécifiques afin que la fonction se rapporte aux cellules elles-mêmes et non à leur position relative.
Quand dois-je utiliser Dollar Sign ?
Un exemple de cas où cette astuce peut être utile est si vous voulez regarder un Run Rate. Vous pouvez signer en dollars la cellule avec le nombre de jours afin de pouvoir diviser le nombre par un ensemble de cellules (plutôt que par les valeurs de la ligne ou de la colonne entière).

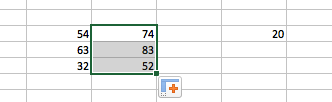
Dans l'exemple ci-dessus, j'ai ajouté la valeur de la cellule de droite à la liste de gauche en utilisant le signe dollar.
Sans le signe dollar :

La valeur sera déterminée par la position relative de la cellule.
Astuce Excel 10 : Regroupement
Le regroupement est idéal lorsque vous examinez de grandes tables de données et que vous souhaitez regrouper différents éléments de données.
Quand dois-je utiliser le regroupement ?
Disons que vous avez beaucoup de dates et que vous voulez voir tous les jours d'un mois regroupés. Dans ce cas, vous pouvez regrouper les données par mois plutôt que d'essayer de les additionner manuellement.
Comment puis-je utiliser le groupement ?
Sélectionnez la ligne ou la colonne que vous souhaitez, accédez à PivotTable Analyze dans le menu, accédez à Group Selection, sélectionnez la ligne ou la colonne que vous souhaitez regrouper et comment vous souhaitez qu'elle soit groupée et wahlah
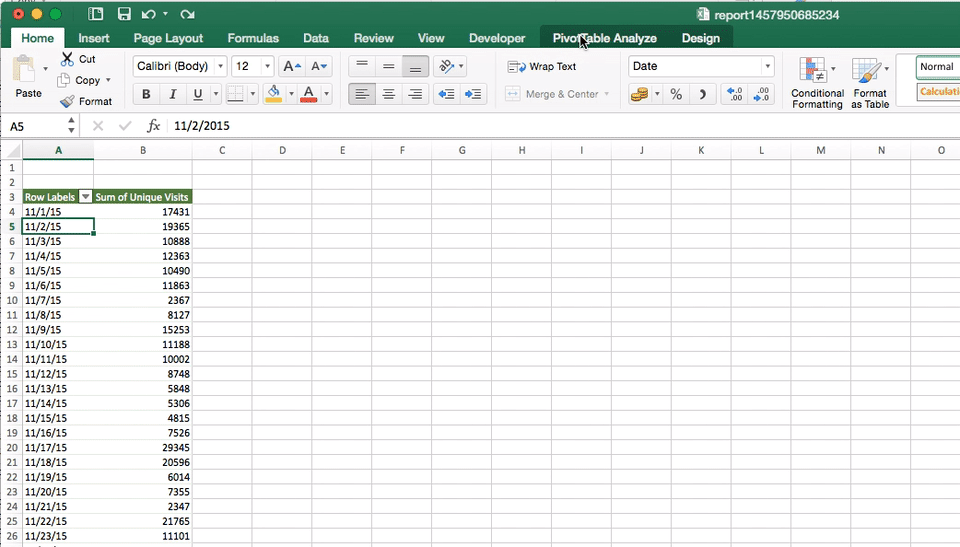
Conclusion
Voilà – nos meilleurs choix pour des astuces Excel simples qui peuvent faire de vous un spécialiste du marketing plus efficace. Avez-vous d'autres conseils à ajouter? Nous serions ravis de vous entendre – partagez vos astuces dans les commentaires ci-dessous.
