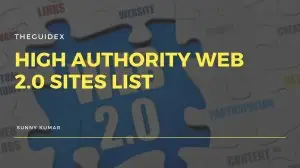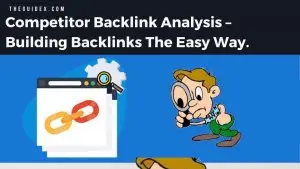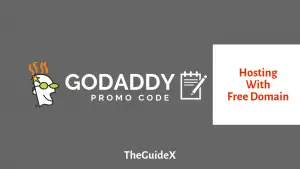Comment créer un modèle de livre dans Google Docs
Publié: 2023-03-16En tant qu'écrivain débutant, créer un modèle de livre ne devrait pas être si difficile, car cela peut vous démotiver pour commencer le processus d'écriture. Mais c'est une tâche exigeante qui prend la majeure partie de votre temps, même lorsque vous utilisez des outils spécialisés. C'est pourquoi vous devez utiliser un outil simple comme Google docs pour créer votre modèle de livre.
La plate-forme populaire Google Docs vous permet de créer facilement des modèles de livres personnalisables. Dans Google Docs, il est possible de créer un modèle répondant aux besoins spécifiques d'un projet de livre. Cela peut inclure tout, de la configuration des marges à la création de titres et de sous-titres, en passant par l'ajout de numéros de page, etc.
De plus, il offre aux utilisateurs la possibilité de créer leur propre modèle de livre personnalisé, ce qui facilite l'écriture pour tout le monde. Cet article explique comment créer un modèle de livre sur google docs pour vous aider à démarrer le processus.
Suivez notre article du début à la fin pour faciliter votre processus d'écriture en créant un modèle de livre dans Google Docs.
Alors commençons…
Table des matières
Raisons d'utiliser un modèle de livre dans Google Docs
Avant de connaître les étapes de création d'un modèle de livre, nous devons avoir une bonne raison de créer un modèle de livre. Voici quelques-unes des raisons pour lesquelles, en tant qu'écrivain, vous souhaiterez peut-être créer votre modèle de livre à l'aide de Google Docs.
- Collaboration facile : Google Docs est un excellent outil de collaboration. Il permet à plusieurs personnes de travailler simultanément sur le même document, ce qui en fait un excellent outil de collaboration sur un projet de livre. Cela peut être particulièrement utile lorsque vous travaillez avec une équipe d'auteurs ou d'éditeurs.
- Accessible à tous : Google Docs est accessible depuis n'importe où avec une connexion Internet, ce qui permet aux auteurs et aux éditeurs de travailler facilement sur le livre depuis différents endroits. Les talents de différentes parties du monde peuvent être connectés ensemble et tirer le meilleur parti de cet outil.
- Stockage dans le cloud : vous n'avez pas à vous soucier du stockage car Google Docs utilise le stockage dans le cloud pour stocker toutes les données. Google vous offre également un stockage gratuit allant jusqu'à 15 Go, les rédacteurs n'ont donc pas à s'inquiéter de manquer d'espace de stockage et de dépenser de l'argent pour acheter de l'espace supplémentaire.
- Rend l'écriture plus professionnelle : Écrire un livre sur Google Docs avec un formatage approprié rend le livre plus professionnel et présentable. Cela donne au livre une authenticité et fait ressembler l'écrivain à un auteur établi qui sait ce qu'il fait.
- Facile à publier : un autre avantage de l'utilisation d'un modèle de livre dans Google Docs est qu'il est plus facile de publier le livre à la fin. Un modèle de livre personnalisé peut aider à organiser le contenu du livre, ce qui facilite la navigation et la structure des informations. Cela peut être particulièrement utile lorsque vous travaillez sur un livre avec plusieurs chapitres ou sections.
- Vous fait gagner du temps : grâce à une structure préconçue, la mise en forme et la mise en page du livre seront cohérentes tout au long du document, ce qui peut améliorer l'esthétique globale du produit final. De plus, en utilisant Google Docs, vous gagnez du temps car il élimine le besoin de l'apprendre à partir de zéro, contrairement à d'autres outils d'écriture. C'est un outil facile qui peut être utilisé par n'importe qui.
- Vous permet d'économiser de l'argent : l'utilisation de Google Docs vous permet également d'économiser de l'argent que vous devrez peut-être investir dans d'autres logiciels ou outils d'écriture. Google Docs est un outil gratuit qui possède toutes les fonctionnalités dont un rédacteur a besoin, et son utilisation est entièrement gratuite.
Étapes simples pour créer un modèle de livre dans Google Docs
Après avoir lu les avantages de l'utilisation de Google Docs pour créer un modèle de livre, vous sentez-vous impatient de commencer ?
Il est en fait très simple de créer un modèle de livre dans Google docs. Cela semble être une tâche ardue jusqu'à ce que vous connaissiez le processus.
Google Docs propose déjà de nombreux modèles tels que CV, lettres, proposition de projet, etc. Bien qu'il n'existe pas de modèle de livre facilement disponible, nous pouvons facilement créer l'un de nos goûts en quelques minutes.
Alors montrons la procédure étape par étape pour créer un modèle de livre dans Google Docs avec des images pour vous faciliter la tâche.
Étape 1 : Création de votre nouveau modèle de livre

Tout d'abord, nous devons créer un nouveau document pour notre modèle de livre. Alors, commencez par aller sur Google Docs sur votre ordinateur et connectez-vous avec le compte que vous souhaitez créer un modèle de livre. Cliquez sur l'option " Vide " dans le coin supérieur gauche.
Note de l'auteur - Vous pouvez cliquer sur la " Galerie de modèles " pour afficher d'autres modèles prêts à l'emploi disponibles dans Google Docs. Vous pouvez toujours choisir un modèle de livret ou un modèle de brochure au cas où vous ne voudriez pas passer du temps à créer votre propre modèle de livre.
Étape 2 : Configuration de votre page pour créer un modèle de livre
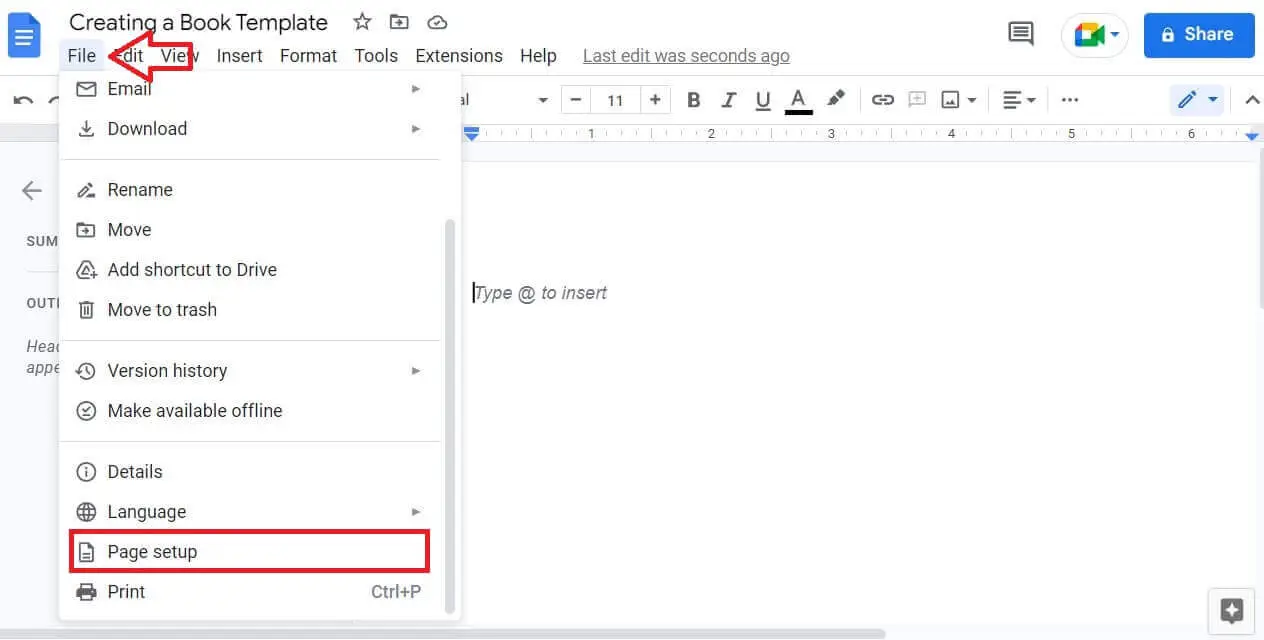
Une fois le modèle vierge prêt, nous pouvons commencer à personnaliser notre modèle de livre. Maintenant, accédez à Fichier -> Mise en page .
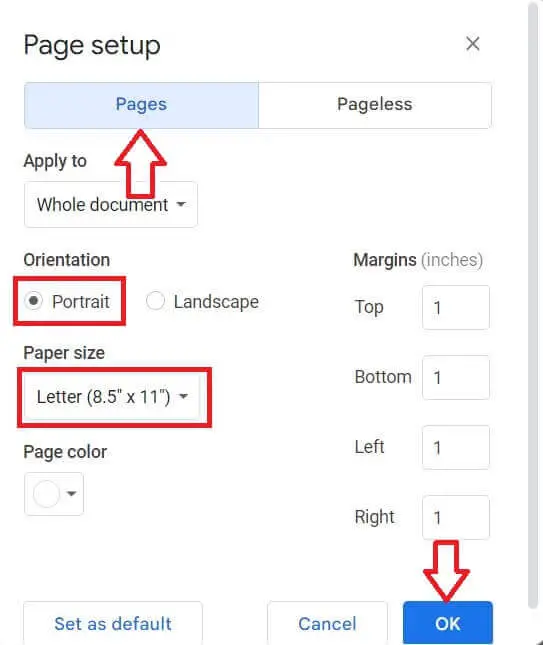
Ici, vous verrez différentes options disponibles pour modifier la personnalisation de la page. C'est la norme d'avoir
- Configuration de la page en tant que pages au lieu de sans page
- L'orientation en Portrait
- Taille du papier en tant que lettre (8,5 "* 11")
Assurez-vous d'avoir bien défini toutes les options et cliquez sur « OK ».
Étape 3 : Décider du type et de la taille de la police
Maintenant que nous avons configuré la page, nous pouvons décider du type de police et de la taille de votre modèle de livre.
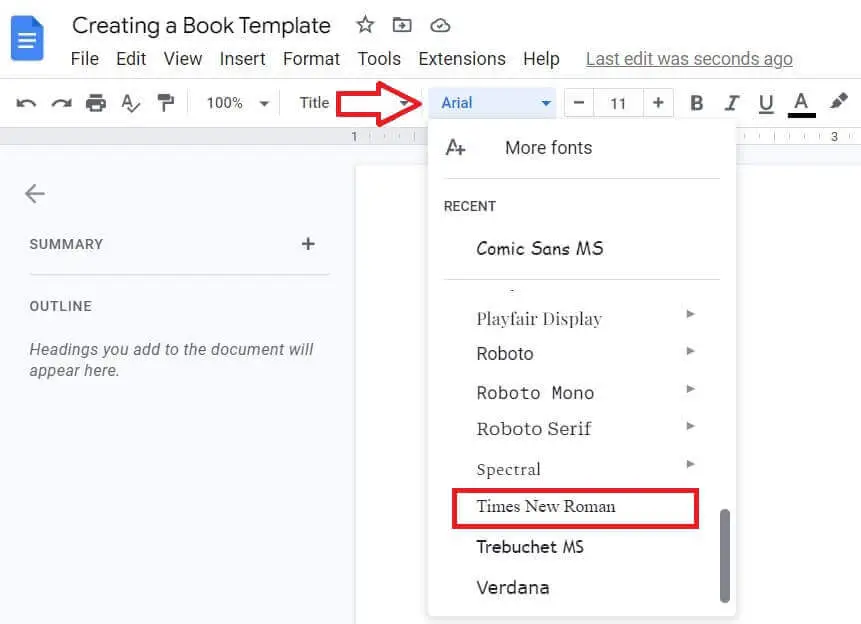
L'option de police est indiquée en haut de la page. Habituellement, le type de police par défaut est « Arial », mais nous vous recommandons d'utiliser « Times New Roman » ou « Calibri », car il s'agit du type de police standard utilisé dans le monde entier.
Cliquez sur l'option Arial définie comme option de police par défaut pour afficher une liste de polices. Choisissez la police " Times New Roman " comme type de police.

Assurez-vous que la taille est supérieure à 11 ou 12 afin qu'il soit facile pour les yeux de lire le livre. De même, cliquez sur l'icône "+" à proximité pour augmenter la taille de la police.
Étape 4 : Créer le titre de votre livre
Si vous avez vu les livres déjà publiés, vous pouvez voir que le titre est généralement placé en haut ou au milieu de la page. Nous allons avec le titre qui est placé en haut de la page.

Donc, en haut de la page, tapez le titre de votre livre.
Cliquez sur l'option par défaut « Texte normal » et sélectionnez « Titre ». Une fois cela fait, vous pouvez voir que dans la section Sommaire du document, le titre de votre livre sera affiché.
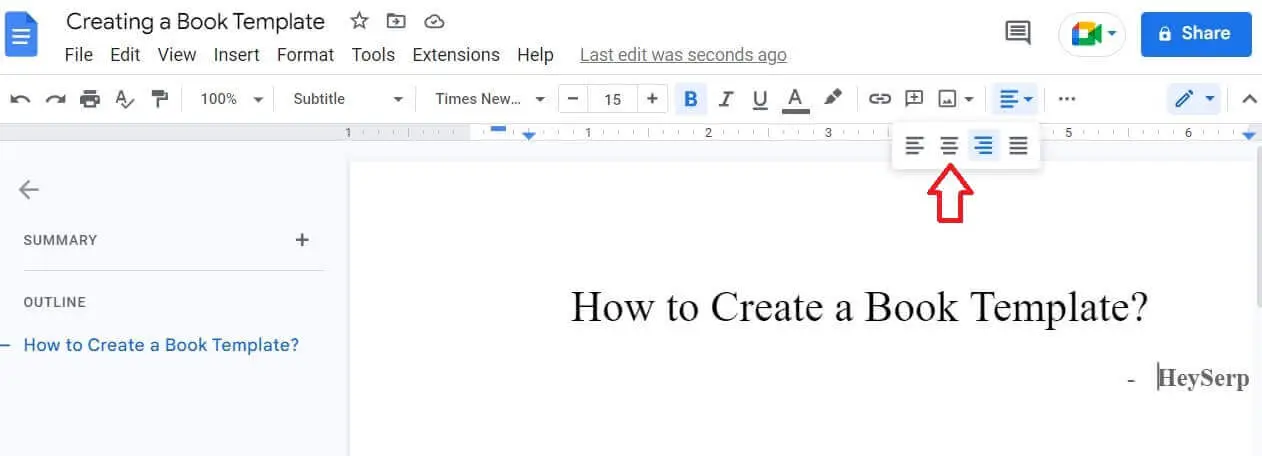
Vous pouvez également laisser un espace ci-dessous et taper votre nom sous le titre. Normalement, le titre s'aligne à droite. Donc, pour le centrer, cliquez sur l'option d'alignement et choisissez le centre.

Comme un gâteau, nous avons maintenant créé la page de titre de notre livre.
Étape 5 : Création d'en-têtes et de pieds de page et de numéros de page
Les en-têtes et les pieds de page sont importants lorsque vous écrivez un livre. Les en-têtes contiennent le nom et les numéros de chapitre, tandis que le pied de page contient les numéros de page.
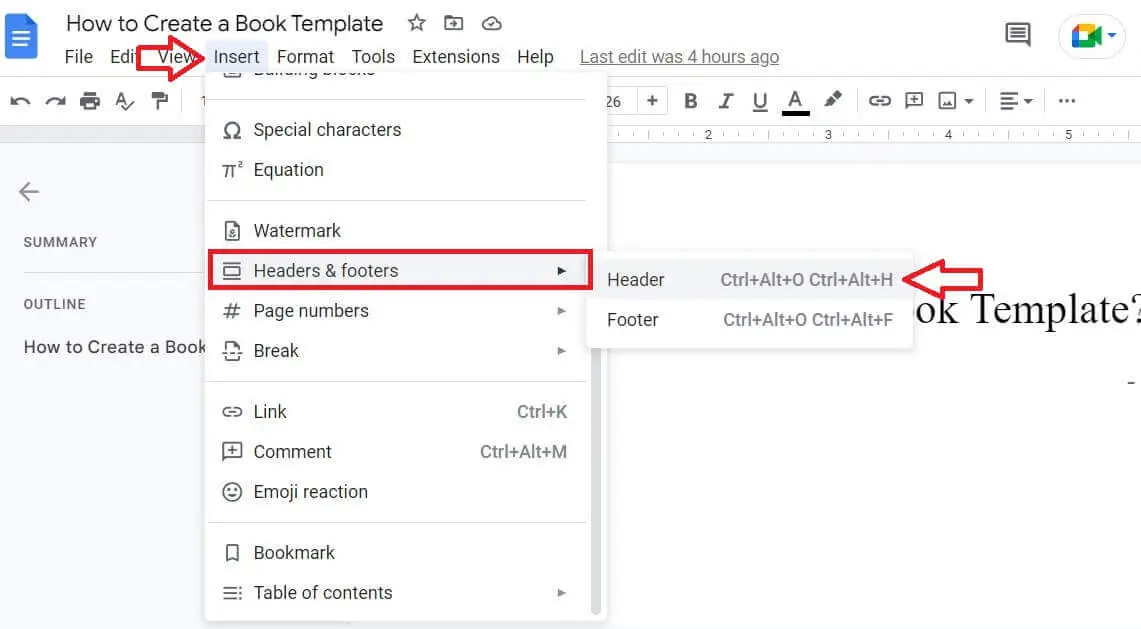
Pour insérer des en-têtes et des pieds de page dans votre modèle de livre, cliquez sur « Insérer -> En-têtes et pieds de page -> En-tête ».
Note de l'auteur - Il existe également une touche de raccourci pour insérer des en-têtes et des pieds de page dans votre document. Pour les en-têtes, vous pouvez cliquer sur Ctrl + Alt + H, et pour les pieds de page, vous pouvez cliquer sur le bouton Ctrl + Alt + F de votre clavier.
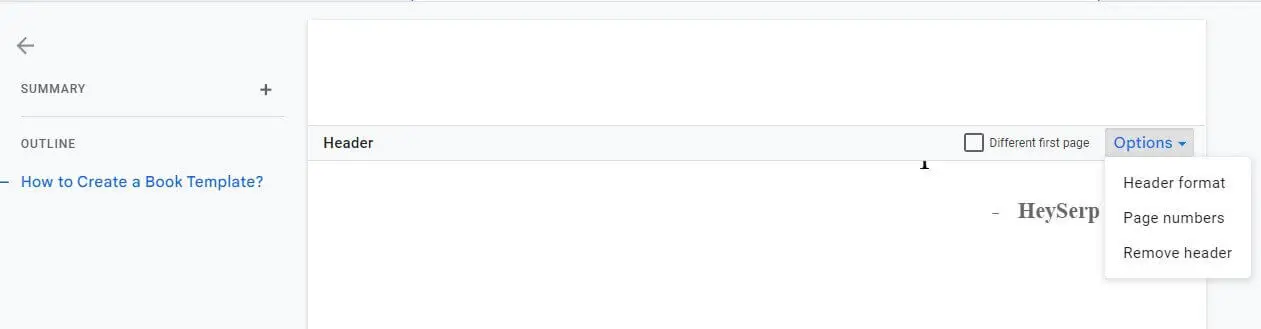
Vous pouvez maintenant voir que la section En-tête a été insérée dans votre document. Vous pouvez également utiliser le même processus pour insérer des pieds de page.
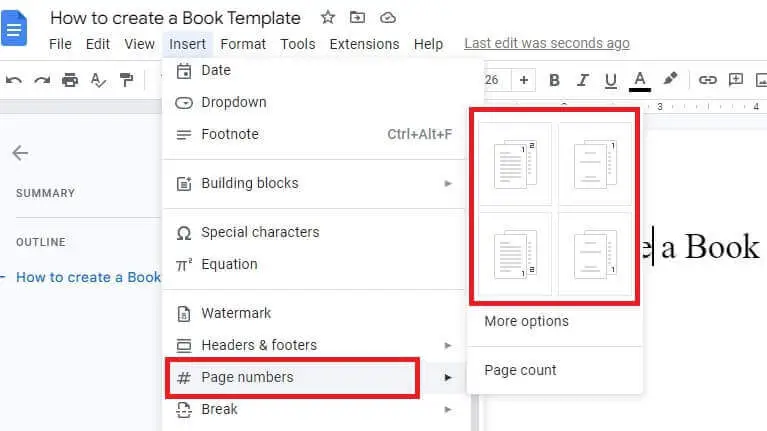
De même, pour insérer des numéros de page, cliquez sur Insertion-> Numéros de page . Différents types de formats de numéro de page sont disponibles parmi lesquels vous pouvez en choisir un et l'insérer dans le modèle de livre.

Nous avons choisi le format où le numéro de page sera affiché dans le coin inférieur droit. Comme vous pouvez le voir sur l'image, le numéro de page est apparu dans la section de pied de page.
Étape 6 : création d'une table des matières
La table des matières est similaire à un index qui permet aux lecteurs de connaître le numéro et le nom du chapitre après la page de titre du livre. Il aide les lecteurs à naviguer vers le chapitre qu'ils veulent commencer à lire.

Cliquez sur Insertion -> Table des matières . Sélectionnez le type de table des matières que vous souhaitez dans votre modèle de livre et cliquez dessus.
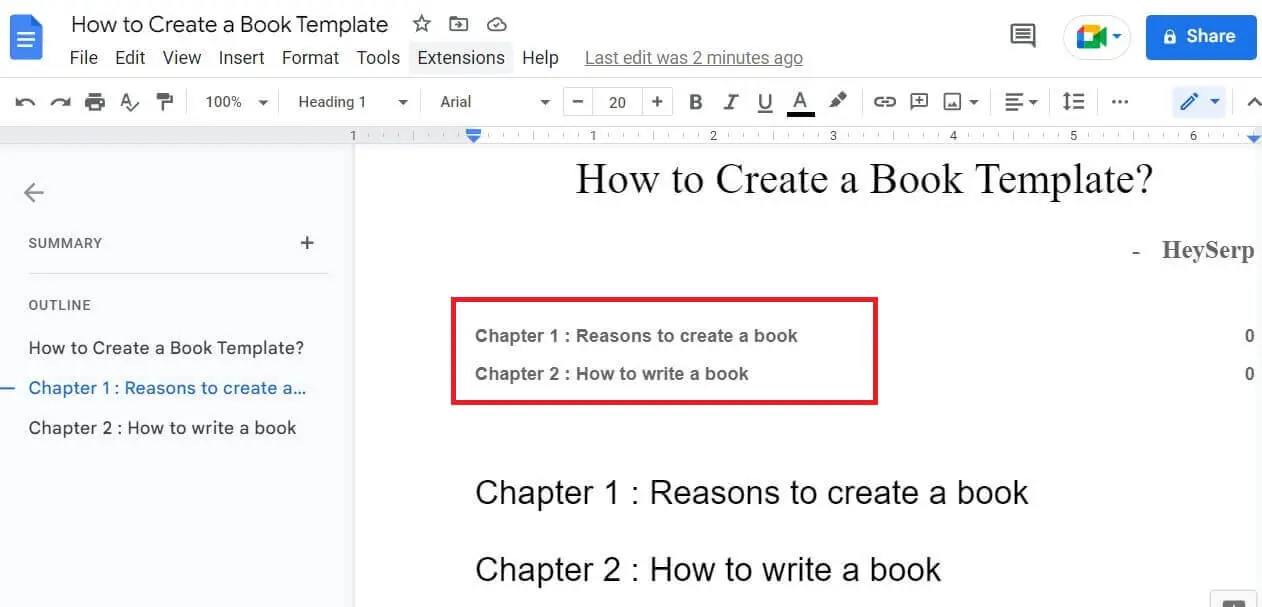
Comme vous pouvez le voir, la table des matières est insérée sous le titre. Si vous souhaitez l'insérer sur une autre page, donnez un saut de page et entrez-le sur la nouvelle page. Vous pouvez trouver l'option de saut de page en cliquant sur Insertion -> Saut -> saut de page.
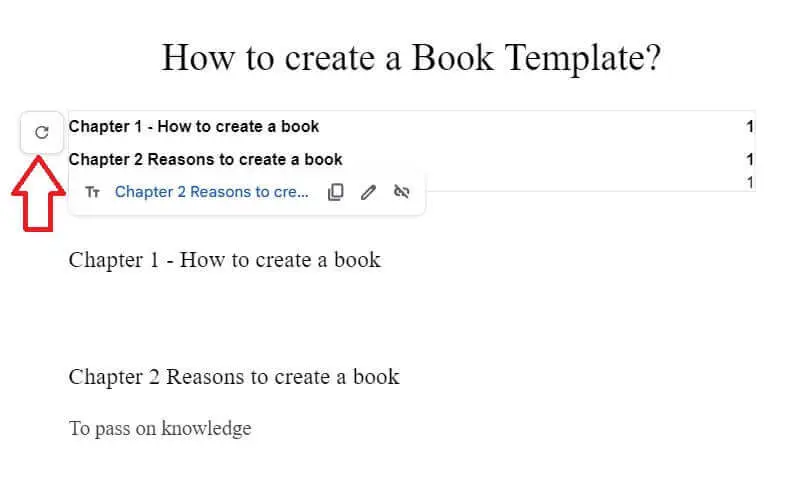
Les différents types de titres que vous donnez tout au long du livre, tels que Titre 1, Titre 2, Titre 3, etc., seront mis à jour dans la table des matières lorsque vous cliquez sur la flèche située à droite de la table des matières. .
Étape 7 : nommer le document
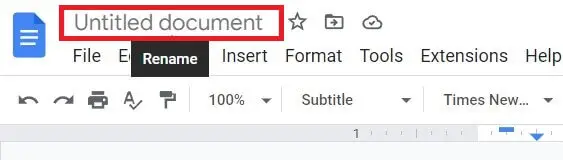
Maintenant que nous en avons terminé avec tous les processus principaux, il est temps de nommer le document. Cliquez sur le coin supérieur gauche où vous pouvez voir le texte « Document sans titre ».
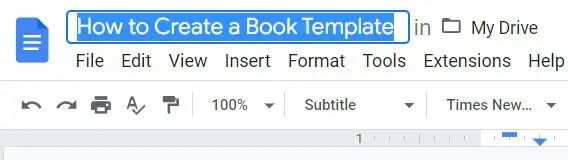
Le titre que nous avons choisi pour notre livre sera automatiquement mis à jour dans la fente. Cette étape est importante pour vous permettre de retrouver facilement votre article la prochaine fois que vous l'ouvrirez.
Note de l'auteur - Si vous envisagez d'écrire plus d'un livre, vous pouvez simplement faire une copie du modèle de livre que nous avons créé et l'utiliser pour votre prochain livre. Vous pouvez conserver ce format pour toujours et l'utiliser pour tous les livres que vous écrirez à l'avenir.
Foire aux questions (FAQ)
Il y a quelques questions que vous auriez dans votre esprit après avoir lu cet article. Nous en avons sélectionné quelques-uns et y avons répondu dans cette section.
Q1. La création d'un modèle de livre dans Google Docs est-elle entièrement gratuite ?
A1. Oui. Google Docs est un service fourni par la tristement célèbre société Google. En tant que tel, il s'agit d'un outil gratuit utilisé par de nombreuses personnes à des fins d'écriture. Il n'y a aucun coût pour utiliser cet outil à tout moment.
Q2. Quels sont les avantages de créer un modèle de livre dans Google Docs ?
A2. Google Docs est ;
- Un outil gratuit
- Facile à utiliser
- Complètement libre
- Facile à partager avec les autres
- Offre un stockage gratuit
C'est vraiment un outil bénéfique pour les écrivains débutants pour gagner du temps et de l'argent sur l'achat et l'utilisation d'autres logiciels.
Q3. Comment puis-je partager le modèle de livre avec mon équipe ?
A3. Google Docs est bien connu pour sa méthode de partage facile. Lorsque vous ouvrez un document, dans le coin supérieur droit, vous pouvez voir un bouton bleu indiquant « Partager ». Cliquez dessus et choisissez le paramètre de confidentialité selon vos besoins. Ensuite, cliquez simplement sur « Copier le lien » et partagez le lien avec votre équipe. C'est aussi simple que cela.
Dernières pensées
En conclusion, la création d'un modèle de livre dans Google Docs peut être un outil utile pour les rédacteurs et les éditeurs qui souhaitent assurer la cohérence, l'organisation et l'efficacité de leur travail.
En utilisant les différentes options de mise en forme et de mise en page disponibles dans Google Docs, il est possible de créer un modèle qui répond aux besoins spécifiques d'un projet de livre. De plus, la possibilité de collaborer et d'accéder au document depuis n'importe où avec une connexion Internet fait de Google Docs une ressource précieuse pour créer un modèle de livre.
Nous avons partagé toutes les choses que vous voudrez peut-être savoir avant de créer votre modèle de livre dans Google Docs. Si vous avez des questions concernant celui-ci, laissez un commentaire et nous vous répondrons dans les heures. Nous espérons que cet article vous a été d'une grande aide, alors partagez-le avec tous ceux qui ne le savent peut-être pas !
Lectures recommandées…
- Comment envelopper du texte dans Google Sheets et Google Docs
- Comment enregistrer des images à partir de Google Docs
- Comment suivre le classement de vos mots clés
- Comment manipuler et acquérir des extraits en vedette
- Les meilleurs outils de marketing numérique que chaque blogueur doit utiliser