Comment configurer le suivi du commerce électronique GA4 sur Shopify
Publié: 2022-07-19Vous devez maintenant savoir que Google supprimera Universal Analytics en juillet 2023 et déplacera tout vers GA4. Cela signifie que les propriétaires de sites Web doivent configurer GA4 dès que possible. Pour les sites Web de commerce électronique, il y a la complication supplémentaire de faire fonctionner le suivi du commerce électronique dans GA4 également. Pour les magasins Shopify, ce processus était très simple sur Universal Analytics, mais il est plus difficile sur GA4.
Lisez la suite pour un processus simple pour configurer le suivi du commerce électronique GA4 sur n'importe quel site Web Shopify sans avoir besoin d'installer des applications ou d'utiliser des développeurs.
Bien que tout le monde puisse suivre ce guide, il sera plus facile si vous avez une compréhension de base du fonctionnement de GTM.
Créer une couche de données dans Shopify
Notre première tâche consiste à créer une couche de données. La couche de données est un simple morceau de code qui contient des informations sur la session du site Web d'un visiteur. Ces informations peuvent ensuite être transmises à d'autres plates-formes telles que GTM.
Nous avons créé pour vous une couche de données qui s'affiche sur la page Commande terminée de Shopify. Il se remplit automatiquement avec des informations sur la commande du client, telles que la valeur de la commande, les frais d'expédition et les articles achetés.
Copiez et collez le script ci-dessous dans le champ des scripts de paiement dans vos paramètres d'administration Shopify. Cela peut être trouvé en allant dans 'Paramètres> Paiement et comptes> Scripts supplémentaires'
Cette couche de données envoie un événement « achat » à GTM qui contient des informations sur la commande du client.
{% if first_time_accessed %} <script> dataLayer.push({ ecommerce: null }); // Clear the previous ecommerce object. window.dataLayer.push({ 'event': 'purchase', ecommerce: { 'transaction_id': '{{ order.name || order.order_number }}', 'value': {{ total_price | money_without_currency | remove:',' }}, // Includes tax & shipping 'tax': {{ tax_price | money_without_currency | remove:',' }}, 'shipping': {{ shipping_price | money_without_currency | remove:',' }}, 'currency': '{{ shop.currency }}', 'payment_type': '{{ order.transactions[0].gateway }}', //optional parameter 'items': [ {% for line_item in line_items %} { 'item_id': '{{ line_item.sku || line_item.product_id }}', //if no SKU exists, use product Id 'item_name': '{{ line_item.product.title }}', 'discount': {{ line_item.line_level_total_discount | money_without_currency }}, 'item_variant': '{{ line_item.variant.title }}', 'price': {{ line_item.final_price | money_without_currency }}, 'quantity': {{ line_item.quantity }} }, {% endfor %} ]} }); </script> {% endif %}**Créer un déclencheur de tir dans GTM
Nous devons maintenant configurer un déclencheur qui se déclenche lorsque les clients terminent une commande. Lorsque le déclencheur se déclenche, la balise contenant les informations de commande est envoyée à GA4.
Nous devons définir les conditions dans lesquelles notre déclencheur d'achat se déclenche. La condition de notre déclencheur sera lorsque l'événement d'achat dans notre couche de données sera poussé. Pour configurer ceci :
- Connectez-vous à GTM, allez dans le menu de gauche et sélectionnez 'Triggers'
- Appuyez sur le bouton bleu "Nouveau"
- Appelez votre déclencheur "GA4 - Achat"
- Appuyez sur l'icône "Modifier" dans le coin de la fenêtre "Configuration du déclencheur"
- Sous "Choisir le type de déclencheur", sélectionnez "Événement personnalisé"
- Dans le champ 'Nom de l'événement', tapez 'achat'
- Définissez "Ce déclencheur se déclenche sur" sur "Certains événements personnalisés"
- Définissez les conditions de l'événement sur :
- Événement - Égalité - Achat
Lorsque vous avez terminé, cela devrait ressembler à ceci :
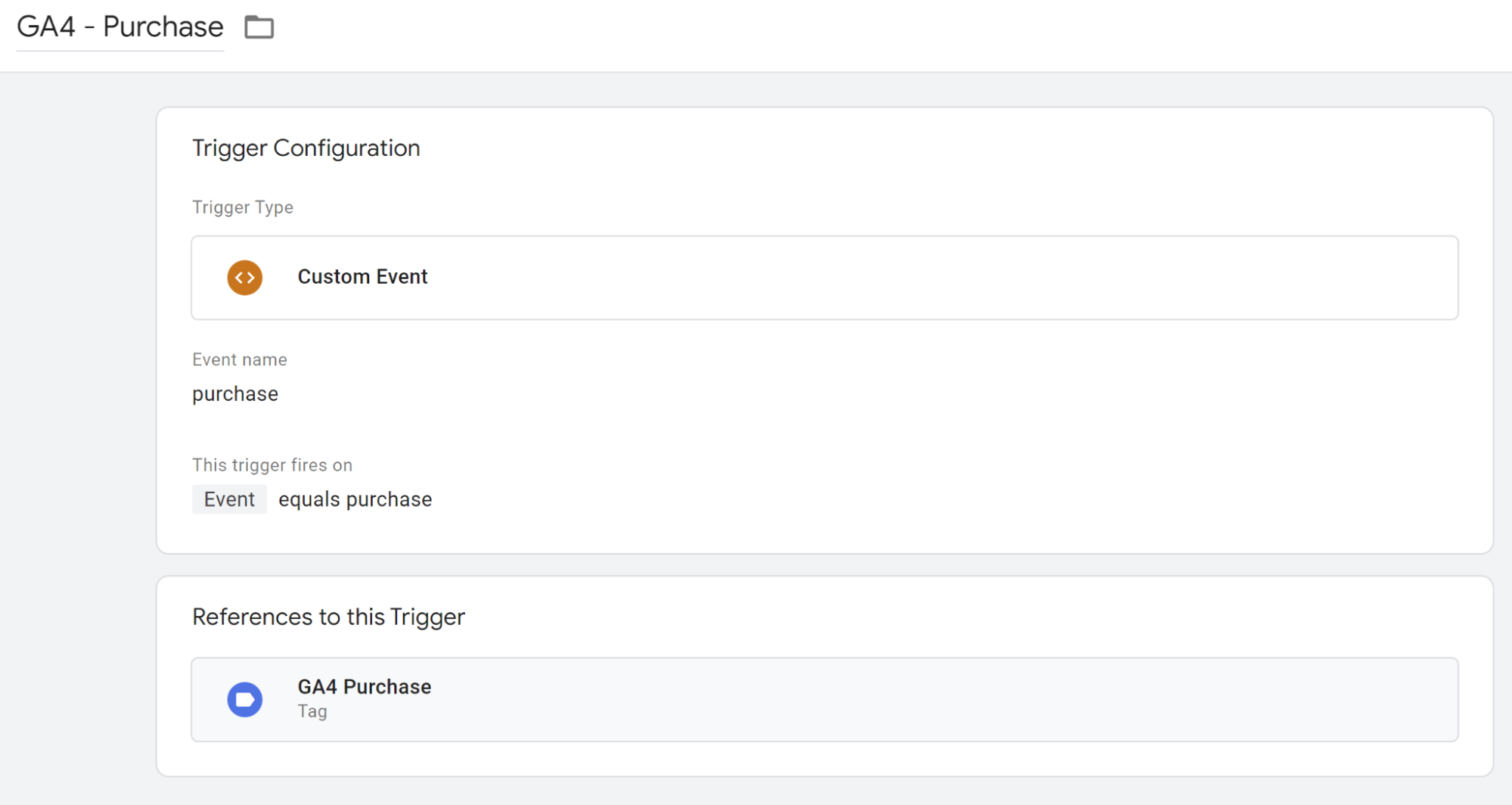
Créer des variables de couche de données dans GTM
Avant de configurer notre balise, nous devons créer des variables GTM pour récupérer les informations de notre couche de données. Si les variables sont nouvelles pour vous, considérez-les comme des paquets contenant de petits éléments d'information.
Des valeurs spécifiques de la couche de données sont ajoutées à ces variables, et celles-ci sont ensuite envoyées à GA4.
Nous devons créer des variables pour extraire les valeurs suivantes de votre couche de données :
Revenu de la commande
numéro de commande
Devise
Impôt
Les frais de livraison
Articles achetés
Dans GTM, dans le menu de gauche, cliquez sur la page "Variables"
Dans la case 'Variables définies par l'utilisateur', cliquez sur le bouton 'Nouveau'
Sur cet écran, vous pouvez créer une nouvelle variable GTM. Vous devez effectuer le processus suivant pour chacune des variables répertoriées ci-dessus. Les détails de chaque variable individuelle sont répertoriés ci-dessous :
Revenu de la commande
Nom : dlv - Page de remerciement - Chiffre d'affaires de la commande
Configuration variable :
Type de variable : Variable de couche de données
Nom de la variable de la couche de données : ecommerce.value
numéro de commande
Nom : dlv - Page de remerciement - ID de commande
Configuration variable :
Type de variable : Variable de couche de données
Nom de la variable de la couche de données : ecommerce.transaction_id
Devise
Nom : dlv - Page de remerciement - Devise
Configuration variable :

Type de variable : Variable de couche de données
Nom de la variable de la couche de données : ecommerce.currency
Impôt
Nom : dlv - Page de remerciement - Taxe
Configuration variable :
Type de variable : Variable de couche de données
Nom de la variable de la couche de données : ecommerce.tax
Les frais de livraison
Nom : dlv - Page de remerciement - Expédition
Configuration variable :
Type de variable : Variable de couche de données
Nom de la variable de la couche de données : ecommerce.shipping
Articles achetés
Nom : dlv - Page de remerciement - Articles
Configuration variable :
Type de variable : Variable de couche de données
Nom de la variable de la couche de données : ecommerce.items
Chaque variable doit ressembler à ceci une fois terminée :
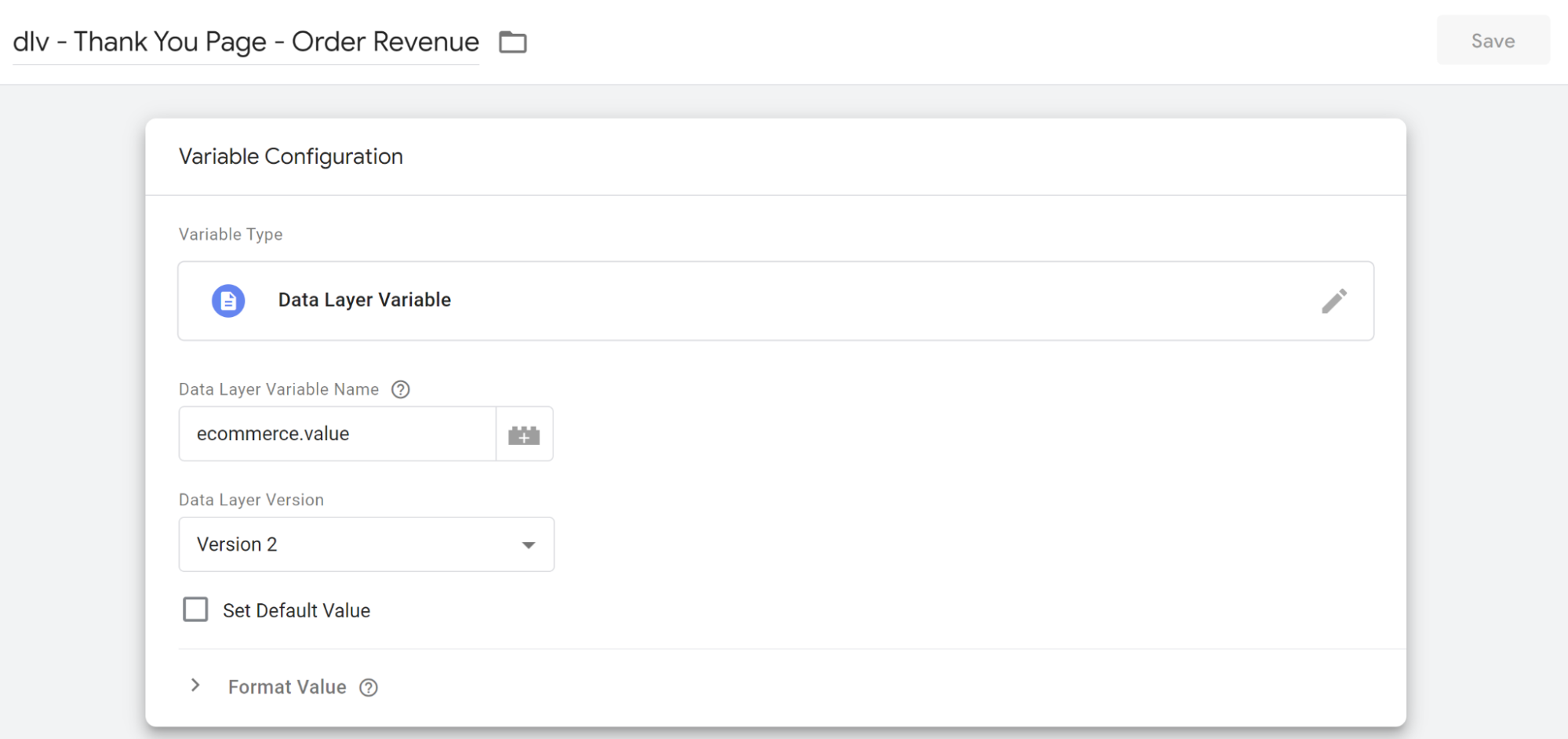
Créer des balises de commerce électronique dans GTM
Pour extraire les données de commerce électronique dans GA4, GTM doit déclencher une balise sur la page de commande terminée. Cette balise contient des informations sur chaque commande et est utilisée pour remplir les rapports GA4.
- Retournez dans GTM et dans le menu de gauche, cliquez sur 'Tags'
- Appuyez sur le bouton bleu "Nouveau"
- Nommez votre balise "Achat GA4"
- Dans la case 'Tag Configuration', appuyez sur l'icône d'édition dans le coin supérieur droit
- Sélectionnez "Google Analytics : événement GA4"
- Dans le champ 'Balise de configuration', sélectionnez votre balise 'GA4 Config'.
- Dans le champ "Nom de l'événement", saisissez "achat"
- Développez le menu déroulant "Paramètres d'événement" et appuyez sur "Ajouter une ligne"
Les paramètres d'événement sont des informations sur l'ordre que nous souhaitons transmettre à GA4 lorsque la balise se déclenche. Considérez les paramètres d'événement comme les éléments individuels d'une commande client (tels que la valeur de la commande, les frais d'expédition, etc.). Chacun de ces éléments doit être ajouté en tant que paramètre d'événement dans la balise d'événement d'achat.
Pour les configurer, cliquez sur le bouton "Ajouter une ligne". Chaque ligne a deux champs
Nom du paramètre - Le nom officiel du paramètre défini par GA4. Lorsqu'un événement d'achat se déclenche avec l'un des paramètres d'achat définis de GA4, GA4 le reconnaît. Par exemple, 'transaction_id', 'tax' et 'shipping' sont tous deux des paramètres d'achat reconnus. Une liste complète des paramètres d'événement d'achat disponibles peut être consultée ici.
Valeur - La valeur réelle du paramètre. Ce sera une valeur dynamique basée sur la commande du client. En utilisant les exemples de paramètres ci-dessus, ceux-ci pourraient être :
transaction_id : #245
taxe : 2,56
expédition : 3,99
Les valeurs des paramètres d'événement sont des informations dynamiques provenant de votre couche de données. Vous souvenez-vous des variables de couche de données que nous avons créées précédemment ? Ce sont ces variables qui sont utilisées pour renseigner les valeurs des paramètres d'événement.
Cliquez sur l'icône à droite du champ 'valeur'. Cela chargera un écran où vous pourrez sélectionner une variable. Trouvez et sélectionnez la bonne variable pour ce paramètre (ce sera l'une de celles que vous avez créées précédemment et qui commence par "dlv").
Faites cela pour les paramètres suivants :
| Le nom du paramètre | Évaluer |
|---|---|
| éléments | {{dlv - Page de remerciement - Articles}} |
| évaluer | {{dlv - Page de remerciement - Revenu de la commande}} |
| identifiant de transaction | {{dlv - Page de remerciement - ID de commande}} |
| impôt | {{dlv - Page de remerciement - Fiscalité}} |
| expédition | {{dlv - Page de remerciement - Expédition}} |
| devise | {{dlv - Page de remerciement - Devise}} |
Une fois terminé, votre écran devrait ressembler à ceci :
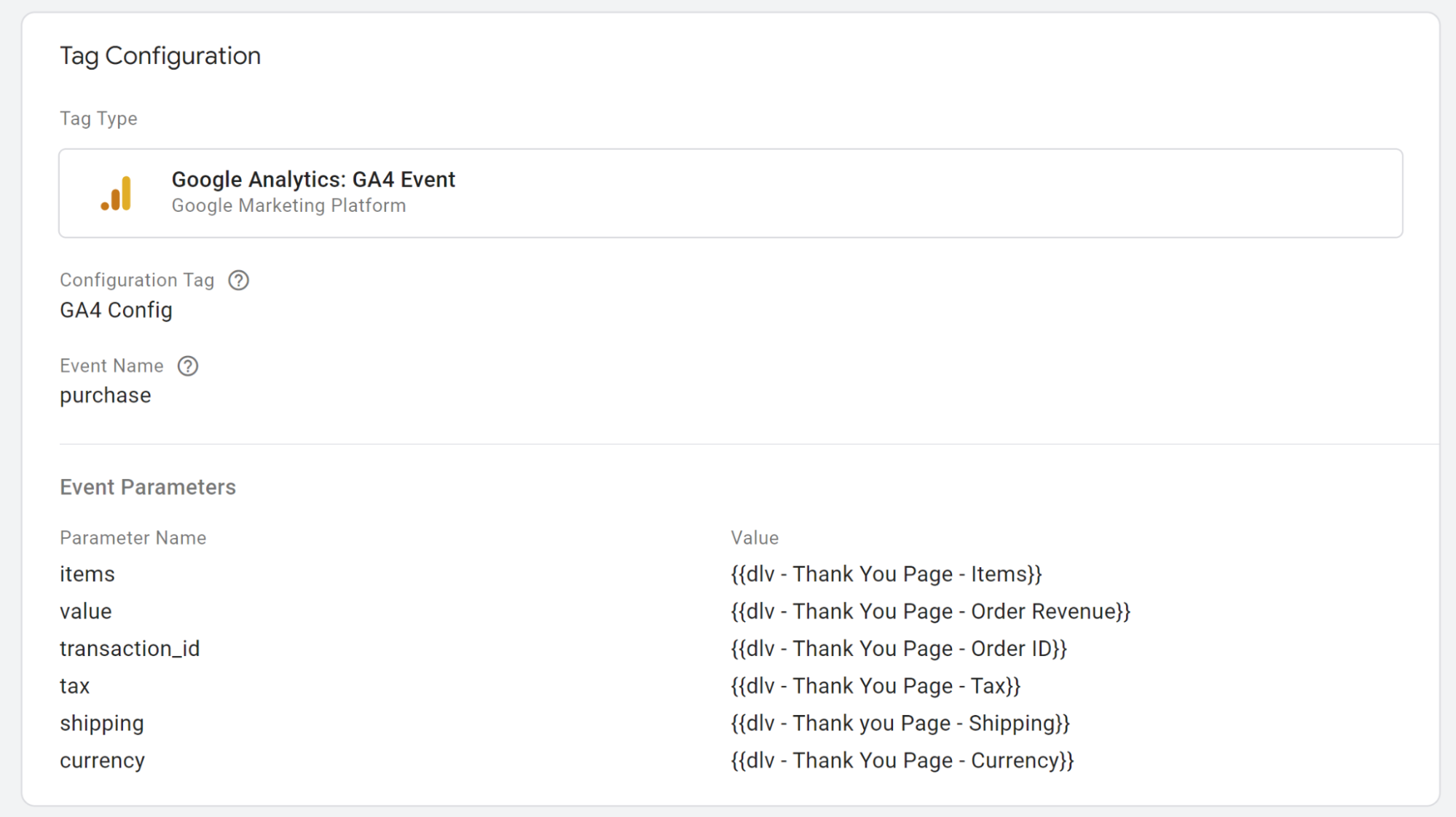
Débogage
Enfin, nous devons tester que notre configuration de balise fonctionne. Pour faire ça:
- Allez dans GTM et appuyez sur le bouton "Aperçu" dans le coin supérieur droit
- Suivez les étapes pour activer le mode aperçu GTM sur votre boutique
- Une fois terminé, il vous amènera à l'avant de votre magasin avec une fenêtre d'assistant de balise dans le coin
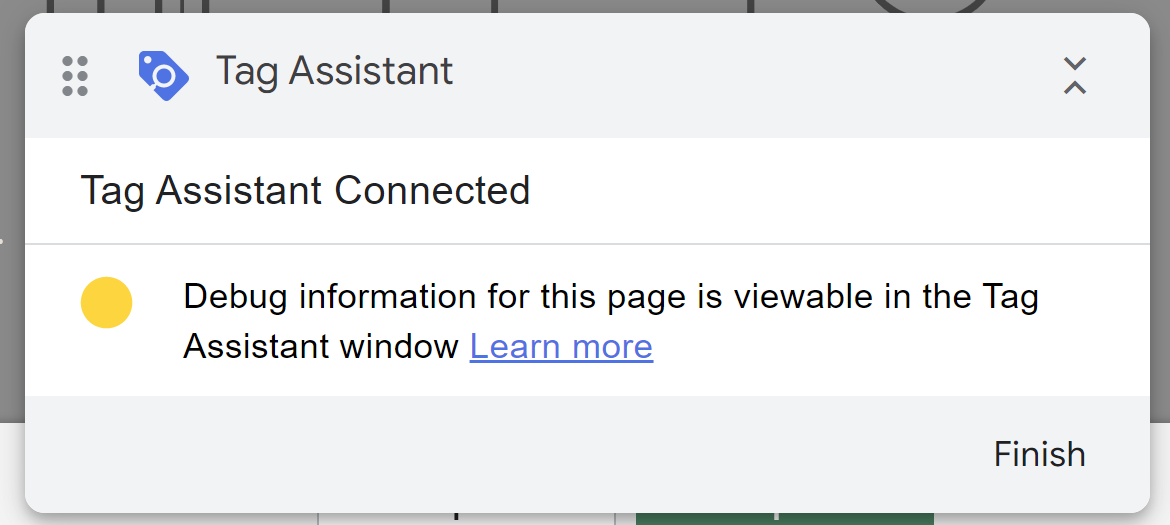
L'onglet précédent (intitulé "Tag Assistant [Connected]) signalera désormais les balises qui se déclenchent lorsque vous naviguez sur votre site dans l'onglet d'aperçu.
- Ouvrez votre compte GA4 et dans le menu de gauche allez dans 'Configurer > DebugView'
- Revenez à l'onglet qui prévisualise l'interface de votre boutique et effectuez une transaction test
- Enfin, accédez à l'onglet GA4 DebugView. Si la balise d'achat GA4 s'est correctement déclenchée, un événement d'achat vert s'affiche dans la chronologie. Cliquez sur cet événement et la fenêtre de droite se remplira d'informations sur la commande.
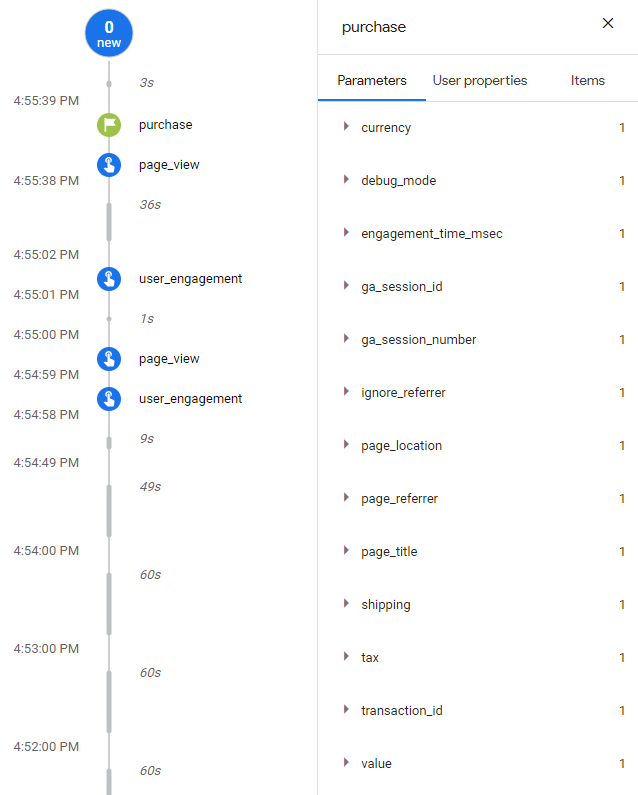
Publier les modifications GTM
Une fois que vous êtes satisfait que les transactions soient capturées dans votre suivi de commerce électronique GA4, vous pouvez continuer et publier vos modifications GTM. Après la publication, nous vous recommandons de porter une attention particulière à votre compte GA4 et à votre compte UA pour vous assurer que les commandes sont enregistrées comme prévu.
