Méthodes simples pour accéder aux fichiers sur Cloudways
Publié: 2023-05-12En tant que développeur Web ou propriétaire de site Web, la gestion des fichiers sur votre serveur est une tâche cruciale pour assurer le bon fonctionnement de vos applications Web.
Cloudways, une plate-forme d'hébergement cloud gérée populaire, offre des méthodes pratiques pour accéder et gérer les fichiers stockés sur votre serveur.
Dans cet article de blog, nous allons explorer comment vous pouvez accéder aux fichiers dans Cloudways à l'aide du gestionnaire de fichiers intégré ou via SFTP (Secure File Transfer Protocol).
Il fournit une interface conviviale et un environnement d'hébergement fiable pour le déploiement et la gestion d'applications Web sur divers fournisseurs de cloud.
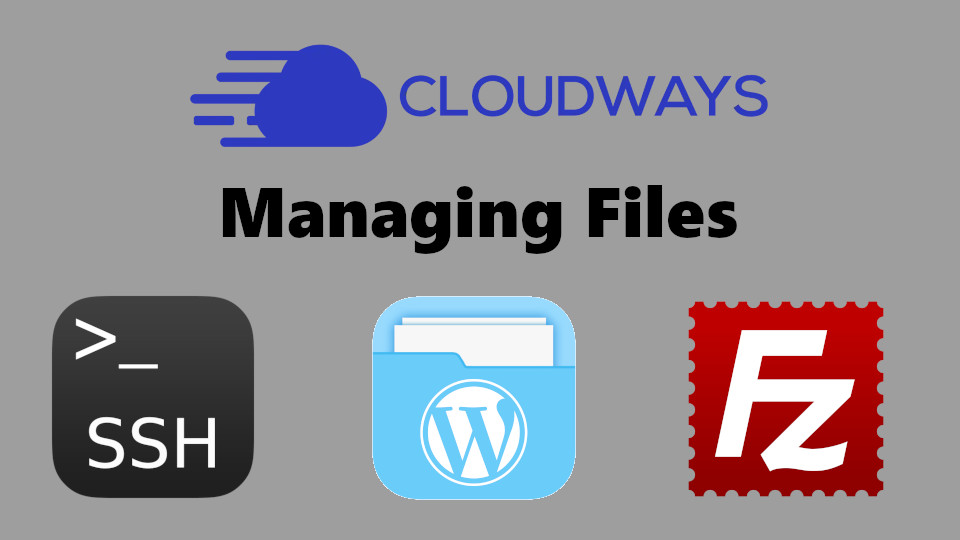
Grâce à leurs options de gestion de fichiers intuitives, vous pouvez facilement télécharger, télécharger, modifier et organiser des fichiers et des dossiers pour assurer le bon fonctionnement de vos applications.
Peu d'avantages-
Avantages de l'utilisation du gestionnaire de fichiers sur Cloudways
Les avantages d'utiliser les différentes manières d'accéder aux fichiers sur Cloudways, qui incluent le gestionnaire de fichiers Web, SFTP et SSH, sont les suivants :
Avantages de l'utilisation du gestionnaire de fichiers :
- Convivial : Le gestionnaire de fichiers basé sur le Web fournit une interface utilisateur graphique (GUI) intuitive et facile à utiliser, ce qui la rend accessible aux utilisateurs qui ne sont peut-être pas familiarisés avec les interfaces de ligne de commande.
- Commodité : les utilisateurs peuvent accéder et gérer leurs fichiers directement à partir de la plate-forme Cloudways à l'aide d'un navigateur Web, éliminant ainsi le besoin d'installations ou de configurations de logiciels supplémentaires.
- Accessibilité : Le gestionnaire de fichiers Web est accessible depuis n'importe où avec une connexion Internet, permettant aux utilisateurs de gérer leurs fichiers sur Cloudways à partir de n'importe quel appareil doté d'un navigateur Web.
- Opérations sur les fichiers : le gestionnaire de fichiers basé sur le Web offre des opérations de fichiers courantes, telles que le téléchargement, le téléchargement, la modification et la suppression de fichiers et de dossiers, ce qui le rend pratique pour les tâches de gestion de fichiers de base.
Avantages de l'utilisation de SFTP :
- Sécurité : SFTP crypte les données pendant le transit, garantissant que les fichiers sont transférés en toute sécurité sur Internet et protégeant les données sensibles contre tout accès non autorisé.
- Efficacité du transfert de fichiers : SFTP offre des vitesses de transfert de fichiers rapides et efficaces, ce qui le rend adapté au transfert de fichiers volumineux ou d'un grand nombre de fichiers.
- Compatibilité : SFTP est un protocole standard pris en charge par la plupart des systèmes d'exploitation modernes et peut être utilisé avec les clients SFTP les plus courants, ce qui le rend compatible avec une large gamme de logiciels et de plates-formes.
Avantages de l'utilisation de SSH :
- Fonctionnalités avancées : l'accès SSH offre aux utilisateurs avancés un accès en ligne de commande à leur serveur, permettant un large éventail de tâches de gestion de fichiers et d'administration système.
- Flexibilité : SSH permet aux utilisateurs d'exécuter des commandes et d'exécuter des scripts directement sur le serveur, offrant plus de flexibilité et d'options de personnalisation par rapport aux autres méthodes.
- Efficacité : SSH peut être plus rapide pour les utilisateurs expérimentés qui maîtrisent les interfaces de ligne de commande, car il permet des opérations de fichiers rapides et efficaces et d'autres tâches de gestion de serveur.
Suivez ces directives-
Des moyens simples d'accéder aux fichiers dans Cloudways Server
Dans les sections suivantes, nous fournirons des instructions étape par étape sur la façon d'accéder aux fichiers dans Cloudways à l'aide des méthodes Gestionnaire de fichiers, SFTP et SSH, vous permettant de gérer efficacement vos fichiers et dossiers en fonction de vos besoins.
Plongeons-nous et explorons ces méthodes en détail !
Gestionnaire de fichiers
Cloudways dispose d'un gestionnaire de fichiers Web intégré qui vous permet de gérer des fichiers et des dossiers directement à partir de leur panneau de contrôle. Vous pouvez facilement naviguer, charger, télécharger, modifier et organiser des fichiers à l'aide de l'interface intuitive du gestionnaire de fichiers.
Étapes pour accéder aux fichiers :
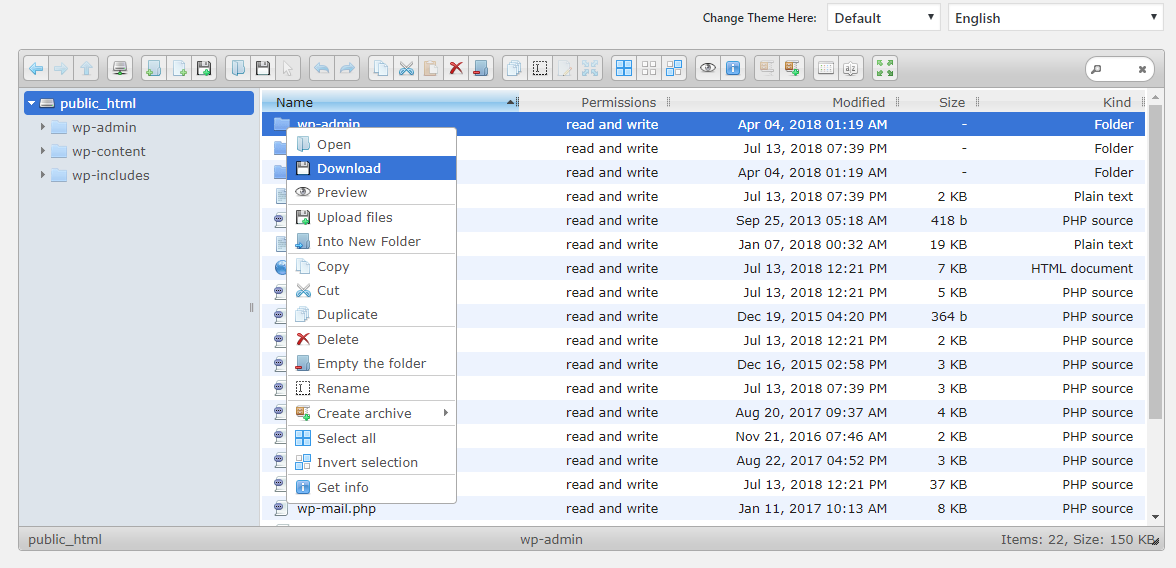
- Connectez-vous à votre compte Cloudways.
- Sélectionnez l'application pour laquelle vous souhaitez accéder aux fichiers.
- Cliquez sur l'onglet "Gestion des applications".
- Dans la section "Détails d'accès", cliquez sur le bouton "Lancer" à côté de l'option "Gestionnaire de fichiers".
- Vous serez redirigé vers l'interface du gestionnaire de fichiers, où vous pourrez naviguer, télécharger, télécharger, modifier et organiser des fichiers et des dossiers sur votre serveur Cloudways à l'aide de l'interface Web intuitive.

SFTP (protocole de transfert de fichiers sécurisé)
Cloudways fournit un accès SFTP, qui vous permet de transférer en toute sécurité des fichiers vers et depuis votre serveur à l'aide d'un client SFTP. SFTP est une méthode populaire de gestion des fichiers car il fournit une connexion sécurisée et cryptée pour le transfert de fichiers.
Vous pouvez utiliser des clients SFTP populaires tels que FileZilla, WinSCP ou Cyberduck pour accéder aux fichiers sur votre serveur Cloudways. Vous souhaitez accéder aux fichiers de votre serveur Cloudways à l'aide de FileZilla, voici comment procéder :
Étapes pour accéder aux fichiers :
Étape 1 : Téléchargez et installez FileZilla
Si FileZilla n'est pas déjà installé sur votre ordinateur, vous pouvez le télécharger gratuitement sur le site officiel de FileZilla (https://filezilla-project.org/). Suivez les instructions pour installer FileZilla sur votre ordinateur.
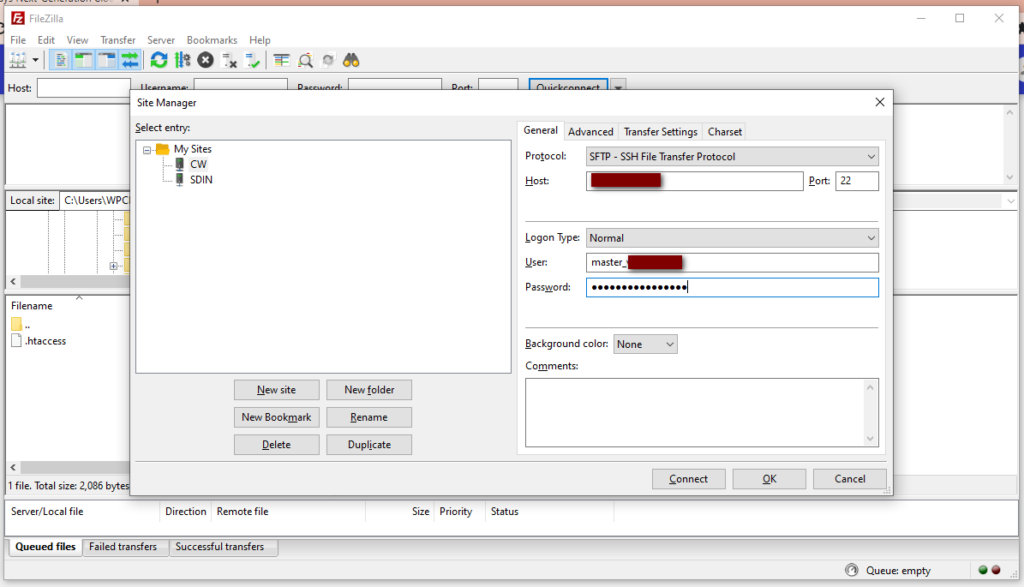
Étape 2 : Obtenir les informations d'identification SFTP de Cloudways
Connectez-vous à votre compte Cloudways et rendez-vous dans l'onglet « Applications ». Sélectionnez l'application pour laquelle vous souhaitez accéder aux fichiers.
Ensuite, accédez à la section "Détails d'accès" et faites défiler vers le bas pour trouver les détails SFTP, y compris le nom d'hôte, le nom d'utilisateur et le mot de passe.
Assurez-vous de noter ces informations d'identification car vous en aurez besoin pour connecter FileZilla à votre serveur Cloudways.
Étape 3 : Ouvrez FileZilla et connectez-vous au serveur Cloudways
Ouvrez FileZilla sur votre ordinateur. Dans la barre « FileZilla Quickconnect », entrez les détails suivants :
- Hôte : Entrez le nom d'hôte ou l'adresse IP de votre serveur Cloudways
- Nom d'utilisateur : saisissez le nom d'utilisateur SFTP de votre serveur Cloudways
- Mot de passe : saisissez le mot de passe SFTP de votre serveur Cloudways
- Port : laissez ce champ vide ou entrez « 22 » comme port SFTP par défaut.
Ensuite, cliquez sur le bouton "Quickconnect" pour connecter FileZilla à votre serveur Cloudways.
Étape 4 : Transférer des fichiers avec FileZilla
Une fois connecté à votre serveur Cloudways à l'aide de FileZilla, vous verrez le répertoire de fichiers du serveur distant sur le côté droit de l'interface FileZilla.
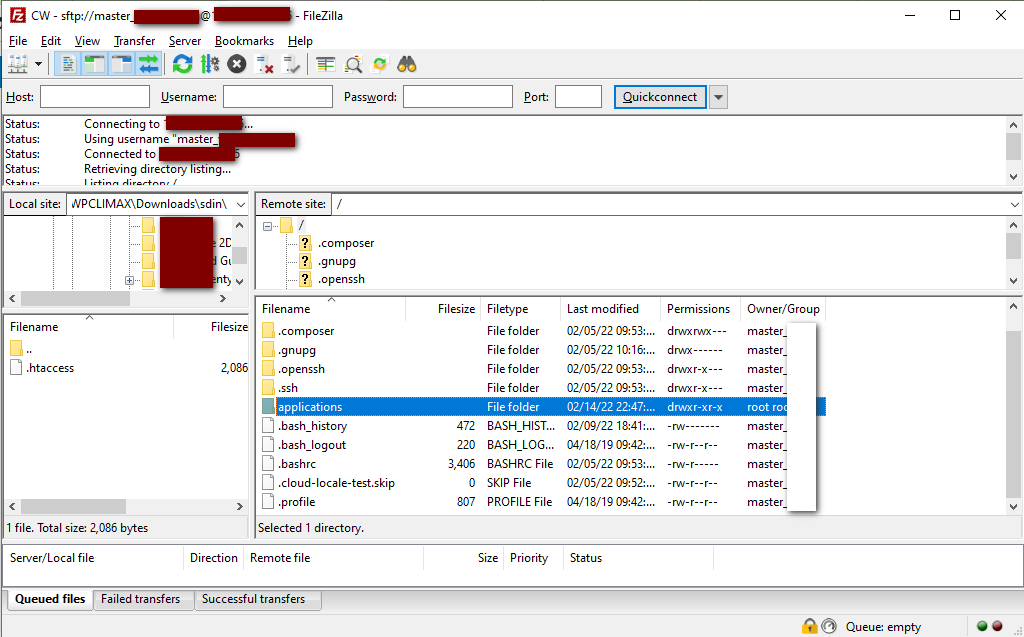
Vous pouvez naviguer vers le répertoire souhaité et transférer des fichiers vers et depuis votre serveur Cloudways en les faisant glisser et en les déposant entre les répertoires de fichiers locaux et distants.
Accès SSH (Secure Shell) :
Cloudways propose également un accès SSH, qui vous permet d'accéder et de gérer des fichiers sur votre serveur via une interface de ligne de commande utilisant les protocoles SSH.
Cette méthode est couramment utilisée par les développeurs ou les utilisateurs avancés qui sont à l'aise avec les interfaces de ligne de commande et qui souhaitent des options de gestion de fichiers plus avancées.
Étapes pour accéder aux fichiers :
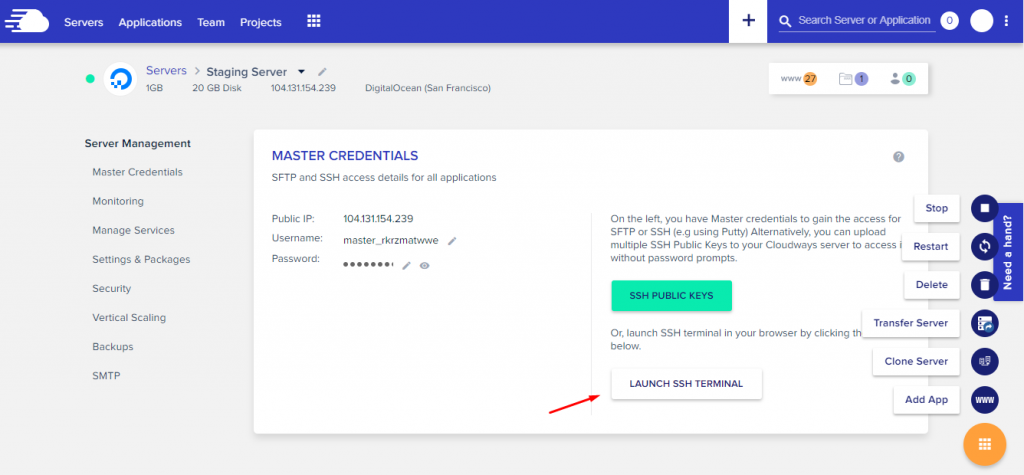
- Installez un client SSH tel que PuTTY, Terminal (pour Mac) ou Git Bash (pour Windows) sur votre ordinateur local.
- Obtenez les informations d'identification SSH (nom d'hôte, nom d'utilisateur et clé privée) de votre compte Cloudways, comme indiqué dans la réponse précédente.
- Ouvrez le client SSH et entrez les informations d'identification SSH.
- Connectez-vous à votre serveur Cloudways à l'aide du client SSH.
- Une fois connecté , vous pouvez utiliser des commandes de ligne de commande pour naviguer, afficher, modifier et gérer des fichiers et des dossiers sur votre serveur Cloudways.
Les trois méthodes offrent des moyens pratiques d'accéder aux fichiers sur votre serveur Cloudways, en fonction de vos préférences et de votre familiarité avec les méthodes de gestion de fichiers.
Notre opinion-
Conclusion - Comment accéder aux fichiers sur Cloudways
Cloudways fournit trois méthodes principales pour accéder aux fichiers sur votre serveur : Gestionnaire de fichiers, accès SFTP et SSH.
Le gestionnaire de fichiers est une interface Web déjà intégrée au panneau de configuration Cloudways, ne nécessitant aucune installation supplémentaire. L'accès SFTP et SSH nécessite l'installation d'un client SFTP ou SSH sur votre ordinateur local, respectivement.
Avec File Manager, vous pouvez accéder, charger, télécharger, modifier et organiser des fichiers et des dossiers directement à partir du panneau de configuration Cloudways.
SFTP permet un transfert de fichiers sécurisé entre votre ordinateur local et le serveur Cloudways à l'aide d'un client SFTP, tandis que l'accès SSH fournit un accès en ligne de commande à votre serveur pour les tâches de gestion de fichiers.
Ce sont donc les moyens les plus simples d'accéder aux fichiers dans Cloudways, et vous pouvez suivre ces procédures pour obtenir vos fichiers.
Nous espérons que cet article vous a été instructif. Nous voulons simplement dire que nous avons mentionné tous les principaux aspects et étapes que vous pouvez suivre pour accéder à vos fichiers sur cloudways.
Lisez aussi ceci :
Créer un sous-domaine sur Cloudways : guide étape par étape
Requêtes liées à ce message
FAQ - Accéder aux fichiers sur le serveur Cloudways
Nous avons ajouté ici quelques questions fréquemment posées concernant ce guide.
Puis-je accéder aux fichiers sur mon serveur Cloudways sans utiliser le gestionnaire de fichiers, SFTP ou SSH ?
Non, ce sont les méthodes standard fournies par Cloudways pour accéder aux fichiers sur leurs serveurs. Vous devez utiliser l'une de ces méthodes pour accéder et gérer les fichiers sur votre serveur Cloudways.
Dans quelle mesure l'accès au gestionnaire de fichiers, SFTP et SSH sur Cloudways est-il sécurisé ?
Le gestionnaire de fichiers, SFTP et l'accès SSH sur Cloudways sont des méthodes sécurisées d'accès aux fichiers sur votre serveur. Le gestionnaire de fichiers utilise le cryptage HTTPS, tandis que SFTP et SSH utilisent des protocoles de cryptage pour un transfert de données sécurisé. Cependant, il est toujours recommandé de suivre les meilleures pratiques pour sécuriser votre propre ordinateur local et les informations d'identification de votre compte Cloudways afin d'assurer une sécurité maximale.
Puis-je utiliser un autre client FTP autre que FileZilla pour l'accès SFTP ?
Oui, vous pouvez utiliser d'autres clients SFTP tels que WinSCP, Cyberduck ou tout autre client prenant en charge le protocole SFTP pour accéder aux fichiers sur votre serveur Cloudways.
Puis-je éditer des fichiers directement sur le serveur Cloudways ?
Oui, vous pouvez modifier des fichiers directement sur le serveur Cloudways à l'aide du gestionnaire de fichiers, de l'accès SFTP ou SSH. Cependant, il est toujours recommandé de conserver des copies de sauvegarde des fichiers avant d'apporter des modifications pour éviter la perte de données.
Puis-je utiliser le gestionnaire de fichiers, SFTP ou l'accès SSH pour accéder aux fichiers sur mon serveur Cloudways à partir de n'importe quel appareil ou emplacement ?
Oui, vous pouvez accéder aux fichiers sur votre serveur Cloudways à l'aide du Gestionnaire de fichiers, SFTP ou SSH depuis n'importe quel appareil ou emplacement avec une connexion Internet, tant que vous disposez des informations d'identification et du logiciel nécessaires.
