Comment analyser l'impact du défilement continu dans les résultats de recherche de bureau de Google à l'aide d'Analytics Edge et de l'API GSC
Publié: 2022-12-12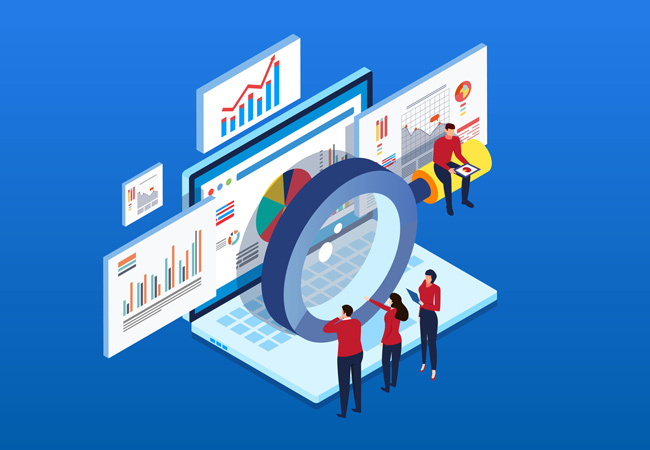
Google a déployé le défilement continu dans les résultats de recherche sur ordinateur le 5 décembre 2022, qui fait suite à un déploiement dans les résultats de recherche mobile en octobre 2021. C'est essentiellement comme un défilement infini pour les résultats de recherche. Lorsque vous approchez du bas de la première page, la deuxième page de résultats se charge de manière transparente, permettant aux utilisateurs de poursuivre facilement leur voyage pour trouver des réponses.
Pour les propriétaires de sites et les référenceurs, cela signifie que les trésors cachés classés à la page deux et au-delà dans les résultats de recherche pourraient voir une plus grande visibilité (car les utilisateurs chargent des pages supplémentaires dans les SERP sans avoir à cliquer sur le bouton suivant au bas de chaque page). J'ai dit "pourrait" parce que c'est en théorie et qu'il faudrait le prouver par des données. Il n'a pas fallu longtemps avant que j'entende des questions sur la meilleure façon de suivre l'ajout du défilement continu dans les résultats de recherche sur ordinateur, et son impact sur les clics, les impressions et le taux de clics. C'est alors que j'ai lancé Analytics Edge dans Excel pour trouver une solution qui pourrait m'aider.
Automatiser une solution en combinant l'API GSC et Analytics Edge dans Excel
Si vous me suivez sur Twitter et que vous lisez mon blog depuis un certain temps, vous avez probablement vu certains de mes tutoriels sur l'utilisation d'Analytics Edge pour automatiser l'exportation de données depuis GSC (et ensuite travailler automatiquement avec ces données via des macros). Analytics Edge est une solution étonnante créée par Mike Sullivan et je l'appelle souvent un couteau suisse pour travailler avec diverses API.
Dans ce didacticiel, j'expliquerai comment exporter en bloc des données de GSC, comparer ces données à une période précédente, filtrer par position dans les résultats de recherche et créer des feuilles de calcul distinctes par page de résultats de recherche Google. Lorsque vous avez terminé, vous aurez des feuilles de calcul distinctes pour la page deux, la page trois, etc., et vous pourrez voir la différence de clics, d'impressions et de taux de clics en fonction du déploiement continu de Google sur le bureau. Résultats de recherche.
Passons au tutoriel. Je suis sûr que vous avez hâte de voir les données de vos propres propriétés !
Tutoriel : Comment utiliser Analytics Edge pour analyser l'impact du défilement continu dans les résultats de recherche sur ordinateur .
1. Configurez Analytics Edge dans Excel :
J'ai couvert cela plusieurs fois dans des tutoriels précédents. Veuillez consulter ces articles de blog pour savoir comment télécharger et installer Analytics Edge. Par exemple, mon article sur la création de rapports Delta explique comment configurer Analytics Edge. De plus, un essai gratuit est disponible pour Analytics Edge, et le coût est super économique (c'est seulement 99 $ pour l'année pour le complément principal et 50 $ par an pour le module complémentaire Google Search Console). Notez qu'Analytics Edge est maintenant à la version 10.9 (l'image ci-dessous montre une version précédente).
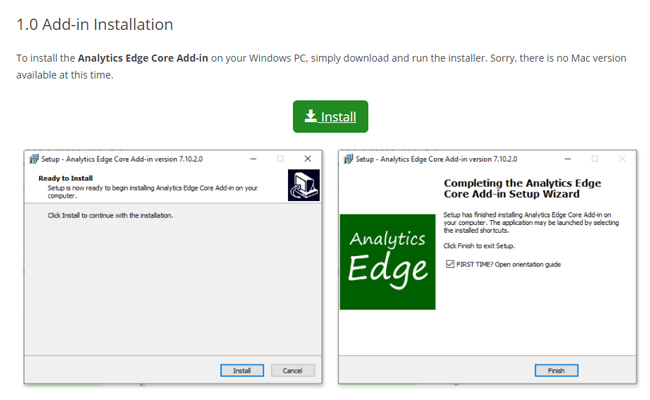
2. Exportez toutes les données GSC pour la période APRÈS que Google ait déployé le défilement continu dans les résultats de bureau :
Analytics Edge vous permet de créer une macro avec plusieurs tâches qui fonctionnent ensemble pour atteindre votre objectif. La première étape de notre macro Analytics Edge consiste à exporter toutes les données de requête GSC pour les recherches sur ordinateur pendant la période suivant le déploiement continu du défilement dans les résultats de la recherche sur ordinateur. Cliquez sur l'onglet Analytics Edge dans Excel et cliquez sur "Recherche Google", puis sur "Recherche Analytics".
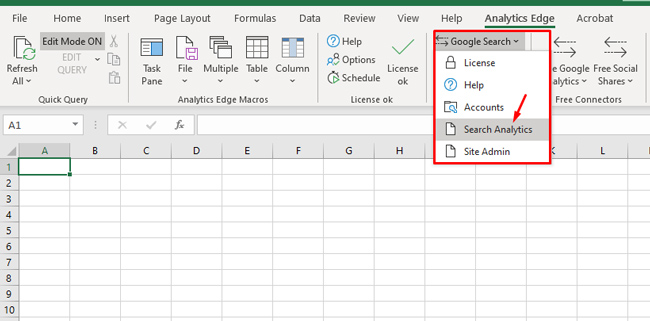
3. Choisissez vos paramètres d'export de données via l'API GSC :
Lorsque la boîte de dialogue s'ouvre, sélectionnez le compte, puis la propriété GSC à partir de laquelle vous souhaitez exporter les données.
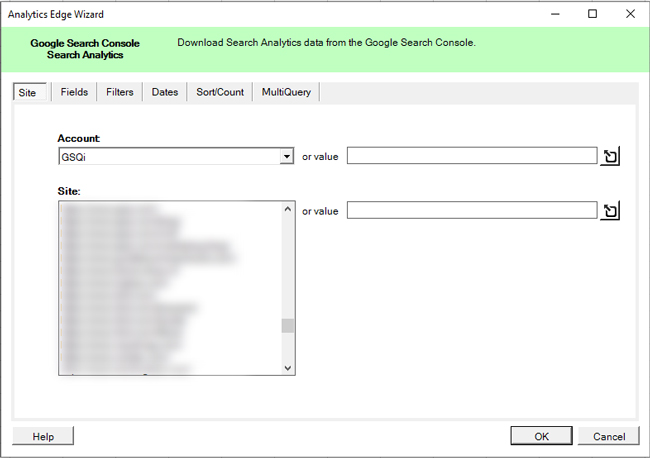
4. Choisissez les dimensions et les statistiques à exporter :
Cliquez ensuite sur l'onglet Champs, puis sur la dimension de la requête dans le volet de gauche intitulé "Dimensions et statistiques disponibles". Cliquez ensuite sur le bouton "Ajouter" pour ajouter cette dimension à votre exportation. Notez que les statistiques sélectionnées incluent les clics, les impressions, le ctr et la position. Gardez tous ceux-ci tels quels.
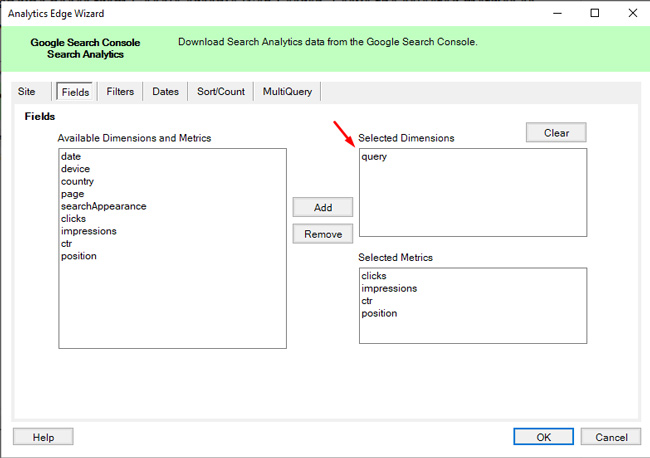
5. Définissez un filtre pour les appareils de bureau uniquement :
Ensuite, nous ne voulons pas brouiller nos données avec le trafic mobile, car nous essayons d'analyser l'impact du déploiement continu du défilement dans les résultats DESKTOP uniquement. Alors, cliquez sur l'onglet "Filtres" et cliquez sur le menu déroulant pour "Appareils". Sélectionnez ensuite "DESKTOP" et conservez tous les autres paramètres tels quels pour cet onglet.
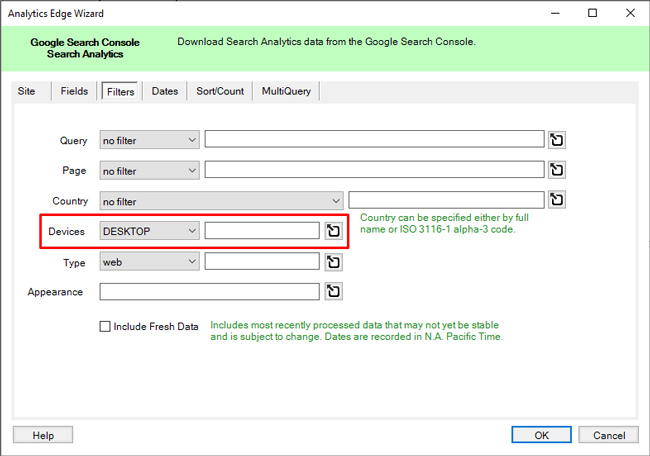
6. Sélectionnez les dates à comparer :
Ensuite, nous souhaitons analyser la différence de clics, d'impressions et de ctr pour la période après que Google a déployé le défilement continu dans les résultats de recherche sur ordinateur jusqu'à la période précédente. Le déploiement a commencé le 12/5, alors sélectionnez "Démarrer" et choisissez une date de début de 12/5. Pour la date de fin, je choisirais une date avec des données complètes (et non des données partielles). J'ai utilisé 12/9 comme date de fin.
Assurez-vous de cocher la case "Comparer avec", puis entrez les dates avec lesquelles comparer les données. Pour la date de début, sélectionnez des dates spécifiques alignées sur le jour de la semaine et le nombre de jours. S'il ne s'agit pas du même nombre de jours ou s'il s'agit d'un ensemble différent de jours de la semaine, vos données peuvent être erronées. J'ai sélectionné 11/28 à 12/2.
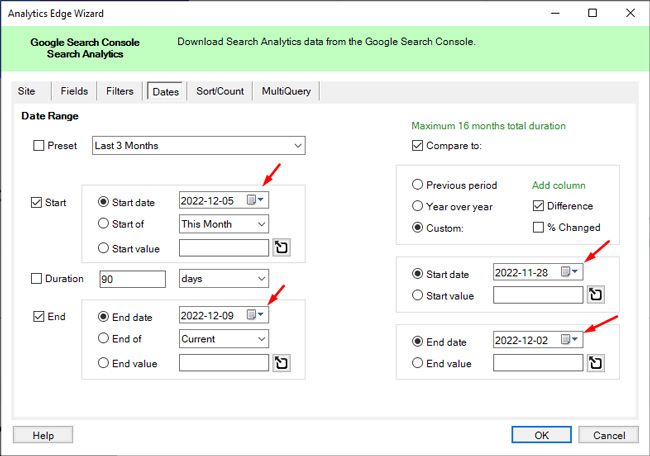
7. Choisissez un ordre de tri :
Vous pouvez indiquer à Analytics Edge de trier les résultats selon une métrique spécifique. Pour nos besoins, vous pouvez choisir les clics ou les impressions par ordre décroissant (ce qui signifie que le nombre de clics ou d'impressions sera du plus élevé au plus faible). Sélectionnez simplement une statistique pour ce didacticiel (j'ai choisi les clics). Notez que vous pouvez facilement modifier le tri une fois les données exportées dans Excel. Cliquez sur OK pour exporter les données.
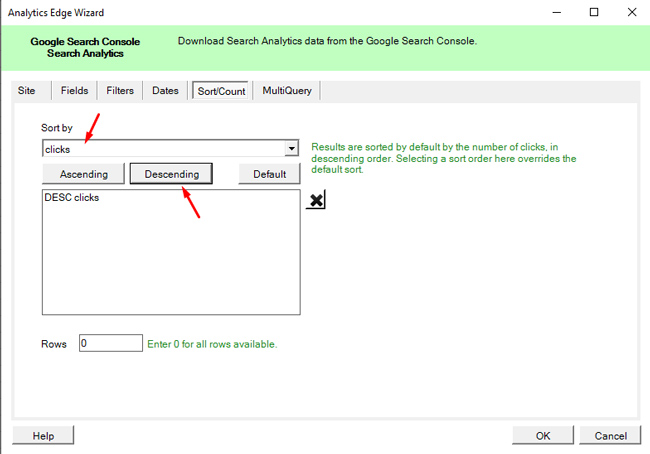
8. Définissez le nom du tableau :
Analytics Edge exportera les données et les conservera en mémoire. Vous verrez un ensemble partiel de données dans une feuille de calcul surlignée en vert. Avant d'écrire les données complètes dans une feuille de calcul, nous souhaitons stocker ces données dans une table virtuelle que nous pourrons référencer ultérieurement via Analytics Edge (afin de pouvoir filtrer les données ultérieurement). Pour ajouter les données à un tableau, cliquez sur l'onglet "Analytics Edge" dans Excel, puis sélectionnez "Nom du tableau". Dans la boîte de dialogue, définissez le nom de la table sur ce que vous voulez. Je l'ai nommé "toutes les pages". Cliquez ensuite sur "OK".
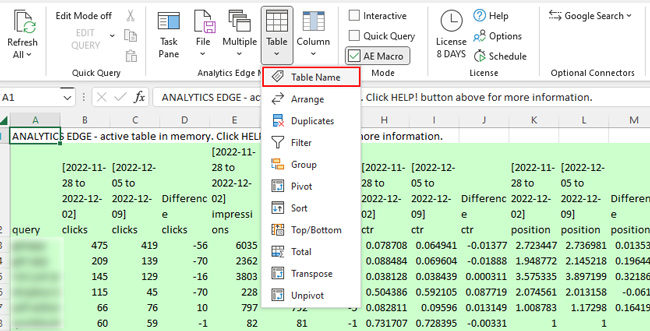
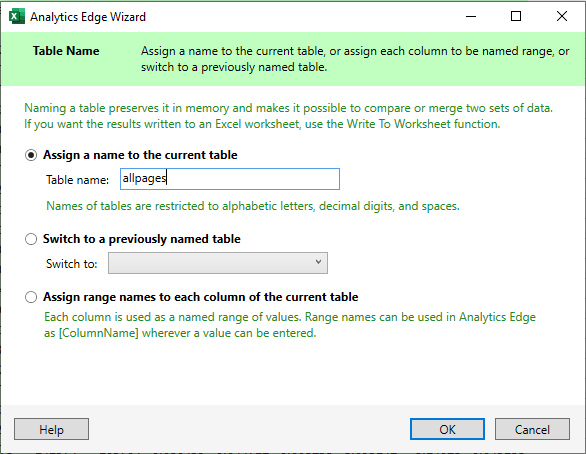
9. Écrivez les données complètes sur une feuille de calcul (juste pour que toutes les données soient documentées) :
Bien que nous cherchions à isoler les requêtes où le site se classe aux pages deux et trois dans les résultats de la recherche sur ordinateur, nous allons exporter toutes vos données de requête (juste pour avoir une feuille de calcul que vous pouvez référencer si nécessaire). Vous remarquerez qu'Analytics Edge vous montre un sous-ensemble des données surlignées en vert. Toutes les données sont en mémoire. Pour écrire ces données dans une feuille de calcul, cliquez sur le menu Fichier dans Analytics Edge et sélectionnez « Écrire dans la feuille de calcul ». Nommez la feuille de calcul quelque chose comme "Interroge toutes les données" et cliquez sur "OK".


10. Filtrez les données pour les résultats de la page deux uniquement :
OK, nous avons maintenant une feuille de calcul contenant toutes nos données de requête par rapport à une période précédente. Ensuite, nous allons filtrer les données pour extraire uniquement les résultats avec une position de 11 à 20 (environ la page deux des résultats dans Google) et les écrire dans une nouvelle feuille de calcul. Bien sûr, certaines pages contiennent plus de 10 résultats, mais dans l'ensemble, cela devrait fonctionner pour nous. Cliquez sur le menu « Analytics Edge » et cliquez sur « Table », puis sur « Filter ». Dans la boîte de dialogue, nous allons filtrer par la colonne contenant la position pour la période après le déploiement continu du défilement dans les résultats du bureau.
Sélectionnez la colonne dans la liste déroulante et choisissez "Supérieur à" dans les critères remplis et entrez 10. Ajoutez ensuite une autre règle en utilisant le même champ, mais cette fois sélectionnez "Inférieur à" et entrez 21. Cela nous donne des résultats avec une position de 11-20. Et pour nous assurer que nous comparons des pommes avec des pommes, assurons-nous que le site s'est classé dans une position similaire au cours de la période précédente. Ajoutez donc une règle de filtre supplémentaire en utilisant le champ avec la position précédente et sélectionnez "Supérieur à" 10. Nous faisons cela pour nous assurer que la position n'a pas radicalement changé (et passer de la page un à deux).
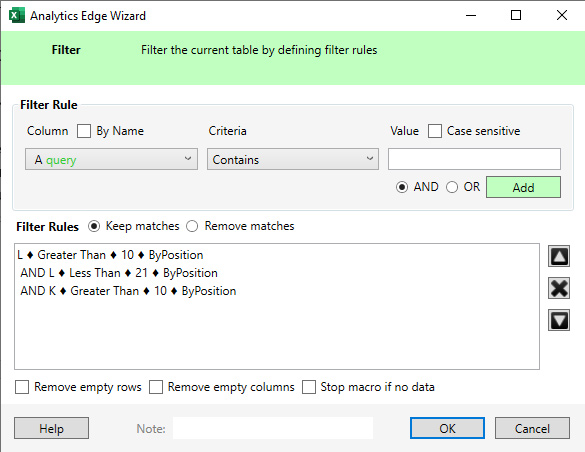
11. Écrire dans la feuille de calcul :
Maintenant que nous avons filtré les résultats pour les données de la page deux seulement, nous devons écrire ces données dans une nouvelle feuille de calcul (afin que nous puissions analyser les données dans Excel). Cliquez sur le menu Fichier dans Analytics Edge et sélectionnez "Écrire dans la feuille de calcul" comme nous l'avons fait auparavant. Nommez la feuille de calcul quelque chose comme "Page deux" et cliquez sur OK. La nouvelle feuille de calcul devrait apparaître avec vos données filtrées pour les positions 11 à 20.
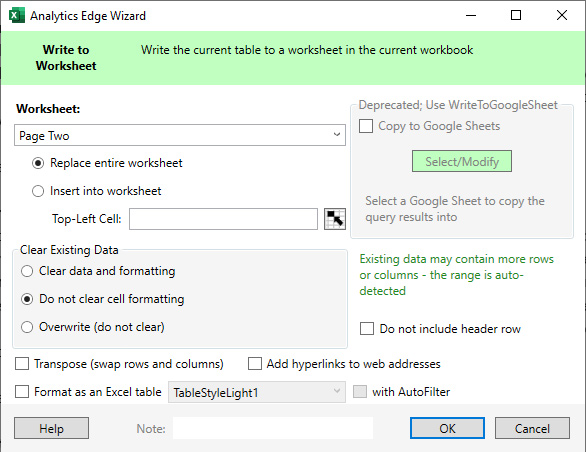
12. Définissez à nouveau le nom de la table avant de filtrer :
À l'étape 10, nous avons défini un nom de table contenant toutes nos données exportées et j'ai dit que nous en aurions besoin à nouveau. Eh bien, maintenant que nous avons exporté la deuxième page de résultats, nous souhaitons également isoler la troisième page de résultats. Nous devrons donc à nouveau référencer cette table virtuelle avant de filtrer les positions 21 à 30. Pour ce faire, cliquez à nouveau sur le menu Table et sélectionnez "Nom de la table". Dans la boîte de dialogue, sélectionnez le bouton radio "Passer à une table précédemment nommée" et sélectionnez la table "toutes les pages" que nous avons définie précédemment. Si vous lui avez donné un nom différent, choisissez ce nom. Cliquez ensuite sur OK.
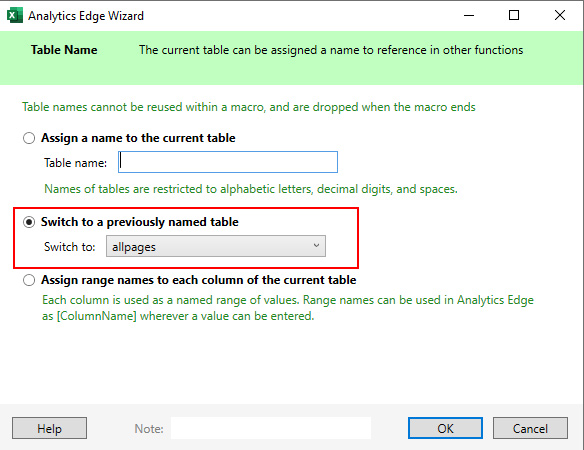
13. Filtrez les résultats pour les classements de troisième page :
Tout comme nous avons filtré les résultats pour les classements de la page deux, nous le ferons maintenant pour la page trois. Pour ce faire, cliquez sur le menu Tableau dans Analytics Edge, puis sélectionnez "Filtrer". Dans la boîte de dialogue, sélectionnez la colonne de position pour la période la plus récente et sélectionnez "Supérieur à" et définissez la valeur sur 30. Ajoutez ensuite une deuxième règle et choisissez à nouveau cette colonne, mais cette fois, sélectionnez "Inférieur à" comme critère et entrez 41. Cela limitera les requêtes au classement entre 30 et 40 (environ la page trois dans les résultats de recherche Google). Ensuite, pour vous assurer que nous comparons des pommes avec des pommes, ajoutez une règle supplémentaire pour vous assurer que la position précédente était d'au moins 30. Sélectionnez donc la colonne de position pour la période précédente, sélectionnez "Supérieur à" comme critère et entrez 30. Cliquez ensuite sur OK.
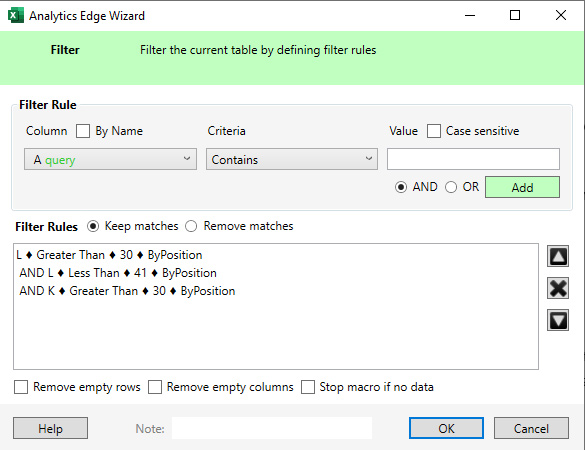
14. Écrivez dans la feuille de calcul pour terminer la macro :
Maintenant que nous filtrons par classement de la page trois, nous devons finaliser cette étape en écrivant les données dans une nouvelle feuille de calcul (afin que nous puissions analyser les données séparément). Cliquez sur le menu Fichier dans Analytics Edge et sélectionnez "Écrire dans la feuille de calcul". Nommez la feuille de calcul quelque chose comme "Page trois" et cliquez sur OK. La nouvelle feuille de calcul sera créée avec les données de la page trois.
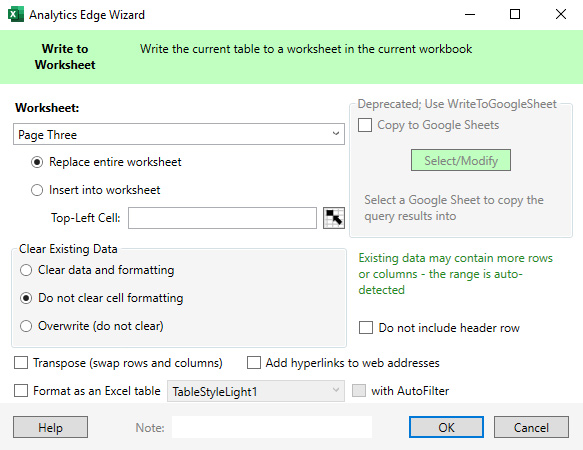
Toutes nos félicitations! Vous venez de créer un système d'analyse de l'évolution des impressions, des clics et du taux de clics basé sur le lancement continu du défilement dans les résultats de recherche sur ordinateur ! Il est maintenant temps de creuser dans les données pour identifier les surtensions ou les baisses à travers diverses mesures. Ensuite, je fournirai quelques derniers conseils pour travailler avec les données afin que vous puissiez commencer à identifier le changement en fonction du déploiement continu du défilement sur le bureau.
Prochaines étapes et derniers conseils pour analyser les données :
- Je recommande de formater les colonnes CTR en pourcentages à l'aide de la fonctionnalité d'Excel. Il sera beaucoup plus facile d'analyser et de déterminer le pourcentage de changement pour chaque requête. De plus, une fois que vous l'avez exécuté pour une propriété spécifique dans GSC, les colonnes conserveront leur formatage. Donc, si vous réexécutez la requête, les colonnes CTR doivent rester sous forme de pourcentages, ce qui est formidable.
- Je mettrais également en forme les colonnes de clics et d'impressions en "Nombre", sans point décimal, et j'ajouterais une virgule pour les milliers. Encore une fois, c'est juste pour vous aider à scanner facilement les données.
- Et enfin, formatez les colonnes de position en Nombre avec une décimale. Donc 11,9125 deviendrait 11,9.
- En termes d'analyse, recherchez des changements plus importants dans les impressions et le taux de clics lors de la numérisation des données. Cela pourrait signifier que le défilement continu a un impact sur ces requêtes. Mais, assurez-vous que la position est comparable lors de la vérification de la période précédente. Par exemple, si vous constatez une augmentation considérable du nombre d'impressions, assurez-vous que la position n'a pas provoqué le changement par rapport au défilement continu. Si un site était classé en bas de la première page par rapport au haut de la deuxième page, cela pourrait entraîner une grande différence d'impressions.
- Je filtrerais également chaque feuille de calcul afin que vous puissiez découper et découper les données. Par exemple, vous pouvez facilement trier les données par impressions dans l'ordre décroissant (du plus grand au plus petit), vous pouvez le faire par clics ou modification du CTR. Jouer avec les données peut vous aider à découvrir plus rapidement des découvertes intéressantes. Pour filtrer, cliquez sur le menu Données dans Excel et cliquez sur "Filtrer", qui est une icône en forme d'entonnoir.
- Vous pouvez également utiliser le codage couleur dans Excel pour mettre en évidence les baisses et les surtensions en vert et en rouge. Ceci est particulièrement utile si vous envoyez les données à un client ou à quelqu'un d'autre dans votre entreprise qui n'est pas aussi familier avec les données GSC.
- Et une fois que vous avez créé un modèle, il peut facilement être utilisé pour d'autres propriétés dans GSC. Enregistrez simplement une nouvelle feuille de calcul pour chaque propriété que vous souhaitez analyser. Et encore une fois, la mise en forme de chaque colonne doit rester (afin que vous n'ayez pas à reformater la feuille de calcul chaque fois que vous exportez les données).
Résumé - Détermination de l'impact du défilement continu sur le bureau via Analytics Edge et l'API GSC.
Avec l'ajout du défilement continu dans les résultats de la recherche sur ordinateur, les utilisateurs peuvent facilement passer de la première à la deuxième page (et au-delà) sans avoir à cliquer sur la page de résultats suivante. Et cela peut certainement avoir un impact sur les impressions, les clics et le CTR de votre annonce qui se classent au-delà de la première page. En utilisant l'approche que j'ai expliquée dans ce tutoriel, vous pouvez utiliser les données GSC pour analyser l'impact. Si vous avez des questions lors de la lecture de ce didacticiel, n'hésitez pas à me contacter sur Twitter. Je pense que vous allez creuser en utilisant Analytics Edge pour cette tâche ! C'est juste un autre moyen puissant d'utiliser l'un de mes outils de référencement préférés.
GG
