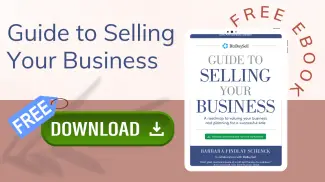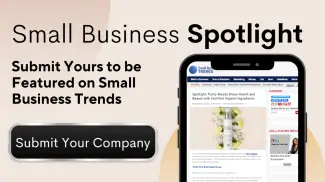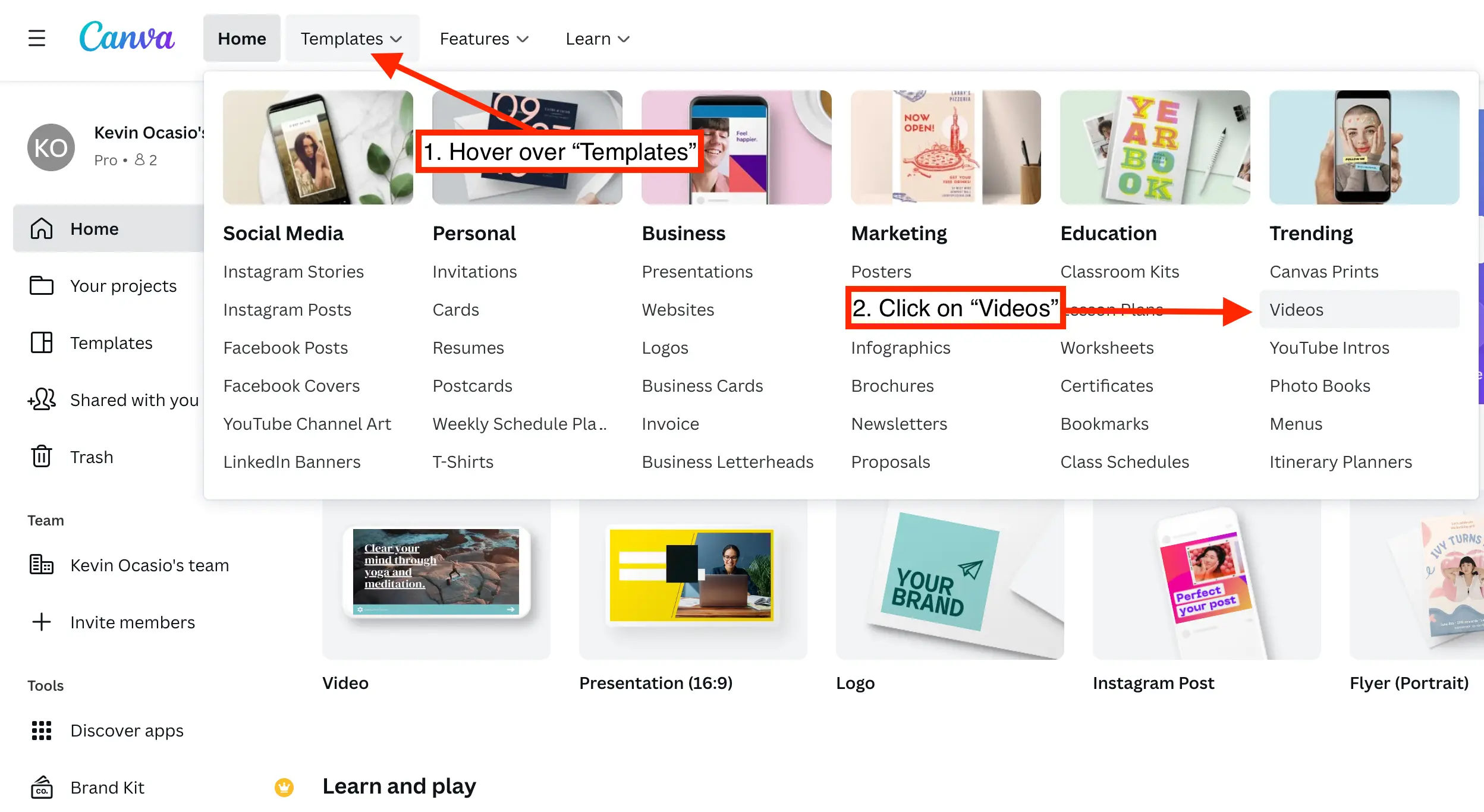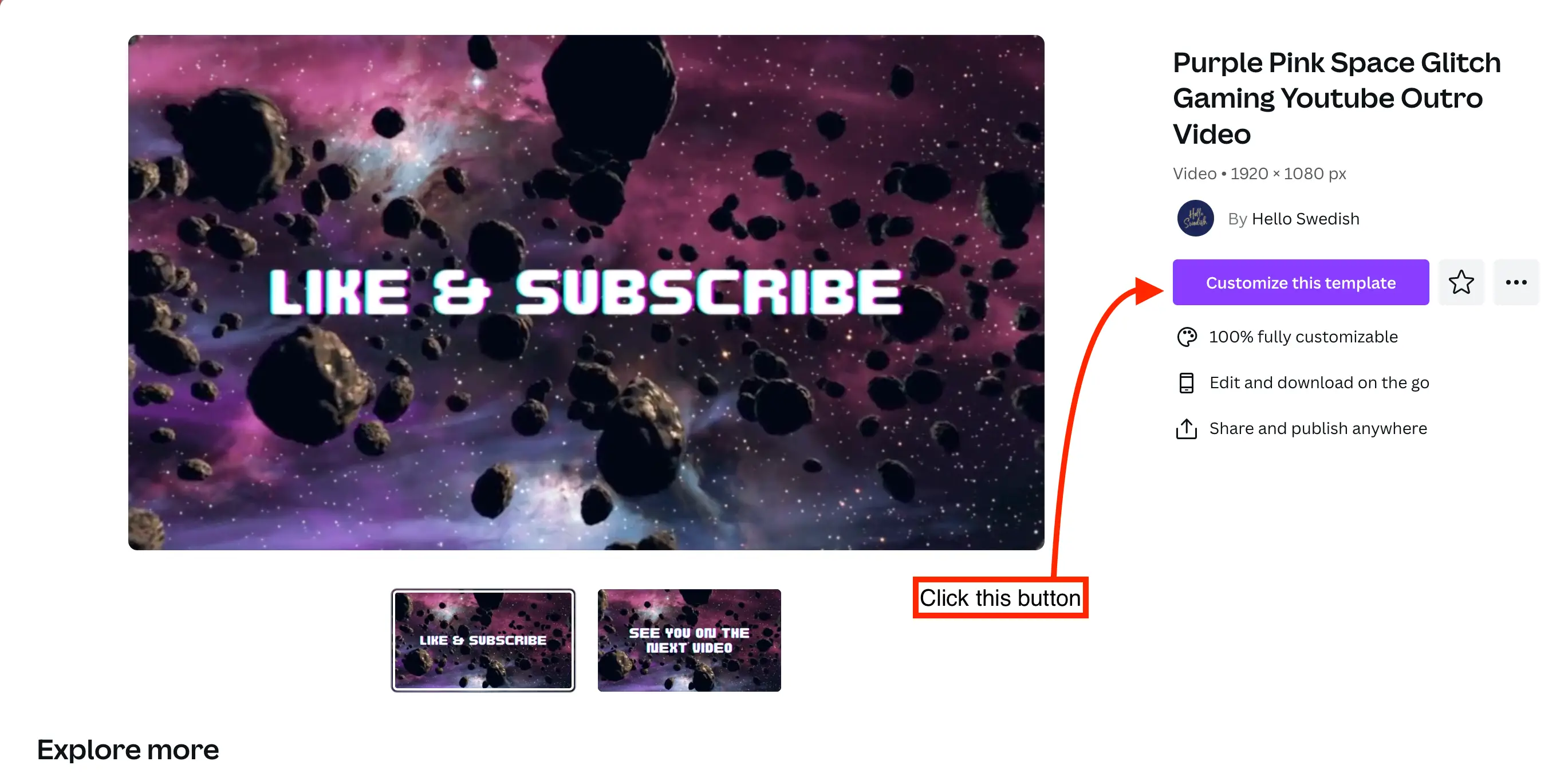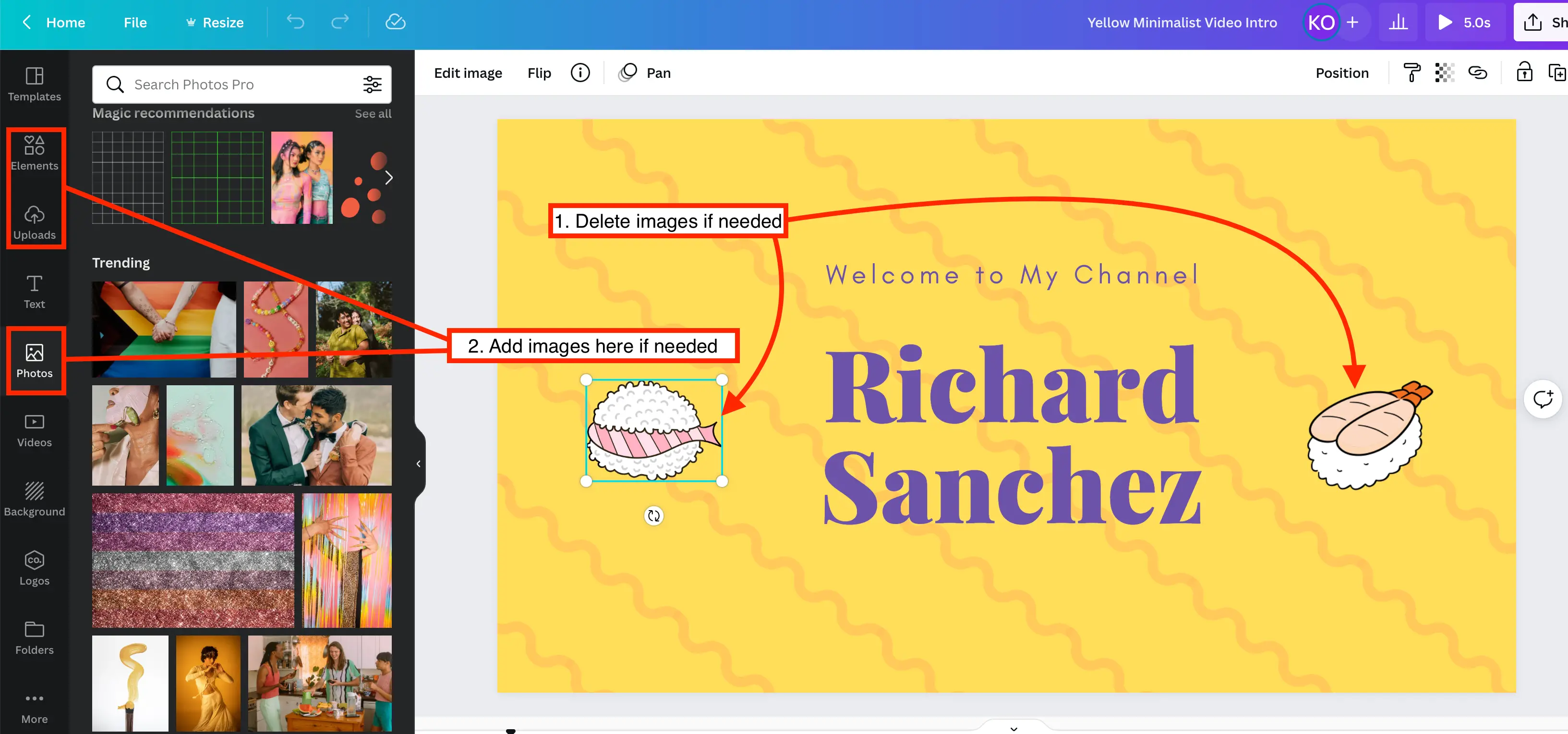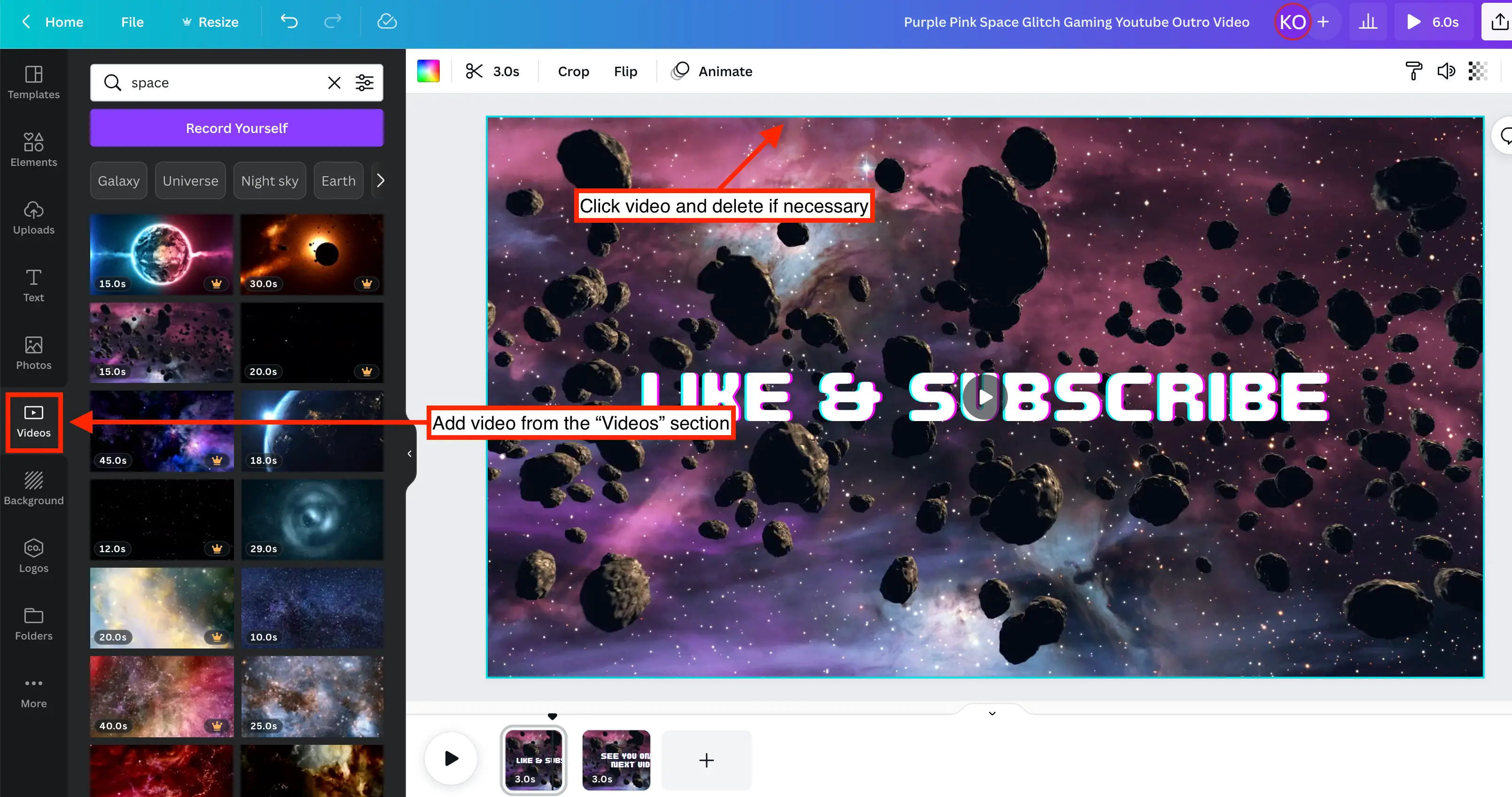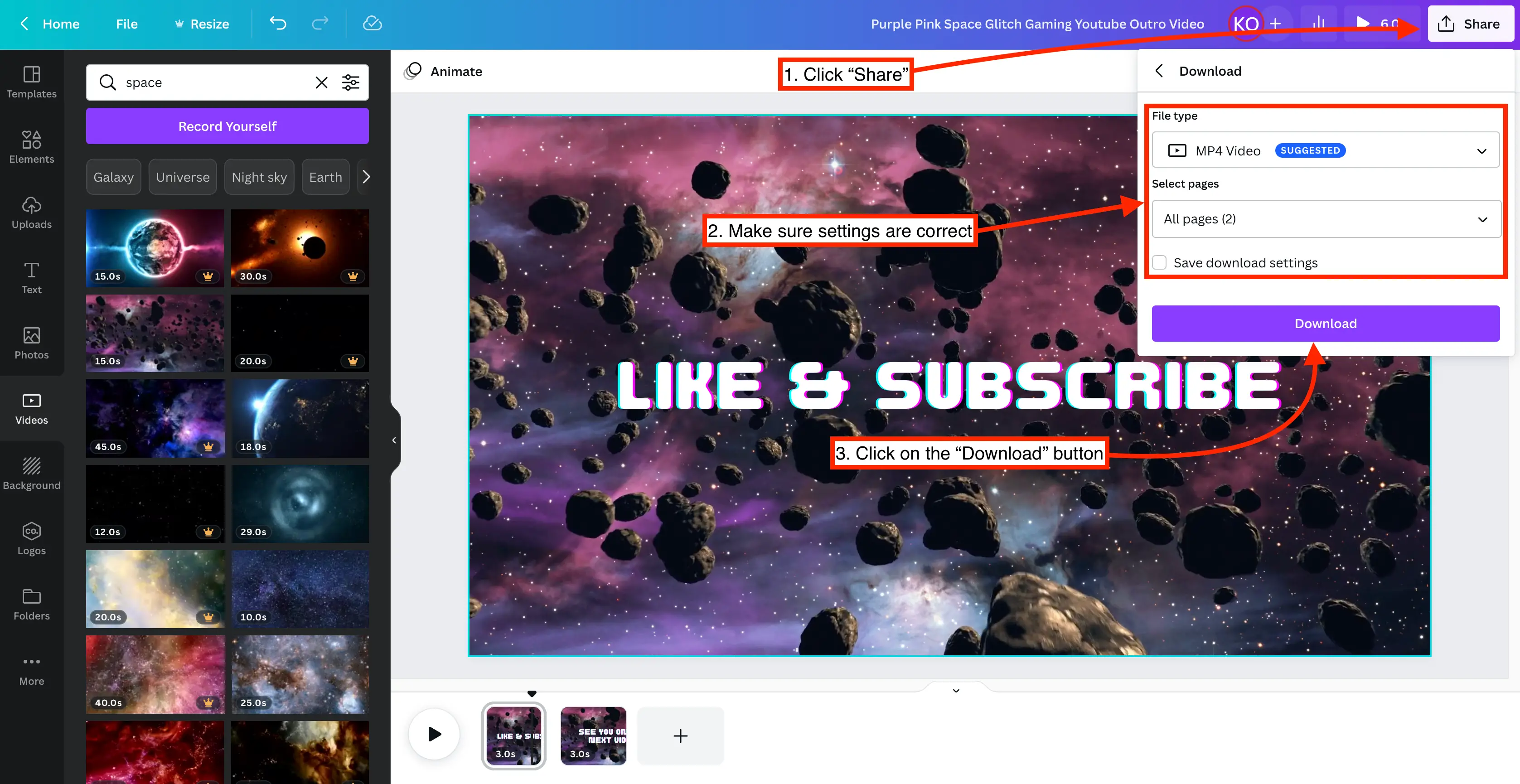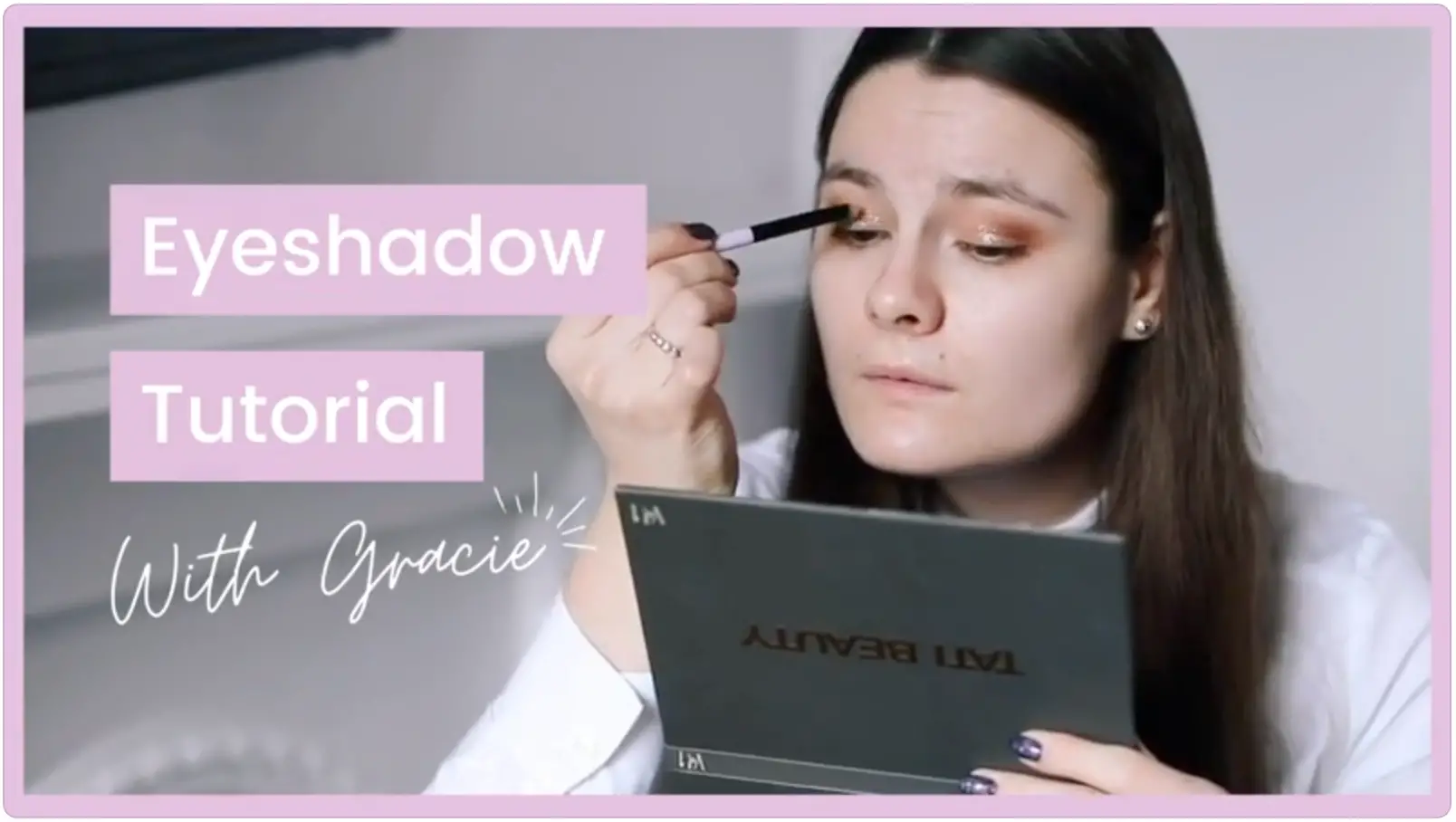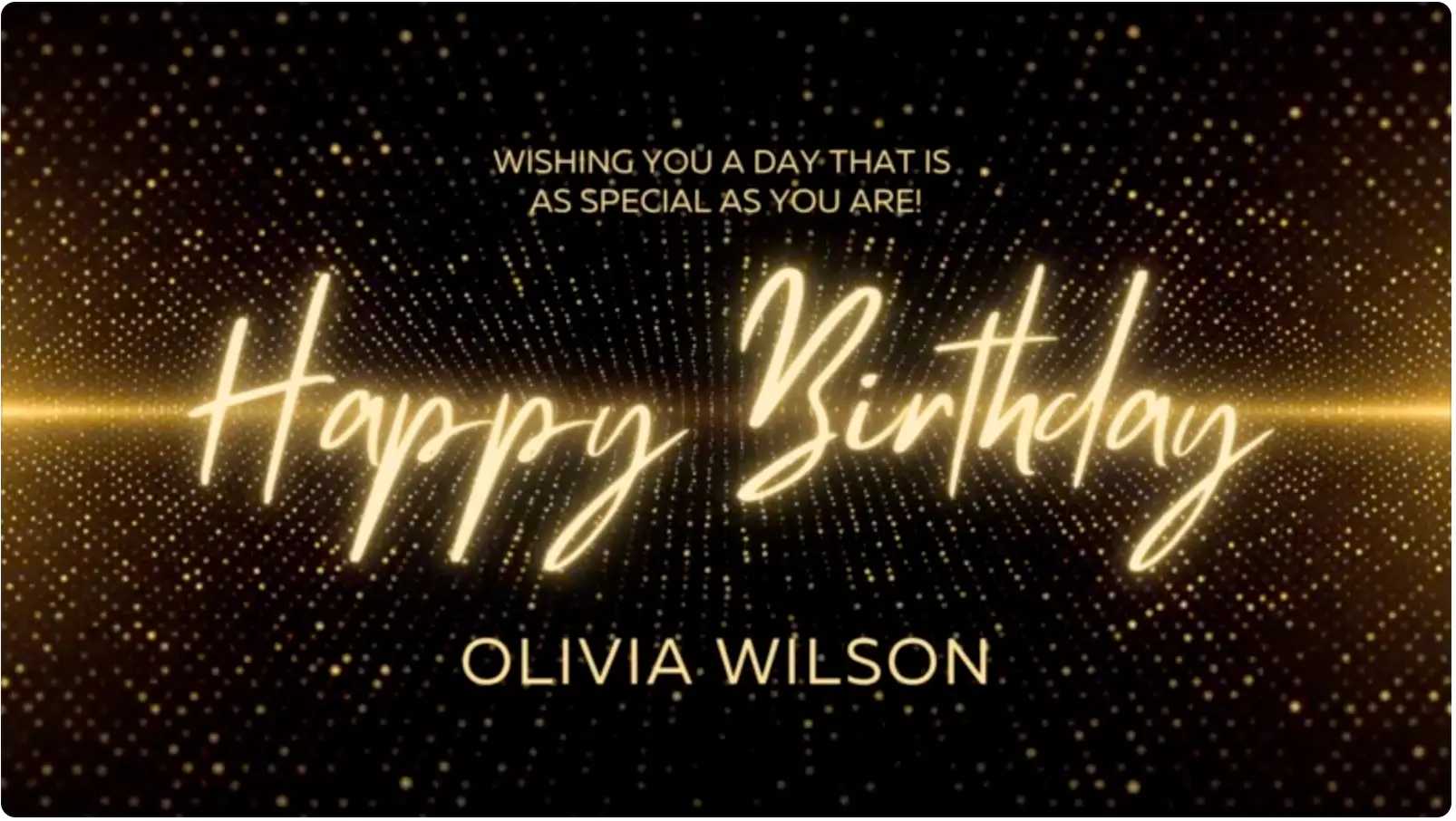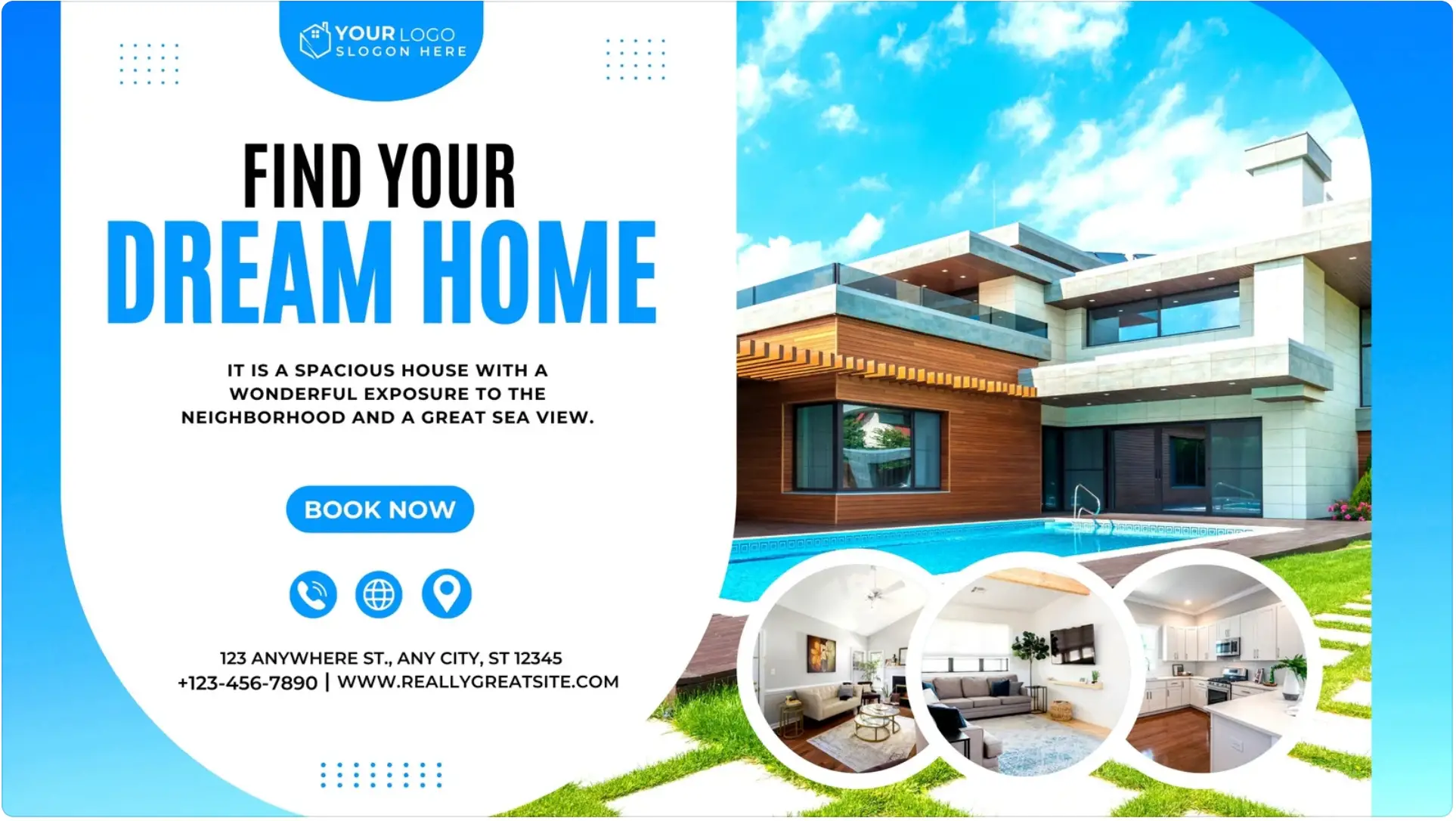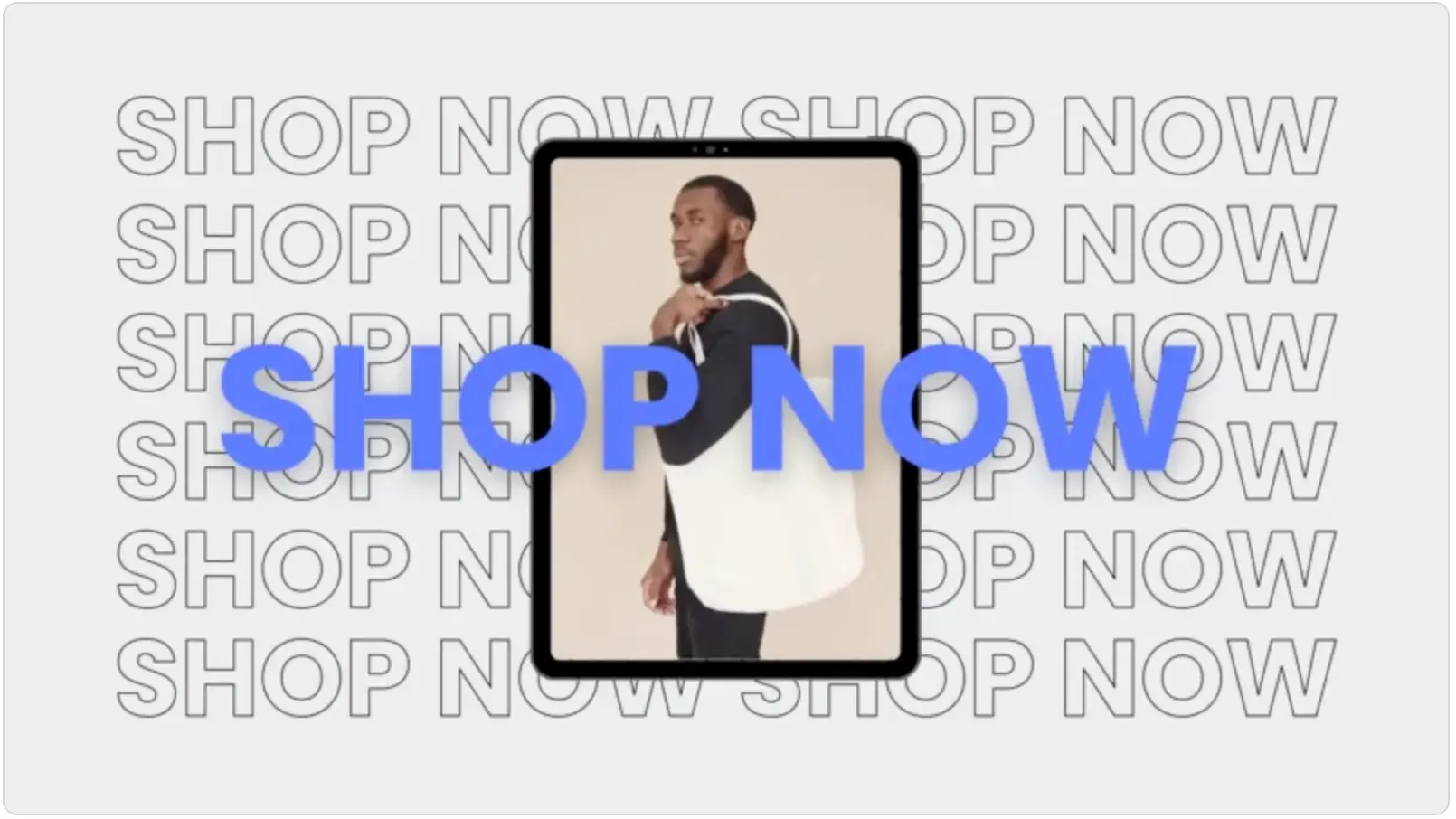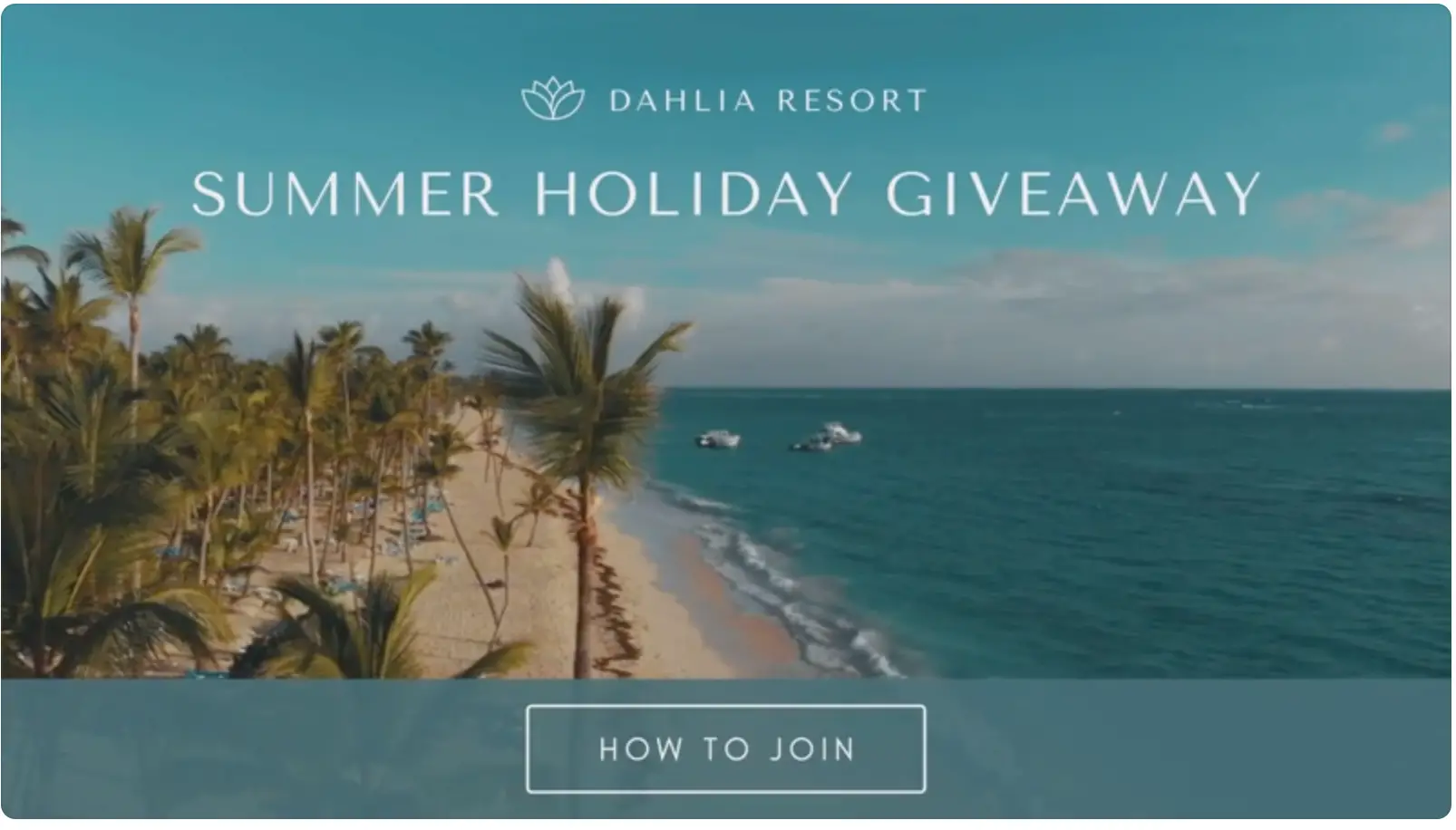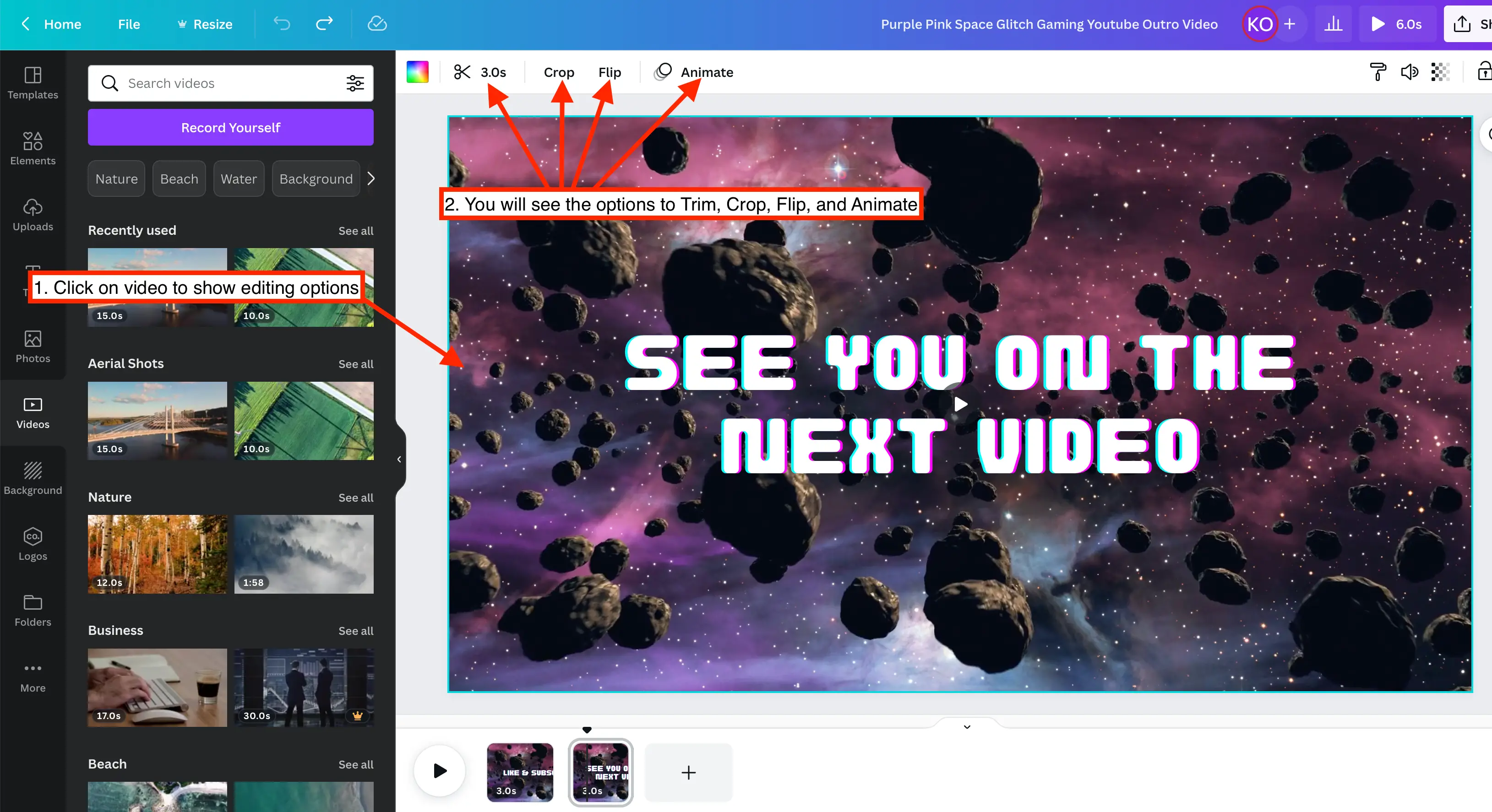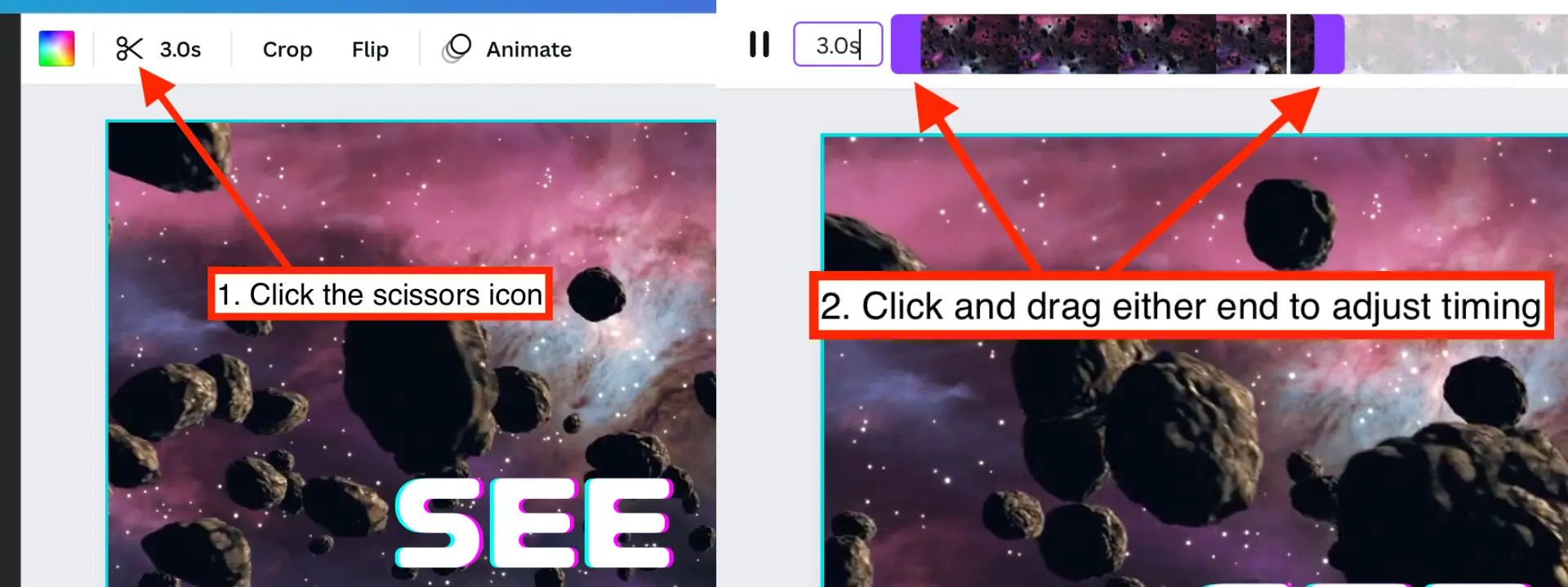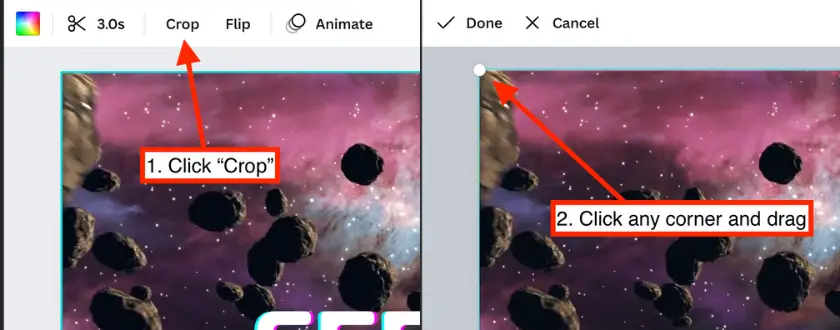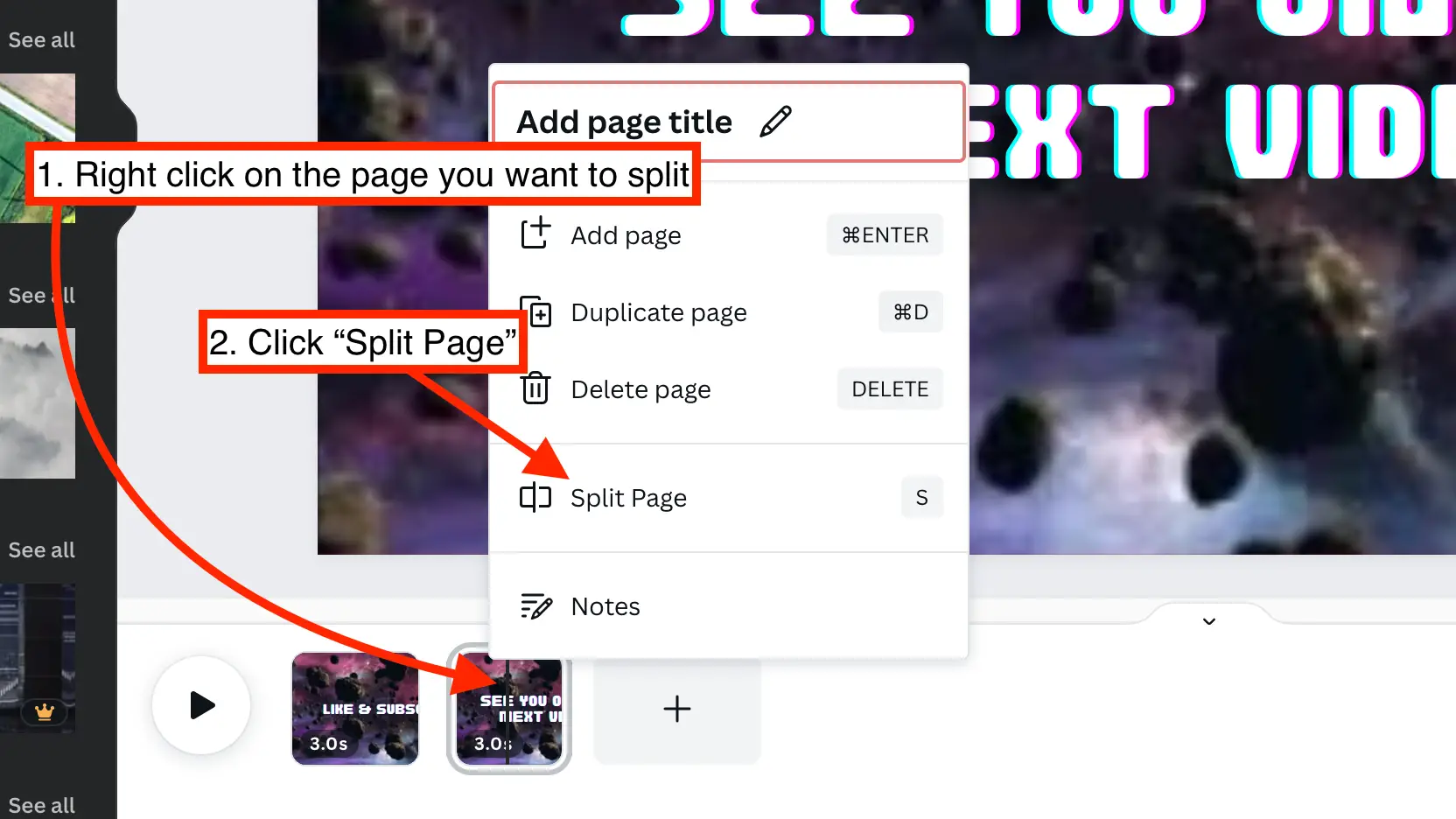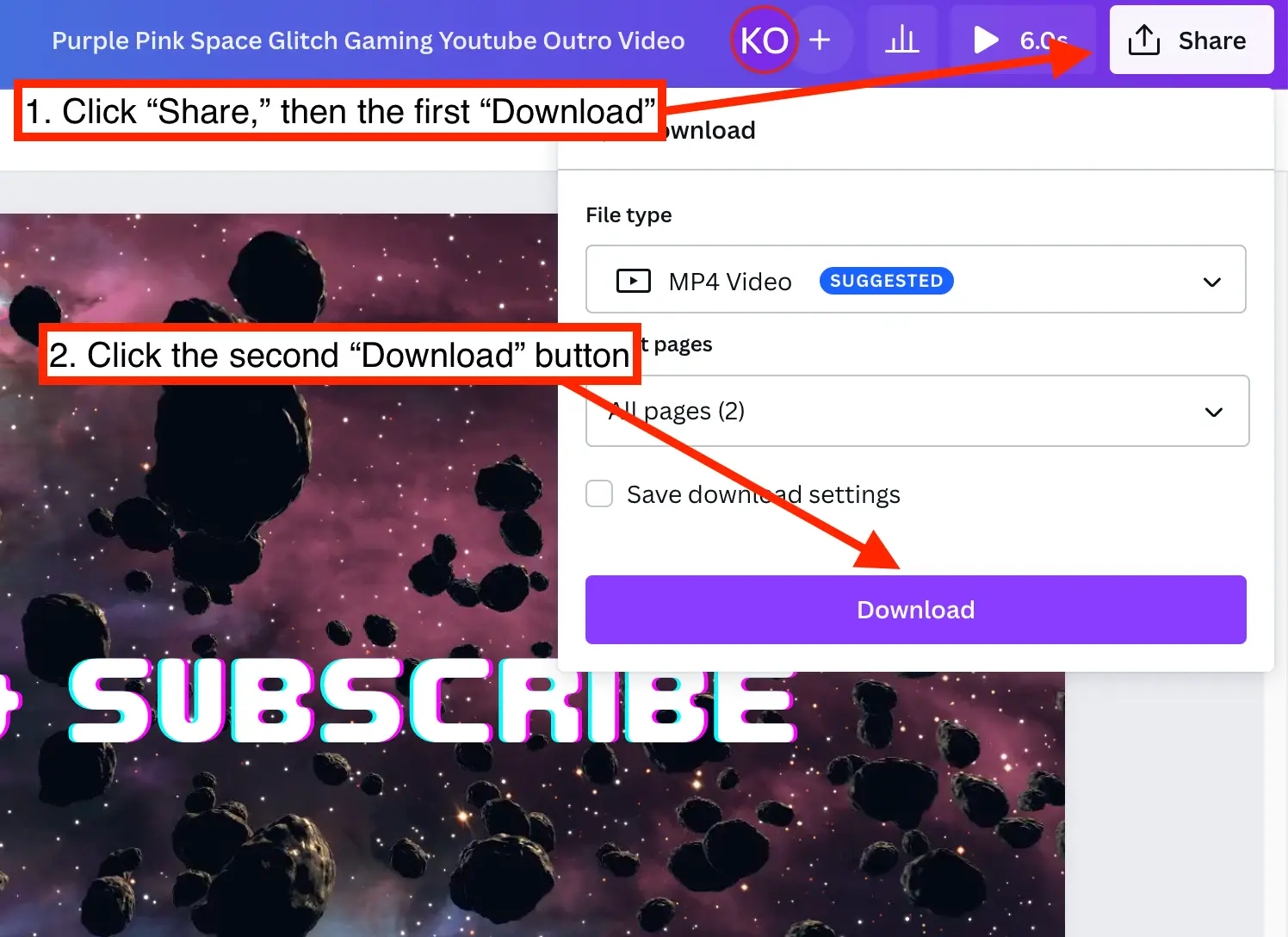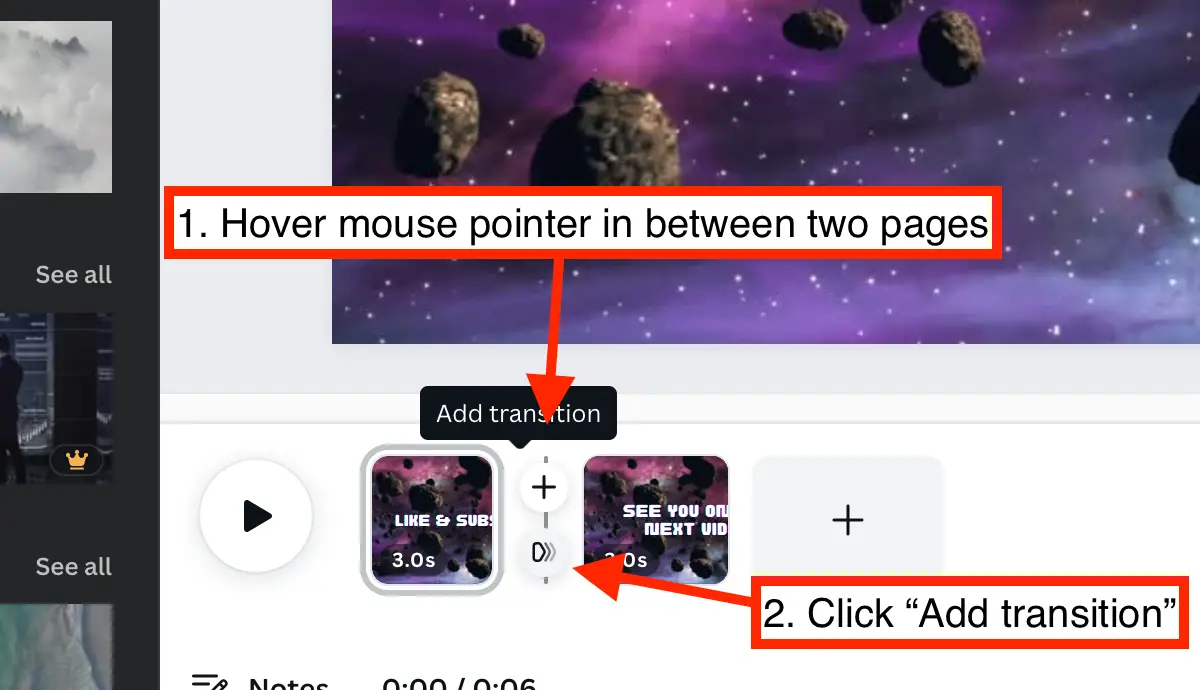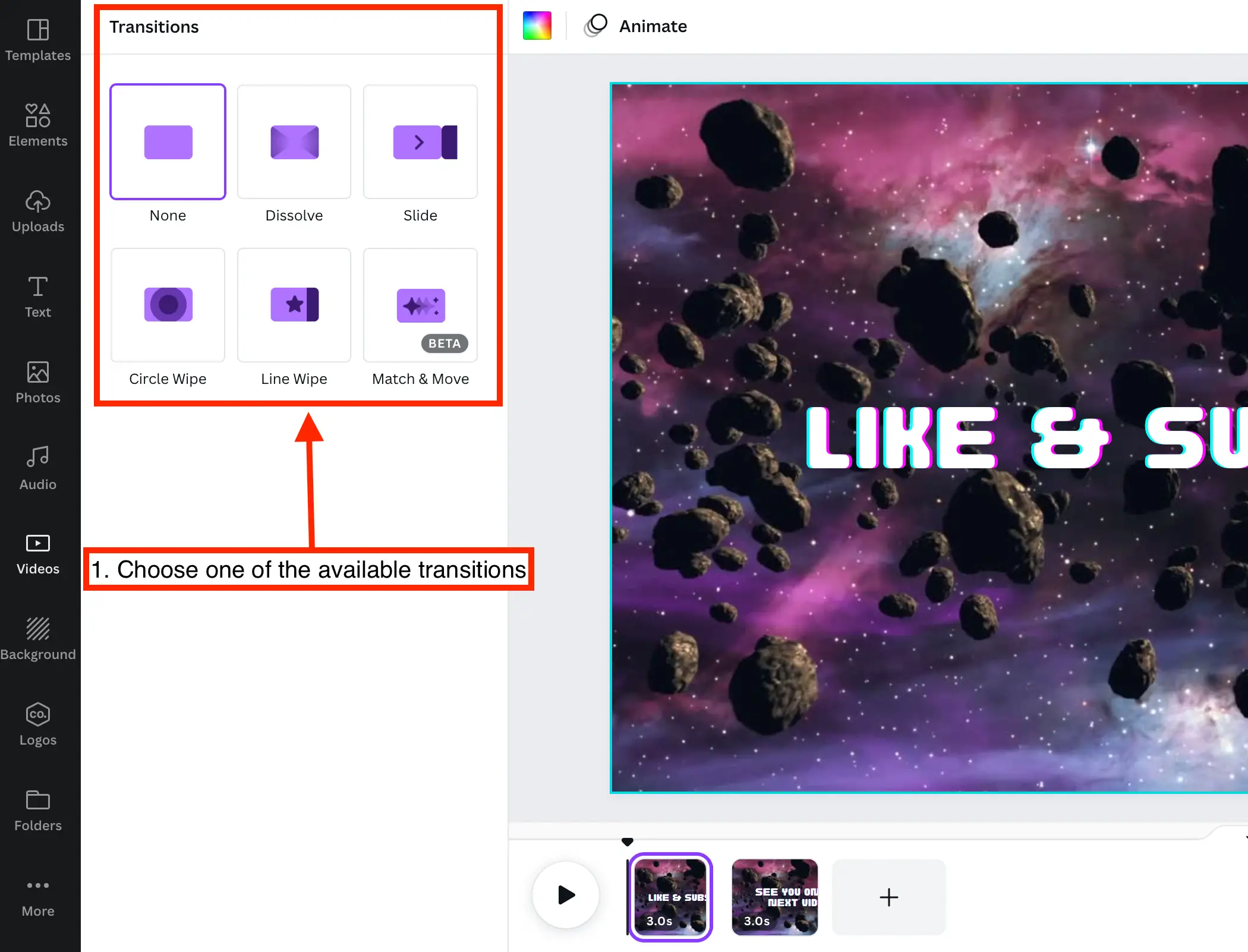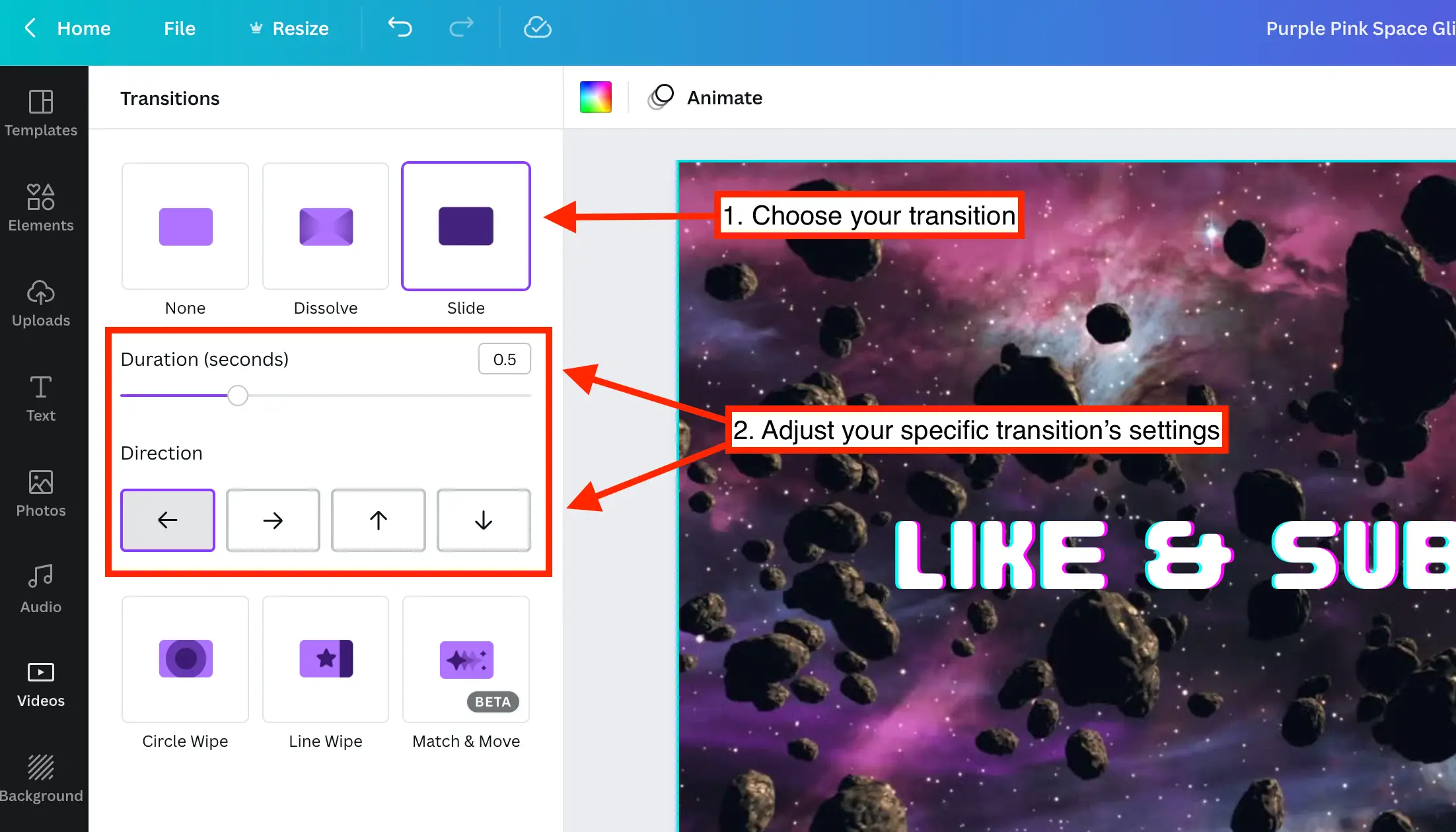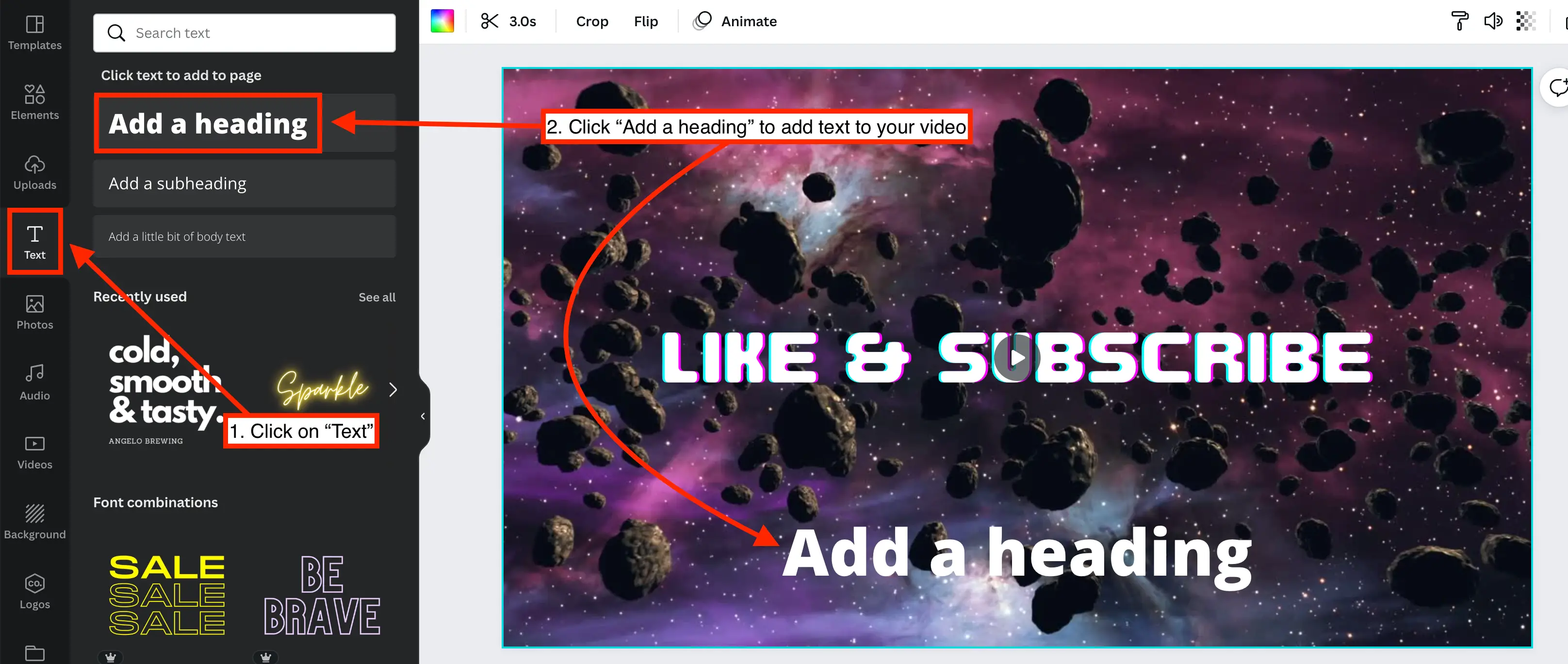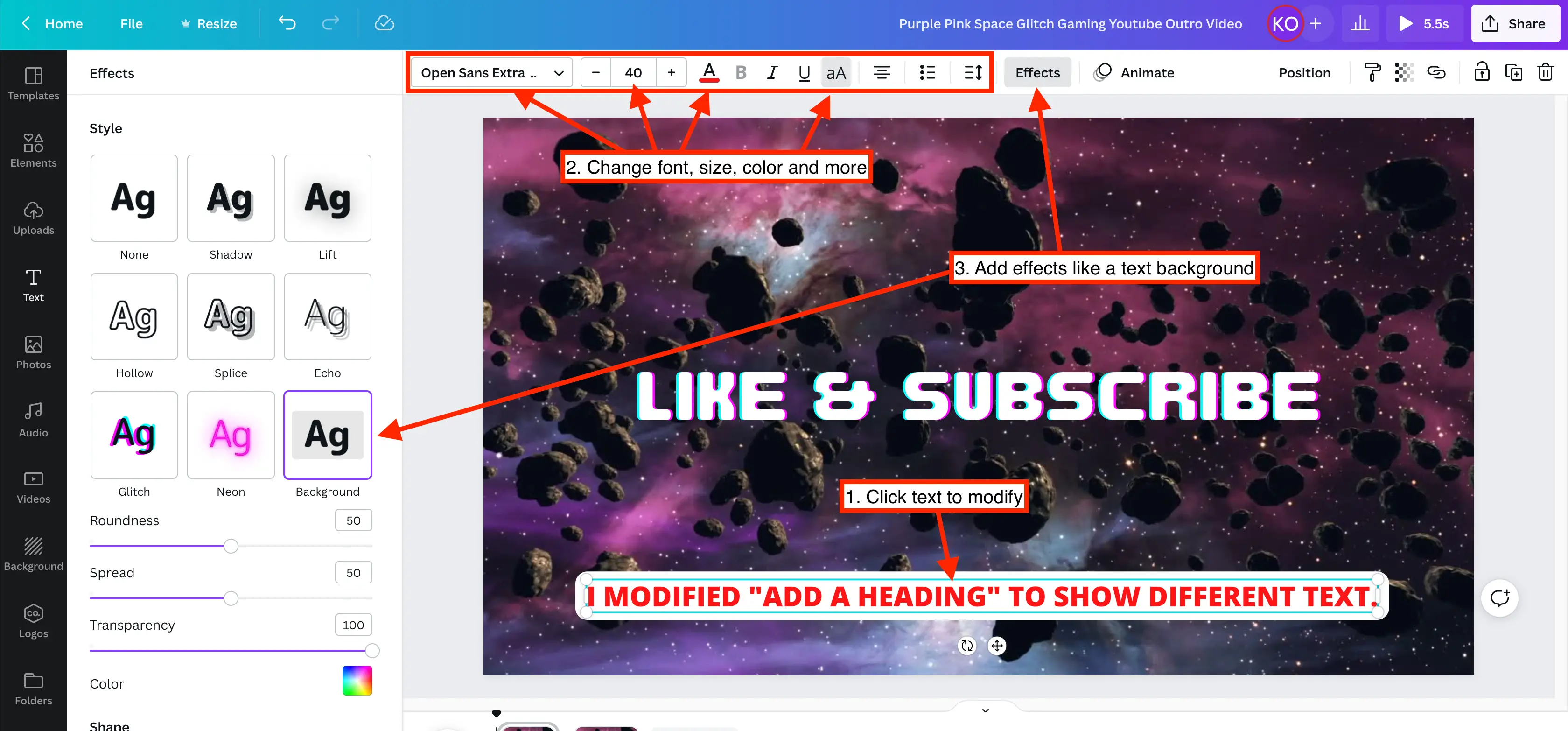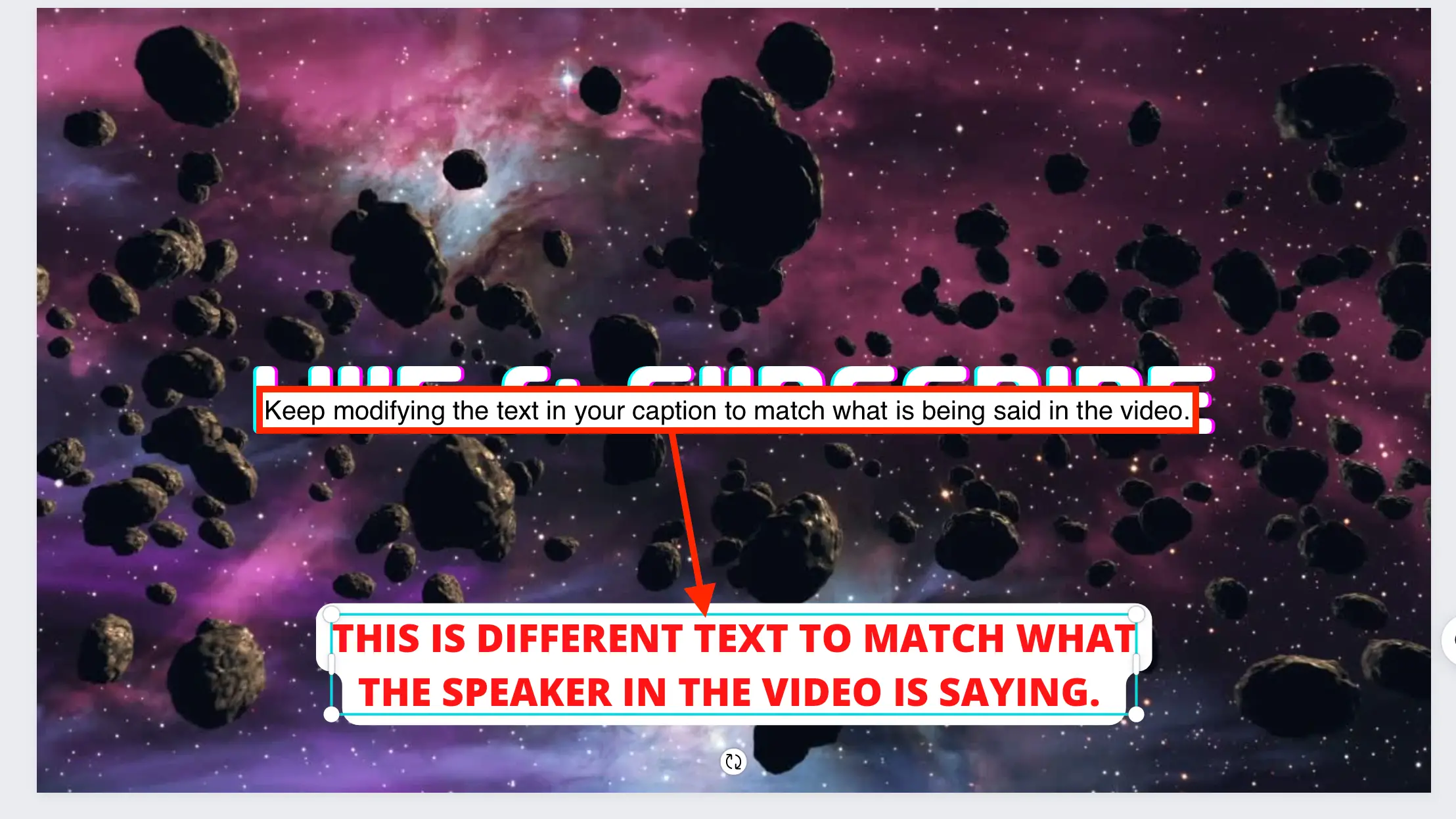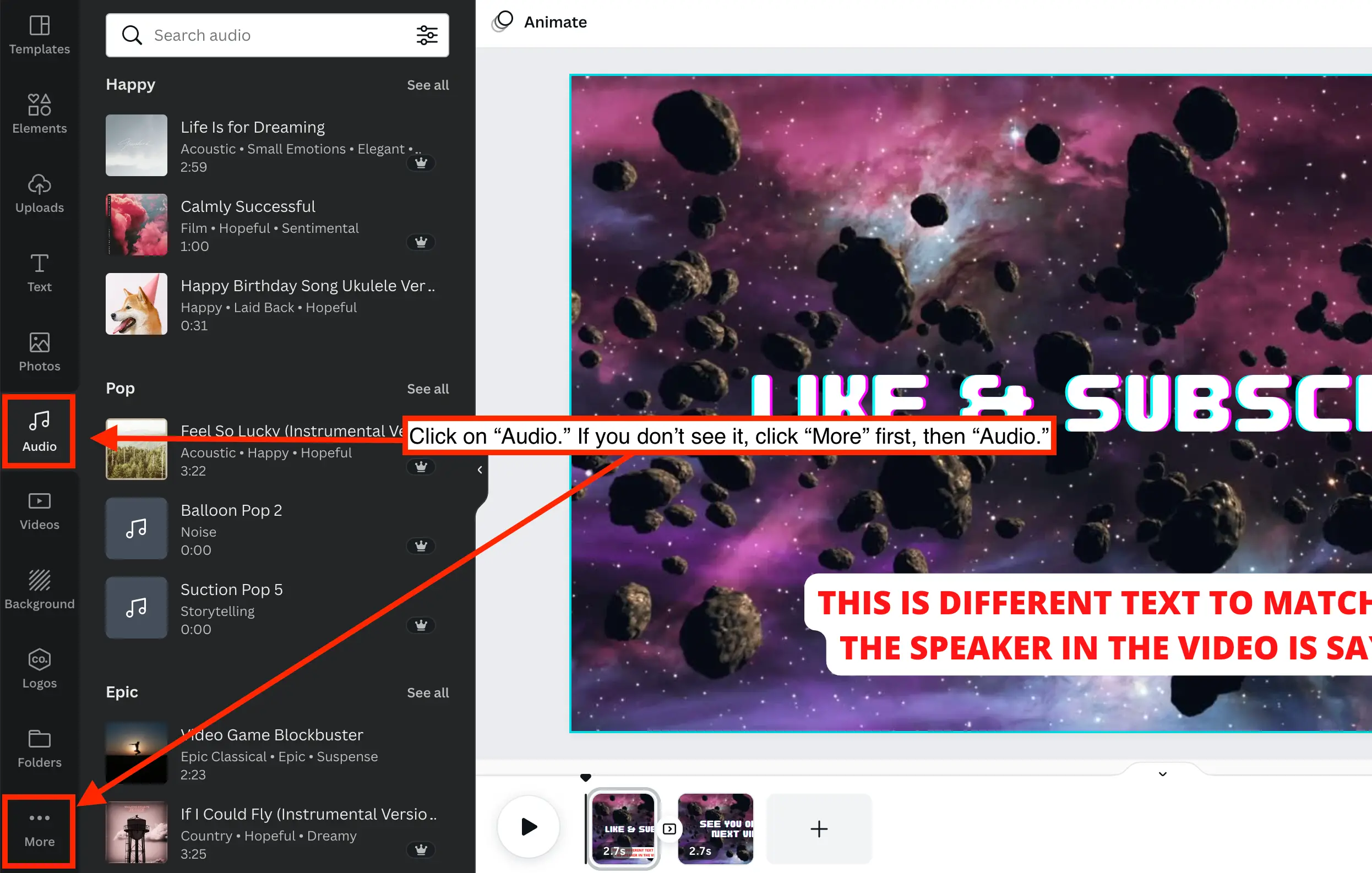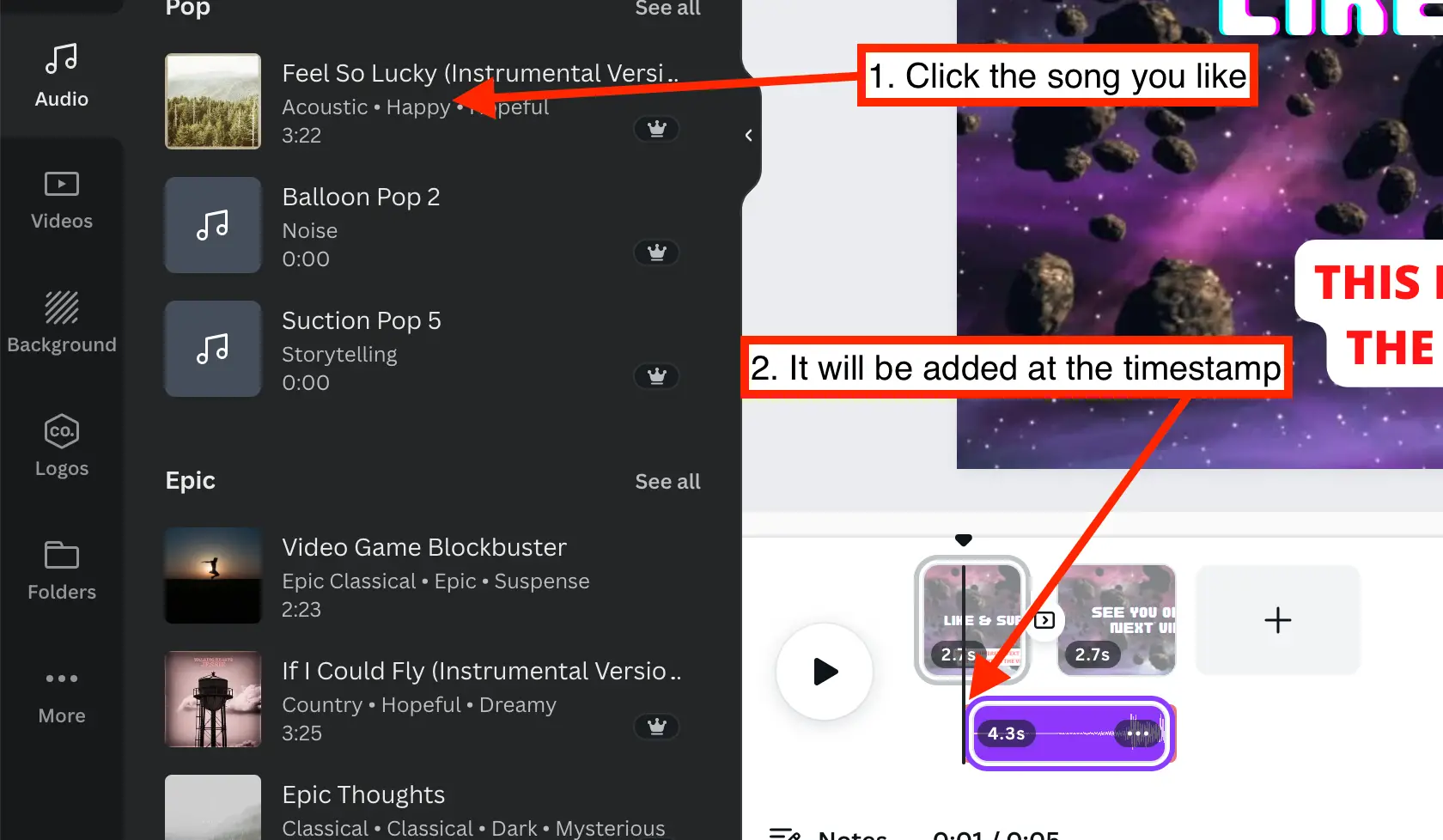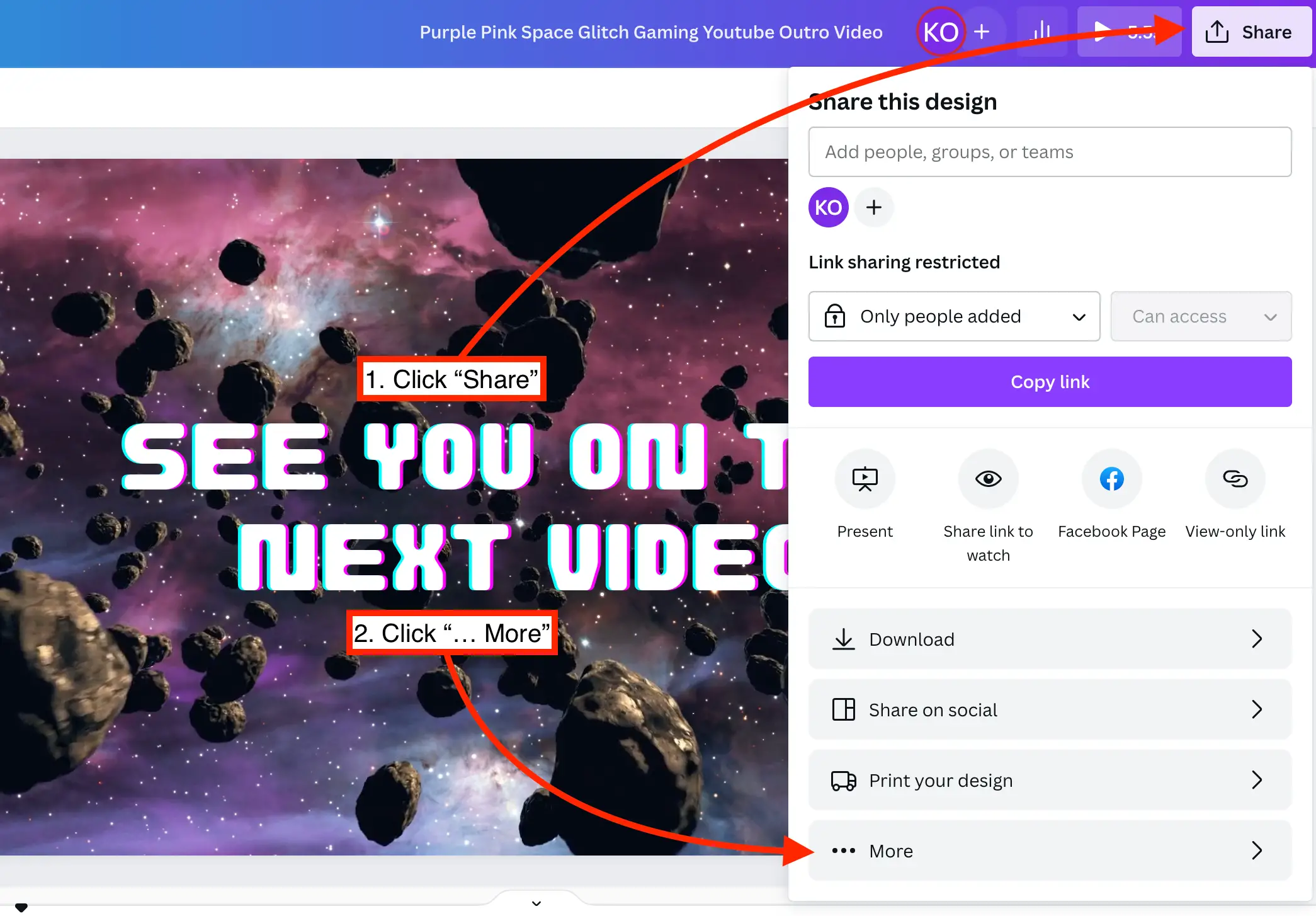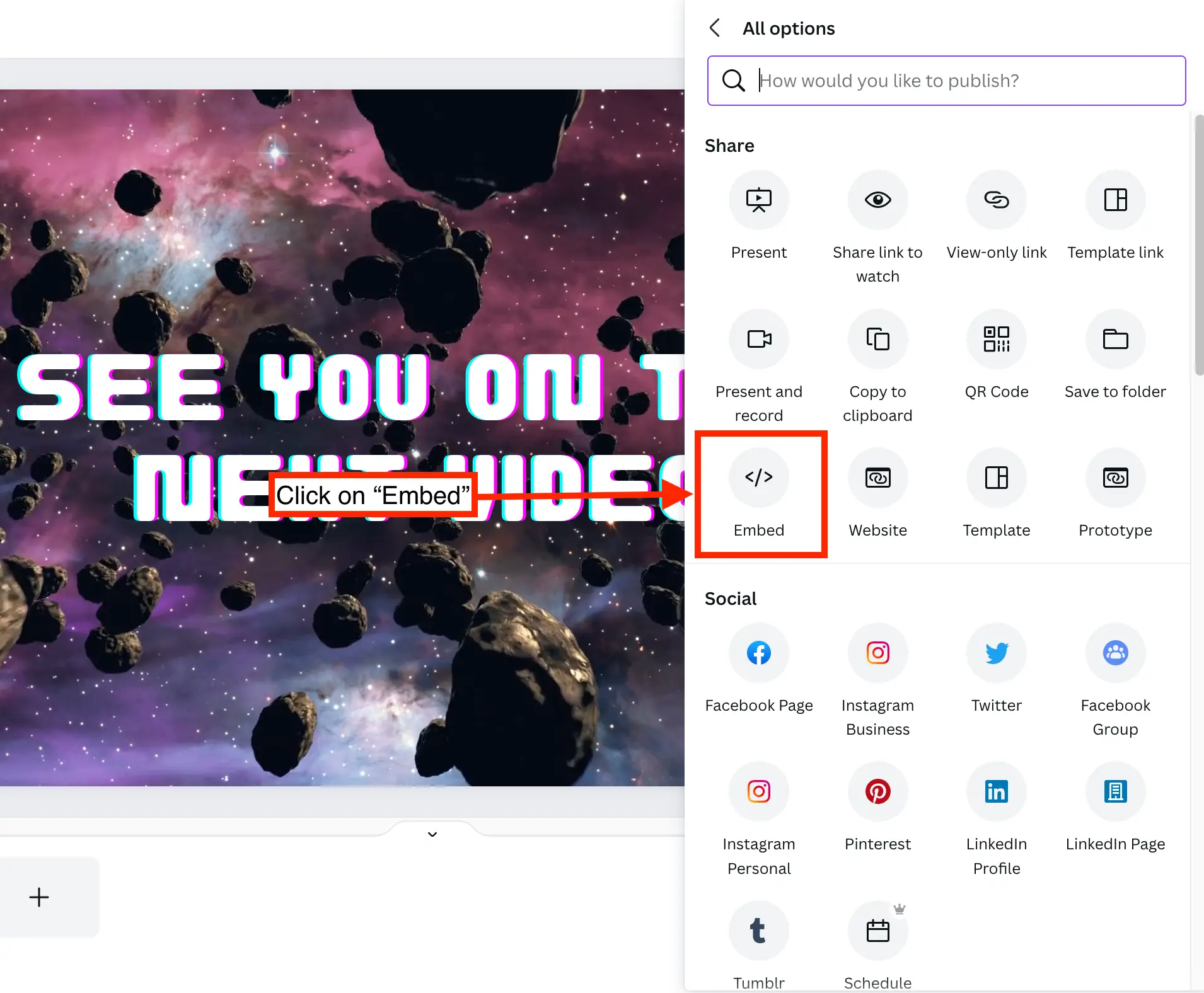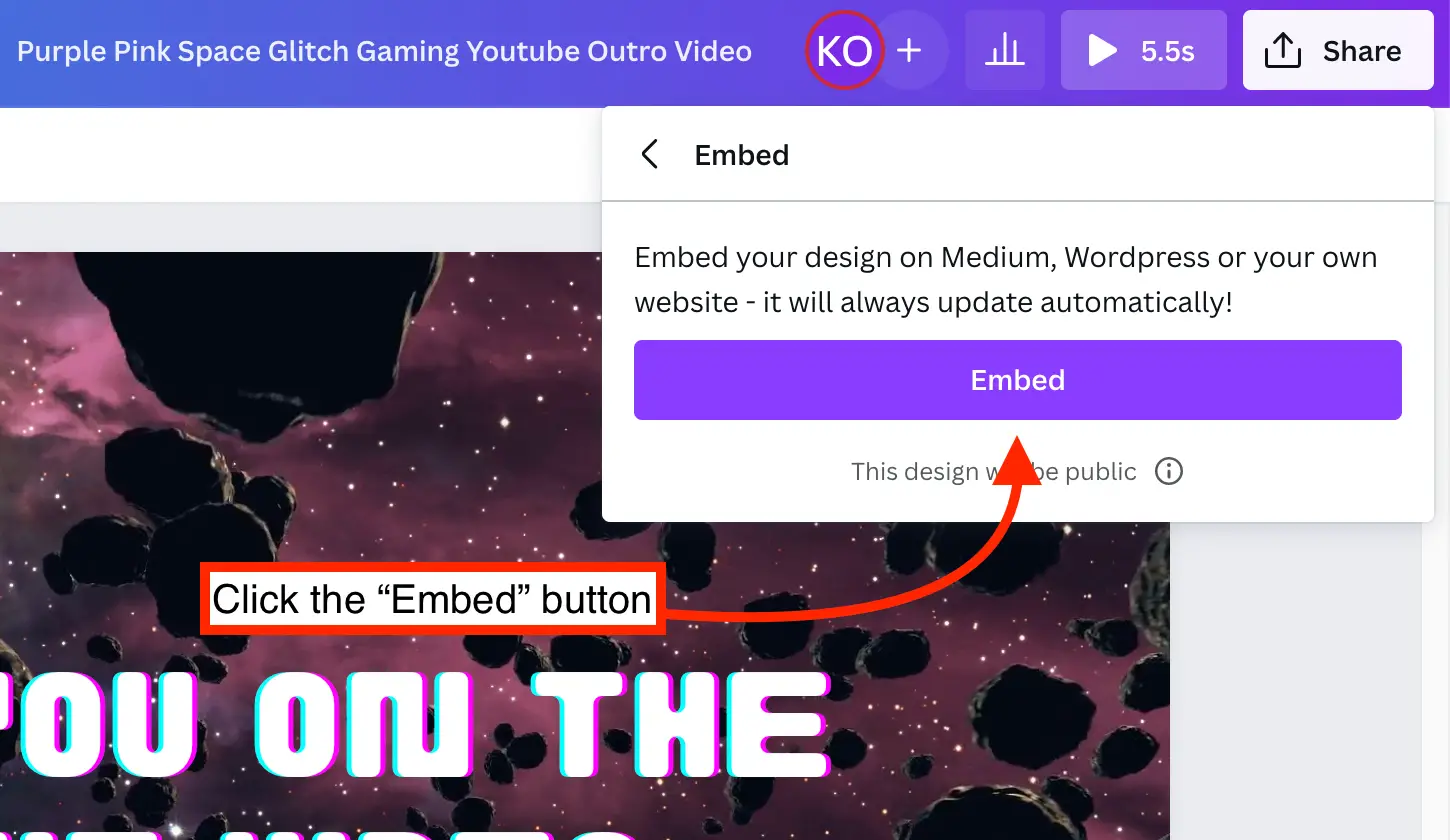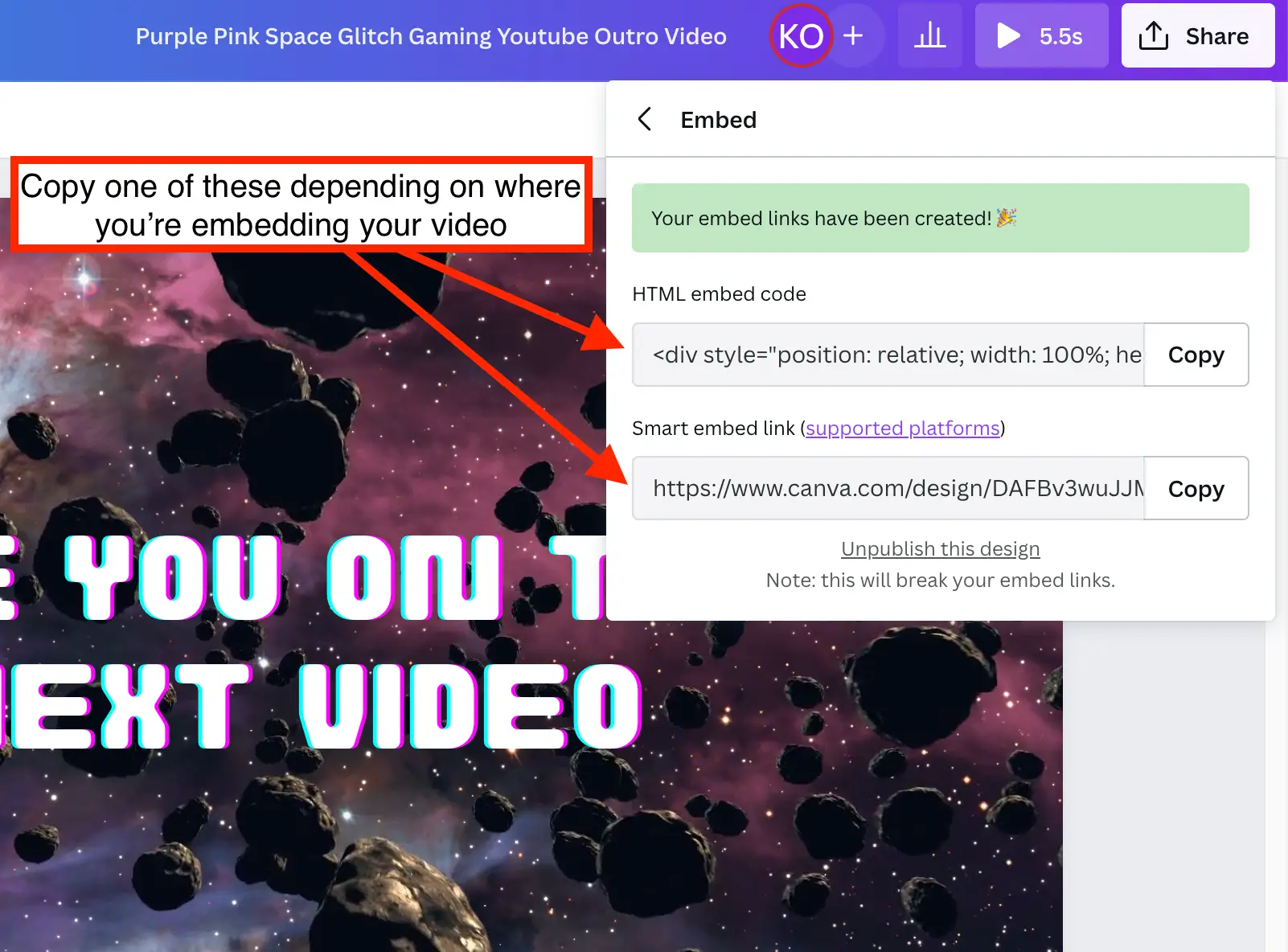- Page d'accueil
- Des articles
- Bloguer
- Comment créer des vidéos sur Canva
Comment créer des vidéos sur Canva
Publié: 2023-08-13
Si vous vous demandez comment créer des vidéos dans Canva, vous êtes sur le point de vous lancer dans un voyage instructif.
Pour ceux qui se demandent encore "qu'est-ce que Canva?", il s'agit d'une plateforme créative innovante qui permet aux utilisateurs de concevoir des logos accrocheurs, de créer des présentations percutantes et, bien sûr, de produire des vidéos engageantes.
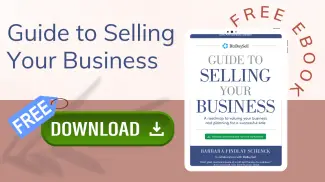
Vendez votre entreprise
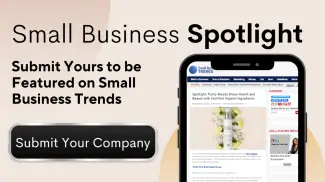
Pleins feux sur les petites entreprises
Annoncez votre entreprise ici
Lorsque vous plongez dans le marketing des médias sociaux, en particulier sur des plateformes comme Facebook, l'éditeur vidéo de Canva apparaît comme un outil sans précédent, rationalisant le processus et amplifiant la portée de votre message.
En adoptant les offres de Canva, vous êtes prêt à créer des vidéos de haute qualité qui découpent distinctement votre espace parmi vos concurrents. Ce guide est là pour vous guider à travers chaque étape du processus de création vidéo Canva. Commençons!
Pourquoi devriez-vous utiliser Canva Video Maker pour créer vos vidéos
L'éditeur vidéo Canva permet aux utilisateurs de réaliser des films époustouflants, de courts clips vidéo et même des projets de montage vidéo complets sans compétences préalables.
À l'ère numérique d'aujourd'hui, le contenu visuel est vital. Canva, avec son interface conviviale, démocratise le processus de création vidéo, le rendant accessible à tous, des professionnels aux novices.
Que vous cherchiez à créer un documentaire informatif, une publicité percutante ou même un projet cinématographique à part entière, les outils de Canva sont conçus pour soutenir tous ces efforts sans avoir besoin d'un savoir-faire technique étendu :
- Démarquez-vous : les vidéos vous aident à vous démarquer de la concurrence. C'est un excellent moyen de montrer votre marque et ce que vous faites. Dans un paysage numérique saturé de contenu, une vidéo unique et convaincante peut capter l'attention, garantissant que votre entreprise reste mémorable et prioritaire.
- Soyez trouvé : Lorsque vous créez des vidéos, vous pouvez les optimiser pour la recherche afin que les gens puissent trouver votre entreprise plus facilement. Un contenu vidéo correctement optimisé peut stimuler vos efforts de référencement, garantissant que votre marque atteint son public cible et ne se perd pas dans la vaste étendue d'Internet.
- Connectez-vous avec votre public : un message vidéo vous aide à établir une relation avec vos téléspectateurs et à créer une connexion qui va au-delà du monde physique. Ce support permet une expérience authentique et authentique qui résonne émotionnellement, renforçant la confiance et favorisant la fidélité à la marque.
- Augmenter les conversions : les vidéos peuvent vous aider à augmenter les conversions jusqu'à 80 %. Une vidéo bien conçue, avec le bon message et les bons visuels, engage les téléspectateurs, les incitant à prendre l'action souhaitée, qu'il s'agisse d'acheter un produit ou de s'abonner à un service
Comment créer une vidéo dans Canva
Créer une vidéo à l'aide de l'éditeur vidéo Canva est plus simple que vous ne le pensez. Voyons étape par étape comment créer une vidéo dans Canva.
Étape 1 : Connectez-vous à votre compte Canva
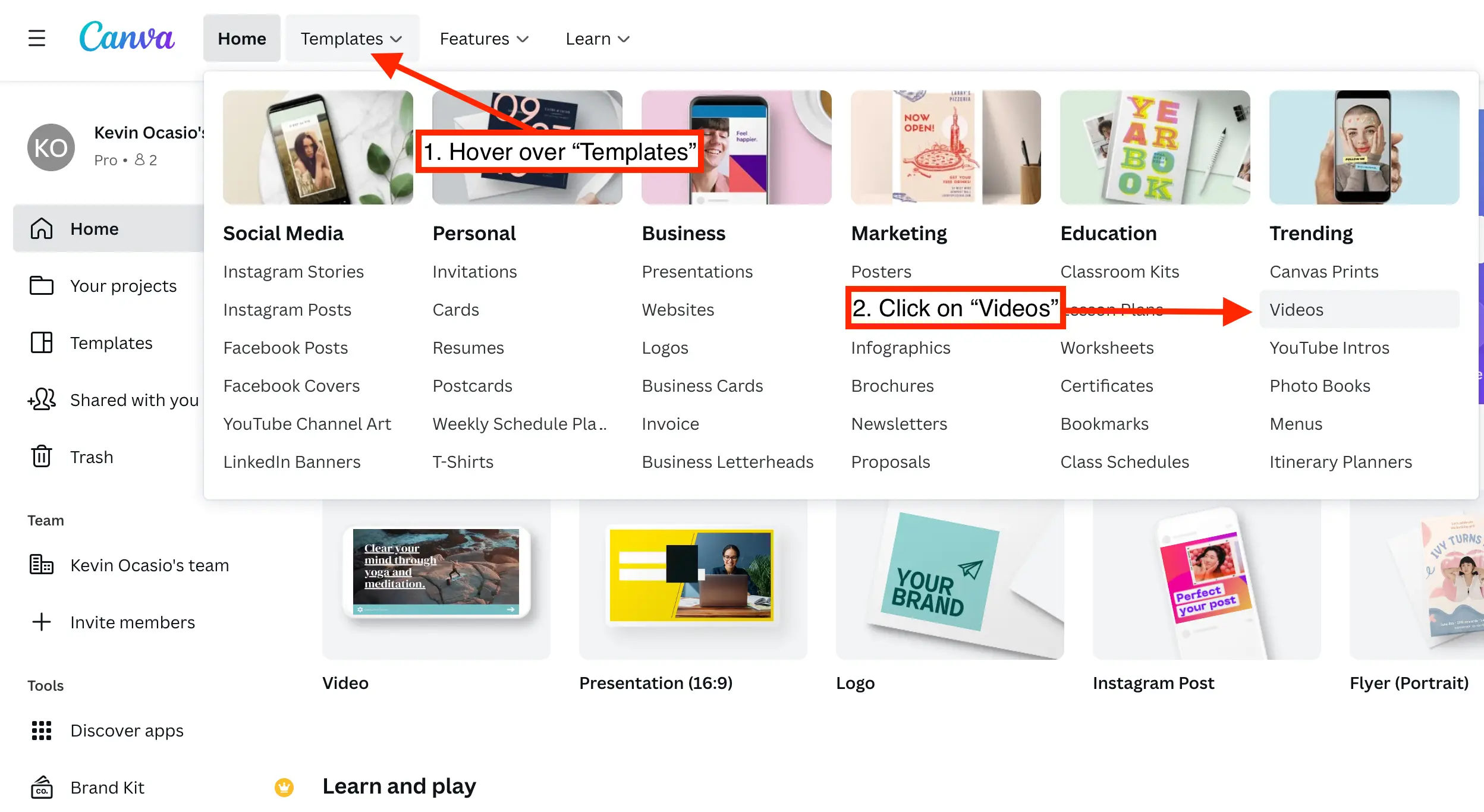
Connectez-vous à votre compte, puis survolez "Modèles" et cliquez sur "Vidéos".
Étape 2 : Choisissez un modèle de vidéo
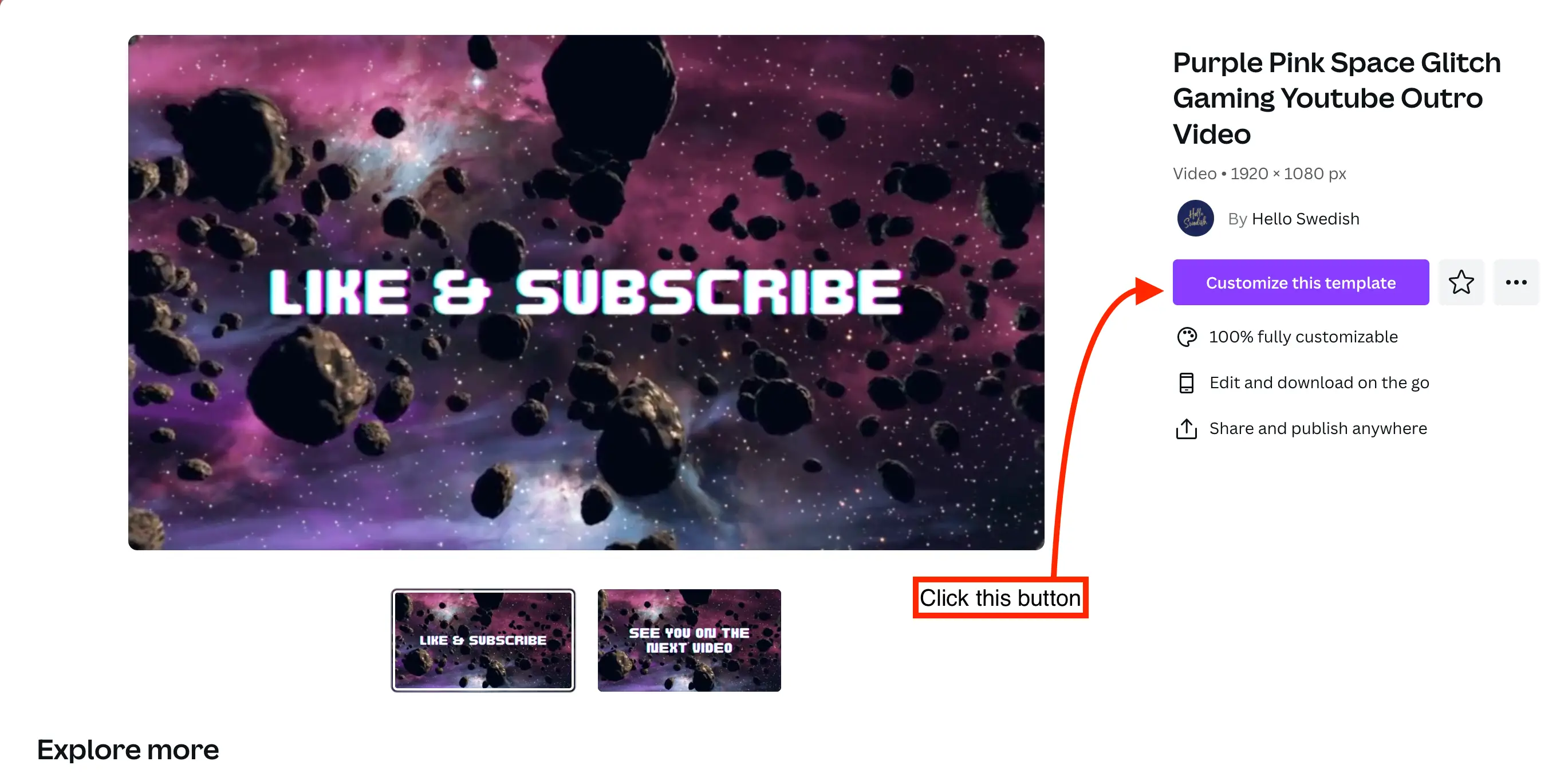
Lorsque vous trouvez celui sur lequel vous souhaitez travailler, cliquez dessus, puis cliquez sur le bouton "Personnaliser ce modèle".
Étape 3 : Ajouter ou supprimer des images
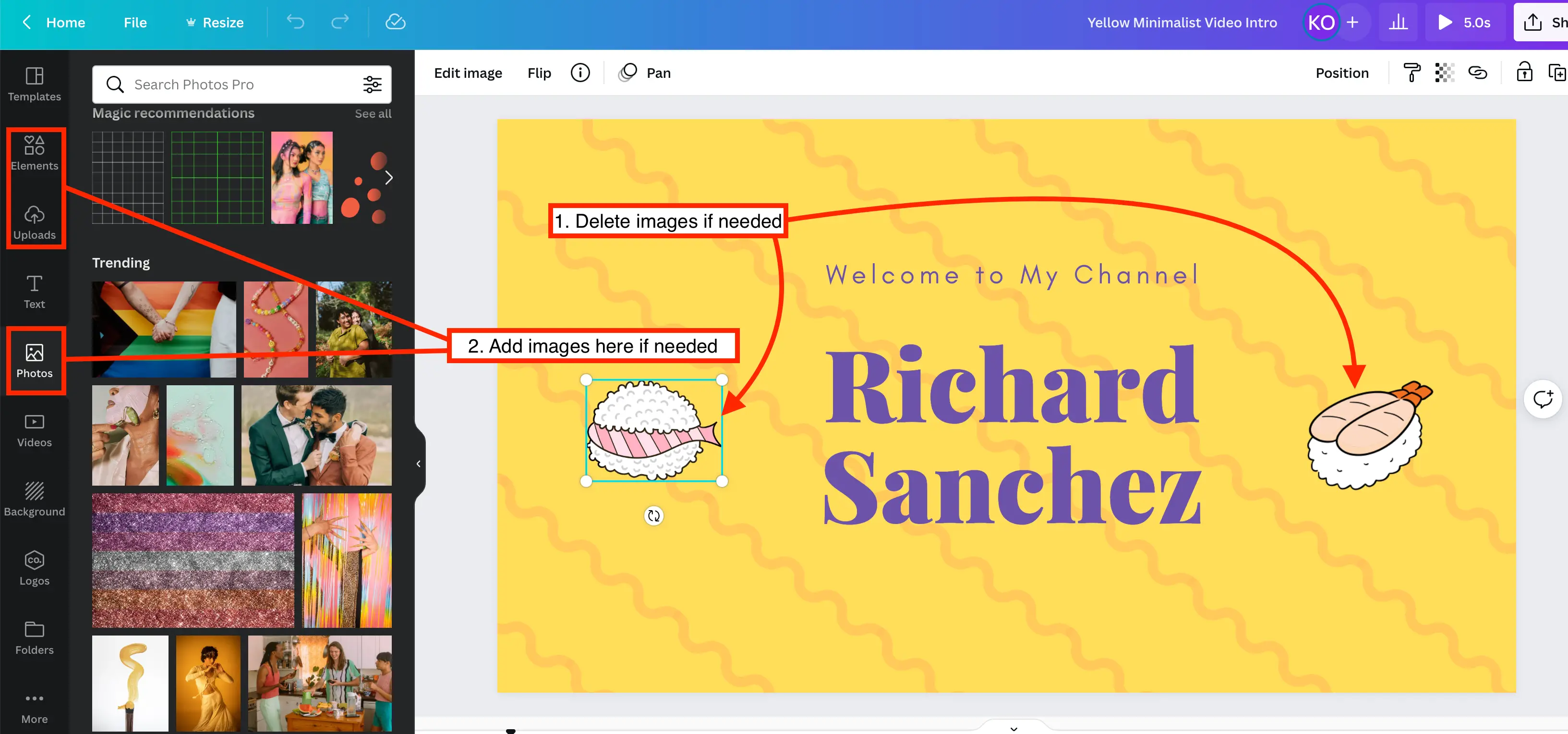
Pour supprimer des images, cliquez dessus et appuyez sur le bouton de retour arrière ou de suppression de votre clavier. Vous pouvez ajouter des images à partir des sections « Photos », « Téléchargements » et « Éléments ».
Étape 4 : Ajouter une vidéo
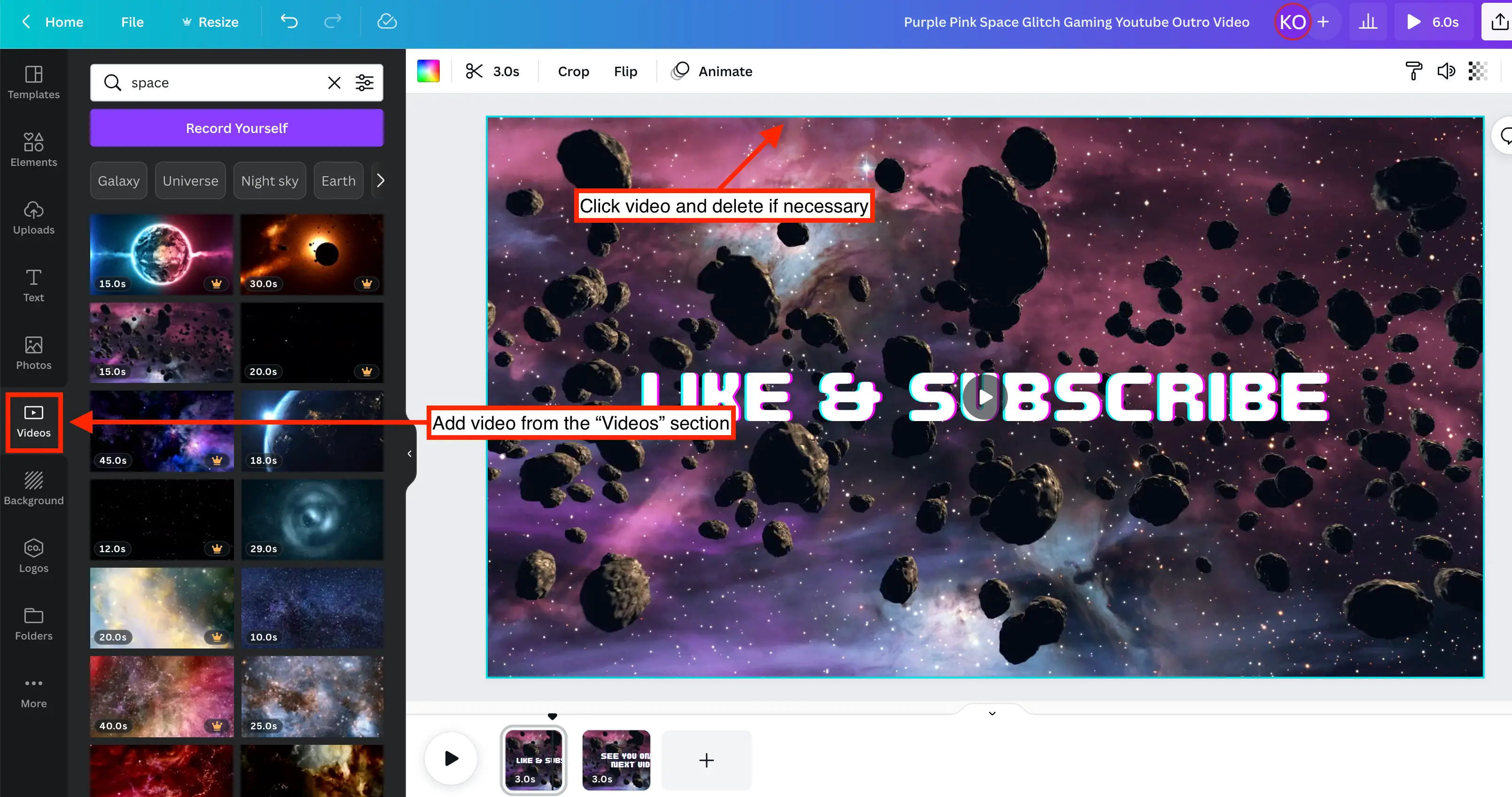
Pour ajouter des séquences vidéo, accédez à la section "Vidéos", puis faites-les glisser et déposez-les dans votre conception.
Étape 5 : Téléchargez votre vidéo
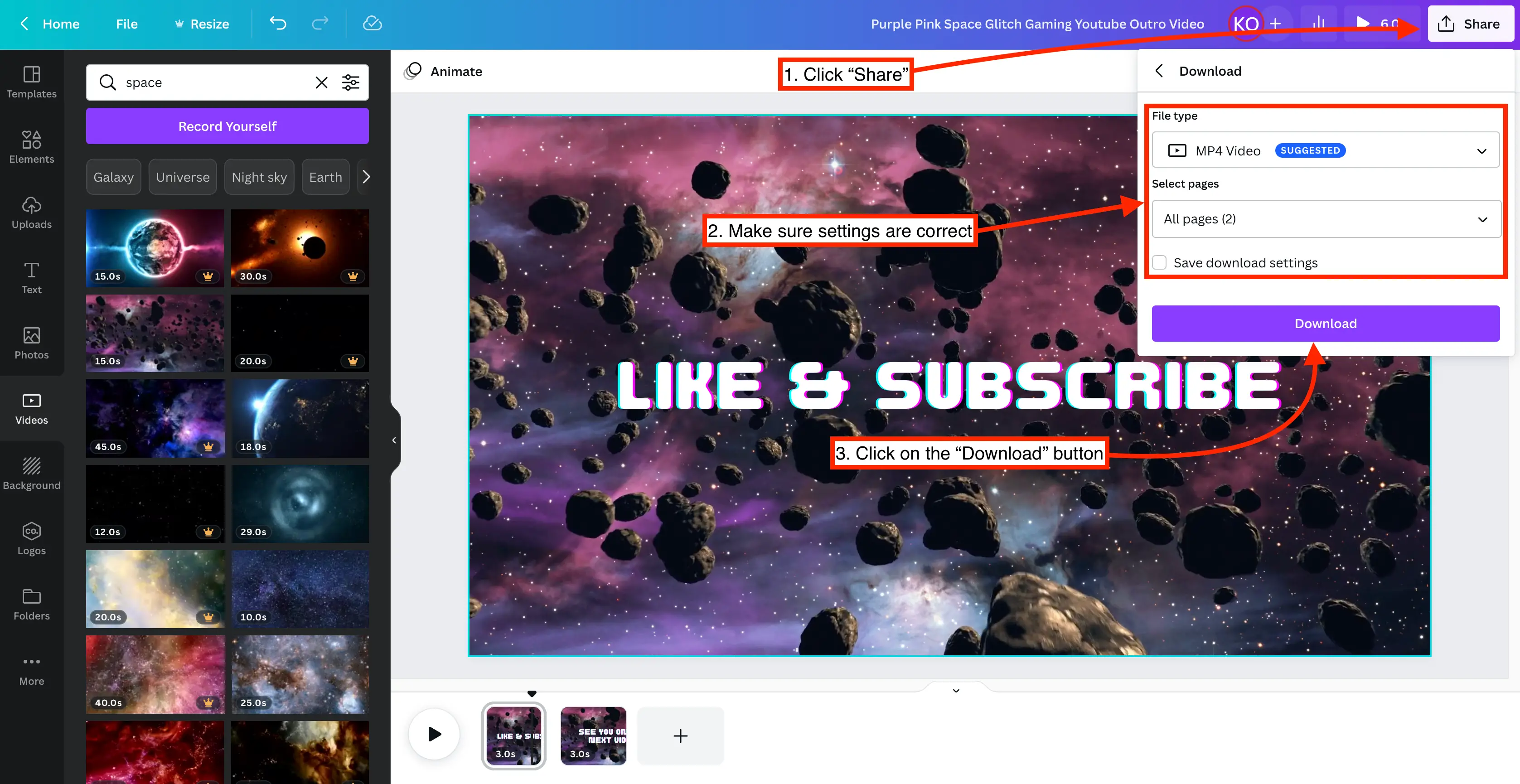
Pour télécharger votre vidéo finie sans modification, cliquez sur "Partager" et cliquez sur le bouton gris "Télécharger".
Options de modèle de vidéo Canva
La bibliothèque de vidéos d'archives de Canva est vaste et variée, ce qui vous permet de trouver facilement le modèle parfait pour vos besoins. Voici cinq des meilleurs modèles de vidéo Canva.
Maquillage centré sur la vidéo Pink Clean How To Beauty
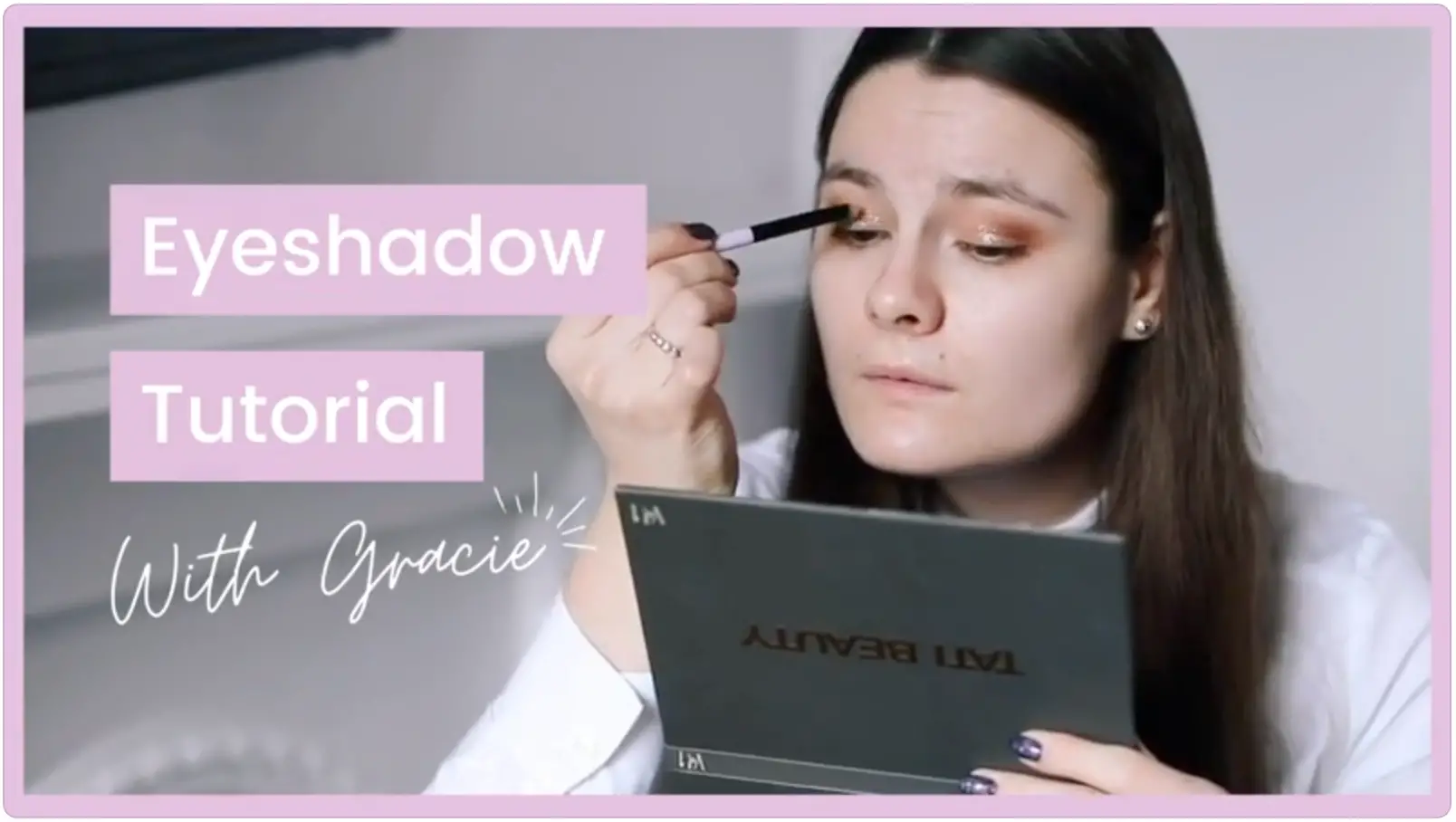
Ce modèle de vidéo explicative est idéal pour tous les acteurs de l'industrie de la beauté.
Vidéo de message de célébration de joyeux anniversaire Golden Sparkles
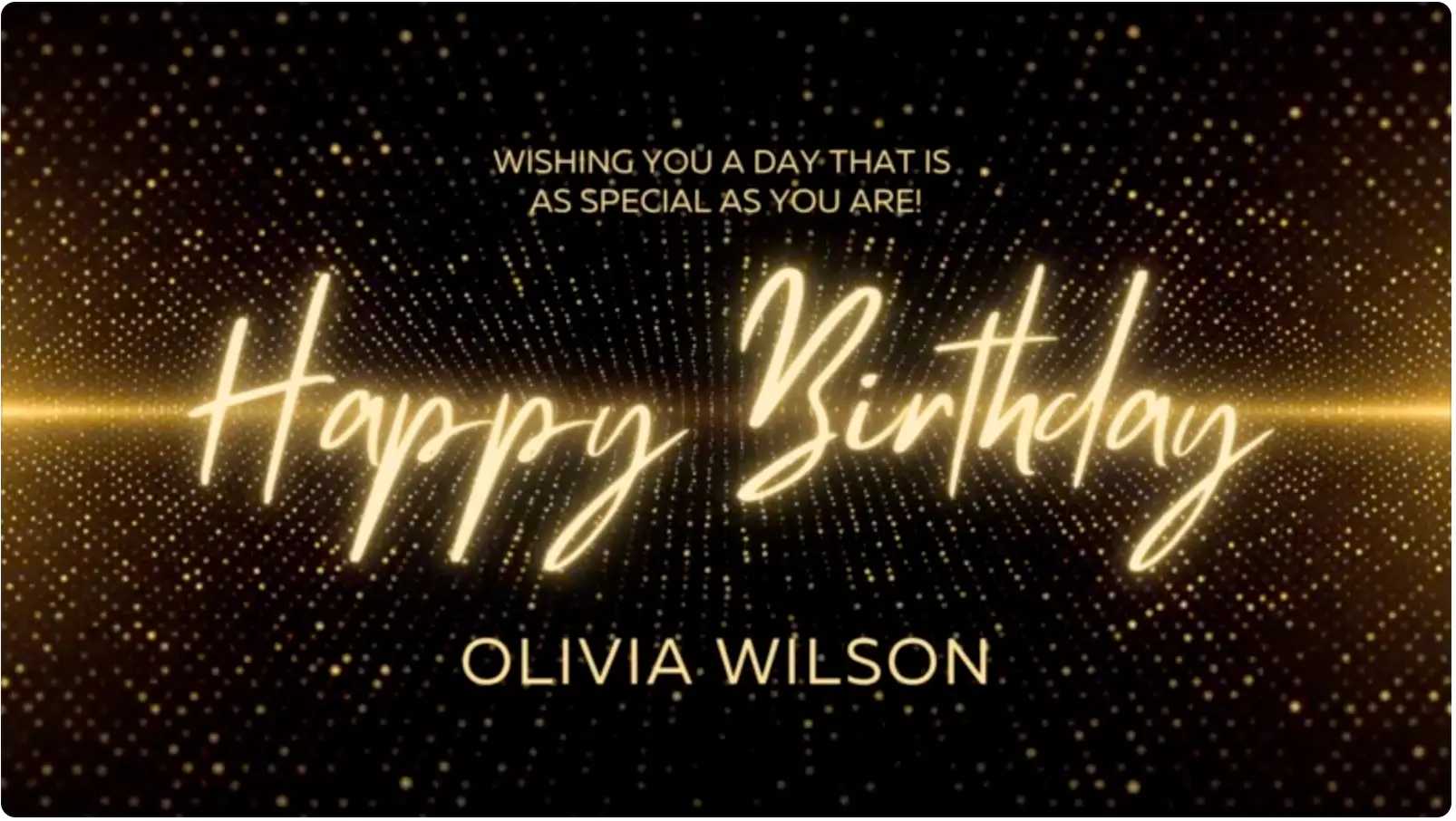
Voici un excellent modèle qu'une entreprise d'événements pourrait utiliser pour créer des vidéos d'anniversaire.
Vidéo de l'annonce immobilière Blue Modern Home
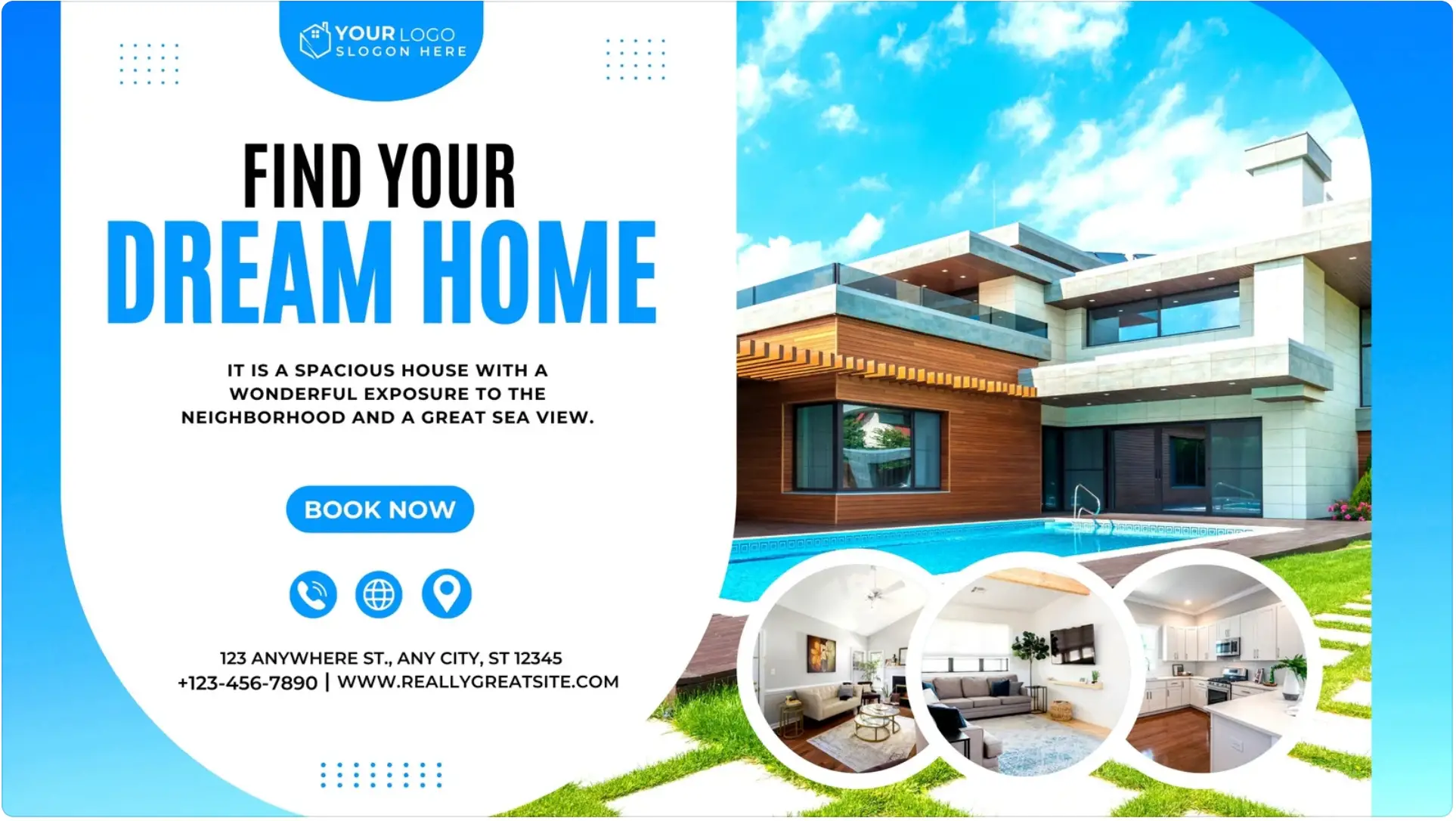
Ce modèle serait idéal pour un agent immobilier ou une entreprise pour créer des publicités vidéo.
Collection de mode minimaliste moderne gris et bleu
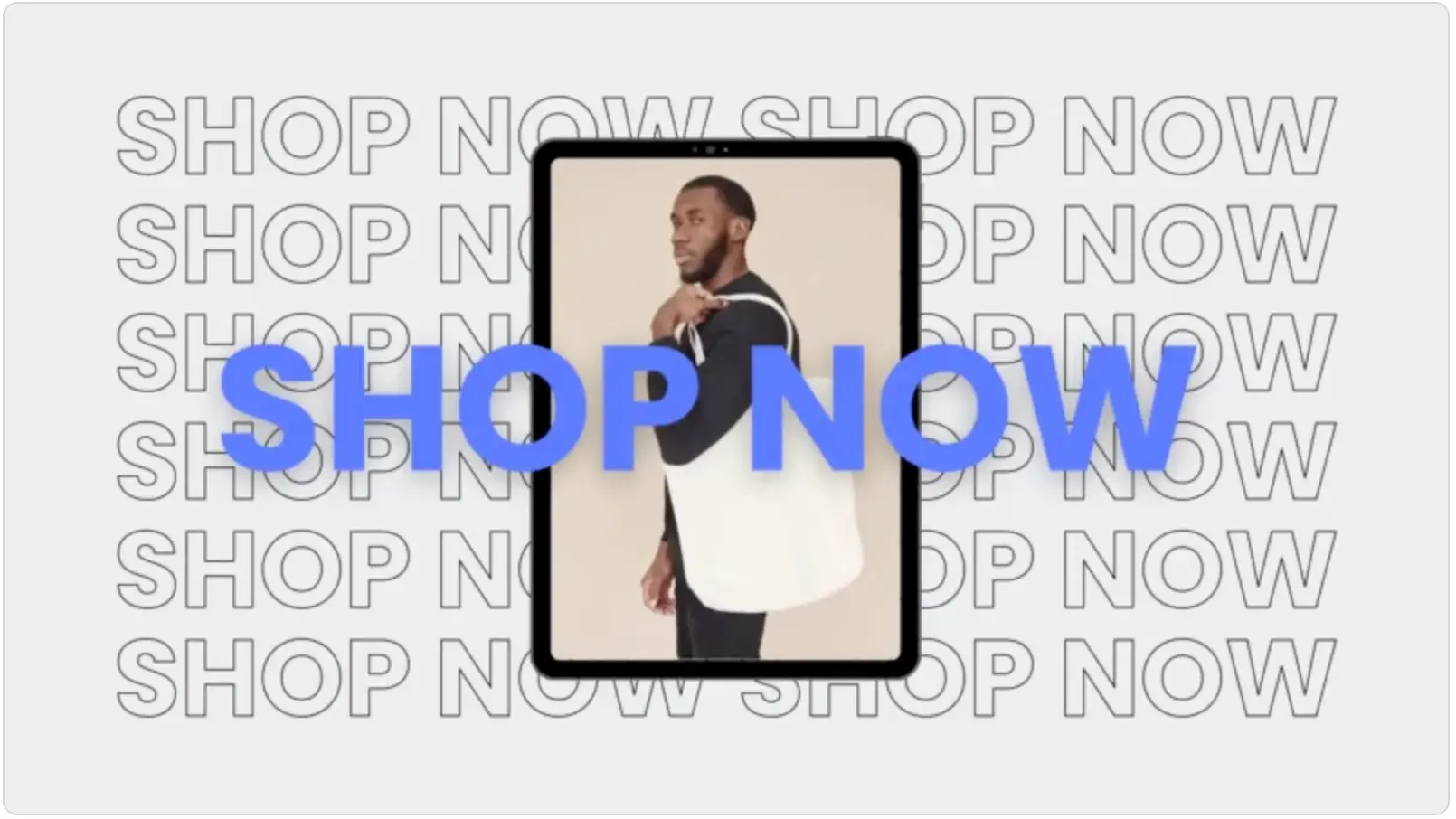
Ce modèle pourrait fonctionner pour une boutique de commerce électronique ou tout ce qui concerne la mode.
Teal and White Resort Contest Publicité vidéo in-stream pour les voyages
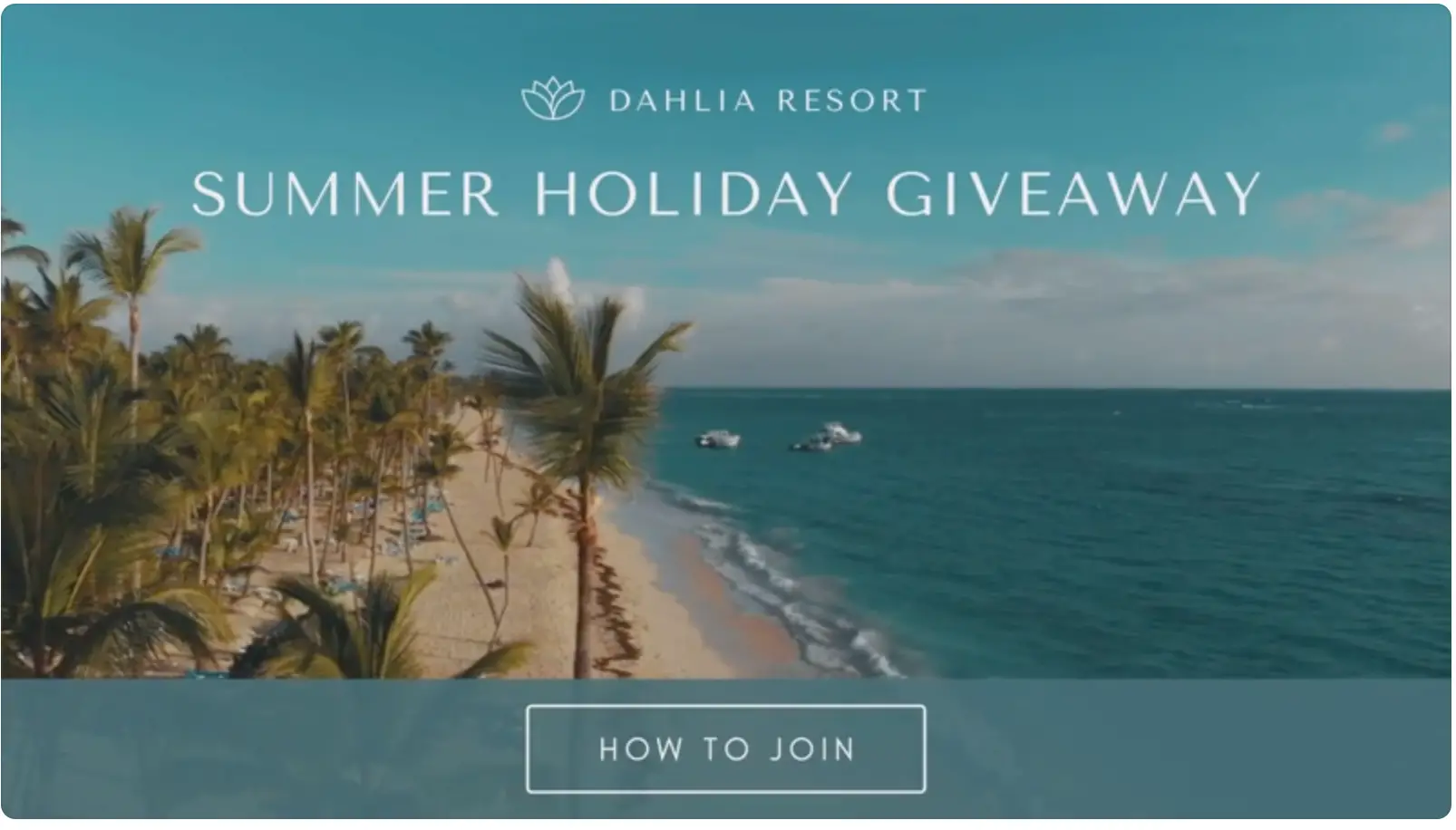
Voici un modèle que toute entreprise du secteur du voyage peut utiliser pour créer des publicités vidéo.
Comment utiliser Canva Video Editor pour éditer des vidéos sur Canva
Si le coût du logiciel de montage vidéo vous a empêché de vous essayer à la création de vidéos, vous devriez essayer l'éditeur vidéo Canva.
La bibliothèque de Canva est une collection de séquences vidéo, d'images et de graphiques que vous pouvez utiliser dans vos projets.
Les vidéos d'archives sont des vidéos réalisées par des professionnels que Canva a recueillies partout sur le Web.
Étape 1 : Commencer le montage vidéo
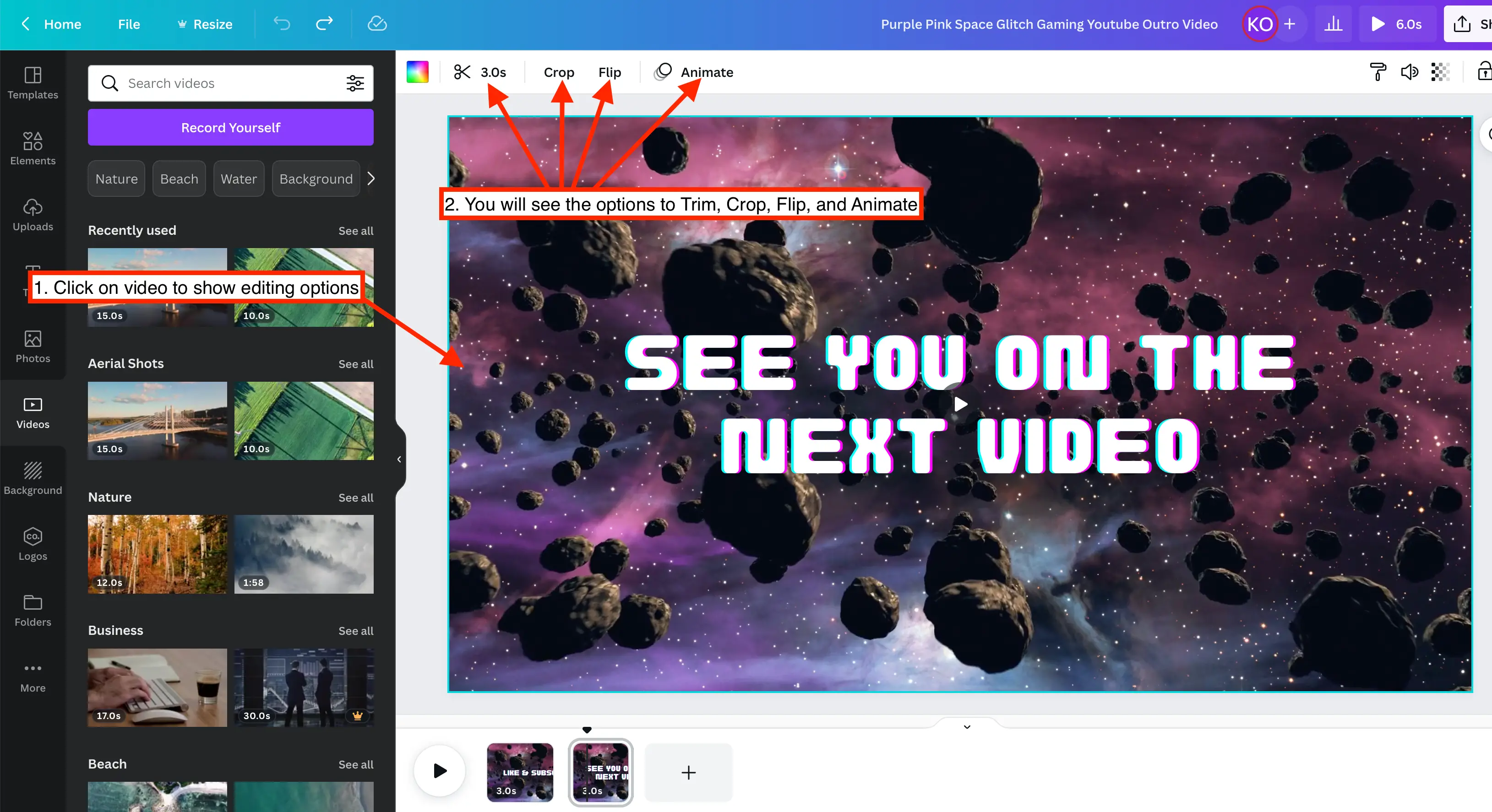
Vous pouvez utiliser de nombreuses fonctionnalités de montage vidéo pour modifier un projet existant dans Canva ou vous pouvez télécharger votre propre vidéo. Pour éditer votre vidéo dans l'éditeur vidéo Canva, cliquez dessus. Cela fera apparaître quelques options telles que "Trim", "Crop", "Flip" et "Animate".
Étape 2 : Découpez votre vidéo
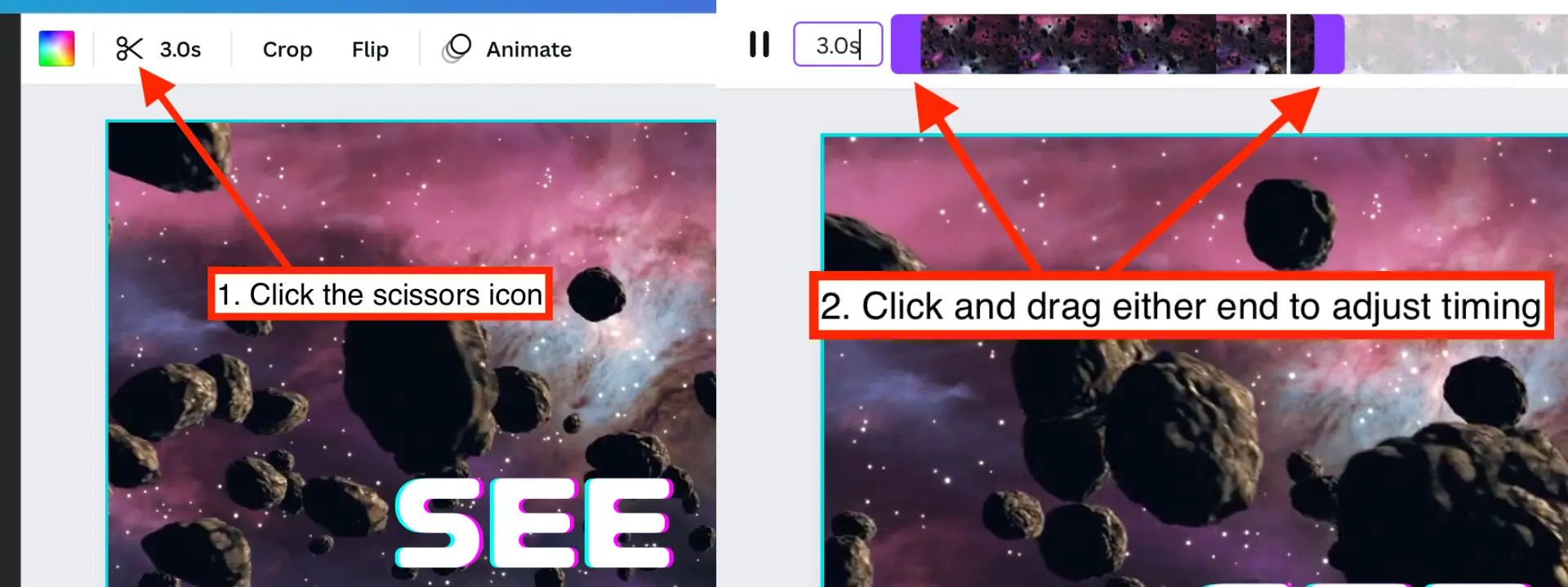
Pendant le montage vidéo, vous pouvez découper votre vidéo en cliquant sur l'icône des ciseaux. Cliquez ensuite sur l'une ou l'autre des extrémités pour ajuster la synchronisation de votre vidéo.
Étape 3 : Recadrez votre vidéo
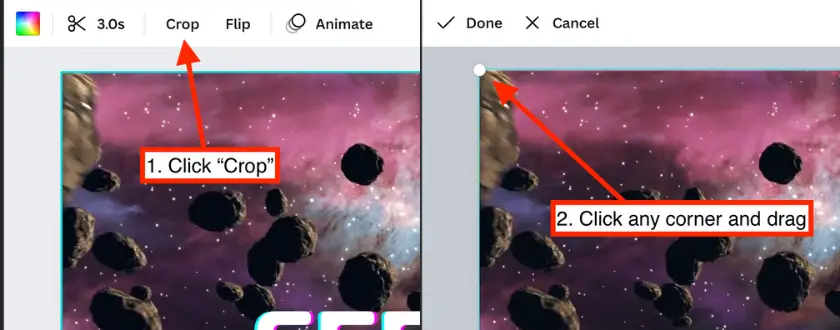
Pour recadrer votre vidéo, cliquez sur le bouton "Recadrer". Ensuite, recadrez en faisant glisser l'un des coins.
Étape 4 : Fractionner la page
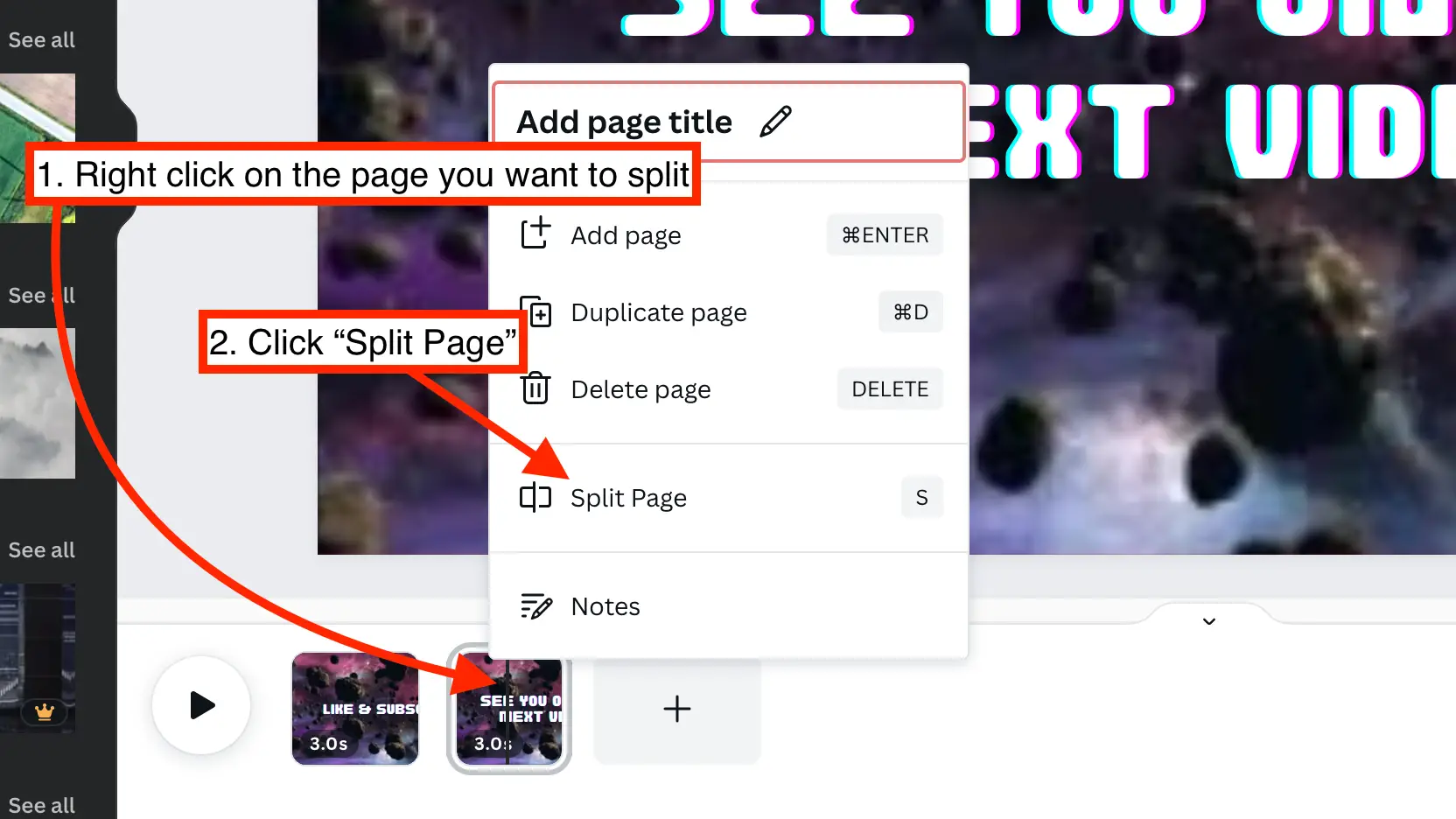
Si vous devez transformer une page en deux, vous devrez utiliser l'option "Split Page". Pour ce faire, faites un clic droit sur la page sur laquelle vous travaillez et cliquez sur "Split Page". Vous remarquerez qu'une page supplémentaire a été ajoutée.
Étape 5 : Téléchargement de votre vidéo éditée
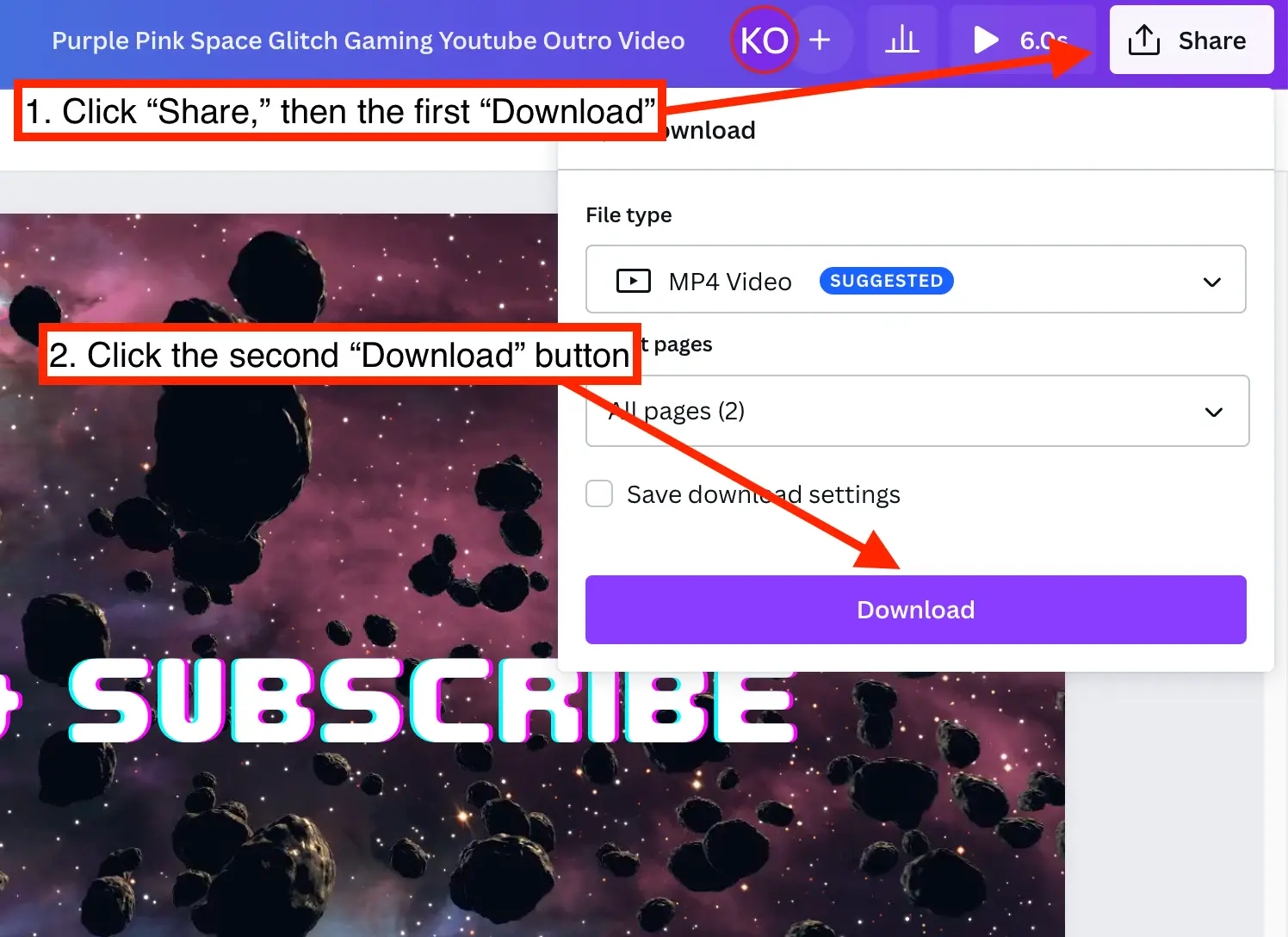
Maintenant que votre vidéo est éditée, vous pouvez la télécharger en cliquant sur le bouton "Partager". Après cela, cliquez sur "Télécharger", puis "Télécharger" à nouveau.
Utiliser plutôt un logiciel de montage vidéo avancé
Si vous souhaitez apprendre des techniques de montage vidéo plus avancées, vous devriez envisager d'utiliser ces logiciels de montage vidéo dédiés tels que :
- Adobe Première Pro
- Final Cut Pro X
- iMovie
Comment ajouter des transitions à une vidéo Canva
Dans Canva, une transition est une animation qui est utilisée pour changer la façon dont une scène s'enchaîne dans la suivante, créant ainsi un aspect plus professionnel et raffiné pour vos vidéos. Pour ajouter une transition :
- Ajouter une transition. Passez le pointeur de votre souris entre deux pages et l'option "Ajouter une transition" apparaîtra. Cliquez dessus.
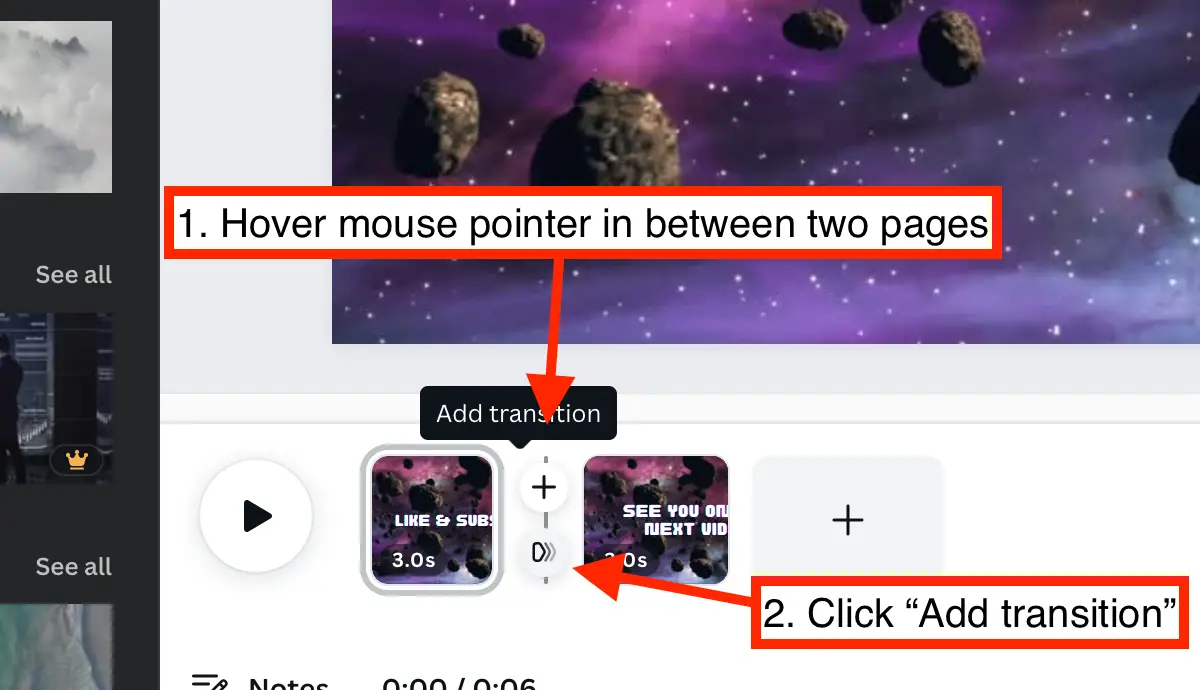
- Sélectionnez la transition. Choisissez l'une des cinq transitions disponibles, qui sont " Dissolve ", " Slide ", " Circle Wipe ", " Line Wipe " et " Match & Move ".
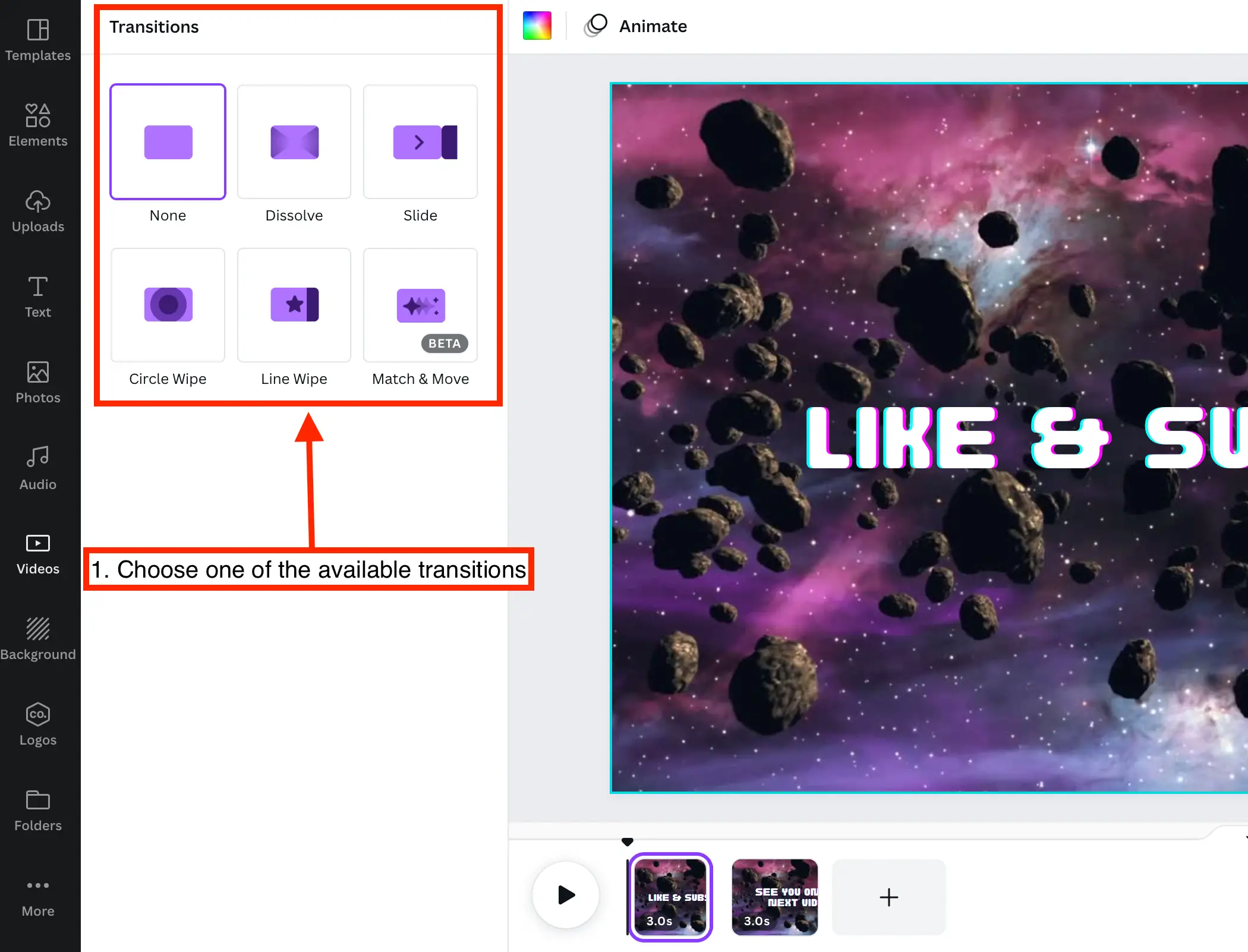
- Ajustez les options. Ensuite, vous ajusterez l'un des paramètres de transition pour la transition spécifique que vous avez choisie.
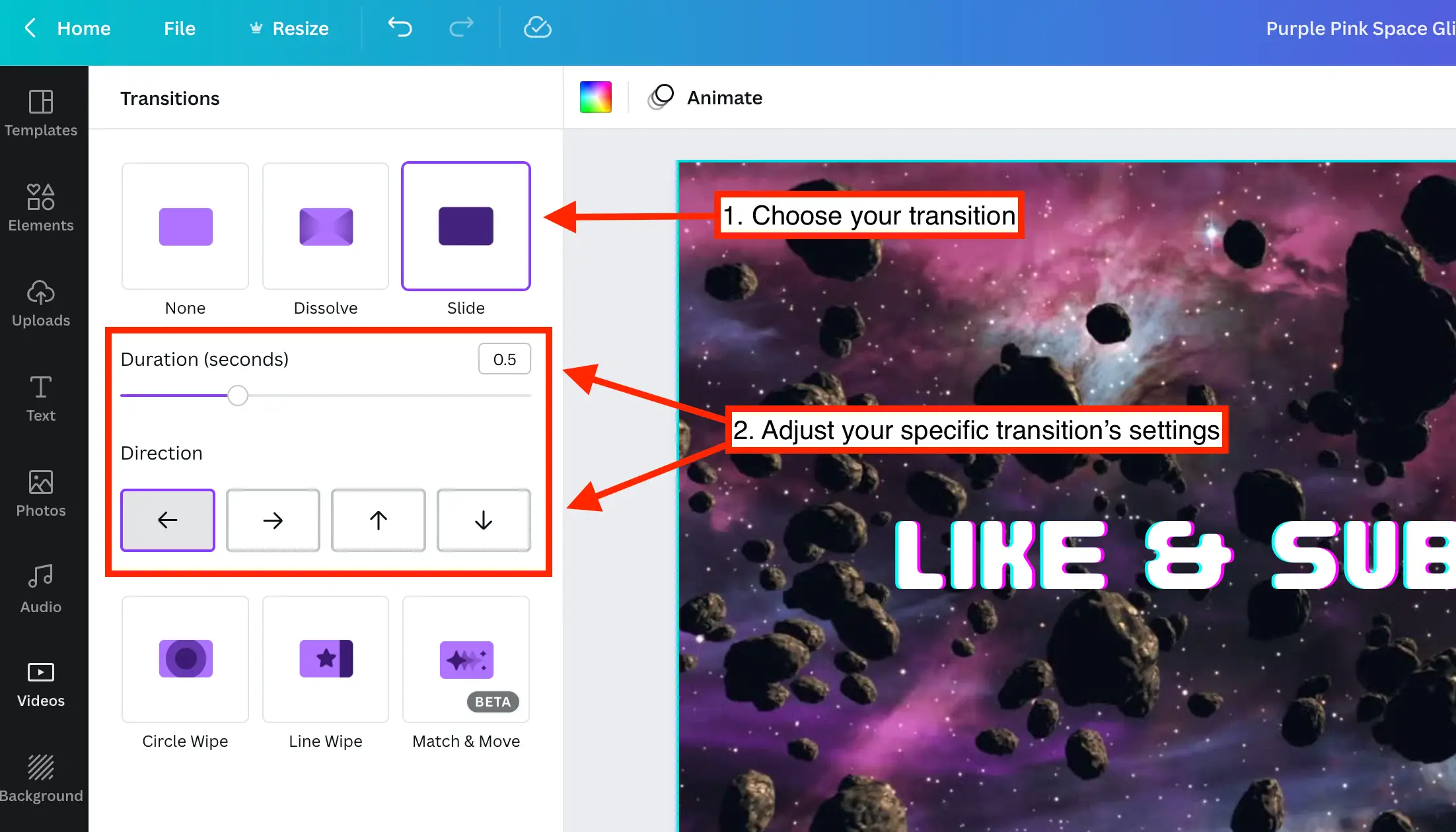
- Téléchargez votre vidéo. Une fois que vous avez terminé d'ajouter des transitions, vous pouvez télécharger votre vidéo en cliquant sur "Partager" puis sur le bouton "Télécharger" deux fois.
Comment ajouter des sous-titres à une vidéo sur Canva
L'ajout de sous-titres dans Canva est facile à l'aide de l'éditeur vidéo. Voici les étapes.
- Ajouter du texte. Cliquez sur la section "Texte" pour ouvrir certaines options. Cliquez ensuite sur "Ajouter un titre" pour ajouter le texte à votre vidéo.
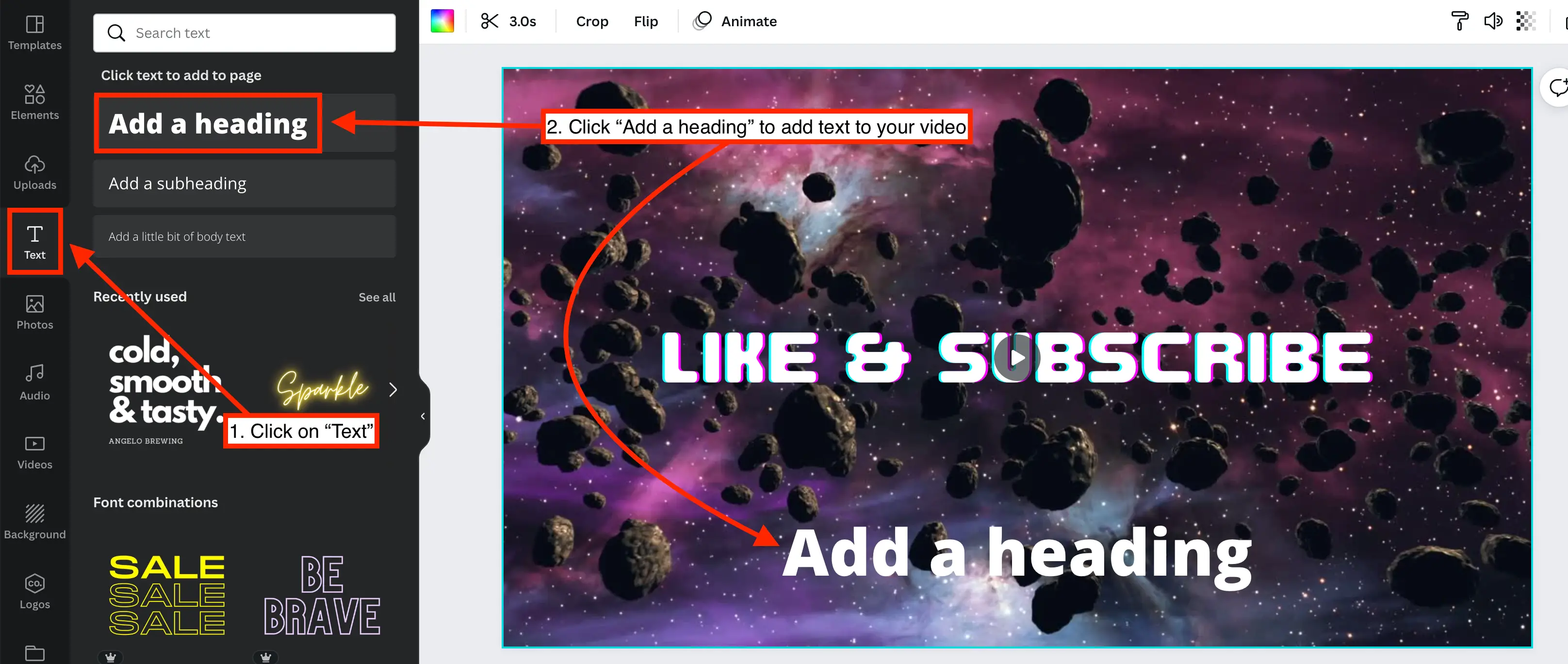
- Modifier le texte. Cliquez sur "Ajouter un titre" pour modifier le texte, la couleur de la police, la taille, etc.
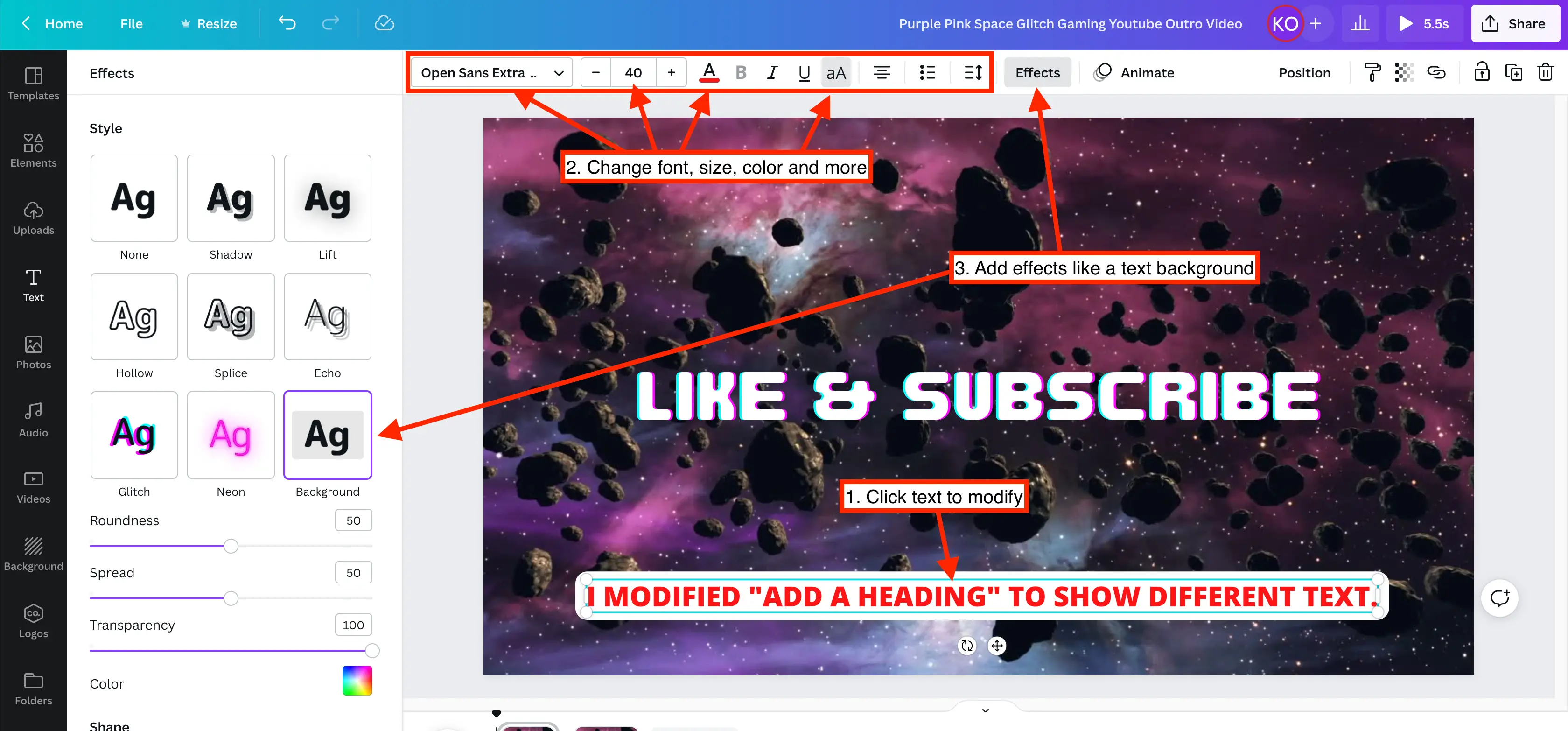
- Faites correspondre l'orateur. Continuez à modifier votre texte pour qu'il corresponde à ce que l'orateur dit dans la vidéo.
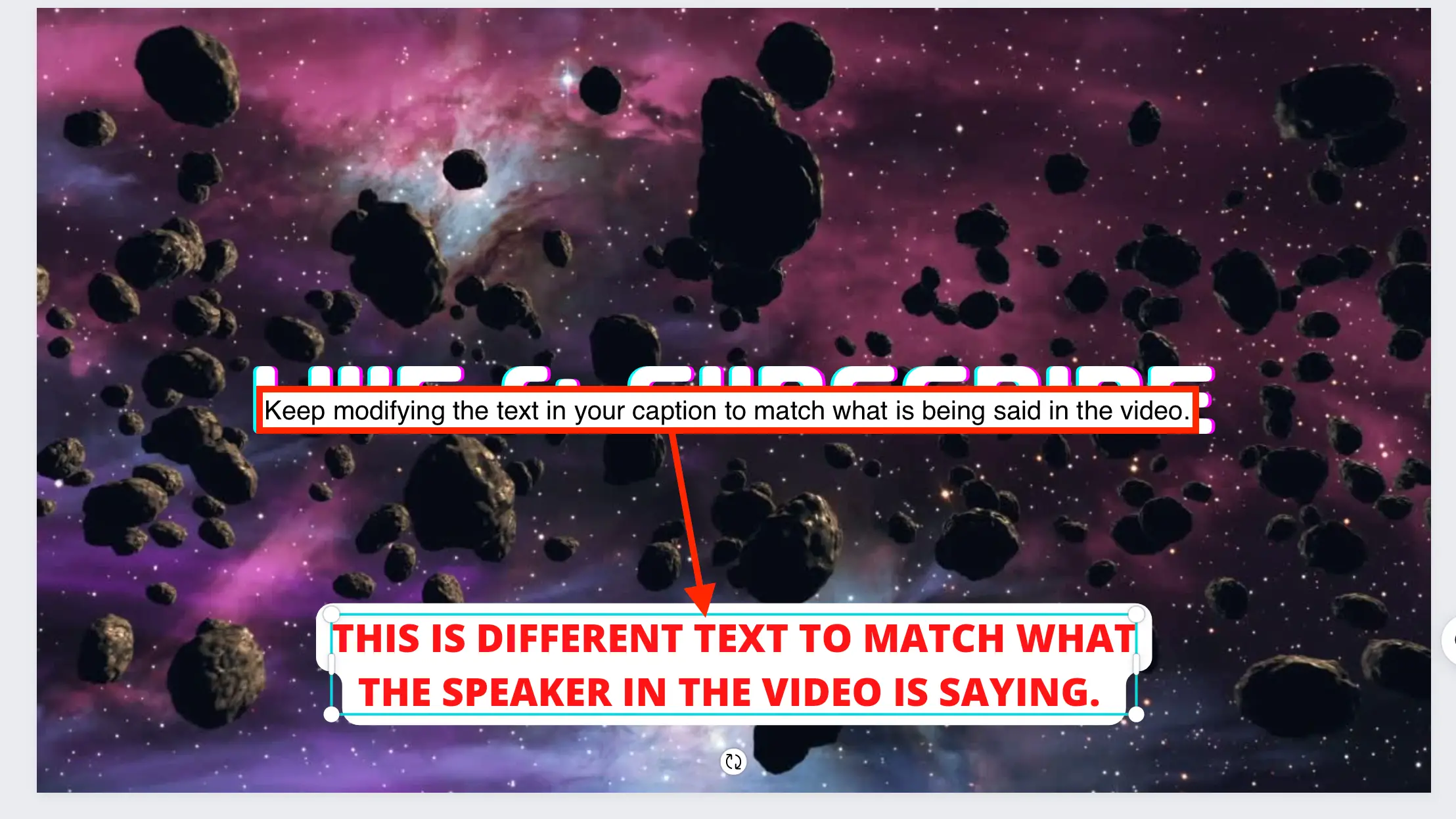
- Il est temps de télécharger. Lorsque vous avez ajouté toutes les légendes à votre vidéo, vous pouvez la télécharger en appuyant sur "Partager" dans le coin supérieur droit. Cliquez ensuite sur "Télécharger" et "Télécharger" à nouveau.
Comment ajouter de la musique à une vidéo Canva
La musique peut parfois améliorer une vidéo. Vous pouvez ajouter votre propre audio ou musique depuis Canva. Voici comment ajouter de la musique à votre vidéo dans Canva.
- Rubrique audio. Cliquez sur "Audio" dans la barre de menu de gauche. Si vous ne le voyez pas, cliquez d'abord sur le bouton "Plus", puis sur "Audio".
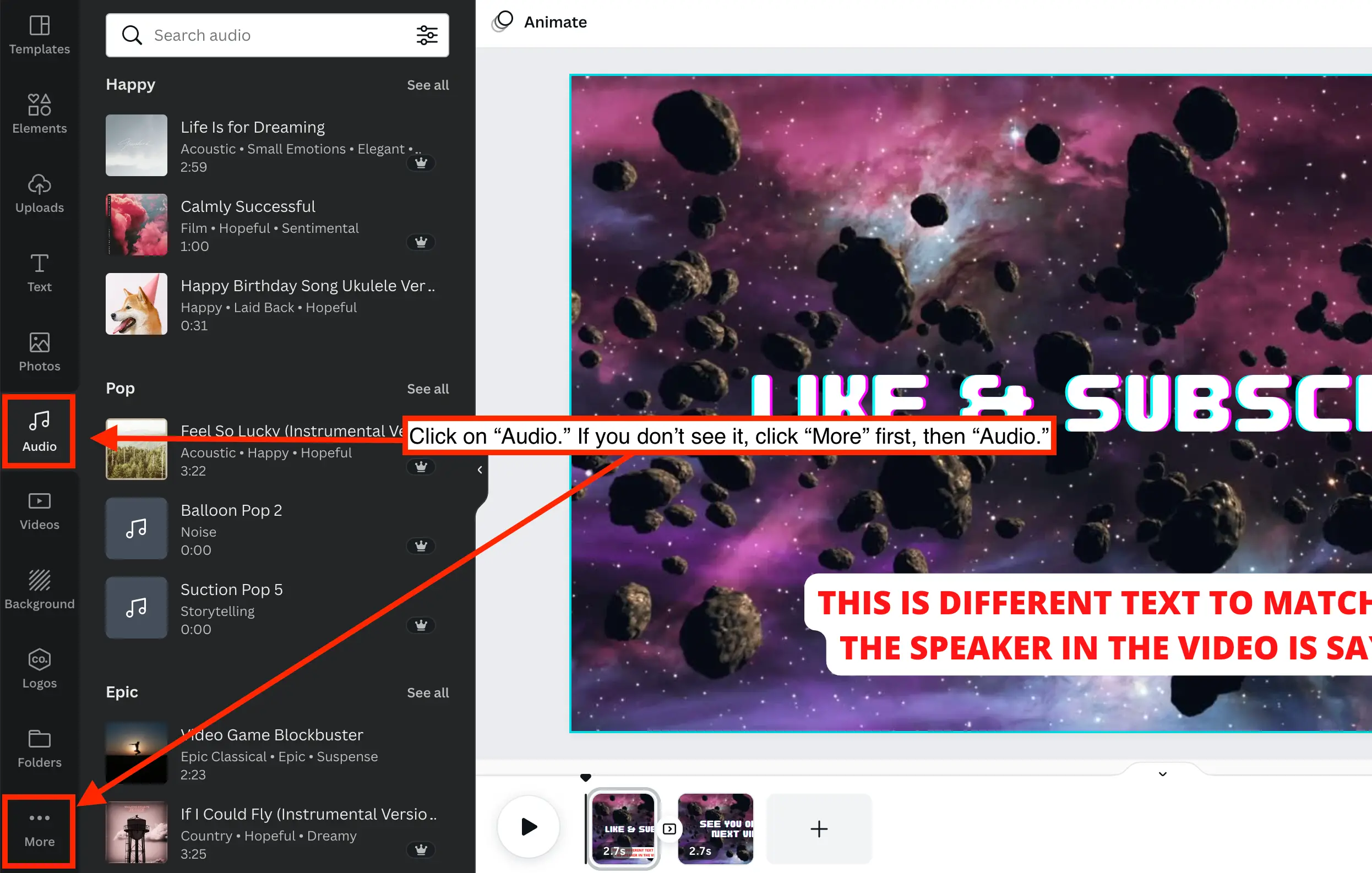
- Trouvez de la musique. Vous pouvez trouver de la musique en faisant défiler, en recherchant ou en cliquant sur "Tout voir".

- Ajouter de la musique. Lorsque vous trouvez la musique que vous aimez, cliquez simplement dessus pour ajouter de la musique à votre vidéo. Notez qu'il sera ajouté là où se trouve l'horodatage sur votre chronologie vidéo en bas sous vos pages.
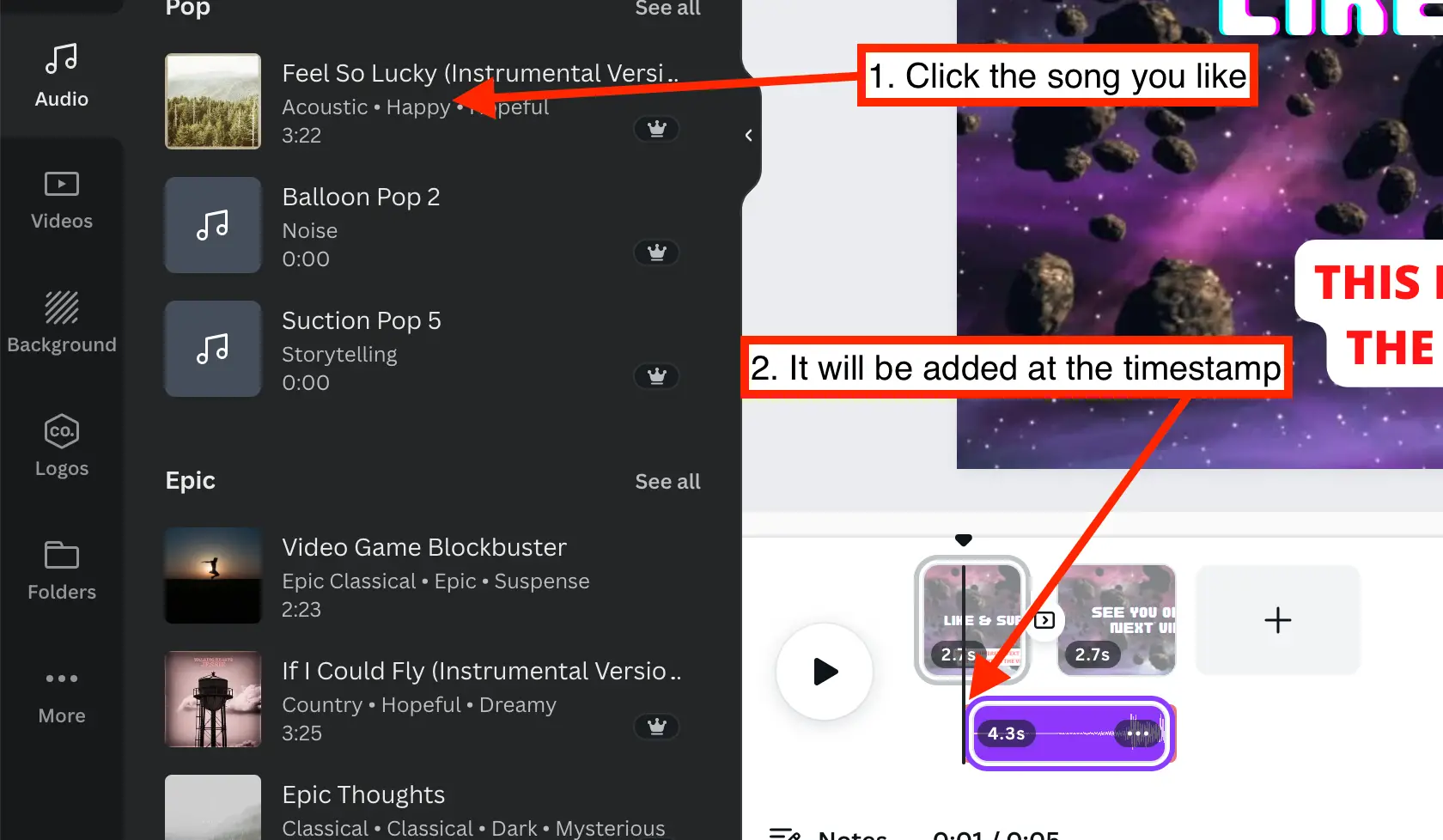
- Réglez le son. Pour apporter des modifications à votre piste audio, cliquez dessus. Passez ensuite la souris sur l'audio et cliquez sur les trois points. Vous verrez différentes options d'édition pour votre audio.

- Finir. Après avoir apporté les modifications audio nécessaires, il est temps de télécharger votre vidéo. Pour ce faire, appuyez sur le bouton "Partager", puis cliquez sur "Télécharger". Assurez-vous que vos paramètres sont corrects, puis cliquez à nouveau sur "Télécharger".
Comment intégrer une vidéo de Canva
L'intégration d'une vidéo depuis Canva est simple et rapide en suivant ces étapes.
- Partagez votre vidéo. Pour commencer, cliquez sur le bouton « Partager », puis sur le bouton « … Plus ».
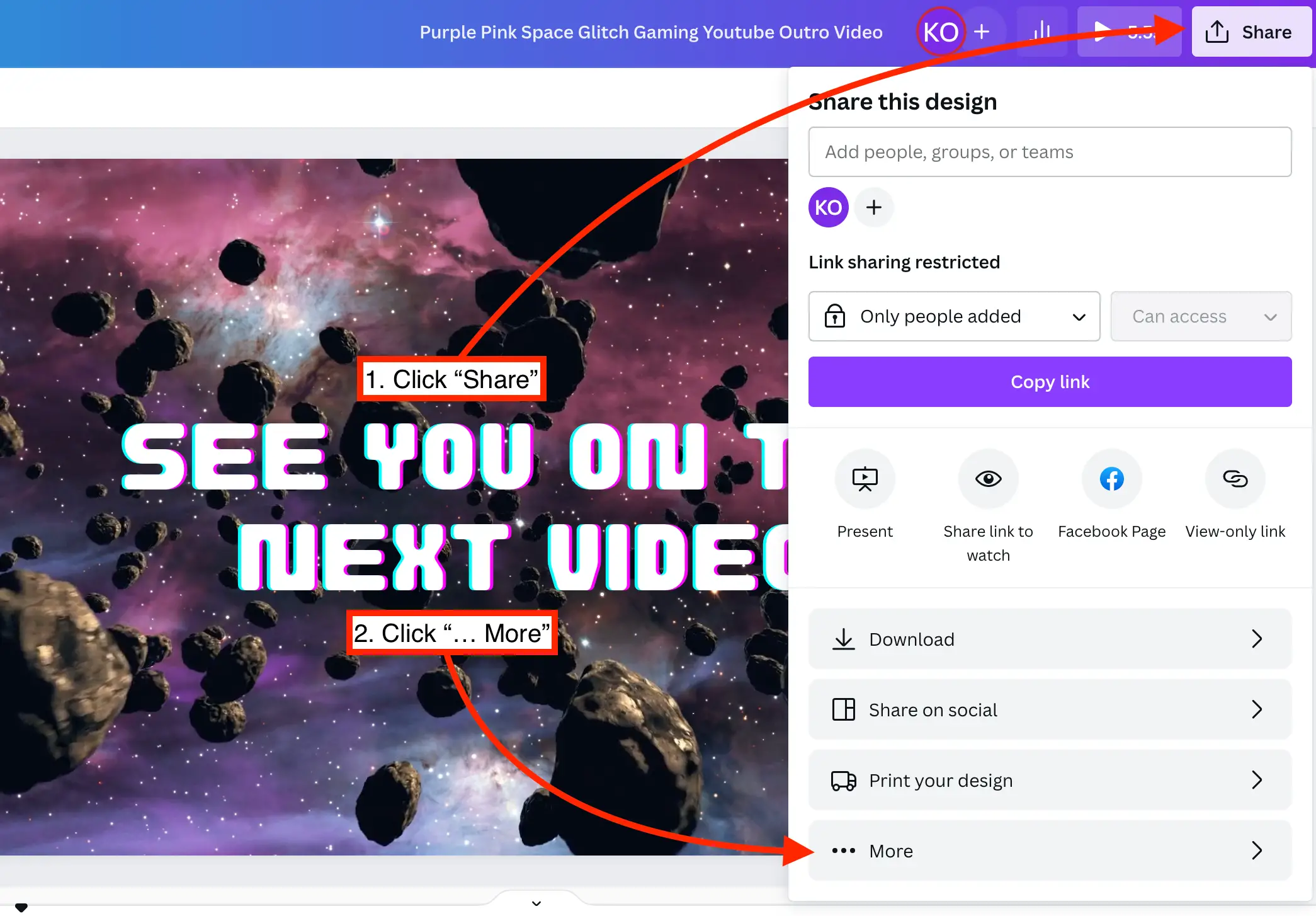
- Accéder au code d'intégration. Cliquez sur le bouton "Intégrer" pour trouver le code dont vous aurez besoin.
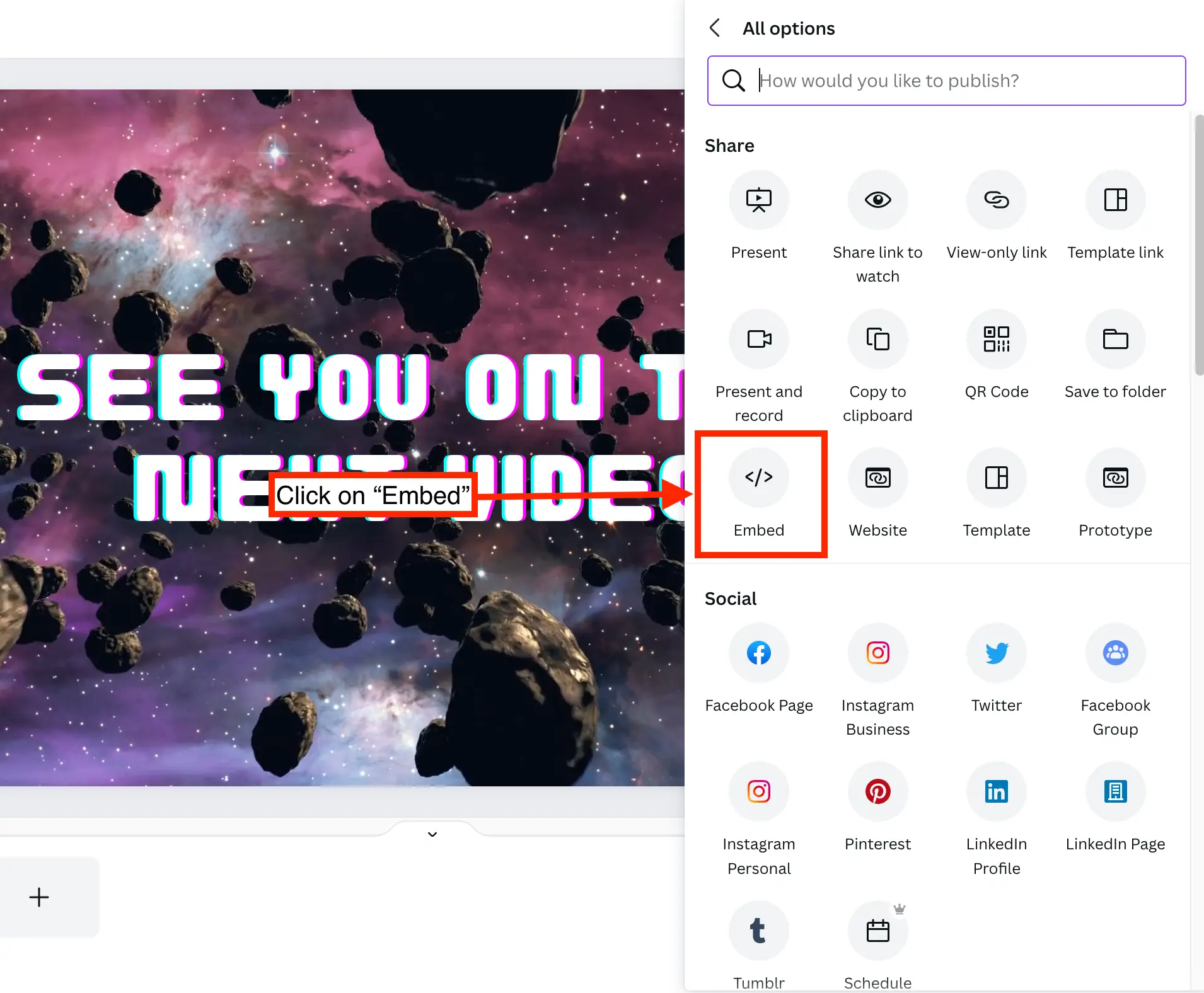
- Générer du code d'intégration. Cliquez sur le bouton violet "Intégrer" pour générer votre code d'intégration.
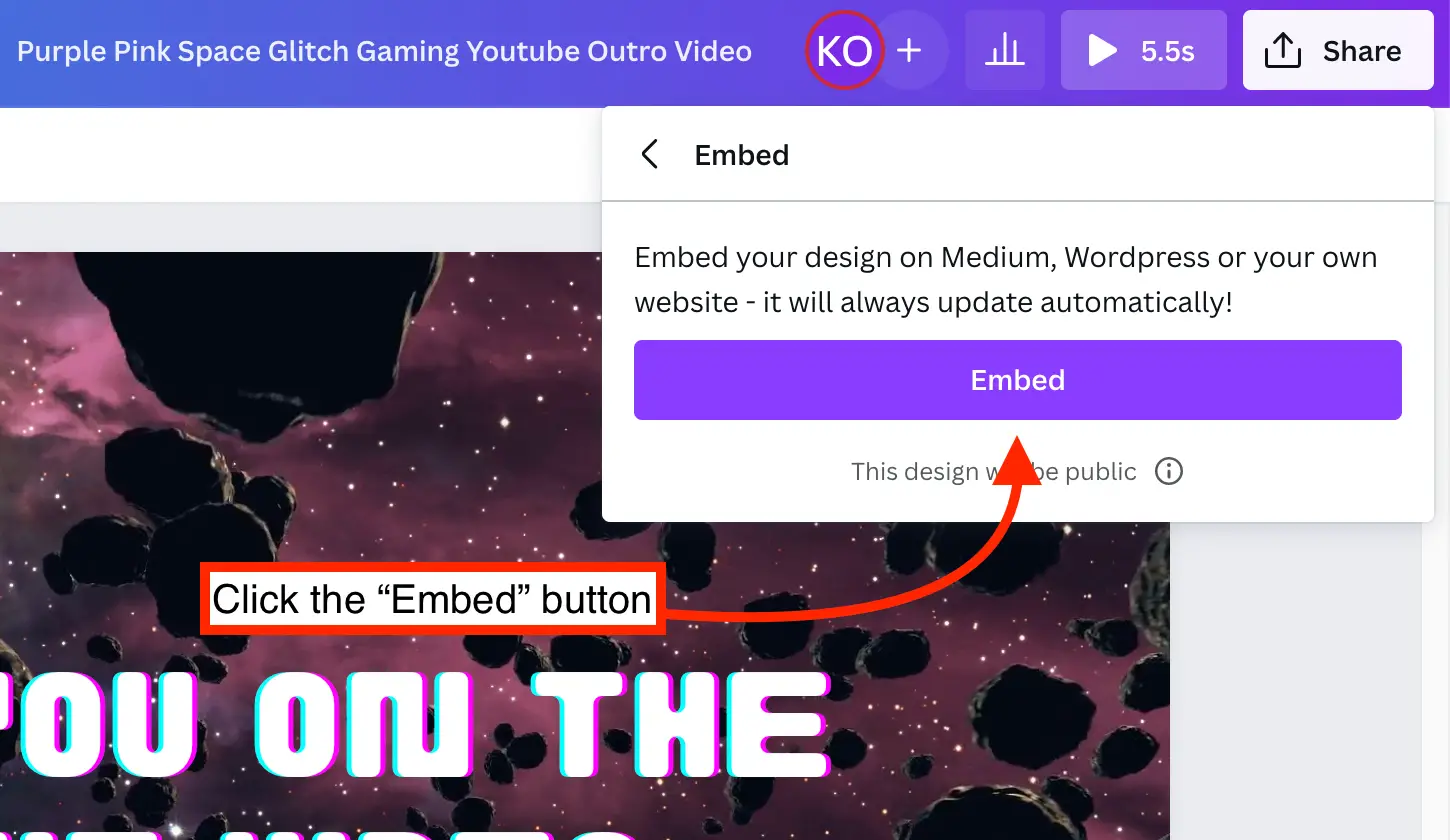
- Prenez votre code. Copiez le code d'intégration HTML ou le lien d'intégration intelligente pour intégrer votre vidéo sur différentes plates-formes.
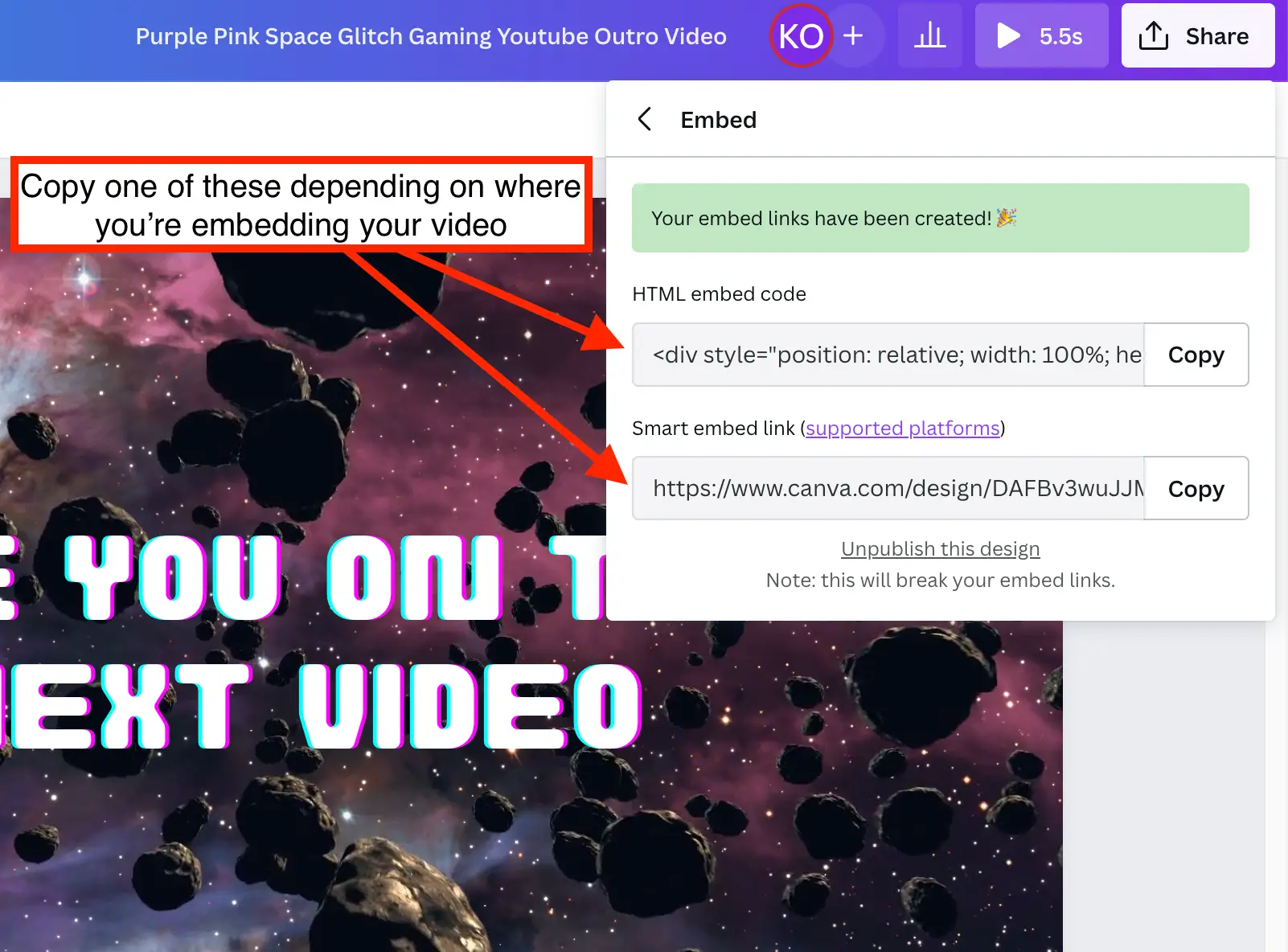
- Collez votre code. Intégrez votre code sur la plateforme que vous choisissez pour diffuser votre vidéo.
Intégrer des vidéos YouTube à Canva
Pour intégrer des vidéos d'une chaîne YouTube dans Canva, vous devez d'abord cliquer sur "Plus" dans le menu de gauche, puis sur "YouTube".
Une fois cette fonctionnalité activée, vous pouvez intégrer des vidéos de YouTube dans votre conception vidéo Canva.
Ensuite, pour intégrer votre vidéo Canva sur une autre plateforme, suivez les instructions ci-dessus.
Comment télécharger des vidéos Canva
Pour télécharger la vidéo depuis Canva, suivez ces étapes simples :
- Cliquez sur le bouton "Partager" dans le coin supérieur droit de l'écran de votre ordinateur.
- Ensuite, cliquez sur le bouton gris "Télécharger".
- Assurez-vous que le type de fichier et les pages corrects sont sélectionnés.
- Cliquez sur le bouton "Télécharger".
Publier une vidéo Canva sur les réseaux sociaux
Si vous cherchez des vidéos post-marketing (ou d'autres types de vidéos) de Canva sur les réseaux sociaux, suivez ces étapes.
Pour cet exemple, nous allons vous expliquer comment publier une vidéo sur Facebook. Le processus est similaire pour les différentes plateformes de médias sociaux.
- En haut à droite de votre écran, cliquez sur "Partager".
- Cliquez sur "Partager sur les réseaux sociaux".
- Ensuite, cliquez sur "Page Facebook".
- Si c'est la première fois que vous le faites, vous devrez connecter votre compte Facebook. Cliquez sur le bouton "Connecter Facebook" et suivez les instructions à l'écran.
- Après avoir connecté votre compte, sélectionnez la page sur laquelle vous souhaitez publier la vidéo.
- Rédigez votre légende, puis cliquez sur "Publier maintenant".
Vidéos Instagram sur Canva
Le processus est similaire lors de la publication d'une vidéo sur Instagram, mais peut être différent selon que vous publiez sur un compte personnel ou professionnel.
Pour un compte professionnel, vous vous connecterez simplement via Facebook. Si vous souhaitez utiliser votre compte personnel, vous devrez utiliser l'application Canva.
Comparaison de Canva Video Editor avec d'autres logiciels de premier plan
Pour vous aider à comprendre comment l'éditeur vidéo de Canva se compare aux autres principales plateformes de montage vidéo, voici un tableau comparatif concis décrivant les principales caractéristiques et fonctionnalités.
| Caractéristiques/Étapes | Éditeur vidéo Canva | Adobe Première Pro | Final Cut Pro X | iMovie |
|---|
| Coût | Versions gratuites et Pro | Par abonnement | Achat en un click | Gratuit |
| Garniture | ? | ? | ? | ? |
| Recadrage | ? | ? | ? | ? |
| Ajout de transitions | ? | ? | ? | ? |
| Ajouter de la musique | ? | ? | ? | ? |
| Intégration de vidéos | ? | ? (Avec des outils supplémentaires) | ? (Avec des outils supplémentaires) | Limité |
| Ajout de légendes | ? | ? | ? | ? |
| Modèles disponibles | ? | Limité | Limité | Limité |
| Facilité d'utilisation | Adapté aux débutants | Professionnel | Professionnel | Adapté aux débutants |
La vidéo Canva est-elle gratuite ?
Oui, la vidéothèque de Canva est libre de droits, ce qui signifie que vous pouvez les utiliser dans n'importe laquelle de vos vidéos marketing ou publications Facebook sans avoir à vous soucier des frais de licence supplémentaires.

De plus, les comptes pro peuvent personnaliser n'importe quelle vidéo gratuite pour un usage personnel ou commercial.
Image : Depositphotos
Plus dans: Marketing vidéo