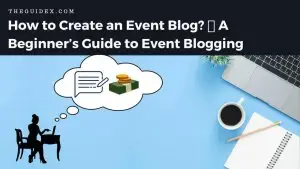Comment désactiver les mises à jour WordPress (y compris les mises à jour des plugins et des thèmes)
Publié: 2022-05-29Cherchez-vous à désactiver les mises à jour WordPress ? La majorité des utilisateurs ont activé les mises à jour sur leur site Web, mais cela peut parfois nuire à votre site. Il s'avère que la mise à jour du noyau, des plugins et des thèmes de WordPress peut casser votre site et vous pouvez perdre les données de votre site. Alors, quelle est la solution ? Simple, désactivez les mises à jour automatiques de WordPress.
Cependant, désactiver les mises à jour automatiques dans WordPress n'est pas recommandé car il s'agit d'une fonctionnalité de sécurité essentielle offerte par WordPress à tous les webmasters.
Dans ce guide, découvrez comment désactiver les mises à jour WordPress en quelques étapes simples. Aujourd'hui, vous apprendrez à désactiver manuellement les mises à jour et à utiliser des plugins.
Alors, commençons…
Pourquoi WordPress se met-il à jour automatiquement ?
WordPress se met à jour automatiquement pour de nombreuses raisons de sécurité. Non seulement WordPress met à jour la plate-forme principale, mais parfois, il met également à jour le thème ou le plugin pour protéger votre site contre les menaces potentielles.
Par exemple, il existe plusieurs vulnérabilités critiques qui se produisent sur WordPress, et pour résoudre cela, vous devez mettre à jour son noyau, son plugin et son thème. De plus, si ce thème ou plugin est utilisé par de nombreux blogs WordPress, l'équipe principale effectue parfois une mise à jour automatique pour cela.
Pourquoi désactiver les mises à jour automatiques de WordPress ?
En termes amicaux, il n'est pas recommandé de désactiver la mise à jour automatique de WordPress, et la plupart des utilisateurs la maintiennent activée pour recevoir chaque nouvelle fonctionnalité avec de nouvelles mises à jour. Cependant, dans certains cas, une mise à jour peut casser votre site ou affecter ses fonctionnalités, entraînant une perte d'activité et de clients. Par conséquent, dans ces situations, la désactivation des mises à jour WordPress peut être bénéfique pour vous.
De plus, c'est une bonne idée de désactiver les mises à jour car parfois vous avez plusieurs plugins ou thèmes installés qui sont conçus pour des versions spécifiques de WordPress ou ils reposent sur un autre plugin et une seule mise à jour peut causer des problèmes de compatibilité avec les autres.
Un autre problème majeur auquel sont confrontés les webmasters avec les mises à jour est les fonctionnalités indésirables ou modifiées. Par exemple, lorsque l'éditeur WordPress Gutenberg a été lancé, de nombreux utilisateurs de WordPress ont rencontré des problèmes dans leur flux de travail, même après trop de notifications préalables. De même, une mise à jour de plugin ou de thème peut causer de nombreux problèmes dans votre flux de travail.
En fin de compte, si vous êtes suffisamment confiant pour gérer les mises à jour WordPress manuellement, vous êtes prêt à désactiver les mises à jour WordPress.
Désactiver les mises à jour WordPress : avantages et inconvénients
Avant d'apprendre à désactiver les mises à jour dans WordPress, il est important de savoir que la désactivation des mises à jour de WordPress présente à la fois des avantages et des inconvénients.
Voyons quelques-uns des avantages et des inconvénients de la désactivation des mises à jour dans WordPress.
- Avantages de la désactivation des mises à jour WordPress
Si vous contrôlez vos thèmes et les mises à jour de plugins, vous aurez un excellent contrôle sur les modifications de votre site Web. En désactivant les mises à jour, vous vous assurez que votre site ne recevra pas d'erreurs telles que des erreurs de compatibilité.
- Inconvénients de la désactivation des mises à jour WordPress
La plupart des utilisateurs oublient de mettre à jour leurs plugins et leur thème et même les versions de WordPress, donc la désactivation des mises à jour de WordPress ne peut pas être une bonne option pour les utilisateurs comme celui-ci.
S'il y a des bogues critiques dans le noyau, le plugin ou le thème de WordPress, vous devez les mettre à jour manuellement. Supposons que si vous êtes occupé par d'autres travaux, votre site restera bloqué dans les bogues jusqu'à ce que vous mettiez à jour les choses. Si vous avez des tonnes de sites Web, vous devez investir beaucoup de temps dans les mises à jour manuelles.
De plus, si vous désactivez les mises à jour de WordPress, vous risquez de manquer certaines mises à jour de sécurité importantes et essentielles.
Comment désactiver les mises à jour WordPress à l'aide du plugin
Si vous ne voulez pas entrer dans le codage ou la programmation, la désactivation des mises à jour WordPress à l'aide de plugins est la solution parfaite pour vous. En outre, il est recommandé à tous les utilisateurs d'utiliser cette méthode.
Ici, il vous suffit d'installer un bon plugin et de le configurer selon vos besoins. Alors, sans plus tarder, commençons notre guide sur la façon de désactiver les mises à jour dans WordPress via le plugin.
Tout d'abord, ouvrez votre tableau de bord WordPress et accédez à Plugins > Ajouter un nouveau. Il existe de nombreux plugins disponibles pour vous aider à gérer les mises à jour de WordPress, mais nous vous recommandons fortement d'utiliser " Easy Updates Manager ".

Recherchez simplement Easy Updates Manager dans le champ de recherche disponible et vous verrez les détails du plugin. Ici, cliquez sur le bouton Installer et activez le plugin.
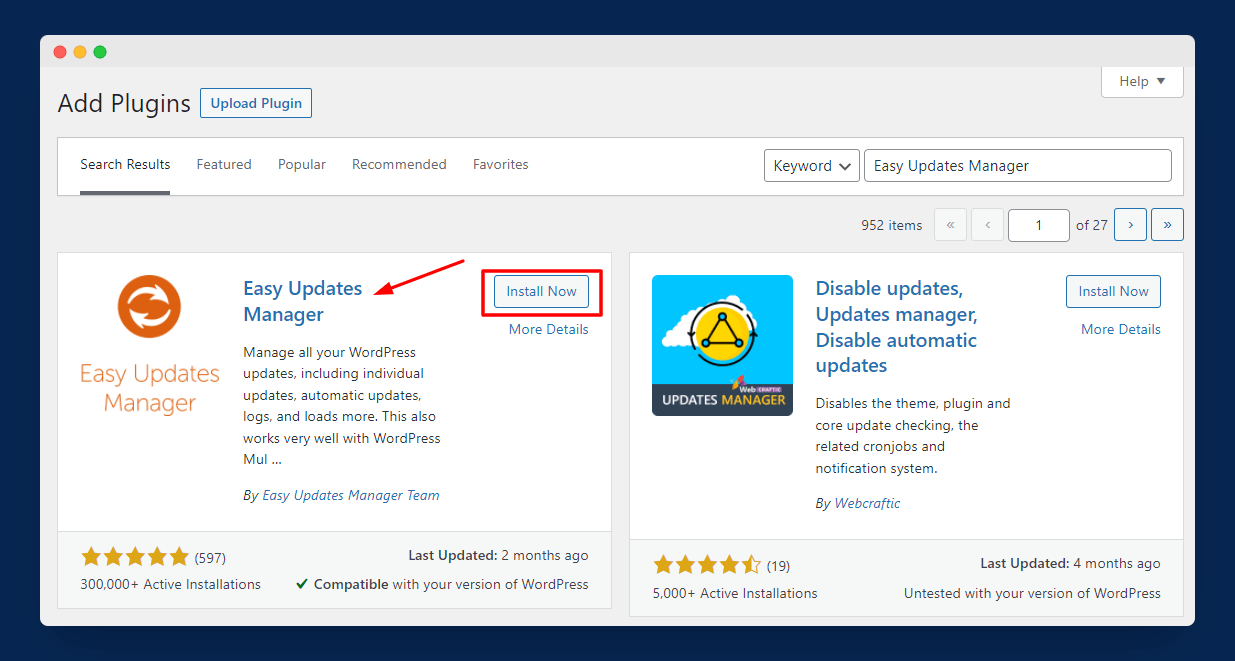
Après avoir installé et activé le plugin Easy Updates Manager, vous êtes autorisé à gérer les mises à jour de votre site WordPress complet. Cela inclut les plugins, les thèmes et les mises à jour principales.
Maintenant, l'étape suivante consiste à configurer les paramètres et les options du plugin. Pour commencer la configuration, accédez à Tableau de bord > Options de mises à jour disponibles dans la barre latérale.
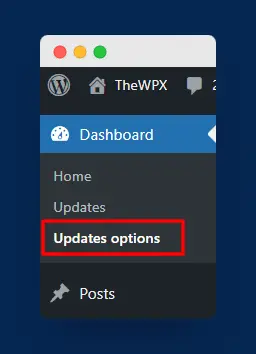
Le premier paramètre que vous verrez sous l'onglet Général consiste à désactiver toutes les mises à jour. Vous pouvez activer ce paramètre pour désactiver chaque mise à jour de votre site WordPress.
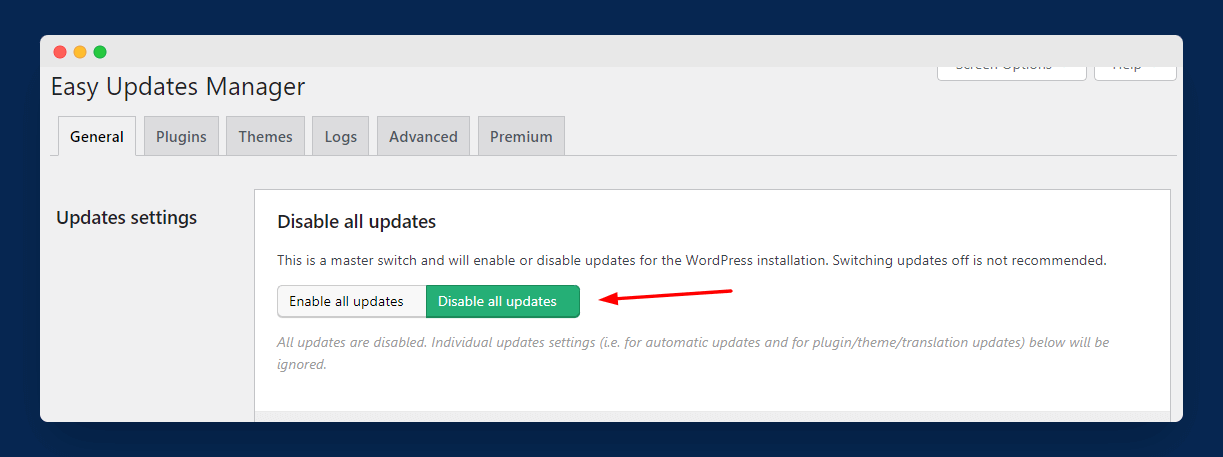
Sur le même écran, vous avez également la possibilité de désactiver les mises à jour principales de WordPress, les mises à jour de plugins et les mises à jour de thème. Vous pouvez même désactiver les mises à jour de traduction.
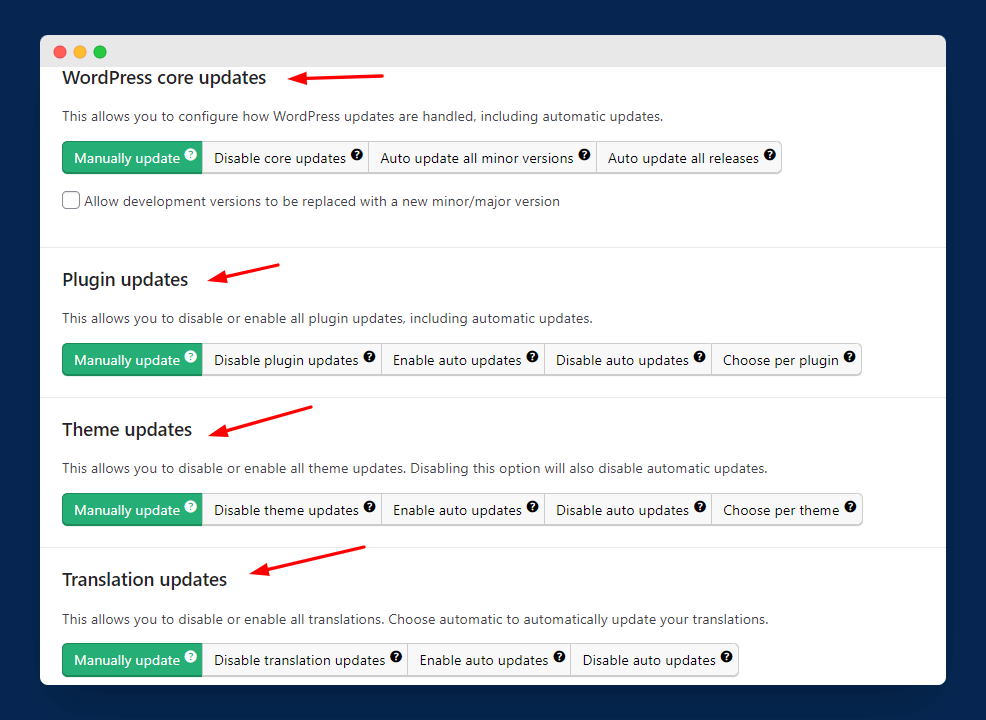
Vous pouvez également approfondir les paramètres plus approfondis des plugins ou des thèmes. Allez simplement dans l'onglet Plugins et désactivez les mises à jour individuelles des plugins.

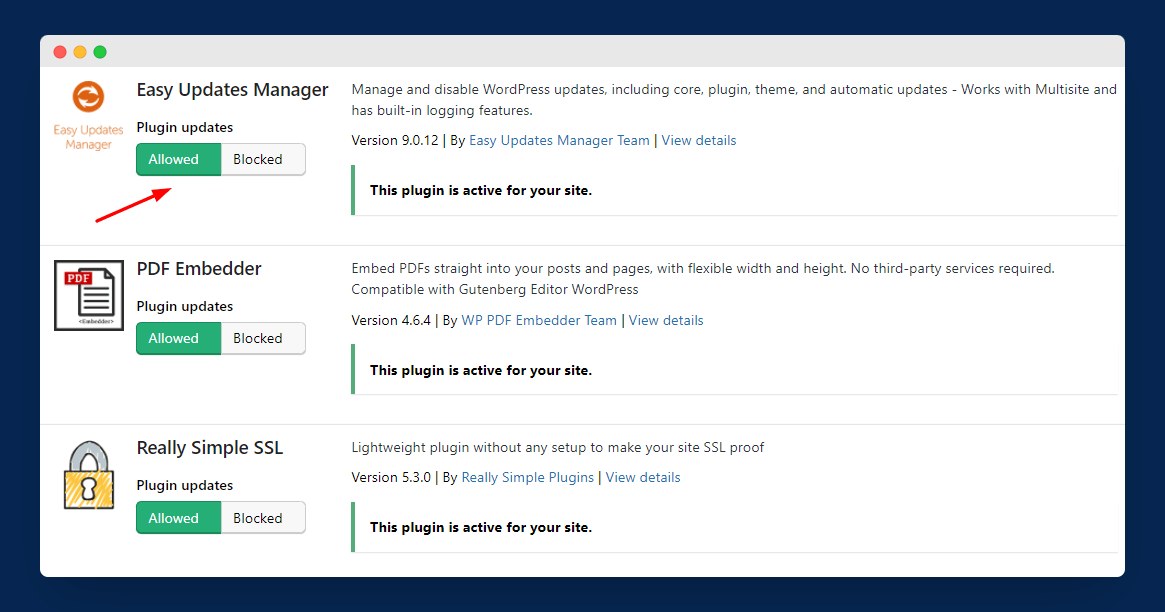
De même, accédez à Thèmes pour désactiver les mises à jour de thèmes spécifiques. Vous pouvez également désactiver les mises à jour en bloc.
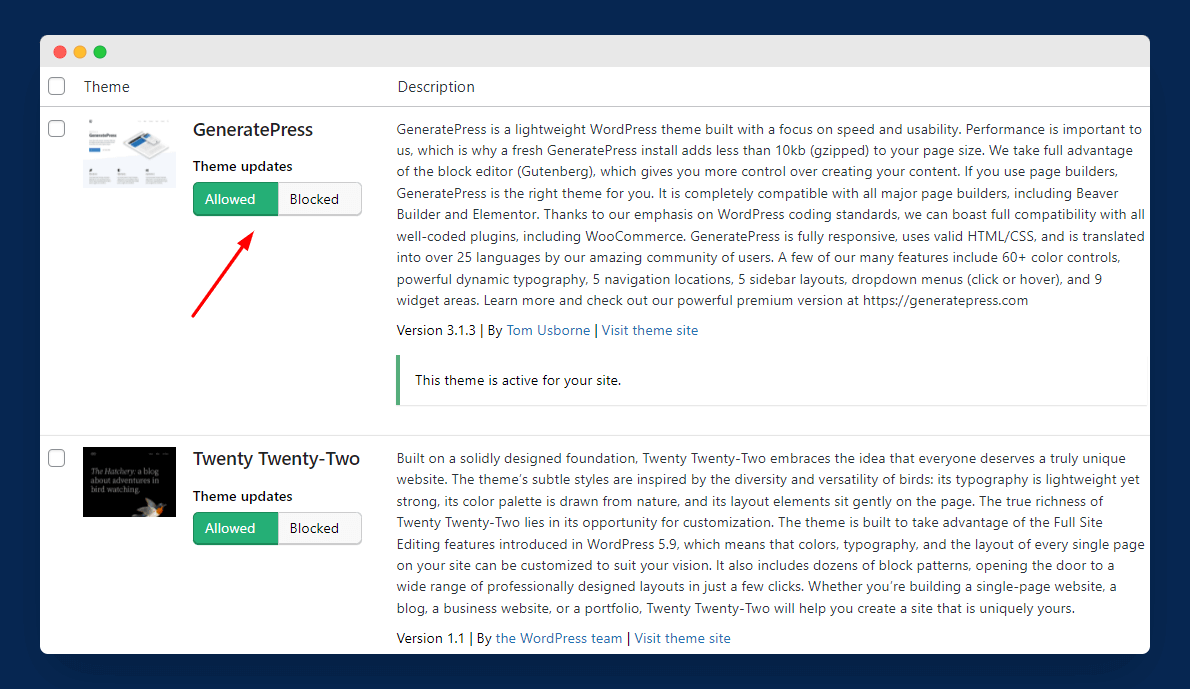
Comment désactiver manuellement les mises à jour WordPress (sans plugin)
Êtes-vous une personne qui n'aime pas utiliser le plugin WordPress pour chaque problème ? Si oui, vous pouvez également désactiver les mises à jour manuellement. Dans cette méthode, vous devez ajouter plusieurs extraits de code aux fichiers de votre site.
Pour commencer, connectez-vous d'abord à votre hébergement Web cPanel et ouvrez le gestionnaire de fichiers pour accéder aux fichiers backend de votre site Web. Vous pouvez également utiliser un logiciel FTP comme FileZilla pour accéder aux fichiers.
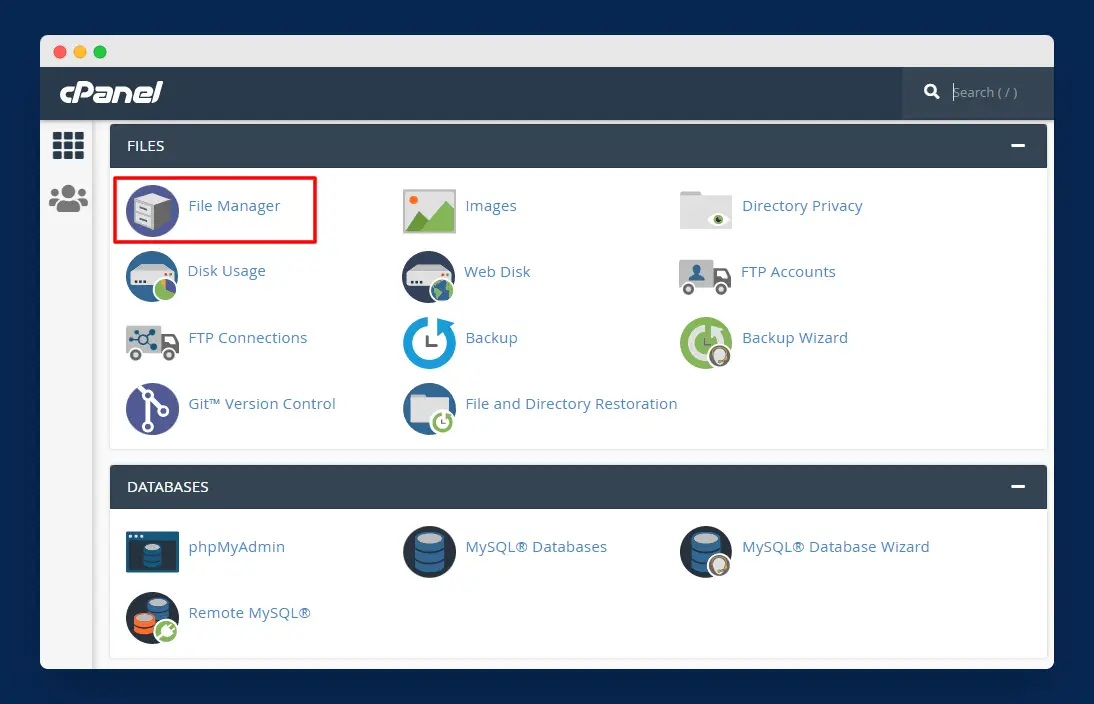
Ici, vous devez ouvrir le dossier public_html et trouver wp-config.php. Maintenant, cliquez avec le bouton droit de la souris sur le fichier wp-config.php et cliquez sur l'option Modifier .
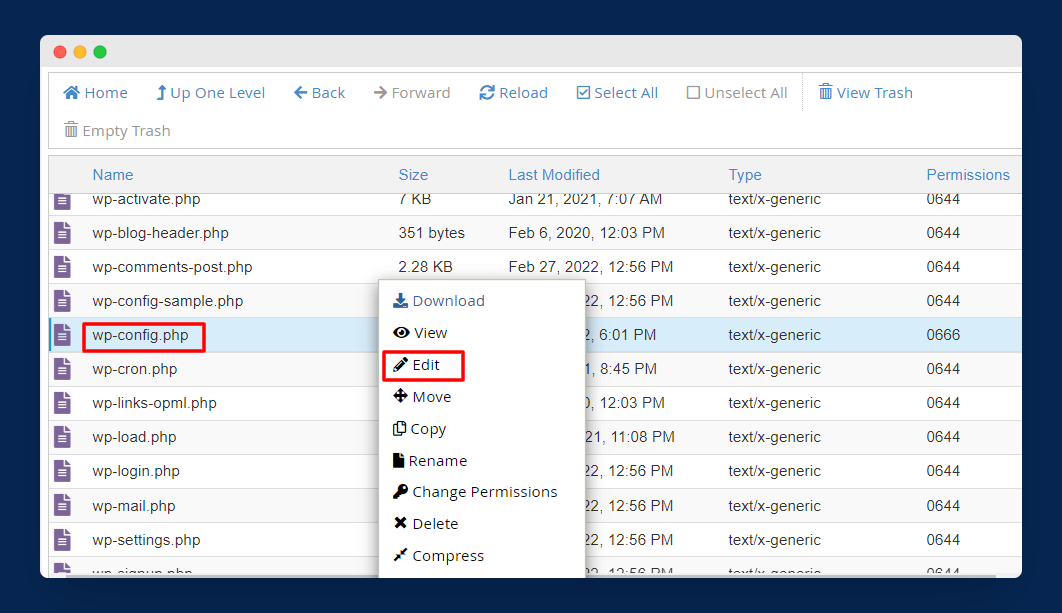
Vous serez redirigé vers une nouvelle page où vous pourrez modifier le fichier wp-config.php. Dans ce fichier, entrez simplement le code ci-dessous pour désactiver les mises à jour WordPress :
define( 'WP_AUTO_UPDATE_CORE', false );
Une fois que vous avez ajouté le code ci-dessus au fichier, cliquez sur le bouton Enregistrer les modifications pour enregistrer les modifications.
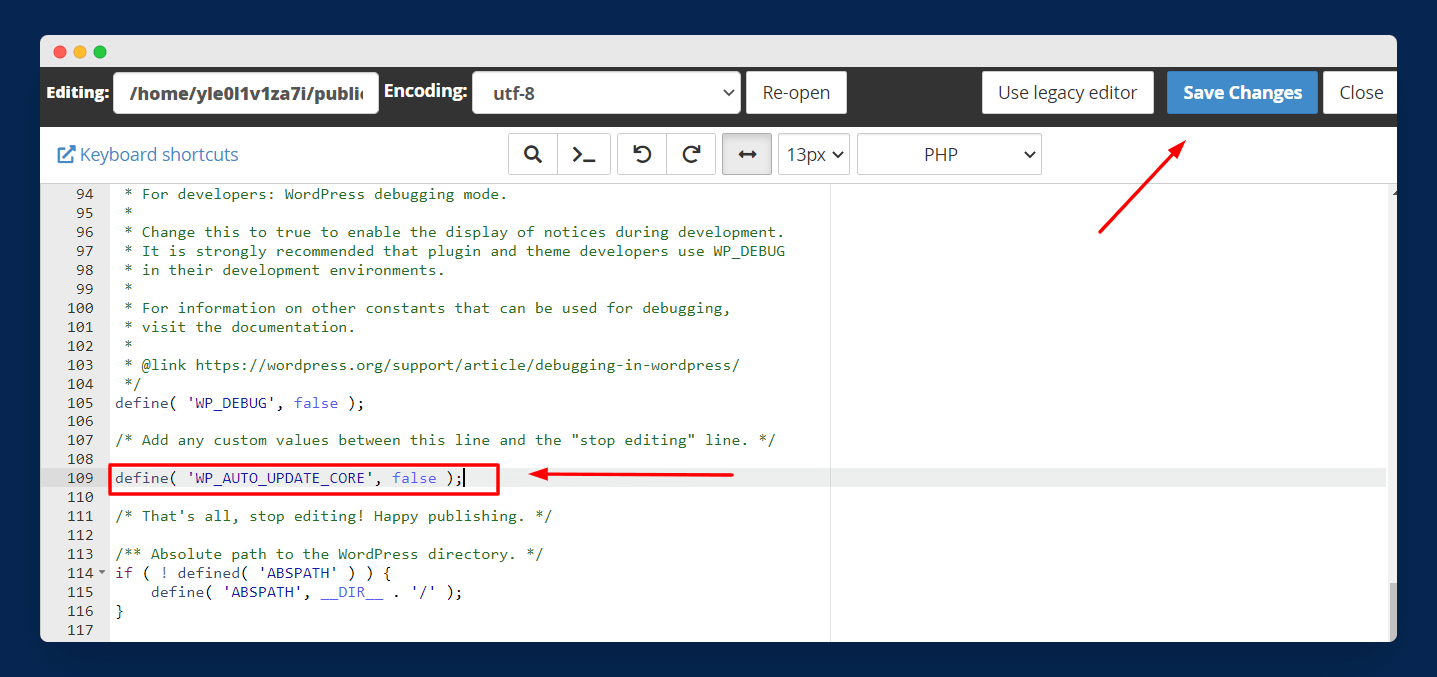
Voila ! Vous pouvez désactiver avec succès les mises à jour automatiques de WordPress sans utiliser de plugin. Cependant, ce processus ne désactive que les mises à jour principales de WordPress. Donc, si vous souhaitez désactiver les thèmes et les mises à jour des plugins, veuillez suivre le processus ci-dessous.
Vous devez ouvrir le fichier functions.php de votre thème en accédant à Appearance > Theme File Editor . Ici, vous pouvez trouver le fichier functions.php de votre thème.
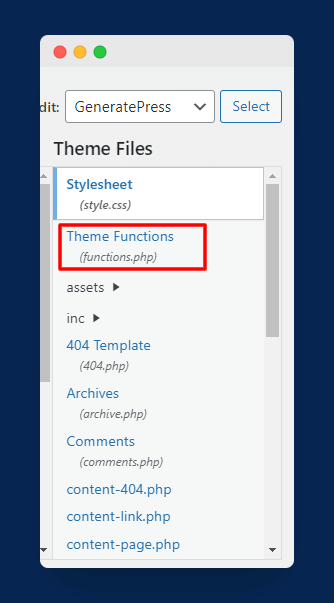
Après avoir ouvert le fichier, collez simplement le code ci-dessous à la fin du fichier :
Pour désactiver les mises à jour du plug-in, utilisez ce code :
add_filter( 'auto_update_plugin', '__return_false' );
Pour désactiver les mises à jour de thème, utilisez ce code :
add_filter( 'auto_update_theme', '__return_false' );
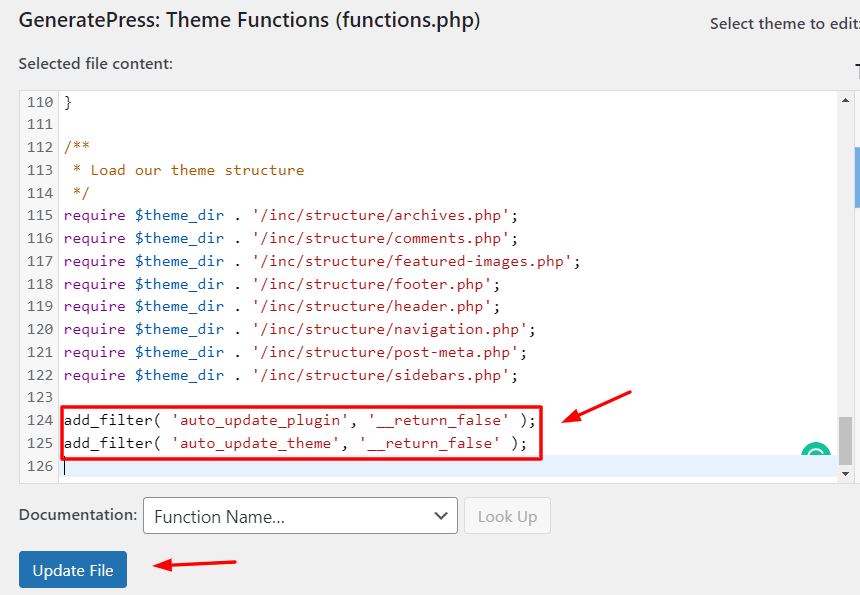
Une fois que vous avez enregistré les modifications de fichier, les plugins et les mises à jour de thème seront désactivés.
Emballer
Même si vous consultez ce guide pour savoir comment désactiver les mises à jour de WordPress, cela ne signifie pas que garder les mises à jour désactivées est mauvais. De plus, les pirates cherchent toujours à trouver d'anciennes versions de sites Web WordPress pour les pirater.
Comme je l'ai dit plus tôt, les mises à jour peuvent faire ou défaire votre site Web, c'est à vous de décider si vous souhaitez désactiver les mises à jour WordPress ou non. De plus, cela dépend totalement de vos besoins, par exemple, pour les débutants, les mises à jour de WordPress sont inoffensives mais pour un gros site comme une boutique de commerce électronique, il est bon de désactiver les mises à jour pour réduire les risques de rupture du site.
Allez-vous désactiver les mises à jour de votre site WordPress ou non ? Faites-nous part de vos réflexions dans la section des commentaires ci-dessous. Si ce guide a résolu votre problème, veuillez le partager avec d'autres utilisateurs de WordPress.