Comment publier votre premier plugin WordPress
Publié: 2016-02-04Sortir un plugin WordPress m'est toujours apparu comme une tâche ardue dont seuls les développeurs PHP super talentueux étaient capables. La majeure partie de mon expérience WordPress réside dans le développement de thèmes personnalisés, donc s'aventurer dans le développement de plugins semblait imposture et effrayant. Mais j'apporte de bonnes nouvelles ! J'ai récemment publié deux plugins qui sont disponibles sur le répertoire des plugins WordPress et, devinez quoi ? Ce n'était pas aussi effrayant qu'on pourrait le croire ! Ce fut en fait une expérience assez agréable de le publier sur WordPress.org une fois le développement terminé.
Cet article n'entrera pas nécessairement dans les détails de la création de plugins, mais couvrira plutôt les étapes nécessaires pour que votre plugin soit réellement lancé et disponible sur le répertoire WordPress.org et sur tous les sites WordPress dans le monde. Pour référence cependant, j'ai utilisé le WordPress Plugin Boilerplate comme point de départ pour mes plugins et j'ai tout ouvert sur GitHub (certainement recommandé).
Lisezmoi.txt
La première chose dont vous avez besoin pour que WordPress accepte votre plugin est un fichier Lisezmoi.txt. Il contient toutes les informations relatives à votre plugin et c'est ce que WordPress utilise pour générer des pages pour votre plugin sur le répertoire WordPress.org (comme les onglets Description, Installation et Captures d'écran).
Le format du fichier Lisezmoi ressemble à ceci :
=== Plugin Name === Contributors: yourname Donate link: http://yoursite.com Tags: business, directory Requires at least: 4.3 Tested up to: 4.3 Stable tag: 4.3 License: GPLv2 or later License URI: http://www.gnu.org/licenses/gpl-2.0.html A simple description == Description == A longer description with a - list - of - features == Installation == This section describes how to install the plugin and get it working. 1. Upload [`plugin-name`](link-to-github.zip) to the `/wp-content/plugins/` directory 2. Activate the plugin through the 'Plugins' menu in WordPress == Frequently Asked Questions == = Is this a cool plugin? = Yes == Screenshots == 1. Desktop view 2. Mobile view == Changelog == = v1.0.0 = * Initial release
Un exemple complet peut être trouvé ici. Un validateur pratique est également disponible pour vérifier si votre fichier Lisez-moi est à la hauteur.
Journal des modifications et gestion des versions
Il est important de maintenir à jour le numéro de version de votre plugin afin que les utilisateurs puissent être avertis lorsqu'il y a des mises à jour. La mise à jour du journal des modifications est aussi simple que d'ajouter une nouvelle entrée à la section du journal des modifications dans le fichier Lisez-moi. Il existe plusieurs perspectives différentes sur la gestion des versions et sur ce qui devrait constituer une version majeure ou mineure ; J'aime consulter le site Semantic Versioning 2.0.0 pour référence à ce sujet.
Par exemple, supposons que vous expédiez votre plugin à la version 1.0.0. Puis le lendemain vous corrigez un petit bug ou ajoutez une petite fonctionnalité que vous avez oublié lors de la première publication du plugin. Avant de déployer le plug-in dans le répertoire WordPress (plus d'informations sur la façon de le faire plus tard), vous devez mettre à jour la section changelog dans le Readme à quelque chose comme ceci :
== Changelog == = v1.0.1 = * Fix a thing that allows users to do a thing = v1.0.0 = * Initial release
Ensuite (c'est important), vous devez mettre à jour le numéro de version dans le fichier d'amorçage du plugin. Vous devriez être familiarisé avec le fichier bootstrap si vous écrivez un plugin, mais pour référence, c'est le fichier qui donne à WordPress des informations sur l'ensemble du plugin via le bloc de commentaires en haut.
 Le bloc de commentaires du fichier d'amorçage du plugin.
Le bloc de commentaires du fichier d'amorçage du plugin.Soumettre à WordPress.org
Avec un fichier Lisez-moi en place et des tests approfondis effectués, vous êtes prêt à soumettre le plugin à WordPress ! C'est la partie la plus facile de tout le processus. Allez simplement sur https://wordpress.org/plugins/add/, connectez-vous avec votre compte WordPress (ou créez-en un) et remplissez le court formulaire.
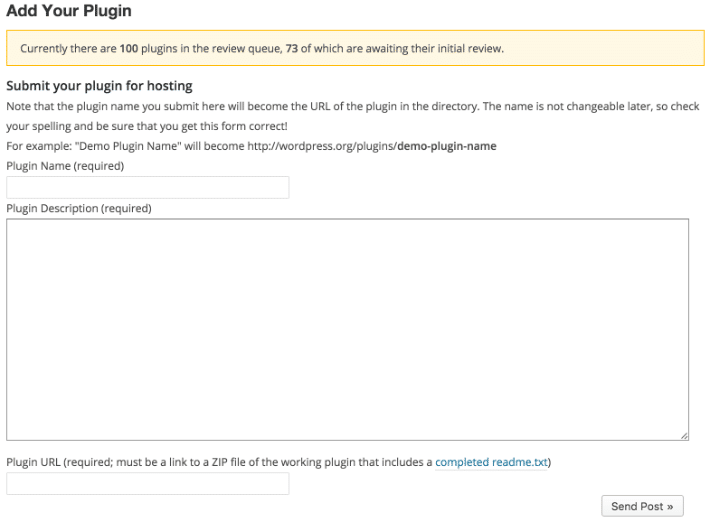 Formulaire de soumission de plugin WordPress.
Formulaire de soumission de plugin WordPress.Faites attention à ne pas utiliser le nom "WordPress" dans le nom du plugin. Ils rejetteront le plugin si vous le faites. Ils rejetteront également le plugin si vous incluez le nom d'un produit de marque ou si votre plugin commence par le nom d'un autre plugin. J'ai découvert cela à la dure avec un plugin que j'ai essayé de soumettre qui étend Ninja Forms et j'ai reçu cette réponse dans un e-mail :
Nous n'acceptons plus les plugins qui incluent un nom de produit ou un terme de marque comme nom ou slug d'un plugin. Nous n'acceptons pas non plus les plugins qui incluent le nom d'un autre plugin au début du nom/slug.
Assurez-vous de prendre le temps d'écrire une belle description, puis déposez le lien vers votre plugin dans un fichier ZIP dans le dernier champ. L'utilisation de GitHub pour le développement de plugins permet d'avoir un ZIP accessible au public très facilement.
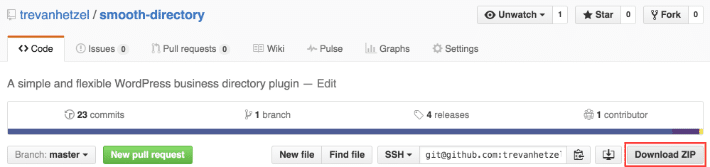 Copiez l'URL du plugin "Download ZIP" depuis votre dépôt GitHub.
Copiez l'URL du plugin "Download ZIP" depuis votre dépôt GitHub.Une fois que vous avez soumis le plugin, asseyez-vous et attendez ! Mes deux plugins ont été acceptés dans un délai d'environ deux jours. Vous recevrez un e-mail contenant des informations sur le nouveau référentiel SVN s'il est accepté. Ce qui nous amène à l'étape suivante : le déploiement !
Déployer avec SVN
Une fois le plugin accepté, il n'est toujours pas encore en ligne. Vous devez réellement télécharger les fichiers dans le référentiel SVN fourni par WordPress. Je n'avais jamais utilisé SVN auparavant, mais leur article vous explique comment vous connecter assez rapidement via le terminal. Fondamentalement, vous créez un dossier sur votre ordinateur, consultez le référentiel SVN, copiez vos fichiers de plug-in dans le dossier /trunk nouvellement créé et remettez-le en place.
Vous pouvez le faire via le terminal chaque fois que vous avez besoin de déployer un changement, ou vous pouvez utiliser un outil pratique appelé Ship. J'ai utilisé Ship pour chaque déploiement que j'ai effectué et cela fonctionne comme un charme, se déployant automatiquement sur le référentiel SVN chaque fois que vous marquez une nouvelle version dans GitHub. Si vous utilisez GitHub (ce qui, encore une fois, vous devriez l'être), je recommande vivement ce service gratuit.
Pour un processus de déploiement et une maintenabilité optimaux, il est important d'utiliser des versions ou des balises à chaque déploiement. Tout comme vous mettez à jour le numéro de version dans votre fichier de plug-in et votre journal des modifications, vous devez également publier de nouvelles versions dans GitHub. Il est en fait nécessaire de le faire pour utiliser Ship.
Enfin, une fois que vous vous êtes inscrit sur Ship et que vous avez sélectionné votre référentiel pour vous y connecter, vous pouvez déployer votre première version (assurez-vous que le nom correspond au nom de la version dans GitHub). Après cela, tant que vous remplissez le formulaire sous l'en-tête WordPress Details, Ship se déploiera simplement chaque fois qu'une nouvelle version est publiée dans GitHub.
 Interface utilisateur des paramètres du référentiel du navire.
Interface utilisateur des paramètres du référentiel du navire.Captures d'écran et images de bannière
L'affichage de captures d'écran de votre plugin est très important pour aider les gens à voir visuellement à quoi il ressemble et pour leur donner une idée de son fonctionnement. Ces captures d'écran apparaîtront sur la page du répertoire des plugins WordPress.org (voici la page de capture d'écran de mon plugin de calendrier, par exemple) et lorsqu'un utilisateur ajoute un plugin sur son site via la page Plugins.
Les images de bannière ne sont pas aussi importantes que les captures d'écran, mais elles rendent votre plugin un peu plus impressionnable. L'image de la bannière est la grande image affichée en haut de la page du répertoire du plugin WordPress.org.
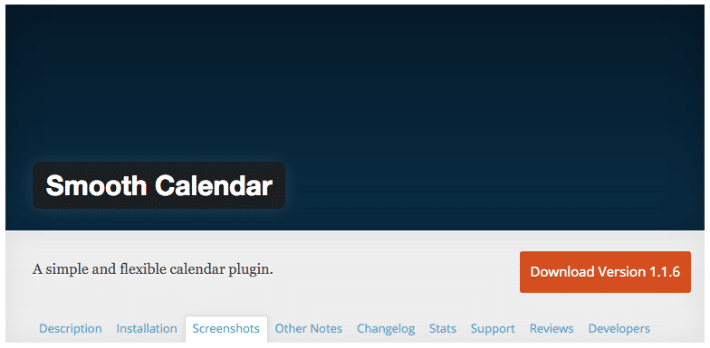 Le dégradé bleu foncé ici est la bannière.
Le dégradé bleu foncé ici est la bannière. Pour que ces images s'affichent, vous devez les placer dans le répertoire /assets de votre dépôt SVN. Malheureusement, vous ne pouvez pas utiliser Ship pour cela car il ne déploie que le dossier /trunk , vous devrez donc consulter à nouveau cet article pour vous connecter à votre dépôt SVN.
Pour garder les choses simples, tenez-vous-en à nommer vos captures d'écran screenshot-#.png (où `#` est le nombre). Procéder ainsi vous permet de référencer facilement les images dans le Readme pour leur donner une description.
== Screenshots == 1. Desktop view 2. Mobile view
Par exemple, la description "Vue du bureau" de la section Capture d'écran du fichier Lisez-moi correspondra à screenshot-1.png dans le dossier /assets .
Pour la bannière, vous avez en fait besoin de deux versions de la même image : une pour les écrans normaux et une pour les écrans Retina. Les noms des images de bannière doivent être banner-1544x500.png et banner-772x250.png .
La fin
C'est ça! Si vous avez suivi, j'espère que votre plugin a été accepté et que vous êtes prêt à commencer à faire connaître votre nouveau plugin génial. N'oubliez pas de toujours mettre à jour le fichier Lisez-moi, le journal des modifications et les versions des problèmes chaque fois que vous mettez à jour le plug-in.

