Comment trouver et supprimer correctement les plugins WordPress inactifs pour accélérer votre site Web
Publié: 2023-03-22À quand remonte la dernière fois que vous avez parcouru tous vos plugins WordPress ?
Si la réponse ne s'affiche pas tout de suite, cela fait trop longtemps.
En tant que propriétaire de site WordPress, vous avez peut-être installé divers plugins pour améliorer les performances de votre site. Cependant, tous ne valaient pas la peine d'être suivis et, le plus souvent, ils ont fini par dépasser leur accueil.
Dans cet article, nous expliquerons comment les plugins WordPress inactifs peuvent avoir un impact négatif sur la vitesse et les performances de votre site et comment les traiter de manière rapide et efficace.
Que sont les plugins WordPress inactifs ?
Les plugins WordPress inactifs sont ceux que vous avez installés sur votre site Web mais qui ne sont pas actuellement utilisés.
Les plugins WordPress peuvent devenir inactifs pour diverses raisons, telles que ne pas répondre aux exigences de votre site Web, des conflits avec d'autres plugins, les objectifs généraux du site Web ont changé ou le plugin n'est tout simplement plus pris en charge.
Les plugins inutilisés ont-ils un impact sur la vitesse de votre site WordPress ?
Bref, oui ! Les plug-ins inactifs peuvent avoir un impact négatif sur la vitesse et les performances de votre site Web de plusieurs manières :
- ils prennent de la place sur votre serveur, ce qui peut ralentir les temps de chargement
- ils ajoutent à la dette technique et peuvent entrer en conflit avec d'autres plugins ou mises à jour WordPress, provoquant des erreurs et des plantages imprévus qui ralentissent votre site Web
- ils peuvent également présenter un risque pour la sécurité, car ils peuvent contenir des vulnérabilités que les pirates peuvent exploiter
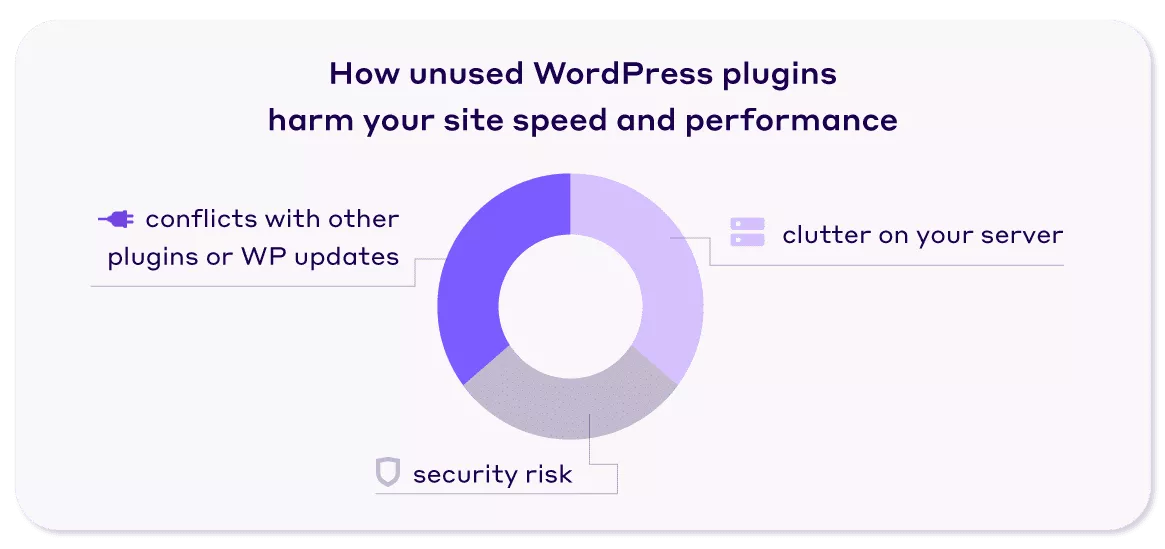
Comment identifier les plugins inutilisés sur un site WordPress ?
C'est assez simple.
Pour trouver quels plugins sont inactifs dans votre tableau de bord WordPress, accédez simplement à la section "Plugins". Là, vous verrez une liste de tous les plugins installés sur votre site Web.
Cliquez sur l'onglet Inactif pour voir une liste de tous les plugins WordPress inutilisés :

Pendant que vous y êtes, nous vous recommandons également de parcourir les plugins actifs. Déterminez s'il y en a qui ne sont plus utiles ou qui peuvent simplement chevaucher les fonctionnalités d'un autre plugin.
Par exemple, vous avez installé EWWW Image Optimizer dans le passé, mais maintenant vous obtenez toutes vos images optimisées (+ code, polices et autres ressources) par une solution plus avancée, comme NitroPack.
Envisagez de vous séparer de ces plugins de la même manière que vous le feriez avec des plugins inactifs.
Comment supprimer les plugins inactifs d'un site WordPress
Avant de supprimer un plugin, il est essentiel de faire une sauvegarde de votre site Web pour vous assurer de pouvoir le restaurer en cas de problème.
Désactiver ou supprimer des plugins inactifs : lequel est le meilleur ?
La désactivation d'un plugin désactivera simplement sa fonctionnalité , mais les fichiers du plugin seront toujours sur votre serveur.
D'autre part, la suppression d'un plugin supprimera complètement tous ses fichiers .
En général, il est préférable de supprimer les plugins inactifs plutôt que de simplement les désactiver, car cela peut libérer de l'espace et améliorer les performances du site Web.
Cependant, si vous pensez avoir à nouveau besoin du plugin à l'avenir, vous pouvez le désactiver et le conserver sur votre serveur. Tant que vous les maintenez au minimum, les performances et la vitesse de votre site ne devraient pas être affectées.
Pour désactiver un plugin, cliquez sur « Désactiver » sous le nom du plugin :

Suppression des plugins WordPress inutilisés
La suppression des plugins inactifs est un processus en une étape.
Une fois le plugin désactivé, cliquez sur « Supprimer » pour le supprimer complètement du répertoire et du serveur.

Répétez le processus pour tous les plugins inactifs dont vous n'avez plus besoin ou si vous avez une longue liste dans l'onglet Inactif, effectuez une suppression en masse.
Comment supprimer les plugins WordPress inactifs en masse
Vous pouvez gérer les plugins inutilisés en masse à l'aide du menu déroulant " Bulk Actions " dans votre section Plugins. Sélectionnez simplement tous les plugins inactifs que vous souhaitez supprimer et appuyez sur " Supprimer ".

Comment désinstaller complètement les plugins WordPress inactifs
Vous pourriez penser qu'il suffit d'appuyer sur le bouton "Supprimer" d'un plugin WordPress inutilisé pour l'arrêter.

Bien que cela désinstalle généralement tous les fichiers et dossiers liés au plug-in, il arrive parfois que des fichiers, des tables et des codes abrégés soient laissés en dehors du répertoire /wp-content/plugins/ . À long terme, cela peut commencer à prendre de l'espace supplémentaire sur votre serveur et nuire aux performances et à la vitesse de votre site.
Remarque : Un plugin correctement développé aura une option pour une désinstallation complète dans ses paramètres. Par exemple, le plugin NitroPack ne fonctionnera jamais sur les fichiers originaux de votre site Web et fera plutôt des copies. Lorsque vous décidez de désinstaller le plug-in, il n'y aura aucun résidu qui nuira à la vitesse et aux performances de votre site.
Suppression des fichiers et sous-dossiers restants
Pour supprimer toute trace qu'un plugin WordPress inactif aurait pu créer, vous devez accéder aux fichiers et dossiers de votre serveur WordPress.
Selon votre hôte, vous pouvez supprimer les fichiers indésirables via le protocole de transfert de fichiers (FTP)/le protocole de transfert de fichiers sécurisé (SFTP) ou utiliser un gestionnaire de fichiers.
Généralement, lorsque vous installez WordPress pour la première fois, il créera deux sous-dossiers dans le dossier « wp-content » : les plugins et les thèmes . Au fur et à mesure que vous développez votre site Web et que vous commencez à développer votre pile technologique, d'autres sous-dossiers apparaîtront, tels que : cache, mise à niveau, téléchargements, mises à jour , etc.

Certains plugins ajouteront leurs sous-dossiers dédiés à la liste et ceux-ci y resteront même après avoir supprimé le plugin de votre bibliothèque, comme le plugin Shield Security ci-dessous :
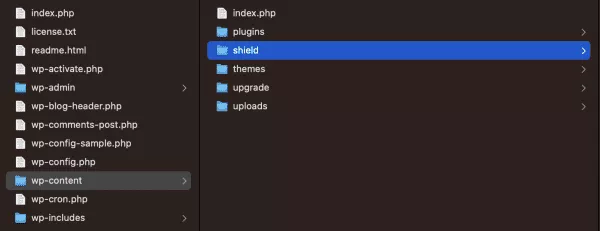
Pour les supprimer définitivement, faites simplement un clic droit sur les sous-dossiers et sélectionnez " Supprimer ".
Terminé!
Suppression des tables de base de données restantes
En utilisant phpMyAdmin dans votre tableau de bord d'administration d'hébergement, vous pouvez contrôler toutes les tables de base de données que les plugins WordPress pourraient avoir créées.
Il existe 12 tables de base de données standard avec lesquelles chaque propriétaire de site WordPress commence :
- wp_commentmeta
- wp_commentaires
- wp_links
- wp_options
- wp_postmeta
- wp_posts
- wp_termmeta
- wp_terms
- wp_term_relations
- wp_term_taxonomy
- wp_usermeta
- wp_users

Des tables supplémentaires peuvent être créées par des plugins dans votre pile technologique, comme Yoast SEO, Social Snap, WP Forms, etc.
Ceux-ci commencent généralement par un préfixe différent de " wp_ ", dans l'exemple ci-dessous, c'est " icwp_wpsf_ ".
Pour supprimer un tableau restant, faites un clic droit dessus et choisissez les options « Drop » ou « Delete » (selon votre menu). Confirmez votre choix, et voilà !

Suppression des shortcodes restants
De nombreux plugins sur votre site WordPress utiliseront des shortcodes (morceaux de code) pour ajouter des fonctionnalités et des fonctionnalités.
Vous avez peut-être déjà vu cela : vous accédez à une page de contact et, au lieu d'un formulaire de contact, vous voyez la balise de code abrégé réelle affichée.

Cela se produit parce qu'un plugin pour les formulaires de contact a été supprimé, mais pas le shortcode restant. Pour éviter de tels problèmes d'expérience utilisateur, modifiez simplement les pages et supprimez le code.
Pour vous assurer que vous n'avez manqué aucun shortcode orphelin, pensez à installer le plugin Shortcodes Finder. Cela vous permettra de trouver et de supprimer automatiquement les balises indésirables sur votre site Web.
Accélérez votre site WordPress avec NitroPack – un plugin léger qui fonctionne uniquement sur des copies de vos fichiers →
Prochaines étapes
Après avoir supprimé les plugins WordPress inutilisés, il est généralement recommandé de vérifier les liens brisés sur votre site Web et de les mettre à jour si nécessaire.
De plus, assurez-vous que tous vos plugins actifs sont à jour. En suivant ces étapes, vous pouvez efficacement garder votre site Web sécurisé, rapide et efficace.
