Utiliser des pixels sur Shopify : un guide
Publié: 2023-04-04Si vous voulez voir l'impact et les résultats tangibles du marketing des médias sociaux que vous exécutez pour votre boutique Shopify (et avouons-le, qui ne le fait pas ?), alors le pixel est l'un des outils les plus essentiels pour vous aider à y parvenir.
Qu'est-ce qu'un pixel ?
Un pixel est un petit extrait de code qui est ajouté à votre site Web et qui est conçu pour montrer les actions que les gens entreprennent sur votre site Shopify à la suite de vos publicités. Avoir cette image plus claire de votre activité de consommateur vous permet de mieux comprendre comment vos clients se comportent à la suite de vos publicités, ce qui vous permet ensuite de faire de la publicité plus efficacement et de prendre des décisions budgétaires plus judicieuses sur la base de données réelles.
Une fois installé sur votre boutique Shopify via l'intégration des partenaires, votre boutique communiquera ensuite les actions que vos clients entreprennent sur votre site à la plate-forme de médias sociaux - ces données apparaîtront comme résultats dans vos campagnes afin que vous puissiez voir combien de personnes ont ajouté un article à leur panier, combien de personnes ont effectué un achat, le revenu total généré par les achats, etc.
Il existe des événements de suivi standard pour les pixels lors de la configuration initiale, qui couvrent normalement la plupart des mesures que vous voudrez surveiller, cependant, il est possible de créer des événements personnalisés si nécessaire.
Les événements standard (avec quelques légères variations d'un pixel à l'autre sur les plateformes sociales) sont :
Ajouter des informations de paiement L'ajout d'informations de paiement client lors d'un processus de paiement
Ajouter au panier L'ajout d'un article à un panier ou à un panier
Ajouter à la liste de souhaits L'ajout d'articles à une liste de souhaits
Inscription complète Informations soumises par un client en échange d'un service fourni par votre entreprise
Contact Une forme de contact entre un client et votre entreprise, comme un e-mail, un chat ou un SMS
Lancer le paiement Le début du processus de paiement
Lead Une soumission d'informations par un client, étant entendu qu'il pourra être contacté ultérieurement par votre entreprise suite à la soumission des informations.
Achat L'achèvement d'un achat, généralement signifié par la réception d'une commande ou d'une confirmation d'achat, ou par l'arrivée sur une page de remerciement
Recherche Une recherche effectuée sur votre site Web, par exemple pour un produit particulier
Soumettre un formulaire/une candidature La soumission d'un formulaire contenant des informations, par exemple pour un emploi, ou une demande de renseignements sur l'un de vos produits ou services
S'abonner Le début d'un abonnement payant pour un produit ou service que vous proposez
Afficher le contenu Une visite sur une page Web, par exemple un produit ou une collection spécifique
Si vous souhaitez suivre un événement différent non affiché dans votre code de pixel de réseau social, vous pouvez généralement ajouter un code ou des paramètres spécifiques pour suivre des éléments tels qu'un clic sur un bouton spécifique, un formulaire téléchargeable ou quelque chose de similaire. Les événements personnalisés ne peuvent être gérés que lorsque vous ou un développeur installez directement le code sur votre site Web Shopify.
Les pixels sur toutes les plateformes sociales sont-ils les mêmes ?
Essentiellement oui - ou ils sont très similaires. Ici, vous pouvez voir un exemple de configuration de code Meta pixel et un exemple de configuration de code pixel TikTok à titre de comparaison :
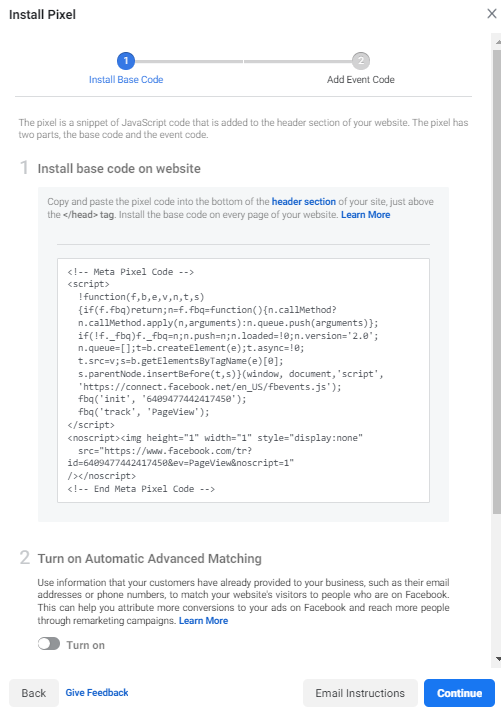
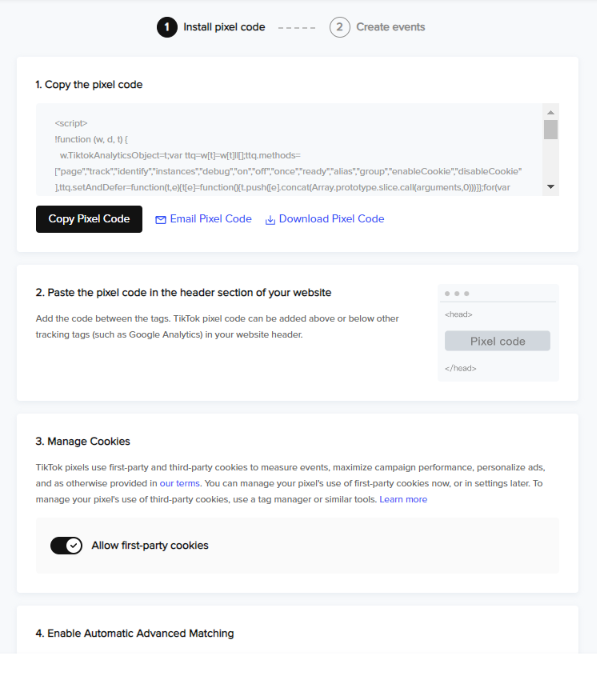
Les pixels de toutes les plateformes de marketing des médias sociaux, telles que Meta, TikTok, Pinterest et LinkedIn ont tous des extraits de code similaires qui (au début du marketing des médias sociaux) devaient être installés quelque part dans le code d'en-tête de votre site Web Shopify pour permettre le code à apparaître sur chaque page afin qu'il puisse suivre les données avec précision sur l'ensemble du site.
Ils suivent tous également le même type de mesures, telles que les vues de la page de destination, l'activité d'ajout au panier, l'initiation de l'activité de paiement, l'activité d'achat et l'enregistrement des revenus et du retour sur les dépenses publicitaires. La seule différence principale est que la terminologie varie d'une plate-forme à l'autre, par exemple Meta et TikTok ont des pixels, Pinterest et LinkedIn ont des 'Tags' ou 'Insight Tags', mais ils sont tous fondamentalement la même chose et remplissent les mêmes fonctions.
Comment créer et installer un pixel ?
La bonne nouvelle est qu'aujourd'hui, des pixels peuvent être ajoutés à votre site Web via un développeur implémentant le code, cependant, de nombreuses plateformes sociales offrent des services d'intégration faciles à utiliser avec des partenaires tels que Shopify.
Tout d'abord, vous devrez créer votre pixel, normalement dans les sections "Events Manager" ou "assets" du Business Manager de votre plateforme sociale.
Dans ces sections, vous devrez normalement cliquer sur "ajouter nouveau" pour créer un nouveau pixel ou tag, et lui donner un nom. Une fois le pixel/tag créé, vous pourrez ensuite choisir la méthode d'installation. La plupart des plateformes sociales proposent :
- Instructions par e-mail à un développeur
- Installez manuellement le code vous-même
- Utiliser un partenaire d'intégration
Si vous cherchez à intégrer votre pixel à votre boutique Shopify, nous vous recommandons d'utiliser la méthode "partenaire d'intégration" et de suivre les instructions détaillées.
Et si j'ai récemment migré mon site vers Shopify ?
Si vous avez déjà installé un pixel sur votre site Web, mais que vous venez de migrer vers Shopify, vous pouvez également ajouter le pixel très facilement via le canal de vente configuré pour différentes plateformes sociales - par exemple, Meta, TikTok et Pinterest.

(NB : LinkedIn est l'une des rares plates-formes de médias sociaux principales à ne pas maintenir une méthode d'intégration de partenaire simple avec Shopify. Pour installer la balise Insight, vous devrez l'implémenter manuellement sur votre site ou utiliser un système de gestion de balises compatible. tels que Google Tag Manager. Vous trouverez plus d'informations à ce sujet dans cet article).
Tout d'abord, connectez votre Business Manager/Center à votre boutique Shopify
Connecter votre Business Manager/Centre social à votre boutique Shopify est relativement simple. Tout d'abord, vous devez vous assurer que vous disposez d'un accès administrateur à votre Business Manager/Center et à tous les actifs associés.
Ensuite, il vous suffit d'aller dans les canaux de vente et de sélectionner la plateforme sociale que vous souhaitez ajouter. Suivez les instructions à l'écran pour connecter les actifs individuels tels que votre ou vos pages sociales, votre catalogue, votre compte publicitaire et votre pixel, via une intégration en un clic pour chacun.
Options de partage de données
Pour votre pixel, dans les paramètres de partage de données sur Shopify, vous avez le choix entre trois niveaux : Standard, Amélioré ou Maximum.
Nous avons inclus ici un résumé général de la façon dont chaque option partage les données, mais celles-ci varient quelque peu selon les différentes plateformes sociales, alors assurez-vous de vérifier exactement quelles méthodes chacune des options utilise pour le partage pour différents canaux sociaux.
Si vous sélectionnez Standard , un pixel collecte des données sur le comportement des clients dans votre boutique en ligne, au niveau du navigateur. Les bloqueurs de publicités basés sur le navigateur peuvent empêcher le pixel de partager ces données avec la plateforme.
Si vous sélectionnez Amélioré , votre boutique utilise la correspondance avancée, qui partage des informations personnelles sur vos clients, y compris des éléments tels que l'e-mail, l'emplacement et le numéro de téléphone pour faire correspondre les utilisateurs sur le réseau social, ainsi que le pixel. Les informations de navigation des pixels peuvent toujours être bloquées par les bloqueurs de publicités basés sur le navigateur.
Si vous sélectionnez Maximum , votre boutique utilise l'API Conversions ou une API personnalisée ainsi que la correspondance avancée et les données de pixel. L'API Conversions envoie des événements entre Shopify et les serveurs de la plateforme. Les données envoyées de serveur à serveur ne peuvent pas être bloquées par les bloqueurs de publicités basés sur le navigateur.
Pour le partage de données le plus fiable, nous vous recommandons d'utiliser le paramètre de partage de données maximum afin que votre boutique Shopify puisse communiquer le plus haut niveau de données de navigation des consommateurs avec votre plateforme sociale, ce qui conduira à des campagnes de remarketing plus efficaces, car les plateformes sociales ont alors plus de données avec lesquelles travailler.
L'avantage supplémentaire de configurer le partage de données à l'aide de votre intégration Shopify est que lors de la configuration manuelle - par exemple, lorsque vous êtes sur des plates-formes Meta et que vous installez un pixel et l'API Conversions directement sur votre site Web, vous devrez ajouter des paramètres d'événement spécifiques. dans le code pour éviter que vos plates-formes Meta enregistrent deux fois le même événement lorsque les données sont partagées - comme le même achat communiqué par le pixel au niveau du navigateur, puis via l'API Conversions au niveau du serveur.
C'est ce qu'on appelle la «déduplication» par laquelle Meta comprend que les événements sont les mêmes, donc un est conservé et les autres sont supprimés. Cependant, lorsque vous configurez votre partage de données à l'aide de l'intégration de la boutique Shopify, tout est automatiquement activé lorsque votre boutique Shopify partage des données avec la plate-forme sociale. Aucune action spécifique de votre part n'est donc nécessaire.
Une fois que vous avez tout intégré à Shopify, vous êtes prêt à partir !
Comment vérifier que le pixel suit les campagnes de mon site Shopify ?
Cela diffère à nouveau légèrement d'une plate-forme à l'autre, mais si vous exécutez une campagne qui n'a pas d'optimisation d'événement de site Web (notoriété, vues vidéo ou trafic), vous pouvez sélectionner le pixel que vous souhaitez utiliser pour suivre au niveau de la création de l'annonce - vous pouvez voir des captures d'écran Meta et TikTok du réglage des pixels au niveau de l'annonce pour vous donner une idée de ce à quoi cela ressemble :
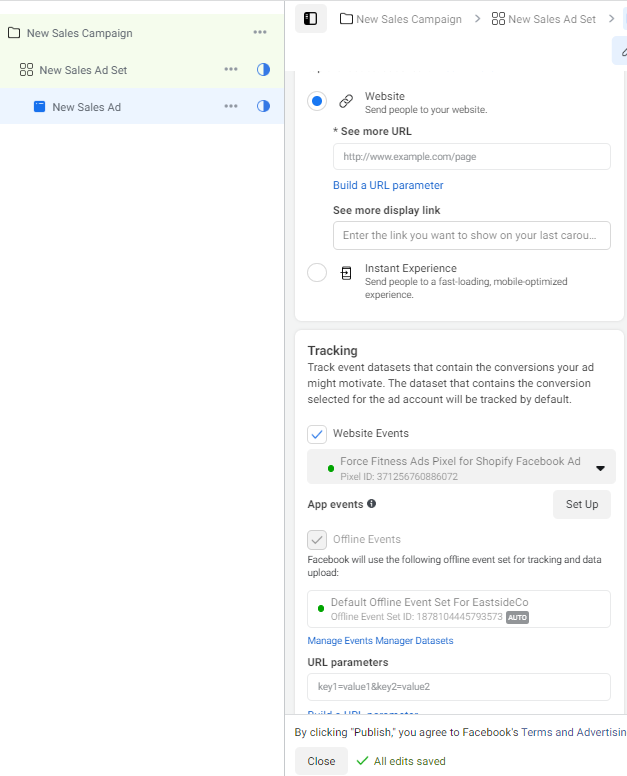
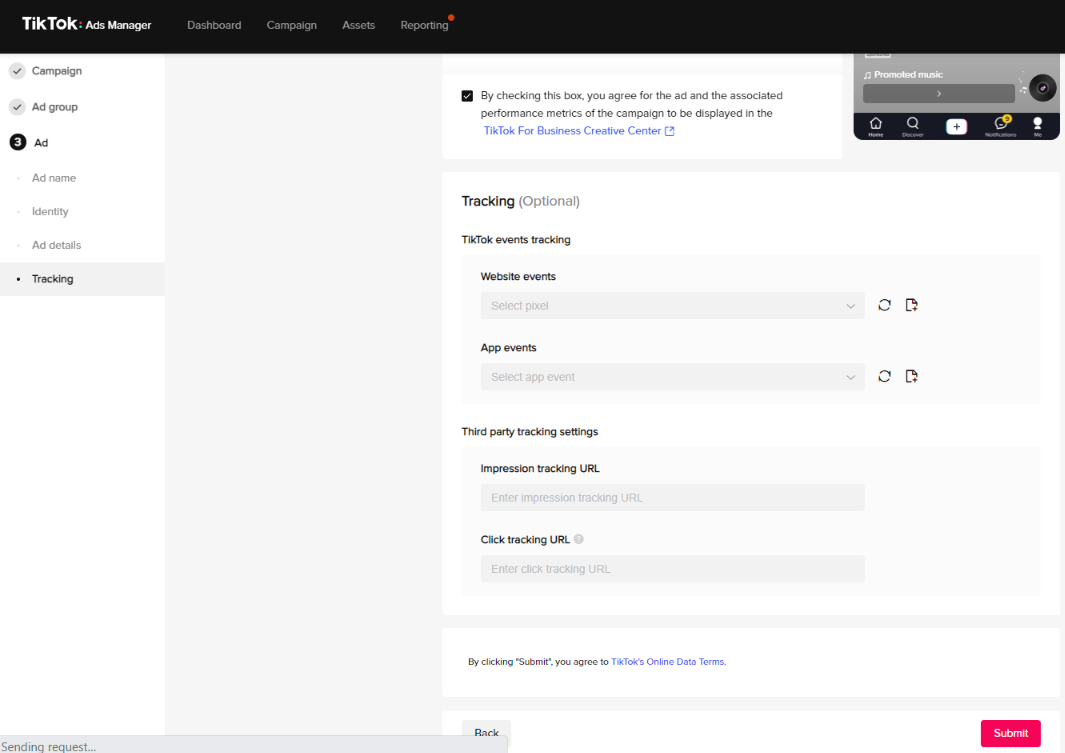
Vous n'êtes pas obligé de suivre l'activité du site Web pour ces optimisations, mais il est toujours préférable de le faire dans la mesure du possible.
Cependant, si vous optimisez pour un événement de site Web spécifique sur votre boutique Shopify et que vous choisissez l'optimisation de la campagne de ventes/conversions, vous choisirez votre pixel et l'événement que vous souhaitez suivre au niveau de l'ensemble d'annonces ainsi qu'au niveau de l'annonce. niveau:
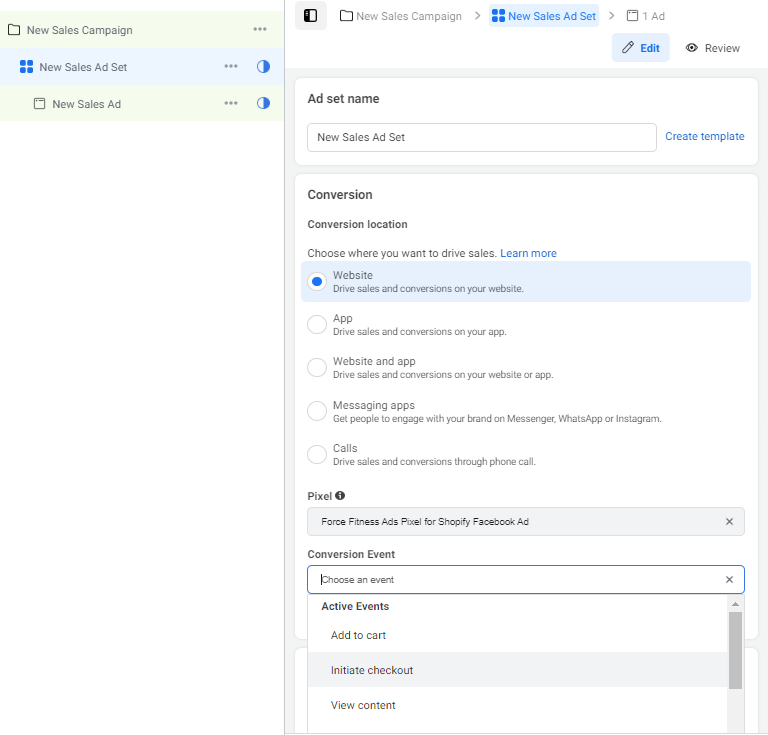
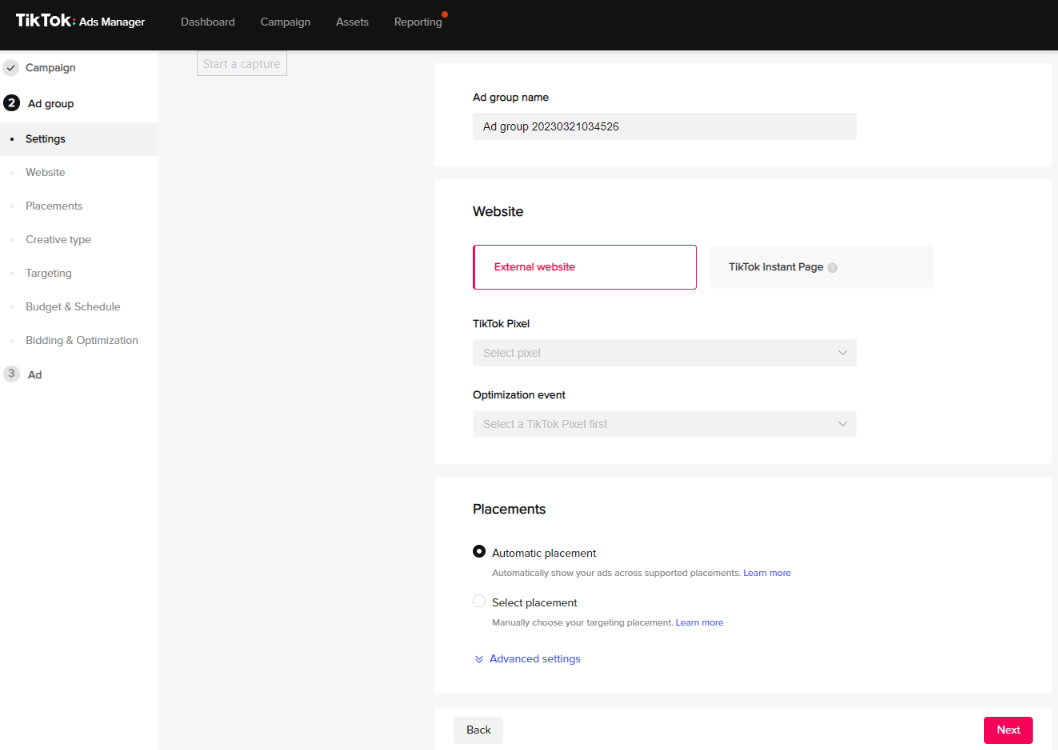
Une fois que vous avez configuré et commencé à diffuser vos campagnes, vous pourrez alors voir le nombre de consommateurs qui ont effectué une action spécifique une fois qu'ils ont atterri sur votre site Web Shopify dans votre gestionnaire de publicités. Vous pouvez ensuite utiliser les données partagées pour développer votre stratégie plus efficacement et prendre des décisions budgétaires efficaces pour évoluer plus efficacement à long terme.
Si vous souhaitez obtenir de l'aide pour gérer vos campagnes sur les réseaux sociaux, qu'elles soient organiques ou payantes, écrivez-nous et découvrez comment nous pouvons vous aider.
