Qu'est-ce que Canva et comment pouvez-vous l'utiliser pour votre entreprise ?
Publié: 2023-02-15Avec des modèles, des éléments et des outils facilement accessibles depuis son interface conviviale, Canva peut aider les entreprises à élever leur jeu de conception. Dans cet article, nous répondrons à la question "qu'est-ce que Canva" et explorerons comment il peut être utilisé pour améliorer votre entreprise. Continuez à lire pour en savoir plus!
Table des matières
Qu'est-ce que Canva ?
Canva est une plate-forme de conception graphique qui offre aux utilisateurs un moyen simple et intuitif de créer des conceptions d'aspect professionnel. Il propose une variété de modèles, d'éléments et d'outils pour la conception de logos, de publications sur les réseaux sociaux, de présentations et d'un large éventail d'autres contenus visuels.
Canva est accessible aux utilisateurs sans expérience préalable en conception et peut être utilisé sur n'importe quel appareil disposant d'une connexion Internet. La plate-forme est populaire parmi les petites entreprises, les utilisateurs individuels et les étudiants pour son interface conviviale et sa large gamme de fonctionnalités.

A quoi sert Canva ?
Des publicités et des enseignes aux logos et mises en page, Canva a tout ce dont une entreprise a besoin pour créer des designs percutants. Voyons donc comment il peut être utilisé.
Retouche photo
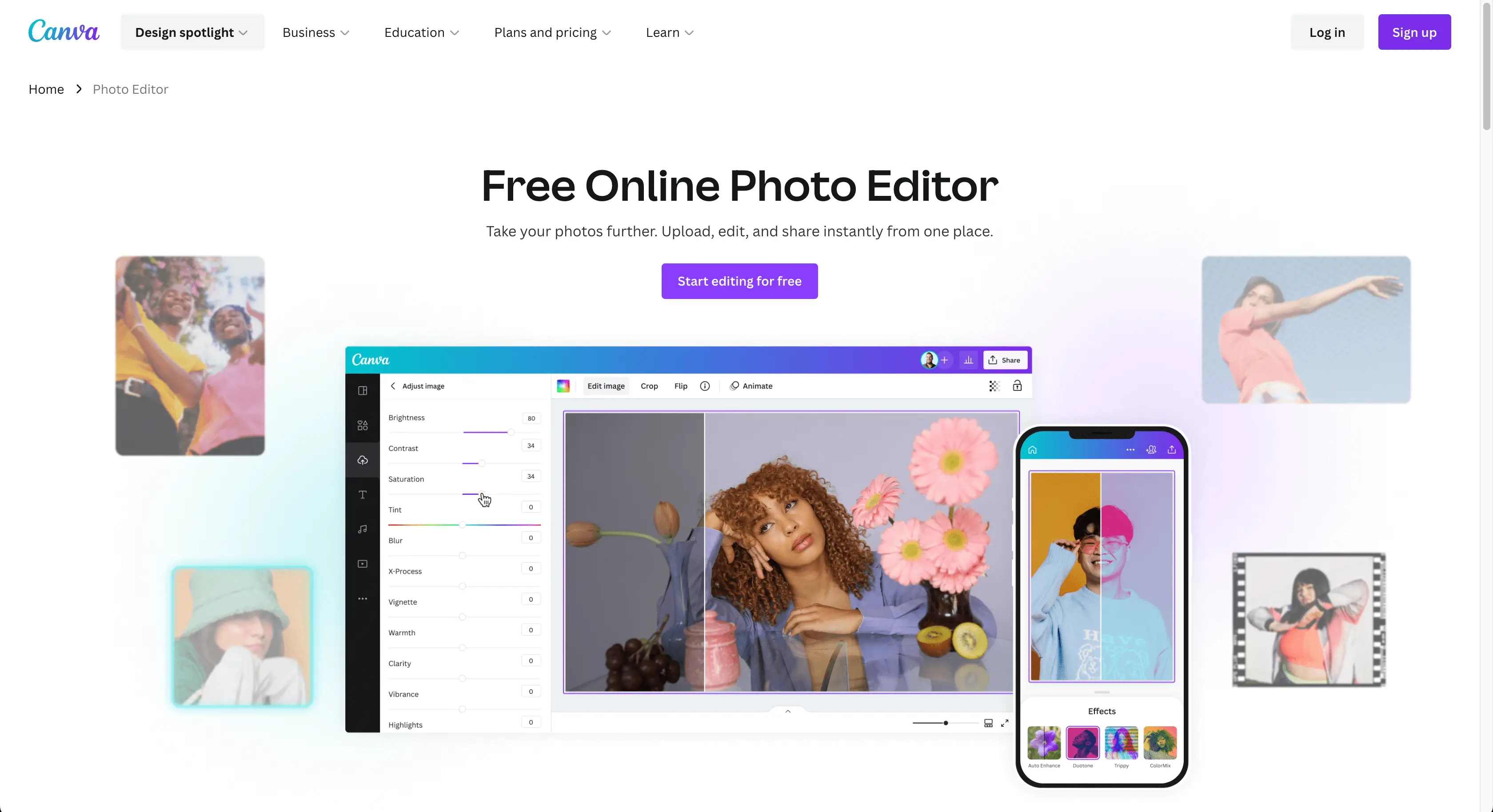
Canva Photo Editor est un outil puissant pour améliorer vos propres images. Grâce à son interface facile à utiliser, vous pouvez ajuster le sujet de la photo, ajouter un flou d'arrière-plan pour un look plus professionnel et appliquer des filtres esthétiques pour créer l'ambiance parfaite. Que vous soyez un photographe professionnel ou que vous cherchiez simplement à améliorer vos photos personnelles, Canva Photo Editor a tout ce dont vous avez besoin pour faire le travail.
Collages de photos
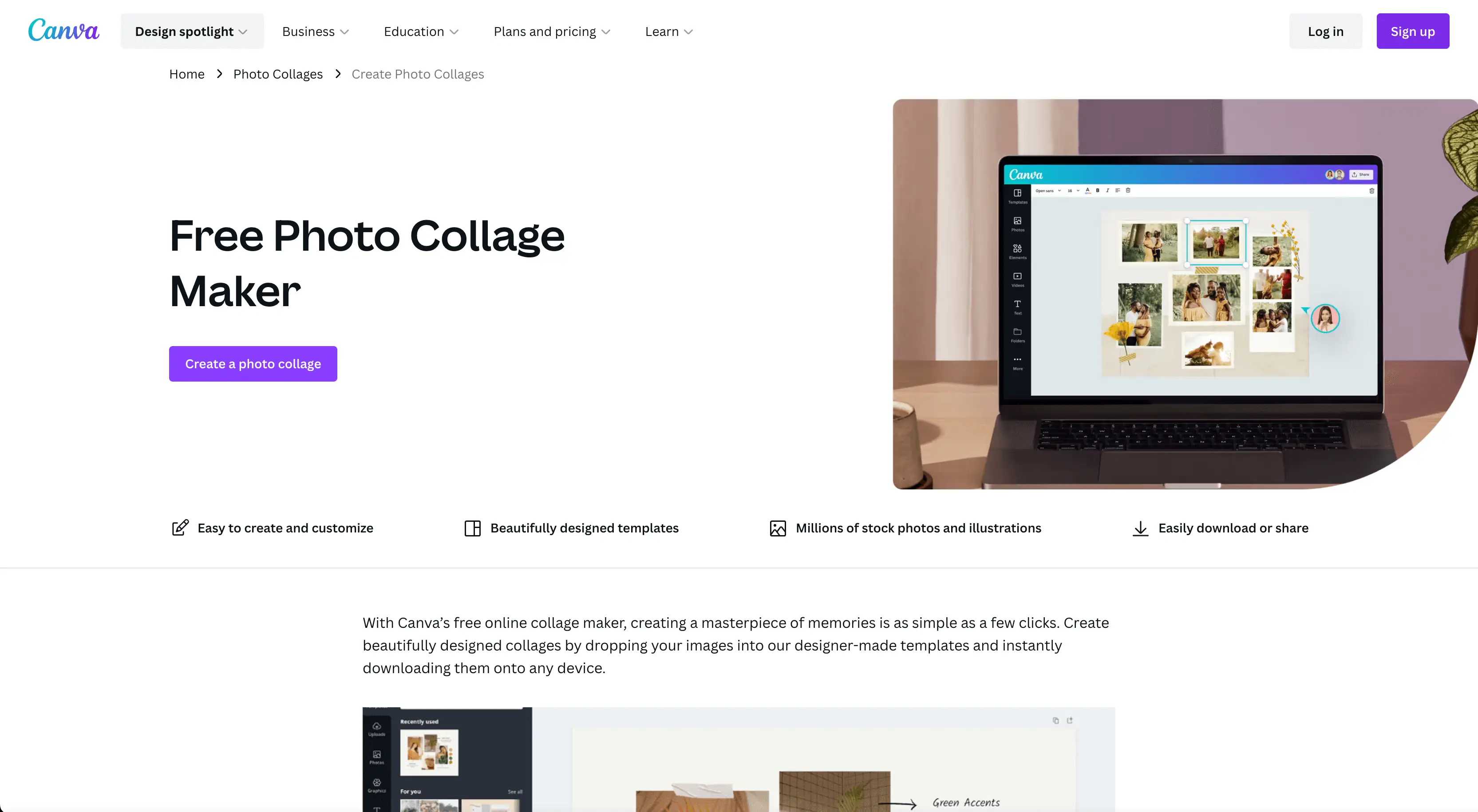
Canva Photo Collage Maker est un moyen simple et amusant de présenter plusieurs photos dans un seul design. Il offre une variété de modèles et d'options de mise en page, vous permettant de créer des collages pour toutes les occasions. Vous pouvez facilement personnaliser le design avec vos propres photos, ajouter du texte et des graphiques, et choisir parmi une gamme de filtres et d'effets pour améliorer l'apparence générale. Avec Canva Photo Collage Maker, vous pouvez facilement créer de superbes collages en quelques minutes.
Publications sur les réseaux sociaux
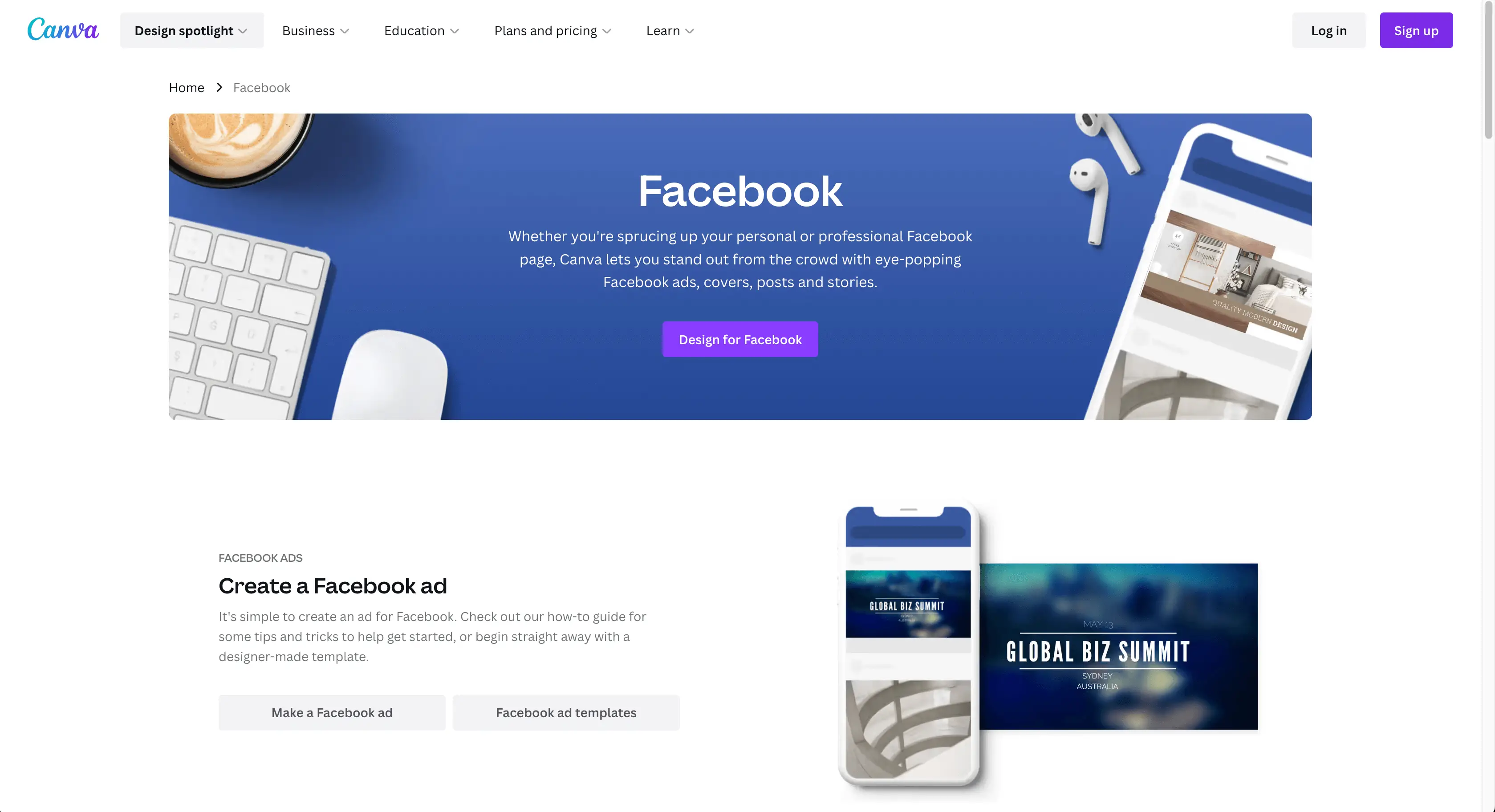
Canva propose des modèles et des éléments de conception pour vous aider à publier des publications sur les réseaux sociaux qui se démarquent sur des plateformes telles que Facebook, Instagram, Twitter et LinkedIn. Vous pouvez facilement programmer des publications directement depuis Canva sur ces plateformes avec un compte Pro ou Teams, ce qui vous permet d'économiser du temps et des efforts dans la gestion de votre présence sur les réseaux sociaux. Grâce à ses fonctionnalités de conception intuitives, Canva facilite la création de publications d'aspect professionnel.
Logos
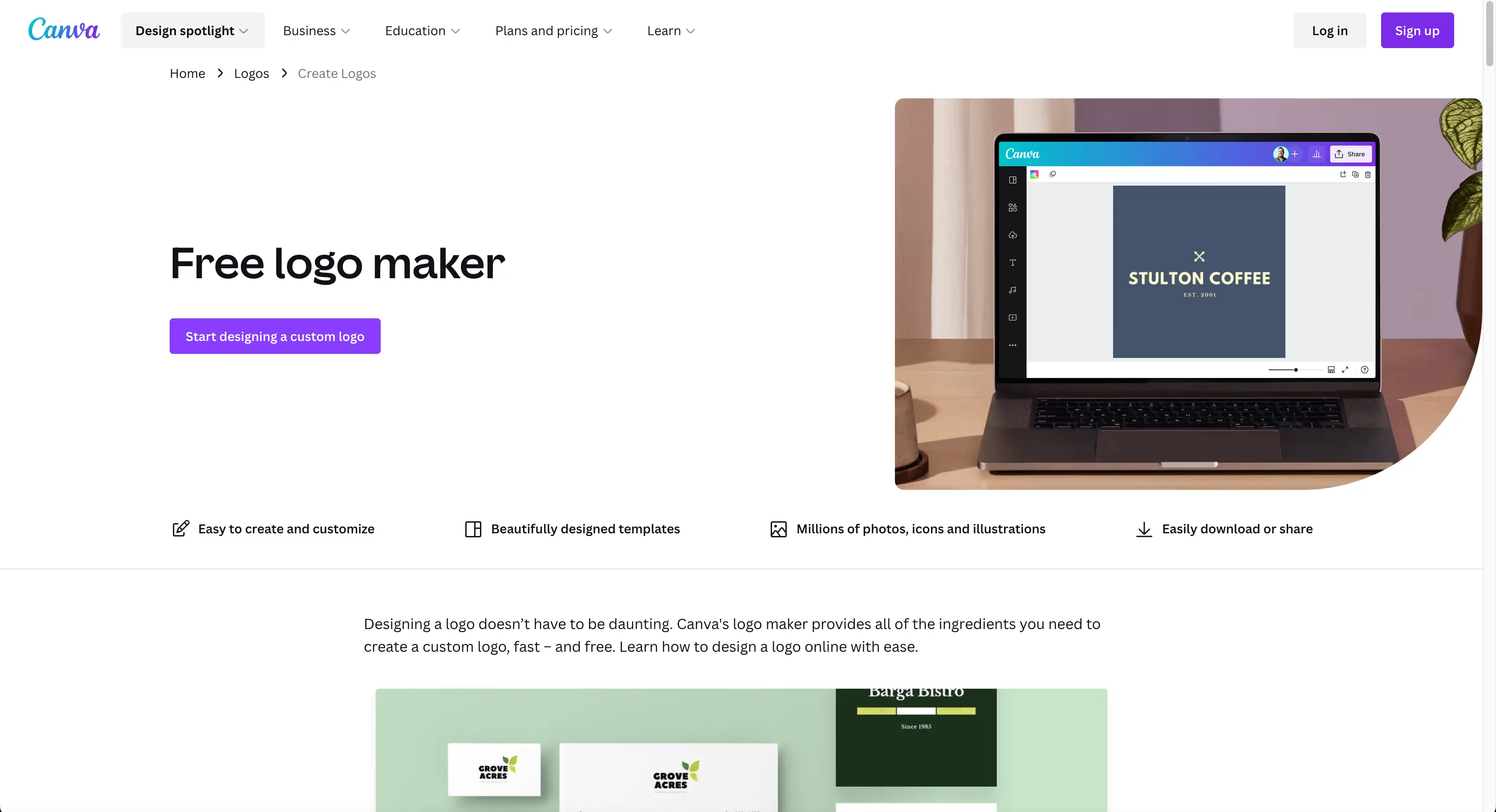
Le créateur de logo Canva est un moyen simple et rapide de créer un logo professionnel unique pour votre marque en quelques minutes. Vous pouvez choisir parmi une variété de modèles ou partir de zéro pour créer un logo personnalisé qui reflète fidèlement l'identité de votre marque. Une fois que vous êtes satisfait de votre logo, vous pouvez facilement le télécharger dans différents formats de fichiers pour l'utiliser sur votre site Web, vos cartes de visite et d'autres supports marketing.
Conception graphique
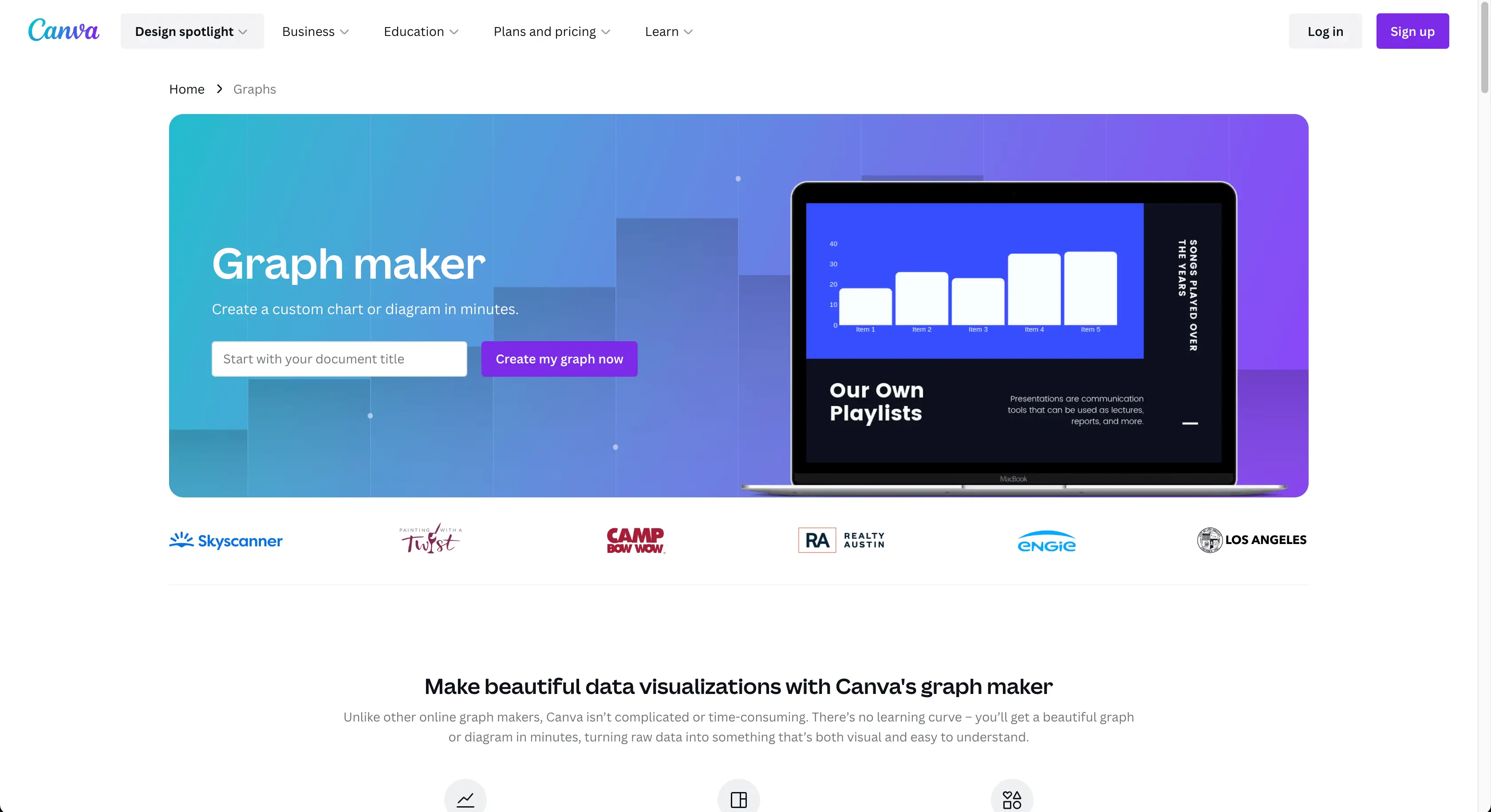
Canva est un outil précieux pour les graphistes. Vous pouvez l'utiliser pour créer des logos, des publications sur les réseaux sociaux, des présentations, des dépliants, des brochures et des infographies pour les clients. Canva propose des modèles et des éléments de conception pour donner vie à la vision de votre client, offrant des opportunités pour votre entreprise de conception ou votre travail indépendant.
Présentations
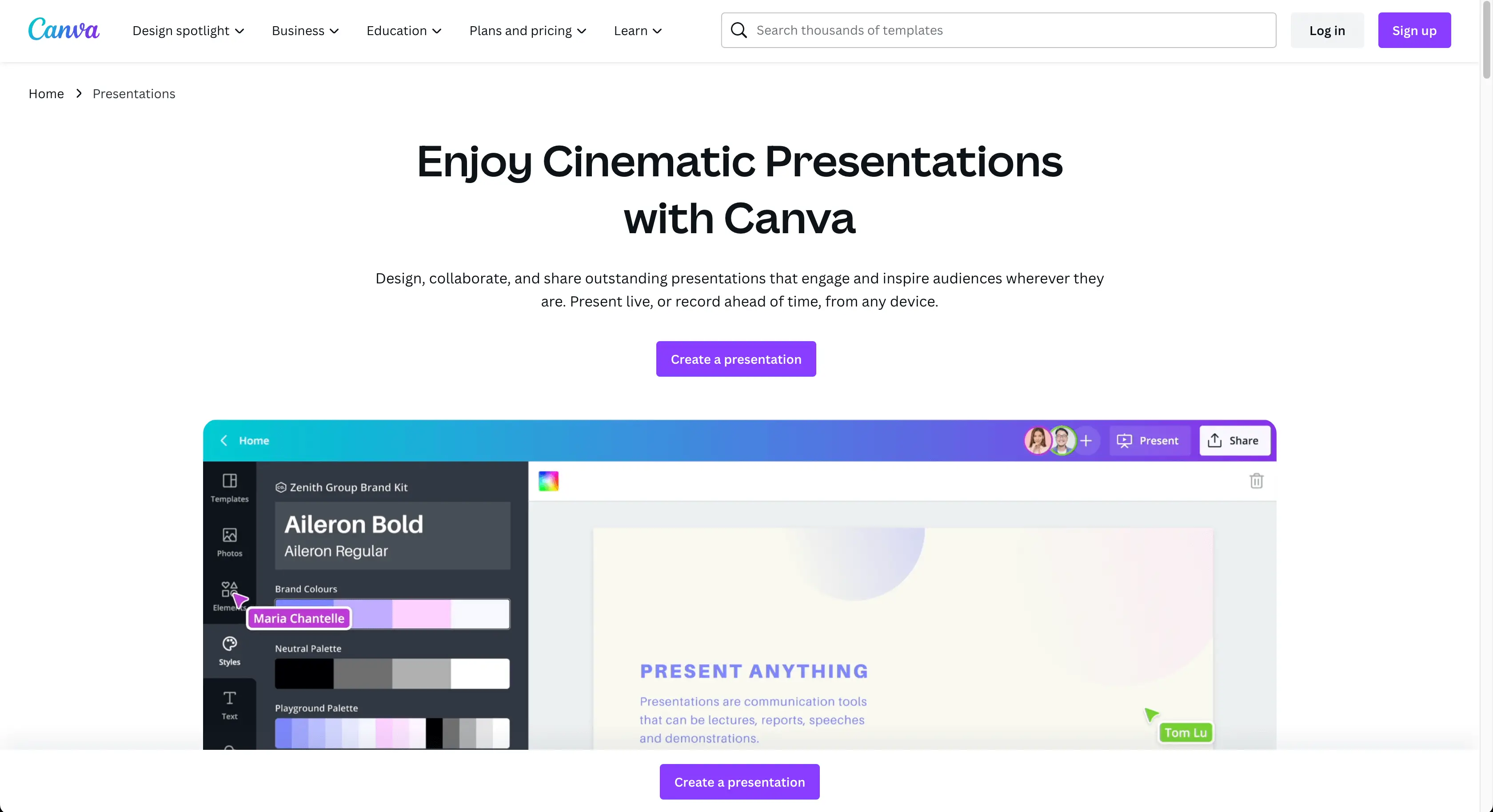
L'outil de présentation Canva simplifie la création de présentations professionnelles avec ses modèles et ses éléments de conception. Personnalisez votre présentation avec vos propres images, graphiques et textes, et créez des présentations uniques pour votre marque. Téléchargez ou partagez vos présentations après les avoir créées en toute simplicité. Canva vous aide à créer des présentations engageantes et percutantes.
Combien coûte Canva ?
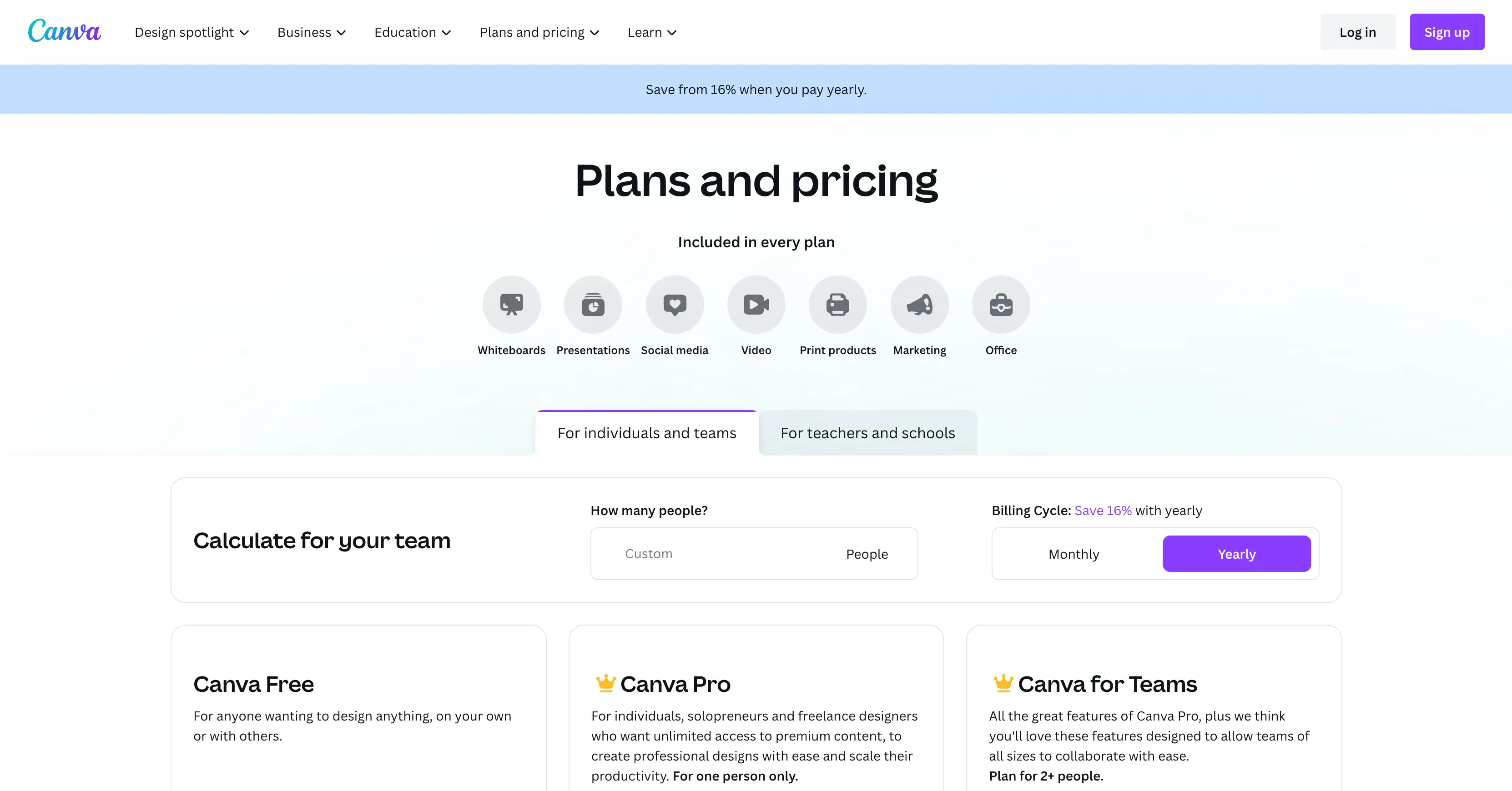
Canva offre plusieurs options aux entreprises qui souhaitent tirer parti de ses capacités de conception. Du plan gratuit à Canva Pro et Canva Teams, il existe une gamme de fonctionnalités et de coûts à prendre en compte. Explorons-les tous et déterminons quel plan convient le mieux à votre entreprise…
La version gratuite de Canva
Canva Free est un excellent moyen de commencer à explorer le monde du design Canva. Avec son éditeur par glisser-déposer, vous pouvez créer rapidement des visuels époustouflants, accéder à plus de 250 000 modèles gratuits - y compris des modèles de classe virtuelle - plus d'un million d'images gratuites et 5 Go de stockage dans le cloud. Parfait pour commencer votre voyage de conception.
CanvaPro
Pour seulement 12,99 $/mois ou 199,99 $/an (16 % d'économies annuelles), vous bénéficiez d'un accès illimité à plus de 100 millions de photos, vidéos, audio et graphiques de qualité supérieure, ainsi que de fonctionnalités puissantes telles que la programmation de contenu de médias sociaux sur huit plates-formes, 1 To de cloud stockage, dossiers illimités et contenu premium, et suppression d'arrière-plan qui vous permet de supprimer instantanément les arrière-plans d'images. Un support client 24h/24 et 7j/7 est également disponible pour une aide supplémentaire en cas de besoin. Obtenez Canva Pro dès aujourd'hui et faites ressortir vos créations !
Canva pour les équipes
Avec Canva for Teams, vous bénéficiez de toutes les fonctionnalités de Canva Pro et plus encore pour seulement 14,99 $/mois ou 149,90 $/an pour un maximum de cinq personnes. Certaines fonctionnalités supplémentaires incluent des contrôles de marque qui aident à assurer la cohérence entre les conceptions de votre équipe, des rapports d'équipe et des informations pour voir dans quelle mesure vos conceptions ont fonctionné, la certification et la conformité ISO 27001 afin que vous puissiez être assuré que toutes les données confidentielles sont stockées et cryptées en toute sécurité, et bien plus encore. plus. Obtenez Canva pour les équipes dès aujourd'hui !
Comment utiliser Canva
Si vous vouliez explorer les possibilités de Canva mais ne savez pas par où commencer, ce guide est fait pour vous. Nous vous guiderons pas à pas tout au long du processus de création de superbes visuels avec Canva afin que vous puissiez tirer le meilleur parti de ses puissantes fonctionnalités de conception. Plongeons-nous et commençons !
Étape 1 : Inscrivez-vous ou connectez-vous
La première étape consiste soit à créer un nouveau compte Canva, soit à vous connecter à votre compte existant en cliquant sur l'un des boutons, comme illustré dans la capture d'écran ci-dessous. Vous devrez sélectionner comment vous inscrire ou vous connecter en utilisant l'une des nombreuses méthodes.
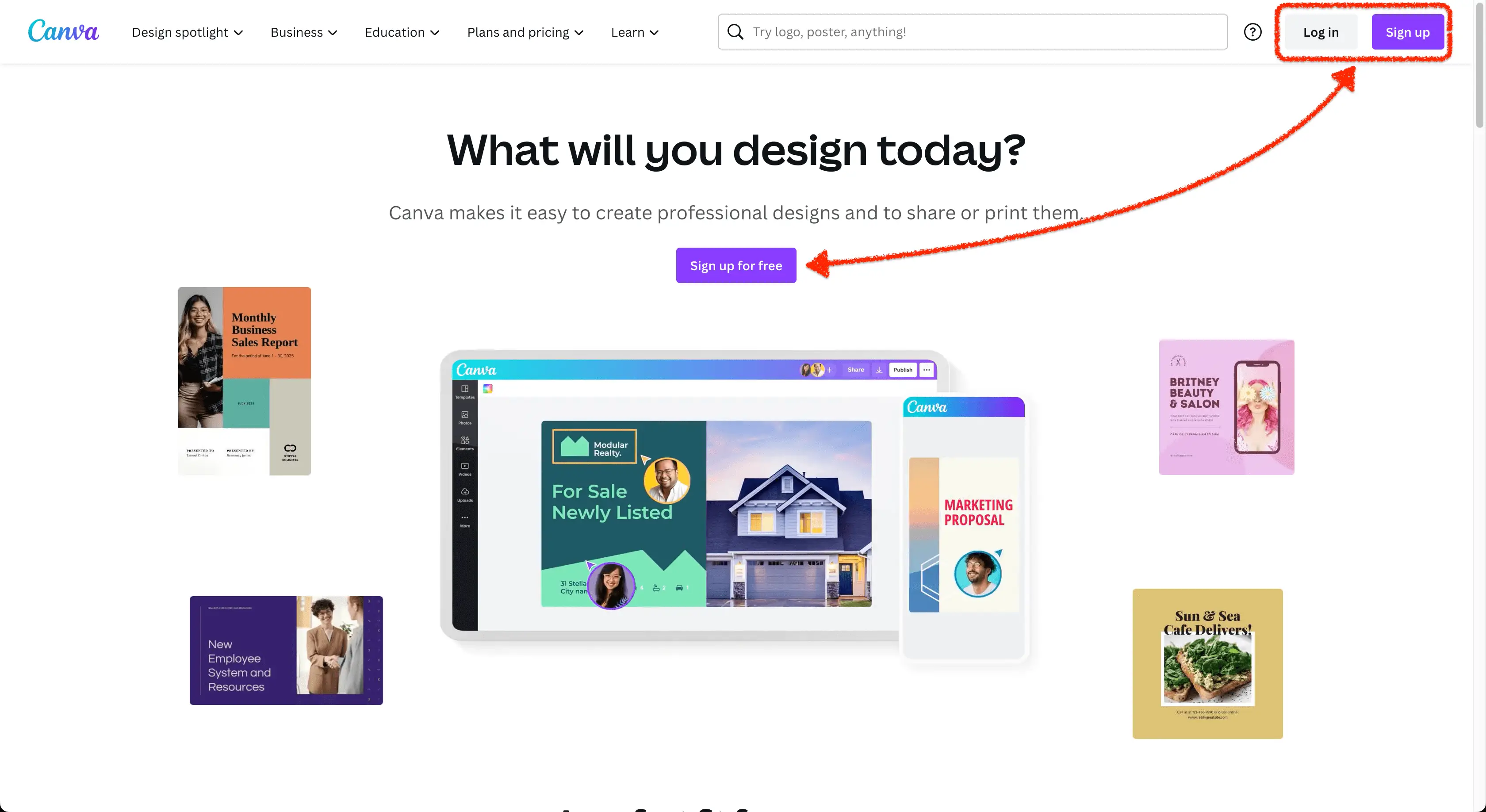
Vous pouvez vous inscrire ou vous connecter à Canva en utilisant :
- Google,
- Facebook,
- Votre e-mail, ou
- Autrement
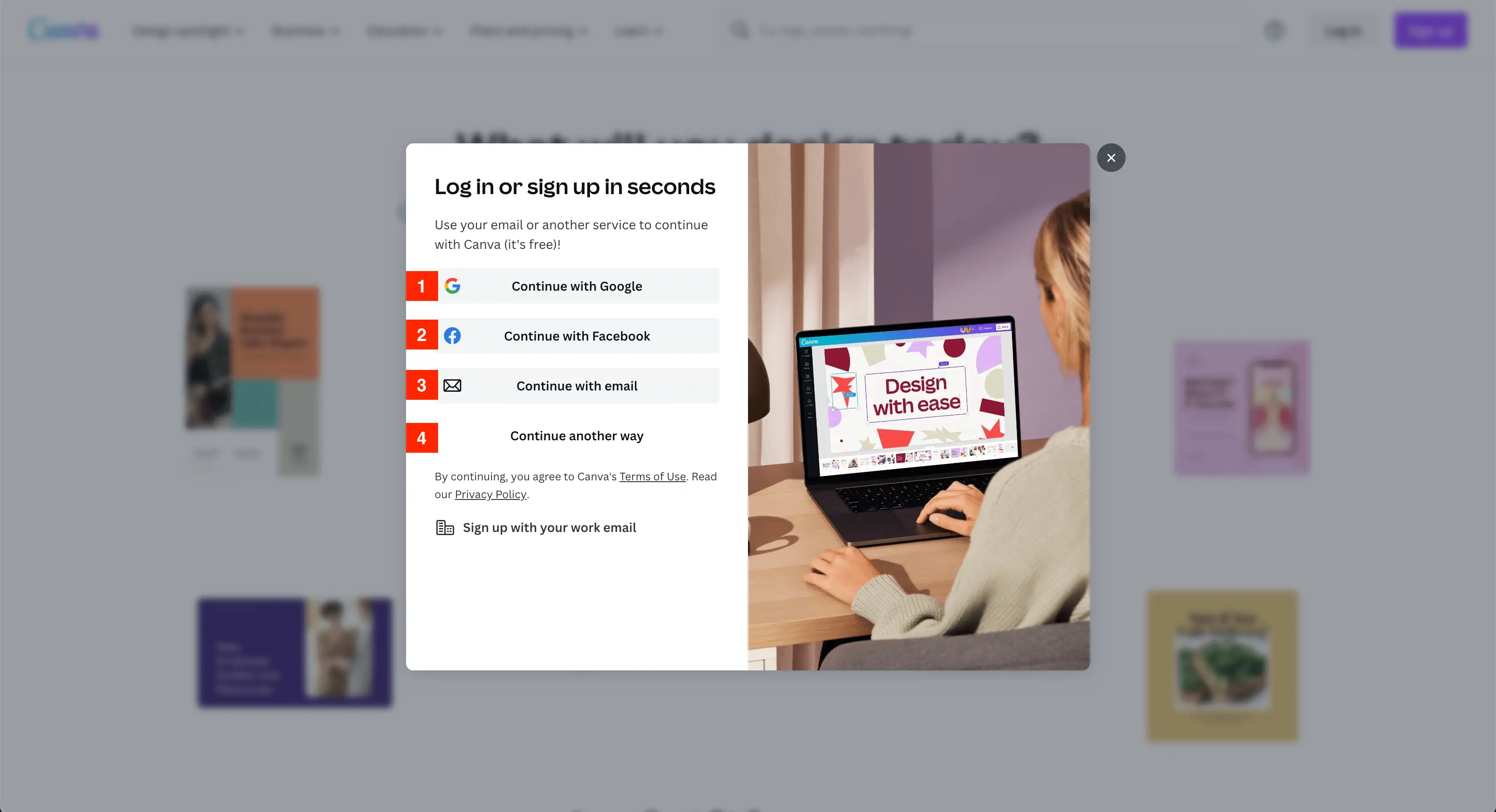
Choisir une autre méthode ouvre cinq autres façons de s'inscrire ou de se connecter à Canva, notamment Apple, Microsoft, Clever, votre messagerie professionnelle ou mobile.
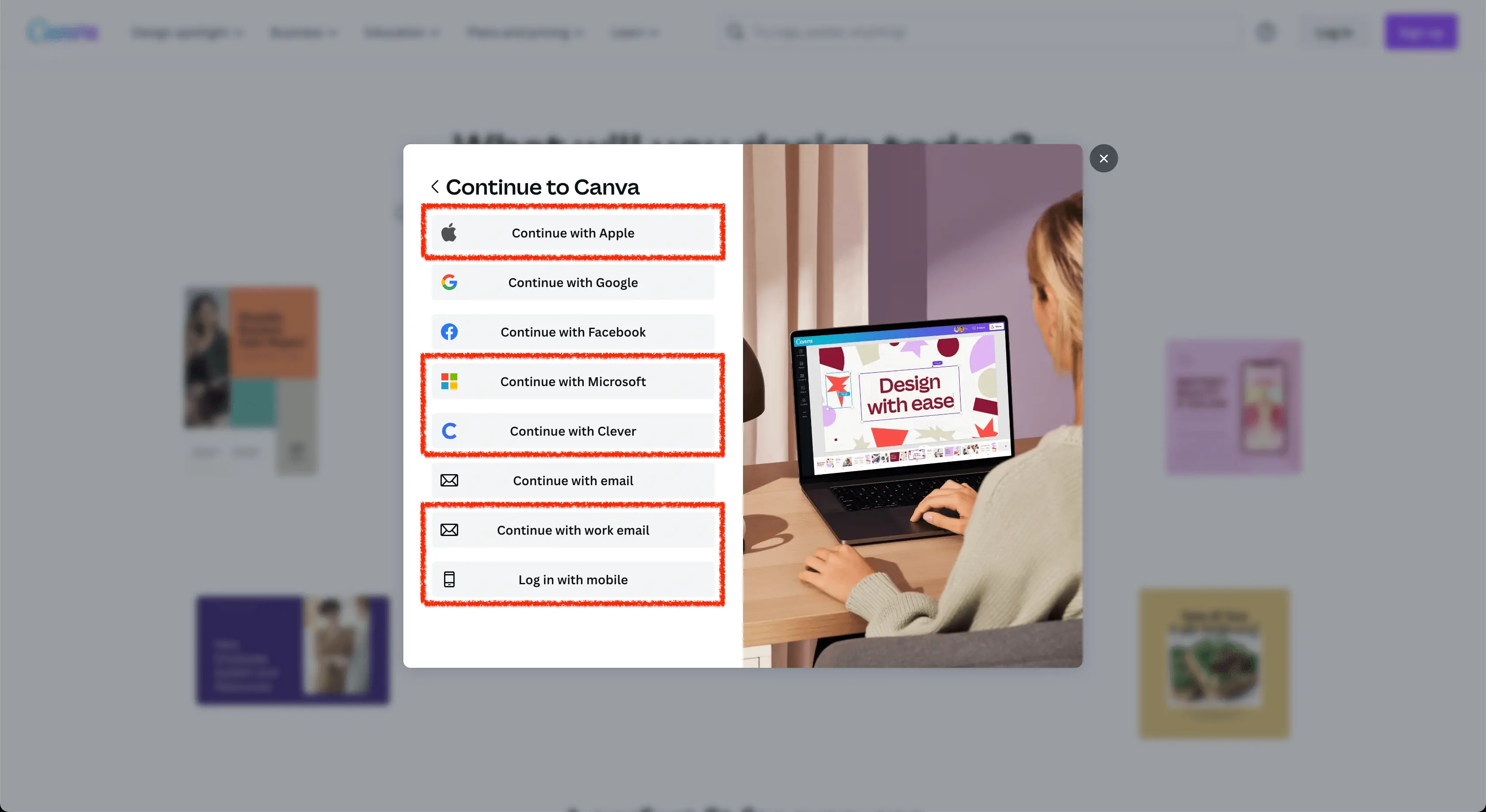
Étape 2 : Choisissez quoi concevoir
Maintenant que vous êtes connecté à votre compte Canva, il est temps de choisir quoi concevoir. Pour ce guide, nous allons créer une publication Facebook.
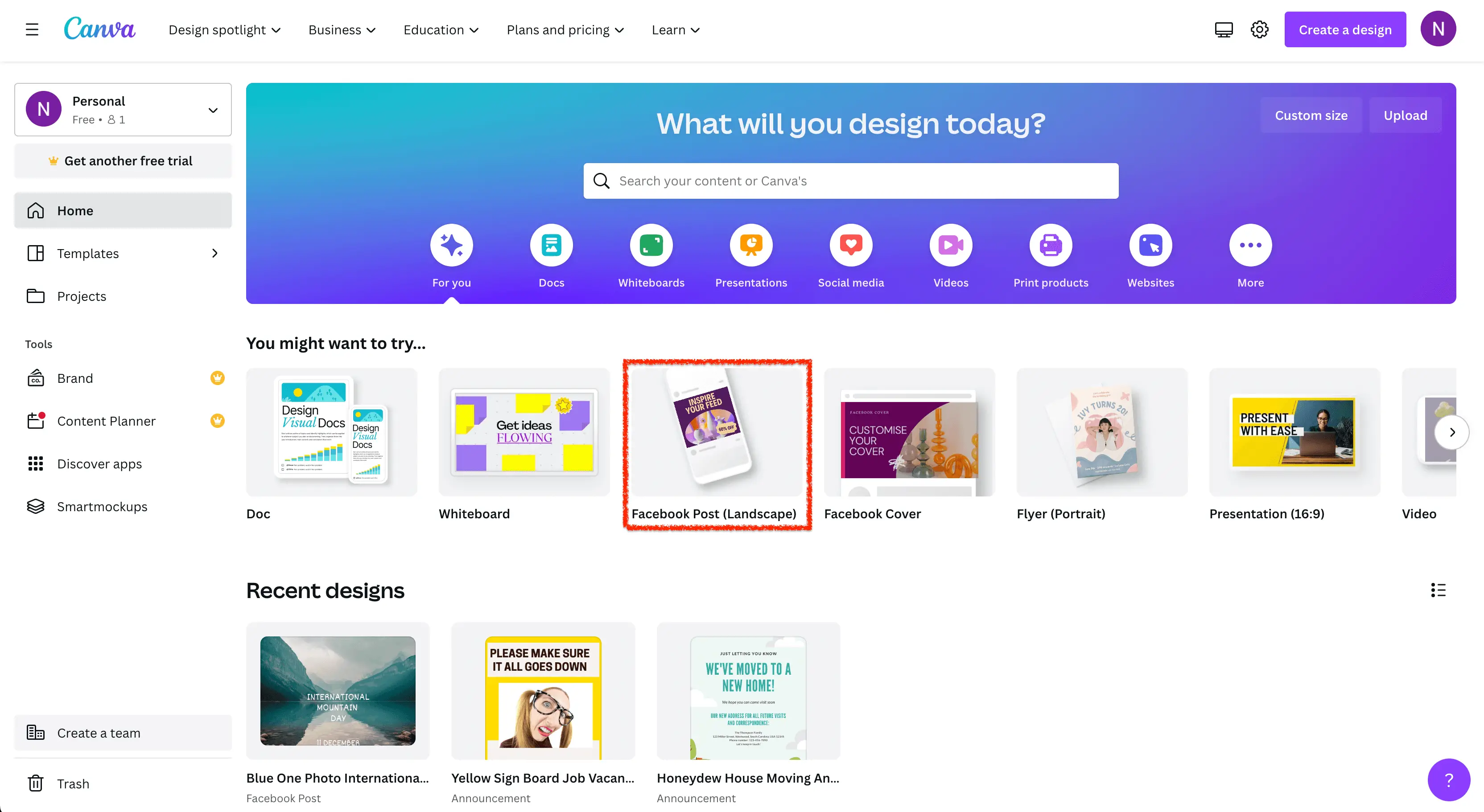
Si vous ne le voyez pas immédiatement, cliquez sur la flèche droite pour faire défiler vers la droite jusqu'à ce que vous trouviez "Facebook Post (Paysage)".
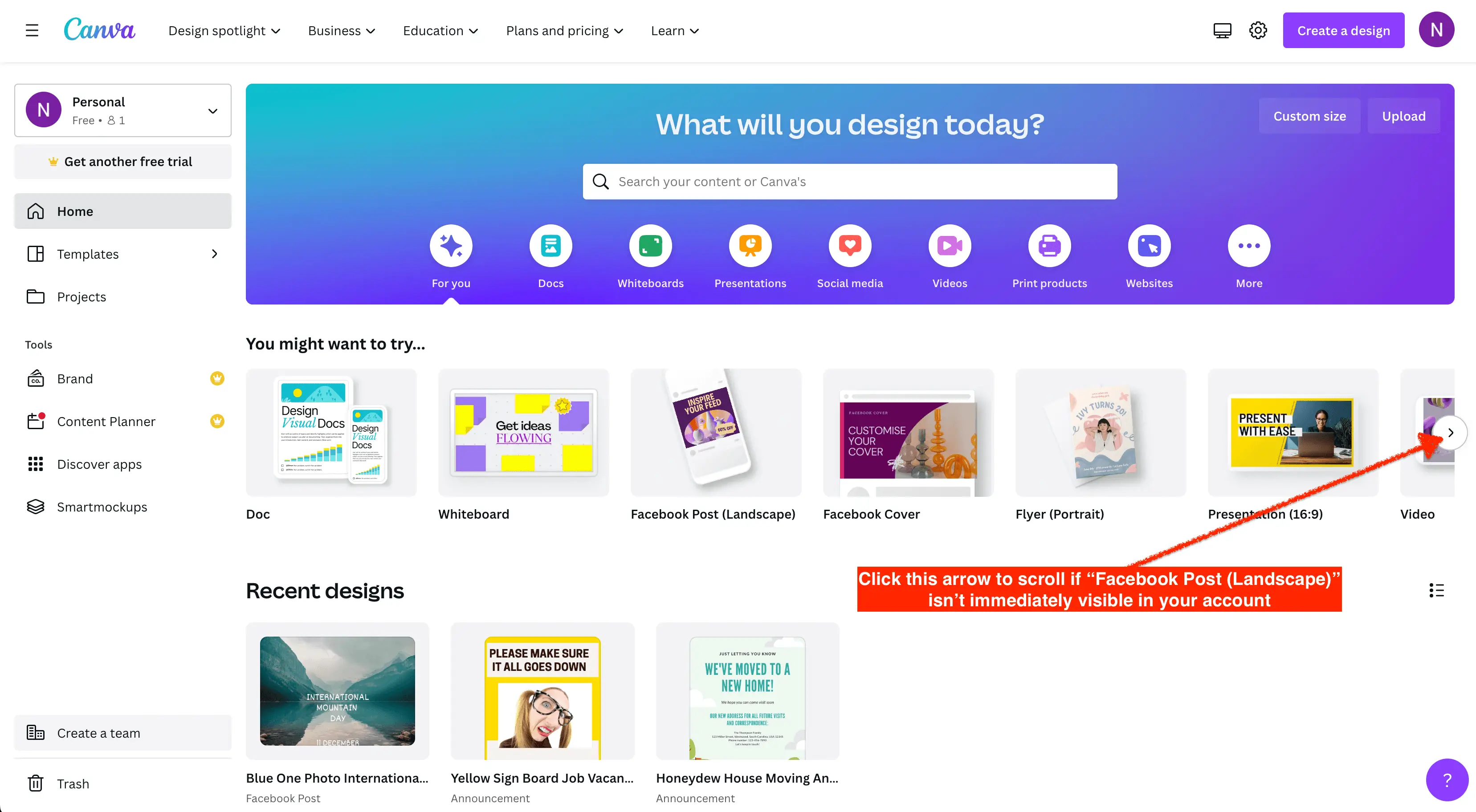
Nous utiliserons un modèle pour notre conception, alors passez la souris sur la loupe dans le coin supérieur droit de "Facebook Post (Paysage)" et non sur "Créer un espace vide".
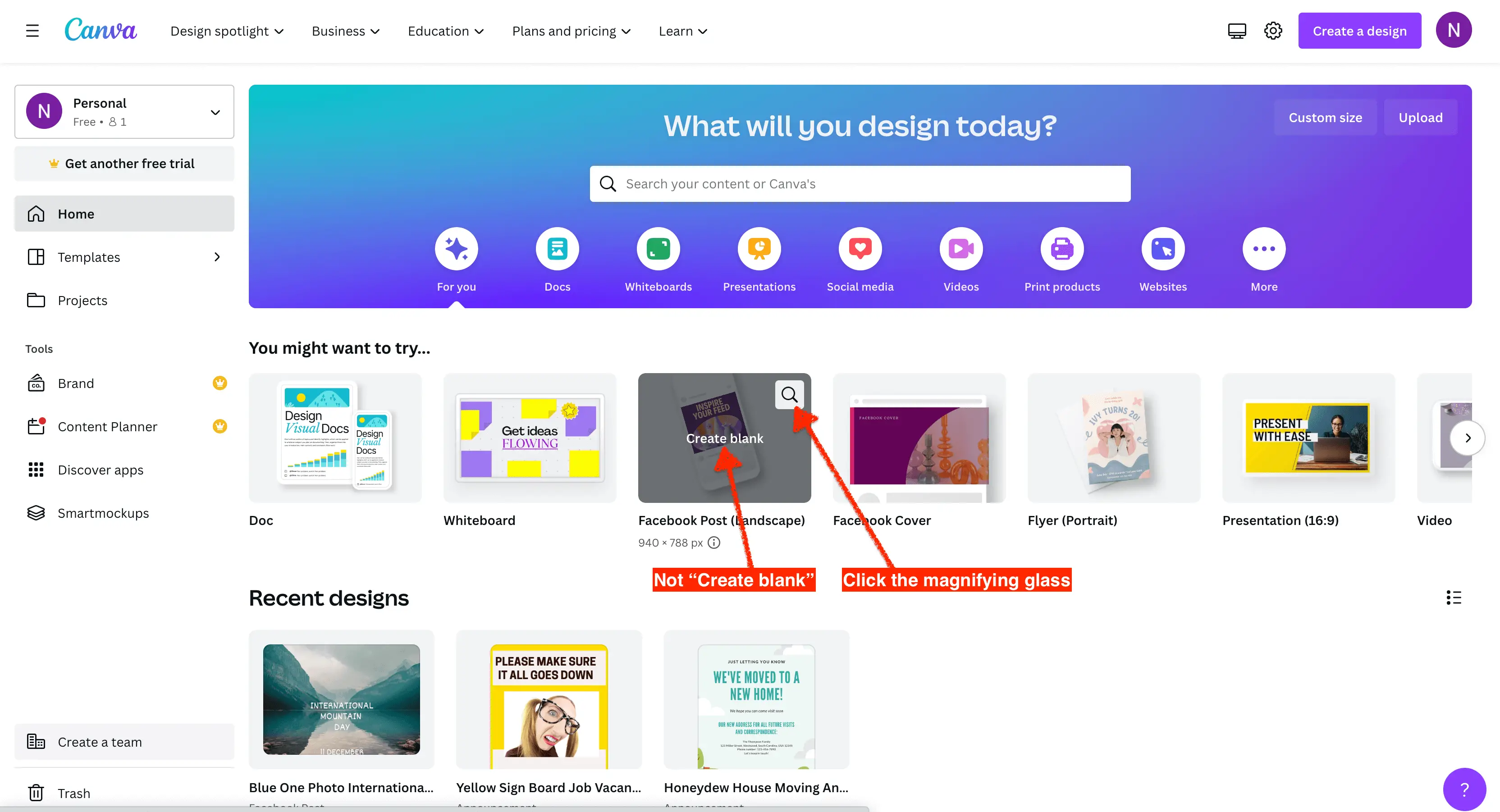
Étape 3 : Sélectionnez un modèle
Si vous avez un compte gratuit, vous serez limité à utiliser uniquement les modèles gratuits. Tous les autres modèles nécessiteront un compte Can Pro ou Teams, ou ils contiennent des éléments tels que des images qui vous obligeront à les payer. Pour ce guide, nous utiliserons un modèle gratuit.
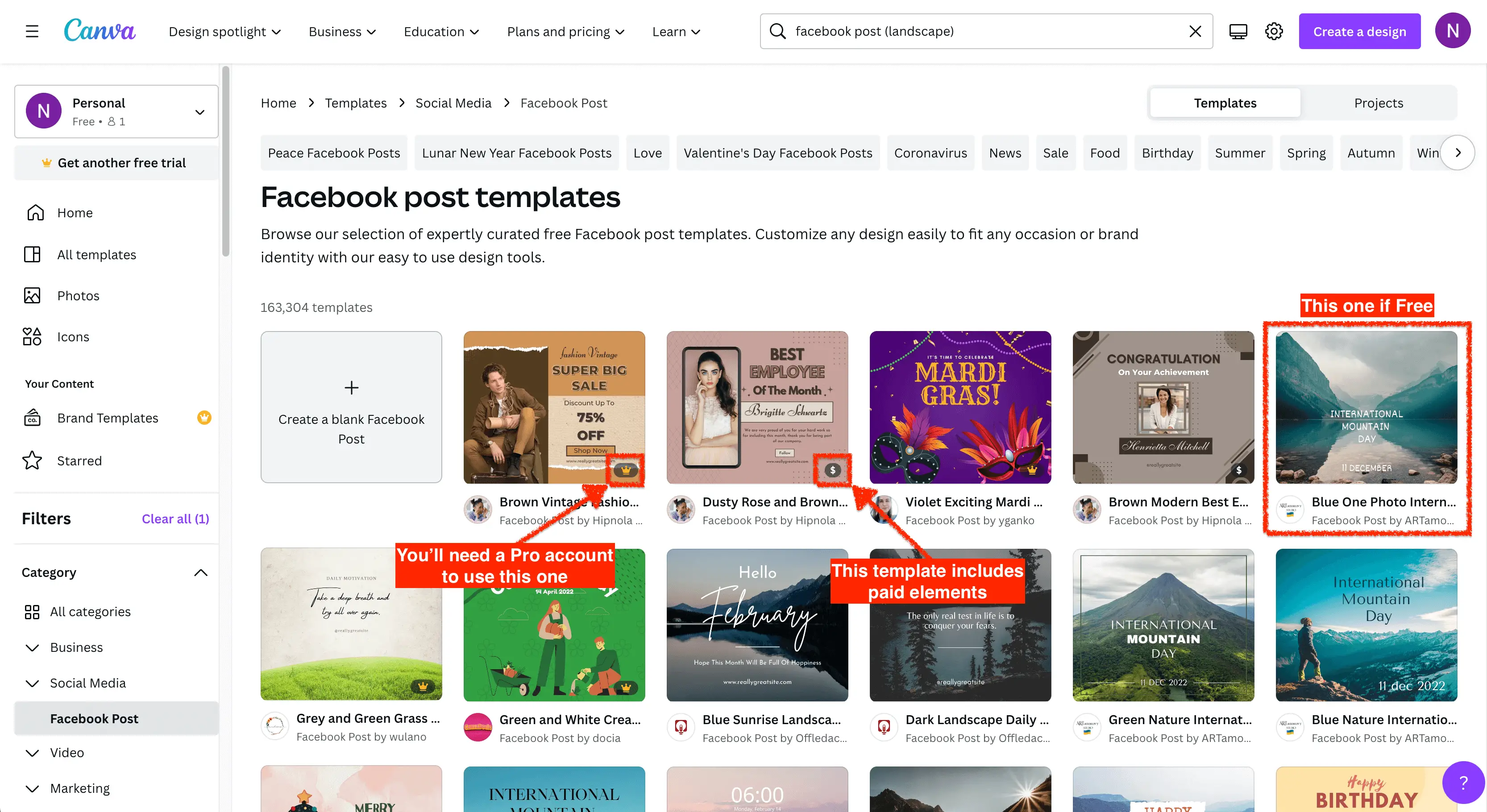
Une fois que vous avez choisi un modèle, cliquez sur le bouton "Personnaliser ce modèle".
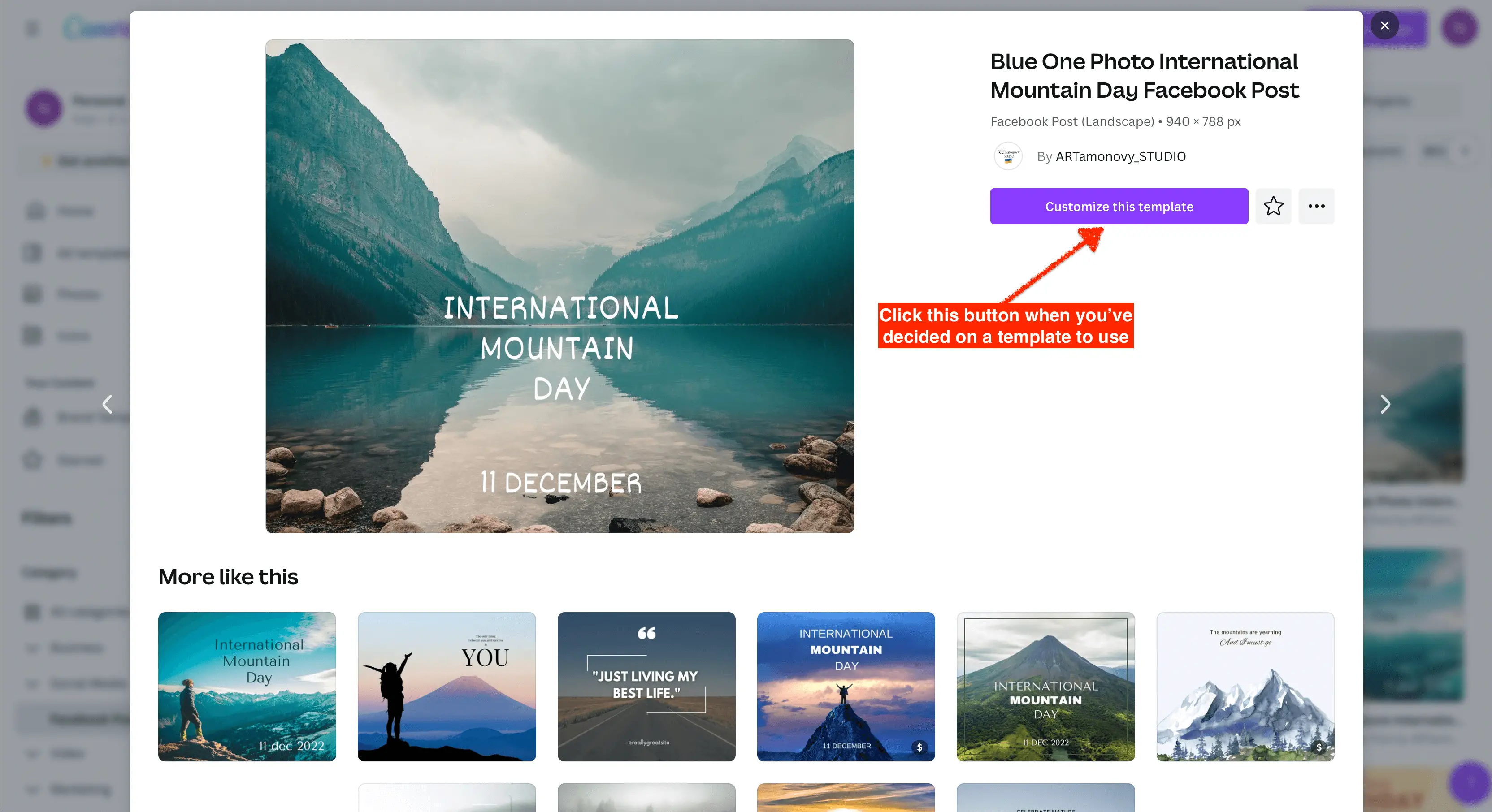
Étape 4 : Aperçu de l'éditeur Canva
Canva est riche en fonctionnalités et peut être accablant pour les nouveaux utilisateurs. Pour vous aider à vous familiariser rapidement avec l'éditeur Canva, voici un bref aperçu :
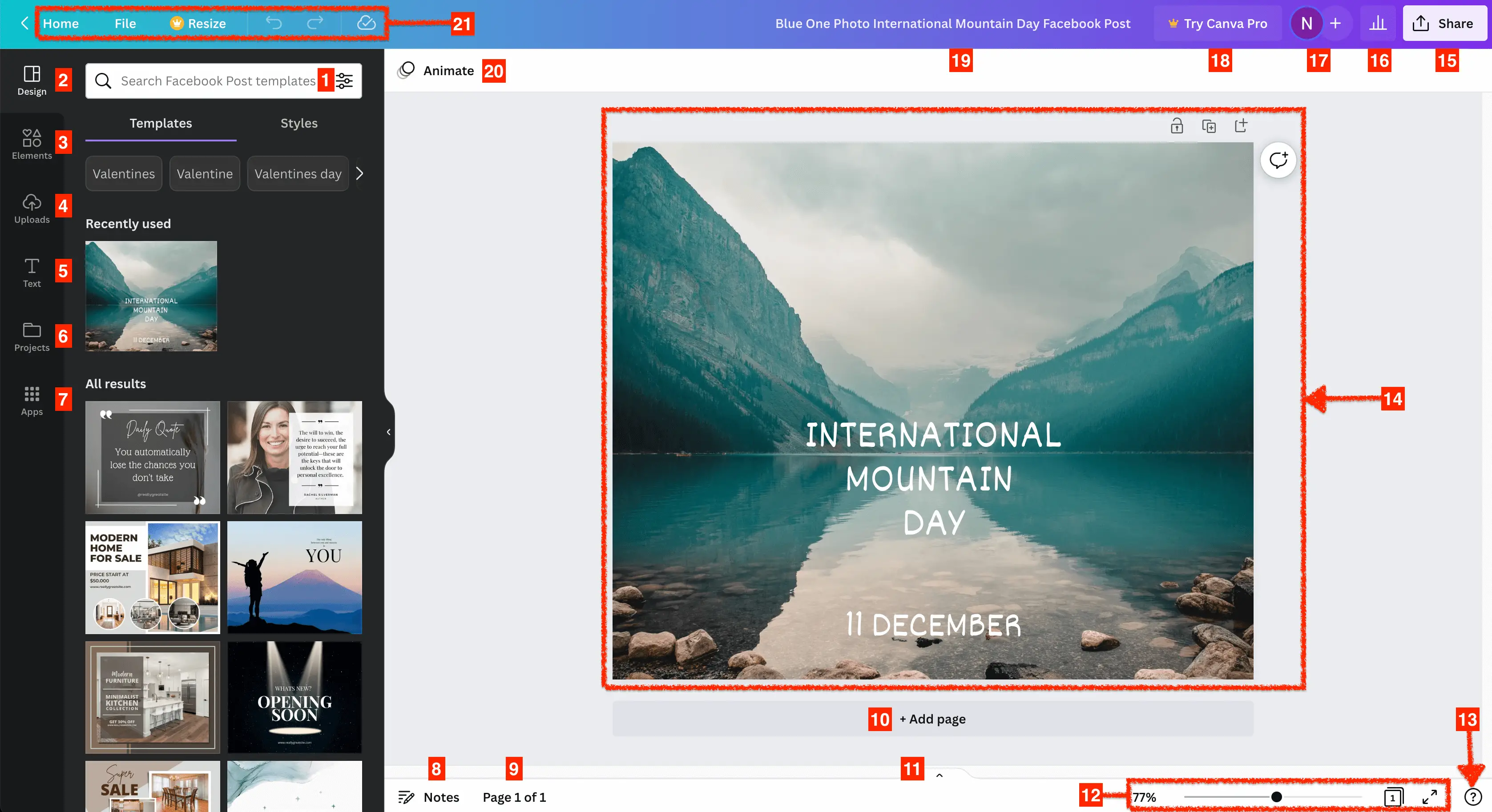
- Zone de recherche – Vous pouvez trouver des images, des vidéos, des icônes, etc. à l'aide de la zone de recherche, qui sera spécifique à l'onglet dans lequel vous vous trouvez. Ainsi, pour rechercher des modèles, vous effectuerez une recherche dans l'onglet « Conception ». Pour trouver des formes ou d'autres éléments, utilisez la zone de recherche dans l'onglet « Éléments ».
- Onglet Design - Ici, vous pouvez sélectionner un nouveau modèle ou expérimenter différentes polices et combinaisons de couleurs dans "Styles".
- Onglet Éléments – Dans cet onglet, vous trouverez des lignes, des formes, des graphiques, des autocollants, des photos, des vidéos, des cadres, des grilles, etc.
- Onglet Téléchargements – Vous pouvez télécharger vos propres images, vidéos et audio ici.
- Onglet Texte – Utilisez cet onglet pour ajouter du texte à votre conception ainsi que des combinaisons de polices préformatées.
- Onglet Projets - Dans "Projets", vous pourrez trouver vos conceptions précédentes ainsi que tous les dossiers de projet que vous ou un membre de votre équipe avez créés.
- Onglet Applications - Accédez à encore plus de contenu pour créer des designs incroyables tels que des emojis, des vidéos YouTube, GIPHY, Flickr et bien plus encore.
- Notes – Ajoutez des notes ici, qui seront affichées dans la « Vue du présentateur ».
- Pages – Cela montre le nombre total de pages de votre projet et le numéro de page sur lequel vous travaillez actuellement.
- Ajouter une page – Cliquez sur ce bouton pour ajouter des pages supplémentaires à votre projet.
- Afficher/masquer les pages – Cliquez sur cette petite flèche pour afficher ou masquer les pages de votre projet avec une petite capture d'écran de chaque page.
- Afficher et redimensionner – Dans cette section, vous pouvez ajuster le zoom, mettre les pages en « affichage en grille » et activer le mode plein écran pour les présentations.
- Aide – Cliquez sur ce bouton si vous avez besoin d'aide lors de la création de vos conceptions.
- Toile - C'est là que toute la magie opère. En plus d'utiliser cette zone pour concevoir, vous pouvez verrouiller la page actuelle, dupliquer la page, ajouter une page (comme #10 ci-dessus) et des commentaires à la page sur laquelle vous travaillez.
- Partager – En cliquant sur ce bouton, vous aurez la possibilité de télécharger votre design dans plusieurs formats, de le partager sur les réseaux sociaux, de transformer le design en code QR, et bien plus encore.
- Insights - Ici, vous pouvez voir les dernières informations sur les conceptions que vous partagez. Vous verrez le nombre total de vues, les téléspectateurs, l'engagement et bien plus encore.
- Collaborateurs du projet – Vous pourrez voir qui dans votre équipe travaille sur le projet en cours.
- Essayez Canva Pro – Si vous avez un compte gratuit, vous verrez ce bouton, qui vous permettra d'essayer Canva Pro lors d'un essai.
- Nom du design – C'est ici que vous nommez votre projet actuel.
- Animations de page – Ajoutez des animations à votre page et donnez-lui vie.
- Autres options - Ici, vous pouvez accéder à l'accueil de Canva, enregistrer votre projet, afficher l'historique des versions, redimensionner votre projet, annuler, rétablir et bien plus encore.
Étape 5 : Ajouter des images
Maintenant que vous êtes familiarisé avec l'éditeur Canva, il est temps de modifier la conception du modèle à nos propres fins. Pour commencer, nous ajouterons une image en cliquant d'abord sur "Applications", puis sur "Photos".
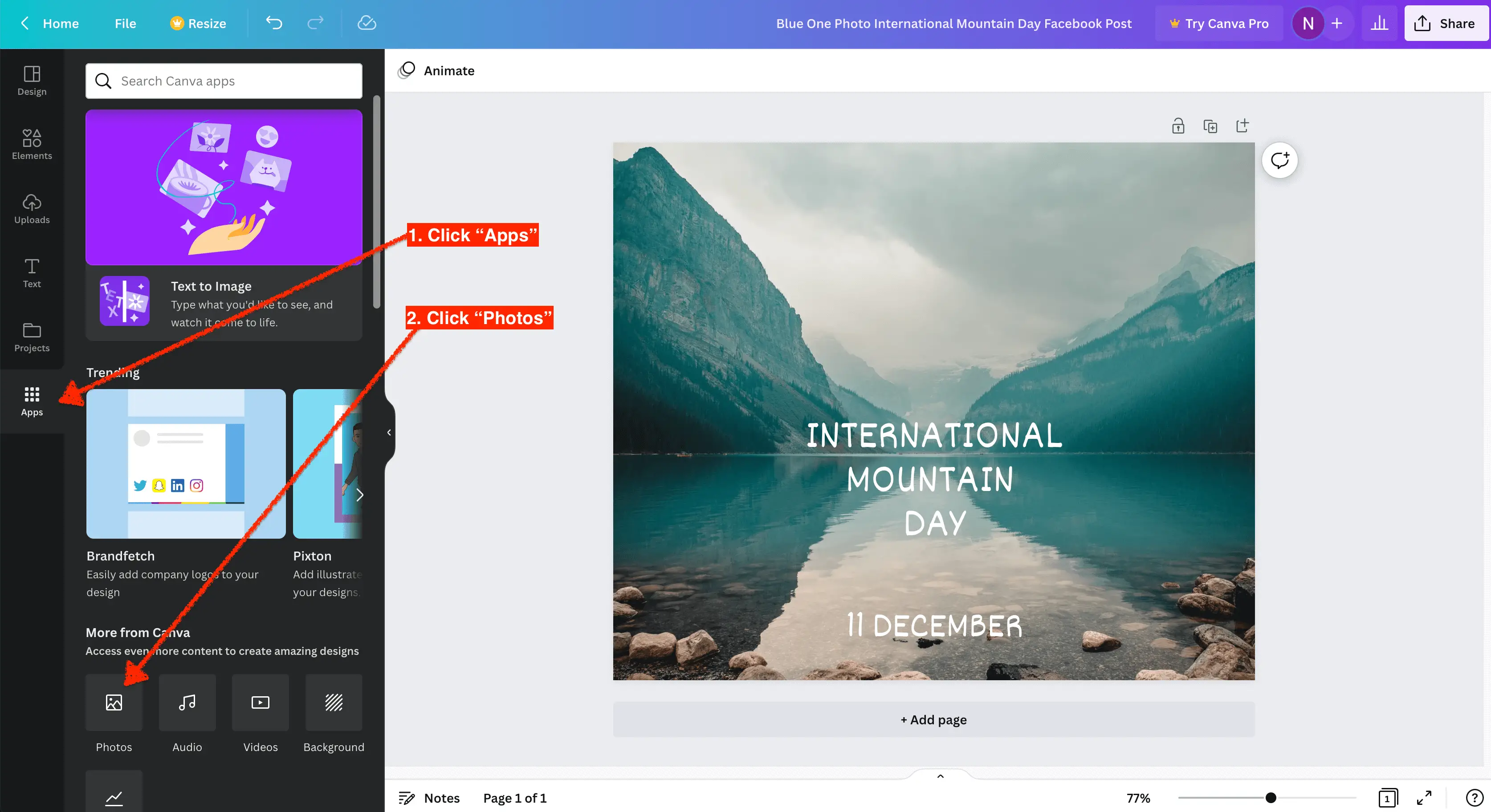
J'aime l'image originale du modèle, mais je souhaite inclure une personne dans l'image. Pour ce faire, je recherche "personne avec vue sur montagne" dans l'onglet "Photos". Lorsque j'en trouve une que j'aime, je clique dessus avec le bouton gauche de la souris et je la fais glisser dans le coin supérieur gauche de mon canevas pour qu'elle écrase l'image d'origine du modèle.

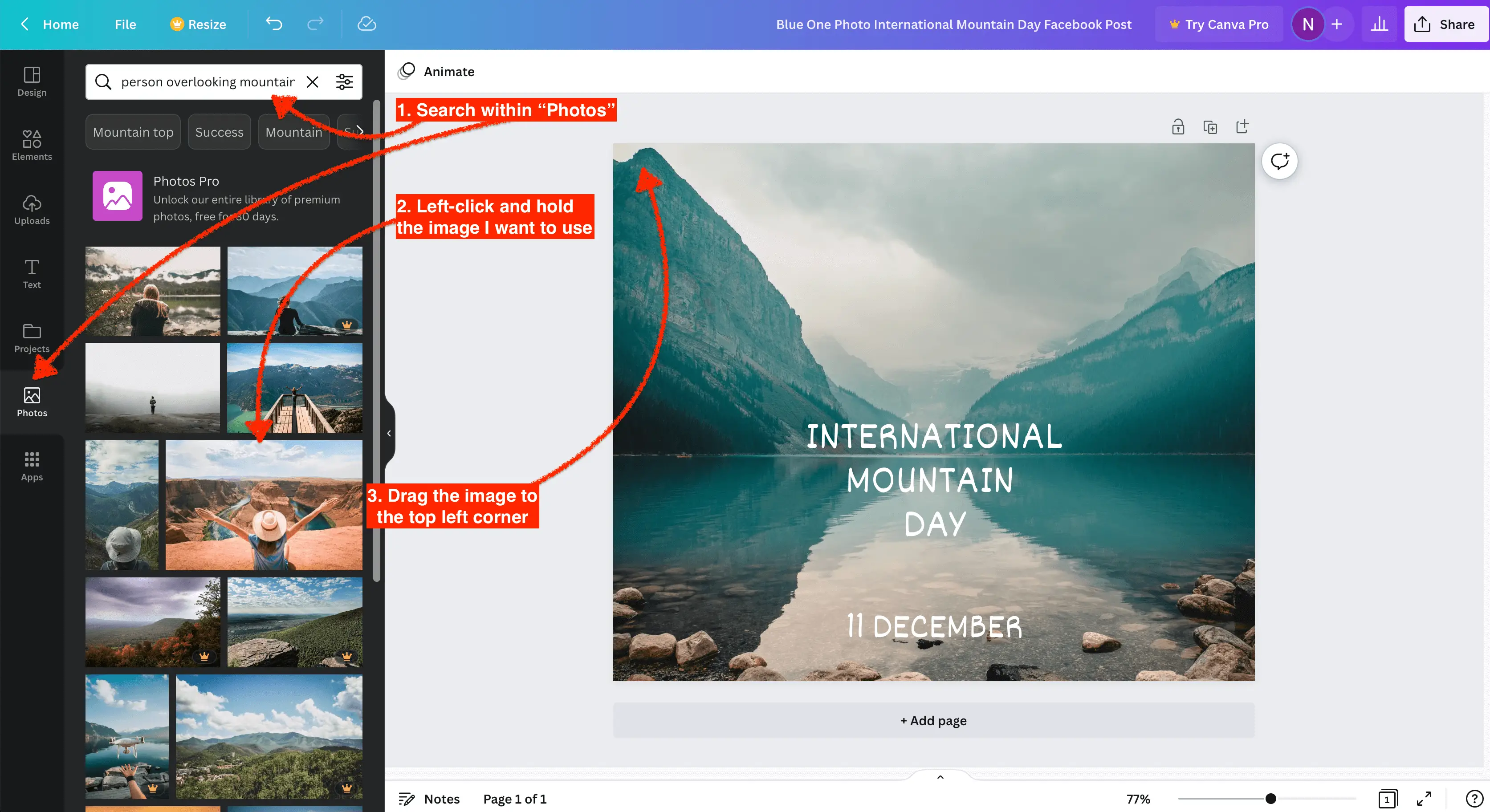
Après avoir fait cela, ma toile ressemble maintenant à ceci…
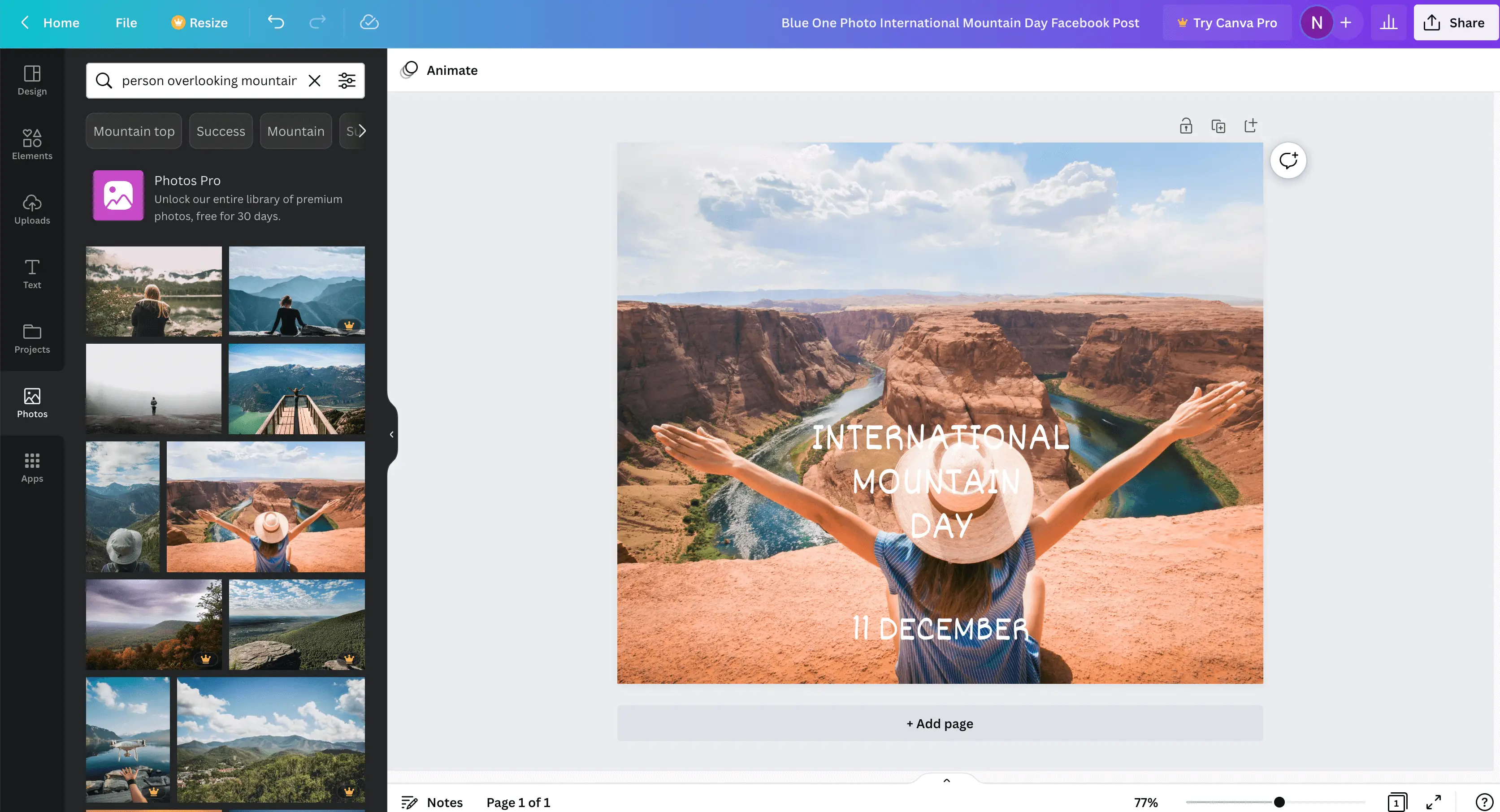
Étape 6 : déplacer et modifier le texte
Le texte est maintenant au mauvais endroit et doit être déplacé. Pour ce faire, cliquez avec le bouton gauche de la souris, maintenez enfoncé et faites glisser le texte vers un meilleur emplacement sur le dessin.

Il est encore difficile à voir à cause de l'image d'arrière-plan, donc le texte devra être d'une couleur différente ou certains effets doivent être ajoutés pour le faire ressortir. Pour cet exemple, nous allons ajouter un arrière-plan. Pour ce faire, assurez-vous que le texte est toujours sélectionné, cliquez sur "Effets" puis choisissez "Arrière-plan".
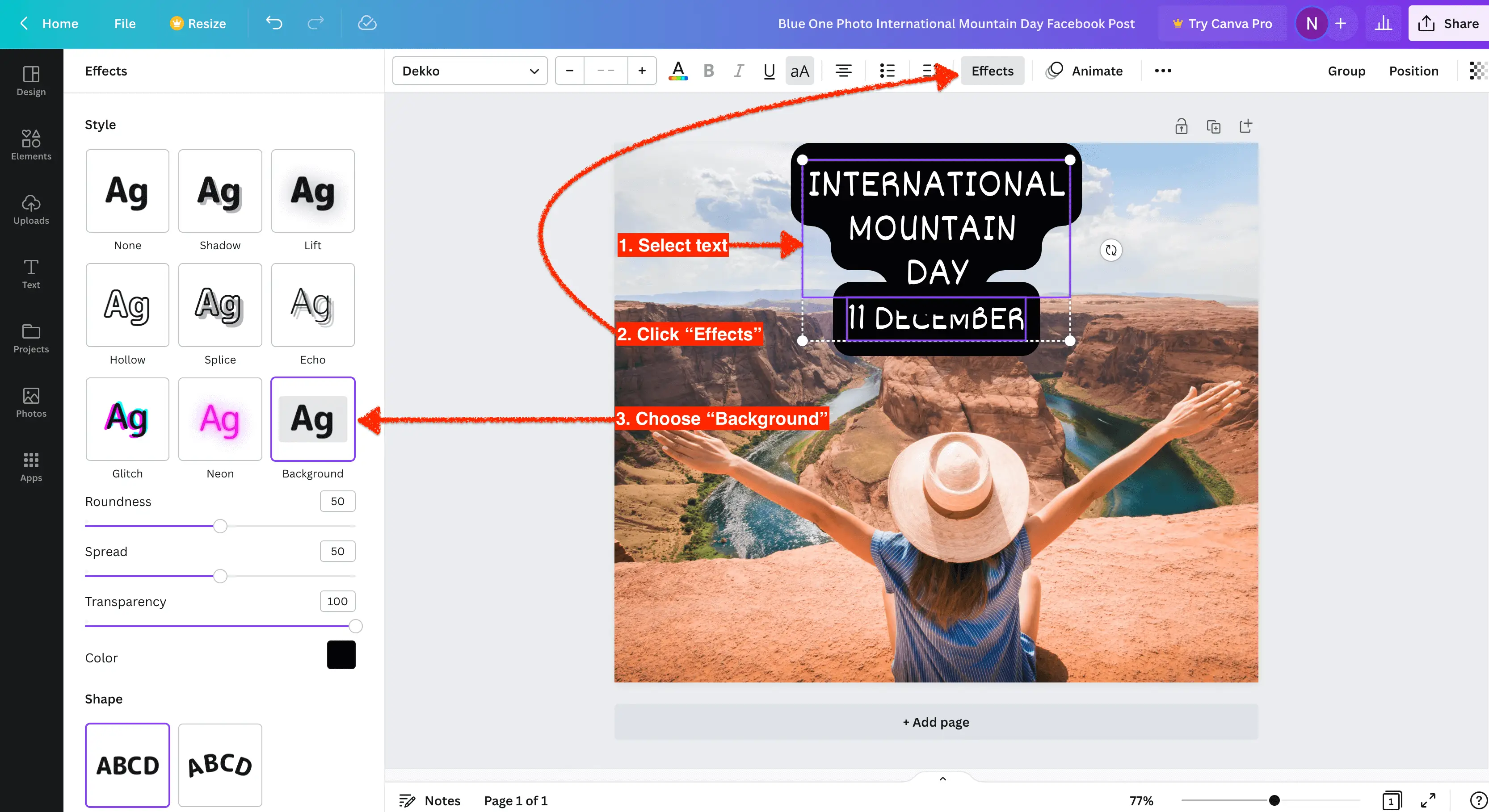
Étirez la zone de texte si nécessaire en cliquant avec le bouton gauche sur l'un des côtés et en faisant glisser le pointeur de votre souris vers la position souhaitée. Utilisez les curseurs pour régler :
- Couleur de l'arrière plan
- Transparence (à quel point vous voulez que l'arrière-plan soit transparent)
- Étaler (la taille que vous voulez que l'arrière-plan soit)
- Rondeur (à quel point vous voulez que les coins soient nets ou arrondis)
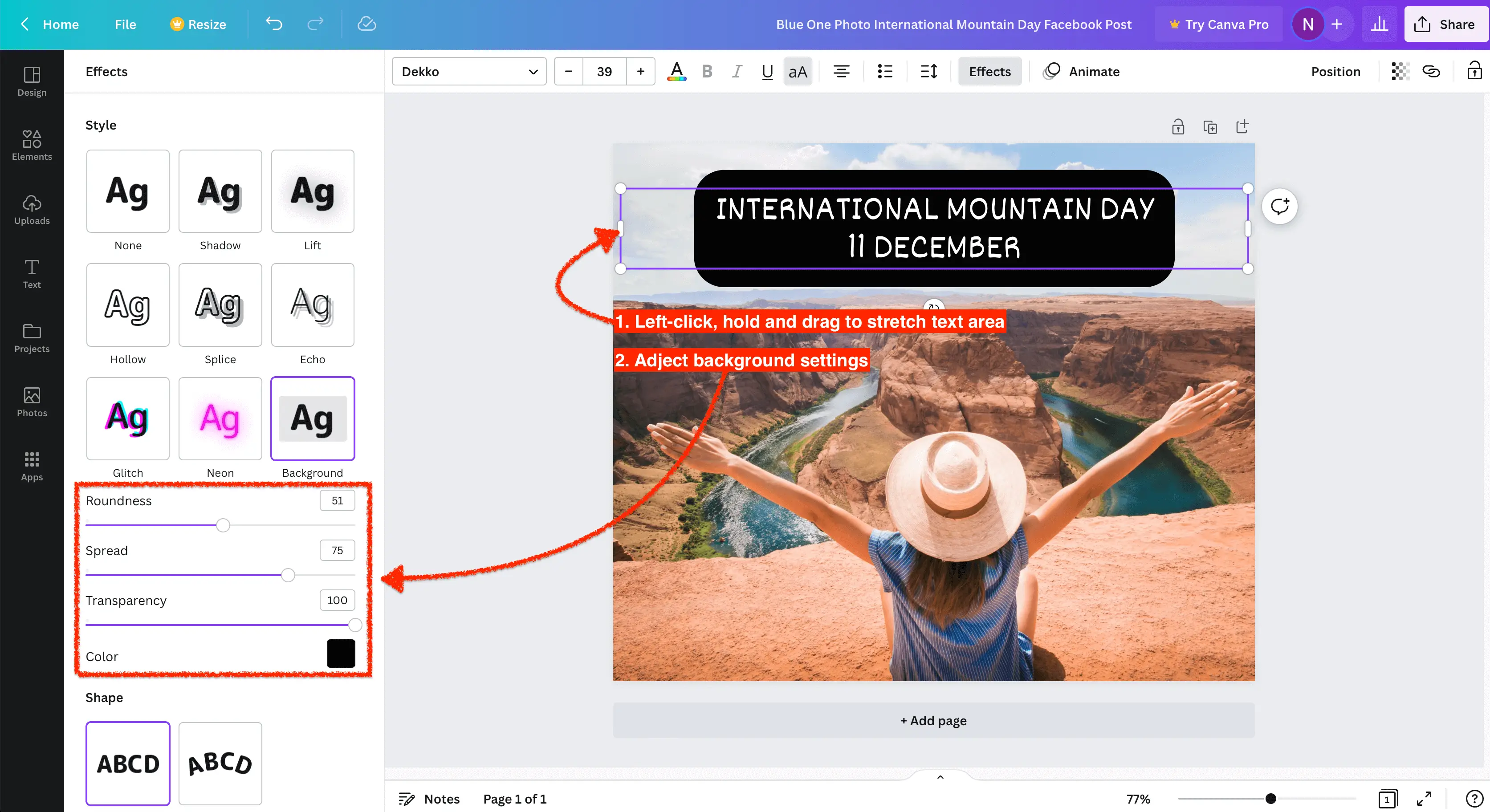
Étape 7 : Ajouter une animation
Ensuite, nous ajouterons une animation à notre conception. Pour ce faire, cliquez sur "Animation" puis choisissez l'une des nombreuses animations disponibles. Pour cet exemple, nous utiliserons "Pan" qui fait glisser le texte depuis le côté gauche et s'arrête en plein milieu.
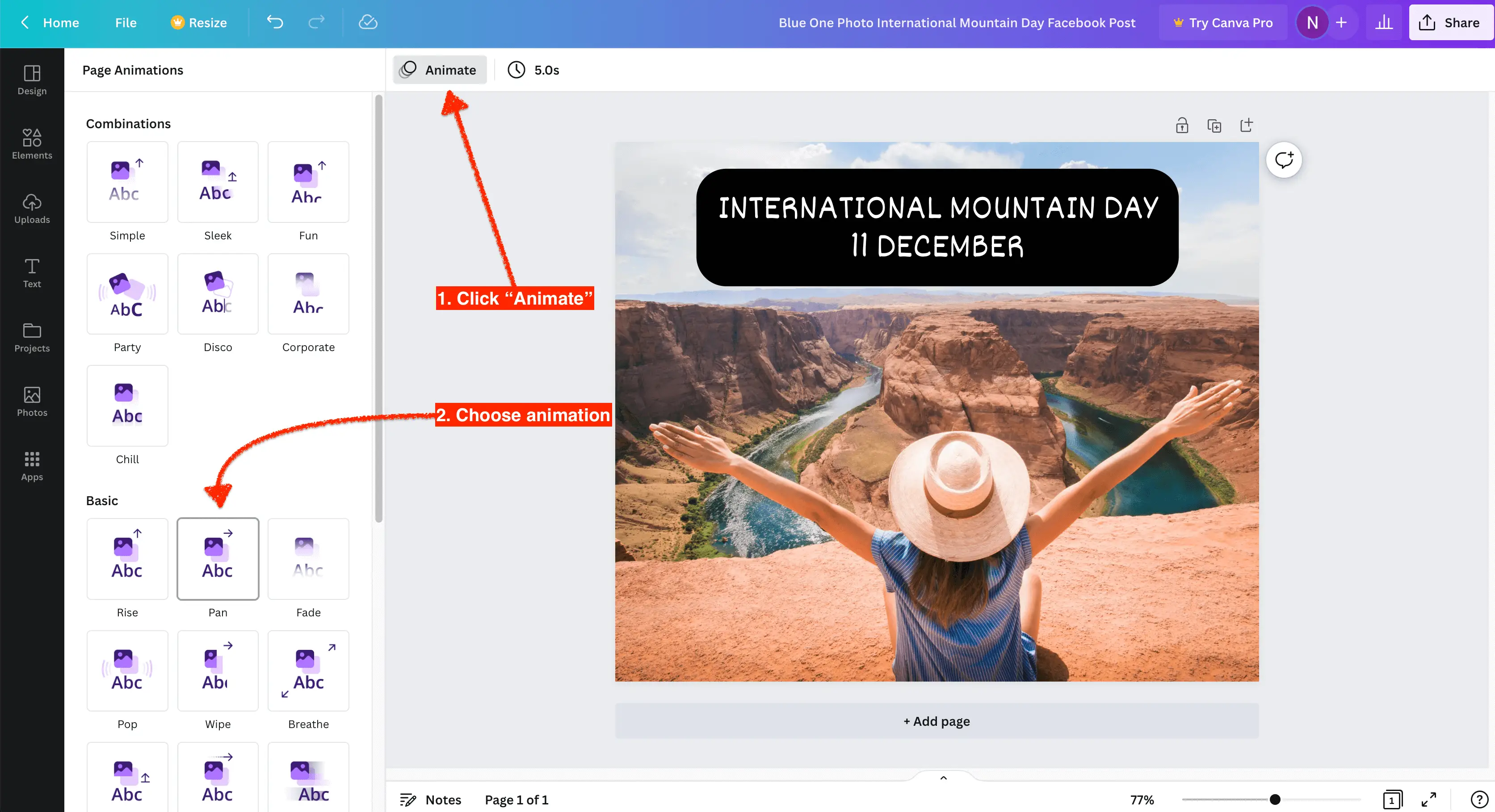
Étape 8 : Téléchargez le design fini
Bien qu'il existe une tonne de fonctionnalités que vous pouvez utiliser dans Canva, notre conception est complète pour cet exemple maintenant que vous connaissez les bases. Vous pouvez expérimenter en ajoutant de la vidéo, de l'audio, des cliparts ou tout autre élément disponible dans le cadre de votre abonnement. Puisque nous en avons terminé avec ce design, il est temps de le télécharger en cliquant sur "Partager" dans le coin supérieur droit de votre écran. Une fois les options de partage ouvertes, cliquez sur "Télécharger".

Lorsque les paramètres de partage sont ouverts, vous pouvez sélectionner votre type de fichier, ajuster la taille de l'image et modifier d'autres paramètres. Quand ils sont tous à votre goût, cliquez sur le bouton "Télécharger".

Étape 9 : partagez votre design
Maintenant que votre conception est terminée et téléchargée, vous pouvez la partager avec le monde. Comme vous l'avez vu dans notre tutoriel étape par étape, l'utilisation de Canva est très simple et il suffit de se salir un peu les mains pour devenir un pro !
Avantages de Canva
Canva est un excellent outil qui regorge de fonctionnalités et de nombreux avantages. Voici seulement six des principaux avantages qu'il offre :
- Facile à utiliser - Canva possède une interface incroyablement simple et conviviale, vous n'avez donc pas besoin d'expérience ou de connaissances préalables pour commencer.
- De nombreux modèles – Quel que soit le projet sur lequel vous travaillez, vous trouverez des modèles dans Canva pour vous aider à créer votre design plus facilement et plus rapidement.
- Fonction glisser-déposer intuitive - Cette fonction facilite l'ajout de texte, d'images et d'autres éléments à vos conceptions en un rien de temps.
- Graphismes de haute qualité - Les images finalisées créées avec Canva sont nettes et professionnelles, quel que soit le type de design que vous créez.
- Photos et actifs gratuits - Vous pouvez accéder gratuitement à des arrière-plans, des icônes, des illustrations et bien plus encore, ce qui est pratique lors de la création de conceptions à partir de zéro.
- Contenu partageable - Une fois votre conception terminée, vous pouvez la publier sous forme de publication ou de page sur des plateformes de médias sociaux telles que Facebook directement depuis l'application.
Inconvénients de Canva
Canva est un excellent outil, mais il n'est pas sans inconvénients. Voici 4 des principaux inconvénients à considérer :
- Version gratuite limitée - La version gratuite a des photographies de stock, des modèles et des options de police limités, ainsi que des capacités de partage d'équipe limitées.
- Manque d'options d'exportation - Les formats dans lesquels vous pouvez exporter vos visuels sont assez limités, en particulier l'absence d'une option "exporter vers PSD".
- Internet requis - Canva a besoin d'une connexion Internet pour accéder et modifier les graphiques, donc pas d'Internet signifie pas de conception.
- Pas d'assistance téléphonique - Le manque d'assistance téléphonique peut être gênant pour les membres qui ont besoin d'une assistance immédiate.
Fonctionnalités étonnantes de Canva pour les petites entreprises
Les petites entreprises peuvent améliorer leur communication visuelle avec Canva et ses incroyables outils. Cette section met en évidence certaines de ses fonctionnalités les plus précieuses pour les petites entreprises.
Éditeur vidéo Canva
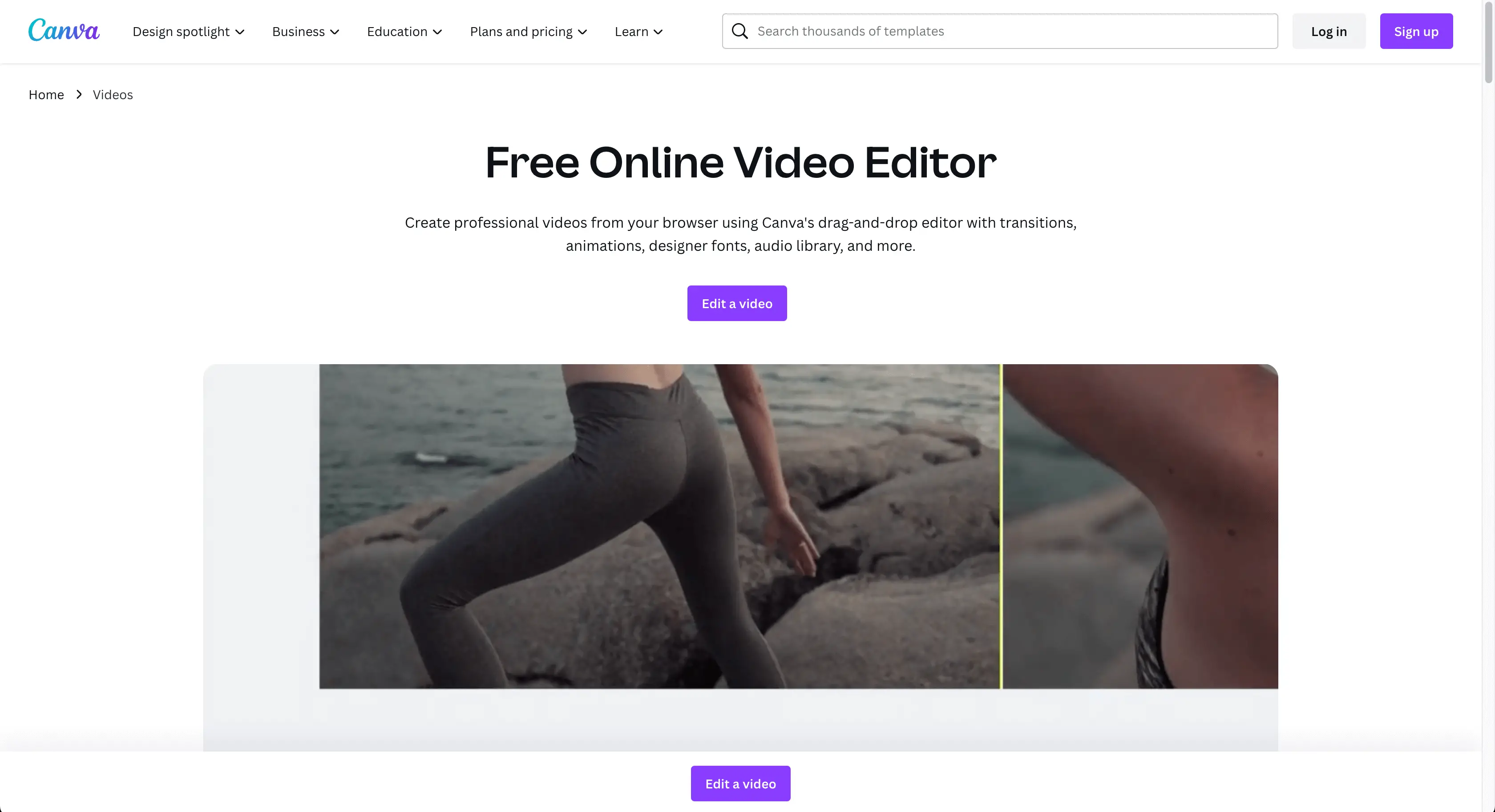
L'éditeur vidéo de Canva est un excellent outil pour créer facilement des vidéos professionnelles. Il regorge de fonctionnalités utiles, vous permettant de créer rapidement et facilement des visuels époustouflants tels que des titres, des transitions, des animations, etc. Et c'est super simple pour commencer, avec des tutoriels étape par étape disponibles pour vous montrer comment créer des vidéos dans Canva. De plus, vous pouvez utiliser l'éditeur vidéo gratuitement ou mettre à niveau pour accéder aux fonctionnalités premium.
Impression sur toile
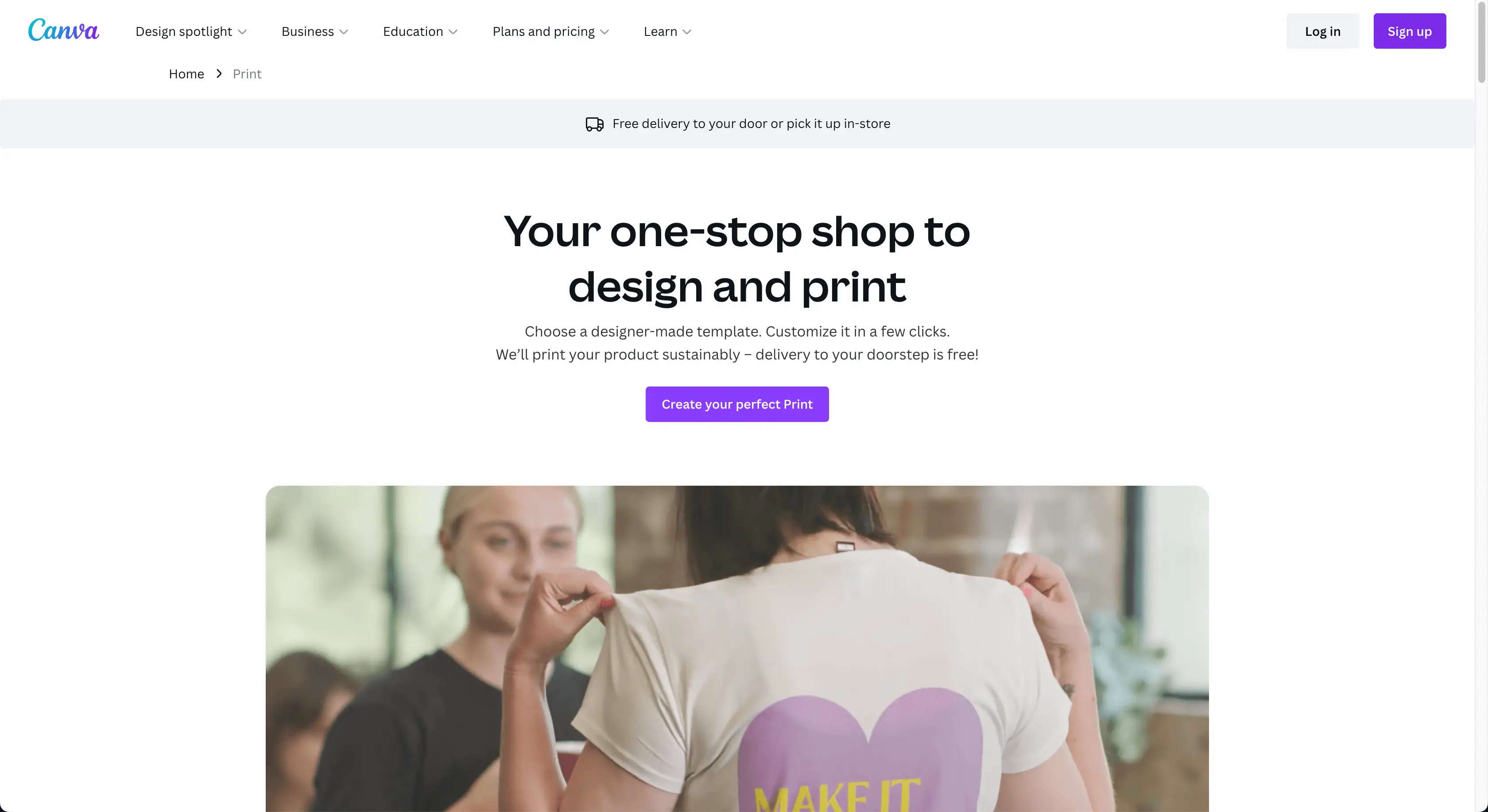
Canva Print est un excellent service d'impression pour tout projet créatif. Il propose des photos et des illustrations de haute qualité, ou vous pouvez télécharger vos propres conceptions pour obtenir d'excellents résultats à chaque fois. Avec son interface intuitive et ses outils d'édition, Canva facilite la création de quelque chose de beau. Créez quelque chose de spécial aujourd'hui et imprimez quelque chose dont vous êtes fier.
Documents Canva
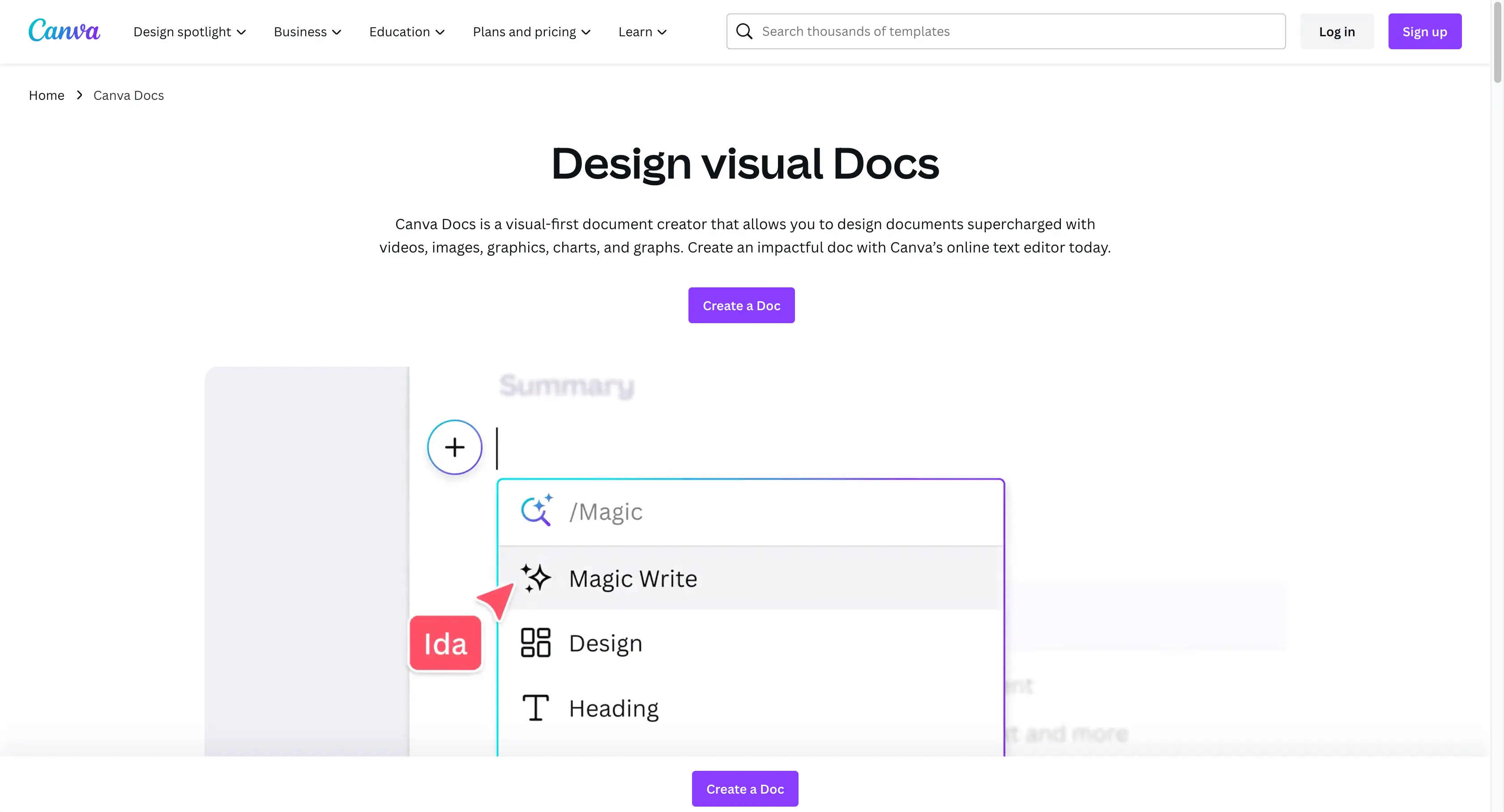
Canva Docs est un outil de création de documents qui combine du texte et des éléments visuels pour rendre les documents plus attrayants et percutants. Avec une gamme d'éléments de conception, de fonctionnalités de collaboration et d'édition en temps réel, Canva Docs vous aide à créer des documents professionnels et visuellement époustouflants pour n'importe quel usage.
Modèles de toile
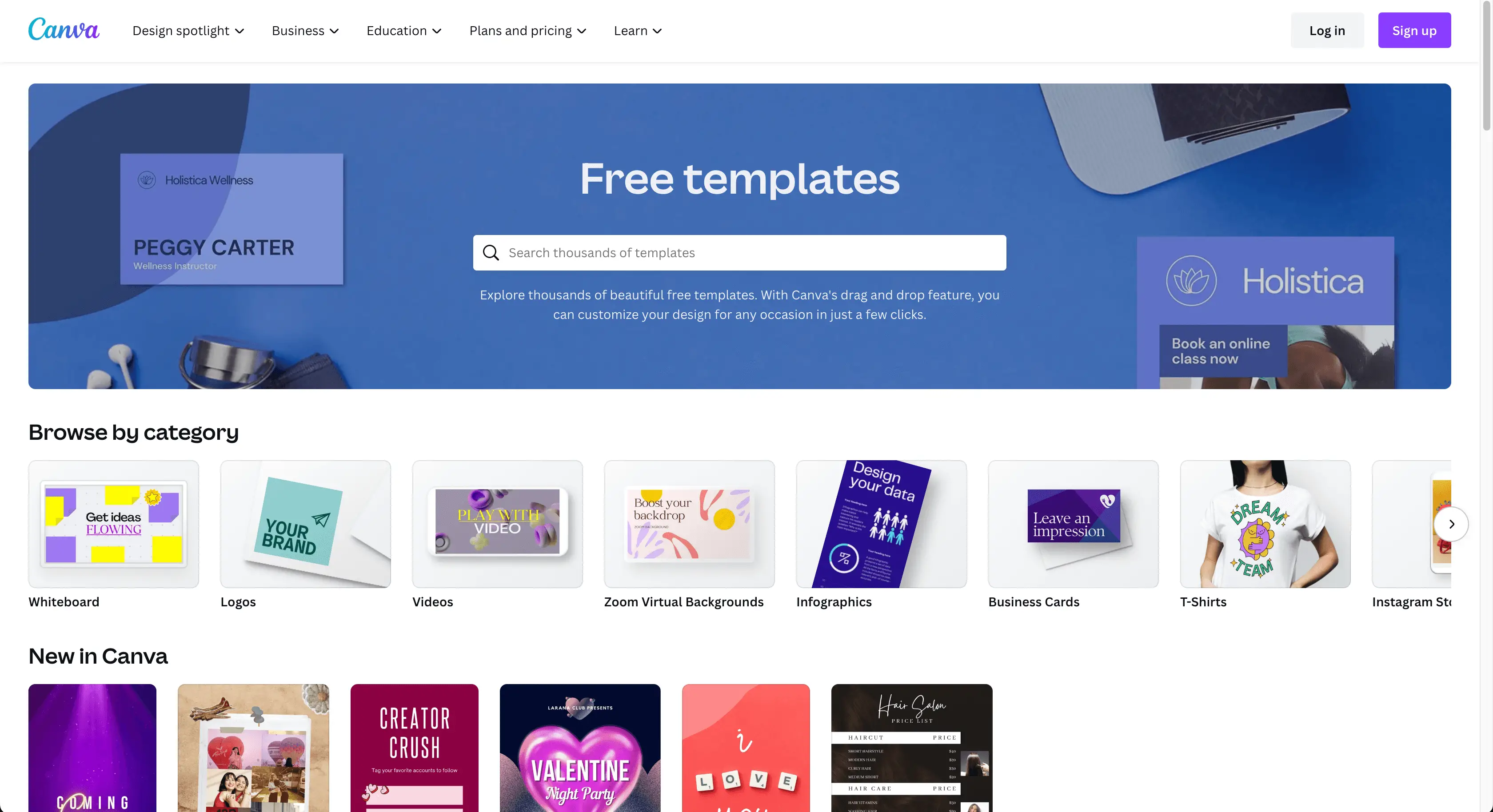
Les modèles Canva sont un moyen incroyable de prendre une longueur d'avance sur vos créations. Avec des centaines de milliers de superbes mises en page et modèles prédéfinis, vous pouvez créer des visuels de qualité professionnelle en un rien de temps. Choisissez parmi des catégories telles que cartes de visite, dépliants, affiches, etc. De plus, avec des images et des vidéos haute résolution incluses dans les modèles, vous disposerez de la toile de fond parfaite pour vos projets.
Trousse de marque Canva
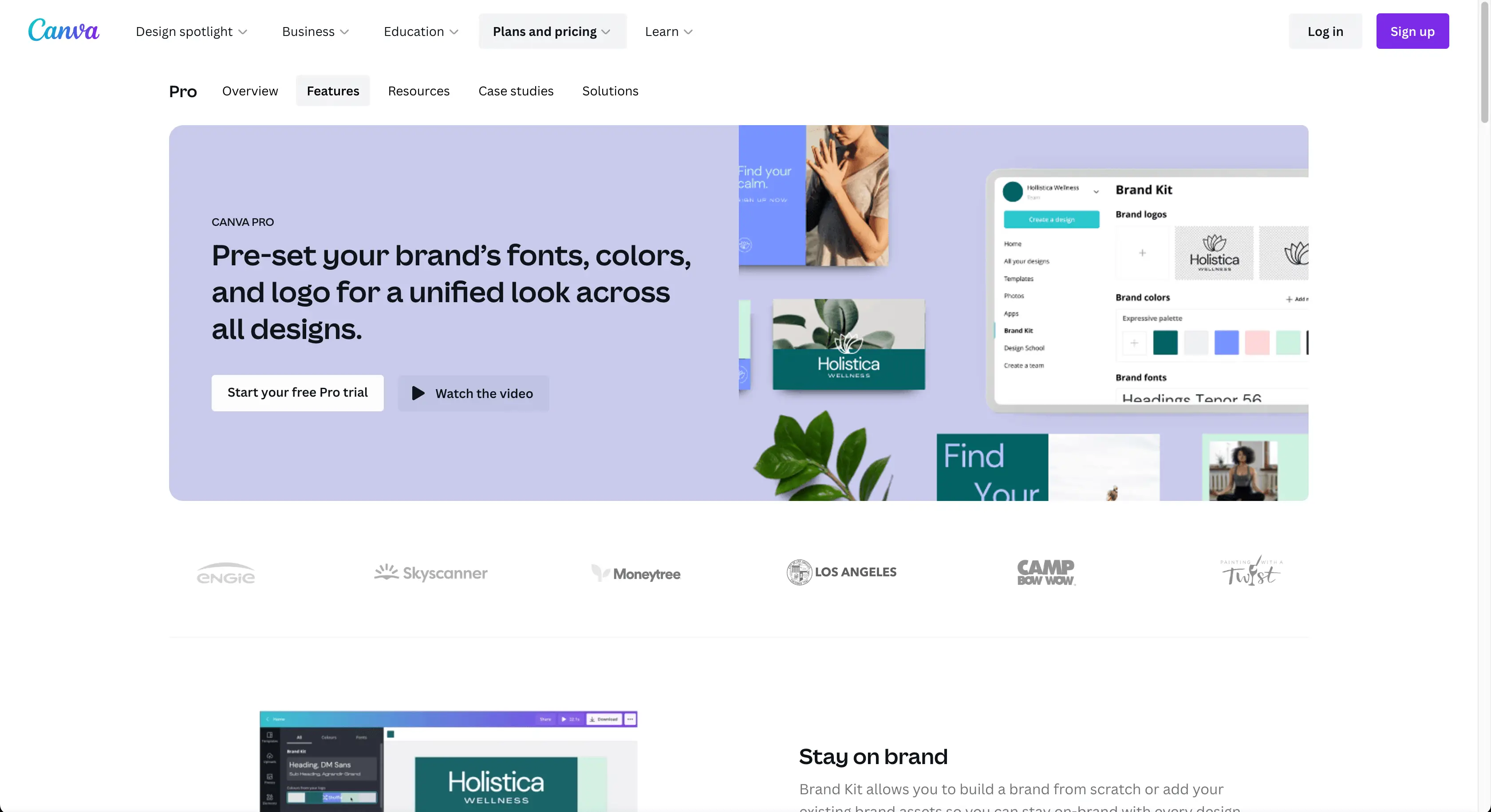
Avec le kit de marque de Canva, vous pouvez organiser une collection cohérente de polices de caractères, de teintes, de logos et d'images caractéristiques de votre entreprise pour assurer la cohérence des conceptions de votre entreprise. Tous les éléments sélectionnés seront facilement disponibles sur votre plateforme de conception. En utilisant le kit de marque, vous pouvez rationaliser le processus de conception de votre entreprise et promouvoir la reconnaissance de la marque.
Redimensionnement Canva Magic

L'outil Magic Resize élimine les tracas liés à l'ajustement manuel des conceptions et des documents. Il est préconfiguré avec les tailles optimales pour chaque plate-forme, vous permettant de redimensionner sans effort vos publications sur les réseaux sociaux sans sacrifier leur apparence. Avec cet outil, vous pouvez conserver une apparence professionnelle, raffinée et cohérente pour l'ensemble de votre contenu en ligne.
Alternatives à la toile
Si vous recherchez des alternatives à Canva qui offrent des fonctionnalités et des outils similaires, vous devez absolument consulter ces quatre applications de conception graphique :
- Adobe Spark – Adobe Spark est une alternative puissante à Canva avec son ensemble riche en fonctionnalités. Faisant partie de la suite Adobe, il ne vous oblige pas à posséder Photoshop ou InDesign. L'un de ses forfaits est gratuit et les forfaits premium sont très abordables.
- Visme - Visme se concentre sur des conceptions complexes telles que des infographies et des supports marketing et est un peu plus cher. Il excelle dans la création de graphiques et de widgets pour une utilisation en interne et la collaboration en équipe, ce qui en fait un outil utile pour les spécialistes du marketing des médias sociaux.
- Crello – Crello propose une interface de type Canva, avec une barre de recherche pour un accès facile aux modèles et des dimensions prédéfinies pour les publications Instagram. Le plan gratuit permet cinq téléchargements de conception mensuels, avec la possibilité d'ajouter des objets et d'utiliser le kit de marque pour les palettes de couleurs.
- Stencil - Stencil est un outil de conception convivial et élégant qui crée des images de haute qualité sans nécessiter de logiciel complexe comme Photoshop. Il est parfait pour les petites entreprises qui recherchent des besoins de contenu visuel de base.
Derniers mots
Canva est une plate-forme de conception graphique en ligne qui facilite la conception d'images professionnelles sans aucune expérience en conception. Ainsi, vous pouvez créer une infographie sur Canva, créer des cartes de visite sur Canva, vendre des produits fabriqués avec Canva ou même créer des combos de couleurs en quelques secondes avec le générateur de palette de couleurs Canva.
Vous pouvez également créer des supports marketing incroyables tels qu'une brochure Canva ou utiliser le créateur de flyers Canva et le créateur d'affiches Canva. Et si vous souhaitez ajouter un peu de personnalité à vos e-mails, vous pouvez même personnaliser une signature d'e-mail sur Canva. Tout compte fait, Canva est une aide précieuse pour les entreprises qui cherchent à créer rapidement et facilement des visuels professionnels, ce qui en fait la solution idéale pour créer des visuels époustouflants pour n'importe quelle marque.
L'utilisation de Canva est-elle gratuite ?
Canva offre une gamme limitée de fonctionnalités gratuites, y compris l'accès à sa vaste bibliothèque de dessins et d'images. Cependant, pour bénéficier de la gamme complète de fonctionnalités et de modèles, les entreprises doivent passer au forfait payant de Canva.
Quelle est la différence entre Canva et Photoshop ?
Photoshop est un programme d'édition d'images haut de gamme qui nécessite une expérience de conception significative. En revanche, Canva offre une interface plus facile à utiliser avec des outils et des modèles qui ne nécessitent aucune connaissance préalable en conception, ce qui la rend plus adaptée à un public plus large.
Image : Éléments Envato
